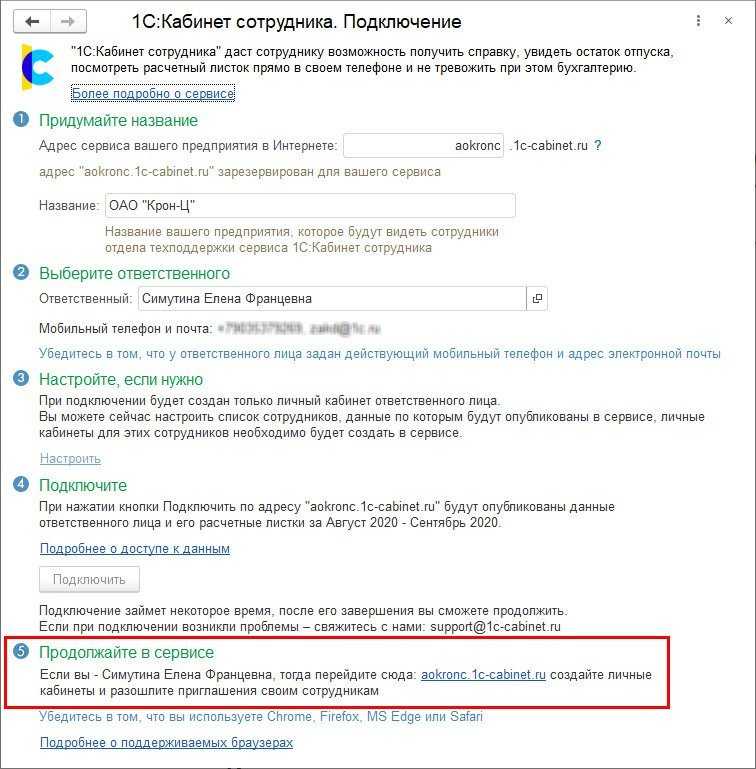Вкладка Зарплата

Рис. 9 Вкладка Зарплата
На странице виден список расчетных листков за год. При нажатии на интересующий меня расчетный листок, слева появляется подробная информация, которую я могу скачать в формате pdf на компьютер. Нажав на кнопку «Ознакомлен», я передаю информацию об ознакомлении с моим расчетным листком моему руководителю.
Также мне видная вся информация о согласованных и примененных ранее вычетах, и я могу создать новое заявление на новый вычет, что и сделаю. Для этого необходимо нажать на кнопку «Получить вычет».
Рис. 10 Виды вычетов, на которые можно отправить заявление в личном кабинете
Я выбрала вычет на квартиру, далее открывается форма для заполнения: необходимо приложить файл с копией заявления. Нажимаю на кнопку «Отправить» и появляется форма об уведомлении отправления заявления, показанная на рисунке 12.
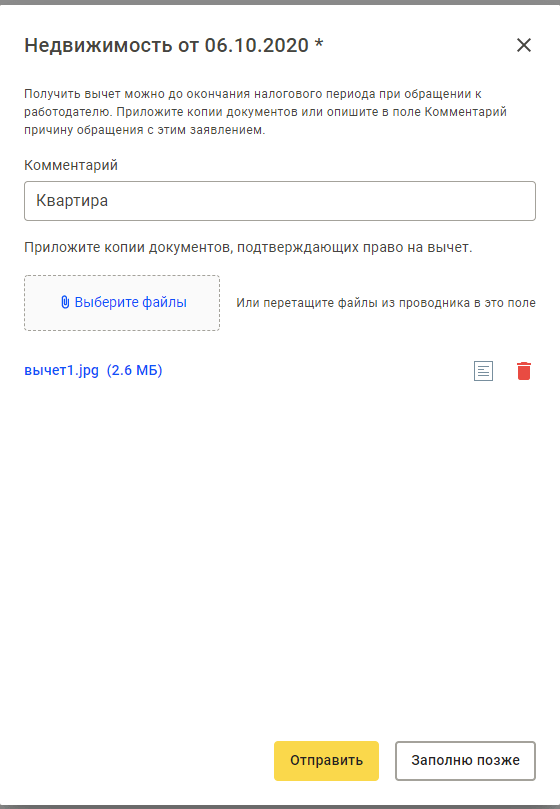
Рис. 11 Форма для подачи заявления на вычет по недвижимости
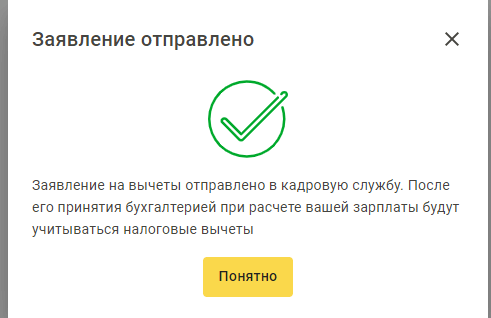
Рис. 12 Форма об отправлении заявления на вычет по недвижимости
На рисунке 13 показано, что заявление отправлено со статусом «Подготовлен».
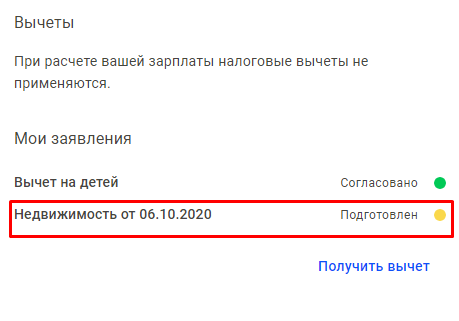
Рис. 13 Статус отправленного вычета
Настройка и развертывание сервиса «1С:Кабинет сотрудника» в облаке 1С
В таком варианте развертывания техническая часть проекта является наименее сложной. Предполагается, что необходимо будет выполнить следующие работы:
-
выполнить первичное подключение сервиса из конфигурации;
-
настроить кабинеты сотрудников и опубликовать их в сервисе;
-
настроить электронные подписи на стороне работодателя и на стороне сотрудников.
Трудозатраты данного этапа в наиболее сложных случаях могут составлять несколько часов.
После этого нужно пройти все этапы, предлагаемые помощником подключения.
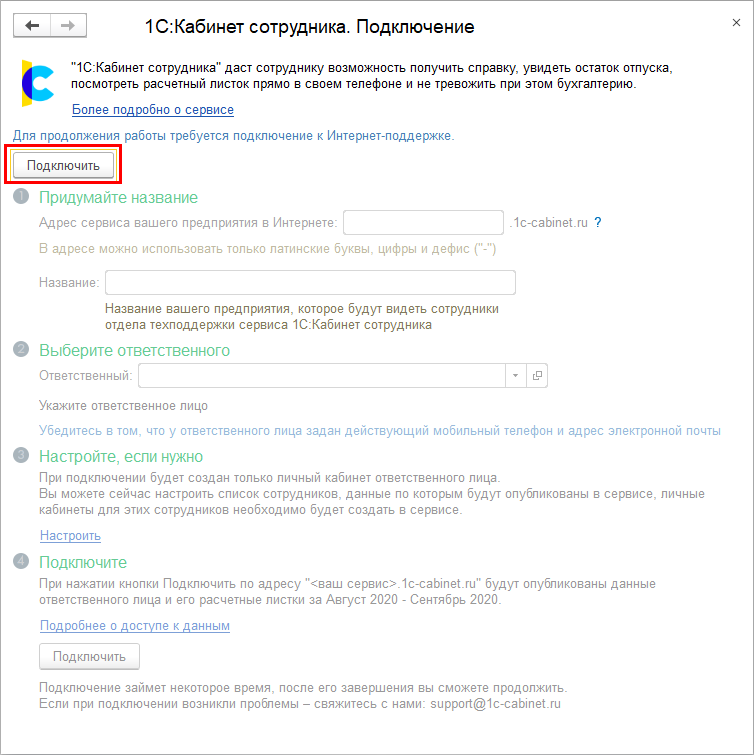
В результате работы помощника появится ссылка, по которой следует подтвердить аккаунт ответственного лица с помощью SMS.
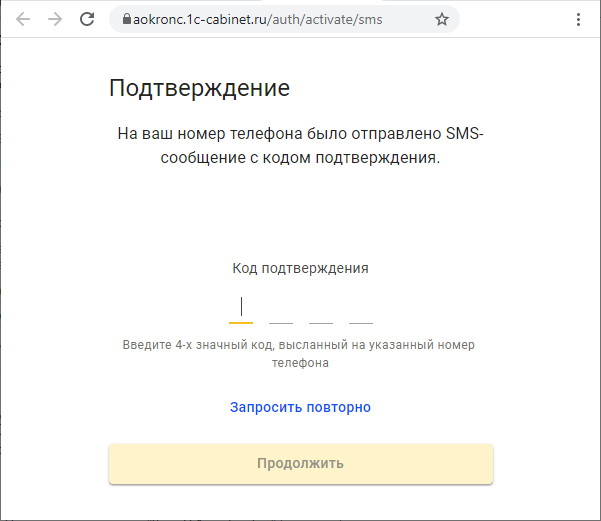
Чтобы создать кабинеты сотрудников в сервисе, нужно проставить флажки в колонке «Публиковать» напротив нужных позиций штатного расписания – доступна публикация кабинетов по компании, по отделу или по конкретному сотруднику.
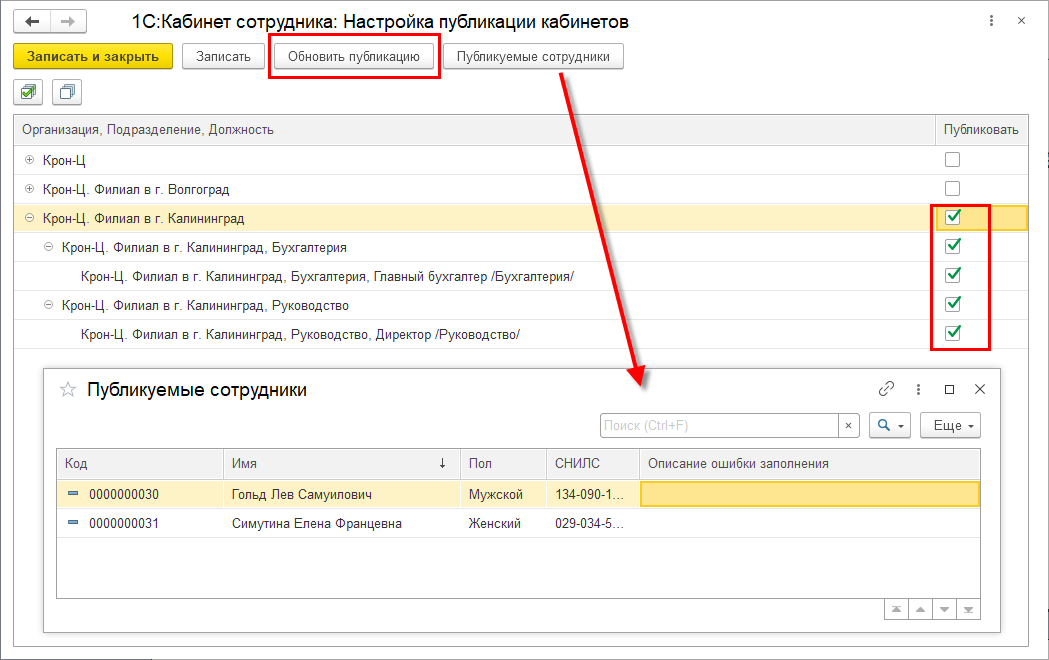
Далее нужно настроить согласования заявлений ответственными руководителями, указав соответствующее значение в форме. Если руководитель подразделения не задан, либо это лицо не выбрано для публикации в сервисе, тогда в качестве руководителя подразделения будет использоваться руководитель организации.
Похожим образом настраивается обработка заявок. Предполагается, что за этот процесс отвечают кадровики, расчетчики или пользователи с профилем, у которого предусмотрена роль «Обработка заявок кабинет сотрудника».
После этого можно переходить к отправке приглашений сотрудникам. На этом этапе происходит отправка приглашения присоединиться к сервису и создается собственный кабинет. Работать с сервисом можно будет через веб-клиент или мобильное приложение, загрузить которое можно в маркете приложений.
Подробное описание всего процесса настройки для всех поддерживаемых в сервисе конфигураций приведено на странице сервиса на портале ИТС.
Вкладка Администрирование
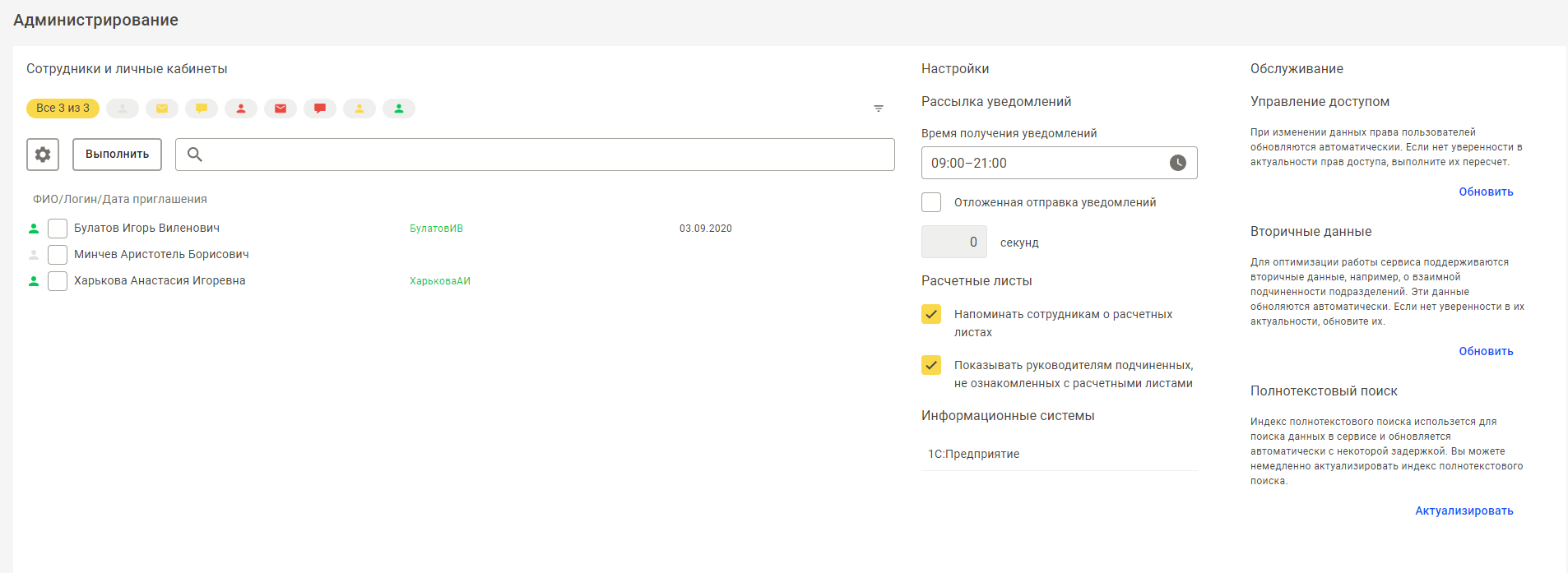
Рис. 25 Вкладка Администрирование
На данной странице можно отправлять приглашения зарегистрироваться в личном кабинете сотрудникам, настраивать отправляемые сообщения и осуществлять ряд настроек для работы в личном кабинете в 1С 8 ЗУП 3.1 (Рисунок 26).

Рис. 26 Как создать личный кабинет сотруднику

Рис. 27 Настройки личного кабинета, текст отправки приглашения
На рисунке 27 показана возможность настраивать текст отправляемого сообщения – приглашения. При отправке приглашения меняется статус напротив коллеги, которому был создан личный кабинет сотрудника в 1С:
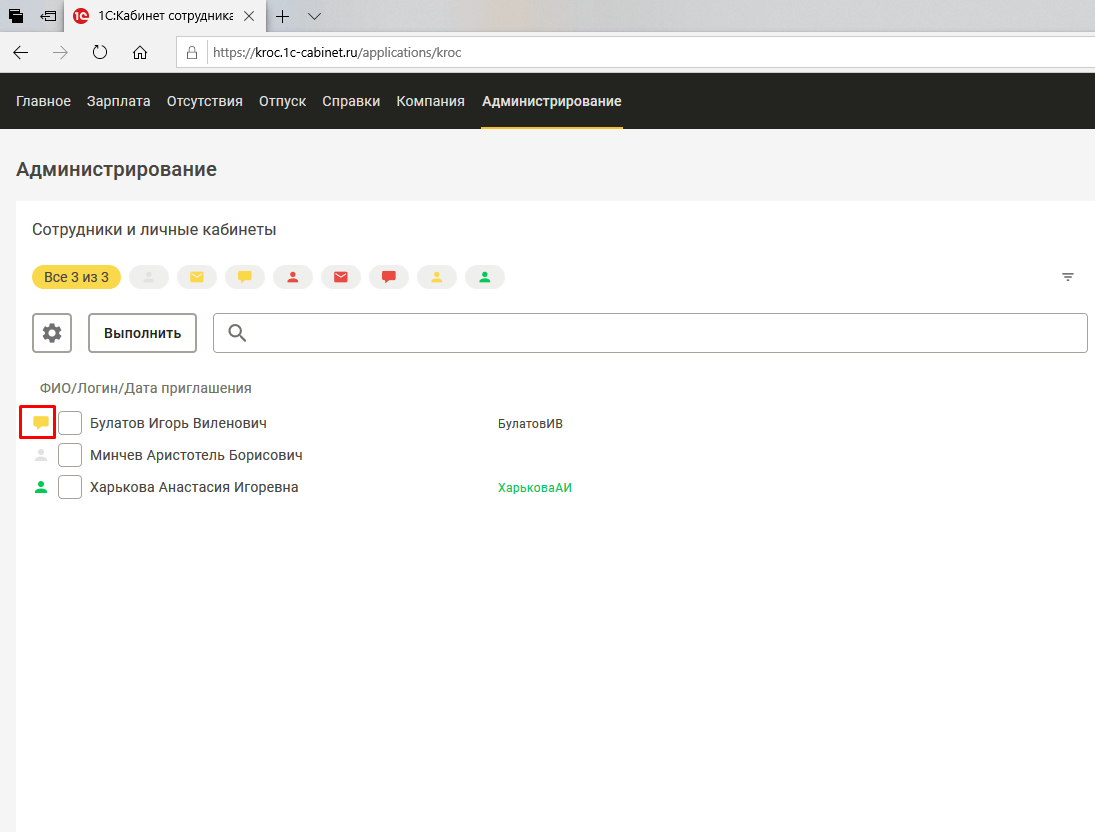
Рис. 28 Измененный статус при создании личного кабинета
Сотруднику приходит СМС:

Рис. 29 Текст СМС с информированием о создании личного кабинета
Профиль
Нажимая на кнопку «изменить данные» отправлю в кадровую службу заявление на изменение регистрации:
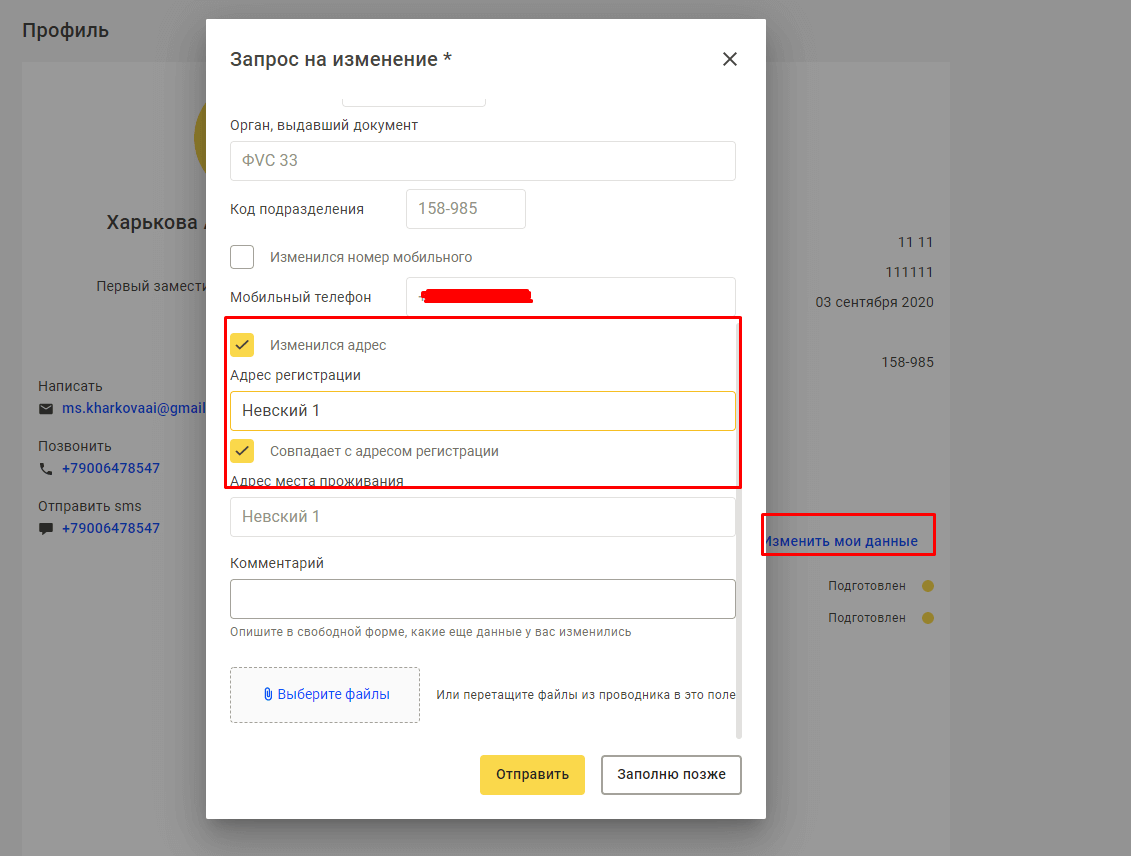
Рис. 30 Заявление на изменение адреса регистрации
3. Работа с сервисом Кабинет сотрудника в Рабочей базе 1С
Теперь посмотрим, как все заявления были обработаны в программе 1С 8 ЗУП ред. 3. Для того чтобы выполнить необходимые запросы от сотрудника, необходимо зайти в Мои Задачи:
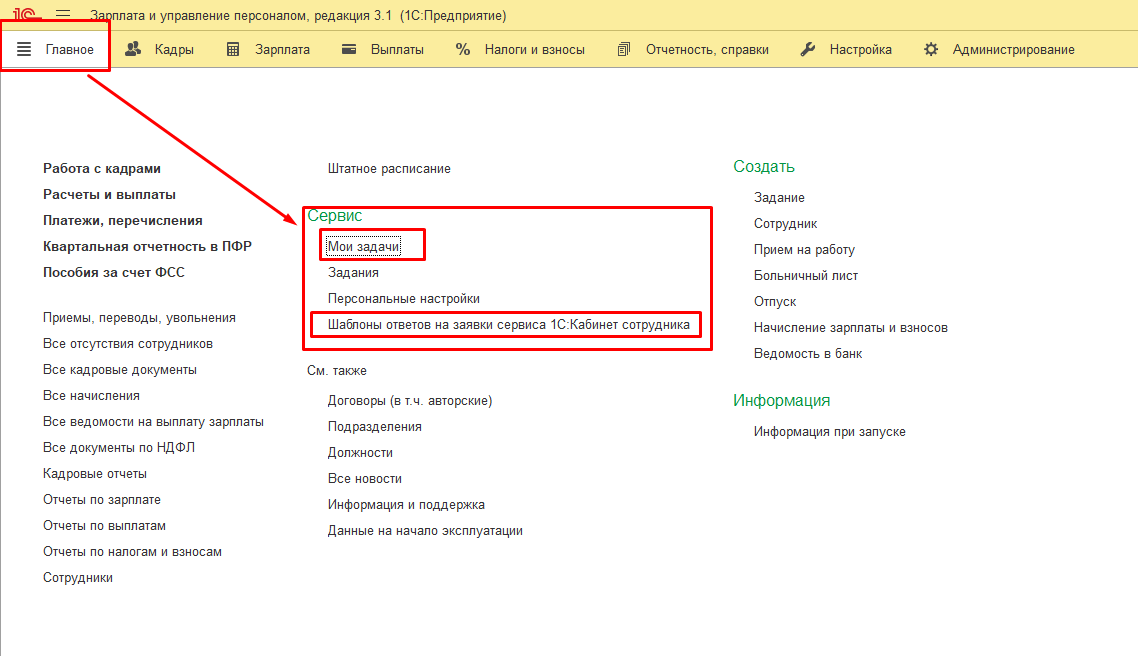
Рис. 31 Мои задачи в 1С:ЗУП
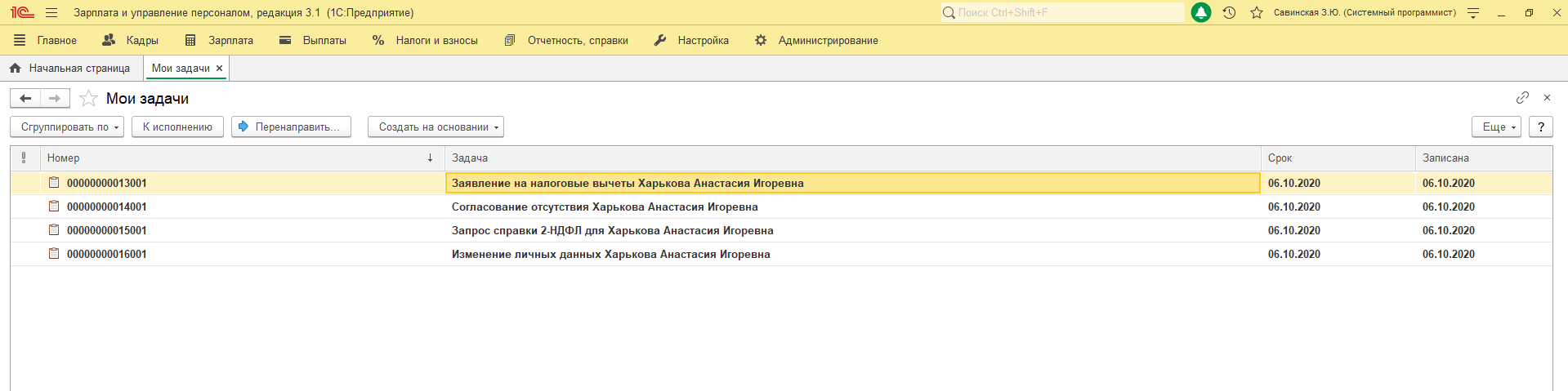
Рис. 32 Задачи, которые появились у пользователя ЗУП 3.1 из Личного кабинета сотрудника
Открою первую задачу: Заявление на вычет. В документе уже сразу прикреплен файл – заявление, ссылка на физическое лицо и с статус выполнения задачи.

Рис. 33 Задача на ввод заявления на вычет сотруднику Харькова Анастасия
Нажав на кнопку «Выполнено» или «Отказано», сотрудник кадровой службы передает статус заявления в кабинет сотрудника. На основании данной задачи вводятся данные о вычете. После изменения статуса данная задача уходит из списка активных. Просмотреть все ранее выполненные задачи возможно, выставив галку в левом нижнем углу «Показывать выполненные».
Для создания справки 2-НДФЛ, необходимо нажать на гиперссылку, указанную на рисунке 34. Программа автоматически создаст документ в базе и сохранит его в pdf формате, который отправит в личный кабинет.
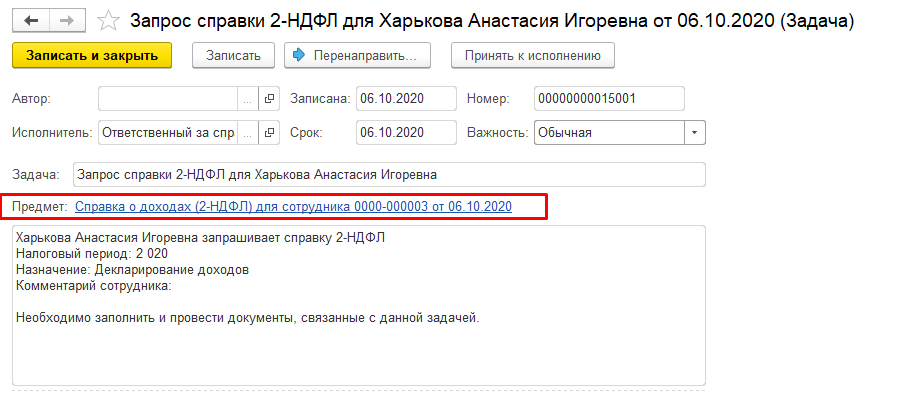
Рис. 34 Создание справки 2-НДФЛ из задачи
Откажем в заявлении на отсутствие, нажав на соответствующую кнопку.
Для того чтобы информация была передана сразу же в Личный кабинет сотрудника, необходимо вручную запустить регламентное задание – Обмен с сервисом 1С:Кабинет сотрудника. Находится он в «Администрирование – Обслуживание – Регламентные и фоновые задания» (рисунок 35).
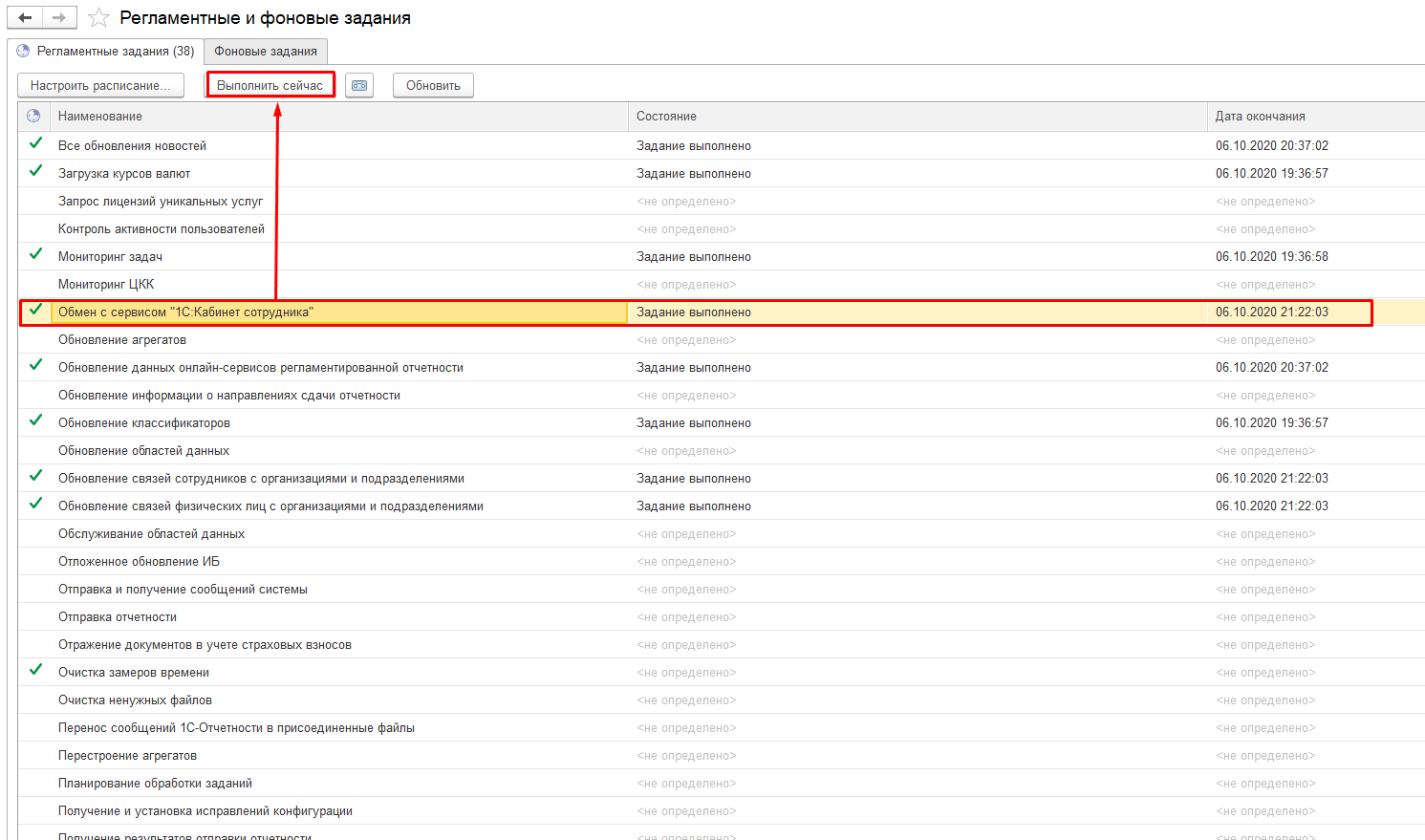
Рис. 35 Выполнение регламентного задания обмена с сервисом 1С:Кабинет сотрудника
Далее, зайдя в личный кабинет, можно заметить, что данные были переданы.

Рис. 36 Во вкладке «Справки» согласована справка 2-НДФЛ
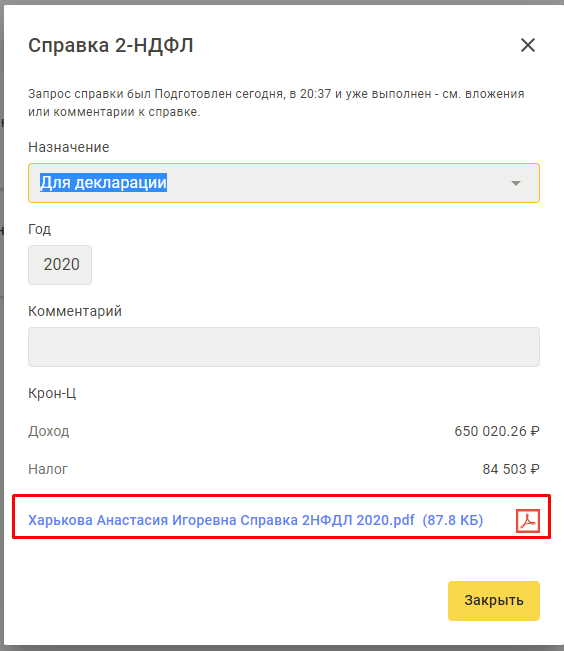
Рис. 37 Открываем согласованную справку 2-НДФЛ и скачиваем ее в формате pdf
Если перейти к заявлениям на отпуск, то можно увидеть, что в заявлении было отказано, также указано время отказа.
4. Личный кабинет сотрудника на мобильном телефоне
Мобильно приложение полностью идентично с приложением в браузере. Те же функции, те же вкладки, та же информация.
Приложение бесплатно можно скачать с AppStore и GooglePlay. В нем также можно скачать прикрепленные файлы, например, 2-НДФЛ.
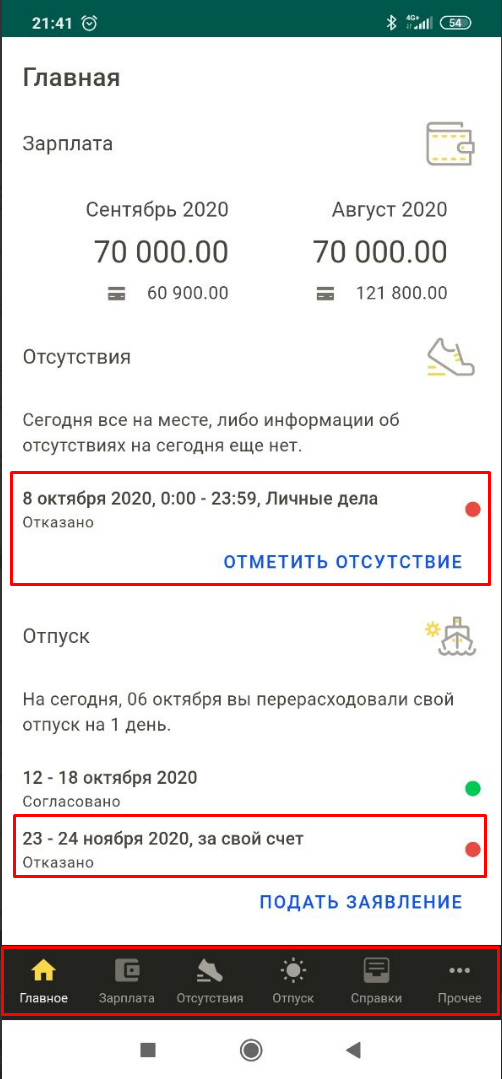
Рис. 39 Мобильное приложение 1С кабинет сотрудника
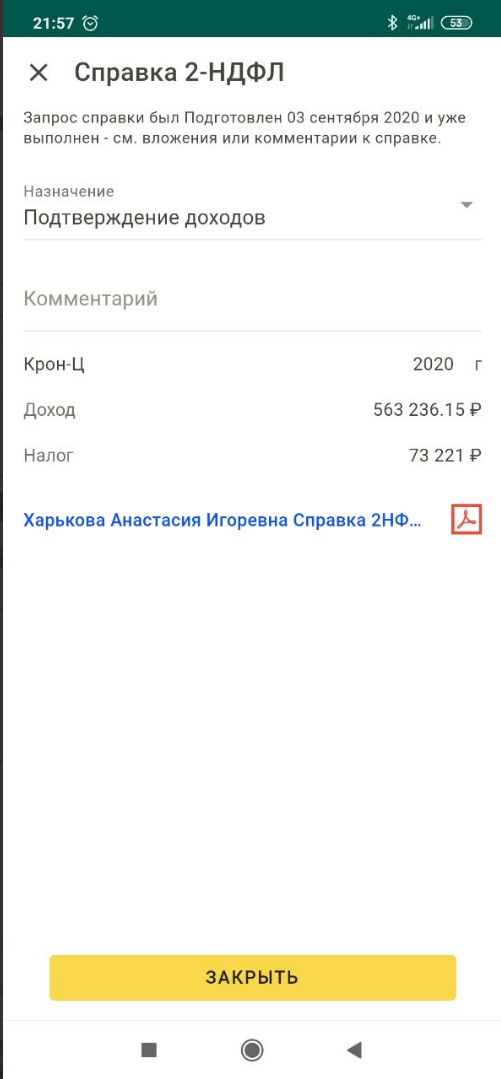
Рис. 40 Справка 2-НДФЛ с приложения
Специалист компании «Кодерлайн»
Настройка согласования в 1С:Кабинет сотрудника
1С:Кабинет сотрудника предоставляет возможность настраивать процессы согласования в компании. Это позволяет эффективно управлять документами и задачами, ускоряет процесс принятия решений и повышает прозрачность работы.
Для настройки согласования в 1С:Кабинет сотрудника, необходимо выполнить следующие шаги:
- Открыть 1С:Кабинет сотрудника и войти под административной учетной записью.
- Перейти в раздел «Настройки» или «Управление согласованиями», в зависимости от версии программы.
- Выбрать тип документа или задачи, для которых необходимо настроить согласование.
- Добавить этапы согласования, определить роли участников и условия перехода между этапами.
- Указать ответственных сотрудников или группы, которые должны участвовать в согласовании.
- Настроить уведомления о согласовании. Можно выбрать способ уведомления (электронная почта, мобильное устройство) и настроить текст уведомлений.
- Сохранить настройки и закрыть окно настроек.
После завершения настройки согласования, сотрудники смогут использовать 1С:Кабинет для создания документов и задач, которые должны пройти согласование. Каждый участник согласования будет получать уведомления о заданиях и сможет вносить свои комментарии и принимать решения.
Таким образом, настройка согласования в 1С:Кабинет сотрудника позволяет организовать эффективный процесс управления документами и задачами, ускорить принятие решений и повысить прозрачность работы в компании.
Акции, новости, актуальная информация по сервисам 1С
1С:Кабинет сотрудника для локального использования
Информационным письмом №29007 от 28.12.2021 г. фирма «1С» сообщила о начале продаж лицензий «1С:Кабинет сотрудника для локального использования» пользователям 1С в России.
Тарифы ориентированы на крупных клиентов, в штате которых работает не менее 1 000 сотрудников. Регистрация заявки на «1С:Кабинет сотрудника для локального использования» происходит по предварительному согласованию. Для этого необходимо написать письмо на its@1c.ru. Тема письма «1С:Кабинет сотрудника для локального использования». В тексте письма обязательно нужно указать следующие данные:
- Код партнера.
- ИНН клиента.
- E-mail сотрудника клиента, который будет ответственным за сервис.
- Телефон сотрудника клиента, который будет ответственным за сервис.
- Регистрационный номер программы 1С, в которой планируется использовать сервис
- Название лицензии (к примеру, 1С:Кабинет сотрудника для локального использования 1000 на 12 месяцев).
- Дата начала действия лицензии.
- При оформлении тестового периода, нужно указывать количество сотрудников, для которых планируется использование сервиса.
Контактные данные клиентов необходимы для информирования о выходе новых релизов поставки «1С:Кабинет сотрудника для локального использования». После согласования заявки, для пользователя будет оформлен «1С:Кабинет сотрудника для локального использования», а в личном кабинете пользователя на Портале 1С:ИТС станет доступен для скачивания комплект для настройки сервиса.
Обращаем внимание, что дополнительно к дистрибутиву для каждого пользователя формируется индивидуальный настроечный файл. В этом файле содержится конфиденциальная информация, адресованная лично пользователю, который купил лицензию
Предупредите клиента, чтобы он не передавал этот файл третьим лицам.
Для первичной настройки сервиса возможно предоставить тестовый доступ на 90 дней. За этот период клиент сможет оценить все возможности сервиса на собственных ресурсах и определиться с количеством сотрудников, для которых требуется настроить доступ к сервису. Для получения тестового доступа необходимо также отправить заявку на its@1c.ru. В качестве названия лицензии надо указать «1С:Кабинет сотрудника для локального использования на тестовый период».
ТАРИФЫ
Рекомендованные цены для конечного пользователя, а также цены для дилеров и постоянных партнеров приведены в таблице:
|
Артикул |
Наименование |
Рекомендованная розничная цена, руб., без НДС |
Цена для дилеров и партнеров, руб., без НДС |
|
2900002503777 |
1С:Кабинет сотрудника для локального использования 1000 на 12 месяцев |
276 000 |
138 000 |
|
2900002503784 |
1С:Кабинет сотрудника для локального использования 2000 на 12 месяцев |
528 000 |
264 000 |
|
2900002503791 |
1С:Кабинет сотрудника для локального использования 5000 на 12 месяцев |
1 260 000 |
630 000 |
|
2900002503807 |
1С:Кабинет сотрудника для локального использования 10000 на 12 месяцев |
2 520 000 |
1 260 000 |
Материалы по сервису «1С:Кабинет сотрудника» для партнеров в Справочнике партнера по ИТС: .
Партнеры могут обращаться в техническую поддержку через систему обработки обращений: https://support.element.1c.ru. Доступ партнерам к системе обработки обращений предоставляется при наличии клиентов с действующим «1С:Кабинет сотрудника для локального использования» или при покупке сервиса для собственного использования. Для авторизации в системе используйте логин сотрудника партнера от портала 1С:ИТС. Общие вопросы по сервису «1С:Кабинет сотрудника» можно отправлять по адресу: support@1c-cabinet.ru.
Выбор редакции и версии
Перед началом работы с сервисом 1С Кабинет Сотрудника необходимо выбрать необходимую редакцию и версию программы, которая будет использоваться для взаимодействия с сервисом. В зависимости от потребностей и требований организации, вы можете выбрать одну из доступных опций.
Существуют различные редакции и версии 1С Кабинет Сотрудника, включая Standard, Premium, Professional и другие
Каждая редакция имеет свои особенности и функциональность, поэтому важно выбрать наиболее подходящую опцию для вашего бизнеса
Также следует обратить внимание на версию программы, которая может включать в себя различные обновления и исправления ошибок. Чтобы быть уверенным, что вы используете самую последнюю версию, рекомендуется проверить наличие обновлений на официальном сайте разработчика или обратиться в службу поддержки
Сделав выбор редакции и версии, вы будете готовы к установке и настройке программы, чтобы начать пользоваться 1С Кабинетом Сотрудника и получать все преимущества данного сервиса.
Создание и настройка согласовательного процесса
Для начала создания согласовательного процесса необходимо зайти в раздел «Настройки» и выбрать «Согласования». В этом разделе вы сможете создать новый согласовательный процесс и настроить его параметры.
При создании согласовательного процесса вам необходимо указать его название, тип документов, для которых будет применяться этот процесс, и основное правило согласования. Основное правило согласования определяет, кто является участником согласования и какие действия необходимо выполнить для завершения процесса.
После создания согласовательного процесса вы можете настроить его шаги согласования. Шаги согласования определяют последовательность действий и участников, которые должны принимать участие в согласовании документа. Вы можете добавить новые шаги согласования, изменить порядок шагов или удалить уже созданные шаги.
Кроме того, в 1С:Кабинет сотрудника вы можете настроить автоматическое согласование документов. Для этого вам необходимо задать условия автоматического согласования и действия, которые должны выполняться автоматически при соблюдении этих условий.
После настройки согласовательного процесса его можно применять к документам в вашей организации. При создании или редактировании документа вы можете выбрать нужный согласовательный процесс и система автоматически будет следить за его выполнением.
Создание и настройка согласовательного процесса в 1С:Кабинет сотрудника делает процесс согласования документов более прозрачным и эффективным для всех участников организации.
Зачем нужен сервис 1С:Кабинет сотрудника
Впервые фирма «1С» анонсировала сервис для электронного кадрового оборота несколько лет назад, когда было объявлено о проведении эксперимента по переходу на электронный кадровый документооборот. Практически одновременно с публикацией соответствующего закона начали применяться ограничения, связанные с коронавирусом, что дополнительно стимулировало развитие нового сервиса.
На начальном этапе 1С:КС был ориентирован на рассылку электронных расчетных листков. Для компаний, где у каждого сотрудника есть компьютеризированное рабочее место и персональный почтовый ящик, в решении такой задачи нет ничего сложного. Однако, когда речь идет о распределённых производствах или торговых компаниях, где рабочие приходят в цех или на склад, а не в офис, ежемесячная рассылка расчетных листков перестает быть таким уж несложным делом. При этом российское законодательство предписывает рассылать расчетные листки обязательно. Если этого не делать – штраф.
Соответственно, фирма «1С» сначала разработала продукт, который решал задачу по рассылке расчетных листков с минимальными трудозатратами, а потом появились и дополнительные возможности – запросы различных справок, оформление отпусков и сообщения об изменении персональных данных.
Теперь 1С:Кабинет сотрудника переносит в цифровой формат все, что можно туда перенести, и существенно сокращает трудозатраты на ведение кадрового учета. Разработчики обещают добавлять в сервис новые фичи, но уже сейчас в 1С:КС можно:
-
посмотреть расчетный листок за любой период и подтвердить факт ознакомления;
-
уведомить об отсутствии (болезнь, опоздание, личные дела, командировка, отпуск по уходу);
-
согласовать отсутствие со своим руководителем, указав причину;
-
не только увидеть остаток неиспользованного отпуска, но и получить подробную справку с пояснением, почему этот остаток именно такой;
-
написать заявление на очередной отпуск или отпуск за свой счет;
-
найти коллегу по работе в общем списке и узнать его рабочий телефон или почту;
-
запросить справку 2-НДФЛ;
-
запросить справку с места работы;
-
проверить свои персональные данные, которые хранятся в отделе кадров и заявить о необходимости их изменения.
Кроме этого, 1С:Кабинет сотрудника присылает полезные напоминания. Он сообщит о том, что согласовано заявление на отпуск, готов расчетный лист или заказанная справка. А руководителя личный кабинет уведомит о необходимости согласовать заявление подчиненного.
Таким образом, КЭДО становится отличным решением для оптимизации работы кадровых служб, а также уменьшает нагрузку на парк печатающих устройств и ускоряет коммуникации в данной области.
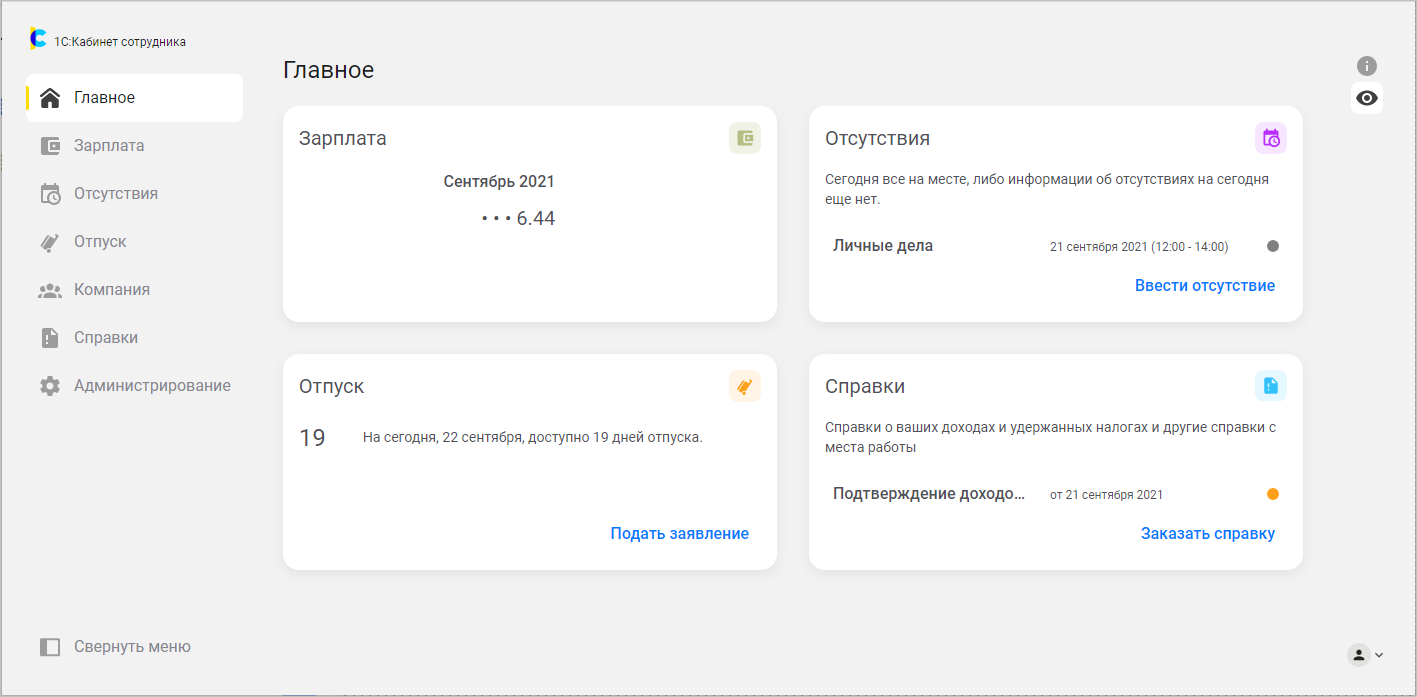
Отдельно следует отметить особенности «Кабинета». Этот сервис максимально прост в развертывании, не требует существенных трудозатрат на внедрение, а также смещает основную нагрузку по эксплуатации данной автоматизированной системы с ИТ-службы предприятия в сторону профильных кадровых служб.
Эффект от внедрения заметен практически сразу. А невысокая стоимость использования (возможно, это особенность начального этапа жизненного цикла данного продукта) делает 1С:Кабинет сотрудника безусловно экономически эффективным инструментом.
Подключение и настройка сервиса 1C:Кабинет сотрудника
Подключение к сервису
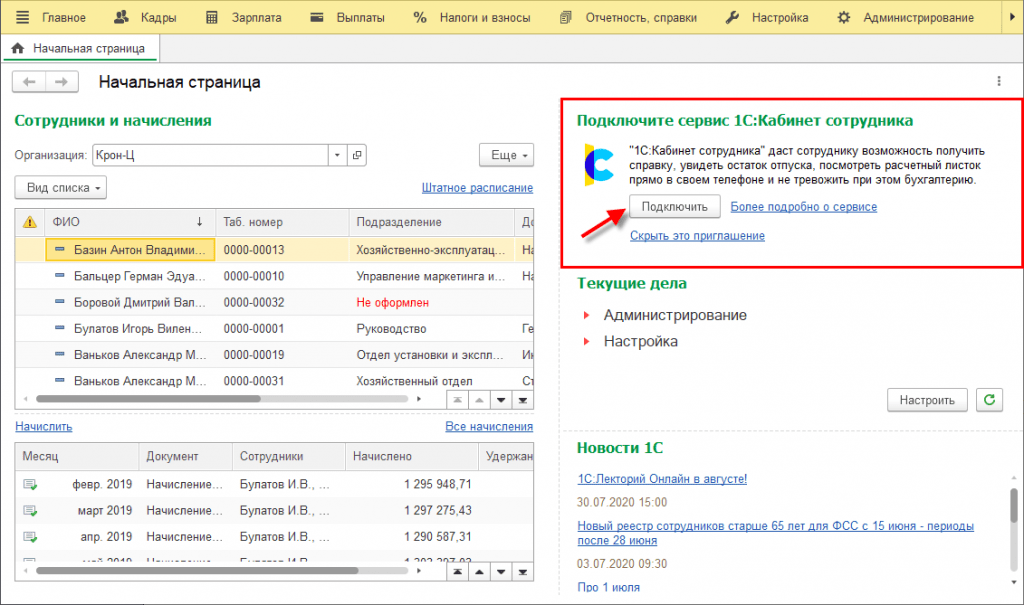
Рисунок 1
Для работы с сервисом в базе должна быть подключена интернет-поддержка. Если она еще не была подключена, это предлагается сделать здесь же по кнопке Подключить.
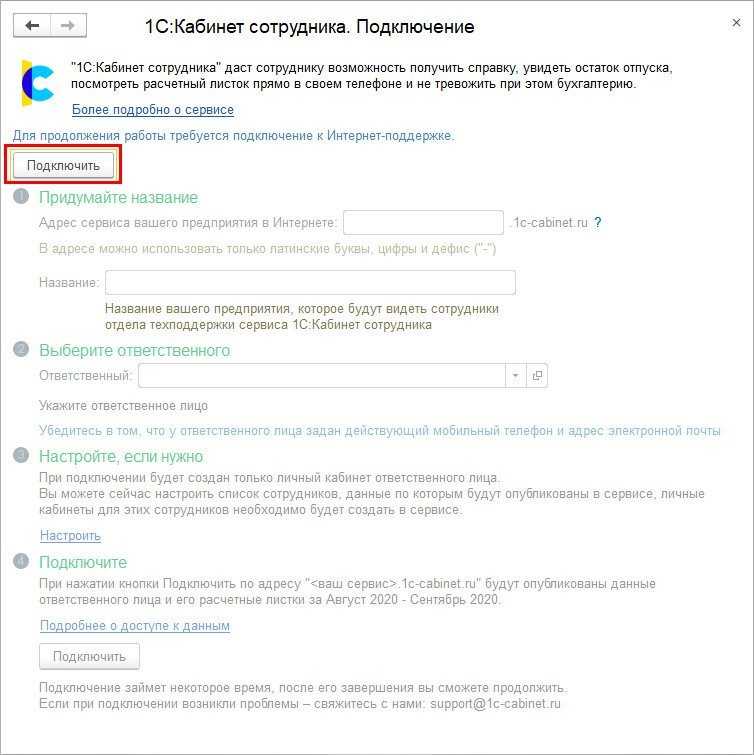
Рисунок 2
Далее необходимо пройти все этапы, предлагаемые помощником подключения (о настройке на этапе 3 написано в следующем разделе), после чего опять же нажать кнопку Подключить.
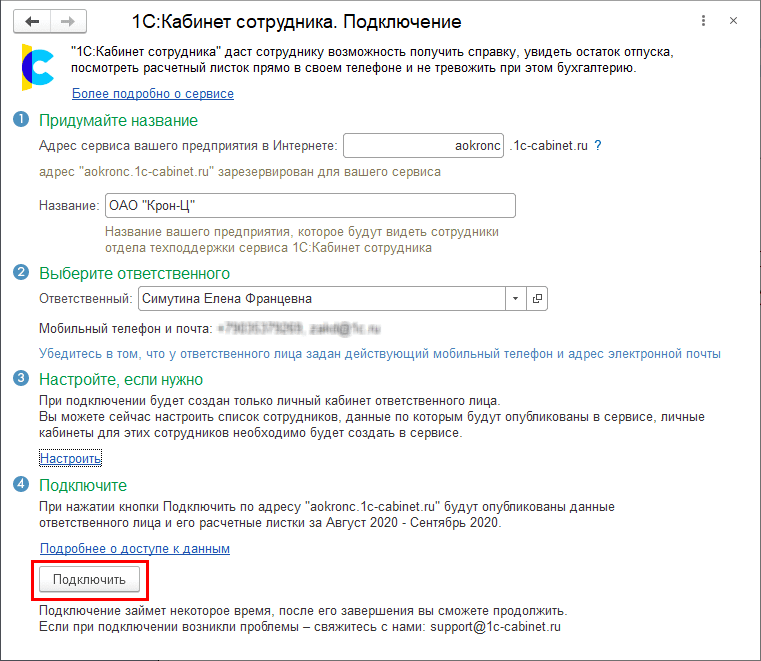
Рисунок 3
При высокой нагрузке на сервис подключение может занять продолжительное время. В этом случае на этапе 4 может быть выдано соответствующее сообщение.
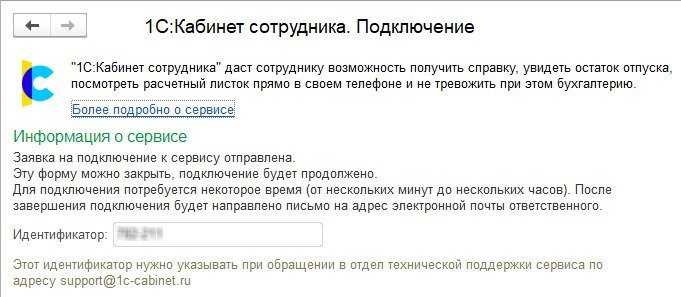
Рисунок 4
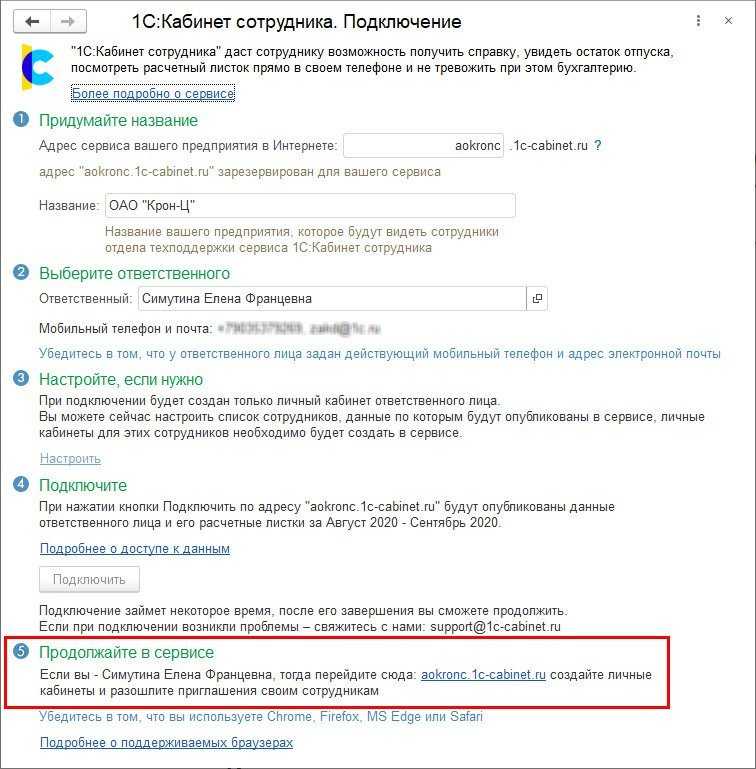
Рисунок 5
По этой ссылке необходимо перейти указанному ответственному лицу. После перехода на его телефон будет отправлено SMS-сообщение (или письмо на почту) с кодом, который необходимо ввести на открывшейся странице.
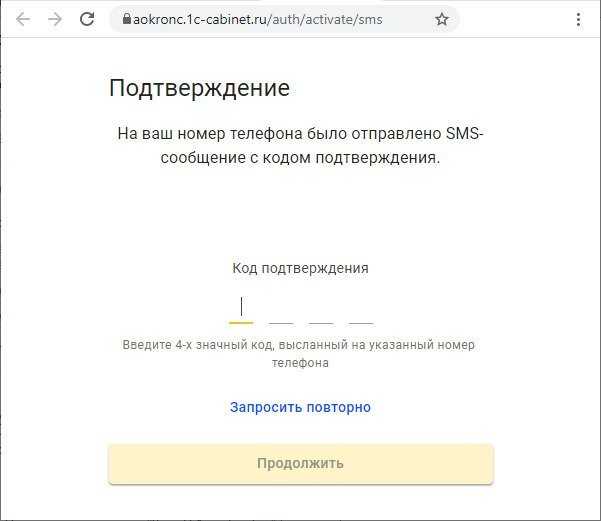
Рисунок 6
После чего будет предложено придумать и ввести пароль для входа в сервис. Сложность пароля пока не контролируется, поэтому следует самостоятельно подходить ответственно к его выбору.
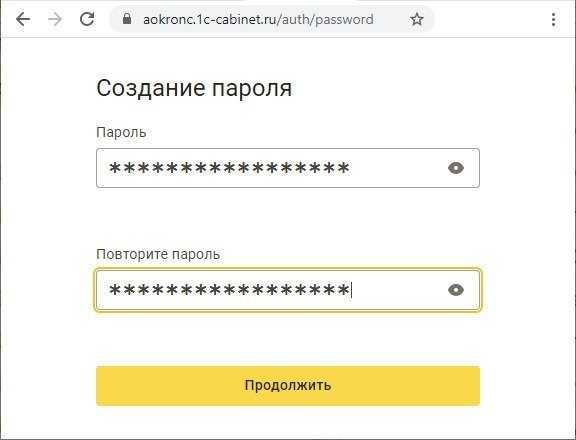
Рисунок 7
Теперь можно продолжить работу в сервисе – ознакомиться с его возможностями и создать кабинеты для сотрудников, если они были выбраны на этапе 3 помощника подключения.
Публикация кабинетов
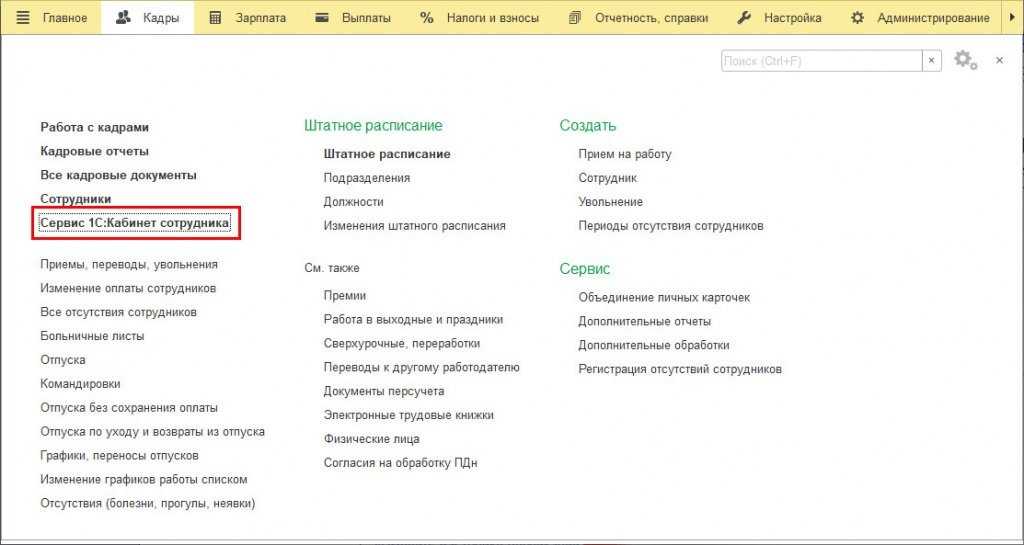
Рисунок 8
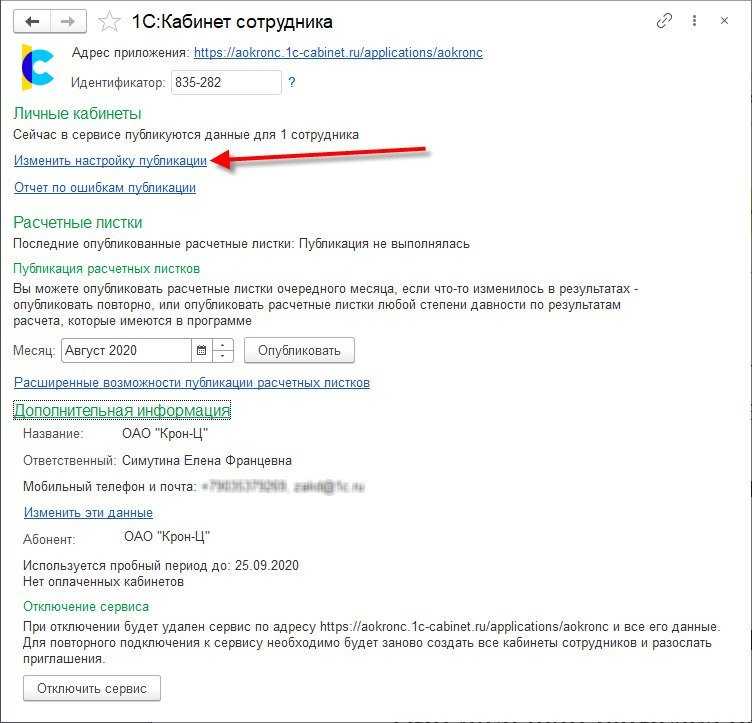
Рисунок 9
Для выбора публикуемых позиций нужно проставить флажки в колонке Публиковать. По кнопке Публикуемые сотрудники можно просмотреть отобранных в результате сотрудников. Для них должен быть указан адрес электронной почты и/или мобильный телефон. Если это условие не выполнено, строка будет выделена красным.
По кнопке Обновить публикацию информация по выбранным сотрудникам передается в сервис.
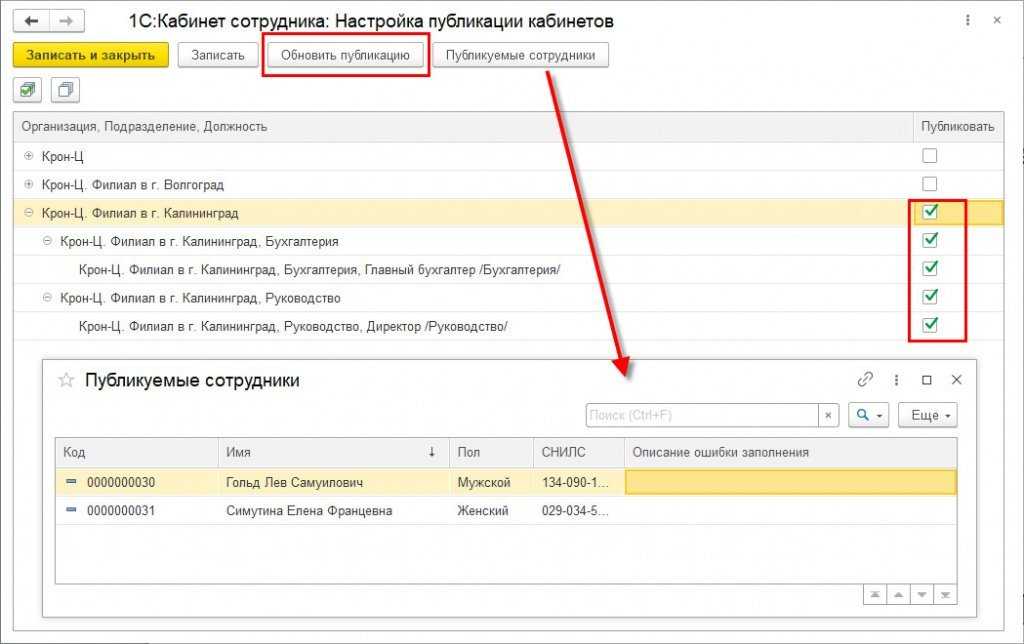
Рисунок 10
Обращаем внимание, что для публикации в сервисе ответственного, подключившего сервис, в числе сотрудников, его позиция также должна быть выбрана здесь для публикации. В сервисе имеется возможность согласования заявлений сотрудников их руководителями
Чтобы ей можно было воспользоваться, укажите руководителей подразделений
В сервисе имеется возможность согласования заявлений сотрудников их руководителями. Чтобы ей можно было воспользоваться, укажите руководителей подразделений.
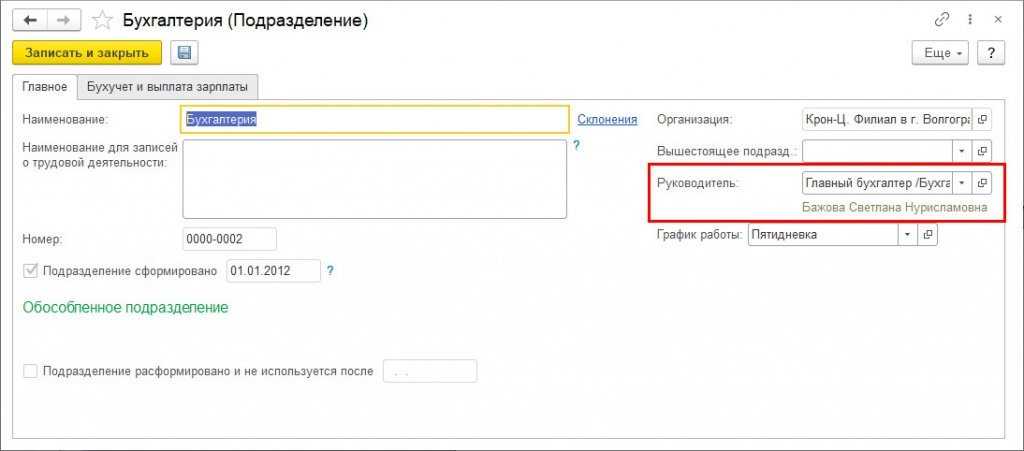
Рисунок 11
Если руководитель подразделения не задан, либо это лицо не выбрано для публикации в сервисе, тогда в качестве руководителя подразделения публикуется руководитель самой организации (если он задан в ответственных лицах организации и публикуется).
Адресация заявок
Для корректной адресации заявок сотрудников из сервиса необходимо указать исполнителей задач в разделе Администрирование – Органайзер – Бизнес-процессы и задачи – Роли и исполнители задач.

Рисунок 12
По умолчанию все заявки приходят на пользователя, подключавшего сервис (и он может перенаправлять их другим сотрудникам), но гораздо удобней эту информацию указать сразу.
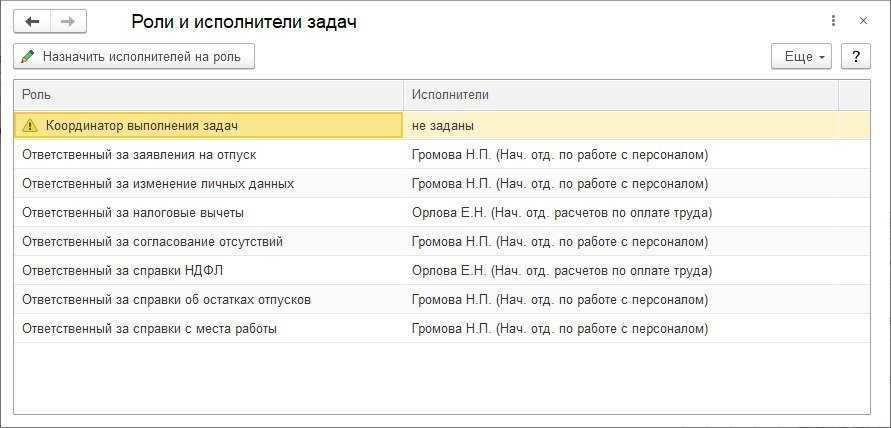
Рисунок 13
Обработка заявок возможна кадровиком, расчетчиком или пользователем с профилем, которым предусмотрена роль Обработка заявок кабинет сотрудника.
Расписание обмена
По умолчанию автоматический обмен информацией между приложением и сервисом выполняется каждые 10 минут. Изменить расписание или запустить обмен вручную можно из раздела Администрирование – Обслуживание – Регламентные операции – Регламентные и фоновые задания – регламентное задание Обмен с сервисом «1С:Кабинет сотрудника».

Рисунок 14
Регистрация нового пользователя
Для начала использования 1С: кабинета сотрудника необходимо зарегистрировать нового пользователя. Регистрация проходит по следующим шагам:
Шаг 1: Открытие сайта
В адресной строке браузера введите URL Сайта 1С: кабинета сотрудника и нажмите Enter. Сайт откроется в новой вкладке.
Пример: www.1c-cabinet.ru
Шаг 2: Переход на страницу регистрации
На главной странице сайта найдите ссылку «Регистрация нового пользователя» и кликните на нее. Вы будете перенаправлены на страницу регистрации.
Шаг 3: Заполнение формы регистрации
На странице регистрации заполните все обязательные поля, отмеченные звездочкой (*).
Обычно форма регистрации требует следующую информацию:
- ФИО — введите свое полное имя и фамилию;
- Электронная почта — введите свой действительный адрес электронной почты;
- Логин — придумайте уникальное имя пользователя;
- Пароль — придумайте надежный пароль для входа в систему;
- Подтверждение пароля — повторите введенный пароль.
Примечание: Придумайте надежный пароль, содержащий как минимум 8 символов и включающий буквы разных регистров, цифры и специальные символы.
Шаг 4: Согласие с условиями использования
Перед отправкой формы регистрации прочитайте и согласитесь с условиями использования Сайта 1С: кабинета сотрудника. Если вы согласны с условиями, отметьте соответствующую галочку или нажмите кнопку «Согласен».
Шаг 5: Отправка формы регистрации
После заполнения всех полей и согласия с условиями использования нажмите кнопку «Зарегистрироваться» или «Отправить».
После успешной отправки формы вы увидите сообщение о том, что регистрация прошла успешно. На указанный вами адрес электронной почты будет отправлено письмо с подтверждением регистрации.
Примечание: Если письмо с подтверждением не пришло в течение нескольких минут, проверьте папку «Спам» в вашем почтовом ящике.
Шаг 6: Подтверждение регистрации
Откройте письмо с подтверждением регистрации и следуйте указанным в нем инструкциям для завершения процесса регистрации. Обычно это требует перехода по специальной ссылке, указанной в письме.
После подтверждения регистрации вы сможете войти в 1С: кабинет сотрудника с использованием выбранного вами логина и пароля.
Теперь вы знаете, как зарегистрировать нового пользователя в 1С: кабинете сотрудника. Приятной работы!
Как в 1С посмотреть должность сотрудника
Для просмотра текущих плановых начислений сотрудников сформируйте отчет «Штатные сотрудники». Раздел Зарплата и кадры — Отчеты по кадрам — ссылка «Штатные сотрудники».
18.04.2023 Где взять ключ активации 1С кабинет сотрудника
Сегодня многие компании переходят на электронный документооборот, и 1С: Кабинет сотрудника является одной из наиболее популярных платформ для организации работы с персоналом. Этот сервис позволяет организовать электронный доступ к документам, связанным с заработной платой сотрудников. В своем личном кабинете каждый сотрудник может самостоятельно производить ряд операций, связанных с учетом своей заработной платы и отпусков.
Для начала работы с сервисом необходимо получить ключ авторизации. Для этого ответственный сотрудник должен отправить приглашение на электронную почту сотрудника, после чего на почту придет сообщение с 6-значным ключом.
В кабинете сотрудника много полезной информации. Он может получить свой расчетный листок, увидеть данные о зарплате, запросить справки 2-НДФЛ и оставшиеся дни отпуска
Важное замечание: все действия с персональными данными проходят через облачное хранилище, доступное с любых устройств при наличии подключения к интернету
В случае временного отключения доступа к кабинету сотрудника, необходимо отметить его флажком в списке и нажать кнопку «Выполнить — Вернуть доступ к кабинетам».
Кроме того, возможна и обратная ситуация — регистрация нового сотрудника в системе. Для этого необходимо перейти в раздел «Зарплата и кадры», «Кадровые документы» и создать новый кадровый документ — «Прием на работу». В этом документе необходимо указать должность, на которую принимается новый сотрудник.
Личные карточки сотрудников также доступны через 1С: Кабинет сотрудника. Для их формирования необходимо зайти в меню «Зарплата и кадры — Кадры — Сотрудники». Выделите нужного сотрудника и нажмите кнопку «Печать» и далее «Личная карточка (Т-2)».
И, наконец, в сервисе 1С: Кабинет сотрудника можно просмотреть персонифицированные данные сотрудника. В разделе «Состав пачки СЗВ-6» указаны сотрудники, перечисленные в форме СЗВ-6. По каждому из них отображаются данные: страховой номер, адрес, начисленные и уплаченные взносы, периоды работы. Данные автоматически заполняются программой, но при необходимости их можно изменить вручную.
Таким образом, 1С: Кабинет сотрудника является удобной и популярной платформой для эффективной работы с персоналом. С его помощью можно значительно упростить и автоматизировать процессы работы с персоналом в организации.
Эксперимент по переходу на кадровый ЭДО
Виды электронной подписи в законопроекте о кадровом ЭДО
При кадровом электронном взаимодействии работодатель в лице ответственных сотрудников должен подписывать документы с использованием УКЭП. Допускается применение ПЭП со стороны сотрудника, если обмен документами производится через систему «Работа в России».
Авторизация сотрудника на портале «Работа в России» производится по учетной записи Единой системы идентификации и аутентификации (ЕСИА). В этом случае ключом ПЭП является учетная запись сотрудника в ЕСИА.
Если же обмен производится с помощью системы работодателя, то работник применяет УКЭП или УНЭП. Предприятие приобретает лицензии на программу-криптопровайдер (например, КриптоПро CSP), и формируемые сотрудниками электронные подписи будут условно бесплатными. Можно использовать и бесплатные СКЗИ, например VipNet CSP. Помимо выпуска сертификатов, потребуется их установить на все рабочие компьютеры, настроить информационные системы на работу с криптопровайдером и с этим сертификатом, а также следить за их валидностью, перевыпускать и отзывать.
При этом для закрытого перечня кадровых документов (трудового договора и допсоглашения к нему, договора о материальной ответственности и ученического договора) федеральным законом № 122-ФЗ предлагается использование сотрудником УКЭП или УНЭП.
Схема электронного взаимодействия в рамках эксперимента
Схема движения электронного кадрового документа представлена на рис. 6.
Рис. 6. Схема движения электронного кадрового документа
Оформление кадрового документа может производиться в информационной системе работодателя (в нашем случае – «1С:Зарплата и управление персоналом 8» ред. 3).
Подписание документа усиленной квалифицированной электронной подписью работодателя.
Предоставление документа в электронном виде осуществляется путем выгрузки документов из «1С:Зарплаты и управления персоналом 8» ред. 3 на портал «Работа в России».
Кадровик, авторизовавшись в личном кабинете организации на портале «Работа в России», обработает загруженные из «1С:Зарплаты и управления персоналом 8» ред. 3 документы (сгруппирует их в журналы и «протолкнет» в кабинеты сотрудников).
Работник, авторизовавшись в личном кабинете на портале «Работа в России», подписывает документы электронной подписью, выражая согласие с их содержимым.
После этого в личном кабинете организации кадровик получит информацию об ознакомлении сотрудника с документом.
Помимо электронного обмена документами, портал «Работа в России» обеспечивает долгосрочное хранение архива кадровых документов и снимает вопрос о долгосрочном хранении электронных документов и доступа сотрудников (в том числе бывших) к этим документам.
Таким образом, при переходе на электронный кадровый документооборот от работодателя, в первую очередь, требуется получить согласие сотрудника, снабдить кадровиков ключами и квалифицированными сертификатами электронной подписи, обеспечить сотрудников ключами неквалифицированной или простой электронной подписи.
Согласие сотрудника на участие в кадровом ЭДО
Для того, чтобы работодателю получить согласие работника на участие в электронном кадровом документообороте, потребуется:
внести изменение в локальный акт организации (коллективный договор) и ознакомить сотрудников с новой редакцией под подпись.
оформить изменение к трудовому договору для текущих сотрудников, а при приеме новых работников вписывать согласие в трудовой договор (контракт).
оформить отдельный документ-согласие на присоединение к кадровому ЭДО.
Предполагается, что согласие будет подписано такой подписью, чтобы она была юридически значимой и за пределами предприятия. Поэтому потребуется подписать хотя бы один документ собственноручной подписью либо квалифицированной подписью, сертификат которой получен в аккредитованном УЦ.
Вопрос о том, возможно ли будет использовать для подписания согласия неквалифицированную подпись для дистанционных работников, в настоящее время обсуждается в рабочей группе по внедрению кадрового ЭДО.
Шаг 3: Подключение кабинета к базе 1С
Для того чтобы использовать функционал кабинета сотрудника, необходимо подключить его к базе 1С. В этом разделе мы рассмотрим этот процесс в нескольких шагах.
1. Зайдите в настройки кабинета сотрудника и найдите раздел «Подключение к базе 1С».
2. Введите данные для подключения к базе 1С, такие как адрес сервера, порт, имя пользователя и пароль. Обратитесь к администратору системы для получения этих данных, если они неизвестны.
3. После ввода данных нажмите кнопку «Подключиться», чтобы установить связь с базой 1С.
4. Если все данные были введены верно и связь с базой 1С установлена успешно, то кабинет сотрудника будет подключен к базе 1С, и вы сможете использовать все его функции.
5. Если при подключении возникли проблемы, убедитесь, что данные для подключения введены верно, и попробуйте еще раз.
Примечание: При подключении к базе 1С необходимо учитывать безопасность данных. Убедитесь, что данные для подключения хранятся в надежном месте и доступ к ним имеют только авторизованные сотрудники.
| Параметр | Описание |
| Адрес сервера | Адрес сервера, на котором расположена база 1С. |
| Порт | Порт сервера, через который осуществляется соединение с базой 1С. |
| Имя пользователя | Имя пользователя, с правами доступа к базе 1С. |
| Пароль | Пароль для входа в базу 1С. |
Подключение сервиса
Подключение сервиса состоит из двух этапов:
- Подключение тестового периода
- Заполнение формы регистрации
Подключить бесплатный тестовый доступ к сервису «1С:Кабинет сотрудника» можно на начальной странице программы 1С нажав соответствующую кнопку.
Далее заполните форму регистрации.
Придумайте название.
Задайте название и электронный адрес сервиса вашего предприятия (в адресе можно использовать только латинские буквы, цифры и дефис).
Выберете ответственного.
Выберете сотрудника – администратора сервиса. У него будет возможность настраивать уведомления сервиса, а также добавлять пользователей. Выбрать ответственного, можно из числа внесенных в базу сотрудников предприятия или создать нового.
Обязательно проверьте наличие и актуальность в карточке выбранного сотрудника электронной почты и мобильного номера телефона.
На этот номер придет смс — приглашение подключиться к сервису.
После выбора ответственного сотрудника система продублирует его электронный адрес и мобильный телефон. Изменить их, можно зайдя в карточку сотрудника.
Настройте список.
При необходимости вы можете настроить список сотрудников для создания личных кабинетов. Он будет виден только администратору сервиса. Либо вы можете пропустить этот шаг. В таком случае, личный кабинет будет создан только администратору, и поиск сотрудников он будет осуществлять самостоятельно.
Подключите сервис.
После того как ваш запрос на подключение будет обработан, вы увидите ссылку для перехода в сервис. Если ответственным сотрудником вы назначили себя, для продолжения работы, пройдите по ней.
Обратите внимание, что на сегодняшний день работа сервиса поддерживается только в следующих браузерах:
- Google Chrome
- Mozilla Firefox версия 52 или последняя версия
- MS Edge последняя версия
- Safari 10 и выше.
Ни одна из версий браузера Internet Explorer работу сервиса не поддерживает!
Где размещаются данные в сервисе 1С:Кабинет сотрудника?
Данные хранятся на серверах, которые находятся в управлении фирмы «1С», являющейся администратором сервиса.
Сервера находятся в надежном и охраняемом дата-центре на территории Российской Федерации. Дата-центр имеет все необходимые сертификаты, а также лицензии и аттестаты ФСТЭК.
Фирма «1С» и сотрудники дата-центра обеспечивают бесперебойную работу оборудования и программного обеспечения, в случае возникновения неисправностей — оперативно устраняют их, осуществляют резервное копирование данных.
Для передачи данных по Интернету между информационной системой предприятия и сервисом используется защищенный протокол https, предусматривающий шифрование данных.
Подробнее о дата-центре