Исправление ошибок при настройке сэдо
При настройке сэдо (системы электронного документооборота) с ФСС (Фонд социального страхования) в 1С 8.3 ЗУП возможны некоторые ошибки, которые могут помешать правильной работе системы. В данном разделе представлены наиболее часто встречающиеся ошибки и способы их исправления.
Ошибка 1: Отсутствие необходимых прав доступа. Если у пользователя отсутствуют необходимые права доступа для работы с ФСС, система сэдо не будет работать корректно. Чтобы исправить эту ошибку, необходимо добавить пользователю права доступа, указав его в роли «Сотрудник» и назначив необходимые права на выполнение операций связанных с ФСС.
Ошибка 2: Неправильные настройки подключения. Возможно, при настройке сэдо были указаны неправильные параметры подключения к серверу ФСС. Проверьте правильность указания адреса сервера, порта, а также логина и пароля пользователя ФСС. Если параметры подключения неверные, исправьте их в соответствии с указаниями ФСС или администратором системы.
Ошибка 3: Проблемы с сертификатом. При работе с ФСС используется электронно-цифровая подпись (ЭЦП), которая представляется сертификатом. Если сертификат неверный или просрочен, система сэдо может выдавать ошибки. Убедитесь, что у вас имеется действующий сертификат, и он правильно установлен в системе. Если сертификат некорректен или просрочен, обратитесь к администратору системы для получения нового сертификата и установки его на рабочей станции.
Ошибка 4: Некорректный формат отправляемых документов. При формировании и отправке документов в ФСС необходимо соблюдать определенные правила и форматы. Если документы сформированы некорректно или не соответствуют требованиям ФСС, система сэдо может выдавать ошибки. Проверьте правильность формирования и заполнения документов, а также соответствие их формату. При необходимости, обратитесь за помощью к специалисту или консультанту, знакомому со спецификой работы с ФСС.
| Ошибка | Способ исправления |
|---|---|
| Отсутствие необходимых прав доступа | Добавить пользователю права доступа в роли «Сотрудник» и настроить права выполнения операций с ФСС |
| Неправильные настройки подключения | Проверить и исправить параметры подключения к серверу ФСС |
| Проблемы с сертификатом | Проверить наличие и правильность установки действующего сертификата |
| Некорректный формат отправляемых документов | Проверить правильность формирования и заполнения документов согласно требованиям ФСС |
Исправление указанных ошибок позволит успешно настроить сэдо с ФСС и обеспечит корректную работу системы электронного документооборота в 1С 8.3 ЗУП.
Синхронизация в 1С: Бухгалтерия предприятия
Открыть настройки:
- Меню «Администрирование».
- Раздел «Синхронизация данных».
- Пункт «Настройки синхронизации данных».
Настройка в «Бухгалтерия предприятия» зависит от метода подключения к 1С: ЗУП. Если было прямое подключение, то в 1С: Бухгалтерия будет создана настройка со статусом «Настройка не завершена». Значит, ее нужно завершить.
Во время перехода к настройке, видно, что первый шаг пройден.
Если же в 1С: Зарплата и управление персоналом был выбран иной метод, то в 1С: Бухгалтерия предприятия надо сформировать новую синхронизацию через параметр «Новая синхронизация данных», а под программу выбрать «Зарплата и управление персоналом, редакция 3».
После этого выбрать третий метод подключения, установить флажок «Загрузить параметры подключения из файла» и указать файл.
Файл нужен именно тот, который был создан при настройке синхронизации «Зарплата и управление персоналом». Там было создано 2 файла, и надо выбрать «Настройки обмена ЗУП 3 – БП 3».
Ну а если при настройке синхронизации 1С: Зарплата и управление персоналом настройка проводилась через FTP, то речь о том файле, что на рабочем столе, и который можно удалить после этого.
Кликнуть на «Далее»
Второй шаг настройки в 1С: БП ничем не отличается от действий в этом же шаге в 1С: ЗУП.
В настройках синхронизации БП можно заметить новый вариант под названием «Сопоставление и загрузка данных». В 1С: Зарплата и управление персоналом его нет.
Эта итерация объясняется выполнением начальной выгрузки данных до этого в 1С: ЗУП.
После клика на «Сопоставление и загрузка данных» начнется процесс сопоставления информации в форме, состоящей из пяти столбов. Особенно важен второй. Если в нем появился синий символ, значит данные не получилось сопоставить и сделать это нужно вручную.
Чтобы начать сопоставление вручную, надо сделать двойной клик левой кнопкой мыши на проблемную строчку. Отобразятся несопоставленные данные.
Можно настроить отображение всех, выбрав соответствующий вариант в поле «Выводить».
В нижней части окна слева указываются данные по 1С: Бухгалтерия, а справа сведения по 1С: Зарплата и управление персоналом.
Если соответствий не найдено, будет написано «Нет соответствия, объект будет скопирован».
При сопоставлении вручную надо проверять, нет ли того или иного элемента в другой базе. Для ручного сопоставления надо выделить физическое лицо и кликнуть на «Установить соответствия».
Из отобразившегося перечня нужно выделить и выбрать необходимое лицо.
Если сопоставления не производить, в системе будут дублирования. По окончанию сопоставления кликнуть на «Закончить сопоставление данных» и «Далее».
Если не все сведения сопоставлены, появится соответствующее уведомление.
После этого станет доступна функция «Выполнить начальную выгрузку данных», но ее можно пропустить.
Теперь проверяем работоспособность проделанной синхронизации. Если она была сделана через прямое подключение, то для начала нужно лишь кликнуть на «Синхронизировать» один раз.
Если подключение не прямое, то синхронизация запускается в каждом программном обеспечении по очереди. Объясняется подобное тем, что используется одна папка, в которых данные создаются одной программой, и выгружаются оттуда другой.
Чтобы проделать синхронизацию, надо проследовать пути:
- Меню «Администрирование».
- Раздел «Синхронизация данных».
- Пункт «Настройки синхронизации данных».
- Кликнуть на «Синхронизировать».
Синхронизация в 1С: Зарплата и управление персоналом (ЗУП)
В первую очередь, обязательно нужно создать резервные копии баз обеих программ.
Далее:
- Меню «Администрирование».
- Раздел «Синхронизация данных».
- Поставить флажок напротив «Синхронизация данных».
Ввести префикс информационной базы (можно любой, но он отразится на всех документах).
Теперь можно переходить к настройке в любой информационной базе. В текущем примере начало с базы в 1С: ЗУП.
Последующая инструкция выглядит так:
- Нажать на «Настройки синхронизации данных».
- Отобразится перечень синхронизаций, которые были проделаны до этого. Если их не было, то окно окажется пустым.
- Кликнуть на «Новая синхронизация данных».
- Появятся программы, с которыми можно синхронизироваться.
- Мы выбираем 1С: Бухгалтерия 3.
- На экране появится подробная инструкция.
- Нажав на «Настроить параметры подключения», перейти к первому шагу настройки.
Настройка интеграции с СЭДО
Для настройки интеграции с СЭДО в 1С 8.3 ЗУП в 2022 году выполните следующие шаги:
- Установите и настройте программный модуль СЭДО по документации ФСС.
- В 1С:Предприятие откройте конфигурацию ЗУП и перейдите в режим разработки.
- Откройте форму учета настроек программы по пути «Сервис > Настройка > Общие настройки > Программа» и перейдите на вкладку «СЭДО».
- В разделе «Основные настройки» установите флажок «Использовать систему электронного документооборота» и заполните поля «IP-адрес сервера» и «Порт сервера» согласно настройкам СЭДО.
- Нажмите кнопку «Подключиться к серверу СЭДО» для проверки подключения.
- Перейдите на вкладку «Аккаунт» и заполните поле «API-ключ» полученным ключом от ФСС.
- На вкладке «Обмен электронными документами» настройте параметры обмена с ФСС, включая путь к каталогу для сохранения документов и лог файлов.
- Сохраните изменения и закройте режим разработки.
После выполнения этих шагов интеграция с СЭДО будет настроена в 1С 8.3 ЗУП в 2022 году. При обмене электронными документами с ФСС будут использоваться настройки СЭДО, заданные в системе.
Как настроить 1С для электронного оборота с ФСС
В программе 1С: Зарплата и управление персоналом в разделе «Кадры» есть отдельное рабочее место – «Сообщения ФСС об изменении электронных листков нетрудоспособности».
Нажмите на кнопку «Получить из ФСС», чтобы загрузить все сообщения. Если нужно загрузить сообщения за определенный период, нажмите на кнопку «Еще» и выберите пункт «Получить сообщения за период».
Укажите организацию, необходимый период и выберите команду «Получить сообщения». В нижней части формы вы можете отфильтровать сообщения по их состоянию.
Когда вы создаете больничный лист (раздел «Зарплата», пункт «Все начисления»), нажмите на кнопку «Получить из ФСС».
Все данные из листка нетрудоспособности заполняются автоматически.
Когда медицинская организация закроет больничный лист, от ФСС поступит запрос о предоставлении сведений, необходимых для назначения пособия. Чтобы посмотреть запросы от ФСС в 1С: ЗУП, перейдите в раздел «Кадры», выберите пункт «Входящие запросы ФСС для расчета пособий».
Работодатель в течение трех дней с даты получения информации о закрытии больничного листа должен отправить все необходимые сведения в Фонд социального страхования и подписать эти данные электронной подписью.
Обратите внимание, что если больничный лист создан по причине отпуска по беременности и родам, то на вкладке «Начислено» в программе 1С: ЗУП результат не рассчитывается, так как пособие по беременности и родам выплачивается полностью за счет средств Фонда социального страхования
Чтобы отправить ответ Фонду социального страхования в 1С: ЗУП, перейдите в раздел «Кадры», выберите пункт «Ответы на запросы ФСС для расчета пособий».
Или в документе «Больничный лист» нажмите на кнопку «Создать на основании» и выберите пункт «Ответ на запрос ФСС».
Практически все необходимые поля и сведения заполнятся автоматически. Проверьте, что в документе отображается корректная информация и нажмите на кнопку «Отправить в фонд». Фонд назначит и выплатит пособие при рождении ребенка в течение 10 рабочих дней со дня поступления сведений. О выплате пособия Фонд социального страхования уведомит работодателя и застрахованное лицо.
Кстати, с 2023 года будет действовать новое универсальное пособие для детей. Что это такое, кто и каким образом может оформить это пособие, мы рассказали в статье.
Чтобы использовать электронный документооборот в программе 1С: ЗУП, откройте раздел «Настройка», выберите пункт «Организации» или «Реквизиты организации» (если в базе заведена только одна организация).
Поставьте флажок рядом с полем «Использовать электронный документооборот с органами ФСС» и добавьте сертификаты страхователя.
Выгрузка УПД реализации в xml ФНС для загрузки в ЭДО: Диадок, СБИС, Такском, КОРУС, Астрал и прочие. Обработка на управляемых формах для БП 3.0, УНФ 1.6 / 3.0, УТ 11.4 / 11.5, КА 2, ERP 2 (Приказ ФНС №820 от 19.12.2018, 736 от 12.10.2020)
Выгрузка УПД, товарной накладной ТОРГ-12, акта, счета-фактуры по реализации (в БП сч-ф на аванс) в xml-файл в формате ФНС приказ 820 от 19.12.2018.
Выгрузка УКД и корректировочного счета-фактуры в xml-файл в формате ФНС приказ 736 от 12.10.2020.
Выгрузка товарной накладной в xml-файл ФНС приказ 551 от 13.11.2015, редакция 08.04.2019.
Выгрузка акта приемки-сдачи работ (услуг) в xml-файл ФНС приказ 552 от 13.11.2015, редакция 08.04.2019.
Добавлена выгрузка счетов на оплату по документам ЗаказПокупателя (в УНФ), ЗаказКлинета (в УТ / КА / ERP), СчетНаОплатуПокупателю (в БП).
10800 руб.
424
Как подготовить СЭДО для работы с ФСС на платформе 1С 8.3 ЗУП
В данной статье мы расскажем о том, как настроить систему электронного документооборота (СЭДО) для работы с Фондом социального страхования (ФСС) на платформе 1С 8.3 Зарплата и управление персоналом (ЗУП). Для успешной передачи документов в ФСС и получения ответов от них необходимо выполнить несколько шагов:
Шаг 1: Получение необходимых сертификатов
Перед началом работы с ФСС необходимо получить два вида сертификатов:
- Сертификаты ключа ЭЦП для организации и сотрудников. Для подписания и отправки документов в ФСС требуется наличие электронной цифровой подписи (ЭЦП). Для организации необходимо обратиться в аккредитованное удостоверяющее центр для получения организационного сертификата ключа ЭЦП. Также необходимо получить сертификаты ключа ЭЦП для каждого сотрудника, которые будут подписывать и отправлять документы в ФСС.
- Сертификаты доступа к сервисам ФСС. Для взаимодействия с сервисами ФСС необходимо получить сертификаты доступа. Для этого следует обратиться в ФСС с заявлением на получение сертификатов доступа.
После получения сертификатов их необходимо установить на сервере и рабочих станциях.
Шаг 2: Настройка доступа к сервисам ФСС
Для настройки доступа к сервисам ФСС необходимо выполнить следующие действия:
- Установить и настроить СЭДО. Для работы с ФСС необходимо использовать систему электронного документооборота (СЭДО), поддерживающую стандарты обмена электронными документами с использованием протокола SOAP. Установите и настройте СЭДО в соответствии с рекомендациями производителя и документацией платформы 1С.
- Настроить подключение к сервисам ФСС. После установки СЭДО необходимо настроить подключение к сервисам ФСС. В настройках СЭДО указываются адреса эндпоинтов сервисов ФСС, а также используемые сертификаты доступа.
Шаг 3: Настройка обмена с ФСС
После настройки доступа к сервисам ФСС необходимо настроить обмен с ФСС. Для этого следует выполнить следующие действия:
- Настроить типовые обработки 1С. Для обмена с ФСС могут потребоваться типовые обработки 1С, специально предназначенные для работы с ФСС. Проверьте наличие и актуальность таких обработок, установите их, если они отсутствуют.
- Настроить механизм передачи документов в ФСС. С помощью функционала СЭДО настройте механизм передачи документов в ФСС. Укажите необходимые реквизиты документов, которые будут передаваться, выберите соответствующие типы документов и настройте регламенты отправки и получения.
- Настроить механизм обработки ответов от ФСС. Настройте механизм обработки ответов от ФСС. Установите автоматическую проверку статуса отправленных документов, обрабатывайте полученные ответы и сохраняйте их для дальнейшего анализа.
После выполнения всех вышеуказанных шагов ваша система электронного документооборота будет готова к работе с Фондом социального страхования на платформе 1С 8.3 Зарплата и управление персоналом. Убедитесь в правильности настроек, проведите тестовые отправки документов и получение ответов от ФСС для проверки корректности работы системы.
Как заполнить новый отчет
Создание и настройка рабочих мест
Для работы с системой электронного документооборота (СЭДО) и Фондом социального страхования (ФСС) необходимо создать и настроить рабочие места. Рабочее место представляет собой рабочую станцию пользователя, на которой будет осуществляться взаимодействие с системой.
- Откройте программу 1С:Зарплата и управление персоналом.
- В главном меню выберите пункт «Настройка» и далее «Настройка рабочих мест».
- В открывшемся окне нажмите кнопку «Новое».
- В поле «Наименование» введите название рабочего места (например, «СЭДО ФСС»).
- Выберите вкладку «Настройка подключения».
- Укажите адрес сервера СЭДО и номер порта, если они отличаются от значений по умолчанию.
- В поле «Логин» и «Пароль» введите учетные данные пользователя СЭДО.
- Нажмите кнопку «Проверить подключение» для проверки правильности настроек.
После выполнения данных действий у вас будет создано и настроено новое рабочее место для работы с СЭДО и ФСС. Теперь вы готовы начать использование системы для проведения электронного документооборота с Фондом социального страхования.
Начисление и расчет зарплаты. Выплата зарплаты в «1С:ЗУП 8.3»
Отправка данных по заработной плате в банк
Для отправки зарплатной ведомости в банк:
Выберете раздел «Выплата» (1), затем нажмите «Обмен с банками (зарплата)» (2).
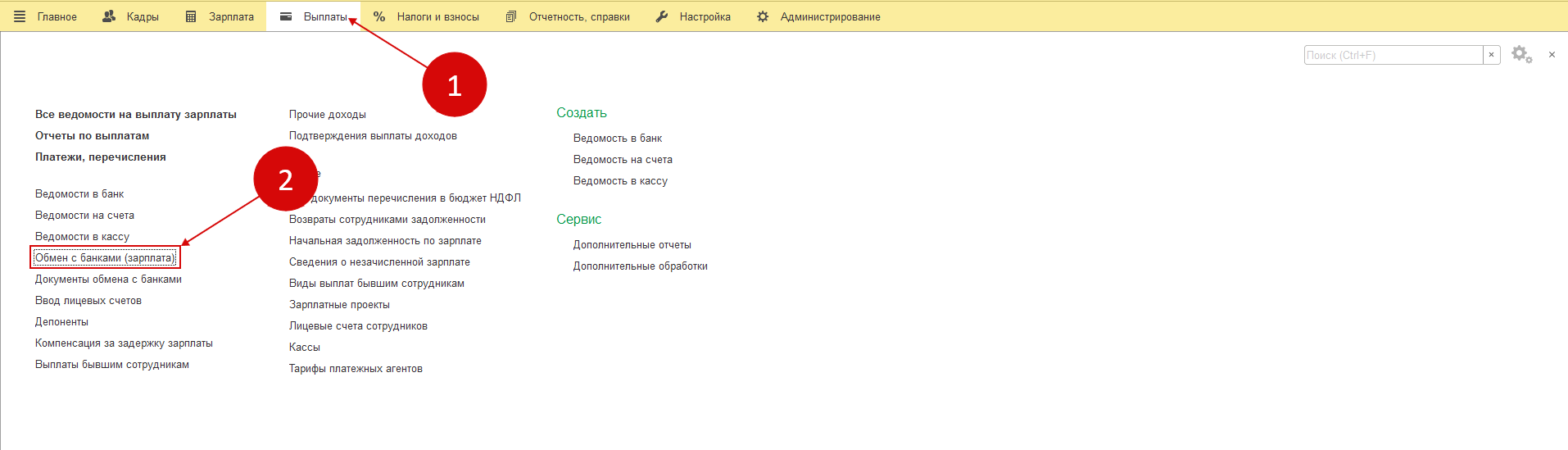
- В появившемся окне выберете зарплатный проект и организацию (3).
- В нижней части окна отобразятся зарплатные ведомости, сформированные для выгрузки в банк (4).
- Выберете место на диске для обмена документами (5), нажмите «Выгрузить файл» (6).
- Сохраните выгруженный файл на диске и отправьте его в банк, после чего все сотрудники компании получат на карты свою заработную плату.
Если таких зарплатных ведомостей несколько, то нужно сформировать платежное поручение (7), а затем отправить его вместе с ведомостью на выдачу заработной платы.
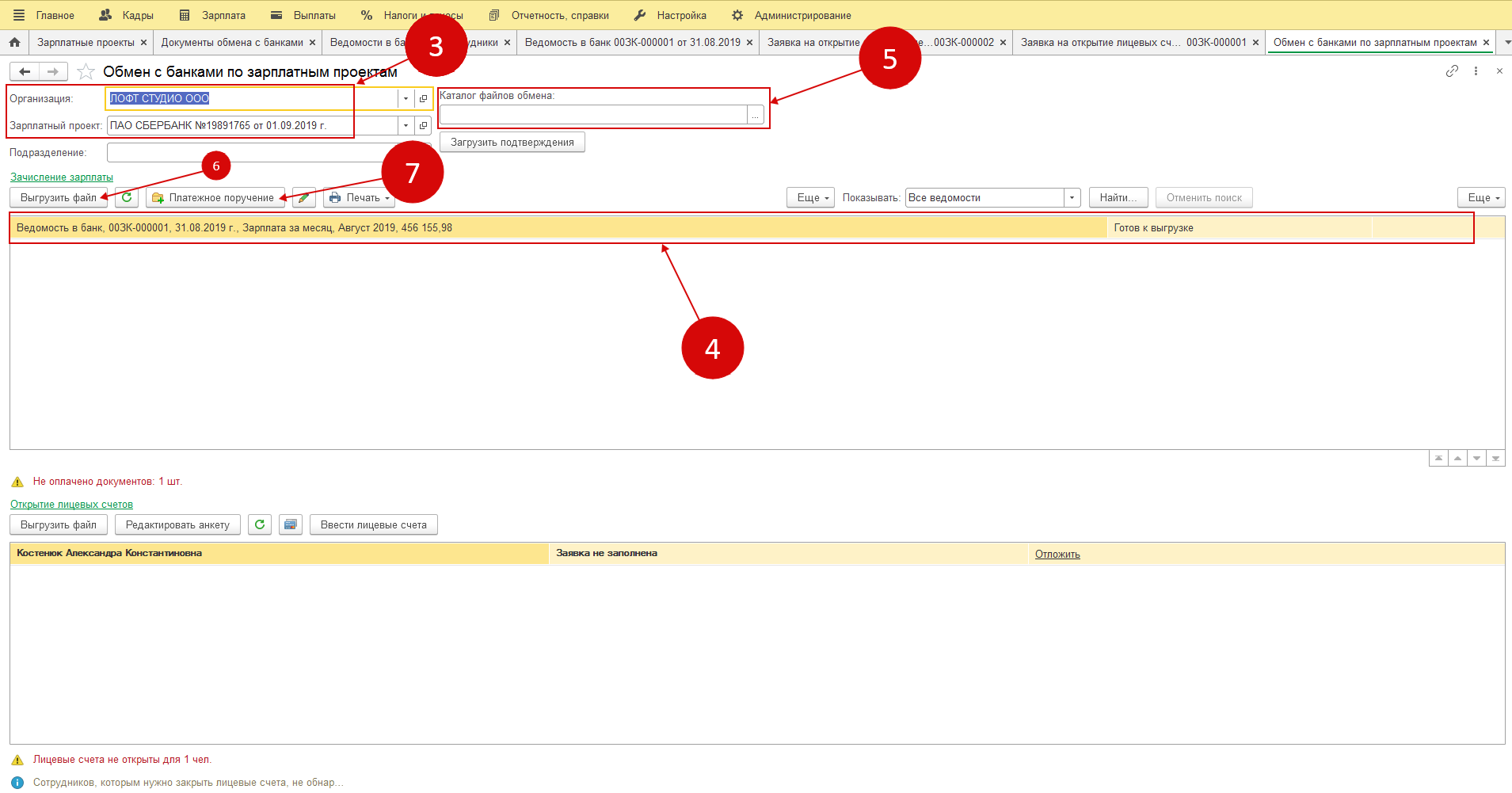
Остались вопросы по ведению зарплатного проекта в 1С ЗУП? Закажите консультацию наших специалистов!
Сервис развернут. Кабинеты подключены. Что дальше?
Сервис 1С:Кабинет сотрудника в целом не требует существенных трудозатрат на поддержку. Большинство вопросов пользователей будут связаны не с техническим обеспечением сервиса, а с предметной областью кадрового учета. Поэтому наиболее рациональным будет организовать первую линию поддержки непосредственно в кадровой службе предприятия. И лишь те обращения, которые не могут быть решены на первой линии, нужно будет эскалировать в ИТ-службу.
В результате внедрения у кадровых специалистов существенно сократится время, расходуемое на рутинные операции – его можно будет перераспределить в пользу консультирования пользователей по вопросам использования нового сервиса по КЭДО.
Для специалистов по кадрам такие изменения в должностных обязанностях можно позиционировать как получение новых навыков, повышающих их стоимость на рынке труда: специалист, который умеет управлять задачами в проекте по внедрению КЭДО, ценится значительно выше, чем тот, кто умеет работать только с традиционными бумажными формами.
Кроме того, со временем объем обращений сократится, и поступающие запросы в основном будут касаться только вновь принятых работников – это оптимизирует управление и учет кадров на предприятии.
Дополнительные материалы:
Если вас заинтересовало внедрение сервиса, звоните нам по телефону 8 800 555-52-56
Или оставляйте заявку через форму обратной связи
Загрузка чеков ФНС в документы 1С:БП, 1С:УНФ, 1С:ERP, 1С:КА и 1С:УТ
Конфигурация обмена с ФСС в 1С 8.3 ЗУП
Для осуществления электронного обмена с Фондом социального страхования (ФСС) в рамках 1С:ЗУП необходимо провести настройку соответствующей конфигурации. Эта интеграция позволяет автоматизировать процессы, связанные с отчетностью и передачей данных в ФСС.
Прежде всего, необходимо проверить наличие актуальной конфигурации обмена с ФСС в системе 1С 8.3 ЗУП. Если такая конфигурация уже установлена, необходимо убедиться, что она обновлена до последней версии, чтобы быть совместимой с новыми требованиями и изменениями ФСС.
Если в системе нет конфигурации обмена с ФСС, необходимо установить ее при помощи платформенных средств конфигуратора 1С. При установке конфигурации обмена будет предложено выбрать необходимые модули и компоненты в зависимости от требований и функционала организации.
После установки конфигурации обмена с ФСС необходимо настроить параметры обмена. В рамках настройки необходимо указать адрес сервера ФСС, логин и пароль для доступа к ФСС, а также другие конфигурационные параметры, специфичные для организации.
Один из важных шагов при настройке обмена с ФСС — настройка соединения с ФСС по протоколу SSL/TLS. Для этого необходимо установить сертификат, выпущенный уполномоченным органом, на сервере 1С. Это гарантирует безопасное соединение и защиту данных при обмене с ФСС.
После успешной настройки конфигурации обмена с ФСС необходимо протестировать обмен, чтобы убедиться в его правильности и работоспособности. Для этого можно использовать тестовые данные и симулировать ситуации, с которыми организация сталкивается при реальном обмене с ФСС.
Важно помнить, что настройка обмена с ФСС в 1С 8.3 ЗУП требует актуальной конфигурации, правильной настройки параметров обмена, наличия установленного сертификата SSL/TLS и тестирования обмена перед его вводом в эксплуатацию
Перевод на КЭДО конкретных процессов
Настройка прав доступа
Права доступа к СЭДО с ФСС в 1С 8.3 ЗУП необходимо настроить для обеспечения безопасности и организации работы с системой. В данном разделе будет описано, как правильно настроить права доступа.
1. Откройте программу 1С 8.3 ЗУП и перейдите в раздел управления правами доступа.
2. Создайте новую группу пользователей и назовите ее «СЭДО_ФСС».
3. Внесите в настройки группы пользователей следующие права доступа:
- Предпросмотр документов: разрешить предварительный просмотр документов в системе.
- Создание документов: разрешить создание новых документов в системе.
- Редактирование документов: разрешить редактирование существующих документов в системе.
- Удаление документов: разрешить удаление документов из системы.
4. Назначьте пользователям, которым необходимо работать с СЭДО с ФСС, данную группу пользователей.
5. Проверьте правильность настроек, выполнив вход в программу от имени пользователя из группы «СЭДО_ФСС». Убедитесь, что все необходимые функции доступны и правильно работают.
После завершения настройки прав доступа, пользователи смогут безопасно работать с СЭДО с ФСС в 1С 8.3 ЗУП.
Стандартные возможности СЭДО в 1С 8.3 ЗУП
Система электронного документооборота (СЭДО) в 1С 8.3 ЗУП предоставляет ряд стандартных возможностей, которые позволяют управлять и обрабатывать электронные документы в рамках Закрытого пользовательского пространства.
1. Создание и отправка документов.
- С помощью СЭДО в 1С 8.3 ЗУП вы можете создавать и отправлять различные типы документов, такие как приказы, договоры, справки и другие.
- Вы можете указывать необходимые реквизиты, добавлять приложения и подписывать документы электронной подписью.
2. Прием и обработка входящих документов.
- СЭДО позволяет принимать входящие электронные документы и автоматически распределять их в 1С 8.3 ЗУП.
- Вы можете установить правила обработки документов, чтобы определенные типы документов автоматически передавались на нужные сотрудникам для выполнения дальнейших действий.
3. Работа с электронной подписью.
- СЭДО поддерживает работу с различными видами электронной подписи: ЭЦП, простая ЭП, ЭП-Уполномоченного.
- Вы можете управлять сертификатами и ключами подписи, а также проверять подлинность подписи на принимаемых документах.
- С помощью СЭДО можно также делегировать права на подписание документов другому сотруднику.
4. Хранение и поиск документов.
- СЭДО в 1С 8.3 ЗУП позволяет хранить документы в контролируемом и безопасном хранилище.
- Вы можете осуществлять поиск документов по различным критериям, таким как номер документа, дата, автор и другие.
- Также можно создавать и применять метки и категории для более удобного поиска и классификации документов.
5. Контроль и уведомления.
- СЭДО предоставляет возможность контроля исполнения документов — вы можете отслеживать статусы документов и получать уведомления об изменениях по электронной почте или в виде уведомлений в системе.
- Также можно создавать и настраивать сроки исполнения документов и отправлять напоминания о предстоящих задачах.
Использование стандартных возможностей СЭДО в 1С 8.3 ЗУП позволяет эффективно управлять электронным документооборотом в рамках предприятия и автоматизировать множество рутинных операций, что значительно повышает производительность и качество работы.
Варианты поставки 1С:Кабинет сотрудника: что выбрать – облако или локальную версию
1С:Кабинет сотрудника можно приобрести в формате подписки на доступ к личным кабинетам сотрудников в облаке «1С», а также в виде локальной версии, которую можно развернуть на собственных аппаратных мощностях.
В пилотном режиме доступна возможность адаптации обоих вариантов работы сервиса.
Кастомизация локальной версии сервиса достигается за счет технологии 1С:Элемент – в состав поставки входит сервер и документация для установки и администрирования приложения на Windows или Linux.
На первом этапе наиболее рациональной стратегией перехода на КЭДО с использованием 1С:КС будет использование типового продукта, и только после обнаружения существенных функциональных разрывов стоит переходить к версии, которую можно доработать.
| Наименование* | Цена (руб., без НДС) |
|---|---|
| Лицензия на локальную (кастомизируемую) версию 1С:КС | |
| 1С:Кабинет сотрудника для локального использования 1000 на 12 месяцев | 276 000 |
| 1С:Кабинет сотрудника для локального использования 2000 на 12 месяцев | 528 000 |
| 1С:Кабинет сотрудника для локального использования 5000 на 12 месяцев | 1 260 000 |
| 1С:Кабинет сотрудника для локального использования 10000 на 12 месяцев | 2 520 000 |
| Лицензия на сервис в облаке «1С» | |
| 1С:Кабинет сотрудника 10 на 12 месяцев | 3 360 |
| 1С:Кабинет сотрудника 25 на 12 месяцев | 8 400 |
| 1С:Кабинет сотрудника 50 на 12 месяцев | 16 800 |
| 1С:Кабинет сотрудника 100 на 12 месяцев | 33 600 |
| 1С:Кабинет сотрудника 500 на 12 месяцев | 144 000 |






























