Допреквизиты платежа в QR-коде счета покупателю
Фирма «1С» выпустила обновленный релиз конфигурации «1С:Бухгалтерия 3.0.7». В новой версии разработчики добавили возможность заполнять допреквизиты платежа в QR-коде счета покупателю.
Напомним, что при формировании счета на физическое лицо или на индивидуального предпринимателя программа добавляет в печатную форму QR-код, который позволяет быстро оплатить товары (работы, услуги) в мобильных приложениях большинства крупных банков, а также в платежных терминалах.
Ранее типовая функциональность не предусматривала заполнение всех необходимых для QR-кода реквизитов, поэтому при оплате некоторые реквизиты – например, вид платежа, имя, фамилия, отчество плательщика – приходилось вводить вручную. В новом релизе появилась возможность при формировании счета добавить в QR-код необходимые значения (в том числе путем выбора из заранее заданного перечисления).

«Теперь для тех организаций и индивидуальных предпринимателей, у которых в договоре с банком предусмотрена возможность указать дополнительные реквизиты в QR-коде. Тогда выгрузка банка по таким платежам будет содержать сведения, необходимые для полного отражения оплаты в учете» – говорится в описании на сайте ИТС.

Сохранение настроек универсального отчета
Сохраните настройки отчета в 1С по команде Сохранить как.
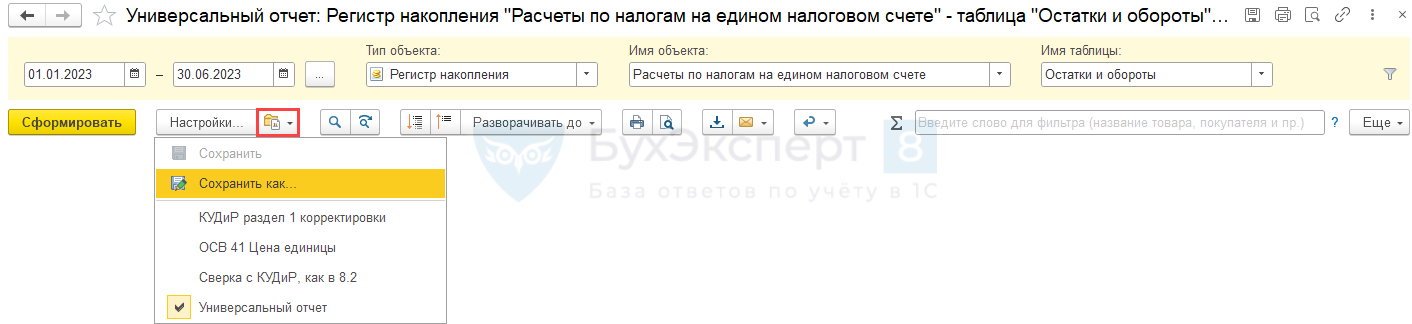
В полях открывшейся формы:
- Наименование — дайте название отчету;
-
Доступен — выберите переключатель:
- Только автору — отчет с данными настройками будет доступен только пользователю, создавшему его;
- Указанным пользователям — отчет будет доступен отмеченным пользователям базы.
После ввода наименования настройки не придется каждый раз настраивать отчет заново. По кнопке выбора варианта настроек достаточно обратиться к сохраненной настройке.
Подписывайтесь на наши YouTube
и Telegram чтобы не
пропустить важные изменения 1С и законодательства
Отчетность в Сбербанк
В целом работа с отчетностью для Сбербанка не изменилась. Если выбрать ПАО Сбербанк в качестве получателя в форме списка 1С:ФинОтчетности, то станут доступны специальные команды для отчетности в Сбербанк (рис. 11):
-
Настройка отправки сведений (по одноименной кнопке или через меню Еще — Настройка отправки сведений). С помощью данной настройки можно отметить организации, по которым в Сбербанк будут отправляться сведения об операциях по всем банковским счетам, учитываемых на бухгалтерских счетах 51, 52 и 55, а также ОСВ по счетам за истекший квартал;
-
Журнал передачи (через меню Еще — Журнал передачи). При выполнении данной команды открывается список ранее отправленных пакетов отчетов в соответствии с выбранными настройками.
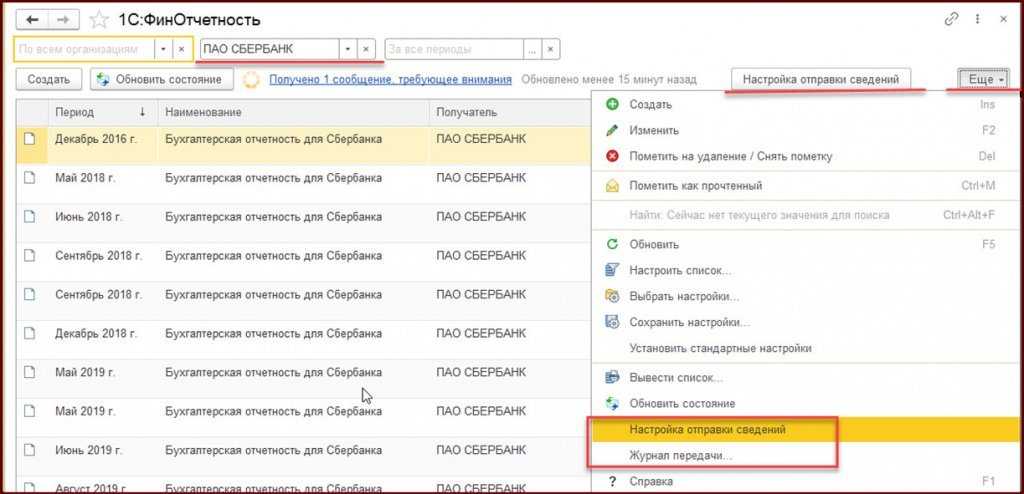
Рис. 11. Специальные команды для отчетности в Сбербанк
По отчетности заемщика в Сбербанк предлагаем подборку материалов, в том числе статьи и видеоматериалы:
-
как подготовить и отправить финансовую отчетность из «1С:Бухгалтерии 8» редакции 3.0;
Сервис 1С:ФинОтчетность поддерживается во всех вариантах поставки «1С:Бухгалтерии 8» редакции 3.0, а также в облачном сервисе 1С:Фреш.
Отчетность в Сбербанк
В целом работа с отчетностью для Сбербанка не изменилась. Если выбрать ПАО Сбербанк в качестве получателя в форме списка 1С:ФинОтчетности, то станут доступны специальные команды для отчетности в Сбербанк (рис. 11):
Настройка отправки сведений (по одноименной кнопке или через меню Еще — Настройка отправки сведений). С помощью данной настройки можно отметить организации, по которым в Сбербанк будут отправляться сведения об операциях по всем банковским счетам, учитываемых на бухгалтерских счетах 51, 52 и 55, а также ОСВ по счетам за истекший квартал;
Журнал передачи (через меню Еще — Журнал передачи). При выполнении данной команды открывается список ранее отправленных пакетов отчетов в соответствии с выбранными настройками.
Рис. 11. Специальные команды для отчетности в Сбербанк
По отчетности заемщика в Сбербанк предлагаем подборку материалов, в том числе статьи и видеоматериалы:
Сервис 1С:ФинОтчетность поддерживается во всех вариантах поставки «1С:Бухгалтерии 8» редакции 3.0, а также в облачном сервисе 1С:Фреш.
Убедиться, что используемая версия «1С:Бухгалтерии» редакции 3.0 совместима с 1С:ДиректБанк для Сбербанка. Потребуется релиз версии 3.0.43.147 или новее. Список других типовых конфигураций, в которых реализован прямой обмен платежными документами со Сбербанком, а также ссылка на инструкции представлены здесь.
Для того чтобы начать процесс настройки 1С:ДиректБанк для работы со Сбербанком, откройте форму Банковского счета Организации и выберете команду Подключить 1С:ДиректБанк.
Программа откроет Помощник подключения 1С:ДиректБанк .
Возможно сделать настройку двух видов:
На форме помощника подключения необходимо ввести пару логин и пароль от личного кабинета «Сбербанк Бизнес Онлайн» и нажать кнопку Подключить .
Далее программа запросит PIN и пароль доступа к токену. Выберете необходимый номер PIN и введите пароль для данного PIN.
После окончания заполнения параметров обмена программа выполнит диагностику настроек и сообщит о результате подключения к сервису банка.
Если используется сенсорный токен, то при выполнении операций подписания, например, при Тесте обмена , программа каждый раз будет запрашивать подтверждение подписи нажатием на кнопку сенсорного токена. Чтобы продолжить операцию, необходимо дотронуться до токена.
На форме помощника подключения необходимо ввести пару логин и пароль от личного кабинета «Сбербанк Бизнес Онлайн» и нажать кнопку Подключить .
После окончания заполнения параметров обмена программа выполнит диагностику настроек и сообщит о результате подключения к сервису банка.
Выбрать из списка счет Сбербанка и установить флаг Недействительна . После этого обмен в программе будет снова работать через текстовый файл. Аналогичным образом можно вернуться к прямому обмену с банком, убрав этот флаг.
Если в программе 1С требуется добавить еще подписей ответственных лиц организации, необходимо:
- перейти в форму Настройки обмена с банками со Сбербанком по нужной Организации;
- подключить к компьютеру нужный токен с сертификатом;
- выбрать команду Добавить в группе Сертификаты ключа электронной подписи ;
- указать правильный PIN и пароль.
Для того чтобы в списке настроек увидеть отключенные настройки, нужно установить флаг Показать недействительные настройки обмена.
Диагностика подключения обмена со Сбербанком
Открыть Настройку обмена со Сбербанком и выполнить команду Проверить .
В ранее созданной Настройке обмена с банком можно в любое время обновить настройки по команде Получить настройки .
Доступ к сервису 1С:ФинОтчетность и создание пакета отчетов
Доступ к сервису 1С:ФинОтчетность осуществляется по одноименной гиперссылке из раздела Банк и касса — Финансы (рис. 1).
Рис. 1. Доступ к сервису 1С:ФинОтчетность
В простом интерфейсе сервис доступен из раздела Деньги.
По кнопке Создать открывается стартовая форма Новый пакет 1С:ФинОтчетности (рис. 2), где следует указать:
организацию, по которой составляется отчетность. Если отчетность составляется по группе компаний, то следует указать основную компанию группы, а дочерние компании можно добавить на следующем шаге;
получателя отчетности (выбирается из списка банков, подключенных к сервису 1С:ФинОтчетность);
период составления отчетности;
наименование пакета отчетности. Каждый получатель отчетности может зарегистрировать в сервисе несколько вариантов комплекта отчетов, которые ему необходимы в разных ситуациях. В этом случае при создании нового пакета отчетности следует выбрать требуемый вариант комплекта отчетности. Например, для ПАО Банк «ФК Открытие» доступны 4 варианта комплекта отчетности. А для ПАО Сбербанк — свой комплект отчетов, который знаком пользователям по сервису Отчеты для банков.
Рис. 2. Создание комплекта отчетности заемщика
После заполнения стартовой формы Новый пакет 1С:ФинОтчетности по кнопке Создать выполняется переход непосредственно в форму пакета отчетов.
Новый пакет отчетов создается для основной компании группы, которая была указана на предыдущем шаге. По кнопке Добавить компанию можно включить в пакет другие компании группы (рис. 3):
из справочника Организации, если учет их деятельности ведется в текущей базе «1С:Бухгалтерии 8»;
из справочника Контрагенты, если учет их деятельности ведется в другой программе. В этом случае не будет доступно автоматическое заполнение отчетов по данным учета. Отчетность таких компаний необходимо подготовить в соответствующих программах и приложить к общему пакету отчетности в виде внешних файлов.
Рис. 3. Включение в отчет других компаний группы
Если разные компании группы ведут учет в разных базах «1С:Бухгалтерии 8» редакции 3.0, то каждая компания может подготовить отчетность в своей базе. Затем с помощью кнопок Выгрузить/Загрузить, расположенных в командной строке формы пакета отчетов, подготовленную отчетность можно передать в общий пакет по всем компаниям группы.
Безопасность обмена данными
1С: Финотчетность основано на использовании технологий электронного документооборота между программными решениями на технологической платформе и информационными системами банков. Это позволяет обеспечить эффективную и безопасную передачу отчетов и документов между организацией и банком.
Все отчеты и документы, передаваемые в рамках 1С: Финотчетности, зашифрованы, что обеспечивает конфиденциальность и надежность передачи информации. Фирма «1С» не имеет доступа к содержимому передаваемых пакетов, что гарантирует сохранение конфиденциальности бухгалтерской и финансовой информации организации.
Проверка статуса по отчётности
Система предоставляет удобный инструмент для отслеживания статуса сдачи пакета отчетности в банк. После отправки отчетов пользователь имеет возможность получить информацию о том, были ли они успешно приняты банком или же был отказ в их приеме, с указанием причин такого отказа.
После отправки пакета отчетности в программе 1С, пользователь может использовать функцию отслеживания статуса. Это позволяет в реальном времени узнать, что происходит с отправленными документами. Программный продукт предоставляет обратную связь и информирует о результате обработки отчетности банком.
Если отчеты были успешно приняты, пользователь получит уведомление о положительном статусе сдачи. Это означает, что банк успешно получил, обработал и принял предоставленные документы. Пользователь может быть уверен, что его отчетность была доставлена и принята в соответствии с требованиями банка.
В случае отказа в приеме отчетности сервис предоставляет информацию о причинах такого отказа. Это может быть связано с неправильным форматом или неполными данными в отчетах, несоответствием требованиям банка или другими причинами, указанными в уведомлении. Получив такую информацию, пользователь может проанализировать причины отказа и внести необходимые корректировки в отчетность, чтобы повторно отправить ее.
Новый сервис отправки отчетов в Сбербанк
С целью снижения рисков по обслуживанию кредитов Сбербанк обязывает своих корпоративных заемщиков регулярно отчитываться о своем финансовом состоянии. Фирма «1С» и ПАО Сбербанк совместно реализовали решение, которое позволяет организациям-клиентам банка во всех регионах России отправлять комплект отчетности в территориальные банки в режиме онлайн. Документы формируются, визируются электронной подписью и отправляются в Сбербанк прямо из программы «1С:Бухгалтерия 8» редакции 3.0.
Доступ к сервису отправки отчетов находится в разделе Банк и касса по гиперссылке Отчеты для банков. По кнопке Создать открывается форма, где нужно указать период составления отчетности (рис. 1), после чего еще раз нажать кнопку Создать. Комплект бухгалтерской отчетности для Сбербанка готов.
Рис. 1. Создание комплекта отчетности в Сбербанк
1С: Финотчетность предоставляет возможность
Одной из ключевых особенностей программного продукта является возможность использования квалифицированного сертификата электронной подписи, что обеспечивает подлинность и юридическую значимость отправляемых документов. Это позволяет пользователям надежно подписывать и передавать пакет отчетности, подтверждая его авторитет перед банком и другими участниками процесса.
Подписанный электронной подписью пакет отправляется в банк, что ранее требовало значительного времени, но теперь может быть выполнено всего за несколько минут. Программное решение существенно снижает затраты на труд и упрощает процесс мониторинга финансового состояния организаций.
1С: Финотчетность предоставляет возможность отслеживать статус сдачи отчетности в банк, позволяя узнать, были ли документы приняты или отказано в их приеме, а также получить причины отказа. Это помогает организациям оперативно реагировать на возникающие проблемы и обеспечивает прозрачность и контроль над процессом обмена информацией с банками.
Особенности заполнения разделов
Рассмотрим особенности заполнения разделов отчетности, отправляемой в Сбербанк.
1. Разделы Бухгалтерский баланс, Отчет о финансовых результатах, Отчет об изменениях капитала, Отчет о движении денежных средств, Отчет о целевом использовании средств формируются в соответствии с образцами форм, утв. приказом Минфина России от 02.07.2010 № 66н.
2. Раздел Дополнительные показатели заполняется за последние 3 года и содержит сведения о накопленной амортизации; о незавершенном строительстве; о долгосрочной и краткосрочной дебиторской задолженности, о просроченной задолженности; о задолженность учредителей по взносам в уставный капитал; о финансовом лизинге. Раздел заполняется автоматически по данным бухгалтерского учета. Исключение составляют данные по финансовому лизингу, которые указываются вручную.
3. Раздел Расшифровки обеспечений заполняются автоматически по данным стандартных отчетов Оборотно-сальдовая ведомость по счетам 008 «Обеспечения обязательств и платежей полученные» и 009 «Обеспечения обязательств и платежей выданные». В графе Срок окончания выводится срок действия договора из справочника Договоры.
4. Раздел Задолженность по кредитам и займам заполняется на основании данных Оборотно-сальдовой ведомости по счетам 66 «Расчеты по краткосрочным кредитам и займам» и 67 «Расчеты по долгосрочным кредитам и займам». После автоматического заполнения раздела необходимо вручную указать сведения о кредитном продукте, по которому имеется задолженность, и ввести график платежей (см. рис. 2).
Рис. 2. Бухгалтерская отчетность для Сбербанка
5. Раздел Расходы по финансовому лизингу заполняется вручную отдельно по каждой компании.
6. Отчеты раздела Денежные средства заполняются автоматически на основании стандартных отчетов Анализ счета по счетам учета денежных средств (50, 51, 52 и 55) и вручную не корректируются.
Универсальный отчет по регистру Расчеты по налогам на едином налоговом счете — Остатки и обороты
Заполнение шапки отчета
Сформируйте Универсальный отчет из раздела Отчеты.
В шапке укажите:
- Период — период составления отчета;
- Тип объекта — Регистр накопления — тип источника данных;
- Имя объекта — Расчеты по налогам на едином налоговом счете — отчет будет формироваться по данным этого регистра;
- Имя таблицы — Остатки и обороты — данные для построения отчета.
По кнопке Настройки в шапке отчета откройте панель настроек, нажмите кнопку Вид — Расширенный.
Вкладка Фильтры
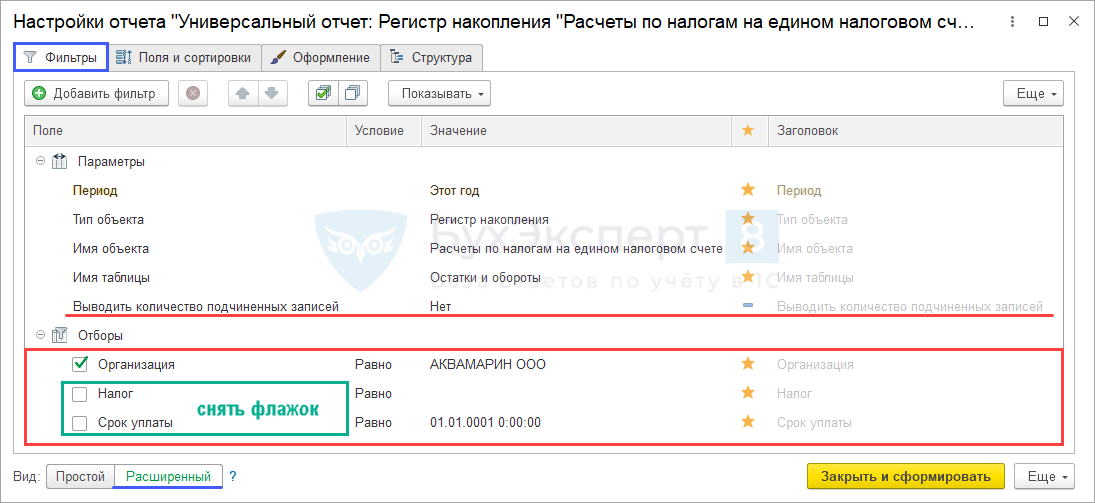
Укажите на вкладке Фильтры:
-
Параметры:
- Поле — Выводить количество подчиненных записей;
- Значение — Нет.
-
Отборы:
-
Строка 1 (если учет ведется по нескольким организациям в базе):
- Поле — Организация;
- Условие — Равно;
- Значение — название организации, по которой формируете отчет;
- Способ вывода поля отбора — звездочка, т. е. показать в шапке отчета.
-
Строка 2:
- Поле — Налог (флажок снять, отбор при необходимости выполните в шапке отчета);
- Условие — Равно;
- Значение — налог для отбора, можно заполнить позже в шапке отчета;
- Способ вывода поля отбора — звездочка, т. е. показать в шапке отчета.
-
Строка 3:
- Поле — Срок уплаты (флажок снять, отбор при необходимости выполните в шапке отчета);
- Условие — Равно;
- Значение — срок уплаты для отбора, можно заполнить позже в шапке отчета;
- Способ вывода поля отбора — звездочка, т. е. показать в шапке отчета.
-
Строка 1 (если учет ведется по нескольким организациям в базе):
Вкладка Структура
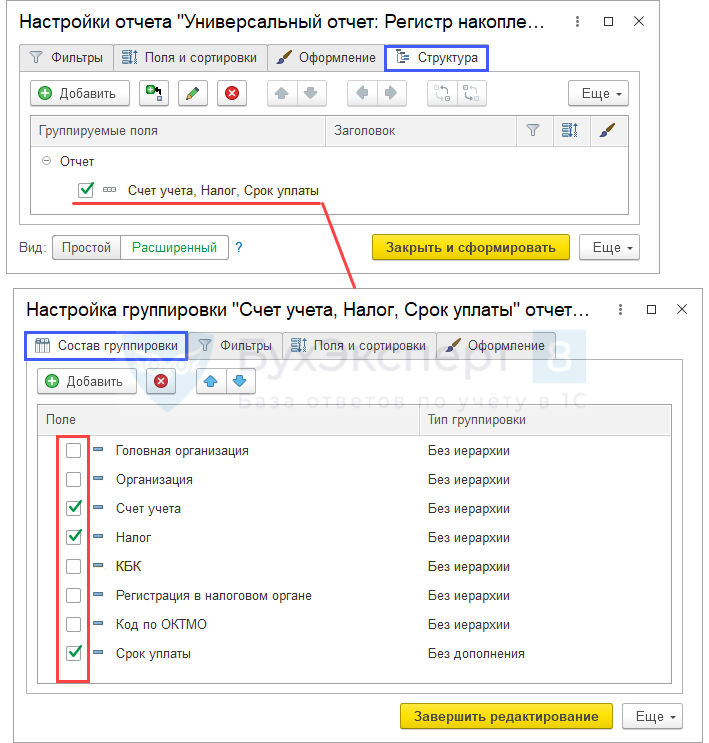
На вкладке Структура укажите Состав группировки отчета — оставьте флажки только напротив тех данных, которые хотите видеть в отчете.
Формирование отчета
После завершения настройки нажмите кнопку Закрыть и сформировать. Отчет сформируется по форме, заданной настройками.
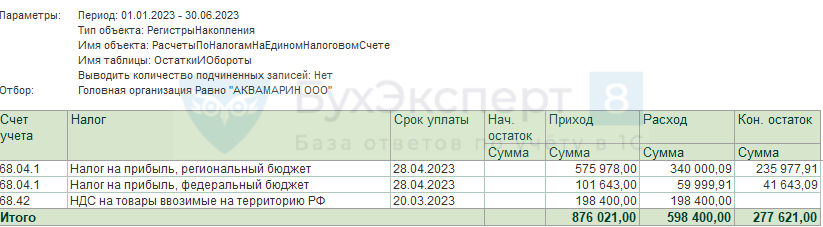
Отчетом удобно пользоваться для анализа распределения ЕНП в счет уплаты налогов. Полученные данные можно сравнить с информацией в ЛК ФНС или справкой о принадлежности сумм ЕНП.
Выбор и установка параметров настройки обмена данными в 1С 8.3
В файле «Настройка обмена с клиентом банка» указываются следующие опции:
- банковский счет. Находим в справочнике счетов банковский счет, с которым планируется настроить обмен данными.
- название программы. В открывшемся перечне выбирается та система клиент-банка, которая относится к банку и выбранному счету. Обычно это происходит автоматически с выбором счета.
- файл выгрузки в банк. Нажимаем значок «Выбрать» и указываем имя и место на компьютере файла, который предназначен для выгрузки платежек.
- корректность номера документа. Необходимо проставить галочку в данном пункте, если нужно, чтобы банк отследил номера платежек на повторяемость.
После совершения данных операций выбираем «Сохранить и закрыть».
Таким образом, сделаны все действия по настройке обмена с банком. Этот несложный процесс занимает не более 5 минут и не требует никакого документального оформления при этом.
При интерактивном открытии отчета, формируемого по данным учета из сервиса 1С ФинОтчетности , в командной строке дополнительно отображается кнопка Выгрузить рис.
Мнение эксперта
1С:Эксперт по технологическим вопросам
Задавайте мне вопросы, и я помогу разобраться!
После заполнения стартовой формы Новый пакет 1С ФинОтчетности по кнопке Создать выполняется переход непосредственно в форму пакета отчетов. Как выгрузить платежное поручение из 1С в банк-клиент — Народный СоветникЪ Обращайтесь в форму связи
1С:ДиректБанк
Сервис «1С:ДиректБанк» позволяет организовать прямой обмен электронными данными с банком непосредственно из программ системы «1С:Предприятия» без установки отдельных программ типа «Клиент-Банка» и выгрузки документов в промежуточные файлы.
Подготовленные в программе «1С» платежные документы передаются в банк напрямую, без их выгрузки в файл и последующей загрузки этих данных в программы типа «Клиент банка». Выписки из банка также попадают в «1С» напрямую из банка.
В настоящий момент сервис «1С:ДиректБанк» для зарегистрированных пользователей программ «1С» предоставляется Фирмой «1С» бесплатно, но в будущем условия получения сервиса могут быть изменены.
Порядок подключения к сервису «1С:ДиректБанк», стоимость и условия обслуживания определяются каждым банком самостоятельно. Уточнять информацию можно в службе консультационной поддержки вашего банка.
- автоматическое получение из банка настроек обмена и тестовый обмен данными с банком при подключении к сервису;
- отправка рублевых платежных документов в банк с электронной подписью клиента или без нее (зависит от банка);
- отслеживание этапов прохождения платежа, запрос статусов по ранее отправленных платежным документам в банк;
- запрос на отзыв ранее переданного документа в банк;
- получение рублевой выписки банка прямо в программу «1С» с электронной подписью банка или без нее (зависит от банка).
- пользователь управляет расчетными счетами прямо из «1С:Предприятия 8», без установки дополнительных программ типа «Клиент Банка», вся работа выполняется «в одном окне», не требуется переключаться в другие программы;
- работа со всеми счетами, открытыми в разных банках, выполняется в едином пользовательском интерфейсе, по одинаковым сценариям;
- высокий уровень безопасности обеспечивается одновременно технологиями «1С» и банка клиента, поддерживаются дополнительные средства авторизации платежных транзакций со стороны банка и возможность подписания электронных документов непосредственно в «1С:Предприятие 8» (для варианта с использованием электронной подписи на стороне «1С»).
- повышается скорость обмена информацией с банком – отправка платежного документа или получение выписки из банка выполняется по одной команде пользователя.
Список типовых конфигураций, в которых реализована поддержка сервиса «1С:ДиректБанк» постоянно расширяется, полный актуальный список типовых конфигураций можно найти здесь .
Для того, чтобы технология «DirectBank» могла быть встроена в «самописные» конфигурации на платформе «1С:Предприятие 8.3», соответствующий функционал включен в состав «1С:Библиотеки электронных документов», а на сайте 1С опубликован стандарт взаимодействия между «1С:Предприятие 8» и Банком по технологии DirectBank .
Поддержка пользователей осуществляется с 7.00 до 20.00 в рабочие дни и с 9.00 до 18.00 в выходные или праздничные дни по московскому времени:
Как отправить счёт на оплату покупателю прямо из 1С (для 1С:Бухгалтерия 8.3, редакция 3.0)
Уроки по 1С Бухгалтерия 8 >> Торговля
2016-12-08T11:20:53+00:00
|
|
Вам часто приходится формировать счёт на оплату для покупателя и отправлять его по почте?
Тогда вам понравится возможность отправлять такие счета (как в прочем и любые другие печатные формы) прямо из 1С:Бухгалтерии 8.3 (редакция 3.0)! Настроить это несложно.
Заходим в раздел «Администрирование» и открываем пункт «Органайзер» ( у вас другое меню? ):
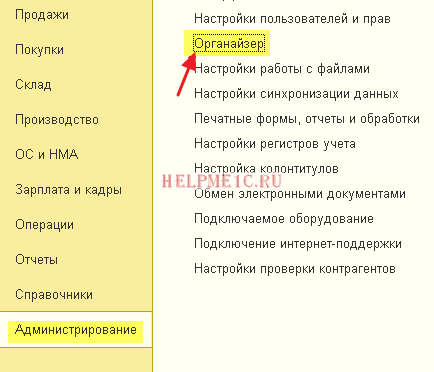
В настройках органайзера выбираем пункт «Настройка системной учетной записи»:
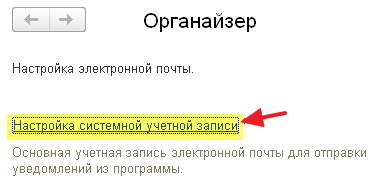
Заполняем эти настройки в соответствии с настройками вашей электронной почты:
- Адрес электронной почты — наш e-mail
- Имя отправителя — название нашей организации
- Ставим галку для отправки писем
- Имя пользователя — для почты от google укажем здесь снова наш e-mail
- Пароль — пароль от нашего почтового ящика
- Сервер — для почты от google укажем здесь smtp.gmail.com
- Порт — для почты от google укажем здесь 465
- Ставим галку использовать безопасное соединение (SSL)
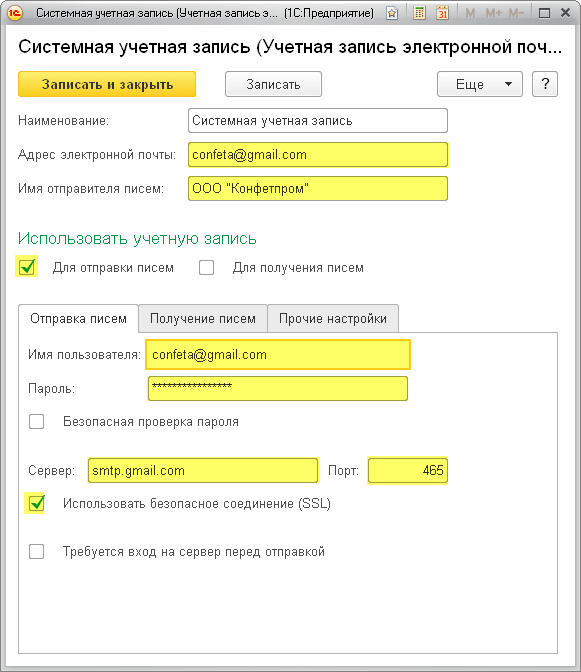
Переходим на закладку «Получение писем». Мы не планируем получать письма, но заполнить эту закладку 1С требует в любом случае:
- Имя пользователя — для почты от google укажем здесь снова наш e-mail
- Пароль — пароль от нашего почтового ящика
- Сервер — для почты от google укажем здесь pop.gmail.com
- Протокол — для почты от google укажем здесь POP
- Порт — для почты от google укажем здесь 995
- Ставим галку использовать безопасное соединение (SSL)
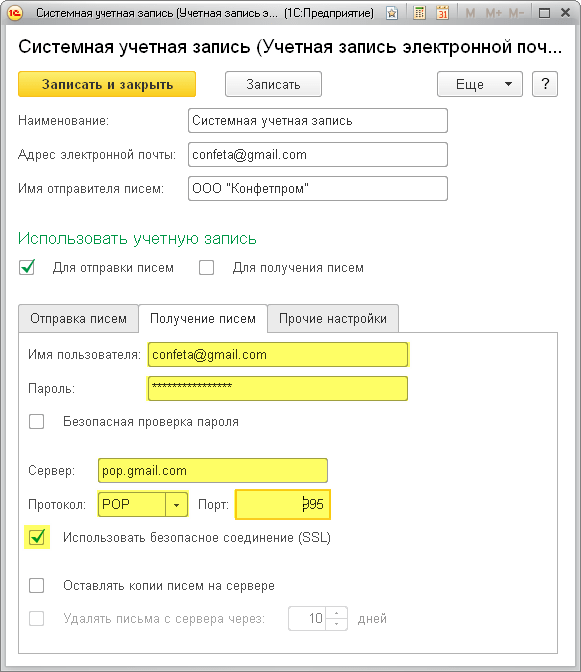
В примерах выше указаны настройки для почты gmail (от google). Если у вас другая почта (mail, yandex), то ваши настройки (сервер, порт) будут немного другими. Их вы можете уточнить в справочной вашего почтового ящика. В целом эти настройки аналогичны тем, которые приходится делать при настройке почтового клиента (например, the bat).
Наконец, чтобы убедиться, что мы всё правильно настроили нажимаем кнопку «Ещё» и выбираем пункт «Проверить настройки»:
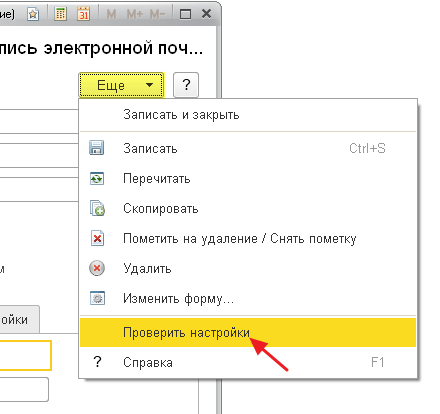
Некоторое время спустя появляется сообщение о том, что проверка завершилась успешно:
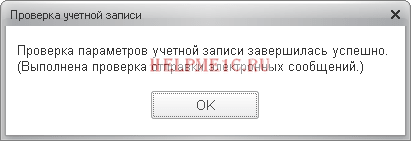
Отлично! Давайте же наконец отправим наш счёт. Для этого сформируем его печатную форму (из документа счёт на оплату покупателю) и далее вместо привычных «Печать» или «Сохранить» нажмём кнопку «Отправить»:
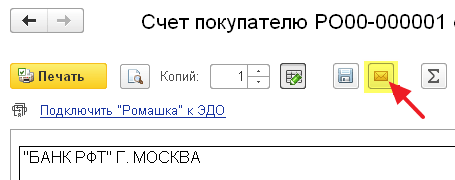
Нас просят выбрать в каком формате отправить этот счёт, указываем «Лист Microsoft Excel 97-2003» и нажимаем кнопку «Выбрать»:
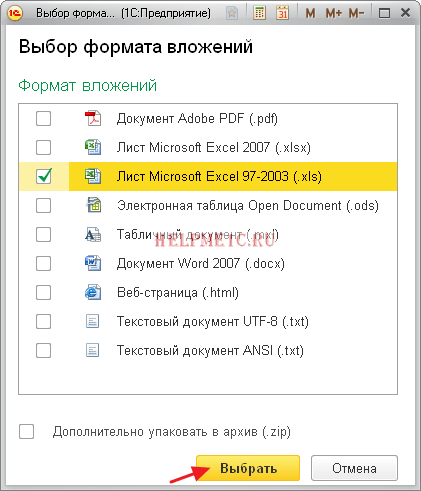
Появилась форма отправки письма. Тема, само письмо и счёт приложенный в виде файла уже автоматически сформированы за нас. Для конкретного контрагента и по конкретному счёту. Красота!
Нам осталось лишь вставить адрес покупателя, которому мы хотим отправить письмо и нажать кнопку «Отправить»:
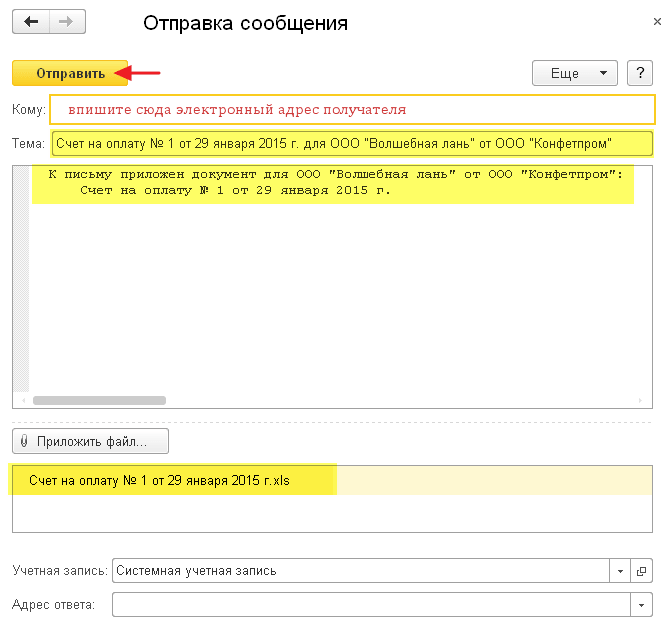
Письмо отправлено успешно, о чём свидетельствует сообщение ниже:
Покупателю это письмо придёт вот в таком виде:

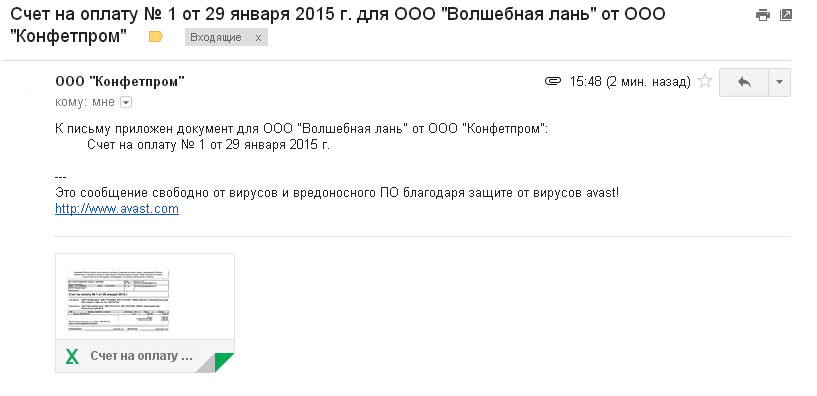
Ну а, чтобы не забивать каждый раз адрес почты покупателя в ручную мы можем один раз указать его в карточке контрагента, тогда он будет автоматически подставляться во все письма для него:
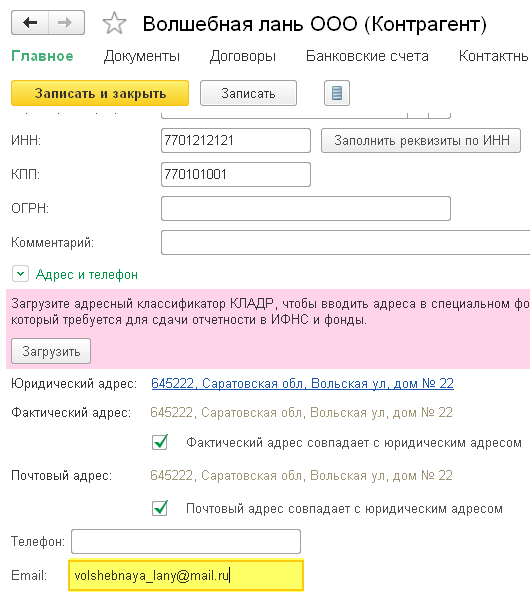
Отдельно укажу (многие спрашивают), что уже отправленные нами письма в 1С нигде не сохраняются. Чтобы их просмотреть нужно зайти на почту, которую мы указали в настройках системной учетной записи, и уже там в папке «Отправленные» смотреть эти письма.
Мы молодцы, на этом всё
Кстати, подписывайтесь на новые уроки…
школы 1С программистовобновлятораУроки по 1С Бухгалтерия 8 >> Торговля
| Подписывайтесь и получайте новые статьи и обработки на почту (не чаще 1 раза в неделю). Вступайте в мою группу , Одноклассниках, или — самые последние обработки, исправления ошибок в 1С, всё выкладываю там в первую очередь. | ||
Как помочь сайту:нет рекламы
| Суммовой учёт по продажным ценам в рознице | оглавление | Учимся комплектовать товар |
Как выгрузить платежку из 1С 8.3 в Банк Клиент
Выгрузку платежек из 1С 8.3 в Банк Клиент можно сделать:
Из формы Обмен с банком (раздел Банк и касса). Если поместить обработку в «Избранные», она будет доступна из любого места работы пользователя.
Из списка Платежных поручений по кн. Выгрузить. При нажатии на кн. Выгрузить управление передается в форму обмена с банком.
Для выгрузки данных предназначена закладка Выгрузка данных. Для заполнения списка данных к выгрузке необходимо заполнить организацию, по которой готовятся данные, банковский счет и период отбора по датам выгружаемых документов.
При необходимости пользователь может открывать документы и вносить в них исправления по двойному клику мышкой на строке с документом.
Команды для работы с выгружаемыми документами
Команда Обновить.
Обновляет список документов, не закрывая формы, после внесения изменений в документы.
Команды Отметить все/Снять все.
С их помощью можно выставлять и снимать флажки на выгрузку по всему списку отобранных документов.
Команда Найти.
Производит отбор по выбранным параметрам документов: дата, номер, контрагент, сумма, расчетный счет. Удобно при больших списках документов.
Команды Сортировать (По возрастанию/Убыванию).
Функции сортировки удобны при обработке большого объема документов. Если нужно отобрать определенные суммы или контрагенты. Сортировка работает по всем полям списка.
Для работы с поиском нужных документов, устанавливаем курсор в колонке Контрагенты и вызываем команду «Найти» по контрагенту.
Отбор платежек при выгрузке из 1С 8.3 в Банк Клиент
В первой колонке выставляется флажок, помечающий документ из списка на выгрузку в файл. Пользователь может сам решать, какие из документов передать в банк сейчас, а какие позже, выставляя и снимая флаг выгрузки у документа.
Что искать: набираем вручную нужные данные:
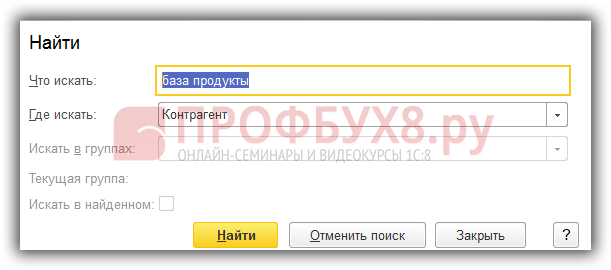
Кн. Найти: запускается отбор по выставленному условию. В появившемся списке отбора нажимаем кн. Отметить все или выборочно отмечаем те позиции, что нам нужны.
Далее отбираем по следующему контрагенту. Отмечаем. В результате, к выгрузке пройдут только выбранные таким образом документы.
После отбора нужных документов внизу табличной части показывается общая сумма по выбранным документам:
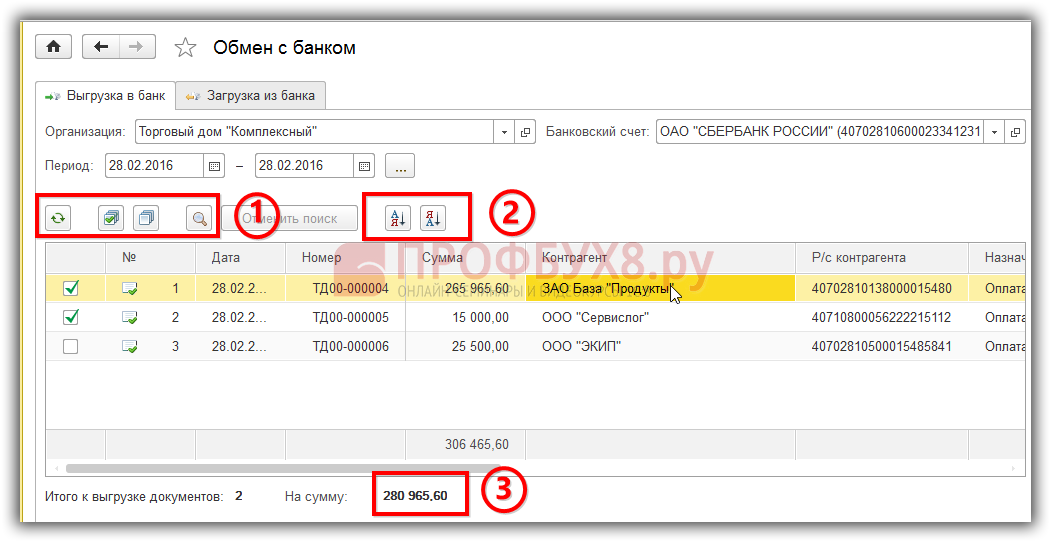
Выгрузка отобранных платежек из 1С 8.3 в Банк Клиент
Последовательность действий при выгрузке отобранных документов в файл следующая:
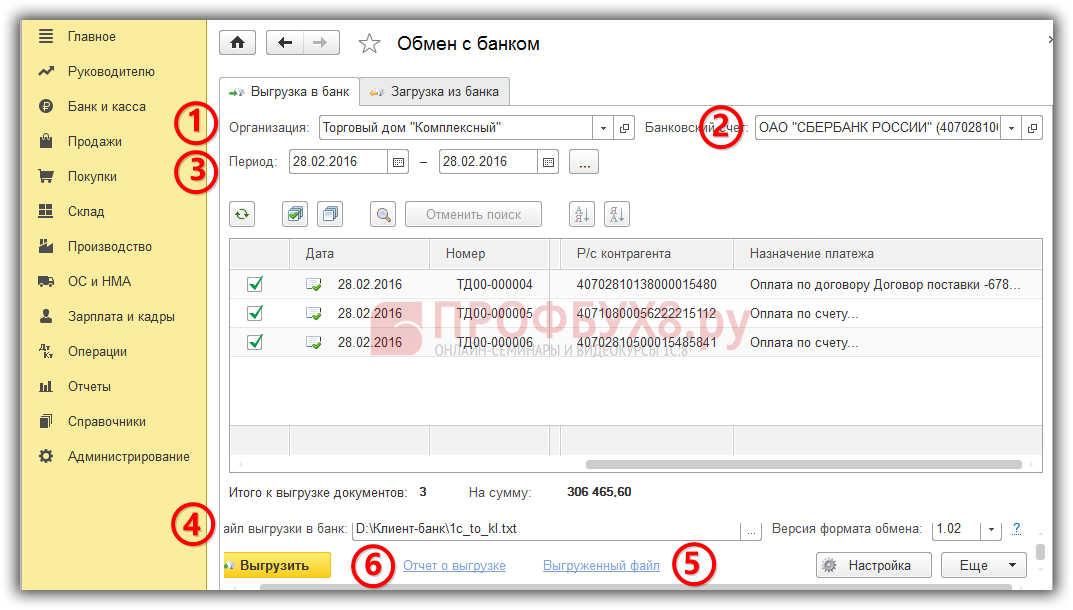
После выполнения действий 1-3 программа сформирует список документов, с которым бухгалтер работает, используя команды сортировки и отбора.
После подготовки списка документов к выгрузке проверяется заполнение реквизита Файл выгрузки в банк (действие 4). По умолчанию заполнение идет из выставленных настроек обмена.
Выгрузка документов в файл производится по кн. Выгрузить. При удачной выгрузке внизу экрана появляется всплывающее окно, что данные успешно выгружены в файл. Можно визуально проверить сформированный файл выгрузки, открыв его по гиперссылке Выгруженный файл:
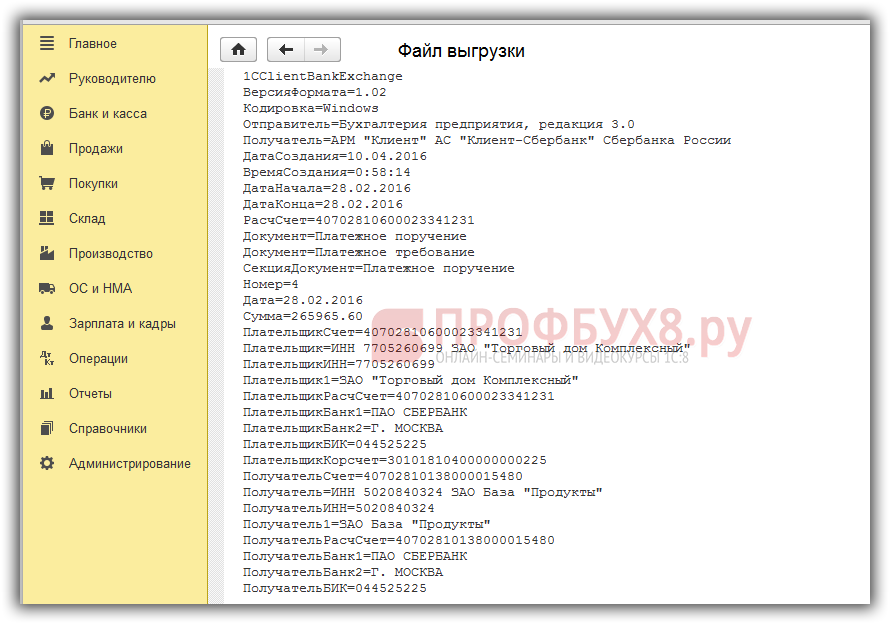
Отчет по выгруженным платежкам из 1С 8.3 в банк клиент
После выполнения выгрузки формируем отчет для контроля по выгруженным документам:

Как сделать выгрузку из банк клиента в 1С 8.3 Бухгалтерия 3.0 читайте в нашей статье Выгрузка Клиента Банка в 1С 8.3
На сайте Профбух8.ру Вы можете посмотреть другие наши бесплатные статьи и материалы по конфигурациям: 1С 8.3 Бухгалтерия, 1С 8.3 ЗУП, 1С УТ. Полный список наших предложений: https://profbuh8.ru/katalog/.
Как правильно оформить операцию по перечислению денежных средств поставщику, как сделать настройку напоминаний о регулярных платежах поставщикам в Календаре бухгалтера, проводить операции по платежам в бюджет – все это можно изучить на нашем дистанционном курсе по работе в 1С 8.3 Бухгалтерия. Подробнее о курсе смотрите в нашем видео:
Поставьте вашу оценку этой статье:
Универсальный отчет по регистру Расчеты по налогам на едином налоговом счете — Основные данные
Заполнение шапки отчета
Сформируйте Универсальный отчет из раздела Отчеты.

В шапке укажите:
- Период — период составления отчета;
- Тип объекта — Регистр накопления — тип источника данных;
- Имя объекта — Расчеты по налогам на едином налоговом счете — отчет будет формироваться по данным этого регистра;
- Имя таблицы — Основные данные — данные для построения отчета.
По кнопке Настройки в шапке отчета откройте панель настроек, нажмите кнопку Вид — Расширенный.
Вкладка Фильтры

Укажите на вкладке Фильтры:
-
Параметры:
- Поле — Выводить количество подчиненных записей;
- Значение — Нет.
-
Отборы:
-
Строка 1 (если учет ведется по нескольким организациям в базе):
- Поле — Организация;
- Условие — Равно;
- Значение — название организации, по которой формируете отчет;
- Способ вывода поля отбора — звездочка, т. е. показать в шапке отчета.
-
Строка 2:
- Поле — Налог (флажок снять, отбор при необходимости выполните в шапке отчета);
- Условие — Равно;
- Значение — налог для отбора, можно заполнить позже в шапке отчета;
- Способ вывода поля отбора — звездочка, т. е. показать в шапке отчета.
-
Строка 3:
- Поле — Срок уплаты (флажок снять, отбор при необходимости выполните в шапке отчета);
- Условие — Равно;
- Значение — срок уплаты для отбора, можно заполнить позже в шапке отчета;
- Способ вывода поля отбора — звездочка, т. е. показать в шапке отчета.
-
Строка 1 (если учет ведется по нескольким организациям в базе):
Вкладка Структура
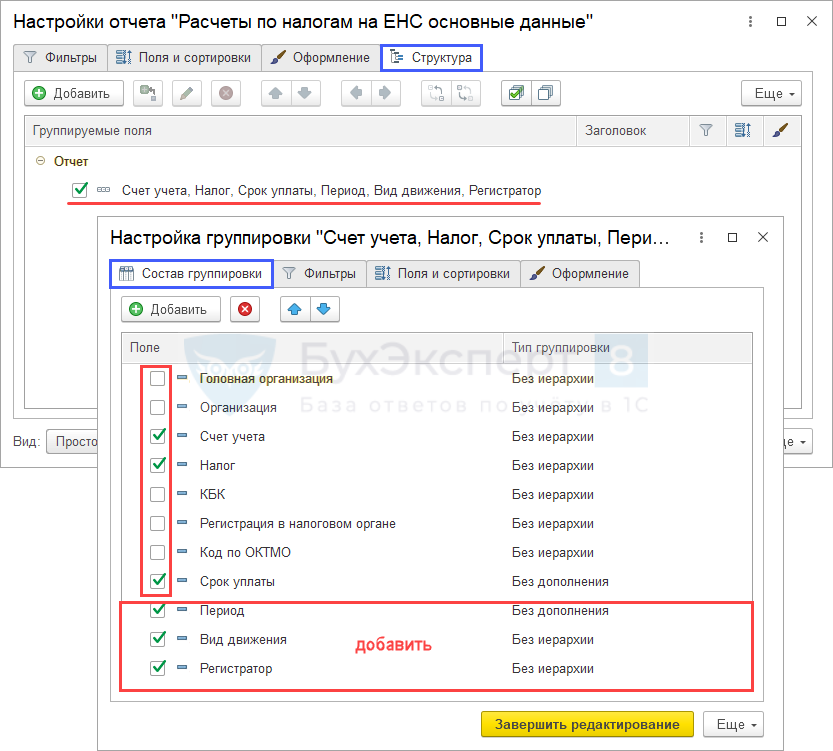
На вкладке Структура укажите Состав группировки отчета:
- оставьте флажки только напротив тех данных, которые хотите видеть в отчете;
- добавьте поля:
- Период — дата отражения операции с налогом в программе;
- Вид движения — Приход / Расход по регистру;
- Регистратор — документы, которые образуют движения по регистру.
Формирование отчета
После завершения настройки нажмите кнопку Закрыть и сформировать. Отчет сформируется по форме, заданной настройками.

Отчетом удобно пользоваться для анализа фактического зачета налогов по датам в графе Период. Полученные данные можно сравнить с информацией в ЛК ФНС или справкой о принадлежности сумм ЕНП.
Состав отчетности
Состав комплекта Бухгалтерская отчетность для Сбербанка зависит от периода его формирования. Ежемесячно в Сбербанк представляется Титульный лист, раздел Денежные средства и Оборотно-Сальдовая ведомость (ОСВ).
За I квартал, полугодие, 9 месяцев и год представляются следующие формы отчетности:
- Бухгалтерский баланс;
- Отчет о финансовых результатах;
- Дополнительные показатели;
- Обеспечения обязательств и платежей полученные;
- Обеспечения обязательств и платежей выданные;
- Задолженность по краткосрочным кредитам и займам;
- Задолженность по долгосрочным кредитам и займам;
- Расходы по лизингу.
Формы Отчет об изменениях капитала, Отчет о движении денежных средств и Отчет о целевом использовании средств представляются только за год. Таким образом, отчетных форм, например, за ноябрь будет меньше, чем за декабрь. По кнопке Отчеты, расположенной в командной панели формы Бухгалтерская отчетность для Сбербанка (рис. 2), можно перейти в форму Настройки, где при необходимости можно изменить отображение отчетности. На закладке:
- Отчеты — состав форм (например, можно добавить отчеты Оборотно-Сальдовая ведомость по счету или Анализ счета);
- Общие — единицу измерения и количество знаков после запятой.
Для перехода к нужному отчету следует выбрать соответствующую закладку в колонке разделов отчета.



























