Заполняем сведения об контрагенте автоматически по ИНН (1С:Бухгалтерия 8.3, редакция 3.0)
Уроки по 1С Бухгалтерия 8 >> Хитрости
2017-07-04T10:32:54+00:00
|
|
Наконец, свершилось! Начиная с релиза 1С:Бухгалтерия 3.0.35.26 стало возможным заполнять данные контрагента согласно его ИНН автоматически.
Это стало возможным благодаря онлайн-сервису ФНС «Проверка корректности заполнения счетов-фактур«, при помощи которого можно в онлайн-режиме проверить существование контрагента по ИНН и КПП. Данные берутся из ЕГРН (Единый государственный реестр налогоплательщиков).
Оглавление
Как включить проверку и заполнение контрагентов
1. Обновитесь на релиз не ниже 1С:Бухгалтерия 3.0.35.26 (кстати, для этого вам наверняка понадобиться обновить платформу на версию не ниже 8.3.5.1119).
2. В разделе «Администрирование» выберите «Поддержка и обслуживание» ( у вас другое меню? ):
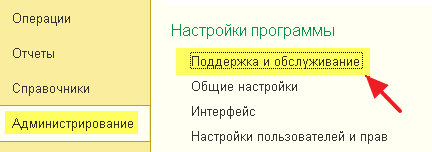
В самом низу установите галку «Проверять контрагентов с помощью веб-сервиса ФНС»:

3. Программа запросит у вас логин и пароль для подключения интернет-поддержки:

Введите их.
4. Программа запросит у вас регистрационный номер вашего продукта:
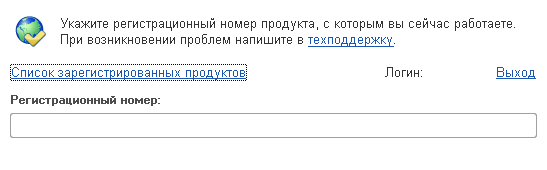
Не откажите ей и в этом.
Сервис стал платным
Начиная с 2016 года возможность автоматического заполнения реквизитов контрагентов от 1С стала платной (до этого она была бесплатной, так как работала в тестовом режиме).
Для того, чтобы пользоваться этой возможностью нужно подключить сервис «1С:Контрагент».
Для использования «1С:Контрагент» необходимо:
иметь действующий договор ИТС уровня ПРОФ
Или купить любой из пакетов сервисов:
- 1С:Контрагент на 12 месяцев
- 1С:Контрагент безлимитный
- СтартЭДО
Стоимость сервиса — от 400 руб. в месяц.
Как это работает
Теперь давайте попытаемся забить нового контрагента:
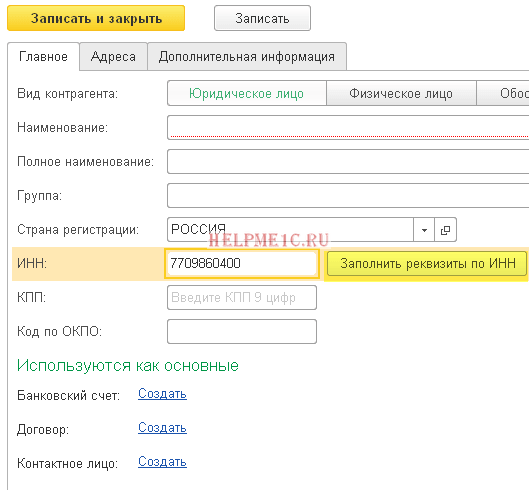
Обратите внимание на то, что я забил только ИНН организации. Теперь осталось нажать кнопку «Заполнить реквизиты по ИНН» и вуаля:
Теперь осталось нажать кнопку «Заполнить реквизиты по ИНН» и вуаля:
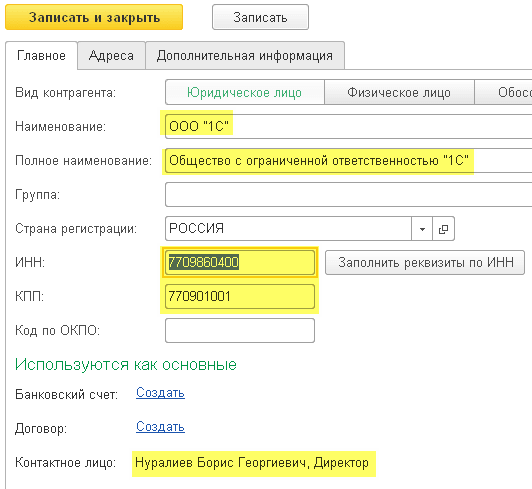
Заполнились: Наименование, КПП и должностные лица.
Кроме того, перейдём на закладку Адреса:
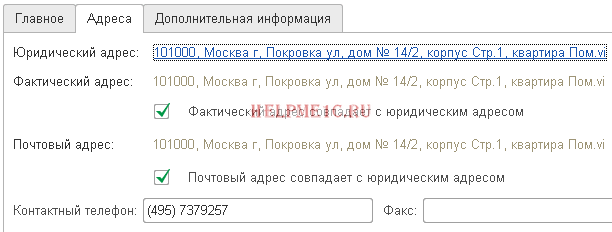
Как видите и здесь всё заполнено.
Вот такая замечательная возможность появилась в 1С:Бухгалтерии. Это ещё один веский аргумент для перехода на тройку.
школы 1С программистовобновлятораУроки по 1С Бухгалтерия 8 >> Хитрости
| Подписывайтесь и получайте новые статьи и обработки на почту (не чаще 1 раза в неделю). Вступайте в мою группу , Одноклассниках, или — самые последние обработки, исправления ошибок в 1С, всё выкладываю там в первую очередь. | ||
Как помочь сайту:нет рекламы
| Хитрости при работе в 1С Часть 2 | оглавление | Как легко и просто создавать свои шаблоны договоров |
Подготовка к настройке ЕНС
Прежде чем приступить к настройке ЕНС (электронного налогового документооборота) в программе 1С Бухгалтерия 8.3, необходимо выполнить несколько важных действий.
1. Убедитесь, что у вас установлена актуальная версия программы 1С Бухгалтерия 8.3. Если у вас устаревшая версия, обновите программу до последней доступной версии.
2. Проверьте наличие зарегистрированной ЭП (электронной подписи) в системе. Для использования ЕНС необходима действующая ЭП. Если у вас нет ЭП, зарегистрируйте ее в соответствии с требованиями ФНС.
3. Подготовьте необходимые документы для настройки ЕНС:
Перечень документов
Документ
Описание
Свидетельство о регистрации
Документ, удостоверяющий регистрацию вашей организации
Приказ о назначении ответственного за ведение налогового учета
Документ, подтверждающий назначение ответственного за ведение налогового учета в вашей организации
Договор об оказании услуг ЕНС
Документ, оформляющий взаимоотношения между вашей организацией и оператором ЕНС
4. Убедитесь, что у вас есть доступ к интернету. Для работы с ЕНС необходимо подключение к сети.
После выполнения указанных действий вы будете готовы приступить к настройке ЕНС в программе 1С Бухгалтерия 8.3.
Шаг 2: Переход в режим редактирования
Чтобы изменить ИФНС в программе 1С 8.3 бухгалтерия, необходимо перейти в режим редактирования настроек. Для этого выполните следующие действия:
- Запустите программу 1С 8.3 бухгалтерия на вашем компьютере.
- В главном меню программы выберите пункт «Сервис».
- В выпадающем меню выберите пункт «Настройки».
- Откроется окно настроек программы. В верхней части окна выберите вкладку «Общие».
- В разделе «Основные настройки» найдите поле «Инспекция налоговой инспекции» и сделайте галочку рядом с ним.
- Ниже появится поле для выбора ИФНС. Здесь можно ввести новый код или выбрать из списка предложенных вариантов.
- После выбора новой ИФНС нажмите кнопку «ОК» для сохранения изменений.
Теперь вы перешли в режим редактирования настроек программы и успешно изменили ИФНС!
Как изменить ИФНС в 1С 8.3 бухгалтерия:
Для изменения ИФНС в программе 1С 8.3 бухгалтерия необходимо выполнить несколько шагов. Возможность изменить ИФНС возникает, когда организация или индивидуальный предприниматель меняют своё место нахождения или переходят в другой налоговый регион. Вот пошаговое руководство, которое поможет вам выполнить данную операцию:
Шаг 1: Зайдите в программу 1С 8.3 бухгалтерия и откройте соответствующую базу данных вашей организации.
Шаг 2: В верхнем меню выберите пункт «Сервис» и затем «Служебные функции».
Шаг 3: Из появившегося списка выберите пункт «Просмотреть и корректировать свойства объекта».
Шаг 4: В открывшемся окне вам нужно сделать следующее:
— В поисковой строке введите «ИФНС».
— Найдите параметр «ИФНС» и нажмите на него два раза левой кнопкой мыши.
— В открывшемся окне вам нужно внести нужные изменения, выбрав новую ИФНС из списка.
— Нажмите кнопку «OK», чтобы сохранить внесённые изменения.
Шаг 5: После сохранения изменений закройте все открытые окна.
Шаг 6: Перезапустите программу 1С 8.3 бухгалтерия, чтобы изменения вступили в силу.
Теперь вы знаете, как изменить ИФНС в программе 1С 8.3 бухгалтерия. Следуя этому пошаговому руководству, вы сможете легко выполнить данную операцию и обновить налоговый регион вашей организации.
Где найти требования в 1С
Все требования и уведомления от налогового органа находятся в разделе 1С-Отчетность. Перейдите по гиперссылке Входящие, откройте вкладку Требования и уведомления.
Подтвердить прием требования можно по гиперссылке Подтвердите прием или выбрать нужное требование и нажать на кнопку Отправить подтверждение приема.
Обычно до подтверждения ссылка выделена красным цветом. После подтверждения появляется соответствующая запись, о том, что прием подтвержден и ссылка становится синего цвета.
При нажатии на гиперссылку Подтвердите прием открывается форма требования, где нужно выбрать команду Подтвердить прием или Отказать в приеме. Справа указаны сроки отправки: до какого числа нужно подтвердить прием и отправить ответ на требование. Нажмите на гиперссылку Подробнее о сроках.
Здесь вы увидите подробную информацию о сроках по каждому виду требований.
В колонке Ответ отображается информация об ответе на требования. Либо ответ Отправлен и указывается дата отправки, либо появляется сообщение о том, что ответ необходимо составить и здесь же указывается количество дней для ответа.
В случае если ответить в течение указанного налоговым органом срока невозможно, то можно отправить соответствующее уведомление по кнопке Подготовить ответ.
В верхней части общего списка требований есть панель отбора. Здесь удобно выбрать требования по какой-то одной организации, при условии, что их в базе несколько. Или отфильтровать требования по состояниям готовности. Например, выбрать все требования, на которые нужно дать ответ или подтвердить.
Чтобы ответить на требование, откройте его и нажмите на кнопку Подготовить ответ на требования документов. В форме ответа нужно добавить заранее подготовленные документы. Их можно загрузить с компьютера (нажмите на кнопку Загрузить с диска), либо по кнопке Выбрать из базы добавить документы, которые есть в базе.
Укажите пункт требования, к которому относятся выбранные документы.
В форме подготовки документов к отправке можно по кнопке Добавить прикрепить нужные документы или нажать на красный крестик и убрать лишние. Заполните необходимые реквизиты.
Проверьте, что вы добавили все нужные документы. Чтобы отправить требование, нажмите на кнопку Отправить.
После того как ответ будет отправлен, появится сообщение, что отправка прошла успешно. Состояние требования поменяется – Отправлено оператору.
Получение электронного документа
В какой момент начислять задолженность по ЕНС
Для обобщения информации о совокупной обязанности по уплате налогов, взносов и штрафных санкций и перечисленных денежных средствах путем уплаты ЕНП в Плане счетов программы предназначен счет 68.90 «Единый налоговый счет». Аналитический учет расчетов по ЕНС организован в регистрах накопления (Расчеты по единому налоговому счету, Расчеты по налогам на едином налоговом счете, Расчеты по санкциям на едином налоговом счете). Для отражения задолженности по начисленным налогам (взносам и санкциям) в программе предназначены стандартные документы:
- Уведомление об исчисленных суммах налогов. Этот документ используется в том случае, когда требуется представить в ИФНС уведомление об исчисленных суммах налогов (по форме и формату, утв. приказом ФНС России от 02.11.2022 № ЕД-7-8/1047@);
- Операция по ЕНС — используется в том случае, когда уведомление представлять в ИФНС не требуется.
1С:ИТС
О сроках подачи уведомлений об исчисленных налогах (взносах) для ЕНП в 2023 году см. в . О порядке представления уведомления в налоговую инспекцию см. в разделе .
При проведении указанных документов задолженность по начисленным налогам (взносам, санкциям) переносится в кредит счета 68.90, а в регистр Расчеты по налогам на едином налоговом счете вводится запись с видом движения Приход.
Обратите внимание, что для корректного учета расчетов на ЕНС бухгалтерских проводок недостаточно — требуются еще записи в специальных регистрах подсистемы ЕНС. Заполнять Уведомления об исчисленных суммах налогов и Операции по ЕНС в «1С:Бухгалтерии 8» редакции 3.0 можно:
Заполнять Уведомления об исчисленных суммах налогов и Операции по ЕНС в «1С:Бухгалтерии 8» редакции 3.0 можно:
- автоматически — по данным учетной системы с помощью встроенных в программу помощников по расчету и уплате налогов;
- вручную, воспользовавшись соответствующими документами раздела Операции (группа Единый налоговый счет).
Для ручного заполнения документ Уведомление об исчисленных суммах налогов также доступен в едином рабочем месте 1С-Отчетность (раздел Отчеты — 1С-Отчетность — Уведомления, сообщения и заявления). При этом все созданные уведомления отображаются в списке уведомлений как в разделе Операции, так и в едином рабочем месте 1С-Отчетность.
Для удобства работы в программе рекомендуется использовать встроенные помощники по расчету и уплате налогов. В «1С:Бухгалтерии 8» редакции 3.0 переход к помощникам по налогам и взносам выполняется из списка Задачи организации (раздел Главное). Помощники не только автоматически рассчитают и начислят налоги, но и подскажут, когда при уплате тех или иных налогов (взносов) нужно формировать Уведомление об исчисленных суммах налогов, а когда достаточно выполнить Операцию по ЕНС.
Если уведомление или Операция по ЕНС создается помощником через список Задачи организации, то по каждому налогу (взносу) создается отдельный документ. Вручную уведомление или Операцию по ЕНС можно заполнить сразу по группе налогов (взносов).
Часто у пользователей возникает вопрос, когда именно (в какой период месяца) должны быть выполнены начисления по единому налоговому счету в программе?
Рекомендуем делать начисления на ЕНС перед уплатой всех налогов и взносов (тех налогов и взносов, которые уплачиваются посредством ЕНП). В этом случае, после того как будут сформированы все необходимые документы Уведомление об исчисленных суммах налога и Операция по ЕНС, всю задолженность по налогам можно будет оплатить сразу одним платежным документом.
Для этого следует перейти в список платежных поручений (раздел Банк и касса). По команде Оплатить — Начисленные налоги и взносы в открывшемся списке начисленных по состоянию на текущую дату налогов и взносов программа предложит создать платежный документ на общую сумму единого налогового платежа с учетом текущего сальдо ЕНС (рис. 1).
Рис. 1. Создание платежки на уплату общей суммы ЕНП
Отметим, что пользователю не нужно помнить о сроках представления отчетности (в т. ч. о сроках отправки уведомлений), а также о сроках уплаты налогов и начислений на ЕНС. Для этого есть календарь бухгалтера — Задачи организации. В список задач включены задачи, которые предстоит выполнить в ближайшее время, с указанием крайнего срока, установленного для данной задачи, и количества оставшихся дней.
Пошаговое руководство
Чтобы изменить ИФНС в программе 1С 8.3 Бухгалтерия, следуйте этим простым шагам:
- Откройте программу 1С 8.3 Бухгалтерия и авторизуйтесь в необходимой информационной базе.
- Перейдите в раздел «Настройки» и выберите пункт «Справочники».
- В открывшемся окне найдите и выберите справочник «Налоговые инспекции».
- Нажмите кнопку «Изменить» или дважды щелкните мышью на выбранном справочнике.
- В открывшемся окне найдите нужную ИФНС и измените ее данные.
- Нажмите кнопку «Сохранить» или «ОК», чтобы применить внесенные изменения.
- Закройте окно справочника ИФНС.
- Проверьте, что изменения вступили в силу путем создания нового документа или отчета с использованием обновленных данных ИФНС.
Теперь вы знаете, как изменить ИФНС в программе 1С 8.3 Бухгалтерия. Следуя этому простому пошаговому руководству, вы сможете обновить информацию о налоговых инспекциях и продолжать работу с актуальными данными.
Материалы по подготовке и представлению отчетности
- Автоматическая сверка счетов-фактур с контрагентом>>>
- Чем новая декларация по НДС отличается от старой и какие сведения она должна содержать>>>
- Новая форма декларации в «1С:Предприятии»>>>
- НДС-2015: хранение истории изменений КПП в «1С:Бухгалтерии 8» (ред. 3.0)>>>
- Ответы на вопросы по НДС-2015>>>
- Консолидация отчетности по НДС для организаций, имеющих обособленные подразделения и не использующих РИБ>>>
- Сервис компании Такском «Сверься!»>>>
- Что делать, если налоговая требует представить пояснения к декларации по НДС>>>
- НДС-2015: как представить уточненную декларацию>>>
- «1С:Бухгалтерия 8»: как сформировать уточненную декларацию по НДС>>>
Отправкой декларации в налоговую через электронного оператора связи процесс сдачи отчетности по НДС не заканчивается. Налоговики в рамках камеральной проверки по НДС могут потребовать представить пояснения к декларации или уточненную декларацию
Сроки на отправку квитанции в ответ и представление пояснений ограничены, поэтому важно это требования не пропустить
В «1С:Бухгалтерии 8» ред. 3.0 обработка требований ФНС о представлении пояснений к налоговой декларации реализована в рамках документооборота с ФНС. Все функции по получению требования, отправке квитанции и формированию ответа на требование объединены в едином рабочем месте – 1С-Отчетности. Рассмотрим подробно алгоритм работы.
Шаг 1: Запуск программы и выбор организации
Перед тем как изменить ИФНС в программе 1С 8.3 Бухгалтерия, необходимо запустить программу и выбрать нужную организацию. Для этого следуйте указанным ниже инструкциям:
1. Запустите программу 1С 8.3 Бухгалтерия.
2. На экране появится окно выбора информационной базы. В этом окне отображаются все доступные информационные базы, которые ранее были созданы.
3. Из списка информационных баз выберите нужную организацию, в которой необходимо изменить ИФНС.
4. Щелкните на выбранной организации, чтобы выделить ее.
5. Нажмите кнопку «OK», чтобы продолжить работу с выбранной организацией.
После выполнения указанных выше действий, вы будете перенаправлены в рабочую область программы 1С 8.3 Бухгалтерия, где сможете производить необходимые изменения ИФНС.
Добавление ЭЦП
Шаг 6 — отправьте ответ или уплатите нужную сумму
Сроки ответа на требования могут быть разные, и не на все требования нужно готовить ответ. Если на требование нужно ответить формализованно, Экстерн автоматически распознает срок ответа и покажет нужную дату в общем списке требований. При этом вы сможете самостоятельно изменить этот срок. Если Экстерн не распознал срок ответа или на требование не нужно отвечать формализованно, то вы можете указать необходимый вам срок ответа.
Если срок ответа на требование истек, Экстерн покажет красный статус, для поиска таких требований можно воспользоваться фильтрами по виду требования и статусу «Без ответа».
Как отправить истребуемые документы
Чтобы ответить на требование о представлении документов:
- в общем списке (главная → ФНС → Все требования) или в Таблице требований откройте нужное требование;
- нажмите на кнопку «Ответить на требование», в выпадающем списке выберите вариант «Отправить истребуемые документы» и начните загрузку документов или вариант «Уведомить о невозможности представить документы», чтобы создать уведомление и отправить его.
Как ответить на другие виды требований
На другие виды требований вы можете ответить формализованно. Для этого найдите требование в общем списке, нажмите на кнопку «Ответить на требование», в выпадающем меню выберите нужный вариант.
Если у требования нет действия «Ответить на требование», то формализованный ответ не предусмотрен. При необходимости вы можете отправить исходящее письмо через кнопку «Написать письмо» у требования.
Как сформировать и отправить ответ на требование?
Для того чтобы ответить на требование от ФНС, произведите следующие действия.
Перейдите в пункт меню Администрирование → Журнал обмена с контролирующими органами (Отчеты → Регламентированные отчеты → Настройки → Журнал обмена с контролирующими органами).
В открывшемся окне Журнал обмена с контролирующими органами перейдите на вкладку ФНС → Требования и уведомления.
Здесь отображаются все полученные вами требования. В случае получения требования от ФНС необходимо подтвердить его прием и подготовить ответ (если необходимо), либо отказать в приеме, нажав на соответствующую кнопку в самом требовании. Для перехода к требованию дважды щелкните по нему левой кнопкой мыши.
Для формирования ответа на требование нажмите кнопку Ответить внутри требования.
При создании ответа на требование ФНС, Вы можете добавить группу документов (как из ПО 1С, так и сканированные документы). Для добавления документов в ответ на требование нажмите кнопку Добавить, и выберите один из вариантов выпадающего меню
При выборе пункта Книги покупок/продаж, журналы счетов-фактур вы можете добавить книги покупок/продаж и журналы счетов-фактуры, сформированные в данной базе1С.
При выборе пункта Документы из другой базы (файл обмена) вы можете загрузить книги покупок/продаж и счет-фактуры, подготовленные и выгруженные архивом из другой базы 1С, в разделе Администрирование →Архив ЭДО.
При выборе пункта Документы, перед вами откроется окно, предназначенное для подбора и формирования данных, отправляемых в ответ на требование, а также краткая инструкция по работе с формой.
Если в базе имеются документы для ответа на требования, нажмите кнопку для перемещения их в нижний список Отобранные документы.
Для формирования нового документа нажмите Добавить.
В открывшемся окне добавьте изображения и заполните реквизиты документа. К одному документу можно прикрепить несколько изображений.
Примечание. Если в строке Вид документа отсутствует вид отправляемого Вами документа, то отправить такой документ необходимо будет исходящим письмом, обязательно уведомив об этом ФНС.
Добавляемые документы должны соответствовать требованиям. Список требований можно посмотреть, нажав на гиперссылку Требования к файлам.
После того как документ будет подготовлен, нажмите кнопку Записать и закрыть.
Если все данные документа для отправки заполнены, он отображается в списке отобранных документов со статусом Готов к отправке.
В случае если некоторые из отобранных документов не готовы к отправке, нажмите кнопку Подготовить в столбце Готовность, или кнопку Подготовить все.
Когда все документы в списке Отобранные документы будут готовы к отправке, можно закончить отбор документов, нажав кнопку Перенести в ответ на требование.
Появится небольшое окно, в котором необходимо выбрать пункт требования, которому соответствует подготовленный документ. Выберите номер пункта требования и нажмите ОК.
Сформируйте ответы по каждому пункту требования, и отправьте ответ на требование, нажав кнопку Отправить.
После отправки ответа на требование, исходящий файл будет отображен на вкладке Ответы на требования.
Шаги настройки ЕНС в программе 1С Бухгалтерия 8.3
Единая налоговая ставка (ЕНС) предоставляет возможность уплаты единого налога для отдельных категорий предпринимателей. В программе 1С Бухгалтерия 8.3 можно настроить работу с ЕНС для отслеживания и учета данного вида налогообложения. Ниже представлены шаги для настройки ЕНС в программе 1С Бухгалтерия 8.3:
- Откройте программу 1С Бухгалтерия 8.3 и выберите нужную базу данных.
- Перейдите в раздел «Налоги и отчетность» в главном меню программы.
- Выберите «Единый налог на вмененный доход» из списка налогов.
- Нажмите кнопку «Настройка налога».
- Укажите период действия налога, а также параметры настраиваемого налога (ставки, лимиты и т.д.).
- Нажмите «Сохранить» для применения настроек налога.
- Для каждого сотрудника, которому применяется ЕНС, необходимо указать соответствующую категорию налогоплательщика.
- При формировании документов учета (например, при создании приходного ордера или расходной накладной) программа автоматически учитывает налоговые ставки и лимиты, указанные при настройке ЕНС.
После выполнения этих шагов программа 1С Бухгалтерия 8.3 будет правильно учитывать и отражать ЕНС в учете предприятия. Проверьте настройки налогов и категории налогоплательщиков для каждого сотрудника, чтобы удостовериться в корректной работе программы.
Проверка ЕНС после настройки
После выполнения настройки ЕНС в программе 1С Бухгалтерия 8.3, необходимо проверить корректность работы данного механизма. Для этого можно выполнить следующие действия:
1. Проверьте правильность заполнения данных ЕНС.
Убедитесь, что все необходимые данные, такие как ИНН, КПП, адреса организации и получателя, указаны корректно и без ошибок.
2. Проверьте правильность формирования файлов ЕНС.
Убедитесь, что программа 1С Бухгалтерия 8.3 корректно формирует файлы ЕНС в соответствии с требованиями ФНС. Проверьте наличие всех требуемых полей, а также соответствие формата файла требованиям ФНС.
3. Выполните тестовую отправку ЕНС.
Для проверки работоспособности механизма ЕНС, можно выполнить тестовую отправку — отправить ЕНС с тестовыми данными на тестовый сервер ФНС и проверить полученный ответ.
4. Проверьте корректность ответа от ФНС.
После тестовой отправки ЕНС, получите и проверьте ответ от ФНС. Убедитесь, что в ответе отражены все необходимые данные и информация о результате отправки ЕНС.
Если все пункты проверки прошли успешно и данные о ЕНС отражены без ошибок, значит механизм ЕНС в программе 1С Бухгалтерия 8.3 настроен корректно и готов к использованию.
Обратите внимание, что проверка ЕНС может отличаться в зависимости от требований и настроек вашей организации и ФНС
Формирование пояснений по контрольным соотношениям
- перейти на закладку КС;
- внести в графу Пояснение расхождений по контрольному соотношению (1000 символов) текстовую информацию, поясняющую возникшие расхождения (рис. 1).
Если в результате проверки Требования по контрольным соотношениям будут выявлены ошибки, приводящие к изменению стоимостных показателей налоговой декларации, то будет необходимо представить уточненную налоговую декларацию.
Если в полученном требовании содержится приложение по КС только в текстовом формате, то для его обработки и представления пояснений в электронном формате будет необходимо в открытом документе Пояснения к декларации:
- перейти на закладку КС;
- с помощью кнопки Добавить перенести в графу Номер соотношения номер контрольного соотношения из полученного Требования:
- в графу Пояснение расхождений по контрольному соотношению (1000 символов) ввести текстовую информацию, поясняющую возникшие расхождения (рис. 2).




























