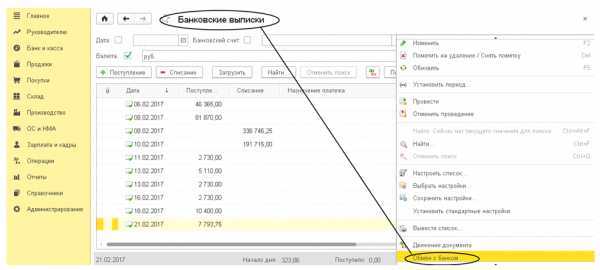Как подключить свой банк
Далее построчно заполняем представленную форму:
- Ищем в справочнике банковских счетов тот, с которым хотим настроить обмен.
- Выбираем название программы, с помощью которой будет происходить обмен. Обычно нужный пункт меню выделяется автоматически. Если вы не уверены в правильности выбора, этот момент лучше уточнить в банке.
- Указываем место на диске компьютера и файл, который будет собирать выгружаемую информацию.
- Проверяем, какие функции из предложенных вам необходимы и отмечаем их галочками.
После совершения всех действий нажимаем кнопку «Сохранить и закрыть»:
Итак, первый этап операции завершен — обмен с банком настроен.
Получение выписки за определенный период
В программе 1С предусмотрено автоматическое формирование запроса для получения выписки с учетом периода. Отсчет начинается с последней выписки, которая была получена.
Система предложит подписать документ для последующей отправки
Стоит принять во внимание, что первая процедура может занять больше времени. С учетом этой особенности, период по запросам рекомендуется сократить
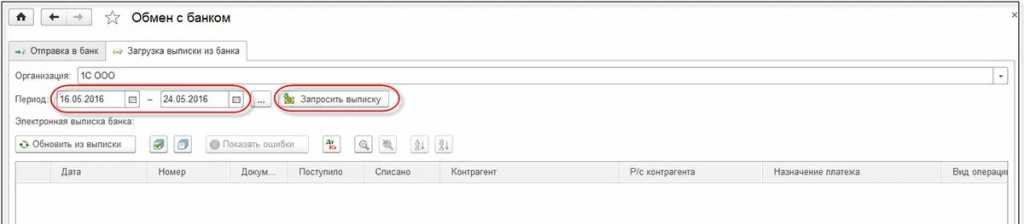
Итак, чтобы получить выписку по конкретному периоду, следуем алгоритму:
- Открываем выписки.
- Выбираем Еще, оттуда обмен.
- Прописываем интересующий период, по которому нужна выписка. Нажимаем Запросить.
- Для просмотра входящих документов используем электронную выписку банка.
- Для загрузки в 1С выбираем команду загрузить.
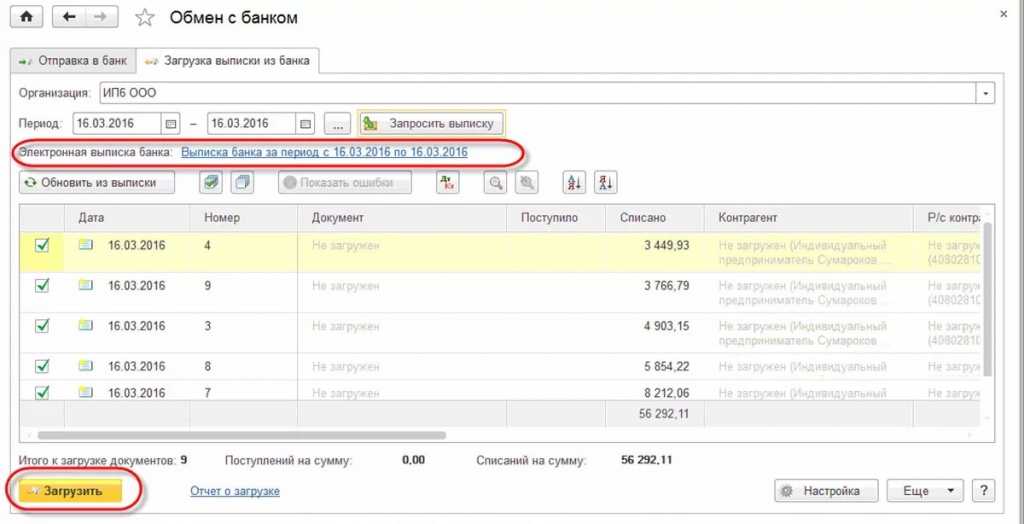
Можно установить дополнительные конфигурации для автоматического проведения выписок либо отключения этой операции.
По всем вопросам обращайтесь к специалистам компании «АйбиТи Консалт».
Нюанс по экспорту выписок из клиент-банка в 1С
Исходя из написанного выше, ручная перегрузка данных между банк-клиентом и 1С, конечно, уже вчерашний день. Напомним, что она выполняется через создание специальных текстовых файлов в одной программе и перегрузку этих файлов во вторую. Делается это посредством меню «Экспорт/импорт документов», которые есть практически в любой программе. Кроме того, во всех банк-клиентах, как уже указывалось в начале статьи, есть встроенная функция обмена документами с 1С.
Однако некоторые нюансы, связанные с загрузкой выписок банка в 1С, могут оказаться полезны и при настройке электронного обмена через клиент-банк (допобработку). Поэтому на одном аспекте остановимся подробнее, а именно на опции автоматического формирования новых элементов.
Настройку 1С под загрузку файлов из банковской программы проводить тоже нужно заранее, учитывая такие нюансы:
- Корректно указывать в настройках название банка, название программы клиент-банка, стандартное имя для файлов выгрузки и загрузки. Напомним, что это делается в меню настроек обмена с банком, путь: главное меню — «Банк и касса» — «Платежные поручения» — «Настройка обмена с клиент-банком».
- В том же меню настроек нужно снять галочку с варианта загрузки с автоматическим созданием ненайденных элементов. Вот так:
«□ Автоматическое создание ненайденных элементов».
Для чего это нужно? Когда файлы, полученные из клиент-банка, подгружаются в 1С — 1С выполняет их проверку и соотнесение с данными своих справочников. В частности, контрагентов. При этом если совпадений сведений по какому-то контрагенту, с точки зрения программы, недостаточно, то при наличии галочки 1С сама создаст нового контрагента по данным, полученным из клиент-банка. В результате часто происходит дублирование одного и того же контрагента в справочниках 1С.
Пример
ООО «Рапида» открыло новый банковский счет и произвело оплату ООО «Корона» с этого счета. ООО «Корона» выгрузило данные из своего банк-клиента в 1С. 1С ООО «Корона» не обнаружила по платежу от ООО «Рапида» достаточного числа совпадений с существующей карточкой ООО «Рапида» (другие банковские реквизиты) и сформировала автоматически еще одного контрагента ООО «Рапида» с новыми реквизитами. То есть после выгрузки бухгалтеру понадобится сначала ошибку обнаружить, потом вручную в несколько итераций исправлять. Если же галочка автоматического создания документов снята, то 1С выдаст табличку-предупреждение с непонятными ей элементами на этапе загрузки данных в программу (и будет ждать участия пользователя в дальнейших действиях). Понадобится только скорректировать информацию в оперативном режиме.
Загрузка платежных поручений
Если ваш клиент банк настроен, загрузить платежки в 1С 8 это очень просто:
Для этого необходимо нажать Прочитать данные из файла — система сформирует список документов из выписки банка. После проверки правильности данных и корректировок, необходимо нажать Загрузить. Готово!
Если у вас не получилось настроить банк клиент или требуется настройка клиент банка, который не предусмотрен типовой конфигурацией 1С или вам нужны другие доработки вы можете обратиться к профессиональному программисту 1С за помощью.
Список банков, которые умеют обмениваться данными с 1С:
- Сбербанк
- ВТБ
- ВТБ24
- Россельхозбанк
- Банк Открытие
- Банк Москвы
- ЮниКредит
- Росбанк
- Альфа банк
- ЛОКО-Банк
- МПИ-Банк
- БАНК «ЮГО-ВОСТОК»
- Сбербанк России
- НОМОС БАНК
- Лефко-Банк
- Авангард
- Московский Индустриальный банк
- Прио-Внешторгбанк
- ПРОМСВЯЗЬБАНК
- Уралвнешторгбанка
- Банк «Новый Символ»
- Райффайзенбанк
- ИМПЭКСБАНК
- София
- и многие другие
По материалам: programmist1s.ru
< Предыдущая
Выписка банка 1С
Выгружаем платежку в банк
Для выгрузки платежки заходим в раздел с платежными поручениями.
Далее создаем поручения как обычно
Следует обратить внимание, что при наличии функции выгрузки платежек в банк необходимо заполнять платежное поручение с особой тщательностью, так как все данные из 1С пойдут в банковское учреждение автоматически. Поэтому правильность всех реквизитов проверяем при заполнении в 1С
Если что-то заполнено неверно, программа предупредит об этом.
Далее нажимаем кнопку «Отправить в банк» из верхнего меню.
Не знаете свои права? Подпишитесь на рассылку Народный СоветникЪ.Бесплатно, минута на прочтение, 1 раз в неделю.
Попадаем в список платежек, готовых к выгрузке. По умолчанию сюда попадают платежки со статусом, отличным от статуса «Оплачено» и за текущее число. Если программа видит в платежке ошибку, она ее в этот список не загрузит. Чтобы выгрузить платежки, подготовленные не только за текущую дату, необходимо изменить период в окошках, отмеченных цифрой «1» на рисунке выше.
Если какие-либо из подготовленных платежек пока не надо отправлять банк, снимаем галочки рядом с ними.
Под цифрой «2» видим тот файл, который мы выбрали для выгрузки в настройках банка.
Нажимаем кнопку «Выгрузить».
Если при настройке обмена с банком вы поставили галочку в позиции «Безопасность обмена с банком», то получите на экране сообщения 1 и 2. Если галочки в указанном месте нет, то только сообщение 2, и на этом процесс выгрузки платежки завершится.
При наличии сообщения 1 нажимайте кнопку «Проверить»:
Процесс выгрузки завершен. Статус платежек изменился на «Отправлено».
Важно! Нажимайте на кнопку «Закрыть» лишь после того, как загрузите платежные поручения в банк. В противном случае файл выгрузки не сохранится
Он удаляется при нажатии на кнопку «Закрыть».
Стоимость подключения 1С:ДиректБанк
Пользователи могут подумать, что цена подключения технологии варьируется в зависимости от типа и функционала. На самом же деле взаимодействие с 1С:ДиректБанк происходит путем заключения платного договора на ДБО с конкретным банком. Стоимость определяет каждый банк по-разному, поэтому точных цифр сказать невозможно. Компания 1С в свою очередь не взимает платы за подключение для зарегистрированных пользователей продуктов фирмы.
Исходя из вышесказанного, можно сделать вывод, что технология от фирмы 1С очень удобная для сотрудников бухгалтерии. Все операции отслеживаются в реальном времени, нет необходимости посещать кассы отделений банков, чтобы удостовериться в том или ином платеже. Кроме того, единый интерфейс сэкономит колоссальное количество рабочего времени.
Загрузка выписок банка в программу 1С
В процессе работы, в каждой организации, происходит взаимодействии с другими компаниями (организациями). За задолженность товаров, работ, услуг, налогов и других платежей необходимо осуществлять оплату. В настоящее время этот процесс происходит через систему Клиент-Банк. Это программа устанавливается сотрудниками банка на компьютер работника фирмы, для осуществления платежей и загрузки платёжных поручений в программу, в которой осуществляется ведение бухгалтерского учёта. Давайте рассмотрим, как происходит загрузка выписок банка в 1С.
Выгрузка выписок из программы Клиент-Банк
Для того чтобы выгрузить выписка из программы Клиент-банк, необходимо:
- Сформировать выписку, за нужный период;
- Экспортировать её в текстовый файл, для передачи данных.
Экспорт происходит при нажатии на кнопку «Экспортировать», «Экспорт» или что-то подобное, в разных программах Клиент-Банк эта кнопка называется по-разному. Сформированный файл выгружается для экспорта в нужную папку, по заранее прописанному пути.
Как происходит загрузка выписок в 1С?
Далее заходим в главное меню программы «1С: Бухгалтерия 8» версия 3 выбираем раздел «Банка и касса», затем в нём находим блок «Банк» и переходим на журнал «Банковские выписки».

Перед табличной части документа в правом углу находим кнопку «Ещё» нажимаем на неё, появляется окно со списком функций, выбираем в нём позицию «Обмен с банком».
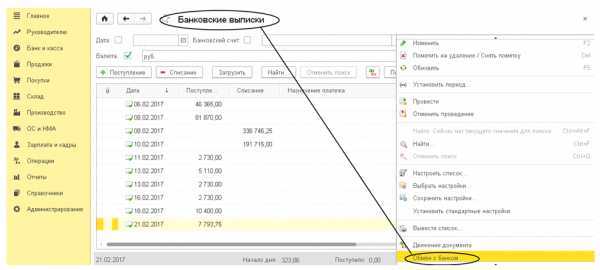
Далее выбираем закладку «Загрузка выписки из банка». Заполняем необходимые поля:
- Организация, по которой будут загружаться платёжные поручения;
- Банковский счёт организации.
Из поля «Открыть и прочитать данные из файла» выбираем путь, где находится загруженный файл, из банковской программы.
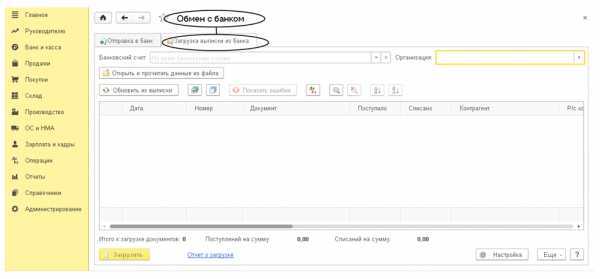
Нажимаем внизу документа «Загрузить» и после этого в табличной части все выписки из банка погрузятся в программе «1С: Бухгалтерия». После этого просматриваем отчет по выгруженному файлу и переходим к проведению платёжных поручений.
Можно настроить автоматическое проведение платёжных документов по поступлению и списанию. Для этого нужно выполнить настройку.
Выбрать документ «Настройка с Клиент-Банком» можно:
Нажав внизу документа «Обмен с банком» кнопку «Настройка»;
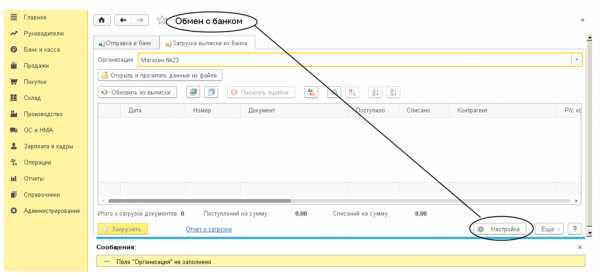
В журнале «Банковские выписки» выбрать из списка позицию «Настроить обмен с банком» при нажатии на кнопку «Ещё».
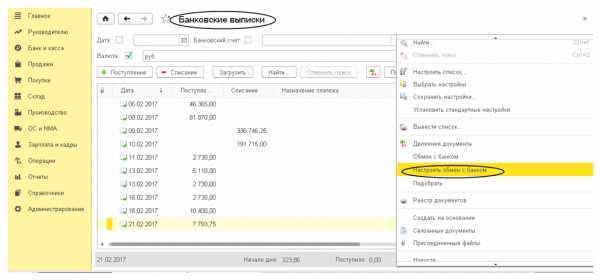
В настройке заполняем поля:
- Указываем банковский счёт, по которому будут загружаться выписки;
- Название программы выбирается из списка, заложенного разработчиками – это программа, с которой вы работаете. После этого открываются поля «Файл выгрузки из 1С Бухгалтерия» и «Файл загрузки из 1С Бухгалтерия». «Файл выгрузки из 1С Бухгалтерия» только в том случае, если исходящие платёжные поручения формируются в базе 1С, а затем выгружаются в Клиент-Банк;
Условие, которое необходимо выполнить – это имя файла загрузки в 1С, он должен соответствовать имени файла выгрузки из программы Клиент-Банк.
В нижней части настройки открывается два поля, в левом указываются данные по выгрузки, в правой части данные по загрузке.
В поле «После загрузки автоматически проводить» желательно указать две галочки на позиции «Поступление на расчётный счёт» и «Списание с расчётного счёта», при этом будут автоматически проводиться платёжные поручения, которые в дальнейшем необходимо только перепроверить не заходя в каждый из них.
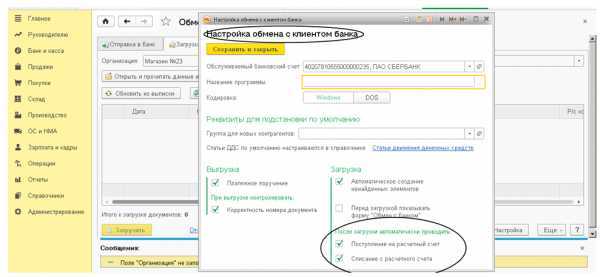
После загрузки платёжных поручений, стоит внимательно проверить «Вид операции» и созданные бухгалтерские проводки, при обнаружении ошибок внести исправления.
Выгрузка выписок из банковской программы в 1С очень удобная процедура, которая существенно облегчает работу бухгалтерской службы, значительно экономя время сотрудников.
Как загрузить выписки из банк-клиента в 1С Бухгалтерия 8.3 (редакция 3.0)
2016-12-07T18:26:50+00:00
На дворе 21 век и я с удивлением узнаю, что некоторые бухгалтеры до сих пор забивают банковские выписки в 1С:Бухгалтерию вручную, хотя во всех программах семейства 1С (ещё начиная с семерки) этот процесс автоматизирован.
И если в 1С 7.7 к нему ещё были претензии, то механизм загрузки банковских выписок для 1С:Бухгалтерии 8.3 (редакция 3.0) по истине заслуживает всяческих похвал.
Расскажу по шагам как загрузить выписки из вашего банк-клиента (на примере системы iBank как наиболее распространенной сейчас) в 1С:Бухгалтерию 8.3.
Делаем выгрузку из банк-клиента в файл
1. Запустите банк-клиент. Из главного меню выберите «Настройки»-«Общие».
2. В открывшихся настройках перейдите на закладку «Экспорт». Поставьте галку в секции 1С и снимите галки во всех остальных секциях. В качестве файла обмена в секции 1С пропишите любой путь к файлу с расширением «.txt». Нажмите кнопку «Сохранить».
3. Теперь получите выписки за нужное число, выделите их все (комбинация клавиш Ctrl + A) и выберите на панели стрелку вниз рядом с кнопкой Out. Из раскрывшегося списка команд выберите «Экспорт в 1С…».
4. Полдела сделано! Выписки выгрузились в тот самый файл, который мы указали в настройках банк-клиента.
Делаем резервную копию базы
Прежде чем двигаться дальше — обязательно сделайте резервную копию бухгалтерии. Об этом
Так как вы загружаете выписки в первый раз это необходимая мера предосторожности
Делаем загрузку из файла в базу
5. Теперь запускайте 1С и переходите в раздел «Банк и касса». А затем выбирайте пункт «Банковские выписки» в панели слева.
6. В открывшемся журнале выписок нажмите кнопку «Ещё» и выберите из раскрывшегося списка пункт «Обмен с банком»:
7. Открылось окно обмена с банком. Выберите вкладку «Загрузка из банка».Укажите банковский счет и файл, в который были выгружены выписки из клиент-банка:
8. В нижней панели нажмите кнопку «Загрузить». И все выписки из файла окажутся загруженными в 1С.
9. Готово! Осталось только просмотреть «Отчет о загрузке».
Подписывайтесь и получайте новые статьи и обработки на почту (не чаще 1 раза в неделю).Вступайте в мою группу ВКонтакте, Одноклассниках, Facebook или Google+ — самые последние обработки, исправления ошибок в 1С, всё выкладываю там в первую очередь.
Как помочь сайту: расскажите (кнопки поделиться ниже) о нём своим друзьям и коллегам. Сделайте это один раз и вы внесете существенный вклад в развитие сайта. На сайте нет рекламы, но чем больше людей им пользуются, тем больше сил у меня для его поддержки.
| Как оформить сдачу выручки из кассы в банк, чтобы не задвоились проводки | оглавление | Учимся заносить операции по эквайрингу |
Многие пользователи задаются вопросом, как правильно работать с банковскими выписками в «1С:Бухгалтерия 8 редакция 3.0», чтобы корректно отразить все поступления и списания. Как грамотно настроить обмен с данными из клиент-банка и какие проводки нужно при этом сформировать.
Лицевые счета сотрудников
Лицевые счета сотрудников по зарплатным проектам в рамках электронного обмена хранятся в соответствующем регистре сведения ( рис 3)
Рис 3. Регистр сведений “Лицевые счета сотрудников по зарплатным проектам”
Параметрах лицевого счета указывается :
Месяц открытия лицевого счета – Предусмотрено указание месяца, с которого лицевой счет считается открытым, а также хранение истории изменения лицевого счета сотрудника. Это может оказаться полезным, например, когда сотруднику открывается новый лицевой счет, но требуется, чтобы перечисление на него выполнялось не сразу же, а с некоторого будущего месяца. Отметим, что в программе нет возможности указать, что в одном и том же месяце у сотрудника организации открыто несколько лицевых счетов одновременно (например, по разным зарплатным проектам этой организации).
Ввод номеров уже открытых лицевых счетов – Номер лицевого счета должен состоять ровно из двадцати цифр. Кроме того, при вводе лицевого счета контролируется его корректность с помощью вычисления контрольного числа (из цифр самого номера и БИК банка, указанного в зарплатном проекте), которое сравнивается с контрольным числом в номере. Однако программа просто подсказывает, что лицевой счет, возможно, введен некорректно, но не запрещает его дальнейшее использование. В случае выдачи такой подсказки следует проверить, правильно ли введен номер счета. Если номер действительно состоит не из 20, а из другого количества цифр или в нем присутствуют другие символы, то следует уточнить его в банке: типовой стандарт обмена не предусматривает таких номеров, и в последующем средства на такой счет могут быть не зачислены.
3.1 Открытие новых лицевых счетов
Работы по открытию новых лицевых счетов удобно производить из рабочего места обмена с банками (см. гиперссылку открытие лицевых счетов на рис. 1). В таблице отображаются сотрудники выбранной организации (список можно дополнительно ограничить и подразделением), для которых в программе не введены сведения о лицевом счете ни по одному зарплатному проекту (например, вновь принятые сотрудники).
«Отложенные» сотрудники по умолчанию не отображаются в списке, и по ним заявка на открытие счетов не заполняется, в файл они не выгружаются. Если впоследствии потребуется оформить на них заявку, то необходимо будет нажать кнопку с изображением карточек на панели над списком. Тогда они будут показываться в списке, и для получения возможности включения их в заявку следует нажать ссылку Возобновить. Повторное нажатие кнопки возвращает список в исходное состояние, когда в нем не отображаются «отложенные» сотрудники.
После того как состав сотрудников, по которым планируется формировать заявку на открытие лицевых счетов, подобран, необходимо заполнить сведения, которые будут передаваться в банк. Сведения по каждому сотруднику вводятся на нескольких закладках в документе-заявке, который открывается по кнопке Редактировать анкету. В заявке при выборе в строке определенного сотрудника в закладках редактируются его данные.
3.2. Закрытие лицевых счетов уволенных сотрудников
Если в рабочем месте выбран зарплатный проект, для которого указан формат файла не ниже версии 3.3, то становится доступна таблица для проведения работ по закрытию лицевых счетов. Таблица заполняется уволенными сотрудниками, у которых есть открытые лицевые счета по выбранному проекту. При заполнении таблицы сотрудник считается уволенным, если у него не осталось ни одного рабочего места в организации.
Выгрузка файла (заявки на закрытие счетов) производится по одноименной команде. Дальнейшая работа с закрытыми лицевыми счетами не предполагается и не требуется.
4. Заявка на открытие лицевых счетов
Документ предназначен для подготовки электронных заявок на открытие лицевых счетов сотрудников в банке для последующего перечисления зарплаты на их пластиковые карточки.
Рис 4. Заявка на открытие лицевых счетов Если в карточке зарплатного проекта (см. рис 2) указан формат файла версии 3.5, в заявке на открытие лицевых счетов появляется поле для указания СНИЛС сотрудника
Выписка банка в 1С 8.3 Бухгалтерия 3.0
В этой статье я расскажу Вам, как в 1С 8.3 Бухгалтерия 3.0 пользоваться функционалом банковских выписок и обменом с банк-клиентом:
- где в интерфейсе программы находятся банковские документы;
- как создать новое исходящее платежное поручение;
- как выгрузить платежки для оплаты в клиент-банк;
- как загрузить из клиент-банка входящие платежные поручения и подтверждения оплаты.
Работа с банком
Общая схема работы за отдельно взятый день с выписками в 1С такая:
- Производим загрузку из клиента-банка в 1С: поступления за вчера и подтверждения вчерашних исходящих платежей (+комиссии).
- Создаем платежные поручения, которые нужно оплатить сегодня.
- Выгружаем их в клиент банк (либо используем систему Директ Банк).
И так каждый день или любой другой период.
В интерфейсе журнал банковских выписок расположен в разделе «Банк и касса»:
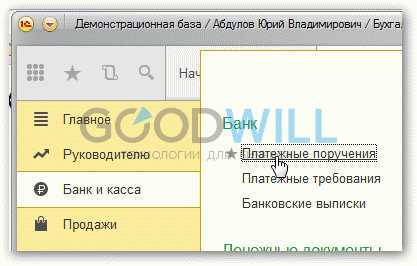
Как создать новое исходящее платежное поручение
Платежное поручение — документ для отправки его в банк, его можно распечатать по стандартной банковской форме. Вводится на основании Счета, Поступления товаров и услуг и других документов. Будьте внимательны, документ не делает никаких проводок по бухгалтерскому учету! Проводки делает следующий в цепочке документ 1С 8.3 — «Списание с расчетного счета».
Чтобы создать новый документ, зайдите в журнал «Платежные поручение» указанного выше раздела и нажмите кнопку «Создать». Откроется форма нового документа.
Первое, с чего необходимо начать, — выбор вида операции. От этого зависит выбор будущей аналитики:
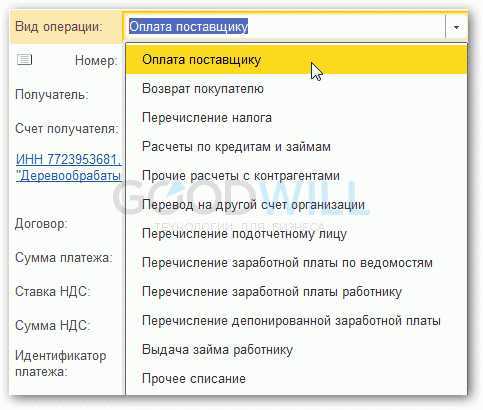
Получите 267 видеоуроков по 1С бесплатно:
Для примера выберем «Оплата поставщику». Среди обязательных полей для такого вида платежа:
- Организация и счет организации — реквизиты нашей организации.
- Получатель, договор и счет — реквизиты нашего контрагента-получателя.
- Сумма, ставка НДС, назначение платежа.
После заполнения всех полей проверьте правильность указания реквизитов.
Наше видео про банковские выписки в 1С:
Выгрузка платежных поручений из 1С в клиент-банк
Следующий этап — передача данных по новым платежам в банк. Обычно в организациях это выглядит так: за весь день бухгалтеры создают множество документов, и в определенное время ответственный человек делает выгрузку платежек в банковскую программу. Выгрузка происходит через специальный файл — 1c_to_kl.txt.
Чтобы сделать выгрузку, заходим в журнал платежных поручений и нажимаем кнопку «Выгрузить». Откроется специальная обработка, в которой нужно указать Организацию и её счет. После указать даты, за которые нужно сделать выгрузку, и куда сохранить полученный файл 1c_to_kl.txt:
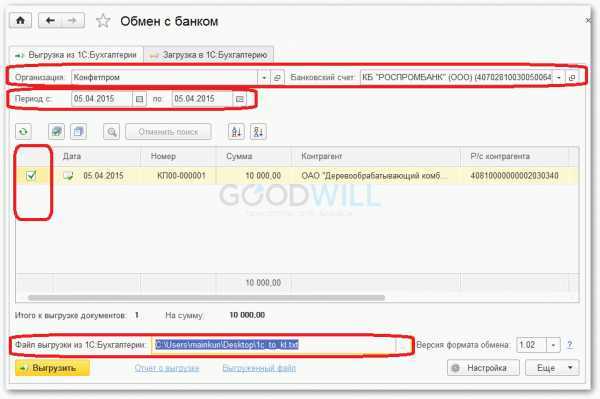
Нажимаем «Выгрузить», получаем файл примерно следующего содержания:

Его и нужно загружать в клиент-банк.
Наше видео по настройке, загрузке и выгрузке платежек:
Загрузка в 1С выписки банк-клиента
Практически любой клиент-банк поддерживает выгрузку файла формата KL_TO_1C.txt. В нем содержатся все данные по входящим и исходящим платежкам за выбранный период. Чтобы его загрузить, зайдите в журнал «Выписки банка» и нажмите кнопку «Загрузить».
В открывшейся обработке выберите организацию, её счет и расположение файла (который Вы выгружали из клиент-банка). Нажмите «Обновить из выписки»:
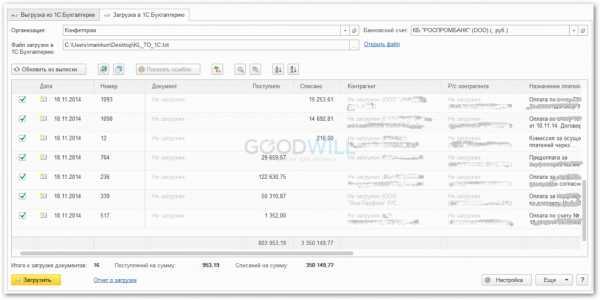
Мы увидим список документов 1с 8.3 «поступление на расчетный счет» и «списания с расчетного счета»: как входящие, так и исходящие (в том числе за услуги банка). После проверки достаточно нажать кнопку «Загрузить» — система автоматически сформирует нужные документы по списку с нужными бухгалтерскими проводками.
- Если система не нашла контрагента в справочнике 1С по ИНН и КПП, она создаст нового. Будьте внимательны, возможно контрагент в базе есть, но с отличными реквизитами.
- Если Вы пользуетесь статьями движения денежных средств, обязательно заполните их в списке.
- Если в созданных документах нет счетов учета, заполните их в регистре сведений «Счета расчетов с контрагентами». Они могут задаваться как для контрагента или договора, так и для всех документов.
Наше видео по отражению поступления оплаты от покупателя в 1С 8.3:
И отражение оплаты нашему поставщику за товар:
К сожалению, мы физически не можем проконсультировать бесплатно всех желающих, но наша команда будет рада оказать услуги по внедрению и обслуживанию 1С. Более подробно о наших услугах можно узнать на странице Услуги 1С или просто позвоните по телефону +7 (499) 350 29 00. Мы работаем в Москве и области.
Настройка интеграции 1С и банка
Для запуска встроенного ассистента Директ Банк нужно открыть карточку предприятия через одноименный справочник, а также вкладку Банковский счет. В открывшемся окне нам нужна кнопка «Подключить 1С:ДиректБанк».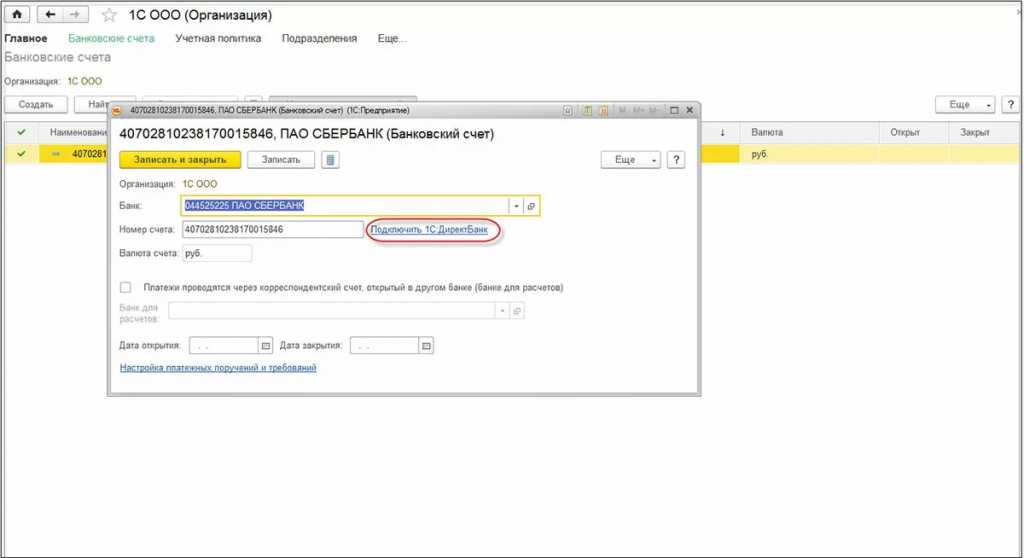
- Вводим данные для входа в личный кабинет ДиректБанка (логин и пароль).
-
Выбираем один из вариантов настройки: вход при помощи токена или по логину и пароля с смс-верификацией.
Настройка работы ДиректБанк с токеном
Нажимаем «Подключить», затем вводим PIN для токена в соответствии с нужным номером. 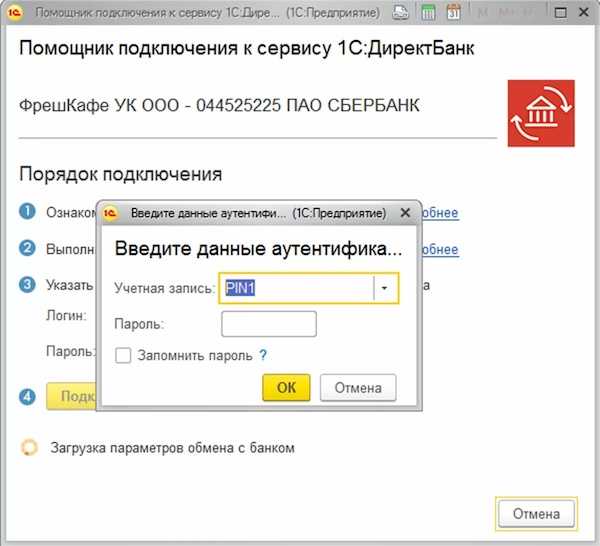
Дожидаемся завершения диагностики, импорта установок и получения системного отчета. Программа предложит установить требуемые компоненты с сертификатами.
Современные токены позволяют обойти ПИН-авторизацию – вместо нее доступна функция сенсорной авторизации (отпечатки пальцев). Если токен поддерживает эту возможность, то на этапе подписания электронной версии документа система предложит воспользоваться сенсорной кнопкой. 
Настройка работы ДиректБанк с sms-верификацией
Разница от предыдущего варианта настройки с PIN заключается в том, что вместо авторизации токена используется механизм проверки по смс.
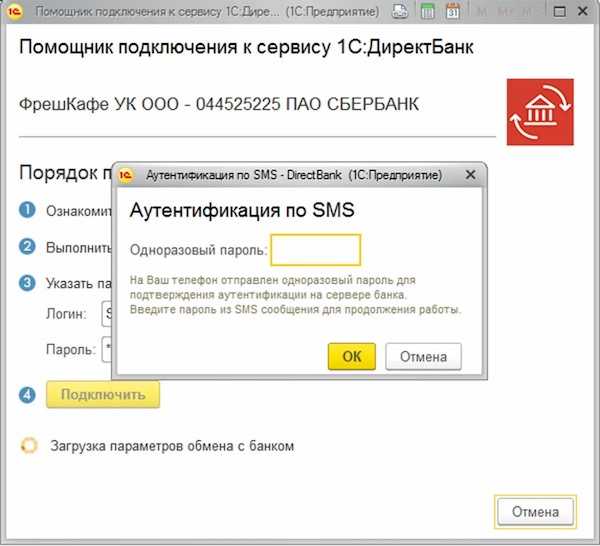
После выполнения настройки система начнет процесс диагностики и сформирует уведомление о результате подключения к банку. Как только это произойдет запускаем обмен посредством подсистемы «Банк».
Преимущества технологии DirectBank
Для пользователей программ «1С»
- Управление расчетными счетами прямо из «1С:Предприятия 8», без установки системы Клиент-Банк.
- Отправка в банк заявки на открытие и закрытие счетов банковских карт, реестра перечисляемой сотрудникам зарплаты на эти счета прямо из «1С:Предприятия 8».
- Единый пользовательский интерфейс для управления всеми счетами, открытыми в разных банках.
- Повышенный уровень безопасности – подписание электронных документов проводится прямо в «1С:Предприятии 8» (для варианта с использованием криптографии).
- Высокая скорость обмена информацией с банком – отправка платежного документа или получение выписки из банка выполняется по одной команде пользователя.
- Работа в «одном окне» – знакомый интерфейс, привычные команды – ничего лишнего.
Как начать использовать технологию DirectBank пользователям решений «1С», можно найти .
Как использовать технологию DirectBank для зарплатных проектов банка, можно найти .
Для банков
- Привлечение новых клиентов за счет удобного и безопасного сервиса дистанционного банковского обслуживания для многочисленных пользователей «1С:Предприятия 8»; система «1С:Предприятие 8» установлена на предприятиях различных отраслей, видов деятельности и типов финансирования, в холдингах и корпорациях, на предприятиях малого и среднего бизнеса.
- Повышение информационной безопасности платежей – в «1С:Предприятии 8» документы создаются, подписываются электронной подписью (для варианта с использованием криптографии) и передаются в банк по шифрованным каналам.
- Клиенты банка, использующие для управления и учета систему программ «1С:Предприятие 8» смогут получить консультационную поддержку по применению новой технологии от партнеров «1С».
- Стандарт является открытым и может быть использован любыми разработчиками систем управления и учета.
- Открытые технологии, консультационная поддержка разработчиков при реализации стандарта фирмой «1С».
Порядок действий банка, заинтересованного в поддержке технологии DirectBank, можно посмотреть .
Итоги
Среди вариантов работы клиент-банка с 1С — прямое подключение оптимально. Режим выгрузки-загрузки данных в виде текстовых файлов понемногу становится историей.
Еще о работе с 1С читайте:
- «Как проходит сдача электронной отчетности через 1С?»;
- «Как сформировать отчет СЗВ-М в 1С (нюансы)?».
Редактор статьи:
Наталья Голобурда
Продакт менеджер Получить консультацию Актуальность статьи проверена:13.06.2018
Настройка обмена с клиент банком в 1С Бухгалтерии 8.3 начинается с открытия » Банк и касса-Банковские выписки».
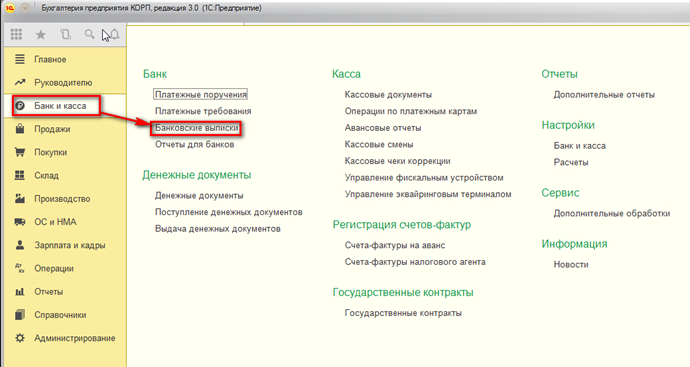
Рис.1
Здесь в списке документов жмем «ЕЩЕ-Настроить обмен с банком».
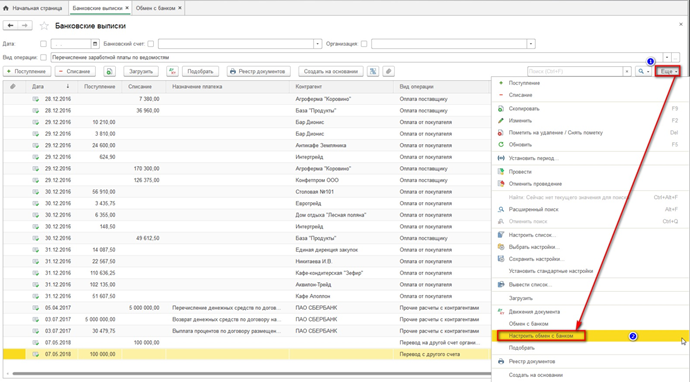
Рис.2
Настройка обмена в 1С с клиент-банком для каждого р/сч фирмы предусматривает заполнение полей:
- Организация;
- Обслуживаемый банковский счет;
- Имя программы. Тут надо выбрать идентифицирующую программу. Если в указанном списке вы не наименование таковой, то надо выбрать любую из предоставленного списка;
- Прописываем имя файла, откуда загрузятся операции по р/сч, и файла, в который загрузятся;
- Кодировка. 1С 8.3 может обмениваться форматами DOS и Windows, поэтому указываем кодировку, соответствующую клиент-банку.
Группа реквизитов, которые могут быть проставлены по умолчанию:
- Группа для новых контрагентов
- Статьи ДДС.
Внизу окна:
- В выгрузках указываем, какие документы войдут в файл и будут контролироваться при загрузке (корректность номера документа и безопасность обмена с банком).
- В Загрузках справа активируем автоматическое создание ненайденных элементов (т.е. при загрузке выписки программа автоматически будет создавать контрагентов, договора, р/сч, которые она не нашла в справочниках ), а также демонстрацию формы «Обмен с банком» перед загрузкой.
- Тут же отмечаем, что после загрузки документы надо проводить автоматом.
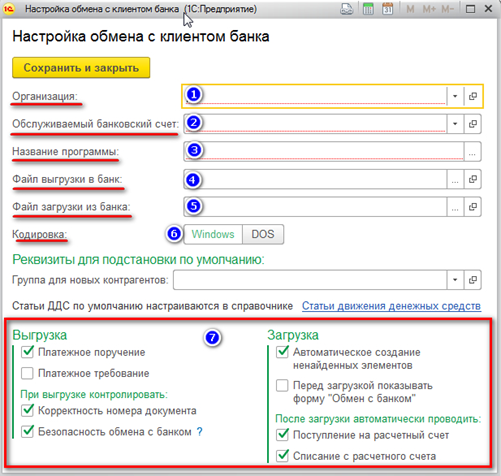
Рис.3
Нажимаем «Сохранить и закрыть» и получаем пример заполнения настройки нужного нам обмена.
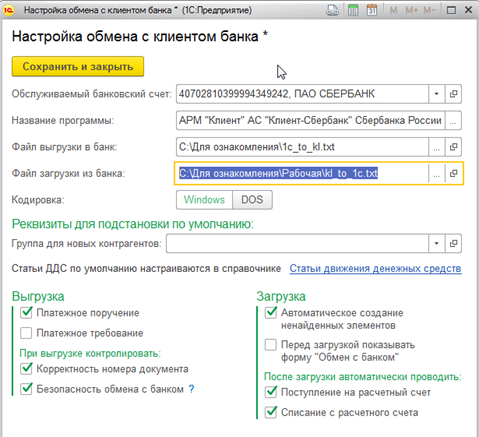
Рис.4
Чтобы загрузить или выгрузить из клиент-банка документы, в журнале «Банковские выписки» жмем «ЕЩЕ-Обмен с банком».
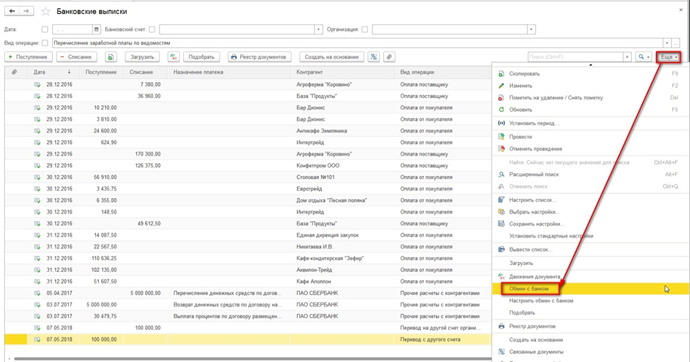
Рис.5
Второй вариант – там же нажать на «Загрузить».
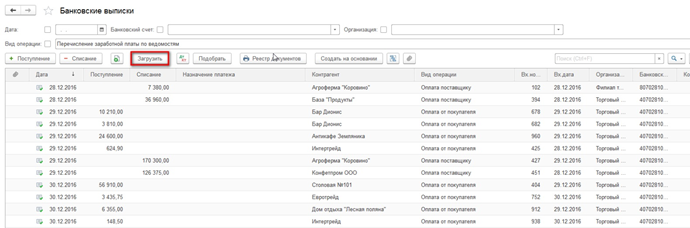
Рис.6
Заходим в окно «Обмен с банком».
Настройка выгрузки в клиент банк
Выбираем закладку «Отправка в банк», находим организацию, по которой надо выгрузить документы, банковский счет и период, за который мы выгружаем документы.
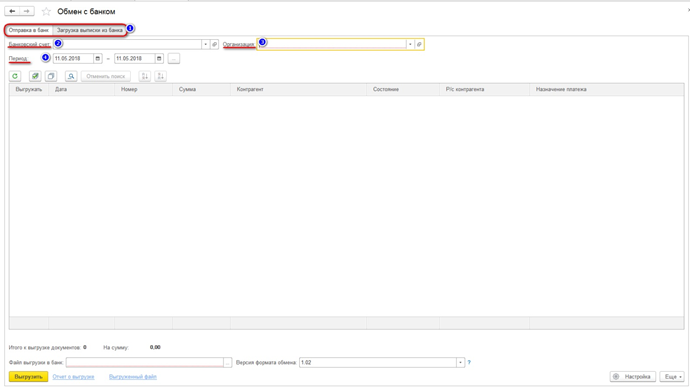
Рис.7
После этого табличная часть заполняется документами, при этом красный шрифт означает, что либо он некорректно заполнен, либо платежка недействительна. Черный цвет говорит о том, что заполнение корректное, можно делать выгрузку в файл банк-клиент.
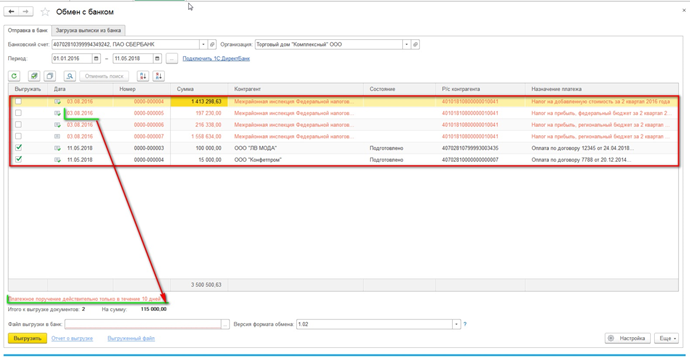
Рис.8
Выбирая документы, которые необходимо выгрузить в Клиент-банк, проставляем напротив них галочки. В поле «Файл выгрузки в банк» указываем путь выгрузки и жмем «Выгрузить».
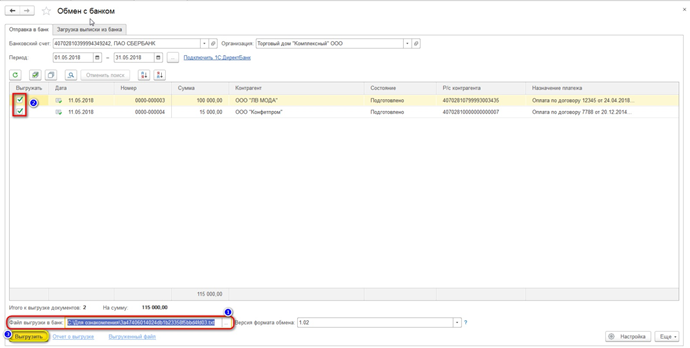
Рис.9
Файл выгружен.
Загрузка выписки из банка
В закладке «Загрузка выписки из банка» отмечаем организацию, банковский счет и файл загрузки. Жмем «Обновить из выписки».
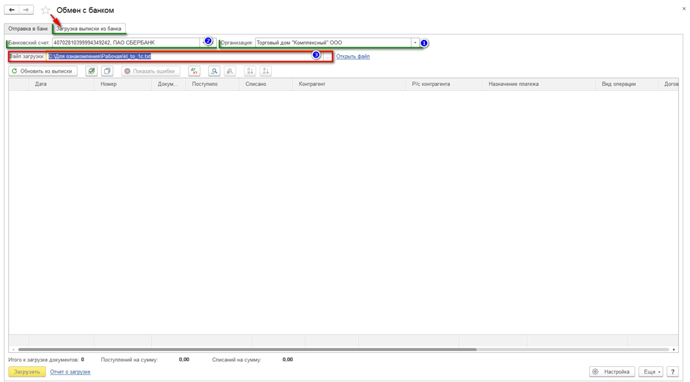
Рис.10
Табличная часть заполнится данными из файла, при этом строки с красным шрифтом говорят, что программа не нашла в справочниках данные (р/сч, контрагента по совпадению ИНН и КПП), на которые необходимо распределить документы поступления или списания. Черным цветом выделены корректно распределенные документы.
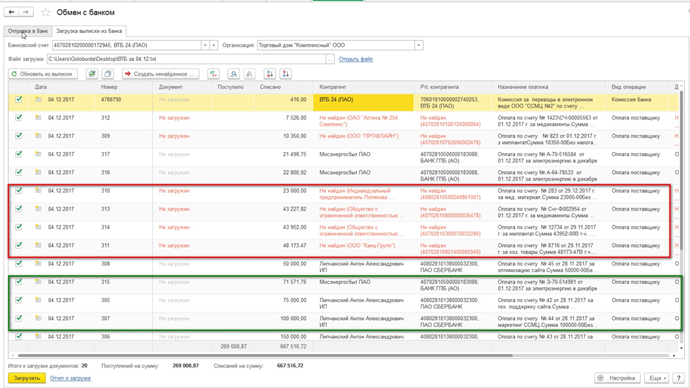
Рис.11
Если в настройке обмена с клиентом банка вы отметили «Автоматическое создание ненайденных документов», программа автоматически создаст ненайденные объекты, если «Автоматическое создание ненайденных документов» – будет активна кнопка «Создать ненайденное», по которой доступен журнал «Создание ненайденных объектов».
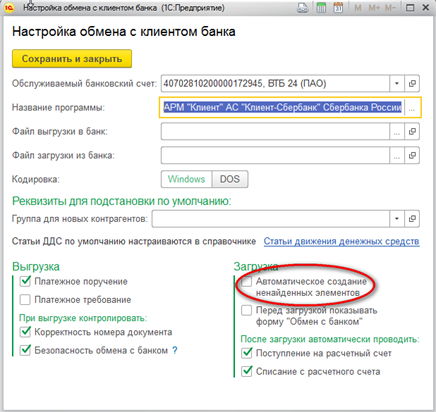
Рис.12
Здесь, нажав на кнопку «Создать», можно создать все объекты либо выбрать определенные объекты, которые необходимо создать.
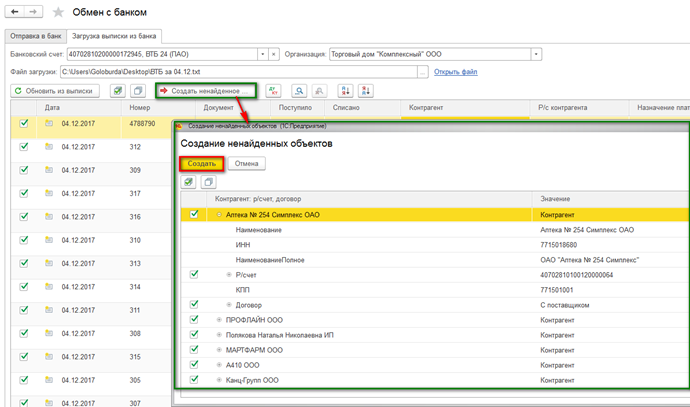
Рис.13
Создав ненайденные объекты, выбираем проставлением галочки документы из выписки, которые мы хотим загрузить. Жмем «Загрузить».
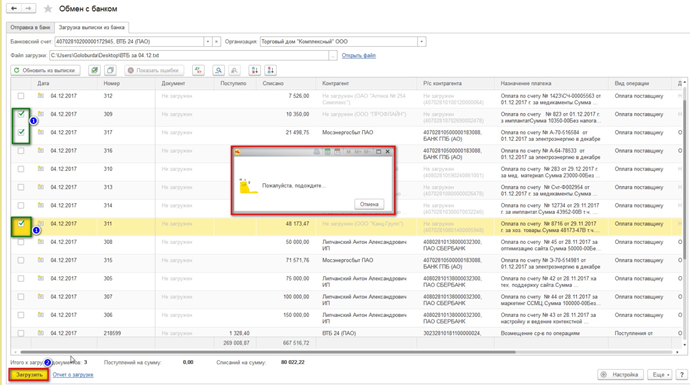
Рис.14
После загрузки мы можем просмотреть «Отчет о загрузке».
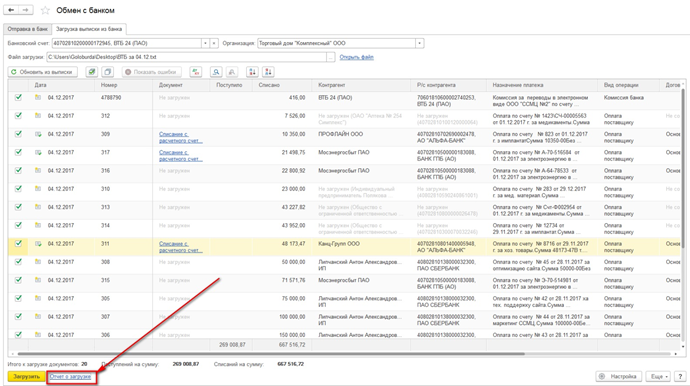
Рис.15
Он содержит информацию по загруженным и незагруженным в программу документам.
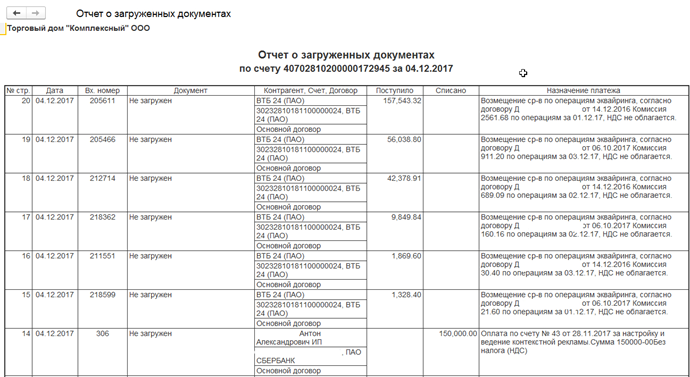
Рис.16
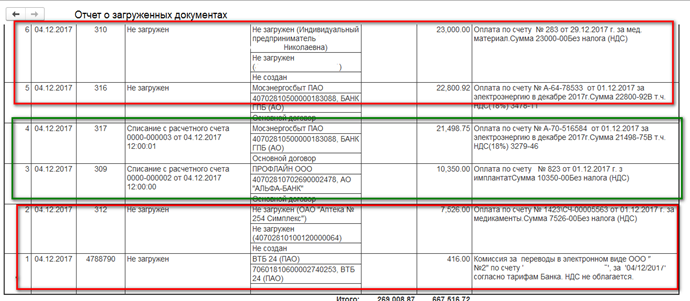
Рис.17
Посмотреть загруженные документы можно в блоке «Банк и касса-Банковские выписки».
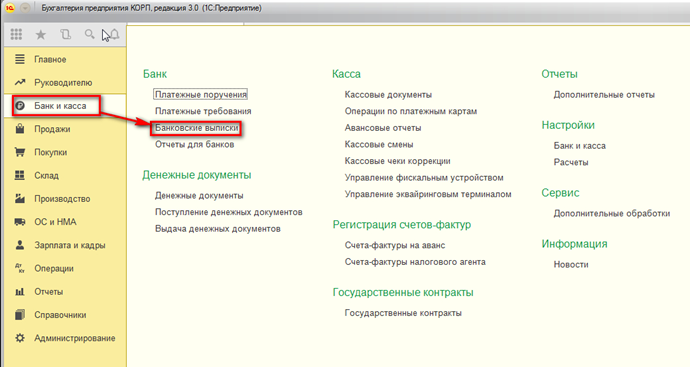
Рис.18
Загруженные документы будут отображаться в журнале «Банковские выписки», проведенные будут отмечены зеленой галочкой.

Рис.19
Для настройки прямого обмена с банком надо воспользоваться сервисом DirectBank. Так как условия работы устанавливаются со стороны банка, параметры настроек необходимо выяснить в своем банке.