Учимся комплектовать товар (в 1С:Бухгалтерия 8.3, редакция 3.0)
Уроки по 1С Бухгалтерия 8 >> Торговля
2016-12-08T12:33:47+00:00
|
|
В этом уроке мы научимся комплектовать и разукоплектовывать товар в программе 1С:Бухгалтерии 8.3, редакция 3.0.
Оглавление
А пример будет следующий. Близится 8 марта. Мы, как и многие компании, хотим заработать на этом. У нас созрел план.
Закупить отдельно:
- мыло
- духи
- шампунь
Сделать из них подарочные комплекты из расчёта на один комплект:
- 3 мыла
- 1 духи
- 1 шампунь
Продать это всё втридорога…
Напоминаю, что это урок. И вы можете повторять все мои действия у себя в базе (лучше в копии или учебной).
Создаём комплектующие
Заходим в раздел «Справочники» пункт «Номенклатура»:
Далее заходим в группу «Товары» и создаём там новую номенклатуру:
Мыло (обратите внимание, единица измерения — штуки):
Шампунь:
И духи:
Делаем поступление комплектующих
Теперь закупим эти комплектующие у поставщика. Заходим в раздел «Покупки» пункт «Поступление (акты, накладные)»:
Создаём новый документ «Товары (накладная)»:
Закупаем 15 штук мыла, 5 шампуней и 5 духов:
Проводки будут такими:
Создаём комплект
Наконец, создадим в справочнике номенклатура комплект для подарочного набора.
Для этого вновь заходим в раздел «Справочники» пункт «Номенклатура»:
Переходим в группу «Товары» и создаём новый элемент:
Заполняем карточку номенклатуры, указав в качестве единицы измерения — Комплект:
В этой же карточке нажимаем пункт «Ещё…» и выбираем пункт «Спецификации»:
Открылся справочник спецификаций, создаём новый элемент:
Здесь от нас требуется указать, что для 1 подарочного комплекта нужно 1 шампунь, 1 духи и 3 мыла:
Спецификация готова:
Комплектуем подарочный набор из комплектующих
Осталось превратить остатки на складе в виде шампуня, духов и мыла в остатки подарочных наборов.
Для этого переходим в раздел «Склад» пункт «Комплектация номенклатуры»:
В этом журнале создаём новый документ «Комплектация номенклатуры». При этом указываем, что мы хотим собрать 3 подарочных набора к 8 марта, а затем в табличной части нажимаем кнопку «Заполнить по спецификации»:
Выбираем созданную нами ранее спецификацию:
И вуаля! Комплектующие добавились автоматически в нужном количестве для трёх подарочных комплектов:
Проводим документ и смотрим проводки:
Тут видно, как по кусочкам (0.6, 0.6 и 1.8) создаются наши подарочные комплекты.
Разукомплектуем один подарочный набор
Но вот беда Один подарочный набор остался непроданным и нам нужно вновь превратить его в 1 шампунь, 1 духи и 3 мыла. Эту номенклатуру мы используем в хозяйственной деятельности и спишем на расходы по отдельности.
Для этого вновь создаём документ «Комплектация номенклатуры», но в этот раз в качестве вида операции выбираем вариант «Разукомплектация».
Далее указываем 1 подарочный набор и в табличной части нажимаем кнопку «Заполнить по спецификации»:
Вновь выбираем нашу спецификацию:
И вновь компьютер безошибочно заполняет список комплектующих подарочного набора:
Проводим документ и в проводках видим обратные комплектации проводки:
Мы молодцы, на этом всё
Кстати, подписывайтесь на новые уроки…
школы 1С программистовобновлятораУроки по 1С Бухгалтерия 8 >> Торговля
| Подписывайтесь и получайте новые статьи и обработки на почту (не чаще 1 раза в неделю). Вступайте в мою группу , Одноклассниках, или — самые последние обработки, исправления ошибок в 1С, всё выкладываю там в первую очередь. | ||
Как помочь сайту:нет рекламы
Шаги по настройке
Для правильной настройки отчета в 1С по поставщикам необходимо выполнить следующие шаги:
- Определить цель отчета: перед началом настройки необходимо понять, какую информацию требуется получить в отчете. Например, это может быть информация о поставщиках, их контактных данных, общей сумме закупок и других показателях.
- Выбрать необходимые реквизиты: в зависимости от цели отчета, следует выбрать необходимые реквизиты, которые будут отображаться в отчете. Например, это могут быть название поставщика, адрес, телефон и другие сведения.
- Настроить условия выборки данных: для получения нужной информации необходимо настроить условия выборки данных. Например, это может быть выборка по определенному периоду времени или по определенным категориям товаров.
- Настроить форматирование отчета: чтобы отчет был более наглядным и удобочитаемым, следует настроить форматирование отчета. Это может включать разделение информации на разные колонки, установку заголовков и другие элементы.
- Добавить необходимые итоги: в отчете также можно добавить необходимые итоги, которые позволят увидеть общие суммы или другие показатели по всем поставщикам или по определенной группе.
После выполнения всех этих шагов отчет будет готов к использованию и позволит получить необходимую информацию о поставщиках и их деятельности.
Как настроить отчет
Для настройки отчета в 1С по поставщикам необходимо выполнить несколько шагов:
- Открыть программу 1С и выбрать нужную информационную базу.
- Зайти в меню «Отчеты» и выбрать пункт «Настроить отчет».
- Выбрать шаблон отчета, который будет использоваться.
- Настроить фильтры отчета, выбрав нужные поля для анализа данных.
- Указать параметры группировки данных, чтобы отчет был более удобочитаемым.
- Добавить необходимые расчеты и общие итоги, если требуется.
- Определить формат отчета: текстовый, табличный или графический.
- Сохранить настройки отчета и приступить к его формированию.
После выполнения этих шагов будет создан настроенный отчет в программе 1С, который будет отображать информацию о поставщиках в соответствии с выбранными параметрами. Такой отчет позволяет проводить анализ данных, выявлять тренды и принимать управленческие решения на основе фактических показателей поставщиков.
Формирование реестра закупок
БК РФ предусмотрен перечень обязательных сведений, подлежащих отражению в отчете:
-
краткое наименование закупаемых товаров, работ и услуг;
-
наименование и местонахождение поставщиков, подрядчиков и исполнителей услуг;
-
цена и дата закупки.
В программе доступ к данному отчету организован через раздел «Планирование и финансирование» – «Отчеты по планированию и санкционированию» – «Реестр закупок».
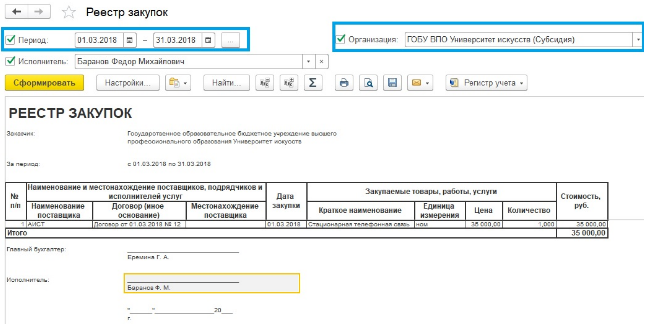
Стандартная форма «Реестра закупок»
Для формирования отчета следует заполнить поля:
-
«Период» – период, за который будет сформирован отчет;
-
«Организация» – выбирается из справочника «Организации»;
-
«Исполнитель» – выбирается из справочника «Сотрудники».
После заполнения реквизитов необходимо нажать на кнопку «Сформировать».
Отметим, что унифицированная форма данного реестра нормативно-правовыми актами не установлена. В «Бухгалтерия (определение, формула, пример)» style=»text-decoration: none;»>1С:Бухгалтерия государственного учреждения 8», ред. 2.0, отчет имеет гибкие настройки, изменяемые в пользовательском режиме. В процессе настройки формы реестра можно изменять состав и расположение реквизитов, добавить необходимые группировки данных и пользовательские поля. Пользователю доступно хранение неограниченного количества созданных вариантов настроек.
Важные моменты
1. Выбор источника данных: Перед созданием отчета необходимо определить, из какого источника данных будут браться информация о поставщиках. Для этого можно использовать справочник «Поставщики» или другие связанные с ним справочники.
2. Формирование и настройка полей отчета: При создании отчета необходимо определить список полей, которые будут выводиться в отчете. Это могут быть такие параметры, как название поставщика, его контактные данные, сумма поставок и другие важные характеристики. Также следует настроить вид и формат отображения этих полей, чтобы отчет был понятным и удобным для пользователя.
3. Фильтрация данных: Часто возникает необходимость в отображении информации только по определенным условиям. Для этого можно использовать фильтры, которые помогут выбрать только нужные записи для отчета. Например, можно отфильтровать поставщиков, у которых сумма поставок за определенный период превышает заданное значение.
4. Сортировка данных: Для удобства анализа информации в отчете можно настроить сортировку полей. Например, можно отсортировать список поставщиков по алфавиту или по сумме поставок в убывающем порядке.
5. Группировка данных: В некоторых случаях, для наглядности и удобства анализа информации, можно использовать группировку данных по определенным параметрам. Например, можно сгруппировать поставщиков по региону или по виду деятельности.
6
Визуальное оформление отчета: Чтобы отчет выглядел профессионально и привлекал внимание пользователя, нужно уделить внимание визуальному оформлению. Для этого можно использовать разные стили и шрифты, добавить заголовки и разделяющие линии
Настройка универсального отчета
Универсальный отчет в программе расположен в разделе Отчеты – Стандартные отчеты –Универсальный отчет.
Заполнение шапки отчета
В шапке отчета укажите:
- Период – период составления отчета;
- Регистр бухгалтерии – тип источника данных, т. е. отчет будет формироваться на основе данных бухгалтерского учета;
- Журнал проводок (бухгалтерский и налоговый учет) – наименование источника данных;
-
Движения с субконто – данные для построения отчета будут включать аналитику по субконто:
- Контрагенты;
- Номенклатура.

Откройте настройку отчета по кнопке Настройки. Выберите Вид — Расширенный.
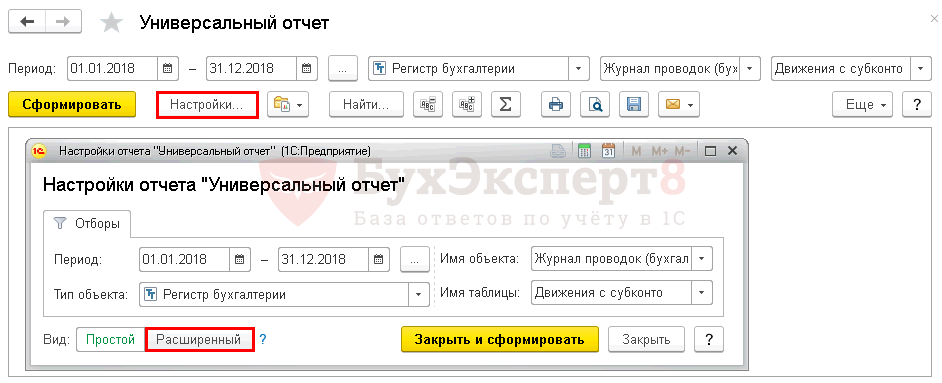
Вкладка Отборы
На вкладке Отборы по кнопке Добавить отбор задайте фильтр для отбора счетов учета:
- 1 строка:
- Поле – Счет Дт,
- Условие – В группе из списка,
- Значение – 10, 41, также можно добавить 07, 08 (если будете анализировать поступление оборудования);
- 2 строка:
- Поле – Счет Кт,
- Условие – В группе,
- Значение – 60.
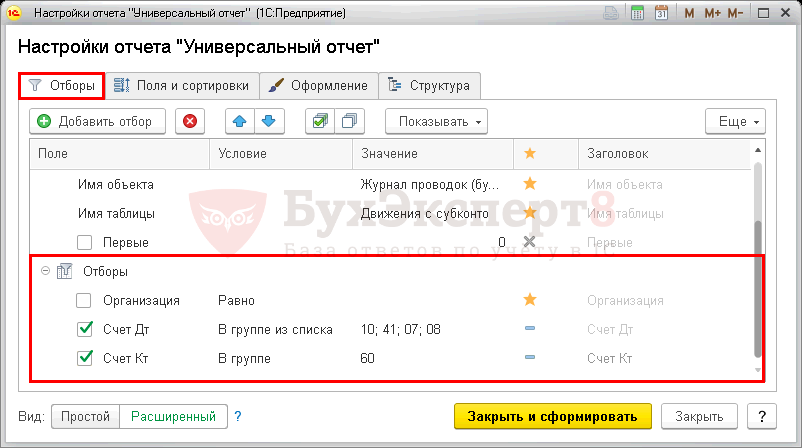
Если ведется учет по нескольким организациям на вкладке Отборы установите отбор по организации В шапке отчета для того, чтобы не приходилось каждый раз заходить в настройки.
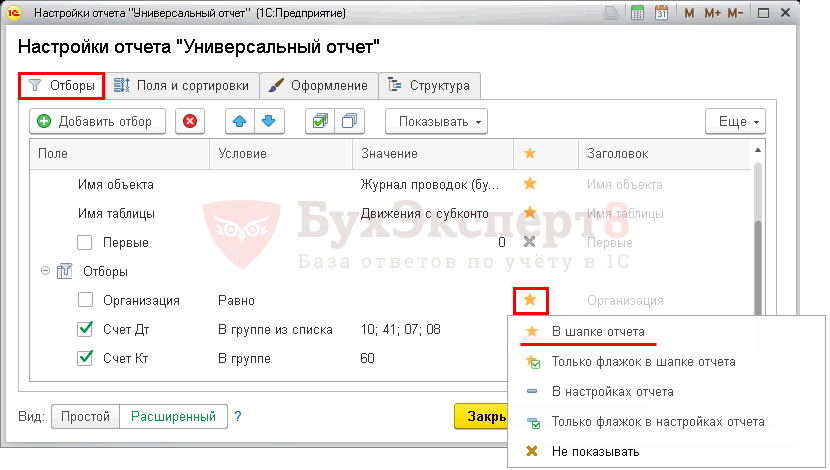
Вкладка Поля и сортировки
На вкладке Поля и сортировки дополнительно к выставленным по умолчанию показателям установите по кнопке Добавить следующие показатели для более компактной формы отчета:
- Документ;
- Документ.Договор.
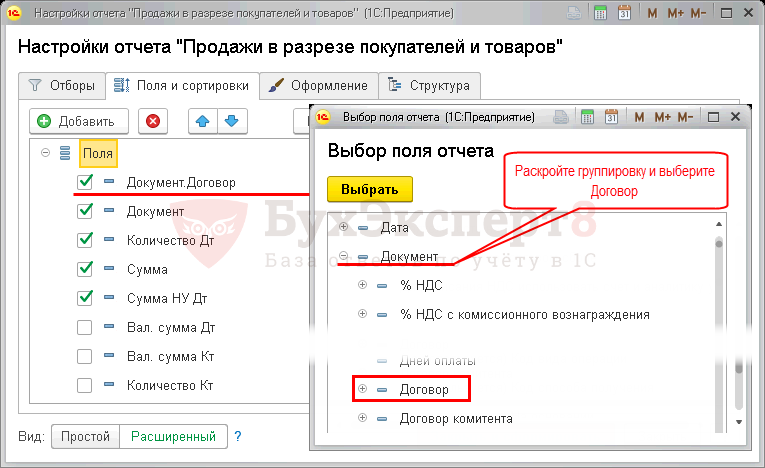
Оставьте флажки только на следующих показателях:
- Документ.Договор;
- Документ;
- Количество Дт;
- Сумма;
- Сумма НУ Дт.
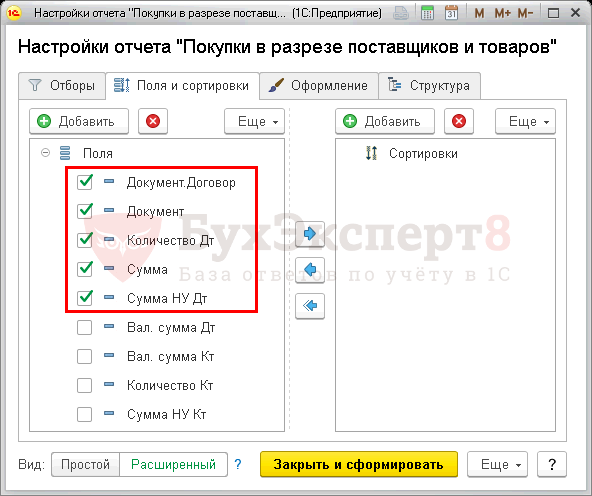
Вкладка Структура
На вкладке Структура по кнопке Добавить укажите группировку отчета:
-
Организация (если ведется учет по нескольким организациям);
-
Субконто 1 Кт
Субконто 1 Дт.
;
-
Субконто 1 Кт
Для того чтобы добавить Субконто 1 Кт, Субконто 1 Дт по кнопке Добавить в новом окне на вкладке Состав группировки укажите:
- Поле – Субконто 1 Кт,
- Тип группировки – Без иерархии.
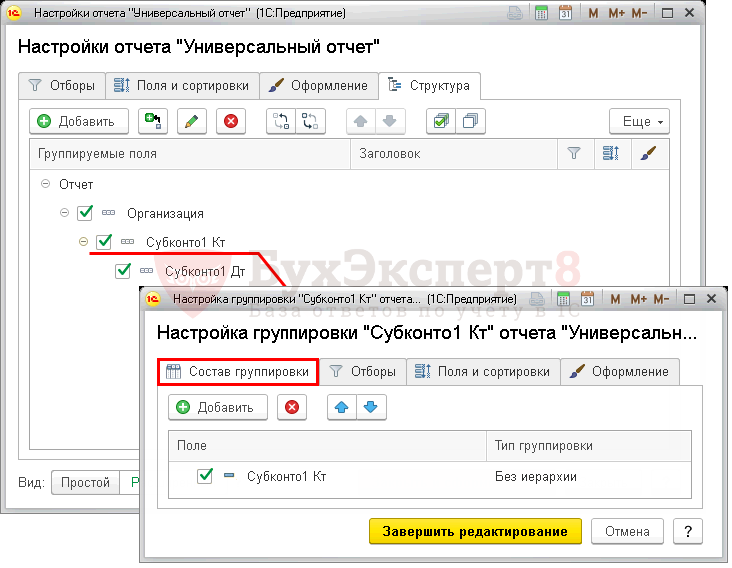
Аналогично сделайте для Субконто 1 Дт.
Для того чтобы в отчете выводился Договор и Документ, их можно оформить аналогично Субконто 1 Кт, в виде группировки или просто добавить как <Детальные записи> по кнопке Добавить.
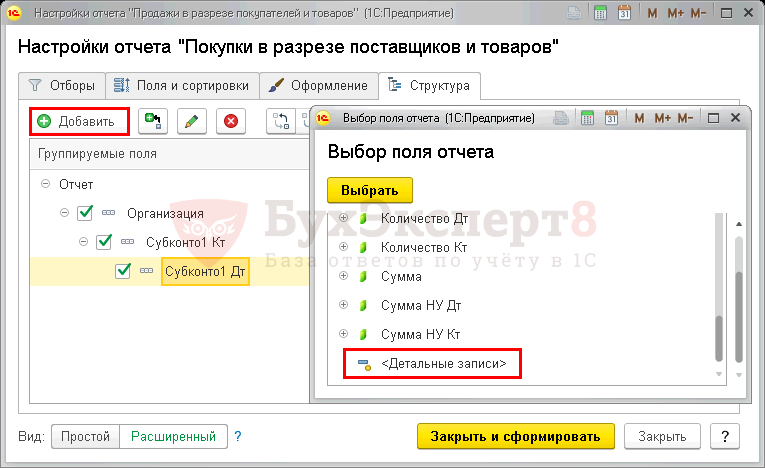
В этом случае по ним группировки не будет и вкладка Состав группировки будет пустой.
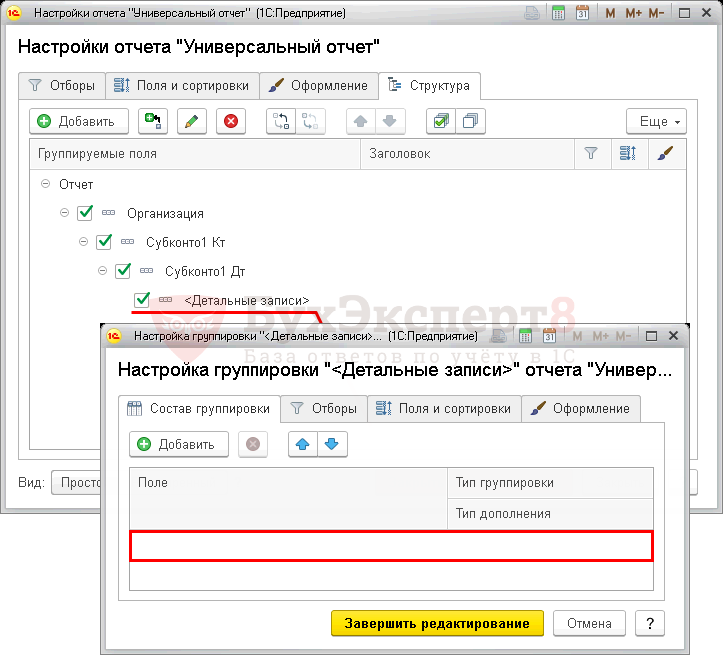
<Детальные записи> добавляются по кнопке Добавить, но только вкладку Состав группировки нужно оставить пустой.
Тогда Договор и Документ выведутся без группировки.
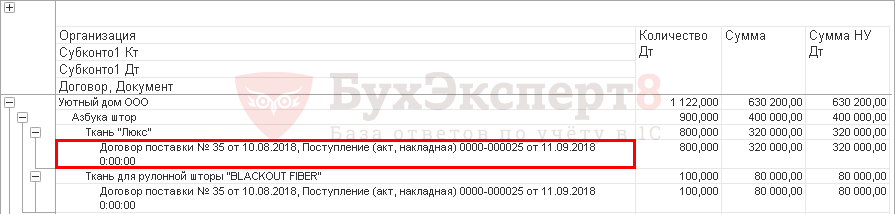
ККТ-ОНЛАЙН 54-ФЗ: Обработка для работы онлайн касс АТОЛ, ШТРИХ, VIKI PRINT и т.д. МАРКИРОВКА + ЭКВАЙРИНГ + БЕСПЛАТНЫЙ ДЕМО
Универсальная обработка для обслуживания любых фискальных регистраторов (ККТ), в том числе Веб сервер АТОЛ. Работает в соответствии с 54-ФЗ. (ФФД 1.0, ФФД 1.05, ФФД 1.1). Подключайте любую онлайн кассу к практически любой конфигурации. Нет необходимости обновлять 1С. Можно бесплатно скачать и протестировать. Может работать одновременно с несколькими онлайн-кассами, либо одной с разных рабочих мест. (через RDP, TCP\IP или веб-сервер) Позволяет разделить один чек сразу на несколько ККТ или на несколько систем налогообложения. Можно настроить собственный шаблонов чека. Можно использовать эквайринг там, где он не поддерживается. Работает на LINUX и Windows ЭМУЛЯТОР + ЭКВАЙРИНГ + МАРКИРОВКА + ПОДДЕРЖКА ФФД 1.2
4800 руб.
2774


























