Какой нужен браузер
Раньше для работы с ЭП рекомендовали браузер Internet Explorer. Но потом его постепенно вытеснили другие современные аналоги. Например, Google Chrome и Яндекс.Браузер сегодня считаются самыми популярными браузерами у клиентов.
Рекомендуем браузер Chromium-Gost — он разработан на базе Хрома и поддерживает работу с ГОСТ шифрованием.
Браузеры Opera и Firefox также можно использовать, но они являются менее востребованными.
Возросла популярность браузера Microsoft Edge, предустановленного на ПК с ОС Windows 10–11. Он достаточно быстрый, поддерживает установку необходимых расширений. Однако в сложившейся обстановке в стране трудно гарантировать его стабильную работу
Если выбор пал на этот браузер, обращайте внимание, чтобы его версия была не ниже 79.0.309.71
Промокоды на Займер на скидки
Займы для физических лиц под низкий процент
- Сумма: от 2 000 до 30 000 рублей
- Срок: от 7 до 30 дней
- Первый заём для новых клиентов — 0%, повторный — скидка 500 руб
После добавления пользователь нажимает «Завершить редактирование». Использование фильтров позволяет сформировать перечень документов, которые требуется проконтролировать.
Аналогично пользователь формирует перечень документов поступлений. Когда покупатель получает электронный документ от поставщика, он его проверяет, подписывает ЭЦП и отражает в учете.
Чтобы отобрать документы поступления, требуется добавить поля со значением «Не равно»:
Для пользователей 1С Fresh в форме Расширенные настройки можно выбрать один из вариантов хранения электронной подписи в облаке или на компьютере.
Мнение эксперта
1С:Эксперт по технологическим вопросам
Задавайте мне вопросы, и я помогу разобраться!
На таких рабочих местах можно выполнять проверку текущего статуса и владельца кода маркировки и получить структуру логистической упаковки. Как подключиться к «1С-Отчетности»: пошаговая инструкция Обращайтесь в форму связи
Шаг 7. Заполняем дополнительные сведения
Справа от окошка с выбранной организацией нажмите «Расширенные настройки». Здесь можно указать фактический адрес организации, номер телефона организации и настроить оповещения по отчетам в ФНС.
Все оповещения приходят в Viber. Если по какой-то причине оповещение не было доставлено пользователю, то сервис отправит дополнительное SMS-сообщение.
Для пользователей 1С Fresh: в форме «Расширенные настройки» можно выбрать один из вариантов хранения электронной подписи: в «облаке» или на компьютере. Если вы выберете первый вариант, то вам не нужно устанавливать программу для защиты информации. Отчетность можно отправлять с любого устройства и из любого места, где есть доступ в интернет.
Если вы выберете второй вариант, то на компьютер необходимо установить одну из программ-криптопровайдеров CryptoPro CSP или ViPNet CSP. Тогда ключ электронной подписи будет хранится на компьютере или на токене.
Также заполните поля «Телефон» и «Электронная почта» и запустите проверку, нажав одноименную кнопку. На телефон придет СМС с кодом проверки. На электронную почту придет письмо с кодом подтверждения.
ЭДО без электронной подписи в программах 1С
Такие документы не будут иметь юридической силы, однако документ, отправленный поставщиком, будет автоматически создан и информационной базе заказчика, что значительно сократит время на заведение новых документов в базе и уменьшит количество вероятных ошибок пользователей.
Как сделать Отсоединенную электронную подпись
Как подписать документ открепленной электронной подписью с помощью Инструментов КриптоПро:
- Откройте программу Инструменты КриптоПро
- В открывшемся окне нажмите «Создание подписи»
- В сам низу нажмите «Показать расширенные»
- Поставьте галочку в пункте «Создать отсоединенную подпись»
08.06.2023 Почему Честный знак не видит электронную подпись
Честный знак — это новая информационная система, разработанная для маркировки лекарственных препаратов в России с целью борьбы с контрафактной продукцией. В рамках этой системы предусмотрена обязательная электронная подпись для подтверждения документов, отправляемых оператору маркировки ЦРПТ.
Несмотря на важность электронной подписи, пользователи системы Честный знак часто сталкиваются с проблемой ее неправильной работы. Одной из таких проблем является неотображение электронной подписи в системе
Причиной этой проблемы может стать устаревшая версия криптопровайдера. Для решения этой проблемы следует обновить программу до актуальной версии или переустановить плагин.
Еще одной распространенной проблемой является неотображение сертификата электронной подписи на носителе. Для решения этой проблемы следует установить или обновить драйвер носителя электронной подписи.
В системе Честный знак для работы с маркированными лекарствами нужна усиленная квалифицированная электронная подпись на руководителя компании или ИП. Если сертификата электронной подписи на компьютере не найдено, необходимо провести установку ЭЦП и уточнить, не истек ли срок действия сертификата ключа.
Для того чтобы сделать видимую электронную подпись, необходимо выбрать соответствующую опцию во вкладке Вставка в группе Текст и ввести информацию о лице, которое будет добавлять подпись.
Работать с системой Честный знак без электронной подписи не получится, так как она нужна для регистрации в системе и отправки документов оператору маркировки ЦРПТ. Для активации сертификата электронной подписи необходимо установить открытый и закрытый ключ сертификата.
В случае, если компьютер не видит флешку с электронной подписью, необходимо проверить, вставлен ли ключевой носитель в компьютер и настроены ли пункты «Все съемные диски» и «Все считыватели смарт-карт» в «КриптоПро» на вкладке «Оборудование» — «Настроить считыватели».
Таким образом, для успешной работы в системе Честный знак необходима правильно настроенная и активированная электронная подпись на руководителя компании или ИП, а также актуальные версии программных компонентов. При возникновении проблем с электронной подписью, следует обращаться к экспертам, которые помогут решить проблему и обеспечить безопасность работы.
Когда необходим сертификат электронной подписи
В общем случае работа с ИС МП «Честный знак» осуществляется с помощью электронного документооборота (ЭДО) и требует наличия сертификата электронной подписи. Он используется для подписания электронных документов (универсального передаточного документа (УПД), универсального корректировочного документа (УКД)) и документов прямого обмена ИС МП (Маркировка товаров ИС МП, Отгрузка товаров ИС МП, Приемка товаров ИС МП, Вывод из оборота ИС МП и т. д.). Также сертификат ЭП нужен для запроса данных ИС МП о текущих статусах и владельцах кодов маркировки, за исключением случая розничных продаж с использованием контрольно-кассовой техники (ККТ) с фискальным накопителем с форматом фискальных данных (ФФД) 1.2, которые выполняют проверку кодов маркировки без авторизации в ИС МП.
1С:ИТС
Когда продавцам маркированных товаров переходить на ФФД 1.2, см. в разделе .
Контроль статусов и владельцев кодов маркировки из программы не является обязательным, но позволяет существенно снизить вероятность ошибки отражения операции с кодами маркировки в ИС МП. Дело в том, что успешное выполнение операции в ИС МП возможно лишь при определенном статусе и определенном владельце кодов маркировки. Например, при продаже статус кодов должен быть В обороте, а владельцем кода должен быть продавец. Если эти условия не выполняются, то операция не будет отражена в ИС МП. Контроль статусов из программы позволяет выявлять проблемные ситуации на раннем этапе оформления операции: при подборе товаров в документ Реализация товаров и услуг или в чек в Рабочем месте кассира.
Отложить товар с проблемным кодом до выяснения всех причин значительно проще, чем проводить анализ и решать проблему в случае, если товар уже передан покупателю.
Проверка кодов средствами ИС МП выполняется, если установлены флаги Запрашивать данные сервиса ГИС МТ, Контролировать статусы кодов маркировки, Контролировать владельцев кодов маркировки в форме настроек НСИ и администрирование — Администрирование — Интеграция с ИС МП (Обувь, одежда, табак…) — Настройки сканирования кодов маркировки (рис. 1).
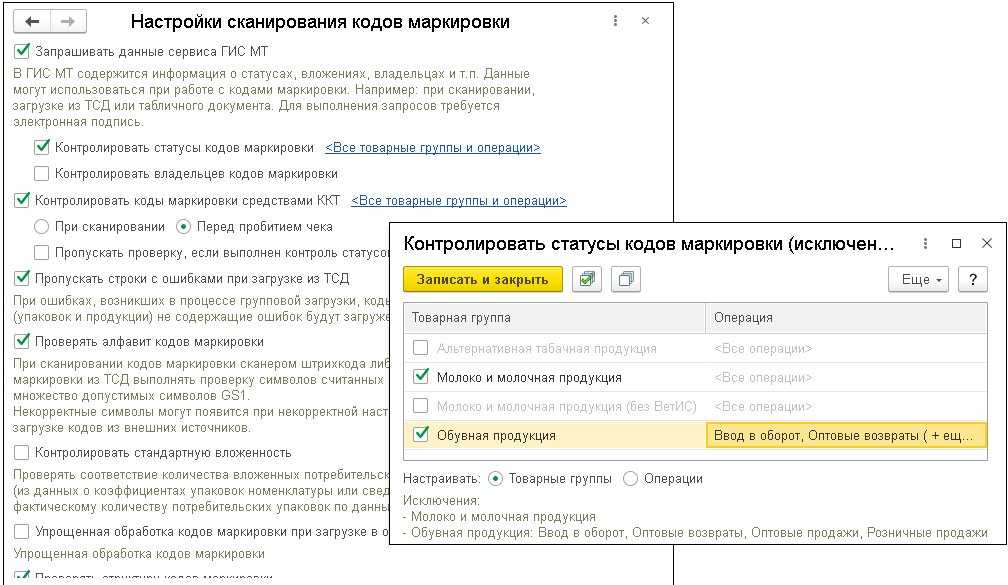
Рис. 1
Как правило, получить сертификат ЭП на каждого сотрудника, осуществляющего продажи, и установить сертификат ЭП на каждое рабочее место не представляется возможным. Организовать работу на таких рабочих местах можно следующим образом:
- Работа без авторизации в ИС МП — на таких рабочих местах можно отражать розничные продажи c применением ККТ с фискальным накопителем с ФФД 1.2 c возможностью проверки кода, а также с ККТ с фискальным накопителем предыдущих версий ФФД (1.05, 1.1) без проверки кодов маркировки.
- Работа в клиент-серверной архитектуре с установкой программы-криптопровайдера и сертификата электронной подписи на сервере. В этом случае с любого рабочего места возможна авторизация и подписание документов, то есть выполнение любых операций с маркируемыми товарами.
- Использование на рабочих местах (без доступа к сертификату) ранее полученного и сохраненного в информационной базе токена авторизации. На таких рабочих местах можно выполнять проверку текущего статуса и владельца кода маркировки и получить структуру логистической упаковки. В случае розничных продаж с применением контрольно-кассовой техники с фискальным накопителем предыдущих версий ФФД (1.05, 1.1) это позволяет выполнить предварительную проверку кодов и далее оформить продажу с применением ККТ. В случае оптовых продаж на рабочем месте без сертификата ЭП можно выполнить подбор и проверку товаров, подготовить электронный документ или документ прямого обмена с ИС МП для дальнейшего подписания и отправки документа уполномоченным сотрудником на рабочем месте с установленным сертификатом ЭП.
Рассмотрим подробнее указанные варианты.
Проверка кодов маркировки с авторизацией в ИС МП по токенам, сохраненным в 1С
При таком варианте работы предполагается, что криптопровайдер и сертификат ЭП установлены на одном или нескольких рабочих местах уполномоченных пользователей, которые периодически выполняют авторизацию в ИС МП. При авторизации создается и сохраняется в информационной базе токен авторизации, который позволяет в течение периода действия (до 10 часов) выполнять запросы к ИС МП без необходимости повторного подписания сертификатом электронной подписи. В течение этого времени пользователи информационной базы, не имеющие доступа к сертификату ЭП, могут использовать токен для проверки статусов и владельцев кодов и получения содержимого агрегированных упаковок. Если на момент выполнения операции срок действия сохраненного в информационной базе токена истек, то действия пользователя, связанные с обработкой кодов маркировки, блокируются и требуется актуализация токена авторизации. Актуализировать токен может любой уполномоченный пользователь с установленным сертификатом. Для своевременной актуализации токенов авторизации система автоматически оповещает уполномоченных пользователей о скором окончании срока действия токена.
Для работы при таком варианте необходимо выполнить настройку в разделе НСИ и администрирование — Администрирование — Интеграция с ИС МП (обувь, одежда, табак…) — Ответственные за актуализацию токенов авторизации. В настройке нужно указать наименование организации. Если организация в настройке не указана, значит настройка действует для всех организаций, но актуализация токена будет производиться отдельно по каждой организации.
В настройке в поле Напомнить через указывается время до окончания срока действия токена авторизации (в целых часах или в целых минутах). За указанное время до окончания действия токена авторизации у ответственных пользователей появляется окно с оповещением о скором окончании срока действия токена (токенов) авторизации (рис. 2).
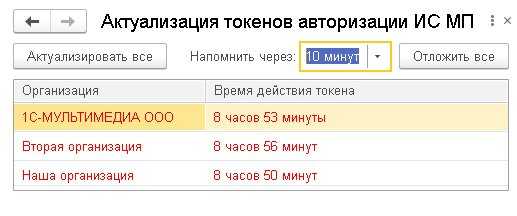
Рис. 2
Пользователь должен либо выполнить актуализацию токенов, либо отложить данное действие на срок от 5 до 30 минут. Актуализацию токенов авторизации может выполнить любой ответственный за актуализацию. В таком случае окна с оповещением у всех ответственных пользователей будут автоматически закрыты в течение одной минуты. Если действие было отложено и по истечении времени, на которое было отложено действие, актуализация еще не была выполнена другим пользователем, окно с оповещением появится вновь.
Общие правила регистрации в системе
Регистрация возможна для следующих участников рынка:
- для резидентов РФ;
- представительств иностранных государств, держателей регистрационных удостоверений (РУ).
Вся информация об участниках рынка в ИС «Маркировка» загружаются из реестров органов исполнительной власти на федеральном уровне. Регистрация происходит только при наличии действующего сертификата квалифицированной электронной подписи и на основании электронной заявки.
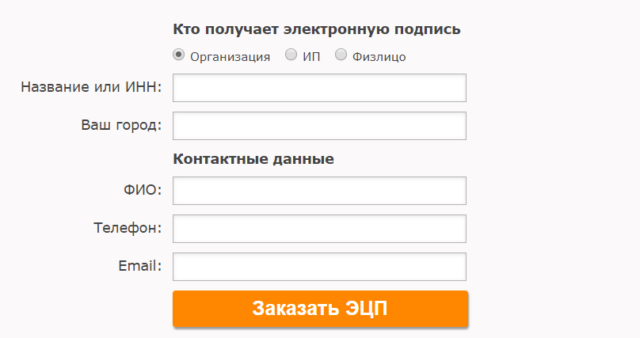
Процесс регистрации проходит в несколько шагов:
- Выбор системы.
- Настройка ЭЦП.
- Заполнение реквизитов.
При последовательном и правильном заполнении всех полей регистрация в системе занимает всего несколько минут.
Выбор системы
На портале nalog.ru пользователь нажимает на гиперссылку «Регистрация» и в открывшейся форме выбирает нужный раздел. Это может быть маркировка лекарственных товаров или товаров, изготовленных из меха.
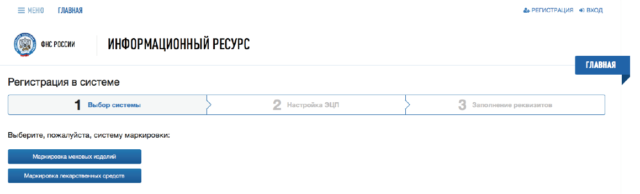
Настройка КЭП
Электронная заявка на регистрацию в системе подписывается квалифицированной электронной подписью. На ПК, с которого подается заявка, должно быть установлено необходимое программное обеспечение (криптопровайдер, плагины для браузера), сертификаты ключей проверки ЭЦП и произведены все настройки. Чтобы произвести проверку установленных компонентов на соответствие нужно нажать «Начать проверку».
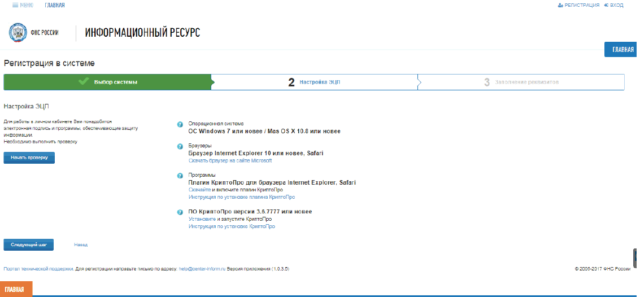
Если система обнаружит отсутствие необходимых программных средств, то будет выдано сообщение:
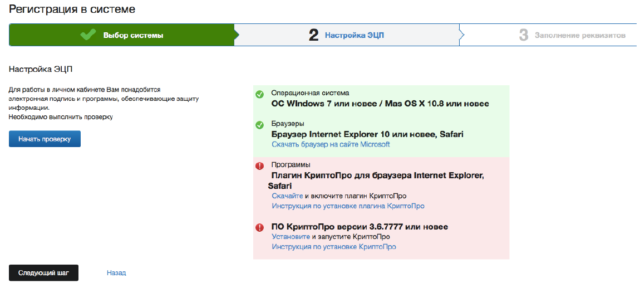
После установки недостающих компонентов необходимо пройти проверку заново. Если проверка прошла успешно, то будет совершен автоматический переход на форму заполнения данных.
Заполнение реквизитов
В новой форме пользователь выбирает «Вид участника». Из выпавшего списка выбирается либо «Резидент Российской Федерации», либо «Представительство иностранного держателя регистрационного удостоверения». Затем пользователь вводит:
- адрес действующей электронной почты;
- данные сертификата электронной подписи.
После заполнения формы нужно нажать «Зарегистрироваться».
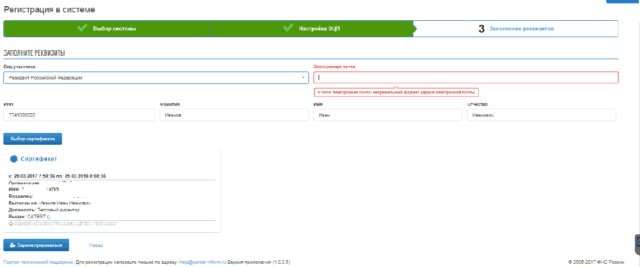
Сформированную заявку на регистрацию нужно подписать, нажав соответствующую кнопку в диалоговом окне. При успешном подписании и отправке заявки система выдаст сообщение:
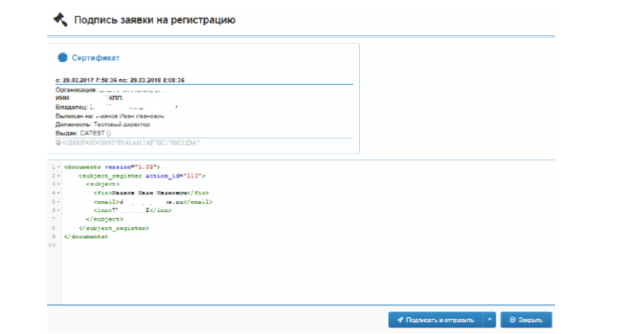
Результат проверки и подтверждение регистрации будет отправлен на электронную почту.
Какие флешки подходят для хранения ЭЦП
Электронную цифровую подпись можно записать на несколько типов флешек, однако не все они отвечают требованиям безопасности.
- Обычная флеш-карта (USB-накопитель). Физическая возможность записи ЭЦП на данный формат флешки существует, однако в связи с тем, что подпись на таком носителе не защищена ни одним из способов, аккредитованные удостоверяющие центры не предоставляют услуги выпуска ЭЦП с записью на обычный USB-накопитель.
- USB-накопитель с функцией защиты хранилища паролем. Данный носитель информации фактически не отличается от обычной флешки. Благодаря делению внутренней памяти на несколько разделов, один из которых защищен паролем, флешка с защитой хранилища удобна для использования, но обеспечивает малую степень защиты. Опытным мошенникам не составит труда похитить подпись.
- «Рутокен 1.0» — USB-токен с встроенным криптопроцессором. Единственный и главный недостаток этого носителя ЭЦП состоит в том, что при интегрировании сертификата электронной подписи в операционную систему используется закрытый ключ, который в дальнейшем может быть похищен злоумышленниками с жесткого диска ПК.
- «Рутокен 2.0» — USB-токен с функцией генерации ЭЦП. На сегодняшний день этот формат носителя ЭЦП является самым совершенным. Данный токен оснащен криптопроцессором, способным по запросу генерировать открытую часть ключа подписи, который затем уже устанавливается на ПК. Хищение сертификата ЭЦП в данном случае невозможно, поскольку доступ к внутренней памяти флешки ограничен аппаратно и данные на носителе доступны только для встроенного криптопроцессора. Кроме того, «Рутокен 2.0» защищен секретным ключом.
Упоминая флешку для электронной подписи, сегодня подразумевается именно «Рутокен 2.0» — USB-носитель с возможностью генерации открытого ключа подписи. Аккредитованные удостоверяющие центры выдают сертификаты усиленной электронной подписи именно на носителях такого типа.
Как работает USB-токен
Принцип работы USB-токенов строится на взаимосвязи открытой и закрытой частей ключа электронной подписи, первая из которых доступна только владельцу сертификата. На самом токене записывается закрытая часть ключа. Доступ к нему возможен только при наличии секретного кода, известного владельцу подписи. При необходимости завизировать электронный документ в действие вступает специализированное программное обеспечение, предустановленное на персональный компьютер владельца подписи. С помощью данной программы генерируется открытая часть ключа, которая интегрируется в подписываемый документ или прикрепляется к нему в виде отдельного файла.
Копия открытого ключа хранится в удостоверяющем центре, выдавшем сертификат ЭЦП. Это сделано для того, чтобы была возможность разрешить споры, касающиеся подлинности сертификата.
Как установить личный сертификат
Для установки личного сертификата электронной подписи сделайте следующее:
-
- 1. Вставьте токен в разъем компьютера. Откройте программу КриптоПро CSP и перейдите на вкладку «Сервис». Нажмите «Установить личный сертификат».
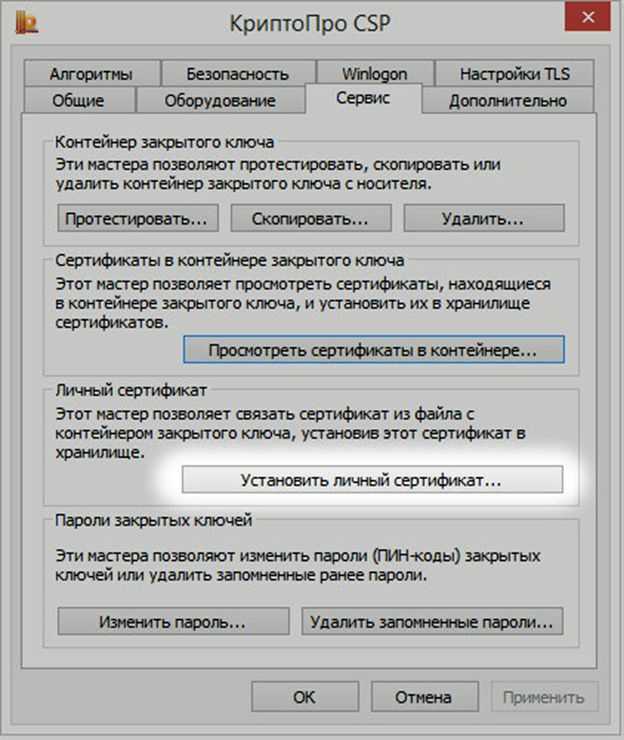
-
- 2. В открывшемся окне нажмите «Далее».
- 3. С помощью кнопки «Обзор» проложите путь к сертификату.
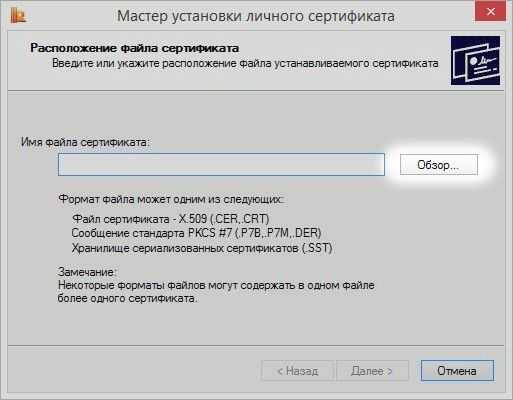
-
- 4. Нажмите «Открыть».
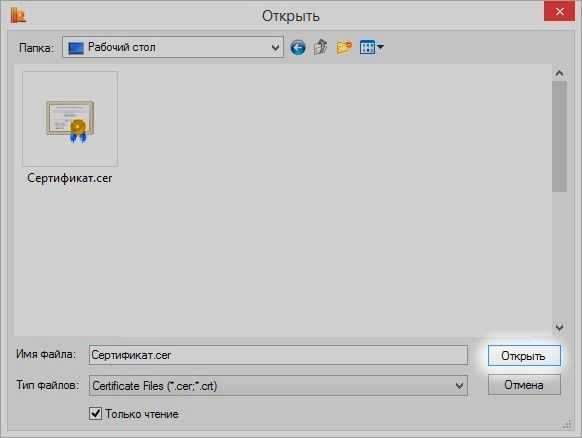
-
- 5. Затем — «Далее».

-
- 6. Нажмите «Обзор» и выберите соответствующий сертификату контейнер. Кликните «ОК».
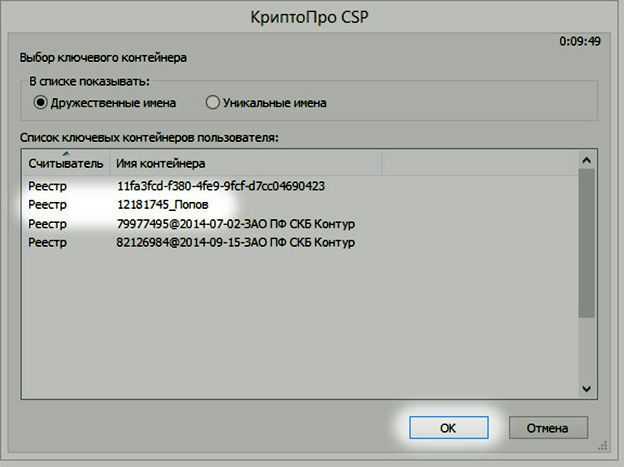
-
- 7. В новом окне выберите «Обзор» и папку «Личное». Затем нажмите «Ок» и «Готово».

Как установить корневой сертификат
Продолжаем рассказывать, как установить ЭЦП налоговой на компьютер. Речь пойдет об установке корневых сертификатов Минцифры и УЦ ФНС России. Для начала их нужно скачать с официальных сайтов. Затем — установить:
- 1. Запустите скачанный файл и нажмите «Установить сертификат».
- 2. Выберите расположение хранилища «Локальный компьютер» и нажмите «Далее».
- 3. Выберите «Доверенные корневые центры сертификации» (для сертификата Минцифры РФ) или «Промежуточные центры сертификации для корневого сертификата» (для сертификата УЦ ФНС России).
- 4. Подтвердите кнопкой «Ок»
- 5. Нажмите «Далее», «Готово».
Придет сообщение об успешном импорте сертификатов.
|
|
Эксперт Директор по развитию компании «Мультикас». Более 8 лет опыта в области внедрения онлайн-касс, учетных систем ЕГАИС и Маркировки товаров для розничных организаций и заведений питания. Максим Демеш md@kassaofd.ru |
Нужна помощь в установке электронной подписи на компьютер?
Звоните, поможем полностью подготовить ваше рабочее место для работы с ЭЦП за 1 день.
ЗАКАЗАТЬ ПОМОЩЬ
Дополнительные настройки
В разделе «Настройки»>»Правила торговли»>»Маркированные товары» есть возможность настроить дополнительные функции модуля «Маркировка».
1. Приёмка УПД на кассе.
Включает возможность принимать поставки маркированного товара прямо из кассового приложения.
2. Продажа без приёмки в ЭДО.
Данная функция позволяет контролировать выбытие маркированного товара. Если вы забыли принять накладную, данная опция не позволит продать данный товар. По разным типам маркированного товара установлены разные сроки обязательного приёма через ЭДО.
3. Использовать МРЦ при продаже табака.
SIGMA может сама подставлять МРЦ табачной продукции из кода маркировки в цену продажи. Если цена выше МРЦ или не соответствует закону, SIGMA исправит её на корректную. Кассиры будут меньше ошибаться и быстрее обслуживать покупателей.
Добавление поставщиков, заявка на роуминг
Если ваш поставщик ранее не работал с АТОЛ ЭДО (E-KOM) , то необходимо настроить роуминг для получения УПД.
Чтобы проверить поставщика, перейдите в раздел «Маркировка» > «Поставщики».
Включите вашу электронную цифровую подпись, которую использовали при первой настройке модуля «Маркировка».
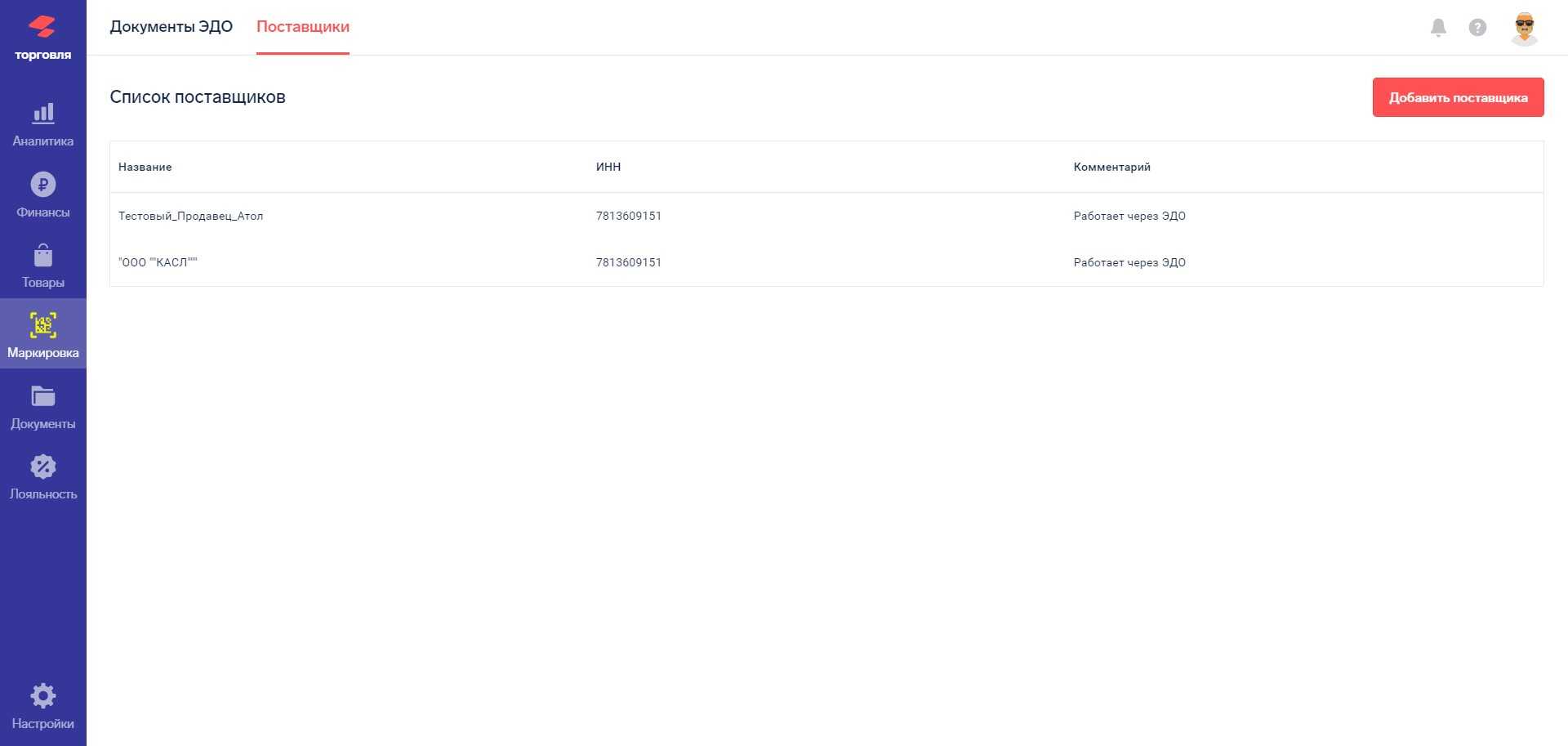
Нажимаем «Добавить поставщика» и указываем его ИНН. Жмём «Проверить ИНН».
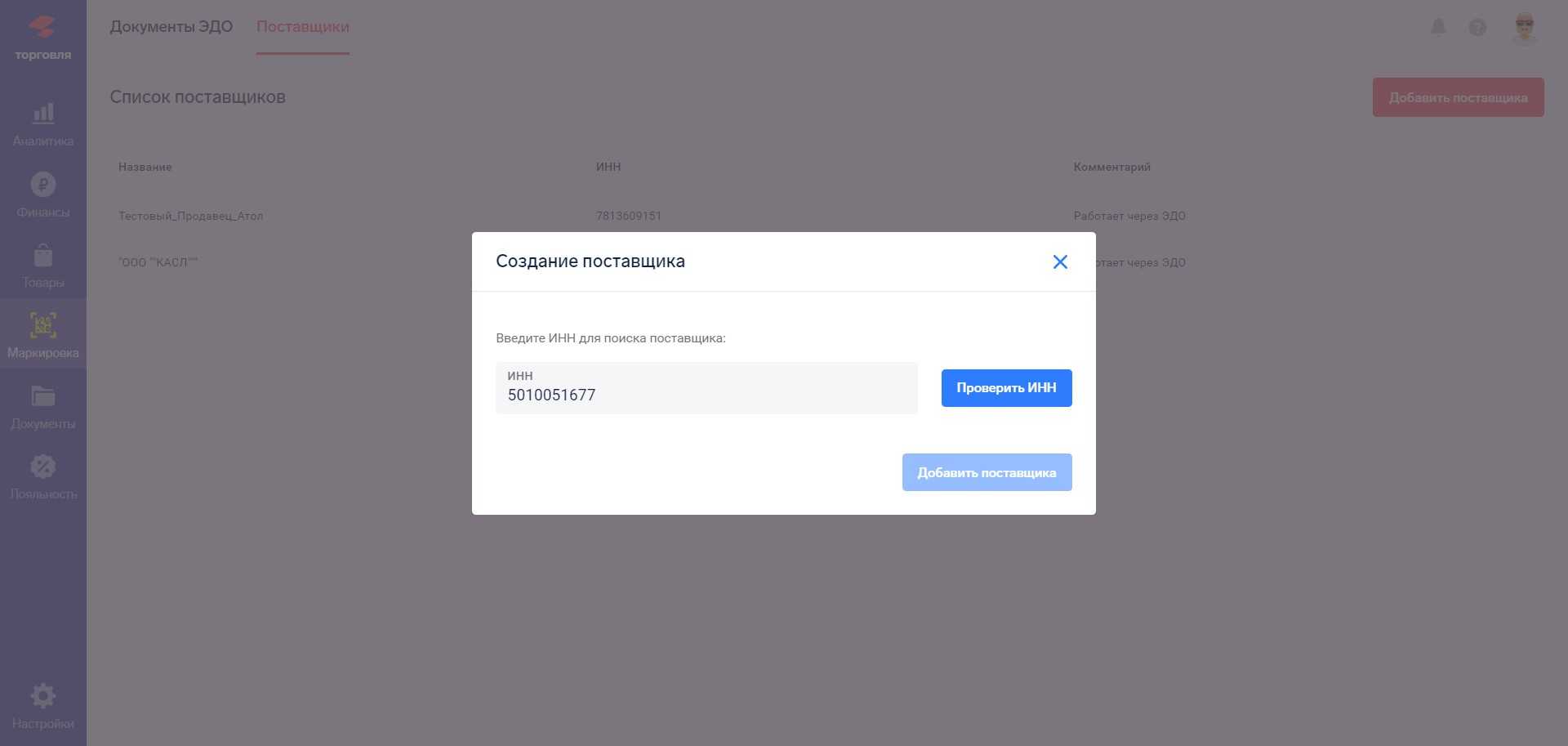
Если поставщик найден в Еком — увидим кнопку «Добавить поставщика». Значит поставщик работает в Еком и уже может отправлять вам документы. Если поставщик захочет работать через другого оператора, есть кнопка «Отправить заявку на роуминг».
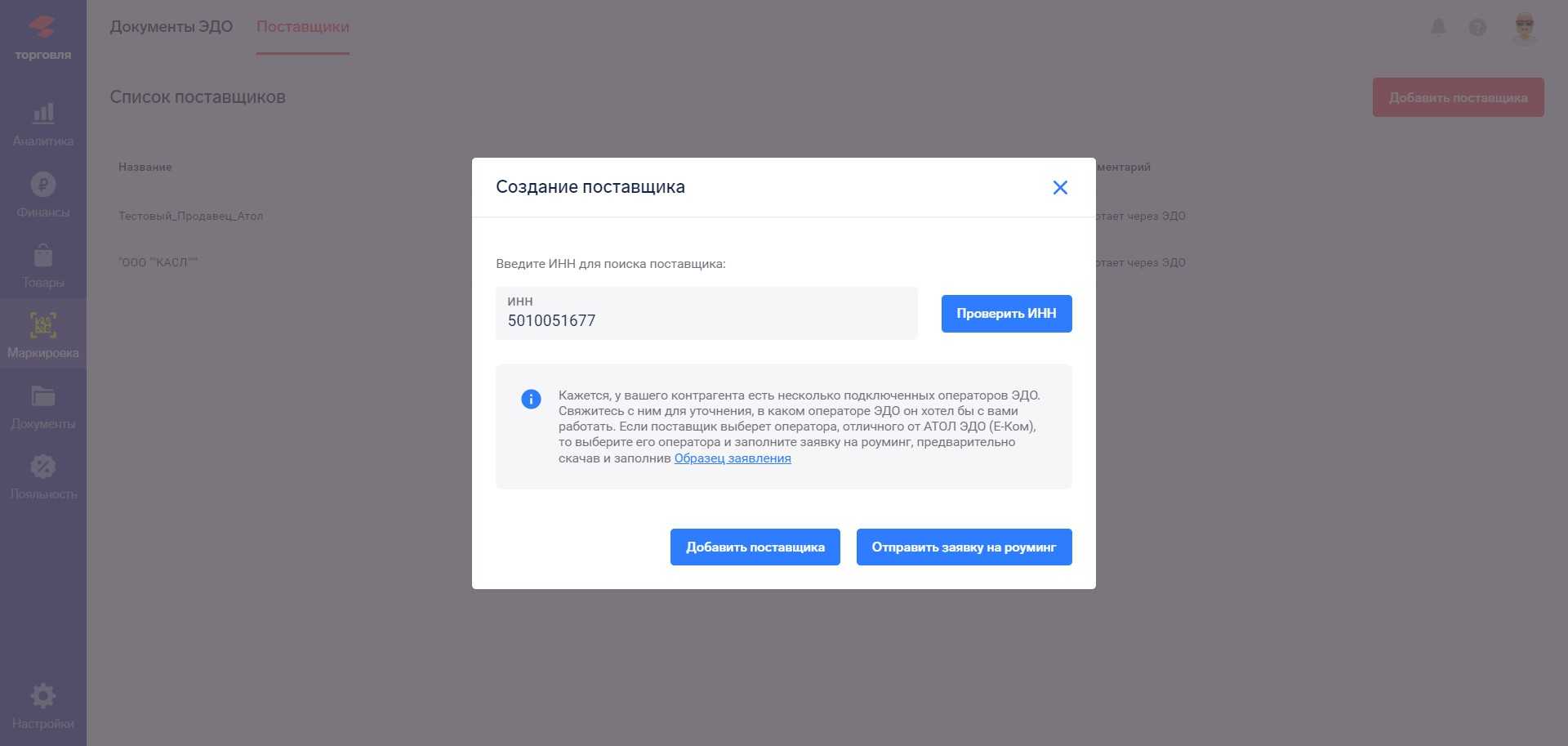
Если поставщик не найден — будет только кнопка «Отправить заявку на роуминг».
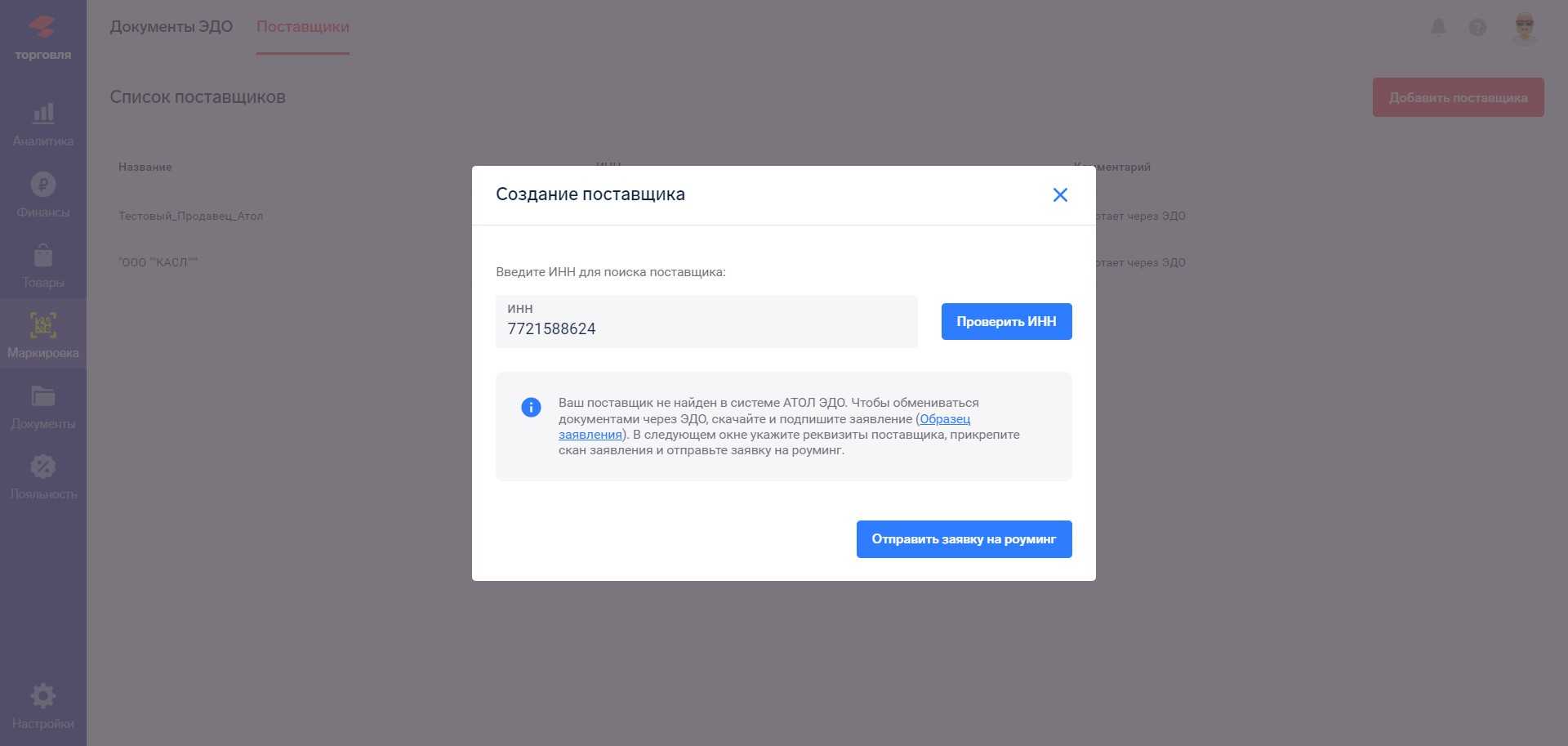
Скачиваем образец заявления и нажимаем «Отправить заявку на роуминг».
Можно скачать образец в конце этой статьи.
Далее необходимо распечатать заявление и заполнить его согласно образцу, поставить печать и подпись.
После заполняем форму и прикладываем заявление (Файл в pdf, jpg или png. Объёмом не более 10 МБ)
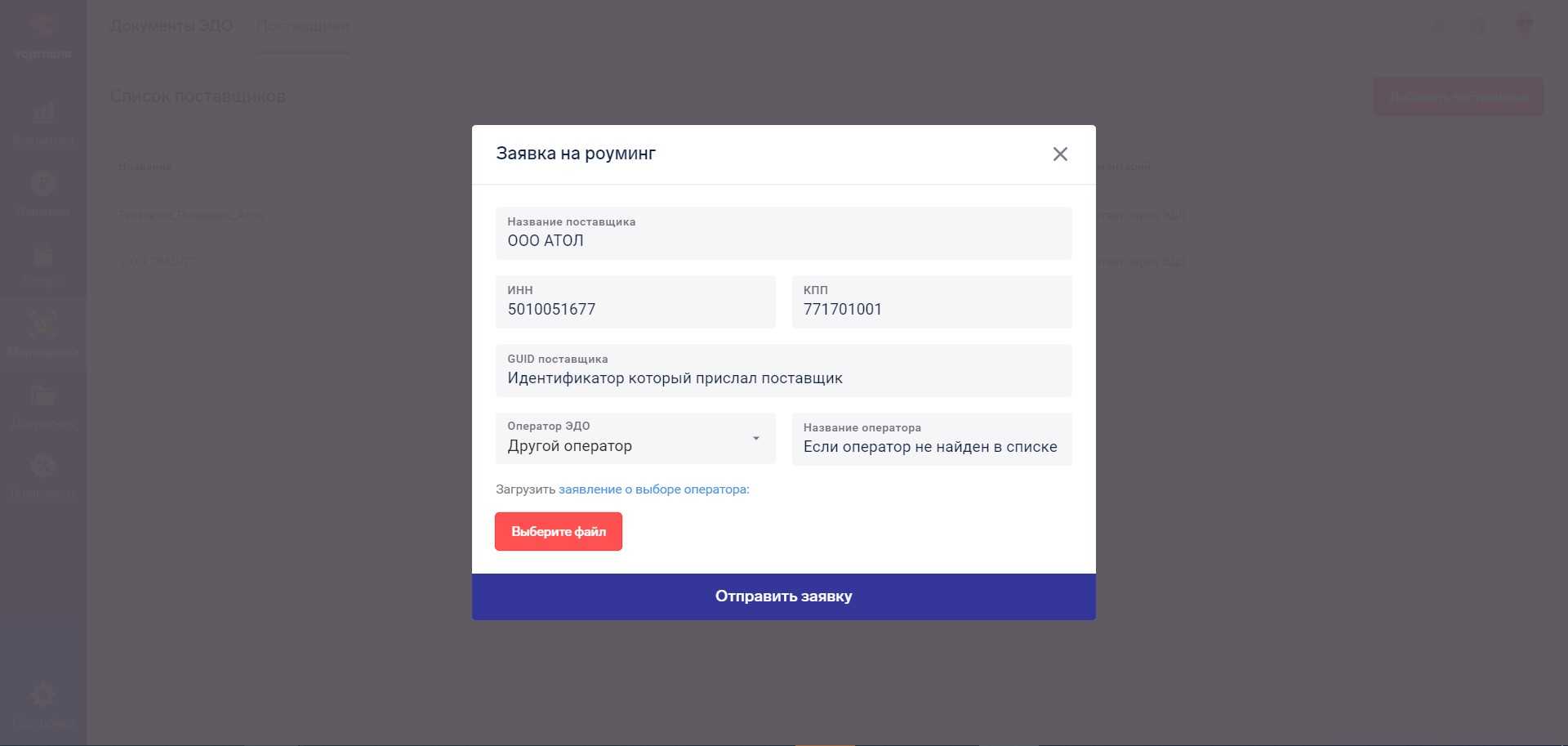
Нажимаем «Отправить заявку».
Заявка на роуминг обрабатывается в течении 5-8 рабочих дней.
Какие сертификаты нужны честному знаку
При идентификации и настройке УКЭП, в честном знаке используются следующие виды сертификатов:
- Личный. В нем обычно хранятся все данные Вашей организации: название, данные СНИЛС, ОГРН,ИНН и т.д. Он помогает идентифицировать компанию, на имя которой была выдана подпись. Благодаря этому сертификату, система может самостоятельно брать данные и заполнять их в соответствующие поля при регистрации личного кабинета или подписании тех или иных электронных договоров.
- Корневой удостоверяющего центра (УЦ). Как известно, получать подпись необходимо через УЦ. Это обычные компании, которым разрешено выдавать УКЭП. При регистрации подписи, центр выдает специальный набор зашифрованных ключей, позволяющих пользоваться ею по назначению. Корневой сертификат позволяет автоматически подтверждать подлинность выданных Вам ключей.
Далее мы рассмотрим сам процесс пошаговой установки. Для того, чтобы это сделать правильно и не получить по окончанию ошибку, необходимо заблаговременно установить дистрибутив провайдера криптографической защиты (Крипто Про CSP + плагин в браузер) и драйвера электронного носителя УКЭП (RuToken или eToken) в usb порт Вашего ПК.
Установка и проверка личного сертификата
Работа по установке и проверки обоих документов, будет происходить в программе Крипто Про CSP. Она должна быть заблаговременно установлена на Ваш ПК, скачать дистрибутив можно с официального сайта криптопровайдера в интернете.
Процесс установки следующий:
- Через меню пуск, находим приложение Крипто Про и открываем его. В меню программы выбираем указанную на скриншоте кнопку.
- Откроется специальное окно, в котором будет много вкладок. Нам необходимо выбрать вкладку: «Сервис». Затем воспользоваться кнопкой: «Просмотреть сертификаты в контейнере».
- Откроется следующее окно контейнера закрытого ключа. В нем нам необходимо выбрать нужный нам, для этого нажимаем кнопку обзора.
- Откроется список основных контейнеров. Необходимо найти среди них тот, которых Вы планируете подписывать и передавать документы по ЭДО.
- Опять откроется окно сертификатов закрытого ключа, в котором в графе имени контейнера будет стоить то, которое Вы ранее выбрали. Нажимаем далее и видим основную информацию о документе, который планируем использовать. Нажимаем установить и ждем пока на экране не появится сообщение о успешной операции. По окончанию жмем ок.
Установка и проверка корневого сертификата
- Закрываем окно программы Крипто Про и открываем заново. В меню жмем кнопку сертификатов пользователя.
- В окне текущего пользователя, необходимо выбрать последовательно вкладки: личное, сертификаты. После этого в правой части окна, следует выбрать необходимый документ и кликните по нему мышкой.
- В окне параметров выбранного документа, необходимо перейти во вкладку состава и выбрать там доступ к информации о центрах. Внизу появится подокно в котором будет указана ссылка на скачивание. Вставляем ее в браузер и сохраняем файл в удобное для Вас место на ПК.
- Найдите ранее скаченный файл и кликните по нему правой кнопкой мыши. Нажмите кнопку: «Установить». Система безопасности Windows спросит Вас открывать ли файл, нажимаем: «Открыть». В качестве расположения хранилища, выбираем текущего пользователя и жмем далее.
- Система попросит Вас выбрать хранилище. Сначала отмечаем строку: «Пометить все в следующее хранилище». Затем жмем кнопку обзора.
- Выбираем папку: «Личное» и жмем ОК. По окончанию процедуры импорта, система покажем сообщение об успешной операции.
На этом правильная процедура установки корневого сертификата, может считаться законченной. В заключение хотелось бы отметить тот факт, что процедура установки выглядит сложной только при первом ее использовании. По мере работы с электронной подписью, Вы научитесь самостоятельно выполнять все операции и ошибки о неправильной установке, возникать больше не будут.
Установка СКЗИ и плагина
Для работы с электронной подписью нужно установить криптопровайдер и специальный плагин для браузера:
- КриптоПро CSP — для создания и проверки ЭП согласно алгоритму ГОСТ;
- КриптоПро ЭЦП Browser plug-in — для взаимодействия веб-страницы браузера с криптопровайдером.
Пробная версия программы КриптоПро CSP для ЭЦП доступна на официальном сайте разработчика, далее лицензию потребуется продлить.
На заметку! Скажем несколько слов о том, как работает КриптоПро. Программа обращается к сертификату ЭП на компьютере, носителе Рутокен или eToken и подписывает документы.
Установка КриптоПро CSP и плагина для работы с ЭЦП осуществляется по единому алгоритму:
- 1. Скачайте дистрибутив с официального сайта разработчика.
- 2. Закройте работающие приложения.
- 3. Сохраните и запустите установочный файл.
- 4. Следуйте подсказкам мастера установки.
- 5. Введите номер лицензии.
- 6. Перезагрузите компьютер.
После перезагрузки ПК требуется настройка КриптоПРО.
Также понадобится расширение плагина для работы в используемом браузере. Рассмотрим, как его поставить на примере Яндекс.Браузера:
- 1. Откройте меню браузера — нажмите на три полоски в правом верхнем углу.
- 2. Выберите «Дополнения».
- 3. Установите расширение КриптоПро ЭЦП — найдите его в каталоге расширений.
- 4. Включите расширение Криптопро ЭЦП, если оно отключено.































