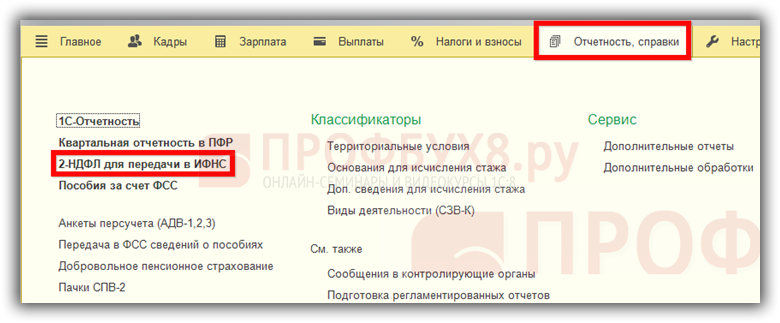Выкуп товара маркетплейсом
Схема продажи товаров через маркетплейс (Wildberries) в страны ЕАЭС:
-
Передача организацией товара на реализацию;
-
Маркетплейс продал товар покупателю из стран ЕАЭС. Таким покупателям маркетплейс реализует товар от своего имени и выкупает эти товары у организации коммитента;
-
Организация получает недельный отчет по таким товарам и Уведомление о выкупе;
-
Организация оформляет выкуп товаров маркетплейсом;
-
Отправка маркетплейсу УПД по ЭДО.
Схема возврата выкупленного маркетплейсом товара:
-
Покупатель из ЕАЭС вернул товар маркетплейсу;
-
Маркетплейс выставляет организации УПД;
-
Организация оформляет возврат выкупленных товаров.
В программу добавлены документы «Выкуп товара» и «Возврат выкупленных товаров», их можно создать из раздела «Продажи» – «Маркетплейсы и комиссионеры».
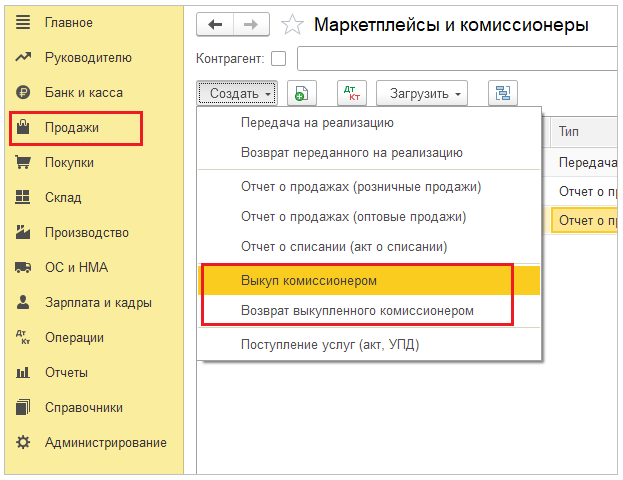
Обязательно вид договора должен быть «с покупателем» и договор «Уведомление о выкупе № … от …», иначе Wildberries не примет УПД.
Преимущества использования Qr кодов для оплаты
1. Удобство и скорость
Qr коды для оплаты предлагают удобный и быстрый способ проведения платежей. Вместо ввода длинных банковских реквизитов, достаточно просканировать код с помощью мобильного устройства с камерой.
2. Меньше ошибок и неточностей
Ввод банковских данных вручную может привести к ошибкам, таким как неправильно набранный номер счета или сумма платежа. При использовании Qr кодов, все данные уже зашифрованы в коде, и нет необходимости вводить их вручную.
3. Безопасность
Qr коды для оплаты обладают высоким уровнем безопасности. Каждый код создается уникальным образом, что делает его практически невозможным подделать или скопировать. Кроме того, информация в коде может быть дополнительно защищена паролем или шифрованием.
4. Мобильность
Оплата с помощью Qr кодов возможна в любом месте, где есть подключение к интернету. Нет необходимости посещать банк или использовать специальный терминал для проведения платежа. Все, что нужно — это мобильное устройство с камерой и доступ в сеть.
5. Возможность добавления дополнительной информации
Qr коды могут содержать не только данные для оплаты, но и дополнительную информацию, такую как комментарии к платежу, детали заказа и т.п. Это позволяет улучшить качество обслуживания клиентов и быстрее обрабатывать платежи.
6. Популярность и распространенность
Qr коды уже широко используются в различных сферах жизни, включая оплату в ресторанах, магазинах, транспорте и т.д. Благодаря этому, большинство людей уже знакомы с технологией и уверены в ее надежности.
7. Экономическая выгода
Использование Qr кодов может снизить затраты на обработку платежей. Нет необходимости распечатывать и отправлять бумажные квитанции, это можно сделать электронно. Кроме того, Qr коды позволяют ускорить процесс оплаты и уменьшить количество ошибок, что в свою очередь повышает эффективность работы.
8. Экологичность
Использование Qr кодов для оплаты способствует сокращению использования бумажных квитанций и других документов. Это позволяет снизить нагрузку на окружающую среду и способствует устойчивому развитию.
Получение выписки за определенный период
В программе 1С предусмотрено автоматическое формирование запроса для получения выписки с учетом периода. Отсчет начинается с последней выписки, которая была получена.
Система предложит подписать документ для последующей отправки
Стоит принять во внимание, что первая процедура может занять больше времени. С учетом этой особенности, период по запросам рекомендуется сократить
Итак, чтобы получить выписку по конкретному периоду, следуем алгоритму:
- Открываем выписки.
- Выбираем Еще, оттуда обмен.
- Прописываем интересующий период, по которому нужна выписка. Нажимаем Запросить.
- Для просмотра входящих документов используем электронную выписку банка.
- Для загрузки в 1С выбираем команду загрузить.
Можно установить дополнительные конфигурации для автоматического проведения выписок либо отключения этой операции.
По всем вопросам обращайтесь к специалистам компании «АйбиТи Консалт».
Когда можно не ставить печать
Отмена обязательной печати затронула много законов. Теперь в них есть формулировка «(при наличии печати)». То есть, если организация решила работать без печати, то в части документов наличие оттиска стало необязательным.
Вот сводная таблица таких законов и документов.
| Закон | Документ |
| Трудовой кодекс РФ (ст. 230) | Акт о несчастном случае на производстве |
| Арбитражный процессуальный кодекс РФ (ч. 5 ст. 61) | Доверенность от имени организации |
| Гражданский процессуальный кодекс РФ (ч. 3 ст. 53) | Доверенность от имени организации |
| Гражданский кодекс (абз. 9 п. 1 ст. 913) | Двойное складское свидетельство |
| Федеральный закон от 26.12.08 № 294-ФЗ «О защите прав юридических лиц и индивидуальных предпринимателей при осуществлении государственного контроля (надзора) и муниципального контроля» (ч. 10 ст. 16) | Журнал учёта проверок |
| Федеральный закон от 02.10.07 № 229-ФЗ «Об исполнительном производстве» (ч. 2 ст. 54) | Доверенность, выдаваемая от имени организации другому лицу |
| Федеральный закон от 13.07.15 № 218-ФЗ «О государственной регистрации недвижимости» (ч. 9 ст. 18) | Копии учредительных документов |
| Федеральный закон от 22.11.95 № 171-ФЗ «О государственном регулировании производства и оборото этилового спирта, алкогольной и спиртосодержищей продукции и об ограничении потребления (распития) алкогольной продукции» (подп. 5 п. 1 ст. 10.2) | Копия извещения об уплате авансового платежа акциза с отметкой налогового органа по месту постановки на учет покупателя спирта |
| Федеральный закон от 16.07.98 № 102-ФЗ «Об ипотеке (залоге недвижимости)» (абз. 6 п. 1 ст. 17, п. 2 ст. 25) | Выписки по счету депо Закладные об исполнении обеспеченного ипотекой обязательства |
| Федеральный закон от 22.04.96 № 39-ФЗ «О таможенном регулировании в РФ» (п. 6 ч. 3 ст. 90) | Решения об эмиссии ценных бумаг Сертификаты эмиссионной ценной бумаги Решения о выпуске российских депозитарных расписок |
| Федеральный закон от 21.12.01 № 178-ФЗ «О приватизации государственного и муниципального имущества» (абз. 4 п. 1, абз. 1 п. 2 ст. 16) | Документы, содержащие сведения о доле РФ, субъекта РФ или муниципального образования в уставном капитале юридического лица Документы, представляемые претендентами на покупку имущества |
| Федеральный закон от 27.11.10 № 311-ФЗ «О таможенном регулировании в РФ» (п. 6 ч. 3 ст. 90) | Копия аудиторского заключения о достоверности бухгалтерской отчетности, прилагаемой к заявлению включении в реестр уполномоченных экономических операторов |
| Федеральный закон от 05.04.13 № 44-ФЗ «О контрактной системе в сфере закупок товаров, работ, услуг для обеспечения государственных и муниципальных нужд» (ст. 51, ст. 88) | Доверенности, прилагаемые к заявкам на участие в открытом конкурсе или закрытом аукционе Заявка на участие в закрытом аукционе |
Шаги по добавлению QR кода в счет на оплату
Шаг 1: Откройте программу 1С Бухгалтерия.
Шаг 2: Воспользуйтесь возможностью создания нового документа типа «Счет на оплату».
Шаг 3: В разделе «Дополнительные настройки» найдите пункт «QR код для оплаты» и установите его значение в «Да».
Шаг 4: Сохраните документ и закройте его редактирование.
Шаг 5: Вернитесь к списку счетов и найдите созданный вами счет на оплату.
Шаг 6: В поле «QR код» должен появиться генерируемый автоматически QR код, содержащий реквизиты для оплаты.
Шаг 7: Вы можете сохранить и распечатать счет с QR кодом или отправить его заказчику по электронной почте или мессенджеру.
Шаг 8: При получении счета заказчиком, он сможет отсканировать QR код с помощью мобильного приложения или программы для считывания QR кодов и произвести оплату удобным для него способом.
Шаг 9: Вы сможете отслеживать статус оплаты данного счета и обрабатывать его в 1С Бухгалтерии.
Создание счетов на оплату с использованием QR кода позволяет автоматизировать процесс оплаты и сократить время, затрачиваемое на обработку платежей. Кроме того, использование QR кода повышает удобство для заказчика и позволяет ему произвести оплату в любой момент, не тратя время на ввод реквизитов платежа.
Регламентированная отчетность
Расширение номенклатуры форм регламентированной отчетности
В состав форм регламентированной отчетности добавлены:
- форма статистики № 4-ОС «Сведения о текущих затратах на охрану окружающей среды» (ОКУД 0609030) (утверждена приказом Росстата от 29.07.2022 № 530). Форма применяется начиная с отчета за 2022 год;
- форма статистики № 1-МО «Сведения об объектах инфраструктуры муниципального образования» (утверждена приказом Росстата от 29.07.2022 № 531). Форма применяется начиная с отчета за 2022 год по состоянию на 31 декабря 2022 года;
- форма статистики № 2-ТП (охота) «Сведения об охоте и охотничьем хозяйстве» (ОКУД 0609017) (утверждена приказом Росстата от 29.07.2022 № 530). Форма применяется начиная с отчета за 2022 год;
- форма статистики № 1-КСР «Сведения о деятельности коллективного средства размещения» (ОКУД 0609400) (утверждена приказом Росстата от 28.07.2022 № 524). Форма применяется начиная с отчета за 2022 год;
- форма статистики № П-1 (СХ) «Сведения о производстве и отгрузке сельскохозяйственной продукции» (ОКУД 0611012) (утверждена приказом Росстата от 29.07.2022 № 530). Форма применяется начиная с отчета за январь 2023 года.
Изменения в электронном представлении форм регламентированной отчетности
Реализована выгрузка в электронном виде для реестров документов по акцизам, утвержденных приказом ФНС России от 01.03.2022 № ЕД-7-15/173@:
- реестры документов, предусмотренные подпунктами 1, 2, 3, 4, 5, 7 пункта 19 статьи 201 Налогового кодекса Российской Федерации (КНД 1150115),
- реестры документов, предусмотренные подпунктами 4, 5, 6, 7 пункта 29 статьи 201 Налогового кодекса Российской Федерации (КНД 1150116).
Если Вы не нашли интересующий Вас функционал по поддержке законодательства, то посмотрите наши планы,
очень возможно, что он скоро будет!
Как сформировать реестр сведений о доходах к 2-НДФЛ в 1С 8.3 ЗУП
В программе 1С Предприятие 8.3 Зарплата и управление персоналом, ред.3 это можно сделать через меню Отчетность, справки – 2 НДФЛ для передачи в ИФНС:
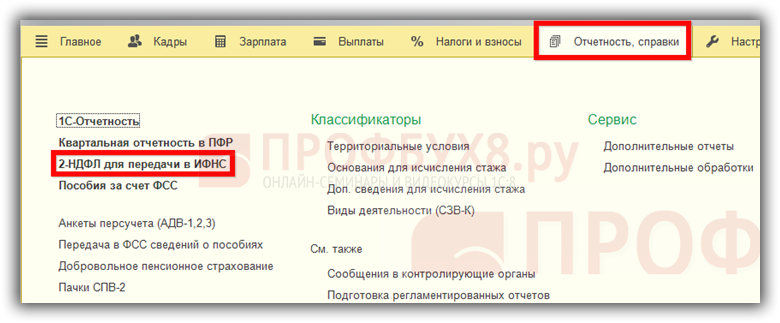
По кнопке Создать формируем сведения:
- Вид справки выбираем Ежегодная отчетность с кодом 1; О не возможности удержания НДФЛ с кодом 2;
- При выборе организации (в нашем случае – это Крон-Ц )заполнятся ИФНС и ОКТМО/КПП:
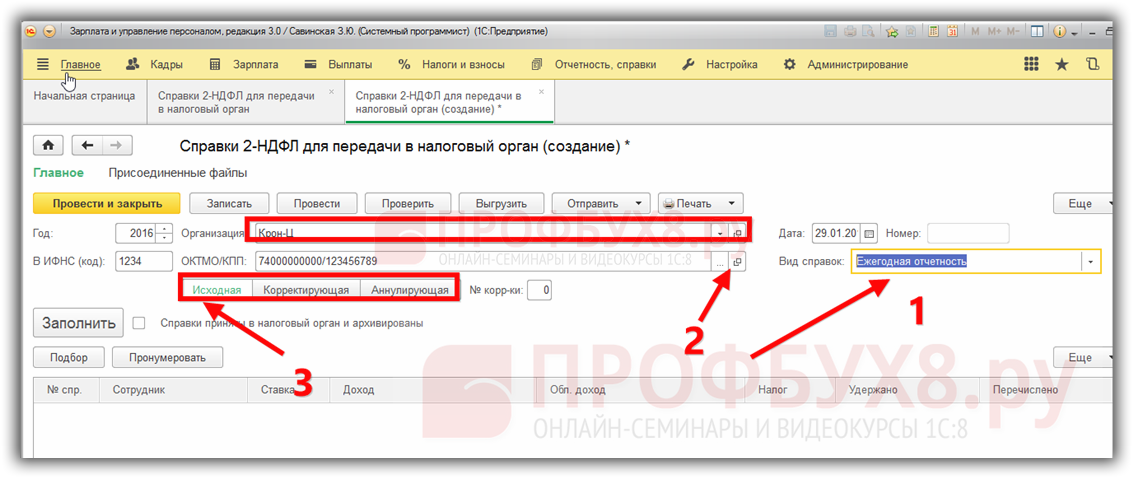
Нажав на кнопочку Открыть напротив ОКТМО/КПП, можно увидеть и отредактировать сведения о регистрации в налоговом органе:

Табличную часть сформируем, нажав на кнопку Заполнить:
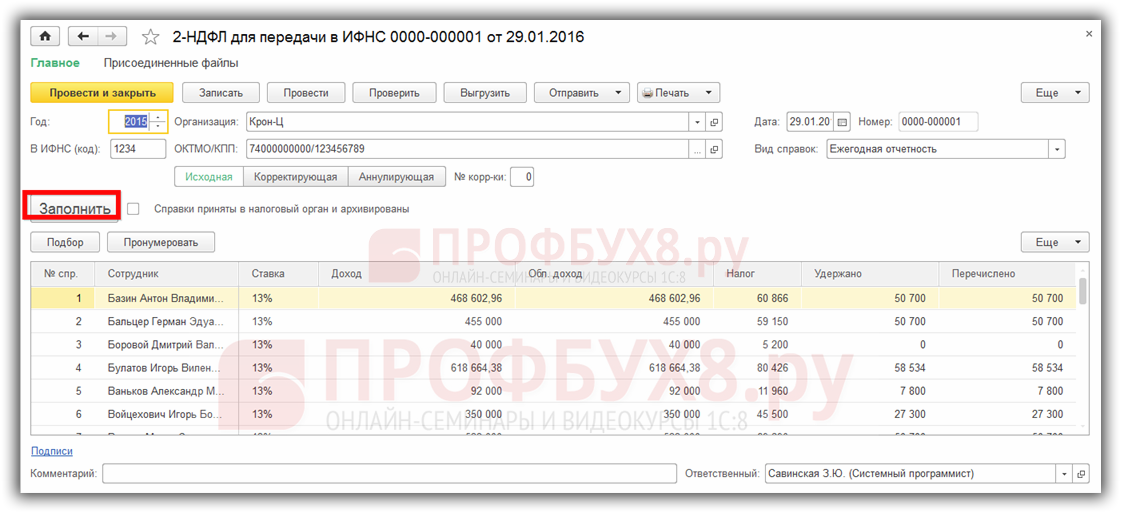
При этом графа Перечислено заполнится, если сформированы записи журнала документов Перечисление НДФЛ в бюджет (меню Налоги и взносы) в 1С 8.3 ЗУП ред.3:
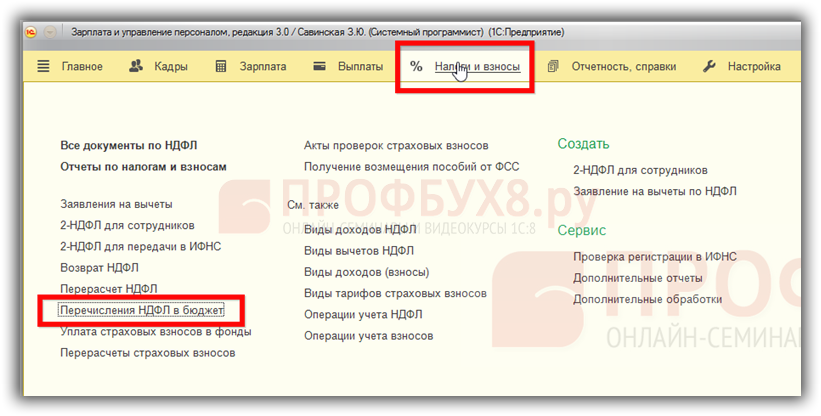
Запись Перечисление НДФЛ в бюджет может сформироваться непосредственно из Ведомости в кассу или Ведомости в банк, если по гиперссылке Выплата зарплаты и перечисление НДФЛ установлена галочка Налог перечислен вместе с зарплатой:
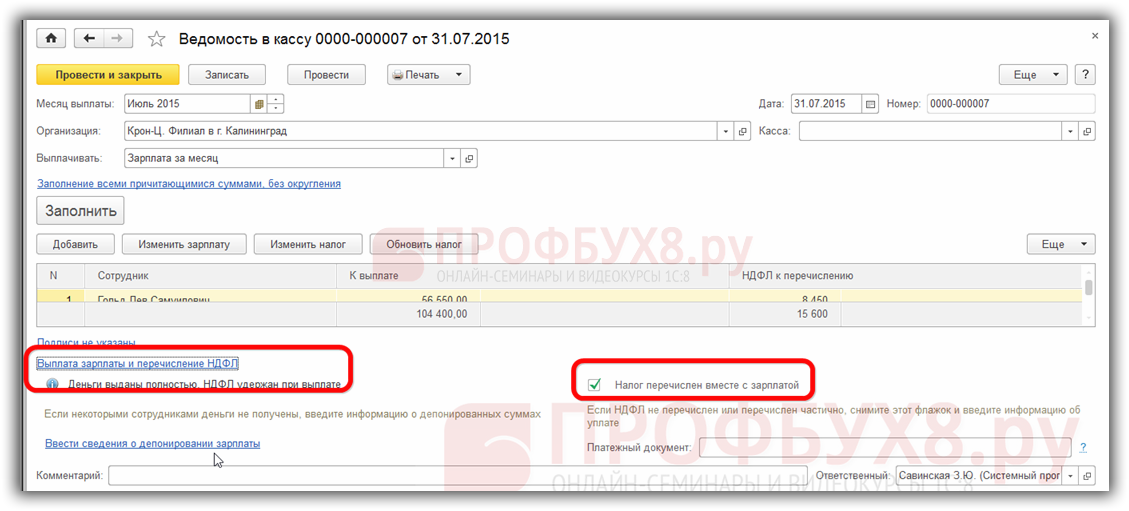
Подробнее как учитывается НДФЛ удержанный в 1С 8.3 ЗУП смотрите в нашем видео:
Но вернемся к формированию Сведений по форме 2 НДФЛ. По кнопке Печать можем сформировать Реестр с 2014 года или Реестр дополнительный:

Образец заполнения реестра сведений о доходах к справкам 2-НДФЛ в 1С 8.3 ЗУП
Реестр с 2014 года содержит следующие сведения в табличной части: номер справки, ФИО физ.лица, дату рождения. Именно такая форма предусмотрена нормативными документами:

Но иногда налоговые инспекции просят расширенные сведения. Для подачи таких сведений можно использовать форму Реестр дополнительный с 2014 года, где в таблице есть еще 4 столбца с суммами дохода, исчисленного, удержанного и перечисленного налога:

Шаг 1: Установка и настройка программы 1С 8.3 Бухгалтерия 3.0
Шаг 1 включает в себя установку и настройку программы 1С 8.3 Бухгалтерия 3.0 для использования qr кода для оплаты. Следуйте этим инструкциям, чтобы успешно настроить программу.
2. Запустите установочный файл и следуйте инструкциям на экране для установки программы на ваш компьютер. Убедитесь, что вы выбрали правильную версию программы для вашей операционной системы.
3. После установки откройте программу 1С 8.3 Бухгалтерия 3.0 и войдите в систему с помощью своих учетных данных.
4. Перейдите в раздел «Настройки» или «Настройки системы» в меню программы. В этом разделе вы найдете все необходимые функции и инструменты для настройки программы.
5. Найдите опцию «QR-коды» или «Оплата по QR-коду» в разделе настроек. В большинстве случаев она будет находиться подразделе «Финансовые операции» или «Способы оплаты».
6. Включите опцию «QR-коды» или «Оплата по QR-коду», если она еще не включена. Вам также может понадобиться указать дополнительные параметры для настройки qr кода, такие как валюта или срок действия qr кода.
7. Сохраните внесенные изменения и закройте раздел настроек. Программа 1С 8.3 Бухгалтерия 3.0 теперь готова для использования qr кода для оплаты.
Теперь вы успешно завершили шаг 1 и выполнили установку и настройку программы 1С 8.3 Бухгалтерия 3.0 для использования qr кода для оплаты. Вы можете переходить к следующему шагу для продолжения процесса настройки qr кода.
Настройка общехозяйственных данных
Для настройки qr кода в 1С 8.3 Бухгалтерия 3.0 для оплаты необходимо выполнить следующие шаги:
1. Зайдите в программу 1С 8.3 Бухгалтерия 3.0 и выберите меню «Справочники» — «Общехозяйственные данные».
2. В появившемся окне «Общехозяйственные данные» нажмите кнопку «Создать» и введите необходимые данные:
— Наименование — введите наименование организации или индивидуального предпринимателя;
— ИНН — введите ИНН организации или индивидуального предпринимателя;
— КПП — введите КПП организации или индивидуального предпринимателя;
— Банковские реквизиты — введите банковские реквизиты организации или индивидуального предпринимателя;
— Адрес — введите юридический или фактический адрес организации или индивидуального предпринимателя;
— Телефон — указать контактный телефон организации или индивидуального предпринимателя;
— Электронная почта — указать электронный адрес организации или индивидуального предпринимателя;
— Веб-сайт — указать адрес веб-сайта организации или индивидуального предпринимателя (необязательно).
3. После заполнения всех необходимых данных нажмите кнопку «Сохранить».
Теперь вы успешно настроили общехозяйственные данные для qr кода в 1С 8.3 Бухгалтерия 3.0 для оплаты. Эти данные будут использоваться при формировании qr кода для оплаты.
Процедура добавления QR кода в счет на оплату
Чтобы добавить QR код в счет на оплату в программе 1С Бухгалтерия, вам потребуется выполнить следующие шаги:
- Откройте программу 1С Бухгалтерия и выберите нужный счет на оплату.
- Создайте новое поле или выберите существующее поле, куда хотите добавить QR код. Обычно это поле «Примечание» или «Дополнительная информация».
- Откройте таблицу для редактирования поля.
- Вставьте таблицу с QR кодом в поле. Для этого воспользуйтесь генератором QR кодов или специальным онлайн-сервисом. Скопируйте полученный код в таблицу.
- Настройте размеры таблицы, чтобы она отображалась корректно в счете на оплату.
- Сохраните изменения и закройте таблицу.
- Сохраните или отправьте счет на оплату, чтобы получатель мог сканировать QR код и осуществить платеж.
Теперь, после выполнения этих шагов, ваш счет на оплату будет содержать QR код, который облегчит процесс оплаты для клиента или получателя счета.
Настройки загрузки платежей
Рассмотрим настройки параметров загрузки платежей. Настройки параметров загрузки хранятся в справочнике, который можно вызвать с помощью пункта меню Учет в ЖКХ – Сервис – Настройки загрузки платежей и показаний приборов учета.
В настройках параметров загрузки указываются следующие реквизиты:
«Наименование» – наименование настройки загрузки (например, в качестве наименования можно указать название системы приема платежей, из которой необходимо производить загрузку оплат);
«Код» – код элемента справочника (устанавливается автоматически);
«Вид загрузки» – из списка выбирается вид загрузки:
Счет на оплату с QR кодом
В этой внешней печатной форме использован механизм формирования и печати QR кода из БСП версии 2.4.5, с включением в нее специализированной компоненты (макет двоичного кода «КомпонентаПечатиQRКода»).
Тестировалась на УТ версии 10.3.64.4, но будет работать и на прочих версиях этой конфигурации.
Подключается автоматически к документам Счет на оплату.
В QR коде содержится следующая информация: Получатель, Номер счета получателя, Наименование банка получателя, БИК банка получателя, Счет банка получателя, ИНН получателя, КПП получателя, Сумма числом, Назначение платежа, Адрес плательщика (пустой), Фамилия плательщика, Имя плательщика, Отчество плательщика.
Читаемость кода проверялась приложением Сбербанк Онлайн.
Код обработки открытый.

Обновление 10.11.20 16:30
Особенности работы в веб-клиенте
Для корректной работы с файлами в режиме веб-клиента необходимо установить специальное расширение. Порядок работы с расширениями описан в инструкции.
А если браузерное расширение «Расширение для работы с 1С:Предприятием» уже установлено, то для корректной работы механизма обмена со Сбербанком требуется отключить/удалить данное расширение.
В веб-клиенте отсутствуют поля «Файл загрузки» и «Каталог выгрузки». При выгрузке данных в обработке «Выгрузка реестров начислений в Сбербанк» по кнопке «Выгрузить данные» открывается окно, в котором нужно выбрать место сохранения файла:
При загрузке реестра в обработке «Загрузка реестров платежей из Сбербанка» при нажатии на кнопку «Загрузить реестр» открывается окно выбора файла реестра:
Рассмотрим подробнее каждый шаблон реестров.
Загрузка по реестру платежей физических лиц
Автоматизировали разнесение единой платежки согласно реестру:
-
Выставляем клиентам счета с дополнительными реквизитами в QR коде для оплаты. Клиенты платят по счетам;
-
Банк перечисляет организации принятые платежи одной суммой. Банк передает реестр с расшифровкой платежей.
-
Загружаем платежи по реестру из файла. Проверяем реквизиты в табличной части реестра и загружаем.
-
Автоматически разнесены платежи из реестра.
Чтобы использовать эту возможность необходимо в программе добавить настройку в функциональности, перейдем в раздел «Главное» – «Функциональность» – «Банк и касса», поставим галку «Платежи по реестрам».
Как это работает?
-
Выставляем счет покупателю;
-
Покупатель оплачивает счет;
-
Получаем из банка сводную платежку со всеми платежами за день и реестр с расшифровкой платежей;
-
Необходимо разнести платежи согласно реестру. Для этого перейдем в меню «Банк и касса» – «Платежи по реестрам» и загружаем файл реестра.
-
После загрузки появляются платежи по реестрам, которые в списке выделяются полужирным шрифтом. Если был счет на оплату, то документ заполнится и проведется, если счета покупателям не выставлялись, то потребуется вручную указать контрагента и договор.
Формирование реестра платежей в 1С на день
Документ Реестр платежей в 1С Управление холдингом 8 применяется, когда порядок, принятый в организации, перед формированием платежных поручений требует утверждения подготовленного списка выплат. Этот режим включается переключателем Запрещать непосредственное создание платежных поручений на основании заявок, минуя реестр платежей, расположенным в разделе Общие справочники и Настройки – Казначейство – Заявки и платежи.
Документ в 1С УХ предназначен для утверждения подготовленного списка выплат. В документ попадают заявки только в статусе «Утверждена».
Документ создается из «Платежного календаря», из «Платежной позиции» или из формы списка документа Реестры платежей. В табличном поле документа после его создания и заполнения полей Организация и Дата оплаты отображается список выплат по заявкам, размещенным на исполнение, с банковских счетов выбранной организации в указанную дату. Чтобы выплата попала в реестр текущих платежей, должен соблюдаться ряд условий:
- заявка на операцию должна быть утверждена;
- выплата не содержится в другом реестре платежей, который отправлен на согласование или уже согласован;
- у выплаты не установлена пометка, запрещающая осуществление платежа.
После отправки документа на согласование появляется возможность в строках табличной части устанавливать пометку, запрещающую осуществление платежа.
Для формирования реестра в программе Управление холдингом 8 необходимо перейти в подсистему «Казначейство» в системе Управление холдингом. Открыть журнал документов «Реестры платежей».
Реестр текущих платежей создает казначей или пользователь, ответственный за проведение платежей организации.
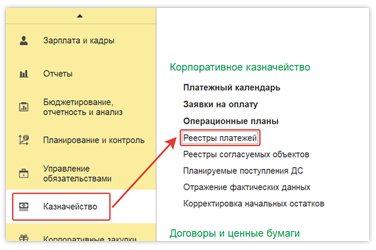
Создание реестра платежей в 1С
Нажать кнопку «Создать».
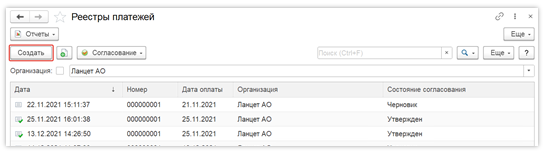
Процесс создания реестра платежей в 1С
Корректное заполнение аналитик в документе Реестр платежей в 1С
По правилам формирования реестра в открывшейся форме документа заполнить значение поля «Организация». После этого в табличной части автоматически отобразятся все существующие заявки в статусе «Утверждено» (команда панели навигации «Согласование»). Поле «Дата оплаты» автоматически заполняется значением текущей даты. Значение доступно для редактирования в 1С Управление холдингом 3.1.
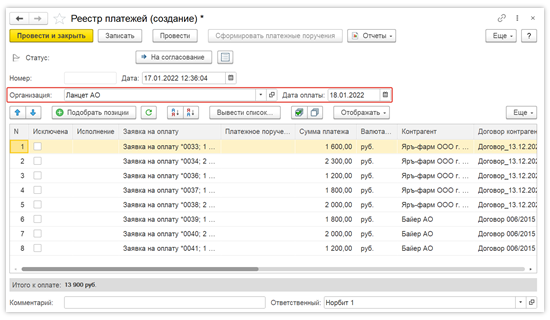
Редактирование даты при создании реестра платежей в 1С
Если требуется исключить заявку из текущего реестра платежей – установить галочку в поле «Исключена» в строке с нужной заявкой. После завершения работы с документом нажать кнопку «Записать».
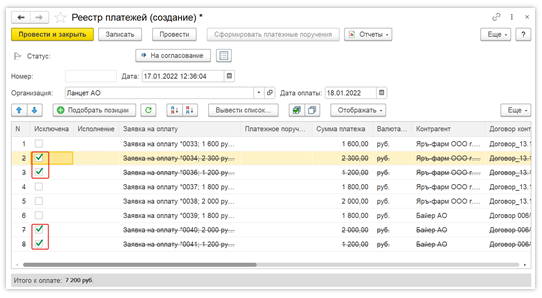
Исключение заявки из текущего реестра платежей
Если требуется изменить банковский счет организации плательщика, необходимо выделить те заявки, в которых нужны изменения и нажать на кнопку «Установить банковский счет», система Управление холдингом 8 предложит выбор доступных счетов организации для оплаты.

Кнопка Установить банковский счет
Нажать кнопку «На согласование» для отправки документа на согласование. Система предложит провести документ перед запуском процесса обработки документа, нажать кнопку «Да».
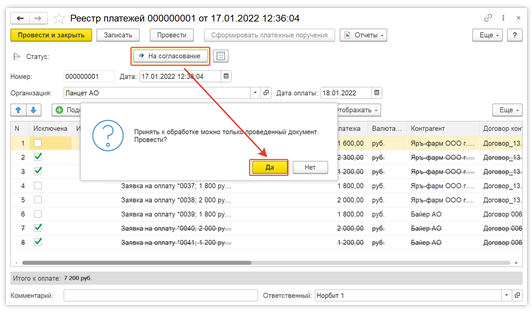
Отправка на согласование Реестра платежей в 1С
Из табличной части удалены исключенные заявки, документ изменил статус на «На утверждении». Закрыть документ.
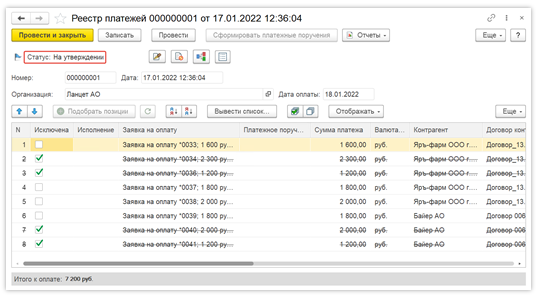
Реестр платежей в 1С на утверждение
Маршрут согласования документа
Маршрут согласования для документа «Реестр платежей». Увидеть маршрут согласования документа можно по кнопке , расположенной в верхней рабочей панели документа.
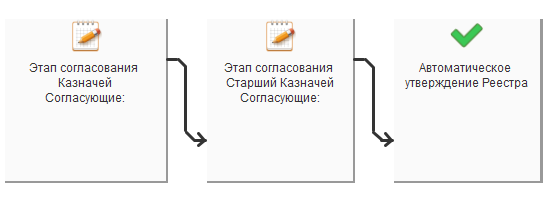
Маршрут согласования документа Реестр платежей в 1С
После согласования документа всеми участниками маршрута согласования документ перейдет в статус «Утвержден».
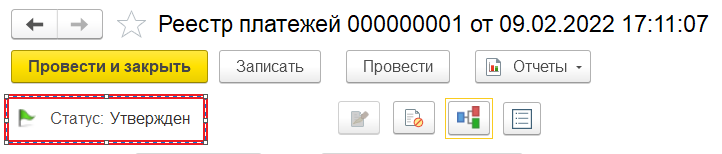
Реестр платежей в 1С утвержден
Настройки загрузки платежей
Рассмотрим настройки параметров загрузки платежей. Настройки параметров загрузки хранятся в справочнике, который можно вызвать с помощью пункта меню Учет в ЖКХ – Сервис – Настройки загрузки платежей и показаний приборов учета.
В настройках параметров загрузки указываются следующие реквизиты:
«Наименование» – наименование настройки загрузки (например, в качестве наименования можно указать название системы приема платежей, из которой необходимо производить загрузку оплат);
«Код» – код элемента справочника (устанавливается автоматически);
«Вид загрузки» – из списка выбирается вид загрузки:
Шаг 3: Добавление QR кода к квитанции
Чтобы добавить QR код к квитанции, воспользуйтесь специальным модулем или разработайте собственный алгоритм. Один из популярных способов – использование онлайн-сервисов, которые генерируют QR коды. Вам достаточно указать необходимую информацию, например, номер квитанции, сумму платежа и получателя, и сервис автоматически сгенерирует QR код.
Полученный QR код может быть вставлен в квитанцию в виде изображения. Для этого воспользуйтесь инструментами вашей программы для создания квитанций. Вставьте изображение QR кода в нужное место формы квитанции, указав его размер и положение.
Кроме того, я рекомендую добавить текстовое описание QR кода, чтобы пользователи понимали, что он представляет собой и как его использовать. Для этого вы можете добавить текстовое поле рядом с QR кодом или разместить его под изображением.
Теперь ваша квитанция готова с QR кодом! Это позволит вашим клиентам быстро и удобно вносить платежи, используя современные технологии.
Корпоративная карта – головная боль бухгалтера
Причина того, что у бухгалтеров сводит зубы при упоминании корпоративной карты простая: используют ее в основном руководители. Доказать директору – единственному участнику или владельцу большей части активов, что средства на счете компании и его личные надо разделять, непросто. По привычке начальник использует корпоративную карту как простую дебетовую, в том числе для личных нужд.
Учитывая, что карточка особая и платежи по ней отражаются непосредственно в выписке, надо правильно оформить затраты. Для этого есть два варианта действий.
Первый, когда есть постоянный доступ к банку, выписки идут день в день и можно проконтролировать движение средств:
Второй, когда нет возможности отследить перемещение денег оперативно, нет данных банка о платежах:
Кто бы ни пользовался корпоративной картой, он должен представить подтверждающие документы: чеки, накладные, квитанции, акты и т.п. Хорошо, если они будут оформлены на организацию, а не на частное лицо – подотчетника.
Правда предупредить продавца, что оплата происходит не обычной дебетовой карточкой, обычно забывают и несут в бухгалтерию просто кассовые чеки (об особенностях онлайн-касс поговорим ниже). Можно ли принять такие расходы к учету? Да, можно, в данном случае все происходит по аналогии с обычными расчетами по подотчету.
Обратите внимание! Если оплачиваются покупки или услуги по договору, который заключен с компанией, то и документы оформляются на нее, а не на физическое лицо. Срок для предоставления авансового отчета по командировке — не позднее 3-х рабочих дней после возвращения из нее
Для других случаев время ограничено теми же тремя рабочими днями, но отсчет идет со дня окончания срока, на который были выданы денежные средства. Последний устанавливается руководителем, значит, он может составить и месяц, и два, и год
Срок для предоставления авансового отчета по командировке — не позднее 3-х рабочих дней после возвращения из нее. Для других случаев время ограничено теми же тремя рабочими днями, но отсчет идет со дня окончания срока, на который были выданы денежные средства. Последний устанавливается руководителем, значит, он может составить и месяц, и два, и год.
До августа 2017 года нужно было обязательно отчитываться за предыдущий аванс, чтобы получить следующий. За нарушение следовал штраф до 50 000 рублей на организацию и до 5000 рублей — на должностное лицо. После – один из абзацев Указания №3210-У убрали, и штрафные санкции больше не действуют.
https://youtube.com/watch?v=5PsTZToiZWc%26pp%3DygVq0J3Rg9C20L3QsCDQu9C4INC_0LXRh9Cw0YLRjCDQvdCwINGB0YfQtdGC0LUg0L3QsCDQvtC_0LvQsNGC0YMg0LIgMjAyMyDQs9C-0LTRgyDRgdC-INGI0YLRgNC40YUg0LrQvtC00L7QvA%253D%253D
Новый монитор основных показателей для руководителя
Для принятия верных решений руководителю необходимо получать актуальные данные дел по организации, для этих целей есть специальный раздел «Руководителю», который содержит массу отчетов. Для сводной информации обычно используется «Монитор основных показателей». Раньше с помощью монитора руководители могли проанализировать только движение денежных средств и задолженность. С помощью нового монитора можно анализировать доходы, расходы и товарные остатки на складе. Руководитель в любой момент времени может увидеть реальную картину эффективности бизнеса.
Монитор состоит из четырех разделов, которые можно настроить по своим потребностям:
-
Денежные средства;
-
Взаимоотношения с контрагентами;
-
Продажи и склад;
-
Доходы, расходы и прибыль.
Отчет можно распечатать, сохранить в файл и отправить по почте.
Лицевые счета сотрудников
Лицевые счета сотрудников по зарплатным проектам в рамках электронного обмена хранятся в соответствующем регистре сведения ( рис 3)
Рис 3. Регистр сведений “Лицевые счета сотрудников по зарплатным проектам”
Параметрах лицевого счета указывается :
Месяц открытия лицевого счета – Предусмотрено указание месяца, с которого лицевой счет считается открытым, а также хранение истории изменения лицевого счета сотрудника. Это может оказаться полезным, например, когда сотруднику открывается новый лицевой счет, но требуется, чтобы перечисление на него выполнялось не сразу же, а с некоторого будущего месяца. Отметим, что в программе нет возможности указать, что в одном и том же месяце у сотрудника организации открыто несколько лицевых счетов одновременно (например, по разным зарплатным проектам этой организации).
Ввод номеров уже открытых лицевых счетов – Номер лицевого счета должен состоять ровно из двадцати цифр. Кроме того, при вводе лицевого счета контролируется его корректность с помощью вычисления контрольного числа (из цифр самого номера и БИК банка, указанного в зарплатном проекте), которое сравнивается с контрольным числом в номере. Однако программа просто подсказывает, что лицевой счет, возможно, введен некорректно, но не запрещает его дальнейшее использование. В случае выдачи такой подсказки следует проверить, правильно ли введен номер счета. Если номер действительно состоит не из 20, а из другого количества цифр или в нем присутствуют другие символы, то следует уточнить его в банке: типовой стандарт обмена не предусматривает таких номеров, и в последующем средства на такой счет могут быть не зачислены.
3.1 Открытие новых лицевых счетов
Работы по открытию новых лицевых счетов удобно производить из рабочего места обмена с банками (см. гиперссылку открытие лицевых счетов на рис. 1). В таблице отображаются сотрудники выбранной организации (список можно дополнительно ограничить и подразделением), для которых в программе не введены сведения о лицевом счете ни по одному зарплатному проекту (например, вновь принятые сотрудники).
«Отложенные» сотрудники по умолчанию не отображаются в списке, и по ним заявка на открытие счетов не заполняется, в файл они не выгружаются. Если впоследствии потребуется оформить на них заявку, то необходимо будет нажать кнопку с изображением карточек на панели над списком. Тогда они будут показываться в списке, и для получения возможности включения их в заявку следует нажать ссылку Возобновить. Повторное нажатие кнопки возвращает список в исходное состояние, когда в нем не отображаются «отложенные» сотрудники.
После того как состав сотрудников, по которым планируется формировать заявку на открытие лицевых счетов, подобран, необходимо заполнить сведения, которые будут передаваться в банк. Сведения по каждому сотруднику вводятся на нескольких закладках в документе-заявке, который открывается по кнопке Редактировать анкету. В заявке при выборе в строке определенного сотрудника в закладках редактируются его данные.
3.2. Закрытие лицевых счетов уволенных сотрудников
Если в рабочем месте выбран зарплатный проект, для которого указан формат файла не ниже версии 3.3, то становится доступна таблица для проведения работ по закрытию лицевых счетов. Таблица заполняется уволенными сотрудниками, у которых есть открытые лицевые счета по выбранному проекту. При заполнении таблицы сотрудник считается уволенным, если у него не осталось ни одного рабочего места в организации.
Выгрузка файла (заявки на закрытие счетов) производится по одноименной команде. Дальнейшая работа с закрытыми лицевыми счетами не предполагается и не требуется.
4. Заявка на открытие лицевых счетов
Документ предназначен для подготовки электронных заявок на открытие лицевых счетов сотрудников в банке для последующего перечисления зарплаты на их пластиковые карточки.
Рис 4. Заявка на открытие лицевых счетов Если в карточке зарплатного проекта (см. рис 2) указан формат файла версии 3.5, в заявке на открытие лицевых счетов появляется поле для указания СНИЛС сотрудника
Как сканировать Qr код для оплаты
Для того чтобы оплатить счет с помощью Qr кода, необходимо выполнить следующие шаги:
- Установите приложение для сканирования Qr кодов на свой смартфон. Есть множество таких приложений в App Store или Google Play.
- Откройте приложение для сканирования Qr кодов. Обычно оно предлагает возможность сканировать коды, если приложение поддерживает данную функцию.
- Наведите камеру вашего смартфона на Qr код. Расположите код в рамке или области, на которую указывает приложение для сканирования.
- Дождитесь завершения сканирования. Приложение самостоятельно обработает Qr код и выведет данные на экран.
- Подтвердите оплату. Если данные, полученные из Qr кода, соответствуют счету на оплату, необходимо подтвердить совершение операции.
- В случае успешной оплаты, сохраните подтверждение. Обычно приложение предлагает сохранить чек или получить копию на электронную почту.
Примечание: Просьба проверить информацию о платежной системе, а также соответствие данных на экране вашим намерениям перед подтверждением оплаты.
Трудовой договор, Дополнительное соглашение, Материальная ответственность, Коллективная материальная ответственность, Кадровый перевод, Индексация, Т-53 для ЗУП 3 внешние (7 печатных форм). Создание ведомостей по каждому сотруднику одной кнопкой
1. Комплект из 6 печатных форм для документов: Прием на работу, Индексация, Кадровый перевод, Кадровый перевод списком для ЗУП 3.1.11 и более ранних Трудовой договор, дополнительное соглашение, договор личной материальной ответственности, договор коллективной материальной ответственности, индексация, Ведомость Т-53 без лишних строк. Не требуется изменения конфигурации. Подключается через стандартное подключение внешних обработок. 2. Обработка для создания ведемостей из начисления зарплаты. 3. Расширение конфигурации для ЗУП 3.1.11 и КА 2.4.6 для редактирования стажа как в ЗУП 2.5 (Из трудовой деятельности сотрудника. Если ввели строки трудовой деятельности, то стаж считается до даты приема сотрудника).
26.01.2018 63195 513 p.ugrumov 98