Настройка календаря рабочих дней в 1С ЗУП: недели, праздники и выходные
1С ЗУП позволяет создавать календари для различных подразделений и категорий сотрудников. Это очень удобно, так как в разных отделах и у разных групп сотрудников может быть разный график работы.
Для начала необходимо открыть форму редактирования календаря рабочих дней. Для этого выберите пункт меню «Справочники» — «Календари рабочих дней». В открывшейся форме выберите нужный календарь и нажмите кнопку «Редактировать».
В открывшейся форме вы увидите список недель, которые входят в выбранный календарь. Для каждой недели можно задать следующую информацию:
- Название недели: Здесь можно указать название недели, например «Неделя 1», «Январская неделя» и т.д.
- Дни недели: В этом блоке можно указать дни недели и их рабочий/нерабочий статус. Например, понедельник — рабочий день, вторник — нерабочий и т.д.
- Выходные дни: Если некоторые дни недели должны быть выходными для всех сотрудников, их можно указать в этом блоке.
- Праздничные дни: Если у вас есть праздники, которые должны учитываться при расчете зарплаты и аванса, вы можете указать их в этом блоке.
После того, как вы настроите календарь рабочих дней, необходимо привязать его к подразделению или группе сотрудников. Для этого в форме редактирования подразделения или группы сотрудников найдите поле «Календарь рабочих дней» и выберите нужный календарь из списка.
Теперь 1С ЗУП будет учитывать настройки календаря при расчете зарплаты и аванса. Если у сотрудника запланирован отпуск или больничный, система автоматически учтет это при расчете выплат и не учтет выходные и праздники.
Настройка календаря рабочих дней в 1С ЗУП позволяет гибко управлять расчетом зарплаты и аванса. Наличие правильно настроенного календаря позволит избежать ошибок и упростить процесс выплат сотрудникам.
Расчет за первую половину месяца в 1С ЗУП
Сразу стоит отметить, что в 1С 8.3 данный расчет подразумевает собой расчет пропорционально отработанным дням.
Для расчета мы будем использовать документ «Начисление за первую половину месяца». Чтобы создать его, зайдем в меню «Зарплата», пункт «Все начисления». Нажав кнопку «Создать», выбираем строку «Начисление за первую половину месяца». Откроется окно создания нового документа. Аналогично предыдущему расчету заполняем необходимые поля и добавляем в табличную часть сотрудника.
Обратите внимание, что при добавлении кнопкой «Добавить» в колонке «Начисление» ничего не стоит, но она является обязательной. Здесь стоит выбрать, от какого начисления будет рассчитываться сумма аванса
В моем случае это будет «Оплата по окладу» (у сотрудника указано, что он получает зарплату по окладу).
Если есть другие начисления у данного сотрудника, нужно вводить дополнительные строки, то есть учитываются все плановые начисления. Замечу, что при использовании кнопки «Заполнить» система сама проставляет нужные начисления.
После выбора начисления происходит расчет суммы к выплате.
Источник
Выплата аванса через кассу
На этом шаге необходимо:
- Зайти в раздел «Выплаты»;
- Кликнуть на гиперссылку «Ведомости в кассу».
- Нажать активную клавишу «Создать»;
- Прописать наименование предприятия и за какой месяц выплачивается аванс;
- В окошке «Выплачивать» указать «Аванс»;
- В поле «Касса» прописать, посредством какой кассы будет воспроизводиться выплата;
- Далее нужно нажать активную клавишу «Заполнить». Окошко ниже заполнится подчиненными и суммами. Эти суммы в автоматическом режиме рассчитываются в 1С: ЗУП, зависимо от выбранного метода расчета;
- Чтобы завершить выплаты надо нажать активную клавишу «Провести и закрыть».
Выплата заработной платы в 1С 8.3.
Программное обеспечение дает вам возможность выдавать денежные средства через кассу, отправлять зарплату на личные счета при помощи раздатчика. В каждом случае используется специальная ведомость. При выплате может быть использован специальный документ аванса для окончательного расчета.
Как настроить выплату зарплаты?
Первоначально требуется заняться зарплатным проектом. Это нужно для выдачи денежных средств через банк. Потребуется ввести не только информацию о зарплатных проектах, но и лицевые счета работников.
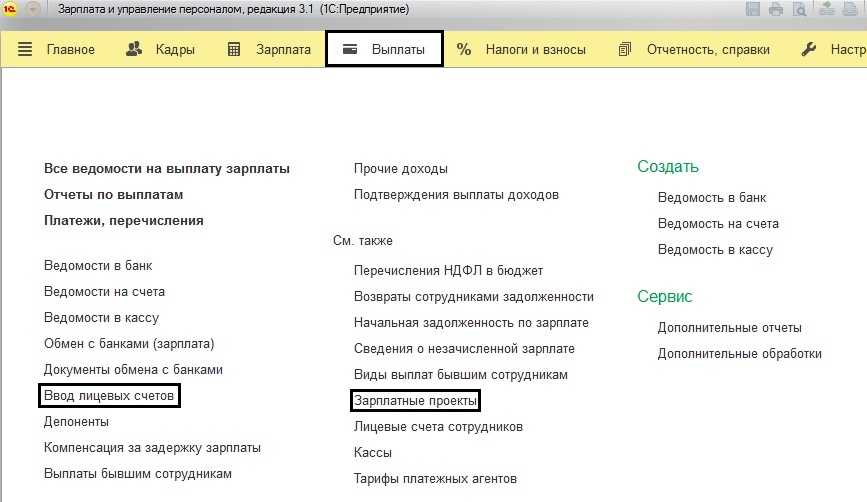
Данный документ позволит вам перечислять зарплату сразу же всем сотрудникам компании. С помощью него вы снизите риск допустить ошибку при последующей выплате. Такую услугу поддерживают практически все современные банки. Кликните на кнопку «Создать» и приступите к заполнению основных полей.
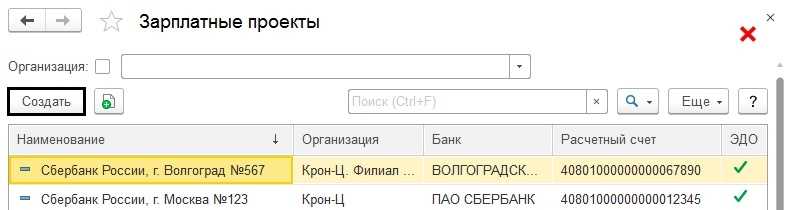
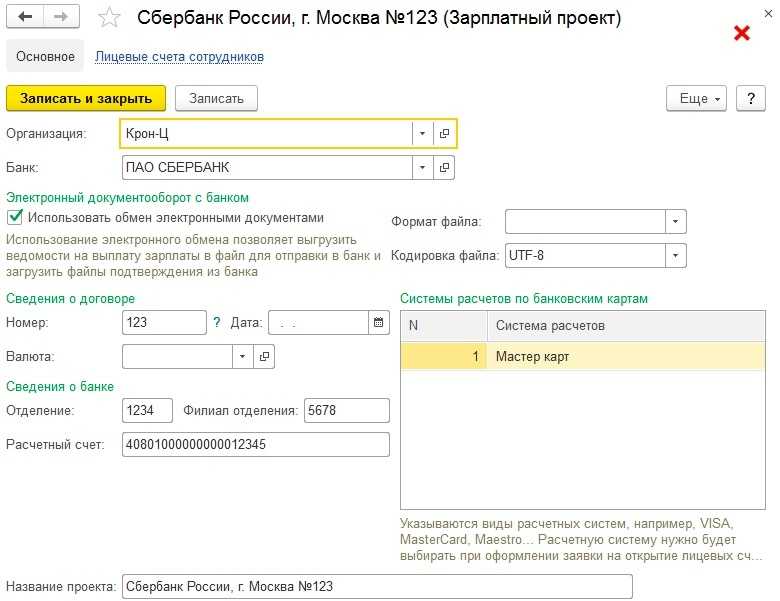
Для того, чтобы упростить процесс выдачи зарплаты, каждому работнику выпускается пластиковая карта. Для того, чтобы осуществлять обмен в рамках ЭДО, требуется подготовить заявки в разделе «Документы обмена».
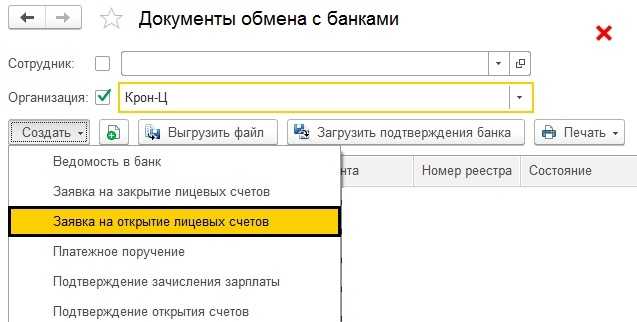
Заполнив заявку, вы сформируете файл в формате xml. Чтобы отправить информацию в банк, нажмите на кнопку «Выгрузить». Далее нужно дождаться, пока откроются лицевые счета. Будет создан документ, в котором отразятся все произведенные действия.
Как изменить способ выплаты аванса одновременно всем сотрудникам?
Чтобы изменить аванс сразу всем сотрудникам организации или сотрудникам определенного подразделения используем документ Изменение аванса. Разумеется никто не запрещает использовать этот документ и для изменения аванса для одного сотрудника.
1) Создаем новый документ. В форме документа выбираем Организацию. Если необходимо изменить аванс только определенному подразделению — выбираем его в поле Подразделение. Ниже указываем месяц, начиная с которого начнет действовать новое значение аванса.
2) Указываем новый способ расчета аванса (или оставляем прежний, если способ не менялся, а нужно изменить только величину самого аванса).
3) Нажимаем кнопку Заполнить. Табличная часть заполнится сотрудниками. В колонке Прежнее значение будет выведено значение текущего аванса.
4) Чтобы не задавать величину нового аванса по каждой строке вручную, предусмотрена кнопка Установить размер. Она позволяет задать размер аванса сразу всем сотрудникам в табличной части.
На этом все. После проведения документа начнут действовать новые значения авансов по сотрудникам.
Источник
Подтверждение данных
Перед окончательной установкой даты выплаты ЗП и аванса необходимо подтвердить все введенные данные. Для этого следуйте инструкциям:
- Проверьте правильность указанных сумм заработной платы и аванса. Убедитесь, что данные соответствуют действительности и не содержат ошибок.
- Просмотрите перечень сотрудников, для которых будет производиться выплата ЗП и аванса. Убедитесь, что список включает всех нужных сотрудников и не содержит лишних.
- Убедитесь, что дата выплаты указана корректно. Дата должна соответствовать договоренностям и законодательным нормам.
- Проверьте наличие всех необходимых документов и согласований для проведения выплаты ЗП и аванса.
После тщательного проверки всех данных и документов вы можете подтвердить установленную дату выплаты ЗП и аванса. Помните, что после подтверждения изменение даты будет невозможно без дополнительных разрешений.
Указание основания выплаты
Чтобы указать основание выплаты, следуйте следующим шагам:
- Откройте программу 1С: предприятие и перейдите в соответствующую учетную базу данных.
- Выберите раздел «Зарплата и управление персоналом» или аналогичный раздел, если у вас используется другая конфигурация программы.
- В открывшемся разделе выберите подраздел «Сотрудники» или аналогичный раздел, в котором отображается список сотрудников.
- Выберите нужного сотрудника из списка.
- В открывшейся карточке сотрудника перейдите во вкладку «Детальная информация» или аналогичную вкладку с информацией о сотруднике.
- На вкладке «Детальная информация» найдите раздел «Основание выплаты».
- В поле «Основание выплаты» выберите нужный документ из списка или укажите текст основания вручную, если его нет в списке.
- Сохраните изменения.
Теперь при формировании ЗП и аванса в программе 1С: предприятие будет указываться выбранное основание выплаты, что позволит вам контролировать и анализировать причины и основания выплаты сотрудникам.
Как настроить даты выплаты зарплаты в 1С ЗУП
Также не забудьте указать другие необходимые показатели оплаты, такие как ставка, оклад и прочие. После того, как вы установили дату начисления зарплаты, обязательно сохраните изменения и закройте окно настроек. Теперь система будет автоматически начислять зарплату каждый месяц в указанную вами дату. При установке даты выплаты зарплаты в 1С ЗУП необходимо учитывать даты выходных и праздников, чтобы избежать задержек в выплате зарплаты сотрудникам.
Рекомендуется заранее согласовать даты выплаты с бухгалтерией и работниками предприятия. Перейдите в меню «Настройка» и выберите «Календарные дни». В появившемся окне выберите необходимый год и месяц. Нажмите кнопку «Создать». В открывшейся таблице укажите даты выплаты зарплаты для каждого дня месяца. Сохраните изменения. Теперь даты выплаты зарплаты будут установлены в программе 1С ЗУП. При расчете заработной платы система будет использовать заданные сроки выплаты для определения начислений и выдачи зарплаты сотрудникам.
Установка дат выплаты зарплаты в 1С ЗУП позволяет организациям более эффективно планировать свои финансовые ресурсы и обеспечивать своевременность выплат сотрудникам.
Это также помогает избежать ошибок и упущений в процессе начисления и выплаты заработной платы. Простое руководство Установка дат выплаты зарплаты в программе 1С ЗУП производится с помощью нескольких простых шагов. В этом руководстве мы рассмотрим процесс настройки дат выплаты зарплаты для всех сотрудников в компании. В разделе «Настройки» найдите пункт «Даты выплаты зарплаты» и выберите его. Создание ярлыка Выберите опцию «Создать ярлык на рабочем столе», если вы хотите иметь удобный доступ к программе 1С ЗУП.
Нажмите кнопку «Далее». На последнем шаге установки нажмите кнопку «Установить», чтобы начать процесс установки программы 1С ЗУП на ваш компьютер. После завершения установки нажмите кнопку «Готово» для окончания установочного процесса. Теперь программа 1С ЗУП установлена на ваш компьютер и готова к использованию.
Не забудьте запустить программу и произвести необходимые настройки для работы с датами выплаты зарплаты. Ввод основной информации о предприятии Перед настройкой даты выплаты зарплаты в 1С ЗУП необходимо ввести основную информацию о предприятии. Для этого щелкните дважды на ярлыке программы на рабочем столе или найдите программу в меню «Пуск». Выбрать нужную информационную базу.
Если информационная база уже создана, выберите её из списка. Если нет, создайте новую информационную базу с помощью функции «Создать информационную базу». Осуществить вход в информационную базу. Для этого введите свои учетные данные логин и пароль и нажмите кнопку «Войти». Перейти в раздел «Организации и предприятия». Для этого выберите в меню «Конфигурация» пункт «Организации и предприятия».
Ввести основную информацию о предприятии. В данном разделе можно указать название предприятия, юридический адрес, ИНН, КПП и другие данные, необходимые для его идентификации. После ввода информации сохраните изменения. После ввода основной информации о предприятии можно приступить к настройке даты выплаты зарплаты в 1С ЗУП. Данный процесс описан в следующем разделе статьи. Настройка календаря и праздничных дат Для того чтобы правильно установить даты выплаты зарплаты в системе 1С ЗУП, необходимо настроить календарь и указать праздничные даты.
В системе 1С ЗУП есть возможность создать календарь, который будет использоваться для рассчета дат выплаты зарплаты. Для этого нужно зайти в настройки программы и найти раздел «Календарь». При создании календаря нужно указать его название и рабочие дни. Рабочие дни могут быть разными — будни, выходные или комбинированные. Также можно указать дополнительные параметры, например, перенос праздничных дней на следующий рабочий день.
После настройки календаря нужно указать праздничные даты, которые будут учитываться при расчете дат выплаты зарплаты.
Это может быть Новый год, Рождество, праздники труда и другие праздничные дни.
Настройки учета зарплаты
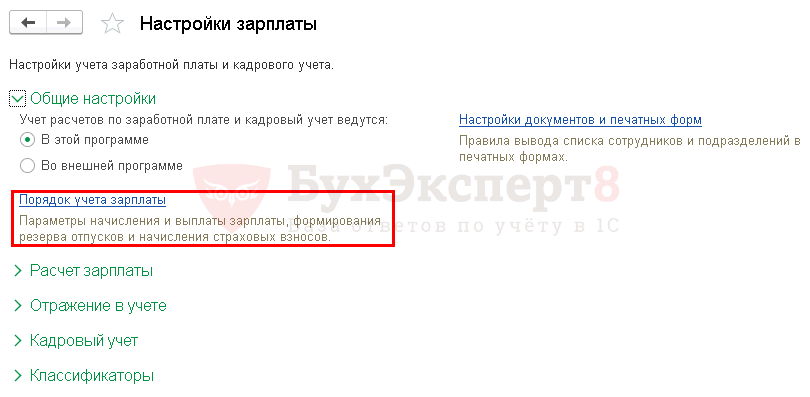
На вкладке Зарплата устанавливаются следующие параметры.
Отражение в учете зарплаты
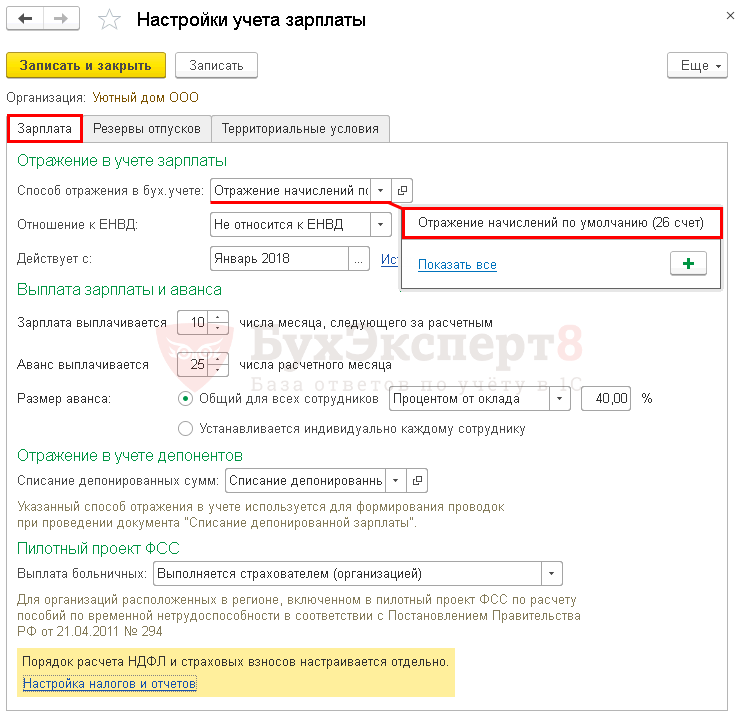
Автоматически в базе устанавливается способ Отражение начислений по умолчанию (26 счет). В программе он задан как наиболее часто используемый для отражения начислений на счете 26 «Общехозяйственные расходы» в корреспонденции со счетом 70 «Расчеты с персоналом по оплате труда».
В справочнике Способы учета зарплаты можно настроить и сам элемент — соответствующий способ учета.
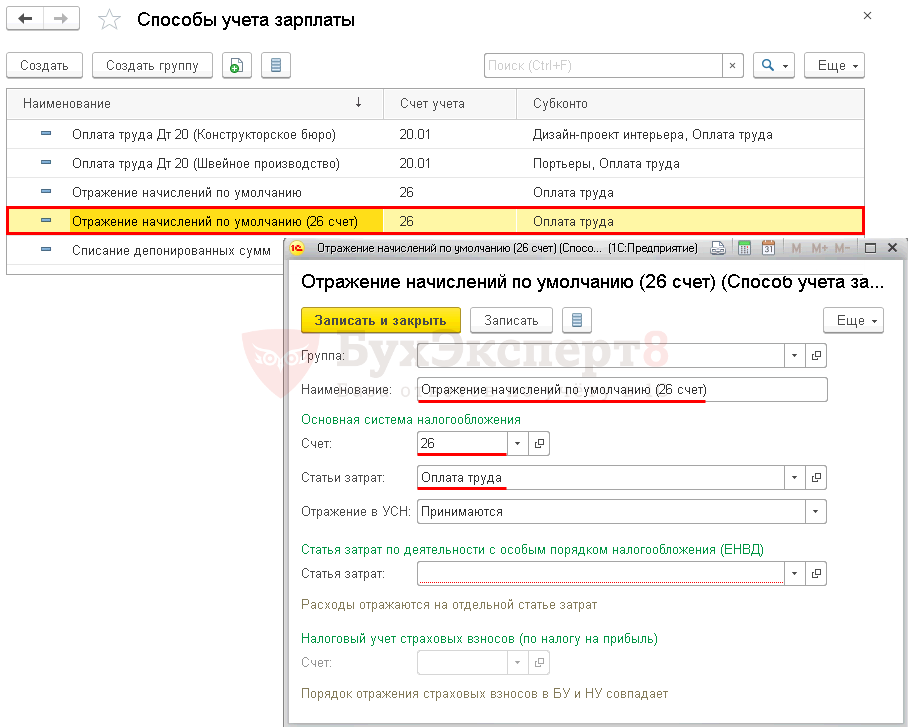
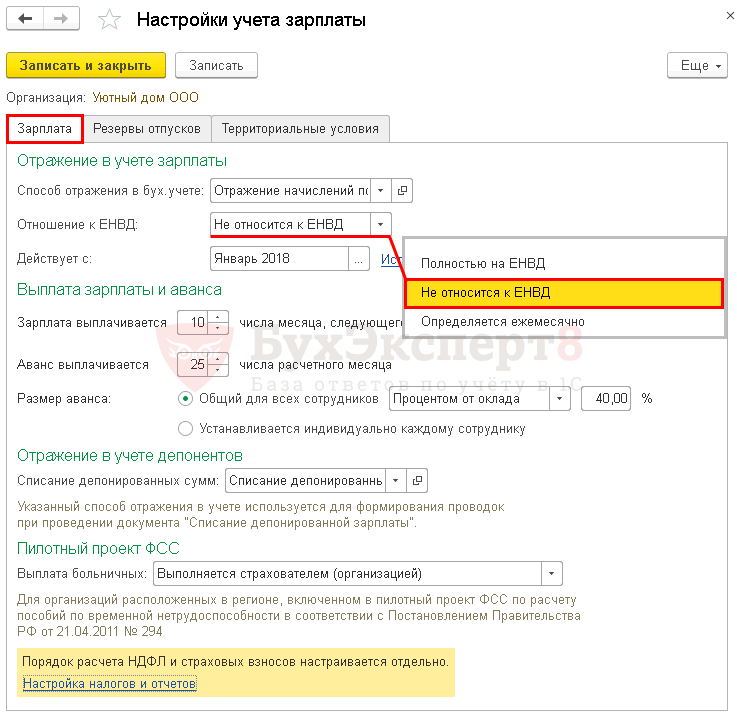
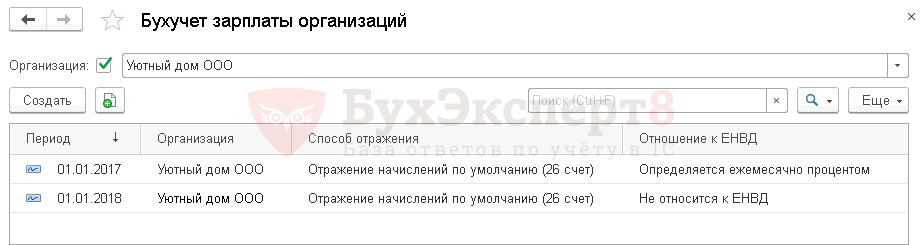
Данные настройки устанавливают сроки выплаты зарплаты:
Также можно установить Размер аванса :
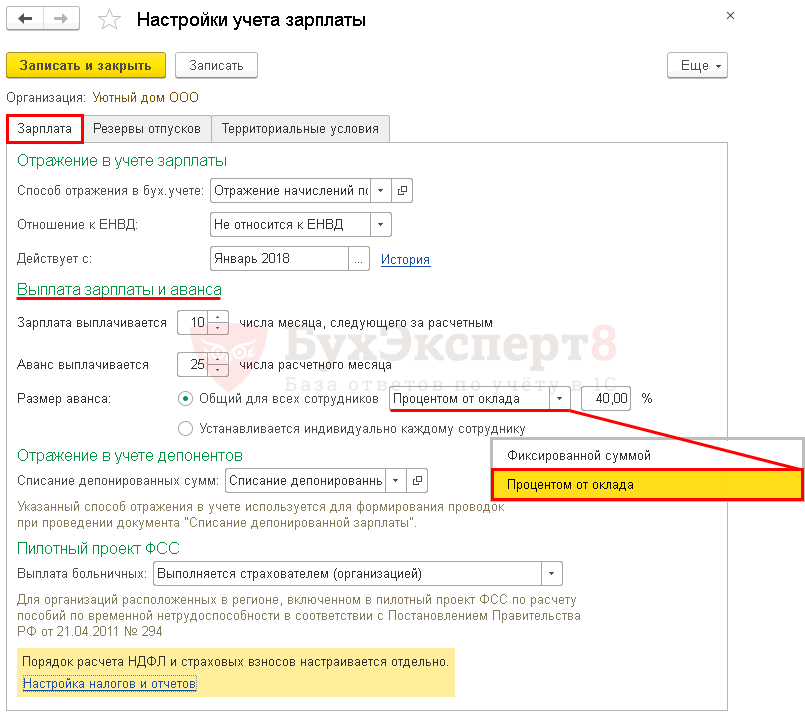
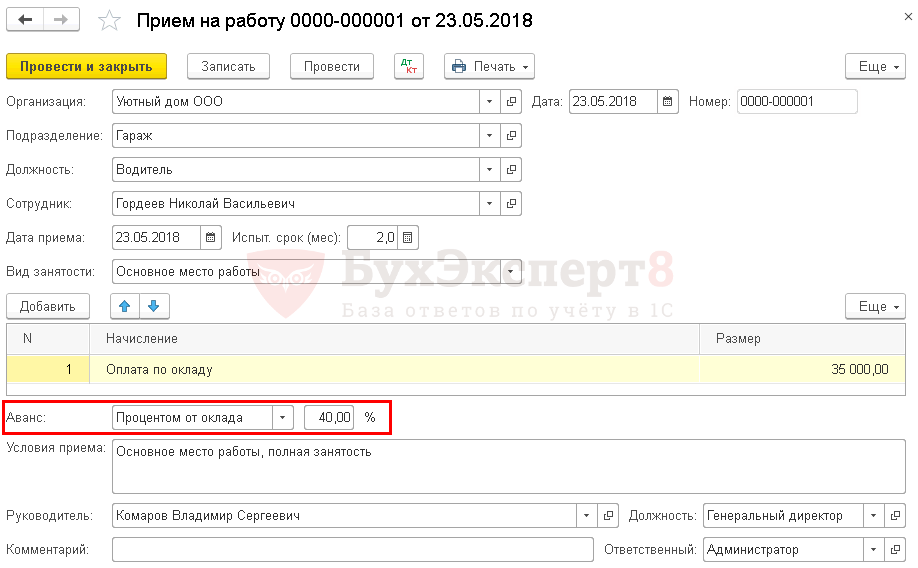
Отражение в учете депонентов
Как правило в этом разделе выбирается уже созданный способ отражения в учете:
Способ выбирается из справочника Способы учета зарплаты — того самого, который использовался для выбора способа отражения в учете начисленной заработной платы.
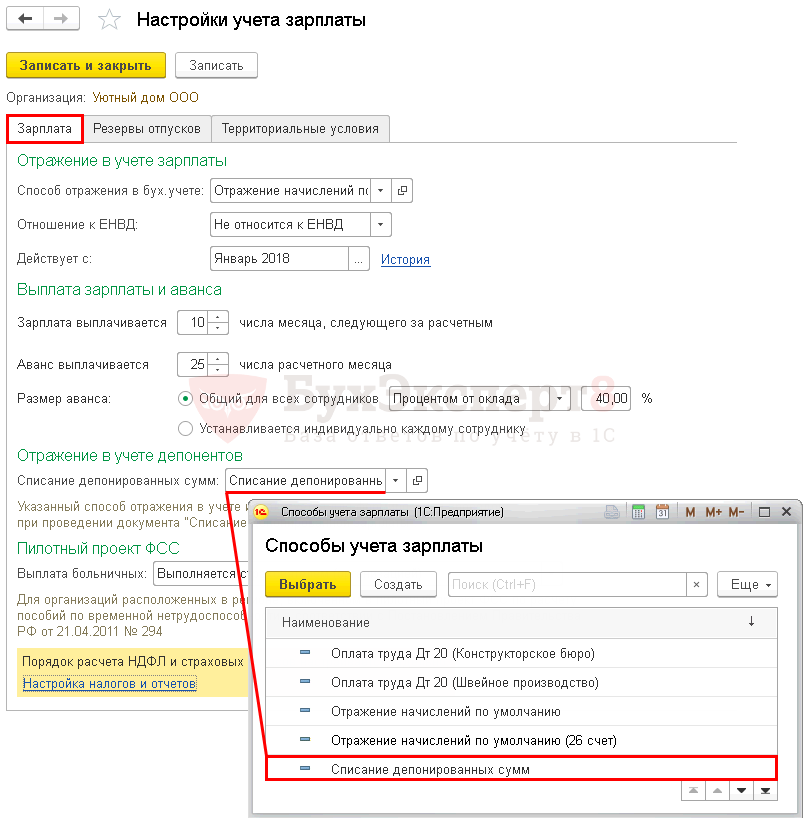
Пилотный проект ФСС
Раздел Пилотный проект ФСС имеет отношение не столько к учету заработной платы, сколько к начислению и учету пособий по обязательному социальному страхованию.
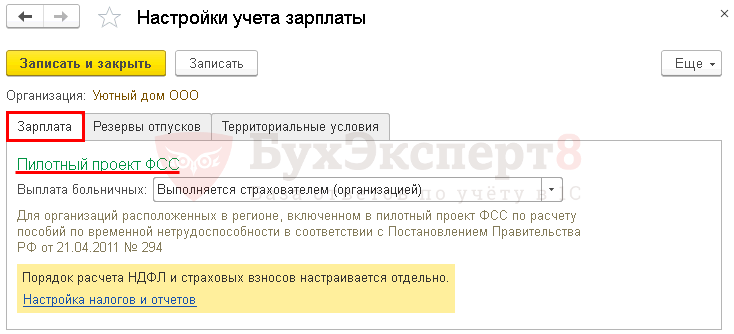
В поле Выплата больничных устанавливается отношение к Пилотному проекту ФСС:
Резервы отпусков
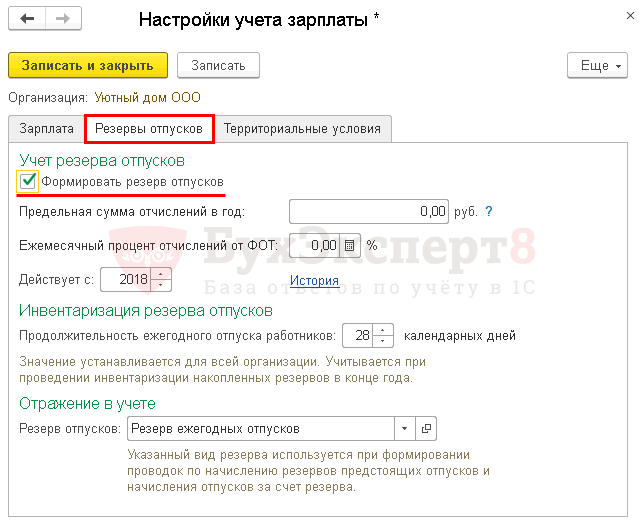
На вкладке Резервы отпусков устанавливаются единые правила для налогового и бухгалтерского учета резерва, в соответствии со ст. 324.1 НК РФ.
Необходимо установить параметры:
Параметр Действует с имеет историю. В ссылке История фиксируются все изменения в формировании резерва отпусков за все периоды ведения учета.
Для инвентаризации оценочного обязательства резерв отпусков устанавливается параметр:
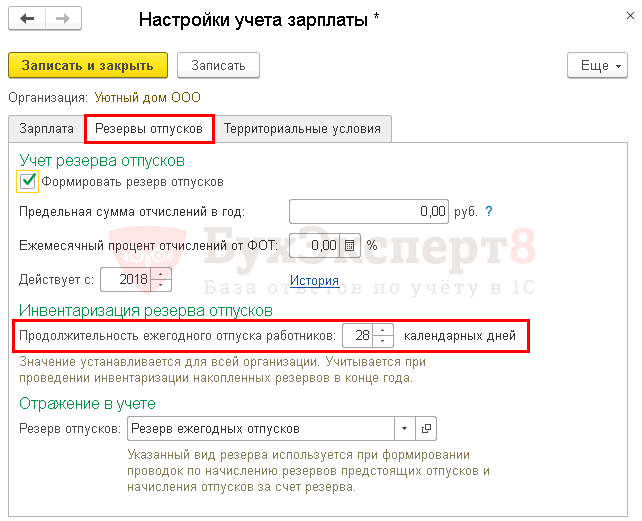
Для отражения в учете формируемого резерва и сумм отпускных, начисленных за счет резерва, устанавливается параметр:
Указанный вид резерва образует субконто счета:
При начислении и использовании резерва ежегодных отпусков субконто Резерв ежегодных отпусков будет подставляться в проводки:
Территориальные условия
На вкладке Территориальные условия устанавливаются параметры учета надбавок к заработной плате в соответствии с федеральными или региональными законами.
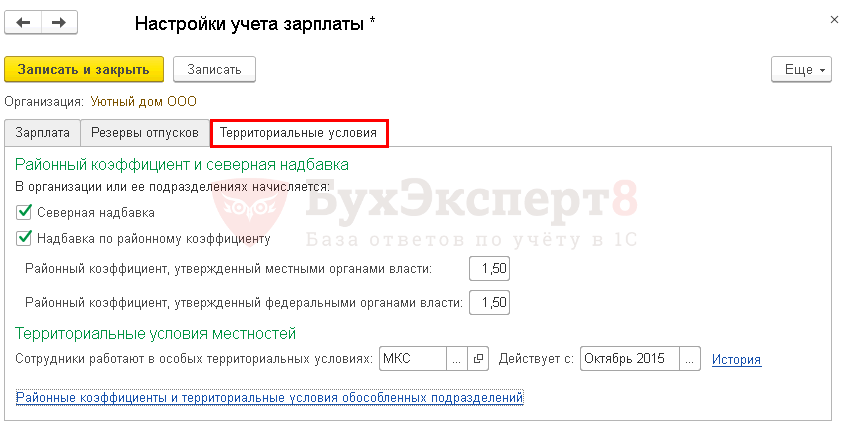
Основные параметры настроек:
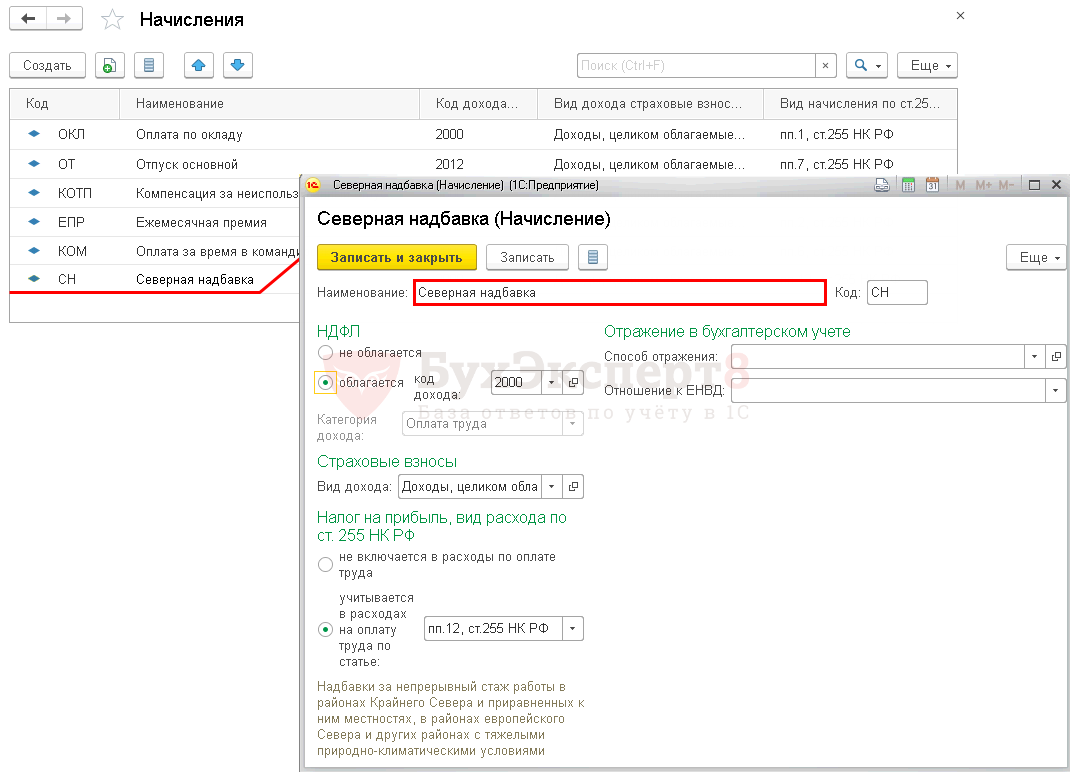
А также позволяет настроить для каждого работника в справочнике Сотрудники процент северной надбавки в зависимости от стажа, следить за размером которой бухгалтеру придется вручную.
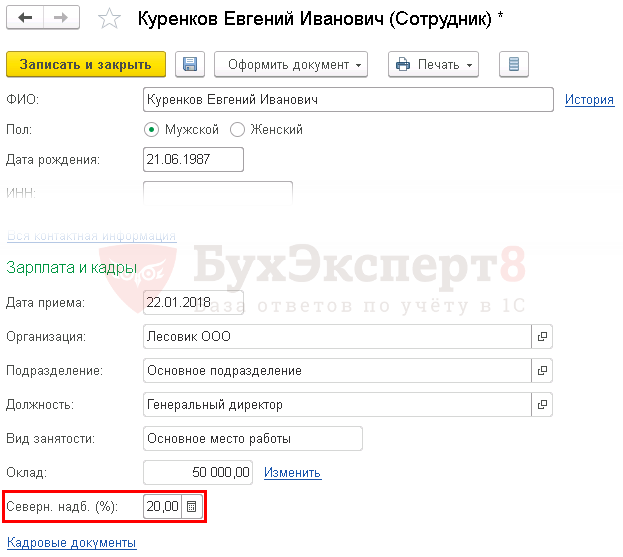
Настройка автоматического уведомления сотрудников о дате выплаты
1С ЗУП предоставляет возможность автоматической настройки уведомлений, чтобы информировать сотрудников о предстоящей дате выплаты.
Для начала необходимо создать шаблон уведомления. Это можно сделать в разделе настроек системы.
1. Откройте 1С ЗУП и перейдите в раздел «Настройки».
2. В разделе «Уведомления» найдите соответствующий пункт для создания нового шаблона уведомления.
3. Заполните необходимую информацию, такую как заголовок уведомления, текст и переменные, которые будут динамически заменяться на данные сотрудников.
После создания шаблона уведомления можно перейти к настройке события, которое будет автоматически срабатывать и отправлять уведомление сотрудникам.
1. В разделе «Расчеты» найдите соответствующий объект, например, «Авансовый отчет».
2. Найдите триггер события, который соответствует дате выплаты и добавьте в него шаблон уведомления.
3. Настройте условия триггера, чтобы уведомление отправлялось только в нужный день или за несколько дней до даты выплаты.
После завершения настройки уведомления, система будет автоматически отправлять уведомления сотрудникам, информируя их о предстоящей дате выплаты. Это поможет сотрудникам планировать свои финансы и избежать возможных неудобств.
Начисление и выплата аванса в 1С
Для всех вариантов начисления заранее нужно указать даты выплат аванса и зарплаты. Для этого из раздела настроек необходимо перейти по гиперссылке «Реквизиты организации»:
Откроется следующая вкладка:
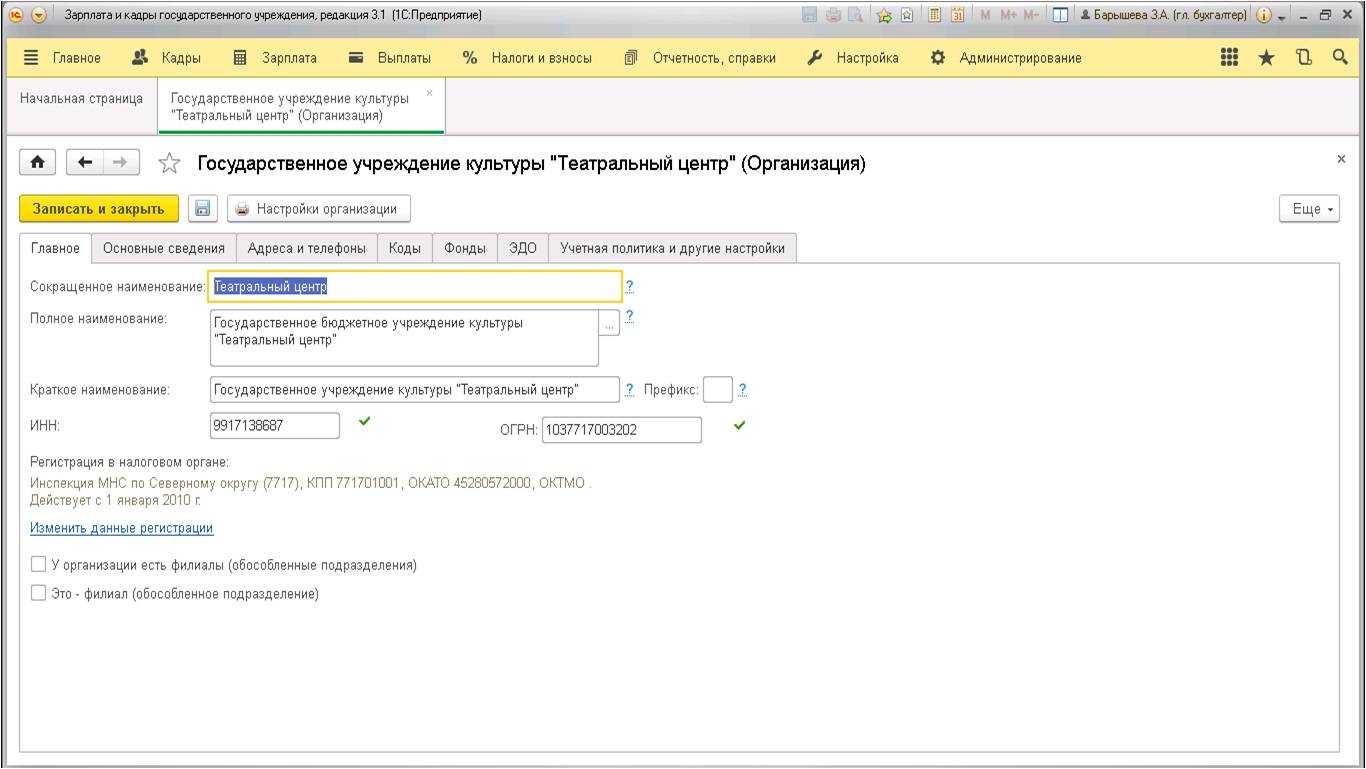
Нажимаем на последнюю вкладку и переходим по гиперссылке, как это показано на рисунке:
После установки даты выплат аванса «создаём» нового работника в справочнике «Сотрудники»:
После нажатия кнопки «Создать» можно увидеть следующее:
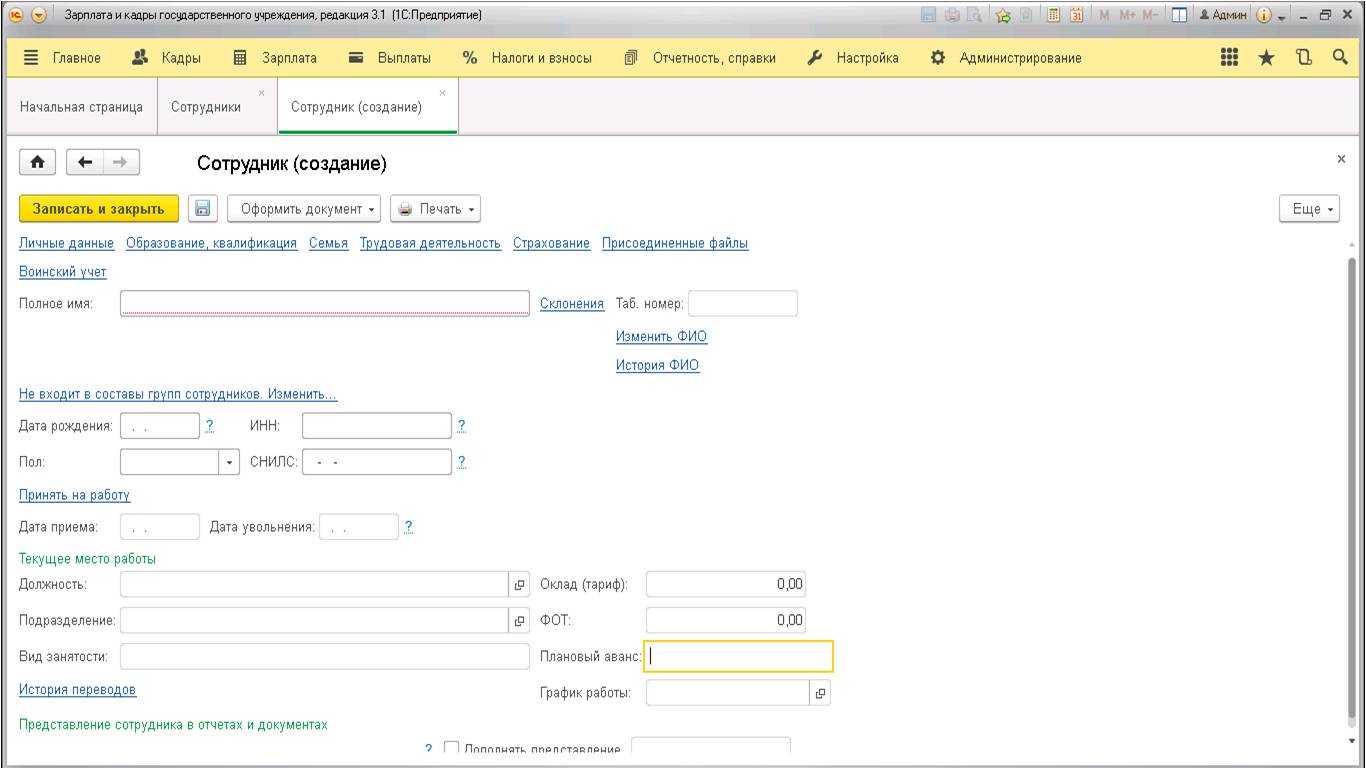
В появившуюся форму заносим всю необходимую информацию, а потом создаём документ «Прием на работу»:
В появившемся окне также указываем все необходимые сведения:
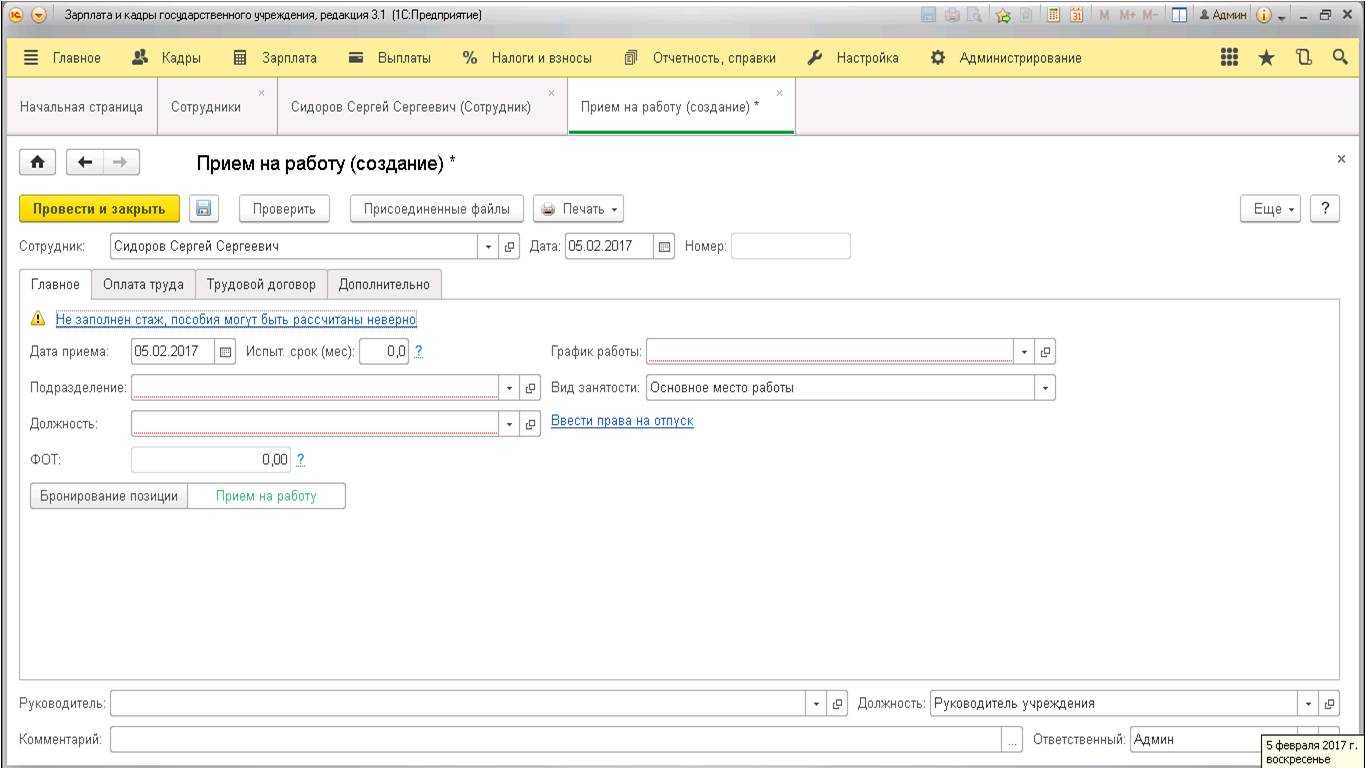
Затем переходим во вкладку «Оплата труда» и в отобразившейся форме выбираем способ расчёта аванса:
Программа автоматически устанавливает в качестве варианта расчёта «Расчёт за первую половину месяца». При необходимости его можно заменить на другие имеющиеся варианты:
После принятия нового сотрудника, а также указания и сохранения по нему всех данных, необходимо сформировать документы, учитывающие рабочее время.
Настроим 1C под ваши нужды прямо сейчас!
- Любые настройки, отчеты в 1С, обмены 1С
- Выезд специалиста на следующий день
- 24/7 принимаем ваши заявки
Получить консультацию
В качестве примера возьмём вариант расчёта аванса за первые полмесяца и сформируем документы учёта времени работы, разбивая их по 15 дней. Сделать это возможно с помощью документа «Табель»:
Кликнув в списке на кнопку «Создать» создаём новый документ:
Меняем «Данные за» на вид «Первая половина месяца»:
Далее, нажав на кнопку «Заполнить», автоматически сформируется рабочее время работников в соответствии с рабочим календарём и графиком работы
Важно: на предприятии должны быть заполнены и актуализированы все графики работы..
Начинаем начислять аванс
Для начала в разделе «Зарплата» создаём новый документ, как это показано на рисунке:
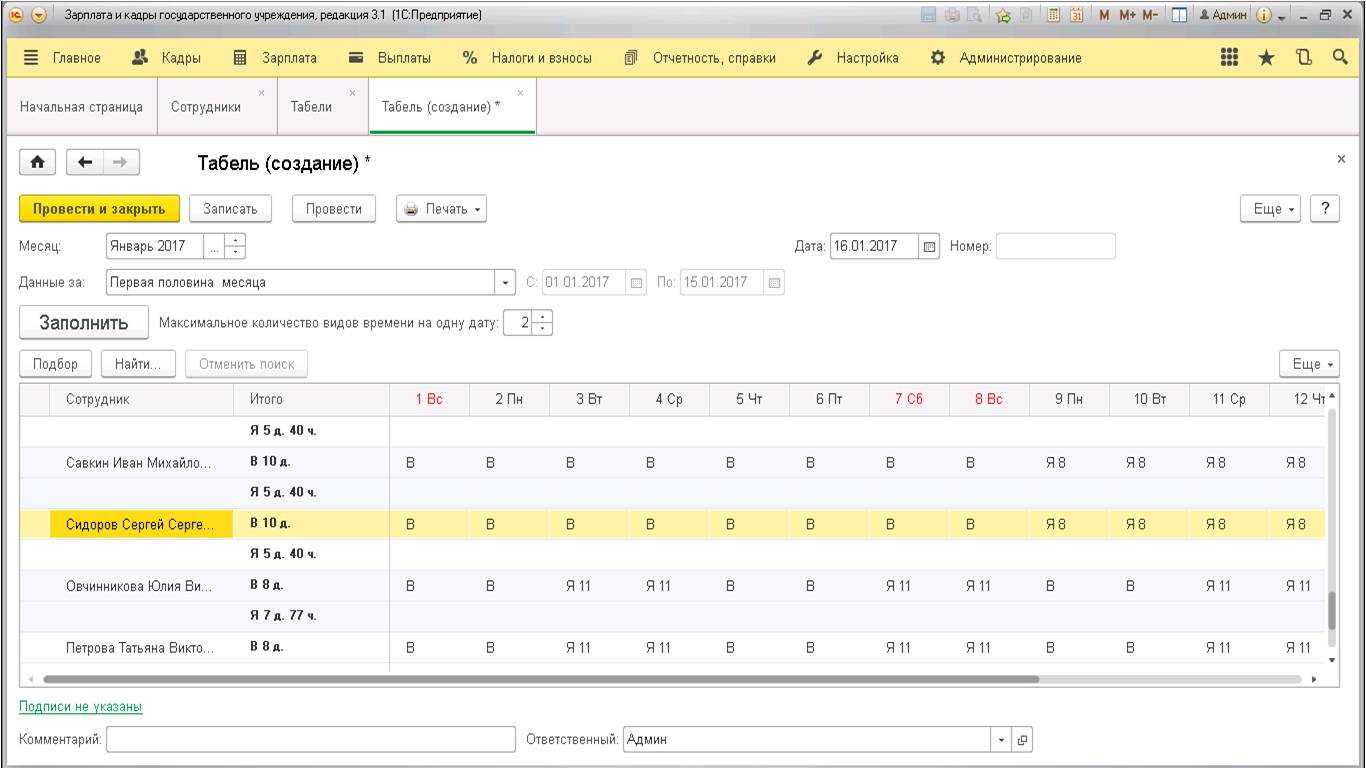
Начинаем начислять аванс. Для начала в разделе «Зарплата» создаём новый документ, как это показано на рисунке:
Выбираем месяц начисления и кликаем на «Заполнить», в результате чего автоматически сформируется документ:
Фактически, начисление аванса этом этапе заканчивается, далее остаётся только выплатить его сотрудникам.
Уплату аванса осуществим с помощью документа «Ведомость перечислений на счета». Если выплата происходит через кассу, то выбираем документ «Ведомость в кассу», а если на банковский счёт, то «Ведомость в банк».
Каждому сотруднику необходимо указать вид выдачи заработной платы. Сделать это можно, перейдя по гиперссылке из карточки, как это показано на картинке:
Устанавливаем галочку в нужной графе и вводим номер лицевого счёта работника:
Когда все необходимые настройки будут выполнены, создаём документ «Ведомость перечислений на счета»:
Используя кнопку «Создать», формируем новую ведомость. В строке «Месяц выплаты» указываем текущий месяц, а в пункте и «Выплачивать» выбираем «Аванс»:
С помощью нажатия на кнопку «Заполнить» происходит заполнение ведомости только теми сотрудниками, у которых был указан вариант перечисления аванса на банковский счёт.
Под реквизитом «Выплачивать» можно настроить долю выплаты процентов начисления, которыми будет заполняться ведомость. Для создания ведомости на выплату аванса необходимо указать100%:
Если в организации помимо стандартных вариантов начислений есть и другие, то нужно их настроить так, чтобы и они включались в расчёт аванса:
В появившемся списке начислений выбираем необходимое:

В заключении, напротив самой нижней строки устанавливаем галочку в пункте «Начисляется при расчёте первой половины месяца»:
Таким образом, мы рассмотрели все нужные настройки и требуемые для этого документы, чтобы рассчитать аванс сотруднику в 1С, используя для этого расчёт за первые полмесяца.
Кроме данного варианта расчёта, очень часто используется расчёт фиксированной суммой, при применении которого не нужно создавать дополнительные документы по указанию рабочего времени и начисления аванса. Здесь сразу создаётся документ выплаты.
Остались вопросы по начислению и выплатам аванса в 1С? Закажите консультацию наших специалистов!
Установка суммы выплаты
Для установки суммы выплаты заработной платы или аванса в программе 1С необходимо выполнить следующие шаги:
- Открыть программу 1С. Для этого запустите программу на компьютере.
- Выбрать желаемый документ для установки суммы выплаты. Обычно это документ «Расчет и уплата заработной платы» или «Расчет и уплата аванса».
- Найти поле с суммой выплаты. Обычно это поле «Сумма» или «Сумма к выплате».
- Установить необходимую сумму выплаты. Введите сумму в соответствующем поле.
- Сохранить изменения. Нажмите кнопку «Сохранить» или аналогичную кнопку, чтобы сохранить установленную сумму выплаты.
Обратите внимание, что процесс установки суммы выплаты может немного отличаться в зависимости от конфигурации программы 1С. Если вы испытываете трудности, рекомендуется обратиться к руководству пользователя или специалисту по 1С для получения дополнительной помощи
Корректировка способа расчета аванса
Чтобы поменять метод расчета, надо воспользоваться файлом «Изменение аванса». Он позволяет параллельно поменять метод выплаты аванса и его сумму у любого количества работников.
Для этого нужно:
- Зайти в раздел «Зарплата»;
- Кликнуть на гиперссылку «Изменение аванса». На экране всплывет окно для внесения коррективов;
- Указать наименование предприятия;
- Нажать активную клавишу «Сформировать». На экране всплывет форма для изменения;
- Указать, с какого месяца будет изменена сумма выплаты;
- Выбрать новый метод расчета;
- Нажать активную клавишу «Заполнить».
- Появится список всех сотрудников с прежними значениями аванса. Необходимо оставить в списке только тех работников, по которым будут изменения, и указать новое значение по каждому.
- Для завершения изменений надо нажать активную клавишу «Провести и закрыть».
Теперь, начиная с указанного месяца, выплаты будут рассчитываться с учетом внесенных изменений.
Проведение документа
После того, как вы заполнили все необходимые поля документа, необходимо провести его, чтобы все изменения стали действительными.
Для проведения документа выделите его в списке документов, затем выберите команду «Провести документ» в верхнем меню программы или в контекстном меню.
Перед проведением система 1С автоматически проверяет все заполненные поля на наличие ошибок и некорректных данных. Если в документе выявляются ошибки, система выдаст соответствующее сообщение с указанием причины.
Если документ не содержит ошибок, он будет успешно проведен, и все внесенные данные будут сохранены. После проведения документа его статус изменится на «Проведен» и он станет доступным только для чтения.
Обратите внимание, что после проведения документа нельзя вносить в него изменения. Поэтому перед проведением рекомендуется тщательно проверить все данные и убедиться в их правильности
Процент аванса в 1С 8.3 ЗУП 3.1
В программе 1С:Зарплата и Управление Персоналом версии 8.3 ЗУП 3.1 можно настроить процент аванса для сотрудников. Под авансом понимается оплата, которую сотрудник получает до окончания отчетного периода.
Процент аванса рассчитывается от оклада сотрудника за определенный период. В данном случае рассмотрим настройку аванса для первой половины 2023 года.
Для начала необходимо зайти в программу 1С:Зарплата и Управление Персоналом и выбрать нужный информационный обмен или создать новый.
В настройках информационного обмена найдите раздел «Расчет авансов». В этом разделе можно указать процент аванса для каждой группы сотрудников или для конкретного сотрудника.
Выберите группу сотрудников, для которых нужно настроить аванс, и укажите процент аванса. Например, если хотите, чтобы каждый сотрудник получал аванс в размере 30% от своего оклада, укажите этот процент.
Сохраните настройки информационного обмена и запустите расчет. После завершения расчета авансы будут начислены сотрудникам, соответствующим выбранной группе.
Таким образом, настройка процента аванса в программе 1С:Зарплата и Управление Персоналом версии 8.3 ЗУП 3.1 позволяет определить размер аванса для сотрудников за определенный период.
Выплата аванса на счета сотрудников через систему
На этом шаге нужно выполнить следующие действия:
- Зайти в раздел «Выплаты»;
- Кликнуть на гиперссылку «Ведомости на счета»;
- В новом окошке нужно нажать активную клавишу «Создать»;
- Прописать наименование предприятия и за какой месяц выплачивается аванс;
- В строке «Выплачивать» указать «Аванс»;
- В поле «Банк» указать реквизиты финансового учреждения, которое будет начислять аванс подчиненным на указанные ими счета;
- Нажать активную клавишу «Заполнить». Окошко ниже заполнится подчиненными (по которым в личных карточках указаны счета для перечисления) и суммами выплат. Эти суммы автоматически рассчитываются программой 1С: Зарплата и управление персоналом, зависимо от предварительно подобранного метода расчета;
- Для того чтобы завершить выплаты надо нажать активную клавишу «Провести и закрыть».
Расчет зарплаты
Автоматический расчет отпусков, больничных, удержаний
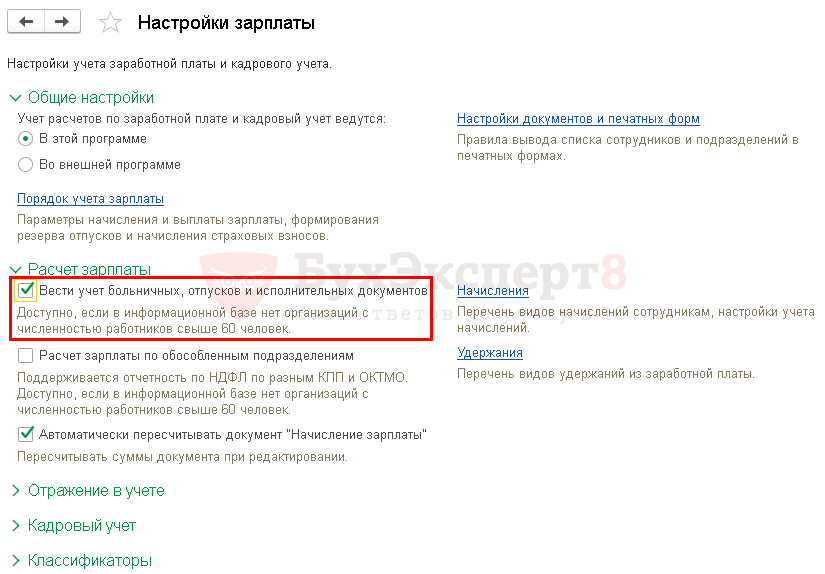
После версии 3.0.67 из настроек зарплаты удален указанный флажок.

и производится по умолчанию работа с документами:
Когда в базе ведется несколько организаций и численность хотя бы одной из них свыше 60 человек, автоматический расчет больничных, отпусков и удержаний по исполнительным документам будет недоступен.
Зарплата по обособленным подразделениям
Расчет зарплаты по обособленным подразделениям ведется, если в 1С 8.3 Бухгалтерия установлен соответствующий флажок.
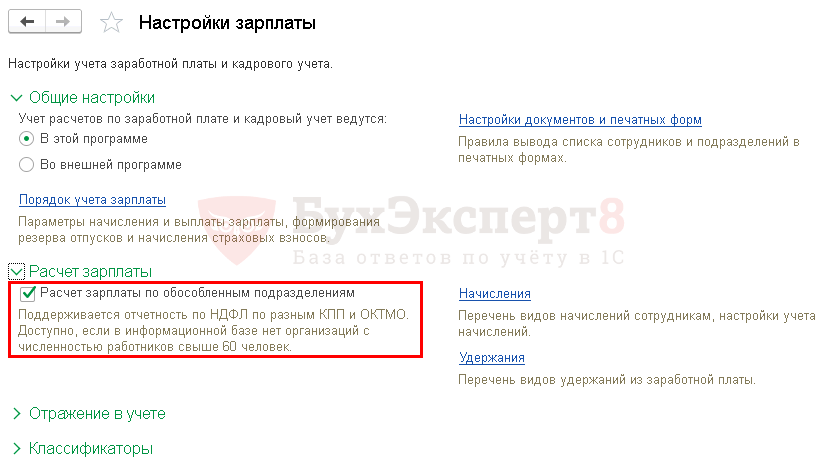
Данный функционал необходим для формирования отчетности по НДФЛ по разным КПП и ОКТМО, а также для представления отчетов в разные ИФНС.
Действует ограничение по численности в 60 человек для ведения зарплаты в программе по обособленным подразделениям.
Справочник Начисления
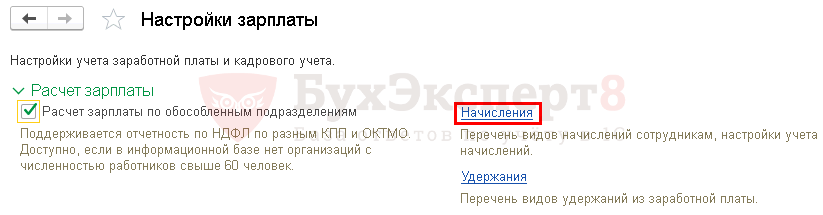
открывается одноименный справочник, который в базовой поставке 1С имеет следующий вид:
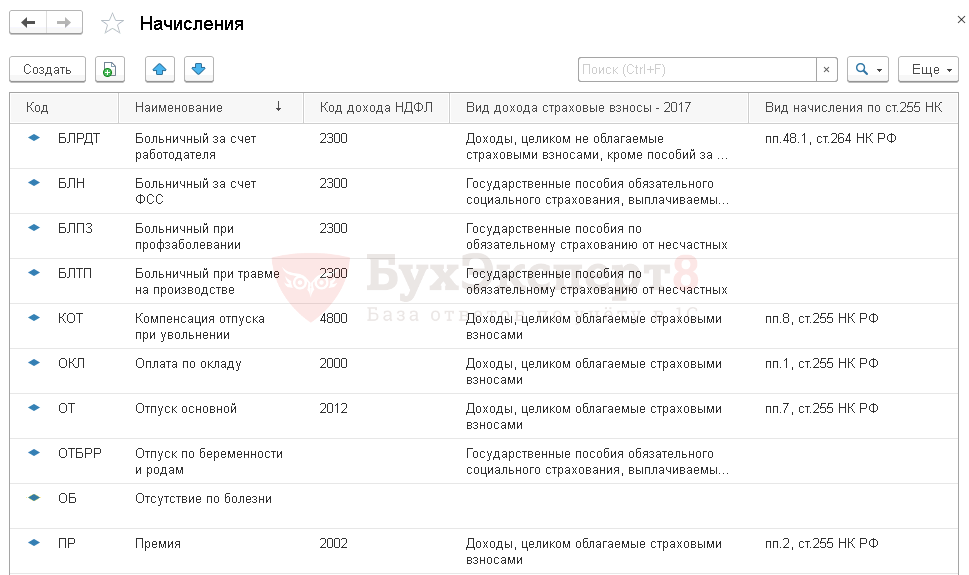
Подробнее на примере начисления Оплаты за время в командировке
При необходимости справочник Начисления можно дополнять.
Справочник Удержания
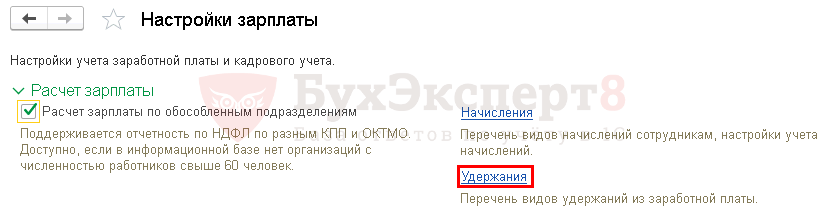
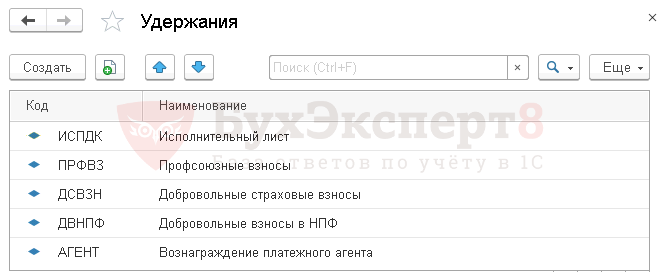
Виды удержаний используются в документе Начисление зарплаты для удержания из начисленного дохода выплат в пользу третьих лиц или организации. Подробнее на примере Удержания по исполнительному листу
Получите еще секретный бонус и полный доступ к справочной системе БухЭксперт8 на 14 дней бесплатно
Выбор сотрудника
Для установки даты выплаты ЗП и аванса в программе 1С необходимо выбрать соответствующего сотрудника. Для этого нужно выполнить следующие шаги:
- Войдите в программу 1С и выберите нужную базу данных.
- Перейдите в раздел «Сотрудники» или «Персонал» в главном меню программы.
- В открывшемся списке сотрудников найдите нужное лицо и кликните на его имя.
- Откроется карточка выбранного сотрудника со всей необходимой информацией о нем.
- Перейдите на вкладку «График отпусков» или «Расчетный лист» в карточке сотрудника.
- Найдите поле с выбором даты выплаты ЗП или аванса и установите нужную дату.
- Сохраните изменения, нажав кнопку «Сохранить» или сочетание клавиш «Ctrl + S».
Повторите эти шаги для всех сотрудников, у которых необходимо установить дату выплаты ЗП и аванса. Таким образом, вы сможете корректно организовать процесс выплат и предоставления авансов вашим сотрудникам в программе 1С.
Начальная настройка аванса сотрудникам
Аванс может рассчитываться различными вариантами:
- фиксированной суммой,
- % от фонда оплаты труда сотрудника,
- расчетом заработной платы за первую половину месяца.
Изначально вид начисления аванса в 1С ЗУП задается кадровыми документами, изменением оплаты труда, аванса и т. п. В рамках данной статьи мы будем настраивать аванс при приеме на работу.
Мы создали прием сотрудника на работу, и перешли на вкладку «Оплата труда». В нижней части окна из соответствующего выпадающего списка можно выбрать один из способов начисления аванса, о которых говорилось ранее. В данном случае аванс Ванькову Александру Матвеевичу будет выплачиваться в размере 35% от тарифа (фонда оплаты труда). По умолчанию это значения равнялось сорока процентам.
Все эти данные будут отображаться в карточке самого сотрудника.
На рисунке вы можете увидеть, что фонд оплаты труда составляет 10 000 рублей, следовательно, сумма аванса будет составлять 3 500 рублей.
настройка выплаты зарплаты в зуп
Сегодня в очередной публикации мы продолжим обсуждать особенности ведения учета в 1С ЗУП 3.1(3.0), а именно поговорим о настройках выплаты зарплаты. Рассмотрим на конкретных примерах выплату аванса (все способы выплаты аванса) и зарплаты. Заранее спасибо Версия 1с ЗУП 8.3 1С:Предприятие 8.3 (8.3.19.1770) конфигурация Зарплата и управление персоналом, редакция 3.1 (3.1.25.37). Это можно сделать из начальной страницы: нажимаем на кнопку рядом с названием Организации, открывается карточка организации, здесь мы переходим в «Учетную политику и другие настройки», выбираем «Бухучет и выплата зарплаты».
Специфика работы с отпускными и больничными: обязательные и дополнительные выплаты
Когда сотрудник уходит в отпуск или заболевает, работодатель обязан осуществлять выплаты в соответствии с трудовым законодательством. В 1С ЗУП есть специальные возможности, позволяющие настроить автоматическую выплату отпускных и больничных сотрудникам.
Основными обязательными выплатами в период отпуска являются:
- Отпускные — деньги, которые начисляются сотруднику за время его отпуска;
- Единовременная выплата перед отпуском — деньги, которые выплачиваются сотруднику непосредственно перед отпуском.
Дополнительные выплаты могут быть связаны с:
- Больничными листами;
- Дополнительными условиями труда, установленными коллективным договором или трудовым договором.
Для настройки автоматической выплаты отпускных и больничных в 1С ЗУП, необходимо:
- Заполнить данные о начислениях в соответствующих справочниках;
- Установить правила автоматического начисления отпускных и больничных для каждого сотрудника;
- Настроить график отпусков и больничных.
Важно помнить, что правильная настройка автоматической выплаты отпускных и больничных в 1С ЗУП может существенно упростить учет и предупредить возникновение ошибок в расчетах. Также следует аккуратно заполнять данные о начислениях и просматривать отчеты по выплатам, чтобы избежать нарушений законодательства и несанкционированных доплат































