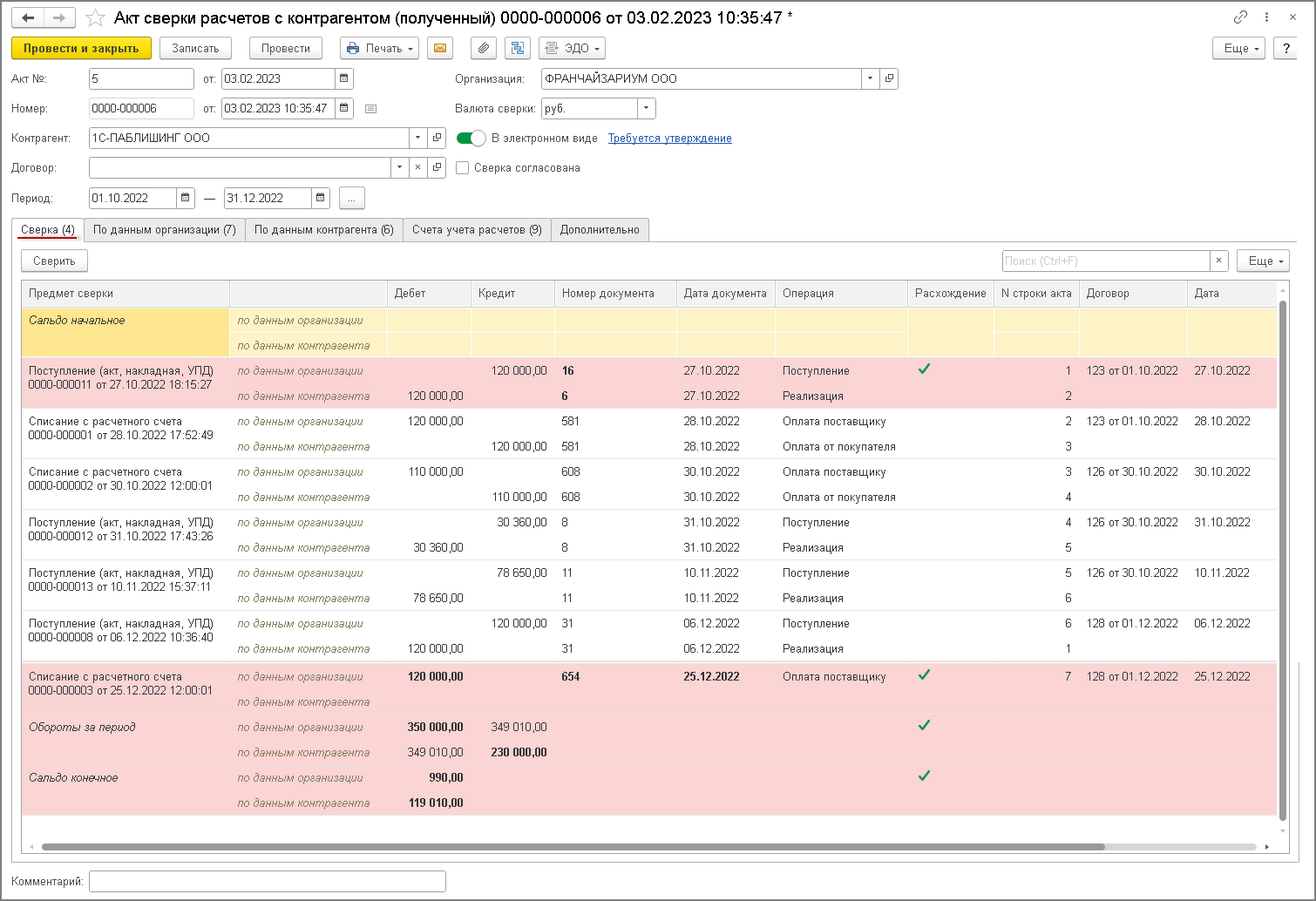Вкладка «Настройки»
В разделе «Документ» установите нужные параметры. Первый флажок отвечает за то, будет ли акт сверки один, то есть сводный по всем договорам, или вы создадите несколько документов отдельно для каждого договора.
Поставьте соответствующие галочки, если вы хотите выводить полные названия документов и счетов-фактур, заполнять данные контрагента и согласовать сверку.
Здесь вы также можете отредактировать список счетов учета. При необходимости его можно заполнить по умолчанию. В нижней части экрана вы увидите раздел с почтой для настройки отправляемых писем. Вы можете выбрать формат вложения: pdf, xls, doc или отправить архив и указать, что необходимо отображать подпись и печать в актах сверки.
Обратите внимание, что подпись и печать должны быть настроены в программе 1С. Как это сделать, вы можете посмотреть в этой инструкции или на нашем YouTube-канале здесь
Укажите тему и текст письма.
Заполнение документа
Первая вкладка документа в программе 1С показывает все необходимые данные. Такое место необходимо заполнить требуемой информацией. Сделать это можно вручную, но лучше воспользоваться автоматизацией. Для этого следует нажать кнопку «Заполнить». После нажатия система предоставит возможность выбрать определенный вариант для выполнения сверки:
Заполненные данные можно поправить. Автоматическому заполнению не следует полноценно доверять, так как важные документы могут не попасть в конечную сверку. Если это произошло, то необходимо перепроверить указанные данные в шапке и во вкладке счета. Также можно проверить настройки фильтрации, по которым выполнялся отбор.
Данные предприятий, фирм и прочих контрагентов заполняются аналогичным способом. Для такой вкладки предусмотрена собственная кнопка «Заполнить». Заполнение выполняется путем простого копирования данных нашей компании, которые были указаны в первой вкладке. Такую информацию также можно корректировать.
Когда все данные указаны и вся информация проверена, можно посмотреть остаток на начало и конец периода. Такую информацию можно увидеть в нижней части документа. Также предоставляются данные по состоянию расхождений между организацией и контрагентом.
Делаем акт сверки в 1С Бухгалтерия 3.0
Настройка отборов для заполнения Акта сверки взаиморасчетов
Создадим новый документ Акт сверки:
У меня по умолчанию заполнилась Организация и Валюта из настроек пользователя. Эти поля обязательны для заполнения. Причем организация обязательна даже в случае, когда вы планируете делать сверку по данным управленческого учета.
В данном случае значения по умолчанию меня не устраивают, и я их поменяю:
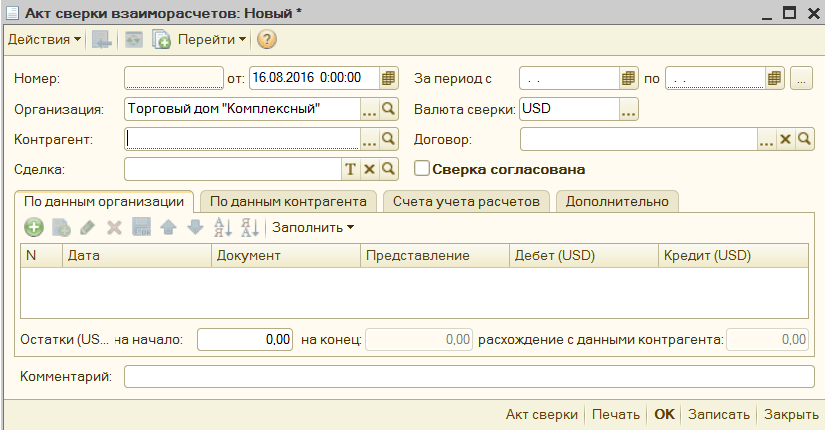
Обратите внимание на поля подсвеченные красным: Контрагент и Дата окончания периода сверки. Эти поля обязательны для заполнения:
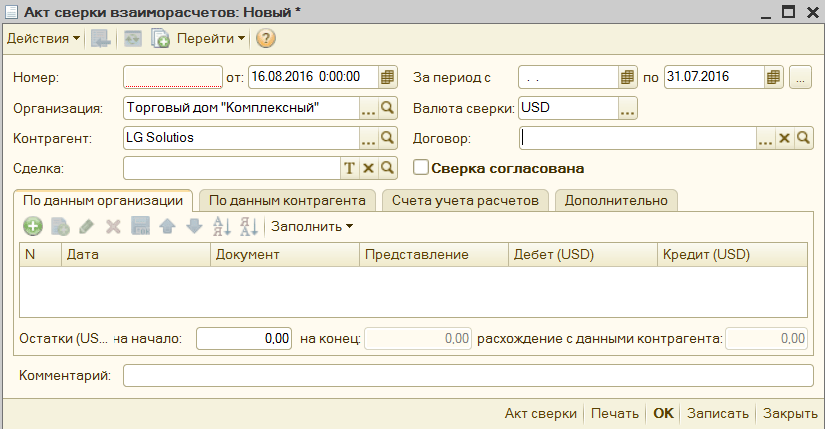
А вот Договор — не обязателен. Можно проводить сверку в рамках одного договора, а можно в целом — по всем договорам контрагента.
К сожалению, нет возможности произвести сверку по списку договоров. Это часто бывает нужно в тех случаях, когда справочник договоров используется нестандартным образом. Например, нужно отдельно учитывать основной договор и дополнительные соглашения. А сверку расчетов нужно произвести по всему договору.
Для УПП и Комплексной автоматизации 1.1 доступен дополнительный отбор, который частично выручает в этой ситуации: закладка Счета учета расчетов. Эта закладка позволяет отобрать счета учета расчетов по которым проводится сверка.
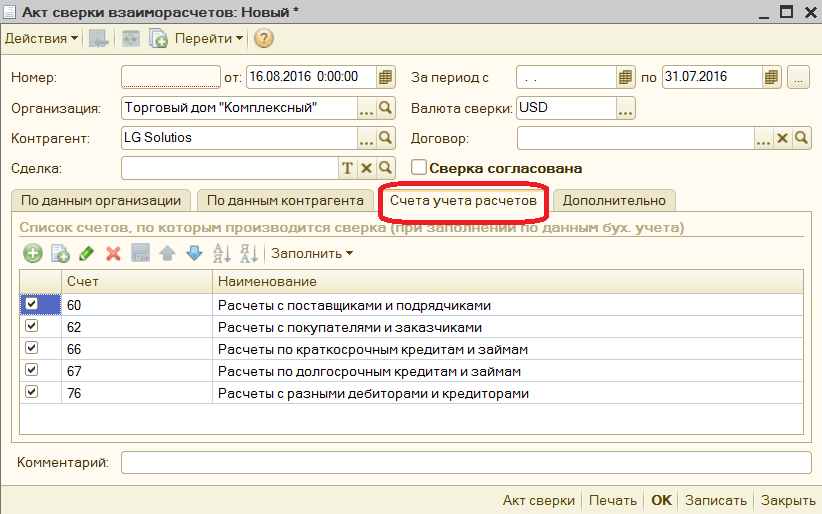
То есть можно например свериться только по счету 62 — расчеты с покупателями и исключить счет 76 — прочие расчеты.
ВАЖНО!
Валюта здесь не заполняется привычно по валюте выбранного договора, но является обязательным отбором. Вам придется формировать отдельные акты сверки, если договора с контрагентом у вас в разной валюте
Если договор будет в другой валюте, то данные по нему просто не будут заполнены в табличной части акта сверки.
Установка даты акта сверки
Для установки даты акта сверки в 1С 8.3 для всех контрагентов одновременно, следуйте следующим шагам:
Откройте программу 1С:Предприятие 8.3 и перейдите в режим «Учет и анализ»
Выберите раздел «Контрагенты» и найдите нужного контрагента или группу контрагентов
Нажмите правой кнопкой мыши на контрагенте (или группе) и выберите пункт «Акты сверки»
В открывшемся окне актов сверки выберите нужный период и нажмите кнопку «Сформировать»
В левой части окна акта сверки выберите пункт «Дата» и установите нужную дату
После выполнения этих шагов для всех выбранных контрагентов будет сформирован акт сверки с заданной датой. Теперь вы знаете, как установить дату акта сверки в 1С 8.3 для всех контрагентов одновременно.
Заполнение табличной части акта сверки
Переходим к заполнению табличной части документа. Это удобно сделать по кнопке Заполнить:
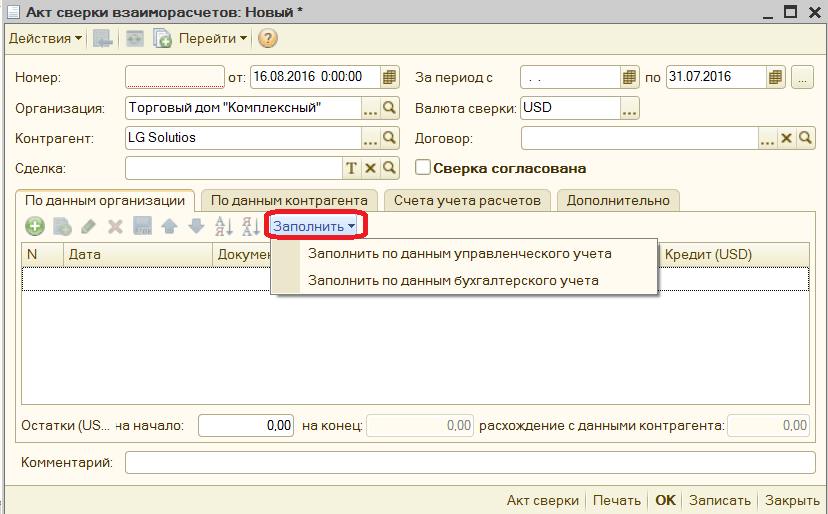
Здесь есть два варианта заполнения
- по данным управленческого учета
- по данным бухгалтерского учета
Зачем два варианта заполнения? В чем различие?
Чаще всего возникают ситуации, когда в управленческом учете могут быть учтены какие-то дополнительные взаиморасчеты не относящиеся к конкретной организации с точки зрения бухгалтерского учета, но с управленческих позиций имеющие отношение к соответствующему договору или сделке.
Я создала небольшой пример:
1. Поступление товаров и услуг.
2. Частичная оплата по Поступлению товаров и услуг.
3. Документ Поступление доп.расходов только в управленческом учете.
Смотрим заполнение по бухгалтерскому учету:
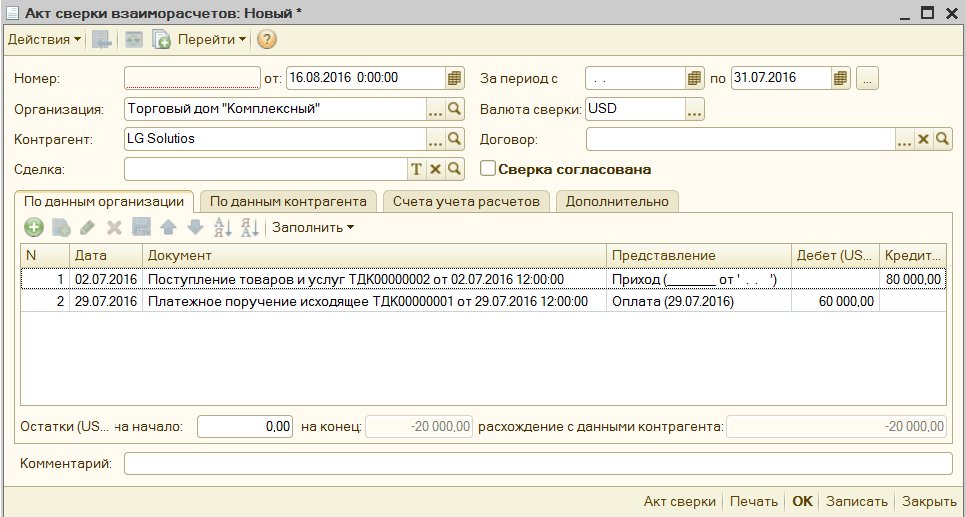
и вариант по управленческому учету:
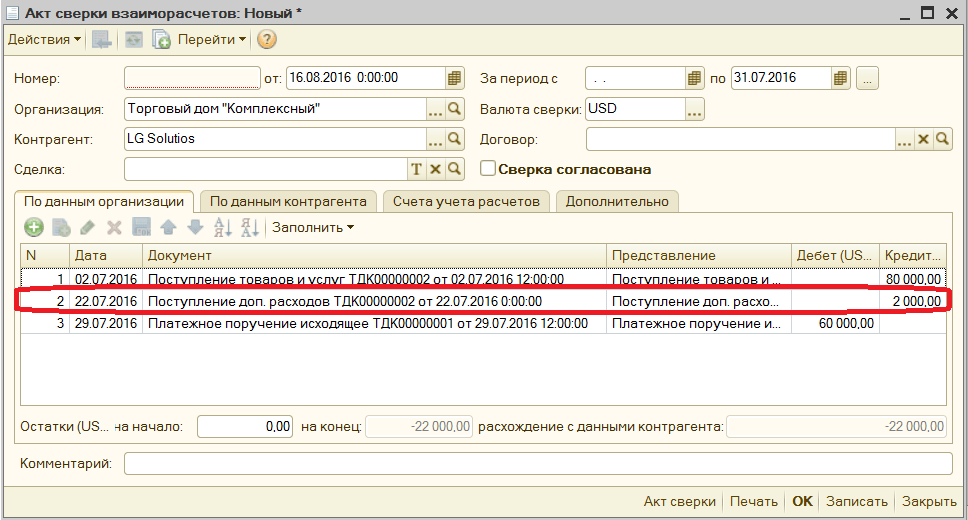
Чтобы сверить данные своего учета с контрагентом, необходимо перейти на закладку «По данным контрагента» и ввести данные учета контрагента. Закладку можно заполнить по кнопке:
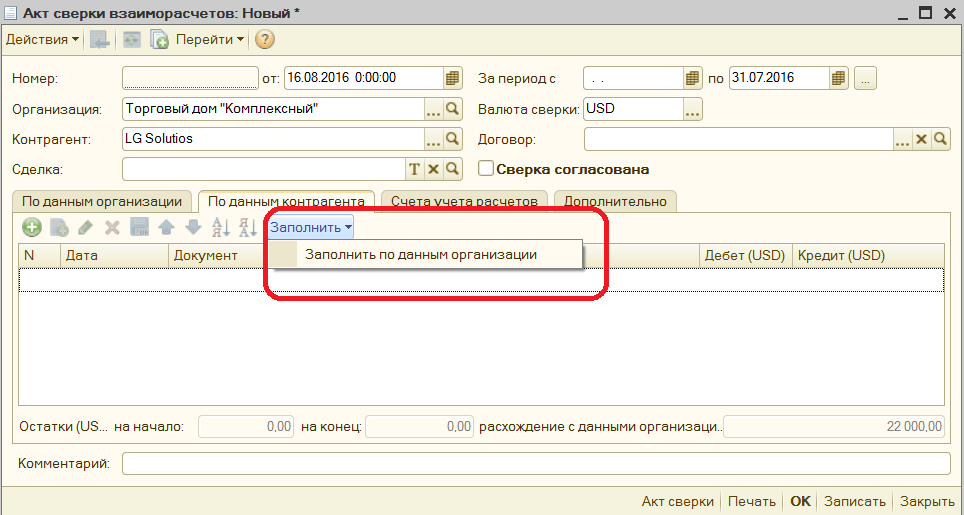
В этом случае на эту закладку будут перенесены данные из закладки По данным организации. Если в акте сверки с контрагентом зафиксированы расхождения, то данные контрагента можно откорректировать. И так и оставить. Акт сверки можно согласовать с расхождениями:
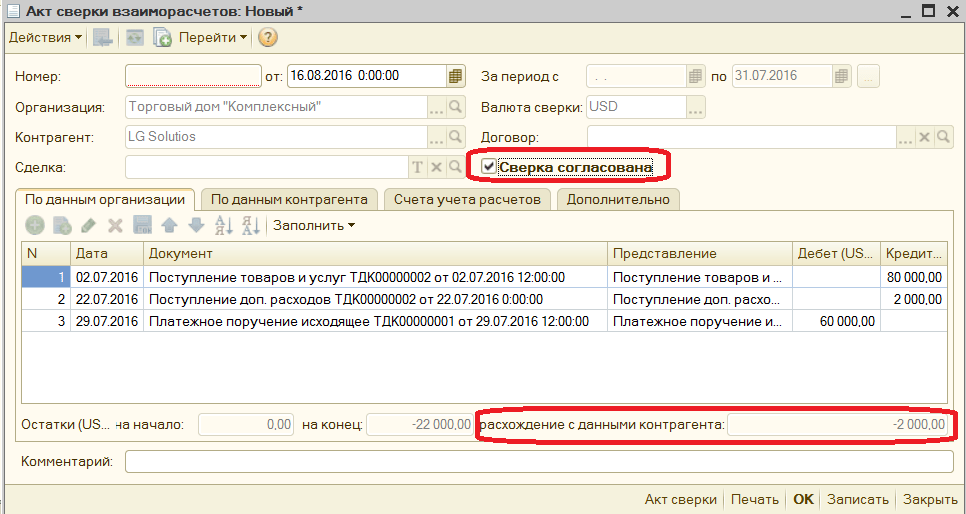
И последнее: после того, как данные будут согласованы с контрагентом следует установить флаг Сверка согласована. Этот признак защищает данные документа от случайного изменения.
Как сформировать новый акт сверки в 1С Бухгалтерии
Для примера сформируем сверку за 14 год между нашей организацией «Сервислог» и нашим покупателем «Конфетпром».
Где в 1С 8.3 найти Акт сверки? В интерфейсе журнал актов сверки расположен на вкладках «Покупки» и «Продажи»:
Для создания новой сверки необходимо в журнале нажать кнопку «Создать». Откроется форма нового документа. Заполним основные реквизиты:
- Организация — наше юридическое лицо;
- — наш покупатель или поставщик;
- Договор — если требуется сверка по конкретному договору (не обязательный реквизит);
- Период — за какие даты выполняется сверка;
- Сверка согласована — флаг, запрещающий редактирование документа.
Получите 267 видеоуроков по 1С бесплатно:
После заполнения основных полей обратите внимание на вкладку «Счета учета расчетов», по умолчанию он заполнен нужными значениями. Однако если в организации используются какие-то иные счета учета, обязательно добавьте их в список:
Последняя вкладка с настройками — «Дополнительно»:
Здесь указываются такие параметры как:
- Представители организации и контрагента — лица, подписи которых будут указаны на печатной форме акта сверки;
- Разбить по договорам — флаг, позволяющий в увидеть разбивку взаиморасчетов в разрезе договоров;
- Выводить полные названия документов — если флаг установлен, название в акте сверки будут иметь вид «Поступление на расчетный счет», если не установлен просто «Оплата».
Установка решения
С помощью данного сервиса для 1С вы сможете сформировать реестр контрагентов, а затем создать акты сверки и отправить их на электронную почту контрагентов. Чтобы установить обработку, необходимо на сайте в разделе Маркет42 найти нужное расширение, открыть его и нажать на кнопку «Попробовать бесплатно».
Или в личном кабинете 42Clouds зайти в информационную базу, перейти на вкладку «Сервисы», через строку поиска найти обработку и перевести переключатель в активное положение. Если база 1С у вас была запущена, то ее необходимо перезапустить и после перезапуска сервис появится в базе. Расширение совместимо с конфигурациями 1С: Бухгалтерия предприятия и 1С: Управление нашей фирмой
Кстати, в Маркете42, есть множество полезных сервисов, которые упрощают работу в 1С и на маркетплейсах. Вот некоторые из них:
- Обзор сервиса «Маркировка» для 1С: Управление торговлей
- Обзор сервиса «Загрузка из СберМегаМаркет» для 1С: Управление торговлей
- Обзор сервиса «Счет на оплату за поставщика» для 1С: Бухгалтерия
- Обзор сервиса «Номенклатура – расширение форм списка и выбора» для 1С: Управление торговлей, 1С: Комплексная автоматизация, 1С: Розница
- Обзор сервиса «Рассылка сообщения с напоминанием об оплате задолженности» для 1С: Управление торговлей
- Описание сервиса «Загрузка акта приемки товара от Wildberries в документ реализации» для 1С: Управление торговлей
Установка соответствия показателей
Перед тем, как сформировать акты сверки для всех контрагентов одновременно, важно установить соответствие показателей между вашей базой данных и базой данных контрагентов. Это позволит корректно провести сверку и сравнить показатели
Для этого в 1С 8.3 есть специальный механизм — «Поддержка справочника счетов». С помощью этого механизма вы сможете настроить соответствие счетов и подразделений между вашей базой данных и базами данных контрагентов.
Чтобы настроить соответствие, выполните следующие шаги:
- Откройте форму «Поддержка справочника счетов».
- В правой части формы выберите базу данных контрагента, для которого необходимо установить соответствие.
- В левой части формы выберите счет из своей базы данных, который соответствует счету контрагента.
- Нажмите кнопку «Добавить соответствие».
- Повторите шаги с 3 по 5 для всех необходимых счетов.
- Сохраните изменения.
После установки соответствия показателей вы сможете сформировать акты сверки для всех контрагентов одновременно и провести детальный анализ различий между показателями ваших данных и данных контрагентов.
Установка соответствия показателей является важным этапом процесса сверки актов и позволяет обеспечить корректность и точность результатов анализа.
Настройка сервиса
Чтобы открыть расширение, перейдите в любой раздел, например в «Продажи» и выберите пункт «Дополнительные обработки». Нажмите на команду «Настроить список», установите флажок рядом с соответствующей обработкой и нажмите на кнопку «ОК». Затем выделите нужную обработку и нажмите на команду «Выполнить».
В верхней части окна вы увидите панель отбора. Здесь вы можете указать необходимые параметры, такие как: период, организацию, контрагентов, договор, валюту. В поле «Учетная запись» подтягивается учетная запись, которую нужно настроить для отправки писем по почте
Обратите внимание, что отправка писем возможна только если выполнены соответствующие настройки. Как настроить почту в 1С вы можете посмотреть здесь и в видеоинструкции на нашем YouTube-канале здесь
Табличная часть документа включает в себя две вкладки: основную и настройки.
Подготовка к составлению актов сверки в 1С 8.3
Прежде чем начать составление актов сверки в 1С 8.3 для всех контрагентов одновременно, вам необходимо выполнить несколько подготовительных шагов:
- Проверьте актуальность данных Перед составлением актов сверки убедитесь, что все данные у вас актуализированы. Это включает в себя информацию о сделках, платежах, просроченных платежах и текущем состоянии долга по контрагентам. Если какая-либо информация устарела или отсутствует, обновите ее или добавьте.
- Проверьте правильность настроек Убедитесь, что настройки вашей учетной системы корректны и соответствуют вашим потребностям. Система должна правильно отслеживать сделки с контрагентами, их платежи и задолженности. Если настройки не соответствуют требованиям, вам потребуется внести изменения и перенастроить систему.
- Определите периоды сверки Решите, за какие периоды вы будете проводить акты сверки. Обычно выбираются месяцы, кварталы или полугодия. Учтите, что чем больше периоды, тем больше работы понадобится для составления актов сверки.
- Соберите необходимые документы Для составления актов сверки вам понадобятся различные документы: договоры с контрагентами, счета-фактуры, акты выполненных работ и т.д. Убедитесь, что у вас есть все необходимые документы и они доступны. Если какие-то документы отсутствуют, свяжитесь с контрагентами и попросите предоставить их.
- Определите порядок составления актов сверки Разработайте и оформите процедуру составления актов сверки. Укажите, какие данные необходимо собрать, какие отчеты и формы использовать в 1С 8.3, как проверить сделки и сравнить данные с контрагентами. Это поможет упорядочить процесс и избежать ошибок.
- Составьте акты сверки Приступайте к составлению актов сверки в 1С 8.3, используя ранее подготовленные данные и процедуры. Тщательно проверьте каждый акт сверки на наличие ошибок и несоответствий.
Следуя этим подготовительным шагам, вы сможете более эффективно составить акты сверки в 1С 8.3 для всех контрагентов одновременно и получить точную и полезную информацию о состоянии финансовой деятельности вашей организации.
Как создать новый акт сверки взаиморасчетов в 1С 8.3?
Для получения доступа к требуемому шаблону акта сверки в первую очередь необходимо выбрать пункт меню «Покупки» или «Продажи», в данном случае это зависит от того, с каким именно контрагентом будет производиться сверка – с покупателем или продавцом.
Далее на мониторе отобразится подпункт меню «Расчеты с контрагентами» где пользователю будет предложен перечень разделов, среди которых находится опция «Акты сверки расчетов», открывающая форму создания нового документа с обязательными для заполнения полями.
- Наименование организации, которая инициирует инвентаризацию (обычно заполняется автоматически).
- Наименование компании контрагента, в отношении которого проводится проверка.
- Реквизиты договора, являющегося основанием для составления данного документа. При пустом поле приложением (конфигурацией) будет создан акт по всем существующим договорам, заключенным с этим контрагентом.
- Ограниченный промежуток времени, в течении которого осуществлялись взаиморасчеты.
Следующим шагом будет нажатие виртуальной клавиши «Заполнить» с последующим выбором желаемого метода формирования документа – по данным инициатора или по совместным данным инициатора и контрагента, в результате чего осуществляется автоматическое заполнение табличной части акта, содержащей список документов, которыми были зафиксированы факты расчетов между организациями.
Завершающим этапом станет нажатие виртуальной клавиши «Записать», после чего пользователь может распечатать акт сверки или переслать его посредством электронной почты.
Как распечатать Акт сверки
Названия документов в печатной форме могут выводиться в двух видах:
Как в Акте сверки указать ответственных лиц, подписывающих его
Рассмотрим, как заполнить печатную форму акта сверки, чтобы в ней автоматически указывались ответственные лица нашей организации и контрагента, подписывающие акт сверки.
Эти данные автоматически заполняются при создании документа, при необходимости их можно изменить вручную.
В печатной форме Акта сверки данные по представителю контрагента ООО «КЛЕРМОНТ» мы увидим в двух местах: в тексте акта и внизу акта — там, где проставляется печать контрагента.
Акт сверки взаиморасчетов — пример заполнения.
Если Представитель контрагента на вкладке Дополнительно не указан, то данные по нему в печатную форму не попадут.
Чтобы не переделывать документ, можно вписать в пустующее поле ФИО представителя контрагента от руки.
Как вывести факсимильную подпись и печать организации в Акте сверки
Мы рассмотрели где в 1С Акты сверок, как создать Акт сверки в 1С 8.3, как поправить ошибки, согласовать и распечатать Акт сверки в 1С.
Также в акте сверки можно вывести ИНН контрагента.
См. также:
После оформления подписки вам станут доступны все материалы по 1С:Бухгалтерия, записи поддерживающих эфиров и вы сможете задавать любые вопросы по 1С.
Получите еще секретный бонус и полный доступ к справочной системе БухЭксперт8 на 14 дней бесплатно
(10 оценок, среднее: 5,00 из 5)
Как сделать акт сверки в 1С 8.3 Бухгалтерия
Создание актов сверки в 1С 8.3
1С 8.3 предоставляет возможность автоматического создания актов сверки для всех контрагентов одновременно. Это значительно упрощает процесс контроля взаиморасчетов и позволяет оперативно получать актуальную информацию о долгах и задолженностях.
Шаг 1. Зайдите в программу 1С 8.3 и откройте нужную информационную базу.
Шаг 2. На главной странице программы выберите раздел «Контрагенты».
Шаг 3. В списке контрагентов выделите нужные организации или лица.
Шаг 4. Нажмите кнопку «Действия» в верхней панели.
Шаг 5. В выпадающем меню выберите пункт «Создать акт сверки».
Шаг 6. В появившемся окне укажите необходимые параметры для акта сверки.
Шаг 7. Нажмите кнопку «Создать».
Шаг 8. Проверьте созданный акт сверки и сохраните его в нужном формате.
Теперь у вас есть готовые акты сверки для всех выбранных контрагентов. Это позволит вам оперативно анализировать взаиморасчеты и контролировать долги и задолженности.
Учимся составлять акт сверки расчетов (1С:Бухгалтерия 8.3, редакция 3.0)
В этом уроке мы научимся правильно составлять акт сверки взаиморасчетов с контрагентом для 1С:Бухгалтерии 8.3 (редакции 3.0).
Ситуация.
С контрагентом ООО «Продмаркет» у нас долгосрочное сотрудничество. Продмаркет поставляет нам некоторые товары, а мы оказываем ему некоторые услуги.
Раз в квартал мы составляем акты сверки по взаиморасчётам, чтобы избежать ошибок учёта, а также юридически зафиксировать задолженность друг перед другом, ведь заверенный обеими сторонами акт может быть использован в суде.
10 октября мы решили составить акт сверки за 3 квартал. Таким образом мы явились инициатором составления акта сверки взаиморасчетов с контрагентом.
Согласно нашим данным (анализ счётов 60, 62, 66, 67, 76) на начало 3 квартала у нас не было задолженности друг перед другом.
- 2 сентября к нам поступил товар от продмаркета на сумму 4000 рублей.
- 3 сентября мы оплатили из кассы продмаркету за товар 4000 рублей.
- 24 сентября мы оказали продмаркету услуги на сумму 2500 рублей.
Таким образом, по нашим данным на конец 3 квартала
продмаркет должен нами 2500 рублей
.
Заходим в раздел «Покупки» пункт «Акты сверки расчетов»:
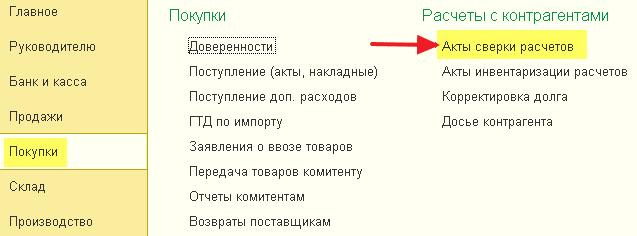
Создаём новый документ «Акт сверки расчетов с контрагентом». Заполняем контрагента продмаркет и указываем период, за который составляется акт сверки (3 квартал):
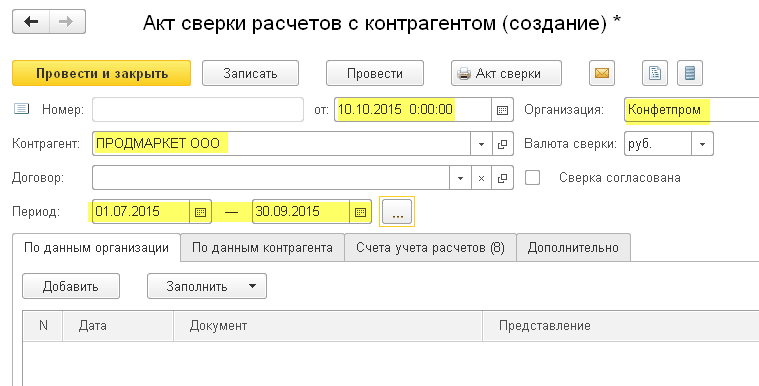
Если бы потребовалось произвести сверку по какому-то конкретному договору, нужно было бы указать его в поле «Договор». Но мы проводим общую сверку по всем договорам, поэтому оставляем поле договор пустым.
Переходим на закладку «Дополнительно» и указываем представителей нашей организации и представителей продмаркета.
Так как мы делаем сверку по всем договорам, удобно будет, если в печатной форме строчки будут разбиты по договорам. Для этого ставим галку «Разбить по договорам»:
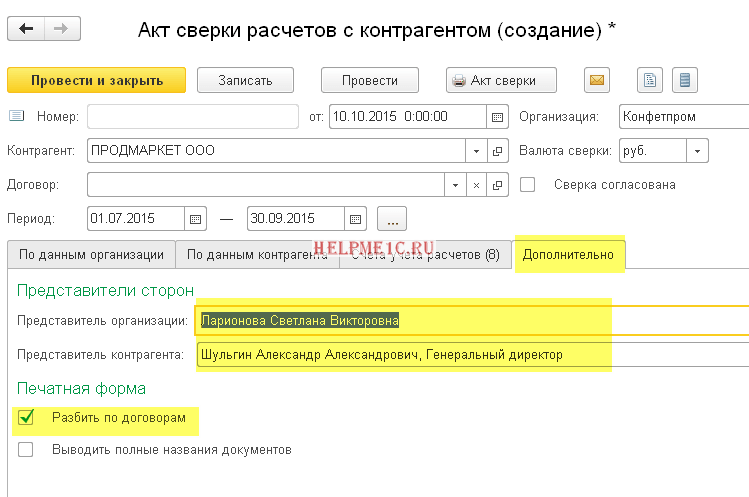
Переходим на закладку «Счета учета» и отмечаем здесь бухгалтерские счета, которые нужно анализировать для сверки наших расчётов с контрагентом. Здесь представлены наиболее типовые счета (60, 62, 66…), но есть возможность добавить новые (кнопка «Добавить»):
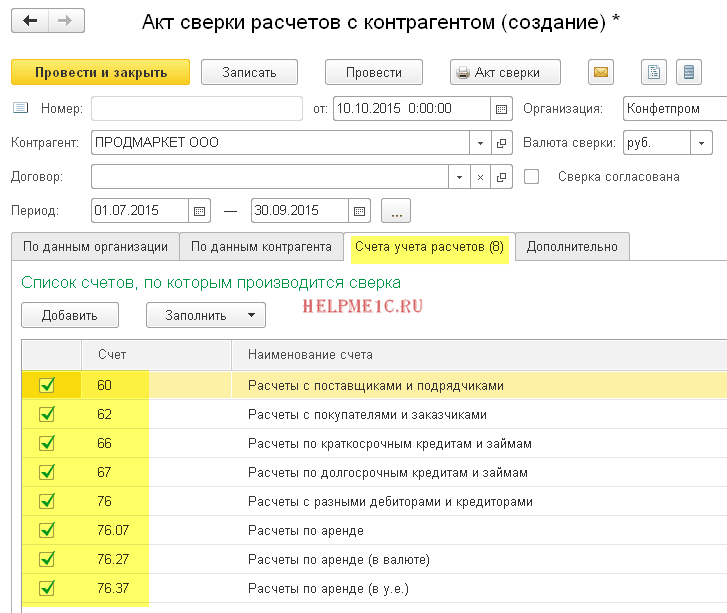
Наконец, переходим на закладку «По данным организации» и нажимаем кнопку «Заполнить по данным бухгалтерского учёта»:
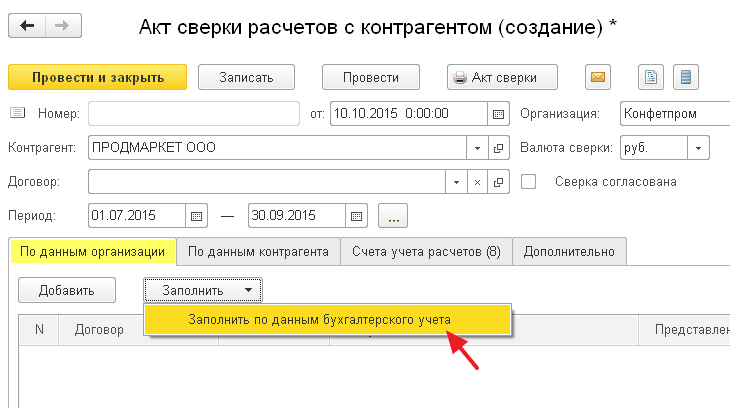
Табличная часть заполнилась первичными документами и суммами расчётов:
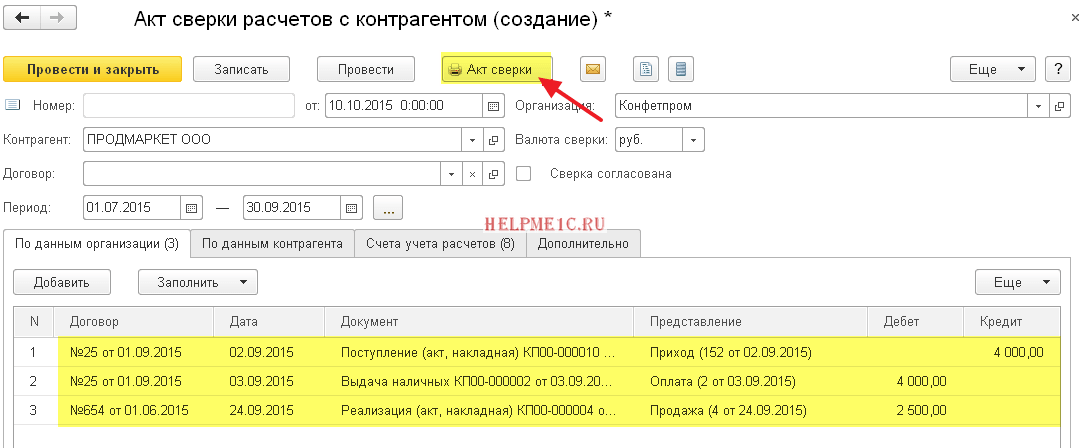
Проводим документ и печатаем акт сверки:
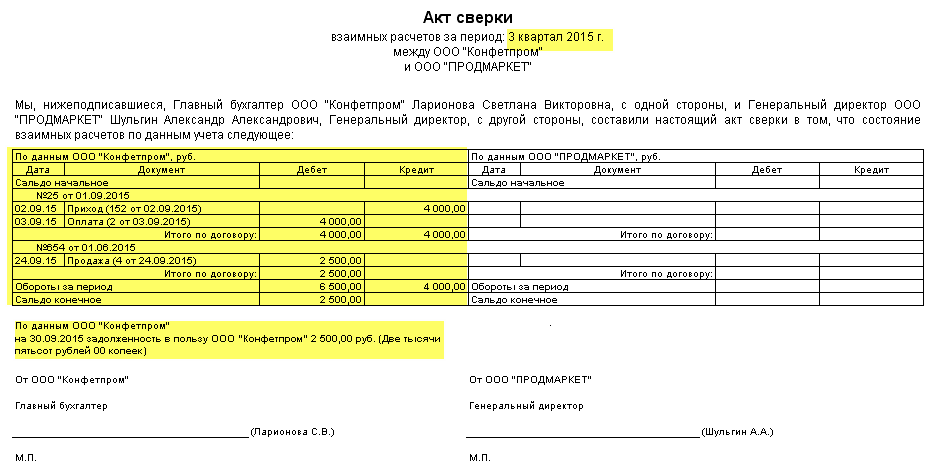
Из него видно, что задолженность друг перед другом на начало периода у нас нулевая, а на конец периода продмаркет должен нам 2500 рублей.
Обратите внимание на то, что в этом акте пока заполнены только наши данные. Данные контрагента (продмаркета) нам ещё только предстоит узнать
Отсылаем контрагенту новый (окончательный) акт
Вновь распечатываем акт сверки. В двух экземплярах. Подписываем оба, ставим печать и посылаем в продмаркет (по почте или с курьером), чтобы получить обратно один заверенный экземпляр:
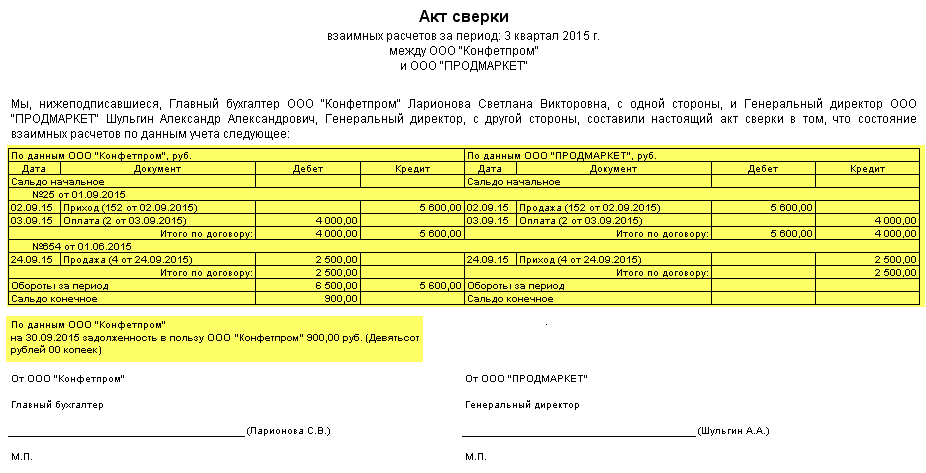
После получения обратного экземпляра акта от продмаркета снова зайдём в документ и поставим галку «Сверка согласована». Это защитит документ от случайных изменений в будущем:
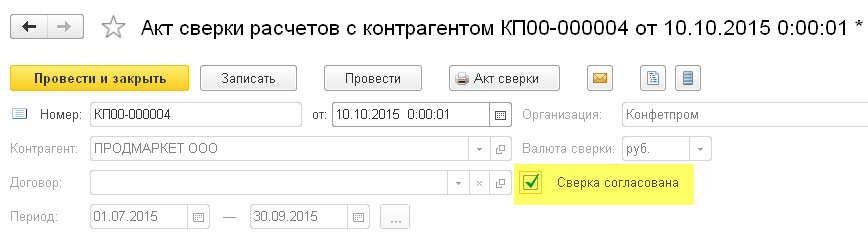
В этом уроке мы научились составлять акт сверки с контрагентом в 1С:Бухгалтерии 8.3, редакции 3.0.
Акт сверки взаиморасчетов часто требуется как в бухгалтерском учете, так и в управленческом. 1С учла эту потребность в своих программных продуктах.
В программе можно создать документ Акт сверки. Причем, данные бухгалтерского и управленческого учета можно сверять в контрагентами независимо. Смотрим подробно, как это сделать для УТ 10.3, УПП и Комплексной автоматизации 1.1. Поверьте, здесь тоже есть свои хитрости. И небольшая история из жизни в конце.
Где найти документ Акт сверки взаиморасчетов.
Если мы смотрим из Полного интерфейса, то
- для УПП и Комплексной автоматизации: Документы — Управление продажами или Управление закупками — Акт сверки взаиморасчетов,
- для Управления торговлей акт сверки в Полном интерфейсе доступен только в меню Продажи: Документы — Продажи — Акт сверки взаиморасчетов. Зато он присутствует в обоих специализированных интерфейсах, Управление продажами и Управление закупками, в меню Взаиморасчеты.
История на ход ноги
Был случай в Актом сверки. Дело в том, что программа очень неожиданно себя ведет при ордерной схеме складского учета.
Подразумевается, что финансовые документы и документы складского движения в этой схеме разнесены. То есть, например, Реализация товаров и услуг — финансовый документ. А Расходный ордер на товары, вроде бы — чисто управленческий. Регистрирует, что товар фактически убыл со склада.
У самой схемы в 1С преду смотрено 2 варианта: по одному Реализация товаров и услуг в бухгалтерском учете товар списывает на
Акт сверки взаиморасчетов — специальный документ, в котором указано состояние взаиморасчетов между контрагентами за определенный временной период. В 1С 8.3 акт сверки можно сделать буквально за 1 минуту, и это не требует рутинного сбора информации. Рассмотрим пошаговую инструкцию на примере, как это сделать.
Вкладка «Основная»
После того как вы заполните все необходимые параметры, нажмите на кнопку «Заполнить список» и укажите подходящий способ: сводно или в разрезе договоров.
Для того чтобы стала доступна функция создания актов сверки, отметьте флажками нужных контрагентов и выберите команду «Создать акты сверки».
В правом нижнем углу появится сообщение о том, что действие выполнено. При необходимости вы можете зайти в каждый документ акта сверки и увидеть нужную информацию.
Столбец «Почта» заполняется из карточки контрагента. Эта информация нужна для отправки акта сверки контрагенту по электронной почте. После того как документы созданы и проверены, выберите команду «Отправить на электронную почту». Убедитесь, что напротив каждого контрагента указана электронная почта.
Загрузка данных в 1С 8.3
1С 8.3 позволяет пользователю легко и быстро загружать данные в систему. Этот процесс может быть полезным, если у вас есть большой объем информации, который нужно внести в базу данных программы.
Для загрузки данных в 1С 8.3 пользователь должен предварительно подготовить файл с информацией. Этот файл может быть в различных форматах, таких как Excel, CSV или XML
Важно убедиться, что файл соответствует требованиям системы и содержит правильную структуру данных
Чтобы загрузить данные в 1С 8.3, пользователь должен выполнить следующие шаги:
- Открыть программу 1С 8.3 и выбрать нужную базу данных.
- Перейти в раздел «Управление данными» и выбрать «Загрузка данных».
- Выбрать нужный файл с данными и указать тип файла.
- Настроить соответствие полей из файла с полями в системе.
- Запустить процесс загрузки данных и дождаться его завершения.
После завершения процесса загрузки данных, пользователь может проверить результаты и убедиться, что все данные были корректно загружены в систему. Если возникли проблемы или ошибки, пользователь может анализировать журнал загрузки данных и произвести необходимые корректировки.
Согласование
Согласование всех данных следует выполнять через вкладку «Дополнительно». Там предоставляются необходимые параметры для настройки итогового печатного варианта договора. Чтобы максимально корректно сформировать документ, следует установить соответствующие флажки. Это позволит:
После выполнения всех манипуляций, выполняется сверка обеими сторонами договора. Когда это произойдет, то организация и контрагент должны подписать документ
После этого важно установить галочку в соответствующем окошке «Сверка согласована». Таким образом, больше не будет возможности выполнять редактирование в документе
Акт сверки будет защищен от случайных манипуляций, а сам документ не будет выполнять никаких движений.
2. Управление торговлей, редакция 11 (11.4)
Создание отчета акта сверки для каждого контрагента
1С:Предприятие предоставляет удобные возможности для автоматизации создания актов сверки с контрагентами. Чтобы создать отчет акта сверки для каждого контрагента, выполните следующие шаги:
Шаг 1: Откройте программу 1С:Предприятие 8.3 и перейдите в раздел «Бухгалтерия».
Шаг 2: В меню выберите пункт «Отчеты» и найдите раздел «Акт сверки с контрагентом».
Шаг 3: В открывшемся окне выберите нужный период для акта сверки и укажите фильтры для контрагентов (например, по виду деятельности или категории).
Шаг 4: Нажмите на кнопку «Сформировать отчет».
Шаг 5: После завершения формирования отчета, вы увидите список всех контрагентов, для которых был создан акт сверки.
Шаг 6: Чтобы получить акт сверки для конкретного контрагента, щелкните на его названии в списке. Отчет будет открыт в новой вкладке или в программе просмотра PDF.
Таким образом, вы сможете создать отчет акта сверки для каждого контрагента и быстро ознакомиться с финансовым состоянием ваших дел с ними. Это поможет вам контролировать задолженности и затраты, оптимизировать финансовые процессы и принимать обоснованные решения в бизнесе.
Как будет строиться работа с электронным «Актом сверки» в 1С:Предприятие
Фирма «1С» подготовила и опубликовала на портале ИТС методические рекомендации по работе с новым электронным Актом на примере прикладного решения 1С:Бухгалтерия. Авторы обозначили четыре основных процесса:
- выставление акта сверки взаимных расчетов при отсутствии разногласий
- получение акта сверки взаимных расчетов при отсутствии разногласий
- выставление акта сверки взаимных расчетов при наличии разногласий
- получение акта сверки взаимных расчетов при наличии разногласий
В целом, методика работы похожа на то, как устроена обработка любых других формализованных электронных документов в 1С-ЭДО:
- при отправке электронный документ создается на основании соответствующего учетного;
- а при получении учетный документ формируется на основании полученного электронного.
Для создания, подписания, отправки и получения может использоваться стандартная обработка «Текущие дела ЭДО» или форма самого документа. В процессе обмена осуществляется контроль статуса также, как и в случае с любыми другими документами.
Так, для отправки электронного «Акта сверки» необходимо в настройках документа включить переключатель «В электронном виде», далее электронный документ подписать и отправить.
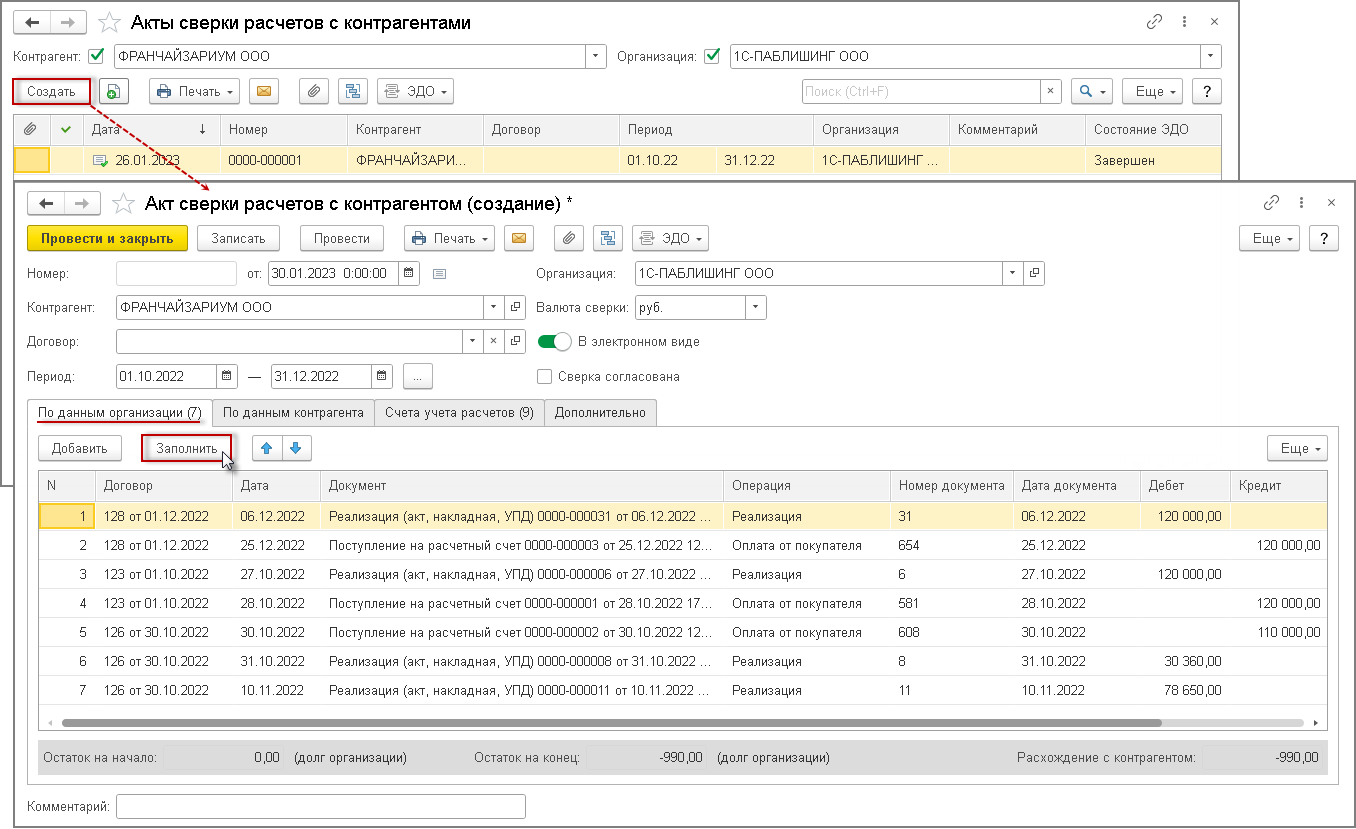
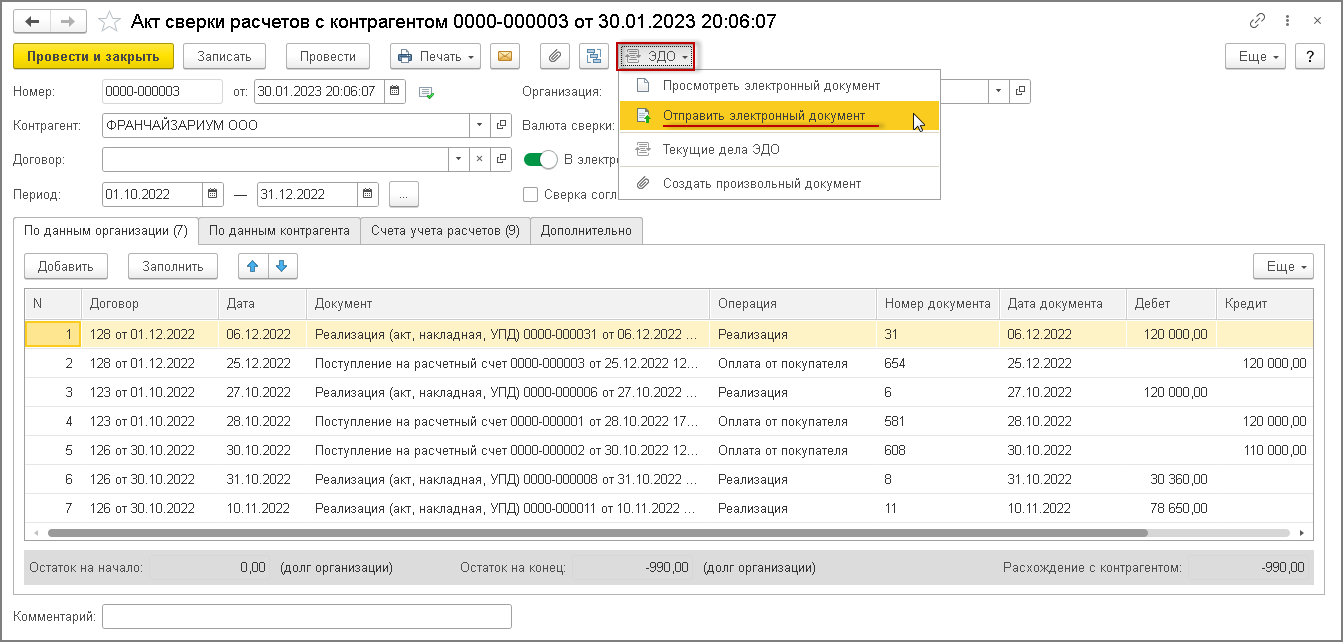
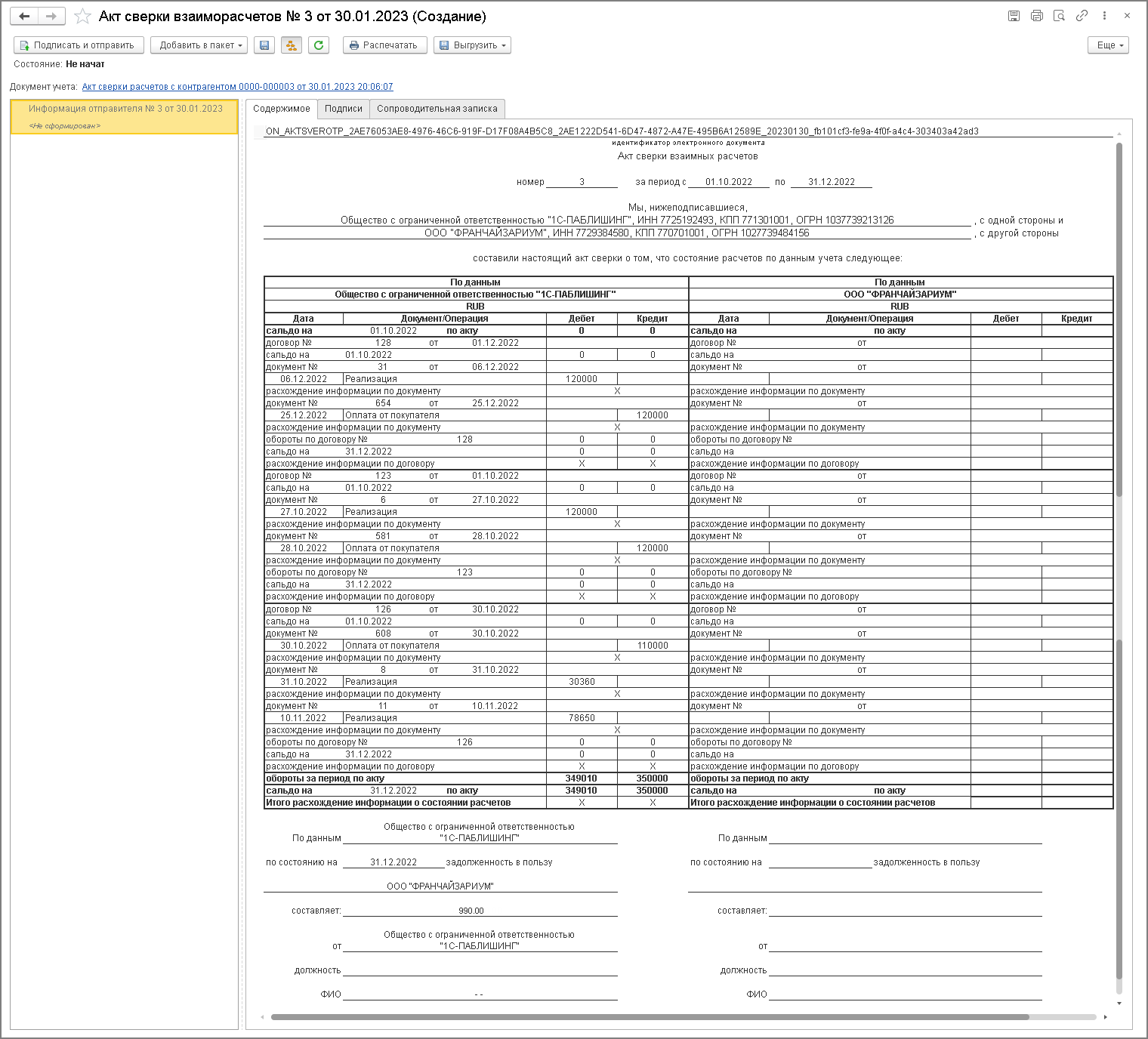
Адресат, получивший электронный «Акт сверки» сможет на его основании создать соответствующий учетный документ, в котором будут доступны вкладки: «По данным контрагента» и «По данным организации учетной системы». Если все реквизиты заполнены корректно, то сведения о взаиморасчетах можно будет сопоставить и принять решение о дальнейших действиях.
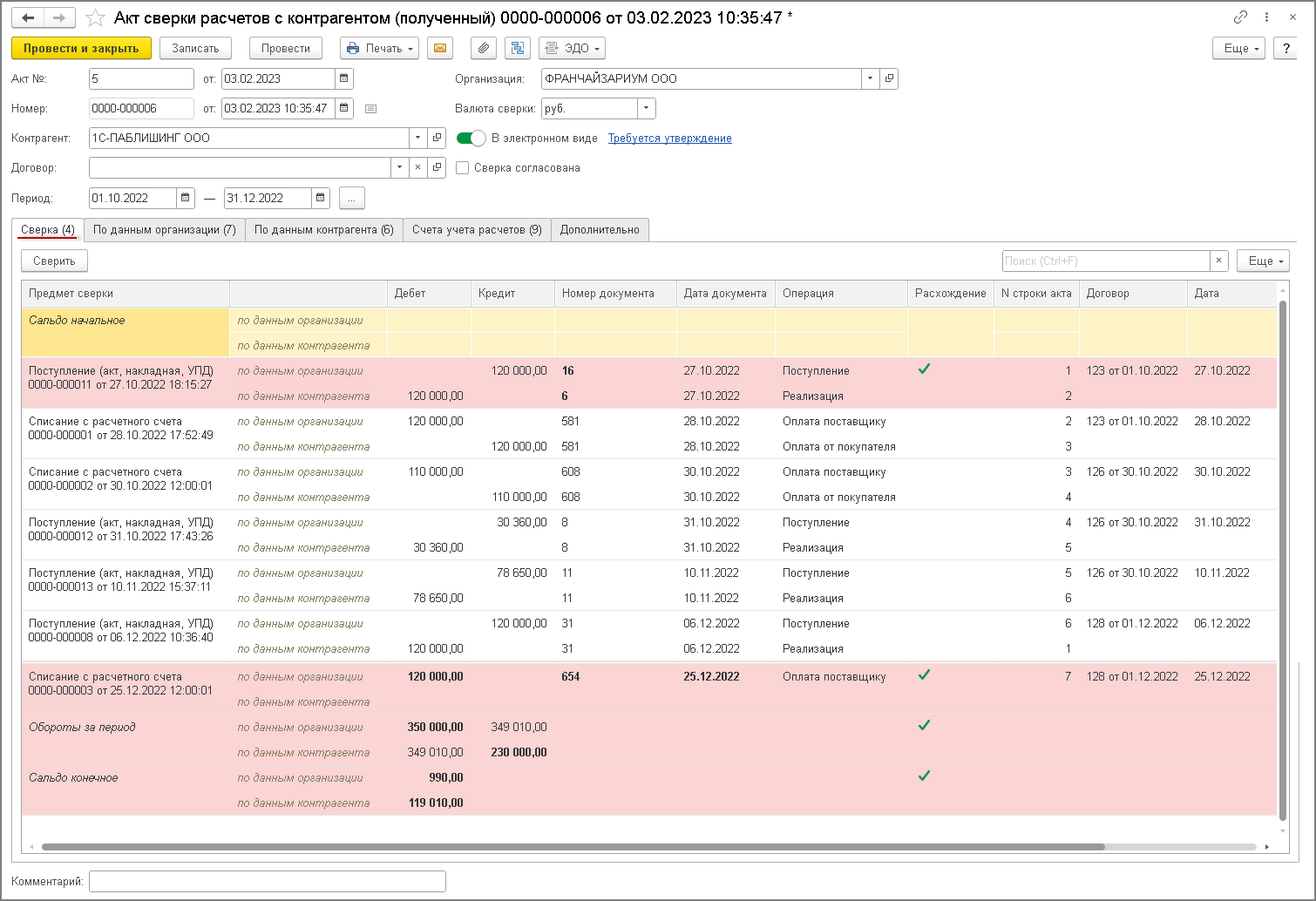
Выбор контрагентов
Для создания актов сверки в 1С 8.3 для всех контрагентов одновременно, необходимо выполнить следующие шаги:
- Открыть программу 1С:Предприятие и зайти в учетную базу данных.
- Перейти в меню «Документы» и выбрать раздел «Бухгалтерия».
- В открывшемся подразделе выбрать документ «Акт сверки с контрагентами».
- В окне создания акта сверки выбрать «Создать на основании» и выбрать нужное основание.
- В открывшемся документе акта сверки нажать на кнопку «Полное обновление документа».
- В открывшемся окне выбрать нужные параметры для формирования акта сверки (вид, период, условия).
- Для выбора всех контрагентов одновременно, в списке контрагентов нажать на кнопку «Выбрать все».
- После выбора всех контрагентов, нажать на кнопку «Сформировать».
- Документы актов сверки для всех выбранных контрагентов будут автоматически созданы и готовы к распечатке или сохранению в нужном формате.
Таким образом, с помощью программы 1С:Предприятие 8.3 можно легко создать акты сверки для всех контрагентов одновременно, сократив время и упростив процесс работы с финансовой информацией.