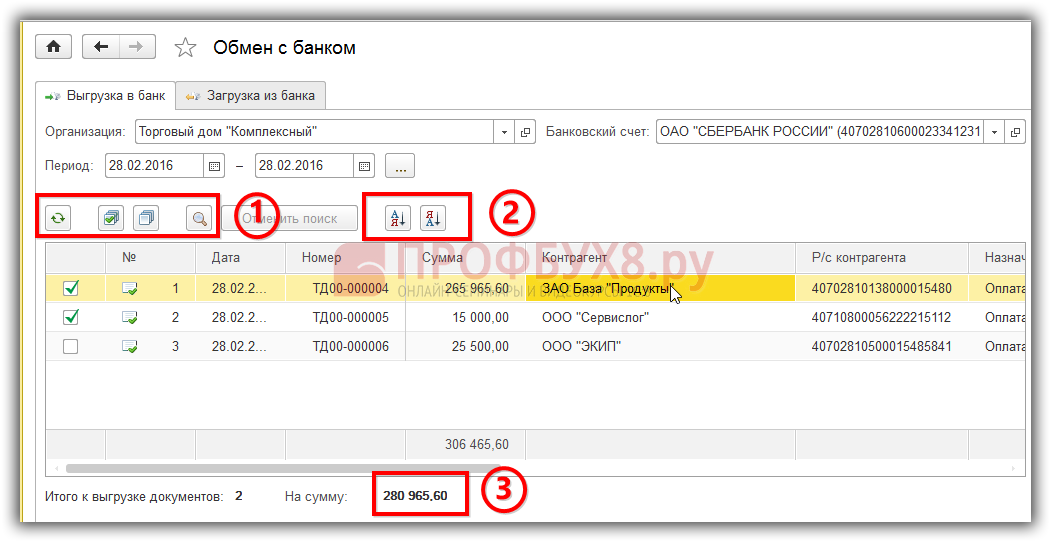Как загрузить выписки из банк-клиента в 1С Бухгалтерия 8.3 (редакция 3.0)
На дворе 21 век и я с удивлением узнаю, что некоторые бухгалтеры до сих пор забивают банковские выписки в 1С:Бухгалтерию вручную, хотя во всех программах семейства 1С (ещё начиная с семерки) этот процесс автоматизирован.
И если в 1С 7.7 к нему ещё были претензии, то механизм загрузки банковских выписок для 1С:Бухгалтерии 8.3 (редакция 3.0) по истине заслуживает всяческих похвал.
Расскажу по шагам как загрузить выписки из вашего банк-клиента (на примере системы iBank как наиболее распространенной сейчас) в 1С:Бухгалтерию 8.3.
1. Запустите банк-клиент. Из главного меню выберите «Настройки»-«Общие».
2. В открывшихся настройках перейдите на закладку «Экспорт». Поставьте галку в секции 1С и снимите галки во всех остальных секциях. В качестве файла обмена в секции 1С пропишите любой путь к файлу с расширением «.txt». Нажмите кнопку «Сохранить».
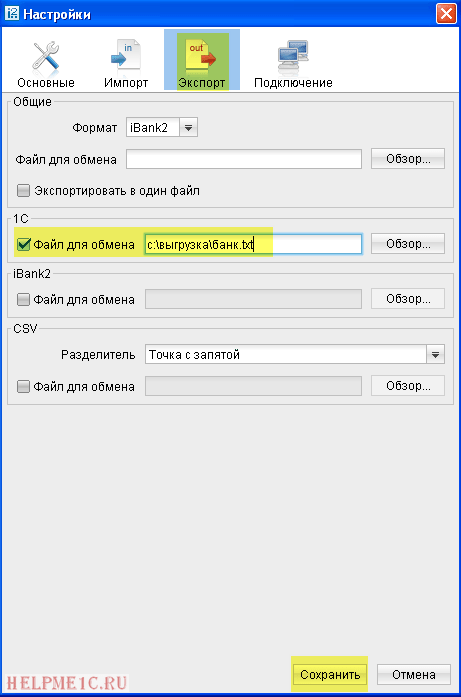
3. Теперь получите выписки за нужное число, выделите их все (комбинация клавиш Ctrl + A
) и выберите на панели стрелку вниз рядом с кнопкой Out
. Из раскрывшегося списка команд выберите «Экспорт в 1С…».
4. Полдела сделано! Выписки выгрузились в тот самый файл, который мы указали в настройках банк-клиента.
Делаем загрузку из файла в базу
5. Теперь запускайте 1С и переходите в раздел «Банк и касса». А затем выбирайте пункт «Банковские выписки» в панели слева.
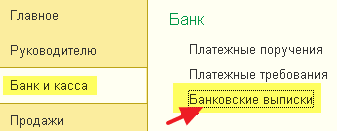
6. В открывшемся журнале выписок нажмите кнопку «Ещё» и выберите из раскрывшегося списка пункт «Обмен с банком»:
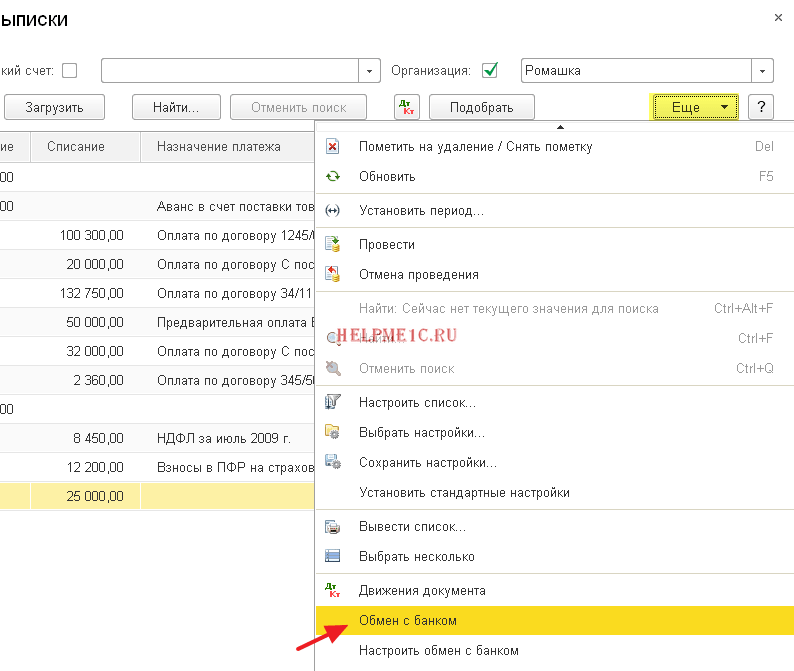
7. Открылось окно обмена с банком. Выберите вкладку «Загрузка из банка». Укажите банковский счет и файл, в который были выгружены выписки из клиент-банка:
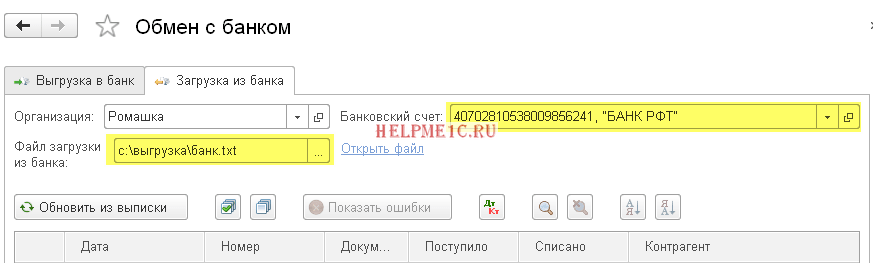
8. В нижней панели нажмите кнопку «Загрузить». И все выписки из файла окажутся загруженными в 1С.
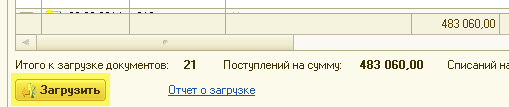
9. Готово! Осталось только просмотреть «Отчет о загрузке».
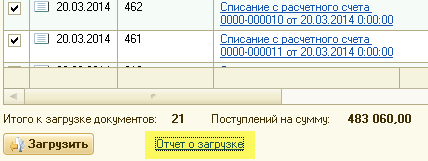
если нижеприведенные рекомендации непонятны для Вас, а настройку нужно сделать, то рекомендую ообратиться к нам — Smart1С.ru . Мы в короткие сроки выполним настройку банк-клиента для любой конфигурации 1С.
Все настройки по обмену с банком в программе 1С:Бухгалтерия 8 размещены на единой форме. Для того чтобы произвести настройку обмена данными по банковскому счету с программой «Клиент-банка», в программе «1С:Бухгалтерия 8» (ред. 3.0) выполните следующие действия:
К сведению
— для индивидуальной полноценной работы на рынке торгов рекомендую использовать бесплатную программу Форекс . В программе реализованы графики, есть экономические обзоры рынка, необходимые для анализа и принятия решений.
В программе «1С:Бухгалтерия 8» для отражения полученной оплаты используется документ «Поступление на расчетный счет» с видом операции «Оплата от покупателя», а для отражения оплаты документ «Списание с расчетного счета». Все эти документы можно просмотреть, пройдя по вкладке меню — «Банк и касса» — «Банковские выписки».
На этом настройки клиент-банка со стороны Бухгалтерия 3.0 завершены. Остается лишь правильно работать в ней, выполняя обмен – загрузка/выгрузка.
Принцип работы с клиент-банком сводится к следующим действиям:
- Открываем обработку «Обмен с банком» — «Банк и касса» — «Банковские выписки» — кнопка «Еще» — «Обмен с банком»;
- При поступлении оплаты от поставщика вы экспортируете файл из клиент-банка в 1С — «Обмен с банком» — «Загрузка выписки из банка» — кнопка «Загрузить» , автоматически появляется документ «Поступление на расчетный счет»;
- При необходимости оплаты поставщику Вы заводите нового контрагента в справочнике «Контрагенты», вводите у него данные «Банковские счета», далее в программе заводите новый документ «Списание с расчетного счета» с видом операции «Оплата поставщику», проводите его, экспортируете этот документ из программы 1С – «Обмен с банком» — «Отправка в банк» — «Выгрузить» и импортируете в Клиент-банке. Таким образом, у Вас будет работать 2-хсторонний обмен: программы 1С и Клиент-банк.
Вопросы и ответы (FAQ)
- Куда обращаться если возникли проблемы? — В письме со ссылкой на программу указаны координаты, по которым оказывается техническая поддержка. Пожалуйста воспользуйтесь любым из них. Сообщите номер заказа и опишите возникшую проблему. Спасибо. Форум и коментарии к публикации предназначен для решения общих вопросов, которые интересны всем. Разработчик не видит информацию о заказе в профиле пользователя форума, это может замедлить решение Вашего технического вопроса, оперативную отправку исправлений для вашей конфигурации и т.п.!
- Заказ оплатил, товар не пришел — на сайте всегда расположена последняя версия. Разработчик не может осуществлять техническую поддержку пока не получит подтверждение о доставке товара. Поэтому для решения вопроса обратитесь в техподдержку сайта.
- Как получить новую версию? — Обновление Вы сможете скачать самостоятельно. Для этого необходимо перейти в личный кабинет (три квадратные точки в правом верхнем углу сайта), раздел «»Покупки»», находите позицию с наименованием продукта, по которому необходимо обновление, нажимаете кнопку «»Получить обновление». Если не получается, обратитесь пожалуйста в техподдержку сайта! Разработчик не занимается поддержкой сайта.
- Не работает! Высылаю скриншот. — Просьба сообщить так же версию конфигурации, платформы. Если есть проблема с правилами, необходимы скриншоты правил заполнения со всех вкладок, чтобы было видно какие реквизиты заполнены. Чем больше информации Вы сообщите, тем быстрее будет оказана помощь. Спасибо.
Выписка банка в 1С 8.3 Бухгалтерия 3.0
В этой статье я расскажу Вам, как в 1С 8.3 Бухгалтерия 3.0 пользоваться функционалом банковских выписок и обменом с банк-клиентом:
- где в интерфейсе программы находятся банковские документы;
- как создать новое исходящее платежное поручение;
- как выгрузить платежки для оплаты в клиент-банк;
- как загрузить из клиент-банка входящие платежные поручения и подтверждения оплаты.
Работа с банком
Общая схема работы за отдельно взятый день с выписками в 1С такая:
- Производим загрузку из клиента-банка в 1С: поступления за вчера и подтверждения вчерашних исходящих платежей (+комиссии).
- Создаем платежные поручения, которые нужно оплатить сегодня.
- Выгружаем их в клиент банк (либо используем систему Директ Банк).
И так каждый день или любой другой период.
В интерфейсе журнал банковских выписок расположен в разделе «Банк и касса»:
Как создать новое исходящее платежное поручение
Платежное поручение — документ для отправки его в банк, его можно распечатать по стандартной банковской форме. Вводится на основании Счета, Поступления товаров и услуг и других документов. Будьте внимательны, документ не делает никаких проводок по бухгалтерскому учету! Проводки делает следующий в цепочке документ 1С 8.3 — «Списание с расчетного счета».
Чтобы создать новый документ, зайдите в журнал «Платежные поручение» указанного выше раздела и нажмите кнопку «Создать». Откроется форма нового документа.
Первое, с чего необходимо начать, — выбор вида операции. От этого зависит выбор будущей аналитики:
Получите 267 видеоуроков по 1С бесплатно:
Для примера выберем «Оплата поставщику». Среди обязательных полей для такого вида платежа:
- Организация и счет организации — реквизиты нашей организации.
- Получатель, договор и счет — реквизиты нашего контрагента-получателя.
- Сумма, ставка НДС, назначение платежа.
После заполнения всех полей проверьте правильность указания реквизитов.
Наше видео про банковские выписки в 1С:
Выгрузка платежных поручений из 1С в клиент-банк
Следующий этап — передача данных по новым платежам в банк. Обычно в организациях это выглядит так: за весь день бухгалтеры создают множество документов, и в определенное время ответственный человек делает выгрузку платежек в банковскую программу. Выгрузка происходит через специальный файл — 1c_to_kl.txt.
Чтобы сделать выгрузку, заходим в журнал платежных поручений и нажимаем кнопку «Выгрузить». Откроется специальная обработка, в которой нужно указать Организацию и её счет. После указать даты, за которые нужно сделать выгрузку, и куда сохранить полученный файл 1c_to_kl.txt:
Нажимаем «Выгрузить», получаем файл примерно следующего содержания:
Его и нужно загружать в клиент-банк.
Наше видео по настройке, загрузке и выгрузке платежек:
Загрузка в 1С выписки банк-клиента
Практически любой клиент-банк поддерживает выгрузку файла формата KL_TO_1C.txt. В нем содержатся все данные по входящим и исходящим платежкам за выбранный период. Чтобы его загрузить, зайдите в журнал «Выписки банка» и нажмите кнопку «Загрузить».
В открывшейся обработке выберите организацию, её счет и расположение файла (который Вы выгружали из клиент-банка). Нажмите «Обновить из выписки»:
Мы увидим список документов 1с 8.3 «поступление на расчетный счет» и «списания с расчетного счета»: как входящие, так и исходящие (в том числе за услуги банка). После проверки достаточно нажать кнопку «Загрузить» — система автоматически сформирует нужные документы по списку с нужными бухгалтерскими проводками.
- Если система не нашла контрагента в справочнике 1С по ИНН и КПП, она создаст нового. Будьте внимательны, возможно контрагент в базе есть, но с отличными реквизитами.
- Если Вы пользуетесь статьями движения денежных средств, обязательно заполните их в списке.
- Если в созданных документах нет счетов учета, заполните их в регистре сведений «Счета расчетов с контрагентами». Они могут задаваться как для контрагента или договора, так и для всех документов.
Наше видео по отражению поступления оплаты от покупателя в 1С 8.3:
И отражение оплаты нашему поставщику за товар:
К сожалению, мы физически не можем проконсультировать бесплатно всех желающих, но наша команда будет рада оказать услуги по внедрению и обслуживанию 1С. Более подробно о наших услугах можно узнать на странице Услуги 1С или просто позвоните по телефону +7 (499) 350 29 00. Мы работаем в Москве и области.
Шаг 3. Выгрузите платежки из 1С 8.3 в клиент банк
Клиент банк — программа для удаленной работы со своим обслуживающим банком. В таких системах есть возможность загрузки файлов с платежками из 1С 8.3. Для выгрузки файла из 1С 8.3 зайдите в раздел «Банк и касса» (1) и нажмите на «Платежные поручения» (2). Откроется список платежек, которые вы создали в 1С 8.3.
В открывшемся окне выберете вашу организацию (3).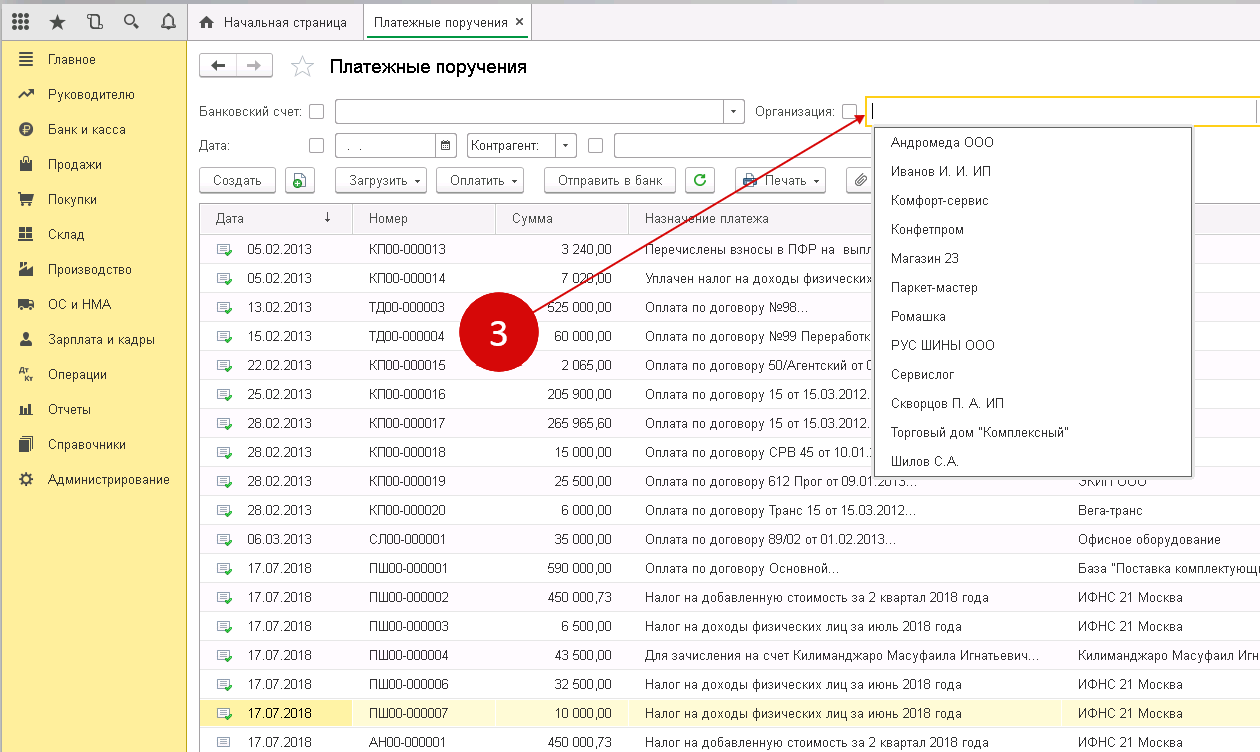 Теперь в окне вы увидите платежки только по выбранной организации. Далее нажмите кнопку «Отправить в банк» (4). Откроется окно «Обмен с банком».
Теперь в окне вы увидите платежки только по выбранной организации. Далее нажмите кнопку «Отправить в банк» (4). Откроется окно «Обмен с банком».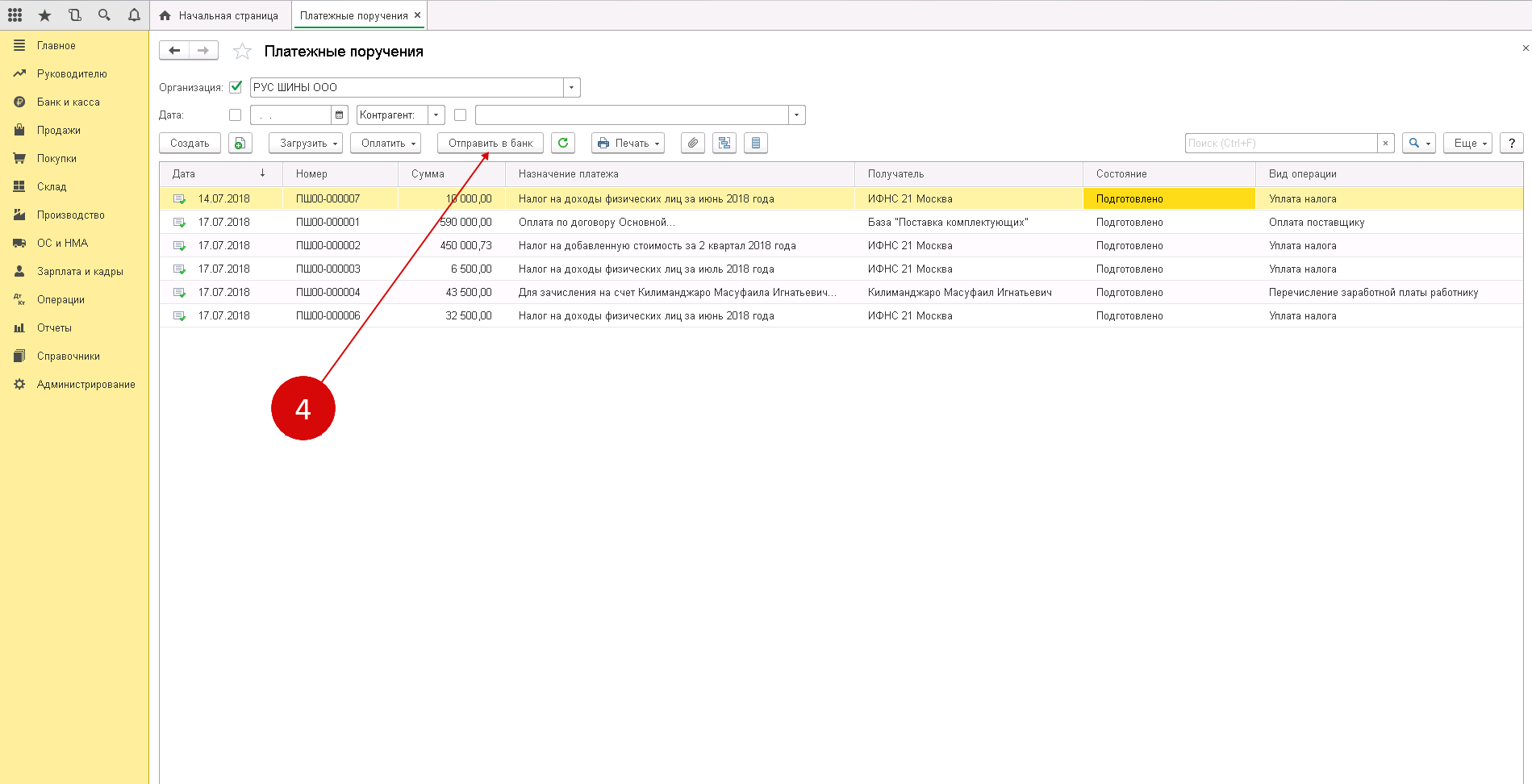 В окне вы видите платежные поручения, подготовленные для оплаты. Они находятся в состоянии «Подготовлено» (5). Платежки, которые будут выгружены, отмечены галочками (6). Вы можете снять галочки с платежных поручений, если не хотите их оплачивать. В окошке «Файл выгрузки в банк» (7) вы увидите путь к файлу, который указали в настройке обмена с клиент-банком. Вы можете указать и другой файл для выгрузки. Для этого нажмите кнопку «…» (8). Для сохранения файла с платежками нажмите кнопку «Выгрузить» (9). После этого статус платежек поменяется на «Отправлено». Ваши платежки отправлены в банк.
В окне вы видите платежные поручения, подготовленные для оплаты. Они находятся в состоянии «Подготовлено» (5). Платежки, которые будут выгружены, отмечены галочками (6). Вы можете снять галочки с платежных поручений, если не хотите их оплачивать. В окошке «Файл выгрузки в банк» (7) вы увидите путь к файлу, который указали в настройке обмена с клиент-банком. Вы можете указать и другой файл для выгрузки. Для этого нажмите кнопку «…» (8). Для сохранения файла с платежками нажмите кнопку «Выгрузить» (9). После этого статус платежек поменяется на «Отправлено». Ваши платежки отправлены в банк.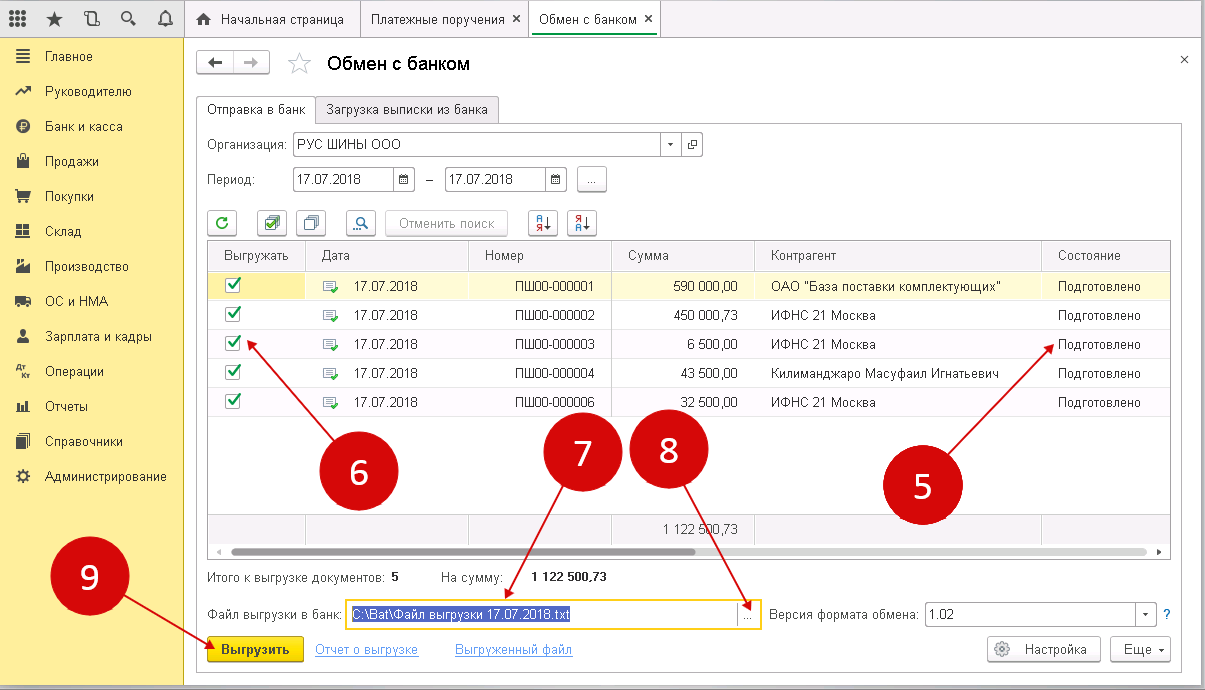 Файл с платежками виден в поле «Файл выгрузки в банк» (7). Зайдите в банк клиент и загрузите этот файл для проведения оплаты. Место, где лежит этот файл, вы указали в настройке обмена с банком (см. шаг 2).
Файл с платежками виден в поле «Файл выгрузки в банк» (7). Зайдите в банк клиент и загрузите этот файл для проведения оплаты. Место, где лежит этот файл, вы указали в настройке обмена с банком (см. шаг 2).
Выписка банка в 1С 8.3 Бухгалтерия необходима для отражения списания и поступления денежных средств по безналичному расчету. Она отражает информацию о состоянии банковских счетов на текущий момент. На основании выписок в бухгалтерском учете ведутся операции по лицевым счетам.
Обычно выписки формируются ежедневно. Сначала из банка загружаются все поступления денежных средств и подтверждения списаний. Далее происходит формирование текущих платежных поручений, которые передаются в банк в конце рабочего дня.
Платежное поручение является документом, который дает указание своему банку перевести определенное количество его средств на счет какого-либо получателя. Данный документ не имеет проводок по бухучету.
В 1С:Бухгалтерия 3.0 платежные поручения обычно создаются на основании других документов, но можно и отдельно. Создание можно произвести из формы списка данного документа. Для этого в разделе «Банк и касса» выберите пункт «Платежные поручения».
В данном примере мы рассмотрим создание платежного поручения на основании документа «Поступление товаров и услуг». Для этого откройте нужный вам уже сформированный документ и в меню «Создать на основании» выберите соответствующий пункт.
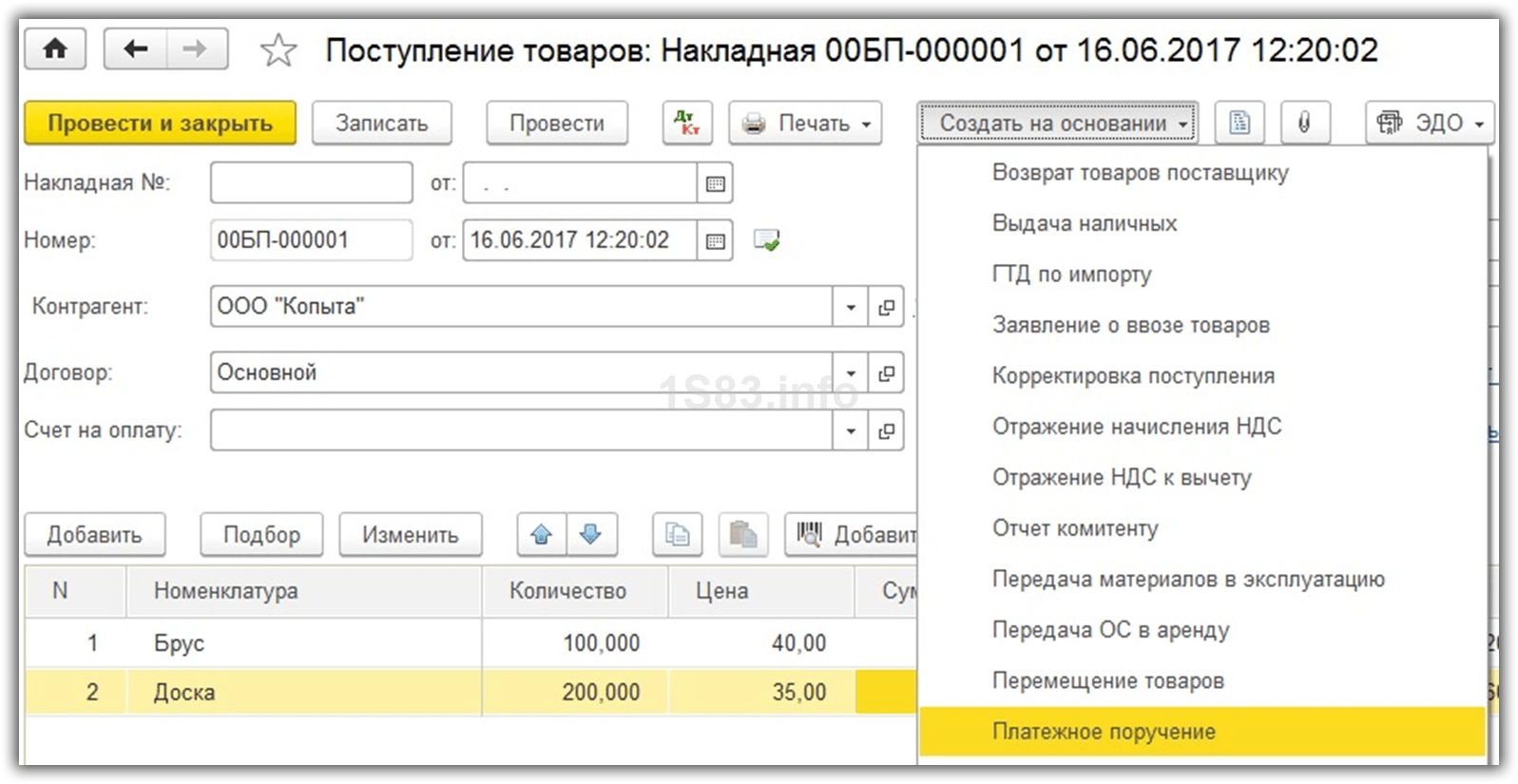
Созданный документ заполнится автоматически. Если этого не произошло, введите недостающие данные вручную. Обязательно укажите реквизиты получателя, плательщика, сумму платежа, его назначение и ставку НДС.
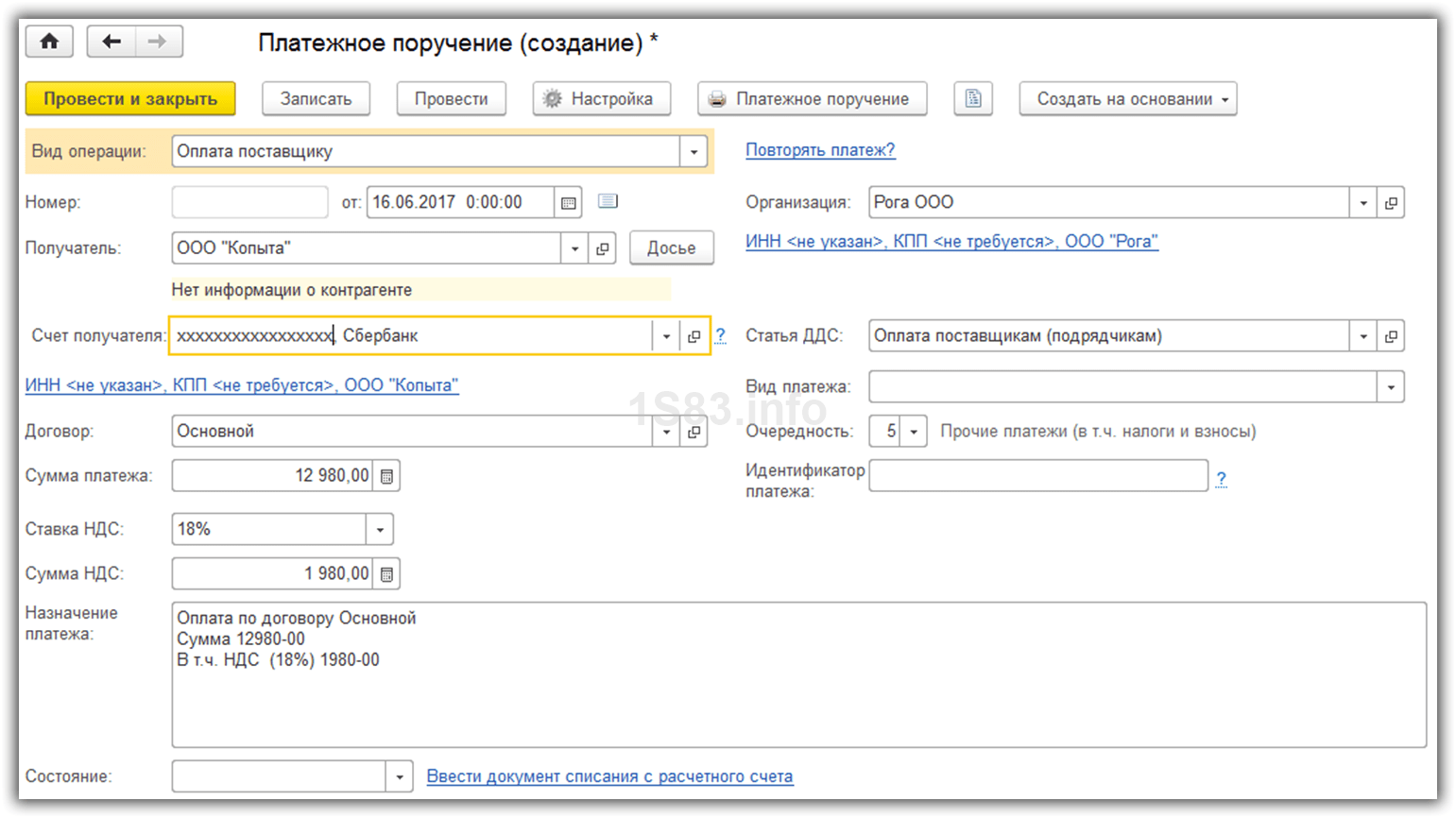
Клиент банк дополнительные процедуры (мини)
Обработка предназначена для расширения возможностей основной обработки. Распространяется бесплатно и предназначена для самостоятельной доработки программистом 1С. Состав дополнительных процедур:
- Режим отладки обработки;
- Расширенный анализ назначения платежа.
История изменений
Самая оперативная информация содержится в файле «История изменений»
Последние версии расширения 2.7.75.0 совместимы с БП 3.0.75.37 и выше.
от 18.12.2024 совместима с БП 3.0.75.
от 23.06.2024 совместима с БП 3.0.71 — БП 3.0.74.
от 30.04.2024 Доработано расширение, восстановлена работа настройки «Провести документ».
от 21.04.2024 совместима с БП 3.0.67
от 05.02.2024 совместима с БП 3.0.60 — БП 3.0.67. Доработано расширение, в результате чего вне зависимости от настроек базы перед загрузкой запускается обработка «Обмен с банком (д)»
от 07.09.2024 совместима с БП 3.0.65, БП 3.0.66, БП 3.0.67.
от 19.04.2024 совместима с БП 3.0.58 — БП 3.0.64. Доработано заполнение реквизита «Сумма расчетов» в списании, изменён алгоритм копирования и переноса настроек другому пользователю.
…см. файл «История изменений»
Проверено и обновлено до БП 3.0.21.14.
Дополнительная обработка с интерактивными настройками правил загрузки. Совместима с БП 3.0.20.16.
Обработка с настройками в макете. 2012 год.
Настройка интеграции 1С и банка
Для запуска встроенного ассистента Директ Банк нужно открыть карточку предприятия через одноименный справочник, а также вкладку Банковский счет. В открывшемся окне нам нужна кнопка «Подключить 1С:ДиректБанк».
- Вводим данные для входа в личный кабинет ДиректБанка (логин и пароль).
-
Выбираем один из вариантов настройки: вход при помощи токена или по логину и пароля с смс-верификацией.
Настройка работы ДиректБанк с токеном
Нажимаем «Подключить», затем вводим PIN для токена в соответствии с нужным номером.
Дожидаемся завершения диагностики, импорта установок и получения системного отчета. Программа предложит установить требуемые компоненты с сертификатами.
Современные токены позволяют обойти ПИН-авторизацию – вместо нее доступна функция сенсорной авторизации (отпечатки пальцев). Если токен поддерживает эту возможность, то на этапе подписания электронной версии документа система предложит воспользоваться сенсорной кнопкой.
Настройка работы ДиректБанк с sms-верификацией
Разница от предыдущего варианта настройки с PIN заключается в том, что вместо авторизации токена используется механизм проверки по смс.
После выполнения настройки система начнет процесс диагностики и сформирует уведомление о результате подключения к банку. Как только это произойдет запускаем обмен посредством подсистемы «Банк».
Банковские выписки в 1с 8.3 бухгалтерия
Разовые консультации или регулярное обслуживание по сниженным ценам. Оперативное решение любых вопросов по работе с 1С. Оплата за результат. Гарантия на все виды работ.
Оперативно настроим 1С под ваши потребности — в вашем офисе или дистанционно. Разовые услуги или регулярное обслуживание по сниженным ценам. Без предоплаты.
«Как настроить загрузку в 1С выписок банка, а также выгрузку, и как провести выписку в 1С 8.3?» — весьма частый запрос в работе с 1С. Для решения данной задачи предлагаем изучить нашу статью или обратиться к специалистам за консультацией в 1С.
Начнем с создания платежного поручения:
- На базе документа поступления товаров и услуг, счета и т.д;
- Через создание нового платежного поручения/ПП.
В открывшемся окне появится журнал с платежками, где можно, настроив соответствующий отбор, отфильтровать необходимые документы, например, вывести список по определенной организации, банковскому счету, дате или контрагенту.
Заполнение основных полей тут начинается с «Вида операции». В зависимости от выбранного, будет изменяться структура документа, а также поля обязательных для заполнения аналитик.
Заполнив основное, проводим и закрываем документ кнопкой «Провести и закрыть».
Платежка не делает никаких проводок в 1С 8.3, их формирует «Списание с р/сч», которое также можно создать на основе сформированной нами платежки, или вручную, через создание нового списания.
Сценарии работы c Директ банк
Для безопасного обмена данными в 1С используются два разных сценария:
- заверение документов электронной подписью;
- подключение через уникальный логин и пароль.
Криптография и электронная подпись
Вариант с подключением криптографии и электронной подписи более сложный. По нему платежные поручения передаются в банк по следующей схеме:
Получение банковских выписок происходит в следующем порядке:
- формируется запрос в банк и подписывается электронной подписью.
- в ответ из банка передается выписка с электронной подписью банка.
Логин и пароль
Это более простой вариант, который наиболее часто используется в 1С. Для отправки платежки оформляется электронный документ и передается на исполнение банку по логину и паролю.
Получение банковских выписок в 1С происходит по сформированному запросу в банк, в ответ на который высылается выписка.
Учет комиссии банка в 1С Бухгалтерия 8
Любое предприятие обязано иметь счет в банке, естественно банковские учреждения не работают бесплатно и берут определенные суммы за каждую операцию, поэтому разберем, как осуществляется учет комиссии банка.
При открытии счета в банке, им взимается определенная комиссия. Если данный счет планируется использовать в производственной или хозяйственной деятельности, организация имеет право учитывать оплату за его открытие в составе внереализационных (прочих) расходов.
Для открытия расчетного счета, необходимо представить в банк карточку с образцами подписей и оттиска печати (ф. №0401026). Обычно она заверяется нотариусом или уполномоченным лицом банка. При втором варианте банком может взиматься определенное вознаграждение и эту сумму организация имеет возможность учитывать в расходах.
Не смотря на то, что заверение банковским сотрудником подлинности подписей на банковской карточке не указано в ст.5 Закона №395-1, и эта услуга не считается внереализационным или прочим расходом в соответствии с пп.25 п.1 ст.264 или пп.15 п.1 ст.265 НК РФ, без оформленной соответствующим образом карточки банк не откроет предприятию расчетный счет. Поэтому расходы на эту услугу являются экономически обоснованными, и учитываются в составе иных расходов, связанных с производством или реализацией, а также как другие внереализационные расходы (пп.49 п.1 ст.264, пп.20 п.1 ст.265 НК РФ).
После того, как счет открыт, на нем отражаются различные операции, такие как поступление средств от контрагентов, прием и выдача наличности, перечисление платежей со счета и т.п. За это с предприятия взимается определенная сумма, оплата за расчетно-кассовое обслуживание.
Все расходы, которые взимаются банком должны сроки оплаты услуг банка по РКО быть прописаны в договоре с ним. Там же указываются сроки оплаты услуг банка по РКО. Это необходимо, чтобы предприятие могло без проблем включить сумму РКО в расходы.
В бухгалтерском учете сумма РКО отражается проводкой: Дт 91.02 Кт 51. В программе 1с Бухгалтерия 8 ред. 3.0 эта операция отражается документом «Списание с расчетного счета» с видом операции «Прочее списание»
В налоговом учете суммы, уплаченные за РКО, относятся к прочим или внереализационным расходам только в том случае, если операции по обслуживаемому счету непосредственно связаны с деятельностью, направленной на получение предприятием какого-либо дохода.
Про учет комиссии банка в 1С Бухгалтерия 8 при УСН смотрите здесь.
Итоги
Среди вариантов работы клиент-банка с 1С — прямое подключение оптимально. Режим выгрузки-загрузки данных в виде текстовых файлов понемногу становится историей.
Еще о работе с 1С читайте:
- «Как проходит сдача электронной отчетности через 1С?»;
- «Как сформировать отчет СЗВ-М в 1С (нюансы)?».
Редактор статьи:
Наталья Голобурда
Продакт менеджер Получить консультацию Актуальность статьи проверена:13.06.2018
Настройка обмена с клиент банком в 1С Бухгалтерии 8.3 начинается с открытия » Банк и касса-Банковские выписки».
Рис.1
Здесь в списке документов жмем «ЕЩЕ-Настроить обмен с банком».
Рис.2
Настройка обмена в 1С с клиент-банком для каждого р/сч фирмы предусматривает заполнение полей:
- Организация;
- Обслуживаемый банковский счет;
- Имя программы. Тут надо выбрать идентифицирующую программу. Если в указанном списке вы не наименование таковой, то надо выбрать любую из предоставленного списка;
- Прописываем имя файла, откуда загрузятся операции по р/сч, и файла, в который загрузятся;
- Кодировка. 1С 8.3 может обмениваться форматами DOS и Windows, поэтому указываем кодировку, соответствующую клиент-банку.
Группа реквизитов, которые могут быть проставлены по умолчанию:
- Группа для новых контрагентов
- Статьи ДДС.
Внизу окна:
- В выгрузках указываем, какие документы войдут в файл и будут контролироваться при загрузке (корректность номера документа и безопасность обмена с банком).
- В Загрузках справа активируем автоматическое создание ненайденных элементов (т.е. при загрузке выписки программа автоматически будет создавать контрагентов, договора, р/сч, которые она не нашла в справочниках ), а также демонстрацию формы «Обмен с банком» перед загрузкой.
- Тут же отмечаем, что после загрузки документы надо проводить автоматом.
Рис.3
Нажимаем «Сохранить и закрыть» и получаем пример заполнения настройки нужного нам обмена.
Рис.4
Чтобы загрузить или выгрузить из клиент-банка документы, в журнале «Банковские выписки» жмем «ЕЩЕ-Обмен с банком».
Рис.5
Второй вариант – там же нажать на «Загрузить».
Рис.6
Заходим в окно «Обмен с банком».
Настройка выгрузки в клиент банк
Выбираем закладку «Отправка в банк», находим организацию, по которой надо выгрузить документы, банковский счет и период, за который мы выгружаем документы.
Рис.7
После этого табличная часть заполняется документами, при этом красный шрифт означает, что либо он некорректно заполнен, либо платежка недействительна. Черный цвет говорит о том, что заполнение корректное, можно делать выгрузку в файл банк-клиент.
Рис.8
Выбирая документы, которые необходимо выгрузить в Клиент-банк, проставляем напротив них галочки. В поле «Файл выгрузки в банк» указываем путь выгрузки и жмем «Выгрузить».
Рис.9
Файл выгружен.
Загрузка выписки из банка
В закладке «Загрузка выписки из банка» отмечаем организацию, банковский счет и файл загрузки. Жмем «Обновить из выписки».
Рис.10
Табличная часть заполнится данными из файла, при этом строки с красным шрифтом говорят, что программа не нашла в справочниках данные (р/сч, контрагента по совпадению ИНН и КПП), на которые необходимо распределить документы поступления или списания. Черным цветом выделены корректно распределенные документы.
Рис.11
Если в настройке обмена с клиентом банка вы отметили «Автоматическое создание ненайденных документов», программа автоматически создаст ненайденные объекты, если «Автоматическое создание ненайденных документов» – будет активна кнопка «Создать ненайденное», по которой доступен журнал «Создание ненайденных объектов».
Рис.12
Здесь, нажав на кнопку «Создать», можно создать все объекты либо выбрать определенные объекты, которые необходимо создать.
Рис.13
Создав ненайденные объекты, выбираем проставлением галочки документы из выписки, которые мы хотим загрузить. Жмем «Загрузить».
Рис.14
После загрузки мы можем просмотреть «Отчет о загрузке».
Рис.15
Он содержит информацию по загруженным и незагруженным в программу документам.
Рис.16
Рис.17
Посмотреть загруженные документы можно в блоке «Банк и касса-Банковские выписки».
Рис.18
Загруженные документы будут отображаться в журнале «Банковские выписки», проведенные будут отмечены зеленой галочкой.
Рис.19
Для настройки прямого обмена с банком надо воспользоваться сервисом DirectBank. Так как условия работы устанавливаются со стороны банка, параметры настроек необходимо выяснить в своем банке.