Реквизиты и табличные части документа 1С
Помимо номера, даты и времени, каждый документ, как правило, содержит некоторую дополнительную информацию, которая подробно описывает этот документ. Например, для документа «Поступление товаров и услуг» это может быть информация о поставщике товаров (контрагенте), складе, на который приходуются товары и т.п. Набор такой информации является одинаковым для всех документов конкретного вида, и для ее хранения служат реквизиты документа.
Кроме этого, каждый документ может содержать некоторый набор информации, которая не имеет объектной сущности, одинакова по своей структуре, но различна по количеству, для разных документов. Например, для документа Поступление товаров и услуг это может быть информация о товарах, поступивших на предприятие (наименование, количество, и т.д.), серийных номерах и возвратной таре. Для хранения подобных данных служат табличные части документа.
Система 1С поддерживает:
- режим автоматической нумерации документов (автоматической генерации номера для нового документа);
- осуществление контроля уникальности номеров документов, не разрешая создавать документы с одинаковыми номерами (флаг «Автонумерация» на вкладке «Нумерация»);
- автоматический режим, при котором уникальность номеров и автоматическая нумерация могут выполняться в пределах определенного периода (день, месяц, квартал, год). Например, если периодичность установлена год, то с нового года система опять начнет нумерацию указанных документов с 1.
Иногда возникают ситуации, когда для нескольких видов документов необходима сквозная нумерация. Для этих случаем в системе предусмотрен такой объект как нумератор.
Описание
Документы в 1С как правило отражают хозяйственную деятельность организации (поступление товара, расход из кассы, продажа товара итд), как правило на каждое такое действие, существует бумажный документ, которые фиксирует это событие, например расходная накладная фиксирует факт продажи товара. А платежное поручение факт списания денежных средств с расчетного счета. Документы разумеется не всегда имеют бумажные аналоги, бывают случаи, когда нужно просто зафиксировать какое то событие(клиент спросил товар который закончился). Любой документ в 1С имеет следующие стандартные реквизиты:
- Номер — содержит номер документа, может быть строковым или числовым, в зависимости от настроек документа.
- Дата — содержит дату документа
- ПометкаУдаления — указывает на факт наличия пометки удаления, помеченный на удаление документ не может быть проведен
- Ссылка — содержит ссылку на документ.
- Проведен — указывает на проведенность документа, по аналогии с пометкой, проведенный документ, не может быть помечен на удаление.
Оперативное и неоперативное проведение документа
При написании обработчика проведения документа, следует обратить внимание что перепроведение не измененного документа не должно изменять его движений, вне зависимости от режима проведения. Движения документа должны опираться на данные документа а не на данные базы данных
Бывают исключения(например расчет себестоимости) но в целом это правило должно соблюдаться.
Оперативное проведение
Оперативное проведение – это проведение и получения остатков(например для контроля) на текущий момент, то есть при оперативном перепроведении дата будет сдвигаться на текущую и в таком случае можно при списании остатков проверить «текущий» остаток, что происходит достаточно быстро, благодаря хранению текущих остатков в отдельной таблице.
Неоперативное проведение
Неоперативное проведение – это проведение документа, на любую дату в прошлом, как правило ввод докумнта «задним числом» или отражение какой либо уже свершившейся операции. Предполагается, что так как документ фиксирует уже свершившийся факт, то к примеру контроль остатков ему уже не нужен, в то же время получение остатков на дату отличную от текущей предполагает под собой некоторые вычисления и снижает производительность системы при проведении документа.
Переформирование отправленного электронного документа
Текстовая инструкция
В процессе обмена пользователи сталкиваются с необходимостью исправления ошибок в электронных документах. Варианты внесения таких исправлений зависят от состояния обмена и вида допущенной ошибки.
1. Ошибки в табличной части документа
Если после отправки документа обнаружена ошибка в табличной части, то для его переформирования необходимо внести изменения в соответствующий документ учёта и нажать «Записать».
В появившемся окне указано, что из-за смены ключевых реквизитов электронный документ стал неактуальным. Необходимо аннулировать старый и создать новый электронный документ. Для переформирования документа требуется нажать на соответствующую гиперссылку.
Необходимо указать причину аннулирования ранее отправленного документа и нажать «Аннулировать».
Причина будет отражена в предложении об аннулировании, которое поступит контрагенту. Пользователю рекомендуется дождаться согласия об аннулировании со стороны контрагента, и уже после этого отправлять новую версию электронного документа.
Документ переформирован и ошибка исправлена.
Предыдущая версия электронного документа аннулирована.
2. Ошибка в реквизитах документа
Если после отправки обнаружена ошибка в реквизитах документа, то для его переформирования необходимо внести изменения в соответствующий документ учёта и нажать «Провести и закрыть».
Начиная с версии модуля ЭДО 1.9.1, появилась возможность переформировать электронный документ из формы предварительного просмотра. Для этого необходимо нажать «Другие действия» и выполнить команду «Переформировать документ».
По предыдущей версии электронного документа, контрагенту автоматически будет отправлено предложение об аннулировании с причиной «Переформирование документа».
Пользователю рекомендуется дождаться согласия об аннулировании со стороны контрагента, и уже после этого отправлять новую версию электронного документа.
Документ переформирован и ошибка исправлена.
Предыдущая версия электронного документа аннулирована.
Примечание. В случае, если используется модуль ЭДО ниже версии 1.9.1, то для переформирования документа необходимо изменить время в документе учётной системы, затем нажать «Записать», инициировать процедуру аннулирования, после чего переформировать электронный документ «ЭДО – Просмотреть электронный документ».
3. Ошибки формата электронного документа
Начиная с версии модуля ЭДО 1.9.1, появилась возможность переформировать электронный документ из формы предварительного просмотра. Для этого необходимо нажать «Другие действия» и выполнить команду «Переформировать документ».
Электронный документ будет переформирован в указанном формате.
По предыдущей версии электронного документа, контрагенту автоматически будет отправлено предложение об аннулировании с причиной «Переформирование документа».
Пользователю рекомендуется дождаться согласия об аннулировании со стороны контрагента и уже после этого отправлять новую версию электронного документа.
Примечание. В случае, если используется модуль ЭДО ниже версии 1.9.1, то для переформирования документа необходимо изменить время в документе учётной системы, затем нажать «Записать», инициировать процедуру аннулирования, после чего переформировать электронный документ «ЭДО – Просмотреть электронный документ».
Также вам может быть интересно:
Состояние ЭДО в списке документов учета
Перед отправкой электронного документа контрагенту продавец должен создать первичный документ и провести его. Далее на основании документа учета нужно создать электронный документ и подписать его электронной подписью. Пошагово процесс по выставлению электронного первичного документа в «1С:Бухгалтерии» приводится в материале на сайте ИТС.
Для тех контрагентов, с которыми настроен ЭДО, в списке документов реализации будет отображаться состояние ЭДО.
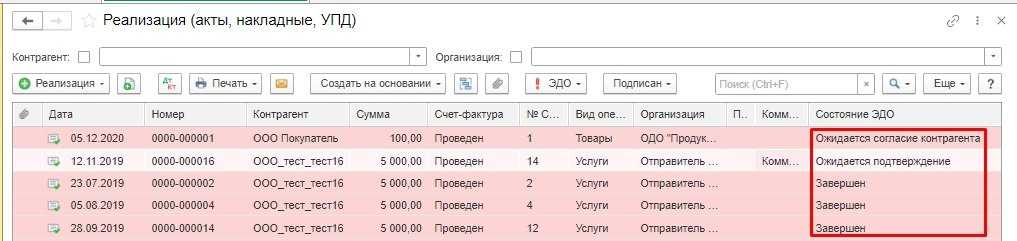
В целях осуществления контроля «первички», по которой еще не завершены регламентные действия, можно воспользоваться отбором. Для этого нужно кликнуть по кнопке Еще и выбрать команду Настроить список.
В открывшемся окне нужно найти Состояние ЭДО слева в доступных полях и кликнуть по кнопке Выбрать.
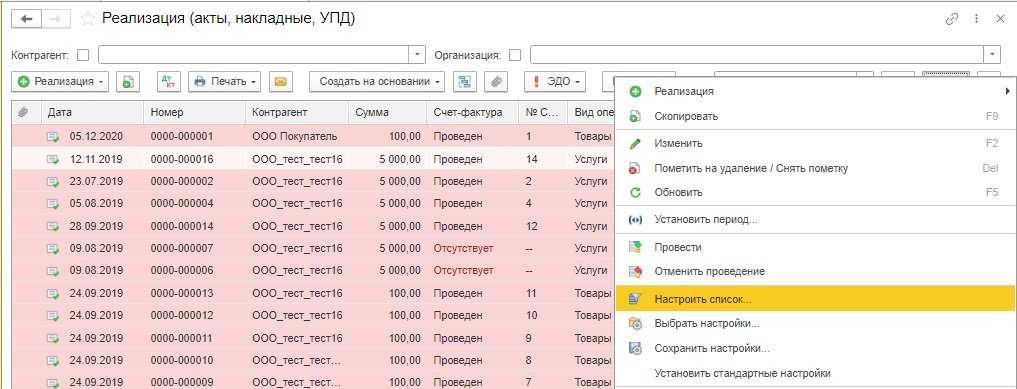
Для отбора документов реализации нужно добавить несколько полей со значением Не равно:
-
Не начат – на документ учета еще не сформирован электронный документ;
-
На подписи – электронный документ сформирован, но не подписан электронной подписью;
-
Завершен – необходимые действия по данному электронному документу выполнены всеми участниками обмена;
-
Завершен с исправлением – выполнены все необходимые действия по обмену корректировочными документами после получения уведомления об уточнении;
-
Закрыт принудительно – электронный документ был изъят из активного документооборота;
-
Аннулирован – электронный документ аннулирован по соглашению обеих сторон.
По документам реализации с перечисленными статусами ЭДО контроль «первички» не требуется.
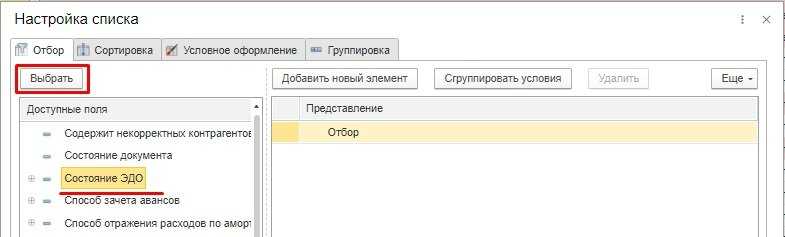
После добавления нажать Завершить редактирование. Благодаря использованию фильтров будет сформирован список документов, по которым нужен контроль.
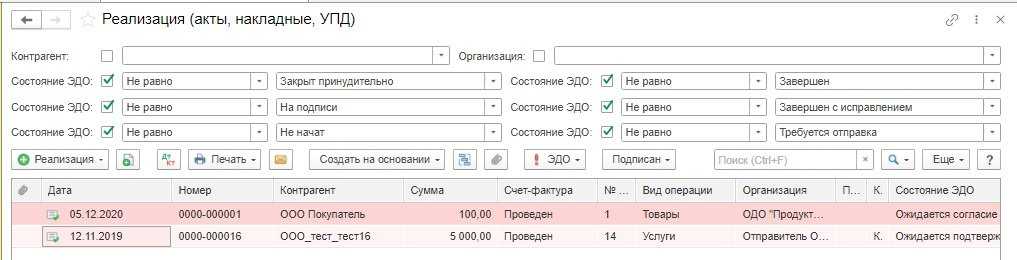
Аналогичным образом можно формировать список документов поступлений. Покупатель, получив электронный документ от контрагента, должен его проверить, подписать электронной подписью и отразить в учете. Пошагово процесс по получению электронного первичного документа в «1С:Бухгалтерии» приводится в материале на сайте ИТС.
Для отбора документов поступления нужно добавить следующие поля со значением Не равно:
-
Завершен;
-
Завершен с исправлением;
-
Аннулирован;
-
Закрыт принудительно.
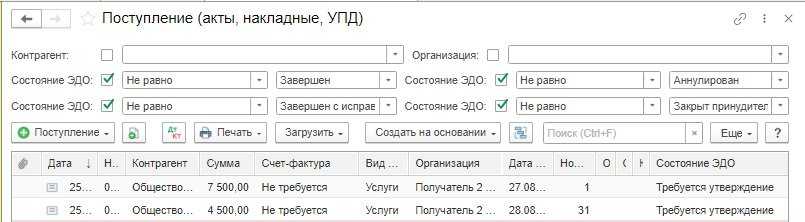
Что такое первичный документ

Такой термин, как «первичка», известен каждому бухгалтеру, но даже опытному специалисту бывает трудно сразу перечислить все документы, которые относятся к первичным. Кроме того, для бухгалтерского и налогового учетов зачастую требуется разный перечень документов – это создает дополнительные трудности.
Первичные документы – это документы, подтверждающие определенное действие компании: сделку, операцию, событие или что-то еще. Все эти действия именуются фактами хозяйственной жизни, или ФХЖ. ФХЖ должны быть связаны непосредственно с хозяйственной деятельностью организации, иметь экономический эффект и влиять на движение денежных средств в рамках фирмы.
К первичным документам относят контракты, счета на оплату, кассовые чеки, товарные накладные, платежные поручения и многое другое. Закон о первичных документах финансового учета № 402-ФЗ отмечает, что первичный учетный документ составляют на каждый факт хозяйственной жизни. Также Закон № 402-ФЗ не представляет конкретных требований к формам и виду «первички», поэтому их устанавливает руководитель организации и другие уполномоченные лица. Тем не менее, первичный документ должен содержать определенные реквизиты.
Как отправить произвольный документ в 1С ЭДО
Произвольный документ ЭДО не имеет строго описанной XML-структуры как УПД и относится к неформализованным документам. Чтобы его создать, зайдите в рабочее место Текущие дела ЭДО на вкладку Исходящие и нажмите кнопку Создать произвольный документ.
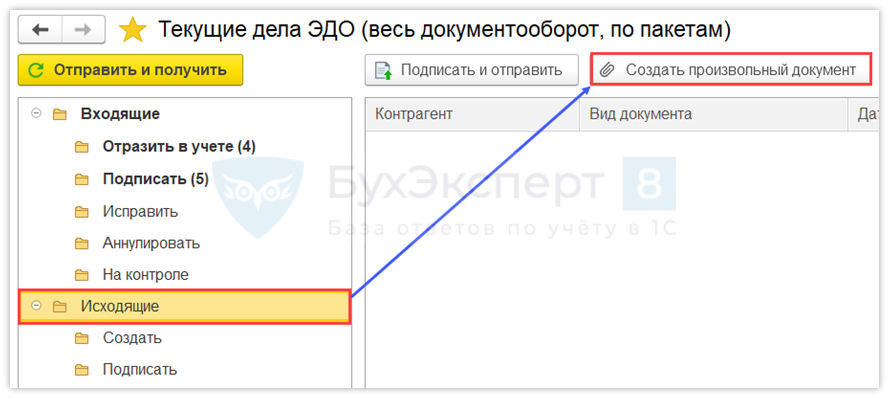
Заполните данные по организации, контрагенту и выберите Вид документа.
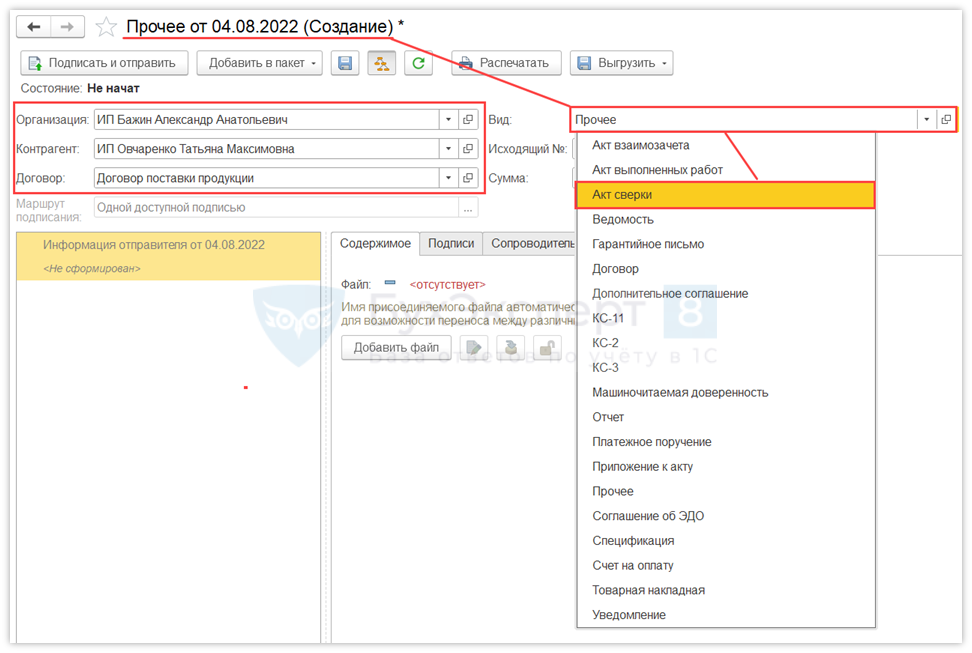
Прикрепите вложенный файл в формате PDF к произвольному документу. Его необходимо предварительно сформировать из печатной формы документа и сохранить на компьютере.
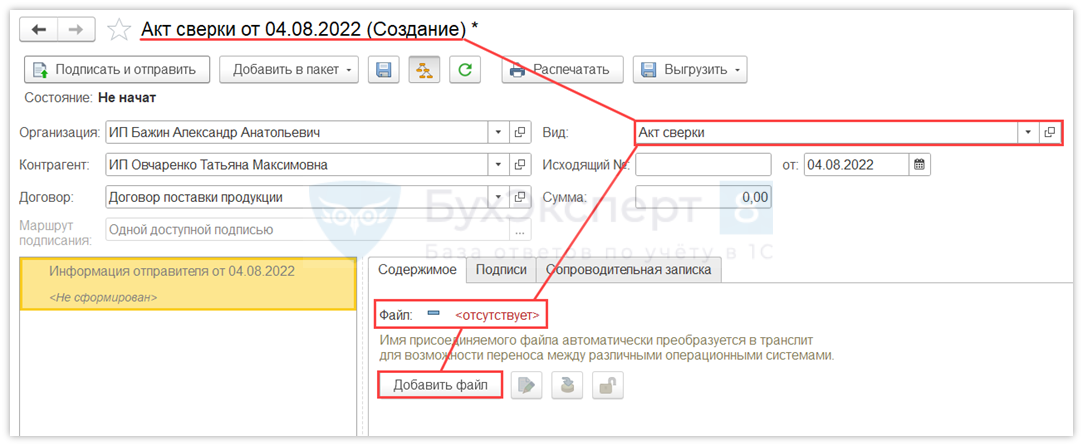
Нажмите кнопку Подписать и отправить.
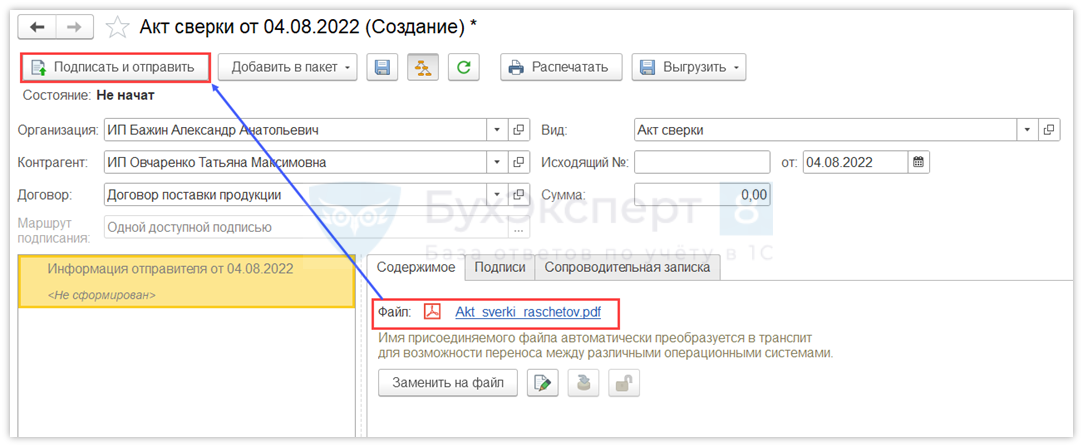
Чтобы связать произвольный электронный документ с учетным документом, нажмите кнопку Подбор.
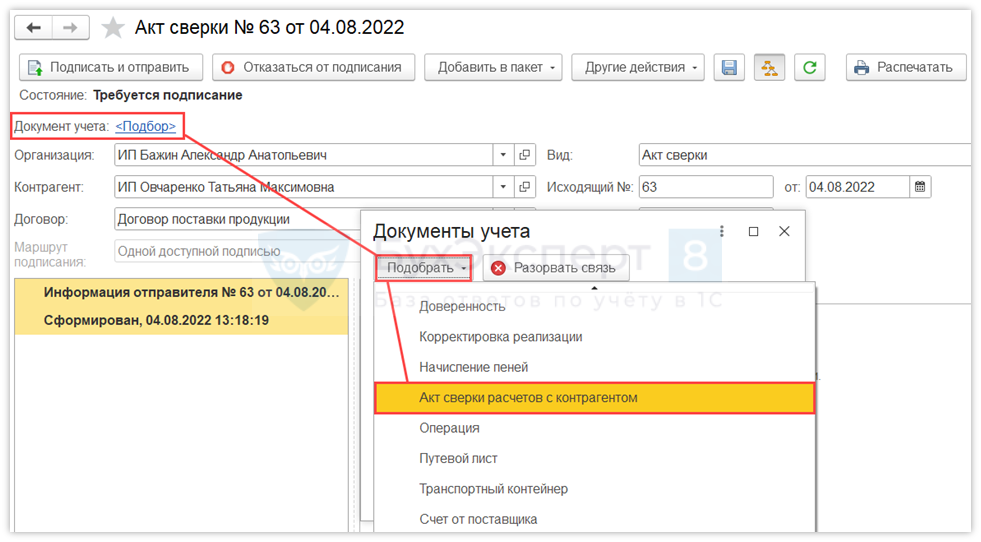
После одобрения контрагентом состояние произвольного документа ЭДО изменится на Завершен.
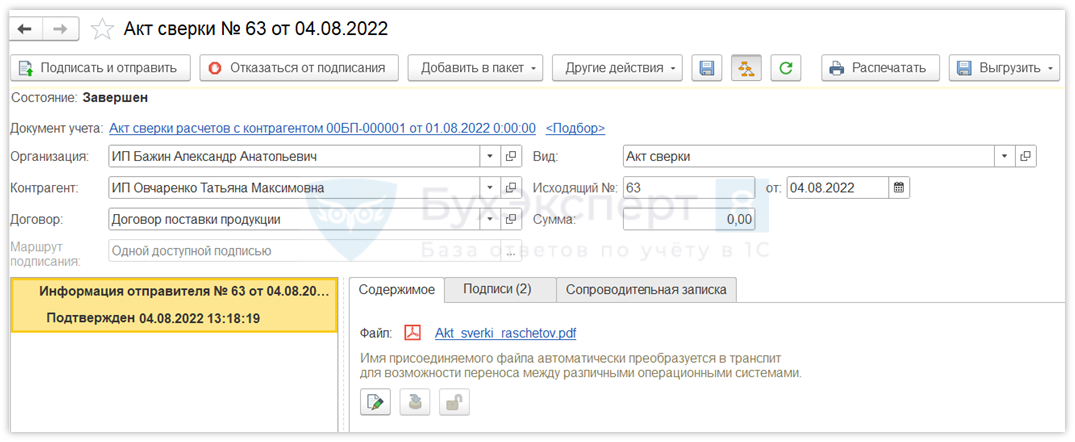
Подписывайтесь на наши YouTube и Telegram чтобы не пропустить важные изменения 1С и законодательства
Структура документа в 1С
Каждый документ 1С содержит:
- номер;
- дату и время (позволяют установить строгую временную последовательность совершения операций);
- набор реквизитов (набор информации, которая является одинаковой для всех документов этого конкретного вида);
- табличные части (набор информации, которая одинакова по своей структуре, но различна по количеству, для разных документов этого конкретного вида);
Подробнее
Таким образом, документы могут отличаться друг от друга не только номером, но и своим положением на временной оси (моментом времени). В результате всегда можно сказать, какая из двух операций была совершена раньше.
Пример программного получения момента времени:
1С (Код)
&НаКлиенте
Процедура ПолучитьМоментВремени(Команда)
ПолучитьМоментВремениНаСервере(Объект.Ссылка);
КонецПроцедуры
&НаСервере
Процедура ПолучитьМоментВремениНаСервере(Ссылка)
Если Ссылка.Пустая() Тогда Сообщить(«Документ не записан!»);
Возврат;
КонецЕсли;
ДокументОбъект = Ссылка.ПолучитьОбъект();
МоментВремени = ДокументОбъект.МоментВремени();
Сообщить(МоментВремени);
КонецПроцедуры
|
1 |
&НаКлиенте Процедура ПолучитьМоментВремени(Команда) ПолучитьМоментВремениНаСервере(Объект.Ссылка); КонецПроцедуры Процедура ПолучитьМоментВремениНаСервере(Ссылка) Если Ссылка.Пустая()Тогда Сообщить(«Документ не записан!»); Возврат; КонецЕсли; ДокументОбъект= Ссылка.ПолучитьОбъект(); МоментВремени = ДокументОбъект.МоментВремени(); Сообщить(МоментВремени); КонецПроцедуры |
Возможные значения свойства «Периодичность»:
- Непериодический;
- В пределах года (как правило, означает, что в новом году нумерация документов начнется сначала);
- В пределах квартала;
- В пределах месяца;
- В пределах дня.
Состояние ЭДО в перечне учетных документов
Продавец перед тем, как отправить партнеру электронный документ, создает первичный документ и проводит его. Затем на его основании создается электронный документ и подписывается ЭЦП.
По документам партнеров, с которыми настроен ЭДО, в перечне документов реализации отражается состояние ЭДО.
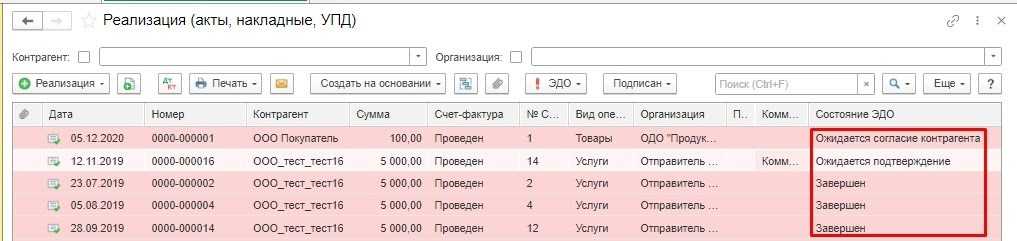
Для контроля первичной документации, по которой не завершены регламентные операции, используется отбор. Пользователь нажимает кнопку «Еще» и выбирает «Настроить список». Открывается окно, и в нем пользователь слева находит «Состояние ЭДО» и нажимает кнопку «Выбрать».
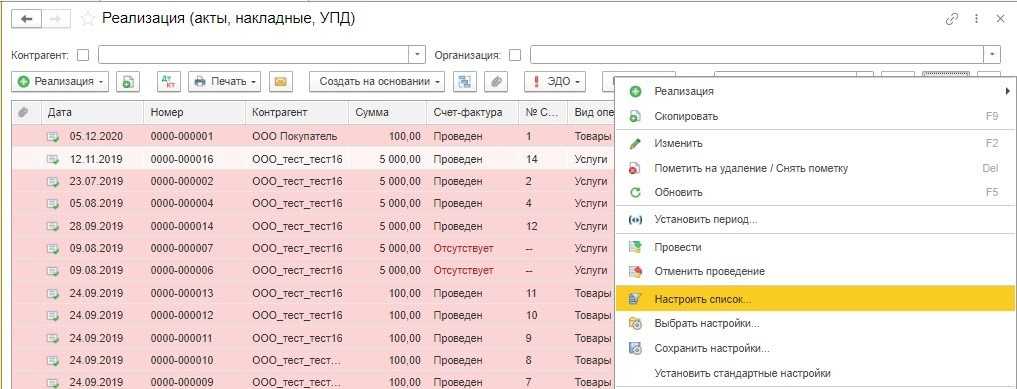
Чтобы отобрать документы реализации, требуется добавить поля со значением «Не равно»:
Если у документа реализации стоит один из указанных статусов ЭДО, то первичный учетный документ не нужно контролировать.
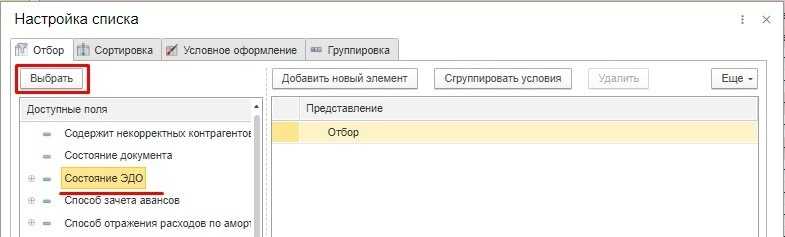
После добавления пользователь нажимает «Завершить редактирование». Использование фильтров позволяет сформировать перечень документов, которые требуется проконтролировать.
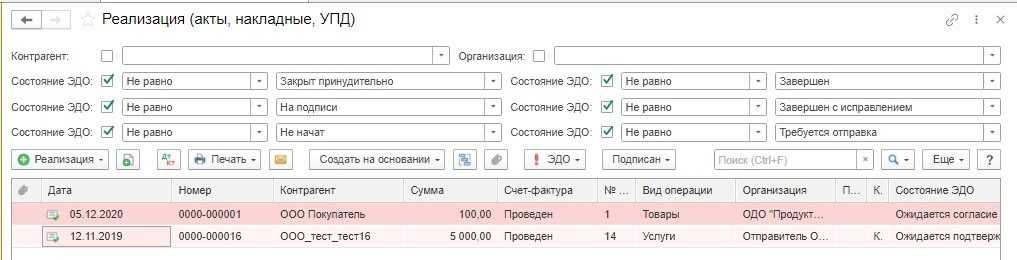
Аналогично пользователь формирует перечень документов поступлений. Когда покупатель получает электронный документ от поставщика, он его проверяет, подписывает ЭЦП и отражает в учете.
Чтобы отобрать документы поступления, требуется добавить поля со значением «Не равно»:
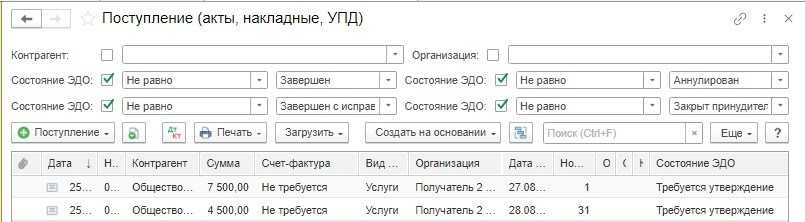
Настройка дополнительных свойств для объектов программы
Возможность указывать лицо, ответственное за ведение сделки с конкретным контрагентом или по конкретному договору (менеджера), в стандартных документах поступления и реализации не предусмотрена.
При этом программа позволяет настраивать наборы дополнительных свойств для определенных объектов программы. Например, можно добавить дополнительный реквизит Менеджер в справочник Контрагенты, указывать ответственное лицо в карточке контрагента, а затем эту информацию использовать при составлении отчетов по полученным (выданным) документам.
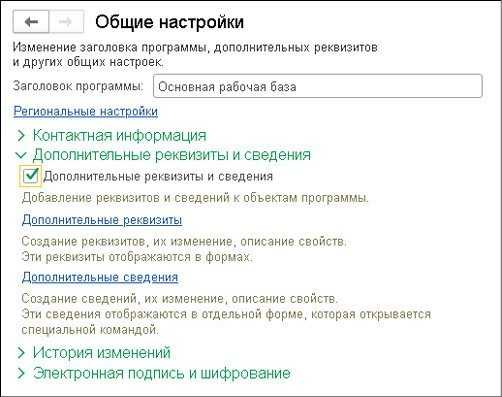
Рис. 3. Общие настройки
Для добавления дополнительных реквизитов и описания их свойств следует перейти по гиперссылке Дополнительные реквизиты в одноименную форму, которая представляет собой таблицу из двух частей:
-
в левой части располагаются наборы реквизитов, назначенных справочникам или документам, которые показаны в виде групп;
-
в правой части в виде таблицы располагается список дополнительных реквизитов, входящих в набор, выделенный курсором. В таблице выводится имя дополнительного реквизита и тип значения.
Для назначения нового дополнительного реквизита справочнику Контрагенты в левой части формы Дополнительные реквизиты следует выбрать соответствующий набор и нажать на кнопку Добавить — Новый. В открывшейся карточке дополнительного реквизита нужно заполнить поля следующим образом (рис. 4):
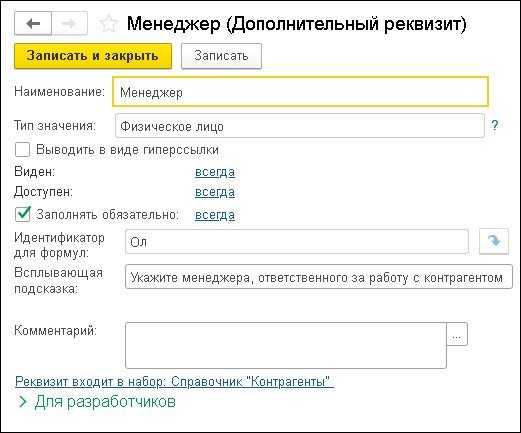
Рис. 4. Карточка дополнительного реквизита
После сохранения дополнительного реквизита в карточке контрагента появляется возможность вводить значение дополнительного реквизита — менеджера, который работает с данным контрагентом. Менеджер выбирается из справочника Физические лица. Можно добавить новое физическое лицо в справочник непосредственно из карточки контрагента по кнопке с плюсом.
Помимо раздела Администрирование список наборов дополнительных реквизитов можно также открыть непосредственно из карточки контрагента по команде Еще — Изменить состав дополнительных реквизитов.
Стандартные реквизиты документа
Помимо тех реквизитов, которые разработчик добавляет в документ, есть еще стандартный набор реквизитов, внедренные в документ уже на уровне платформы. Это: ссылка, номер, дата, пометка удаления, проведен.
Найти их можно на закладке «Данные», кнопка «Стандартные реквизиты».
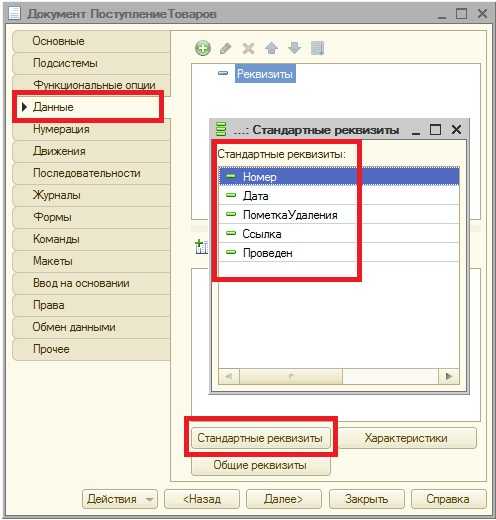
О номере и дате мы уже говорили. Пометка удаления это булевский признак, содержащий информацию о том, помечен документ на удаление или нет. Ссылка — реквизит, предназначенный для уникальной идентификации документа в таблице документов. Проведен — булевское свойство содержащее информацию о том, проведен документ или нет.
Документ может находится в трех состояниях:
- Не помечен на удаление и не проведен;
- Не помечен на удаление и проведен;
- Помечен на удаление и не проведен.
Как уже отмечалось ранее, разработчик может самостоятельно добавлять необходимые реквизиты, а также табличные части. Каждая табличная часть имеет один стандартный реквизит — «НомерСтроки».
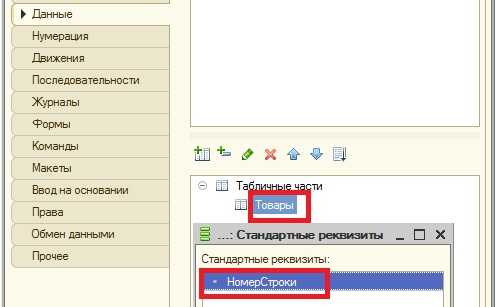
Частые вопросы, связанные электронным документооборотом
Обмен важными бумагами через электронный документооборот организовать не сложно. Мы описали все случаи внесение настроек в систему. Тем не менее, есть ряд вопросов, которые часто возникают у участников оборота при подключении и настройке ЭДО в «Честном ЗНАКе». Собрали наиболее популярные из них и подготовили ответы, составив этот FAQ по электронному документообороту в разрезе темы подключения и настройки работы с маркировкой.
Как узнать свой ЭДО в Честном ЗНАКе?
Как мы уже писали выше, список подключенных операторов и ID (идентификаторы) находятся в Профиле личного кабинета ГИС МТ во вкладке «Операторы ЭДО». Если же вы хотите узнать ID у коммерческого решения к которому вы отдельно подключились, то чаще всего он находится в личном кабинете профиля (карточке/информации о вашей организации) вашего оператора.
ПЛАН ДЕЙСТВИЙ по маркировке
БЕСПЛАТНО
Получить
Что такое роуминг в ЭДО и как он влияет на работу?
Роуминг ЭДО — это обмен электронными документами между компаниями-контрагентами, которые используют разных операторов электронного документооборота. Поскольку сервисов цифрового документооборота достаточно много, они выполняют между собой интеграцию, давая возможность клиентам обеих систем обмениваться документами.
Зачем нужен электронный документооборот в маркировке?
Он используется участниками оборота маркированных товаров для обмена электронными документами. При каждой передаче товара с дата матрикс контрагенты обмениваются электронными накладными УПД и УКД. Как только товар принят покупателем, уведомление о сделке должен прийти в «Честный ЗНАК». Эту информацию автоматически отправляет оператор ЭДО.
Правительство решило перейти на подобную схему по причине того, что использование электронного обмена ускоряет процессы, снижает вероятность ошибок и дает дополнительные возможности для автоматизации операций с маркированным товаром.
Сколько стоят решения?
Популярные операторы электронного документооборота обычно предлагают бесплатный прием входящих и платный пакет исходящих документов в месяц или в год в рамках тарифа.
Приведем некоторые решения и цены на начало лета 2021 года. Например, стоимость:
- 1С:ЭДО составит 250 рублей в месяц за 20 документов;
- Контур.Диадок предлагает отправить 250 исходящих документов за 1900 рублей в год;
- В СБИС придется подключить аккаунт за 500 рублей и оплатить пакет: 1500 рублей за 200 отправок в год.
Для бизнеса, работающего с маркировкой, ЦРПТ запустил бесплатный сервис обмена электронными документами в рамках системы «Честный ЗНАК». ЭДО Лайт позволяет отправлять до 1000 исходящих электронных документов. Решение ориентировано на предпринимателей, которые не используют коммерческие сервисы и работают с товарными группами, подлежащими маркировке.
Что нужно, чтобы подключиться к электронному документообороту?
Поскольку электронный документооборот — это способ обмена документами между контрагентами, в первую очередь нужно согласовать с партнерами новый формат работы. Обмен юридически значимыми документами через цифровые каналы потребует внесения изменений в договор и согласование нового формата работы.
Затем предстоит выбрать оператора
Перед подключением важно принять во внимание не только стоимость, но и то, какими решениями пользуются партнеры. Если у компаний разные операторы ЭДО — придется воспользоваться роумингом или подключиться к нескольким, что отразится на расходах. Также не забывайте, что нужно приобрести цифровую подпись (УКЭП) для подписания важных бумаг.
Также не забывайте, что нужно приобрести цифровую подпись (УКЭП) для подписания важных бумаг.
Последний этап — запуск ЭДО
ПЛАН ДЕЙСТВИЙ по маркировке
БЕСПЛАТНО
Получить
ЗАРЕГИСТРИРУЕМ ВАС на Честном знаке
2500 ₽
БЕСПЛАТНО
Зарегистрироваться
ЗАРЕГИСТРИРУЕМ ВАС на GS1
2500 ₽
БЕСПЛАТНО
Зарегистрироваться
* Подробности уточняйте у менеджера по телефону 8 (800) 500-47-29
Состояние документа
Документ всегда находится в каком то одном из трех состояний
- Создан – обозначается иконкой с пустым прямоугольником. Возникает, когда документ записали, но не стали проводить, или провели и потом отменили.
- Проведен — обозначается иконкой с галочкой. Возникает после проведения документа, как правило, означает, что документ сделал какие-то движения по регистрам, но это не является обязательным условием. Также галочкой проведенного документа, обозначаются все записанные и не помеченные на удаление документы проведение которых запрещено на уровне настройки свойств документа.
- Помечен на удаление – обозначается иконкой с крестиком. Возникает когда документ помечают на удаление.
Состояние ЭДО в списке электронных документов
Из списка документов реализации или поступлений можно перейти в рабочее место Текущие дела ЭДО, кликнув по кнопке ЭДО и выбрав соответствующую команду.
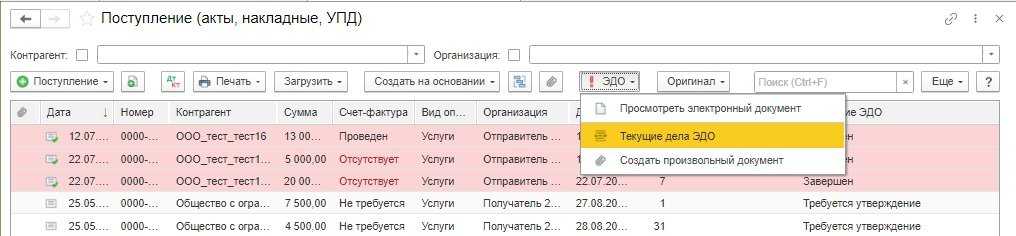
Текущие дела ЭДО представляют собой специальное рабочее место для работы с электронными документами, для которых на данный момент не завершен электронный документооборот. Слева расположены группы возможных действий, которые выполняются с электронными документами, справа − список электронных документов. Для списка электронных документов доступны быстрые отборы.
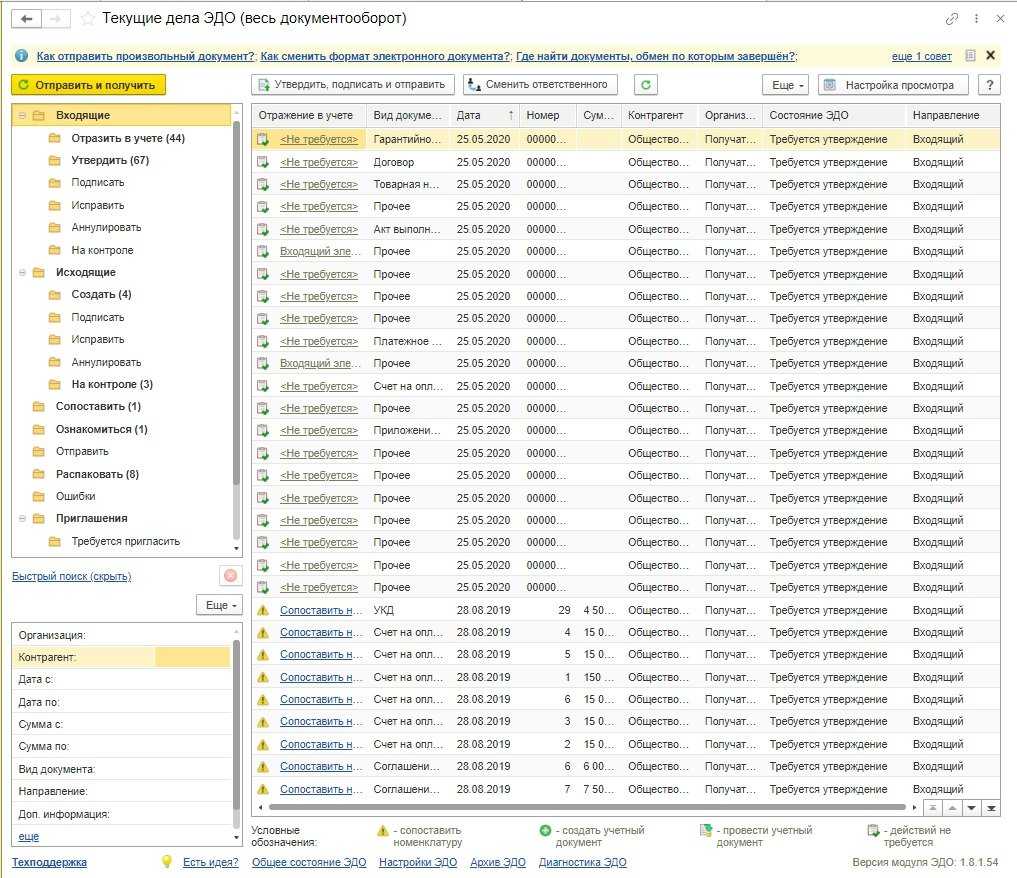
Необработанные электронные документы в папках блока Входящие означают, что для соответствующих учетных документов ЭДО не завершен. Сотруднику, отвечающему за обработку электронных документов, нужно периодически просматривать рабочее место Текущие дела ЭДО и выполнять нужные действия с документами, находящимися во Входящих.
Следует также обратить внимание на папку На контроле группы Исходящие − по находящимся здесь документам ожидаются действия со стороны других участников обмена − контрагента или оператора ЭДО. Если определенные документы находятся На контроле продолжительное время, сотруднику, отвечающему за обработку электронных документов или взаимодействие с контрагентами, нужно связаться с контрагентом для завершения ЭДО
Если сотрудник выяснит, что контрагент не может выполнить нужные действия с электронным документом по техническим или иным причинам, нужно найти другой способ оформления и подписания первичного учетного документа по этой сделке.
Важно совершать регулярные обмены с контрагентами по ЭДО и не оставлять без внимания необработанные документы в Текущих делах ЭДО. Если следовать принципу, что в папках Текущих дел ЭДО не должно быть каких-либо электронных документов (все документы обработаны), то и с первичными документами должно быть все в порядке
При необходимости можно открыть электронный документ непосредственно из связанного документа учета по кнопке ЭДО – Посмотреть электронный документ.
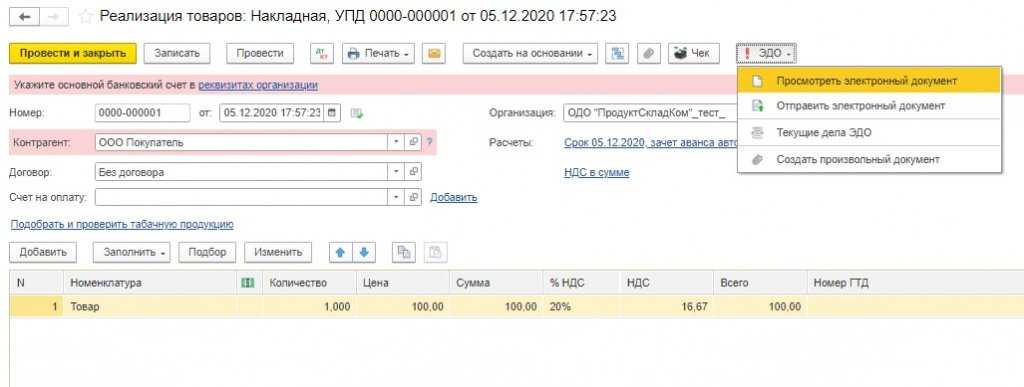
Также электронный документ можно найти в общем списке в Архиве ЭДО, если перейти по соответствующей ссылке в форме Текущие дела ЭДО.
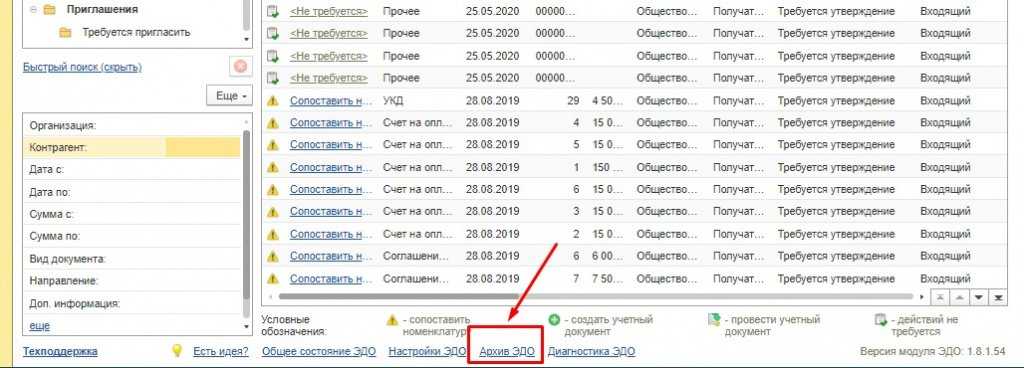
Другие полезные материалы по работе с 1С-ЭДО смотрите на официальном сайте сервиса. Подпишитесь на сайте на рассылку новостей и публикации техподдержки, чтобы получать актуальную информацию о сервисе 1С-ЭДО.
Настройки отчетов по проблемной первичке
После того как к каждому контрагенту будет «привязан» менеджер, можно формировать отчеты по «проблемной» первичке, например отчет по отсутствующим оригиналам документов поступления (или оформленных с нарушением Закона № 402-ФЗ), с указанием лиц, ответственных за работу с каждым контрагентом.
Для этого следует открыть список входящих документов поступления (раздел Покупки — Поступление (акты, накладные, УПД)) и воспользоваться командой Еще — Настроить список.
В открывшейся форме настроек на закладке Отбор следует установить отбор по отсутствующим оригиналам первичных документов:
-
в левой части формы настроек среди доступных полей выбрать поле Оригинал и нажать на кнопку Выбрать;
-
в правой части формы настроек в появившейся строке в поле Вид сравнения установить значение Равно, а в поле Значение установить значение Нет.
На закладке Группировка в левой части формы среди доступных полей следует выбрать поле Контрагент, раскрыть его реквизиты, щелкнув по пиктограмме со значком «+», найти реквизит Менеджер и выбрать его (либо кнопкой, либо мышью). По кнопке Завершить редактирование осуществляется возврат в список документов поступления, который теперь сгруппирован по контрагентам, у которых отсутствуют оригиналы первичных документов.
Сохранить выполненные настройки можно по команде Еще — Сохранить настройки.
Чтобы вывести результат на печать, следует выделить любую строку с документом поступления и нажать на кнопку Печать — Реестр документов
Обратите внимание: если выделить строку с дополнительным реквизитом, то есть менеджером, команда печати документа не может быть выполнена (это особенность платформы)
Реестр документов поступления с отсутствующими оригиналами будет сформирован начиная с даты документа, выделенного курсором. Период формирования реестра можно изменить, указав требуемый период в командной строке. Дополнительно настроить печатную форму реестра можно по кнопке Показать настройки.
В настройках реестра на закладке Оформление следует установить флаги для тех показателей, которые дополнительно требуется отразить в отчете, например, для показателя Контрагент .
Печатная форма реестра с выполненными настройками отображается на экране по кнопке Сформировать (рис. 5).
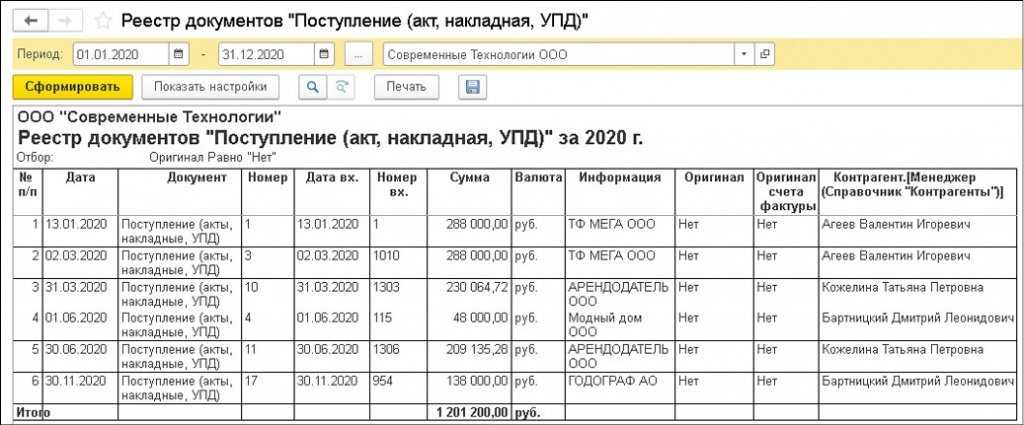
Рис. 5. Реестр отсутствующих оригиналов документов поступления по менеджерам
Видеоролик выполнен в программе «1С:Бухгалтерия 8» версия 3.0.88.22.
Реестр можно формировать по каждому менеджеру или по каждому контрагенту, используя отборы в настройках реестра.





























