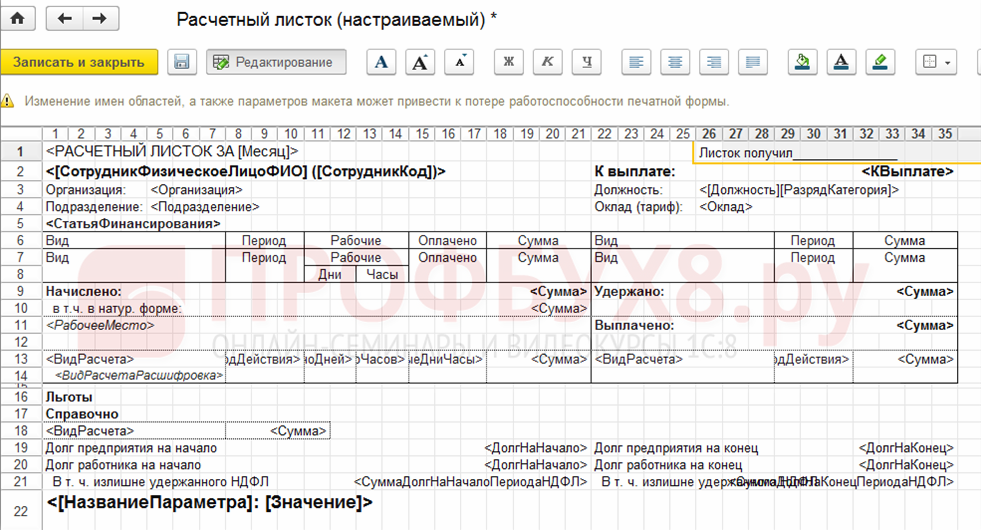Правила оформления и выдачи расчетных листков
В состав расчетного листа по заработной плате должны входить такие обязательные пункты:
1. Ф.И.О. работника. 2. Количество отработанного времени. 3. Все составные части зарплаты работника. 4. Общая сумма без учета налогов и удержаний. 5. Расчет при увольнении.
Скачать расчетный листок по зарплате можно по кнопке ниже:
Размер удержаний из заработной платы не должен быть более 20%. Но есть случаи (их перечень предусмотрен федеральными законами РФ), когда штрафные санкции могут достигать и 50%.
В расчетном листе отдельными пунктами необходимо указывать:
- различные премии;
- штрафы;
- сверхурочные;
- дополнительная оплата за вредные условия труда;
- работа в выходные дни.
К возможным удержаниям, как правило, относятся:
- НДФЛ;
- взносы в страховые компании и в профсоюзный комитет;
- аванс, который был выдан за счет заработной платы (но при условии, что он не был отработан);
- суммы, которые были начислены по ошибке (например, из-за сбоев в системе);
- алименты.
В связи с тем, что расчетный лист выдается сотруднику во время основной зарплаты, в него должны входить все суммы, которые работник получил за месяц. Образец расчетного листка по зарплате вы можете скачать по следующей кнопке:
При выдаче расчетных листков работникам в 2017 году, необходимо придерживаться таких правил:
1. Расчетные листки необходимо выдавать работникам не менее двух раз в месяц (на основании статьи 136 ТК РФ).
При этом в Роструде высказали мнение о том, что документ можно выдавать сотруднику в момент выплаты второй части заработной платы. В ведомстве мотивировали это тем, что если выдавать расчетный лист и при выплате аванса, то сведения в этом случае не будут полными.
2. Форма расчетного листа по зарплате должна быть утверждена локальными нормативными актами организации.
Руководитель предприятия обязательно должен утвердить отдельным приказом форму расчетного листа. Допускается применение формы из бухгалтерских программ или собственная форма документа.
3. Документ может быть выдан только за соответствующий период. В нем должны быть указаны все суммы, которые были начислены и удержаны с дохода работника. Дело в том, что если в документе не отразить все требуемые суммы, то это является нарушением Трудового кодекса.
4. Выдача расчетных листков может производиться:
В ТК РФ нет норм, определяющих порядок выдачи извещения сотрудникам по заработной плате. Именно поэтому допускаются обе формы документа. Расчетный листок на бумаге выдается работнику на руки, а в электронном виде листок можно направить на электронную почту сотрудника.
5. Расчетные листки не нужно заверять подписью или печатью.
В ТК РФ нет требований об обязательной печати или подписи на этом документе. При этом по просьбе работника листок нужно будет заверить (например, если документ необходим для суда).
6. Следует документально подтвердить факт выдачи расчетного листа работнику.
В такой ситуации существует три варианта подтверждения:
- вести журнал выдачи расчетных листков (в нем будут расписываться сотрудники);
- сделать форму листка из двух частей (одна часть — выдается работнику, а другая остается у предприятия);
- в платежную ведомость внести отдельную колонку (для того, чтобы работник мог поставить свою подпись о получении).
Если было принято решение выдавать расчетные листы в электронном виде, то необходимо:
1. Закрепить такой порядок в локальном нормативном правовом акте (например, в Положении об оплате труда).
2. Ознакомить работников с формой документа и порядком его выдачи (под роспись).
3. Составить список электронных адресов сотрудников (на которые будут отправляться расчетные листки).
В случае если у работников отсутствует корпоративная почта, то необходимо получить от них письменное заявление (на имя руководителя предприятия или главного бухгалтера) об электронном адресе, на который следует высылать расчетные листы.
В связи с тем, что выдача расчетных листков — это обязанность работодателей, то нарушение грозит штрафными санкциями:
- для ИП — от 1000 до 5000 рублей;
- для юридических лиц — от 30 000 до 50 000 рублей с возможной остановкой деятельности организации до 90 дней;
- для должностных лиц — от 1000 до 5000 рублей (на основании п.1 ст. 5.27 КоАП).
Если допущено повторное нарушение, то на должностное лицо может быть наложен штраф, который запрещает заниматься предпринимательской деятельностью сроком до трех лет.
Работодатель имеет право не хранить расчетные листки. Но вести журнал выдачи этого документа все же необходимо, ведь его могут потребовать сотрудники трудовой инспекции в случае проверки.
Что значит зарплата на руки
Что же значит зарплата на руки? Попробуем разобраться. Начнем с того, из чего состоит начисление сумм, составляющих зарплату:
- база;
- оплата квалификационного уровня;
- премии;
- компенсации;
- вознаграждения за мастерство, особые заслуги;
- материальная помощь и др.
Что такое база? Это оклад или размер почасового тарифа, который оглашается при приеме на работу.
Например:
- Иванова устроилась бухгалтером с размером должностного оклада 50 000 руб. В данном случае база равна 50 000 руб. Если не будет начислено никаких других сумм, то зарплата на руки составит для Ивановой 43 500.
- Петров пошел работать крановщиком по тарифу в 476 руб. в час. Расчет базы: 476 руб. × 166 час. (кол-во отработанных часов в месяц) = 79 016 руб. Значит, Петров, в случае того, что он отработал 166 часов, получит 68 743 рубля на руки.
Зарплатный проект в 1С 8.3
В меню «Зарплата и кадры» в разделе «Справочники и настройки» выберите пункт «Зарплатные проекты» и создайте новый документ. В нем необходимо указать банковские данные.
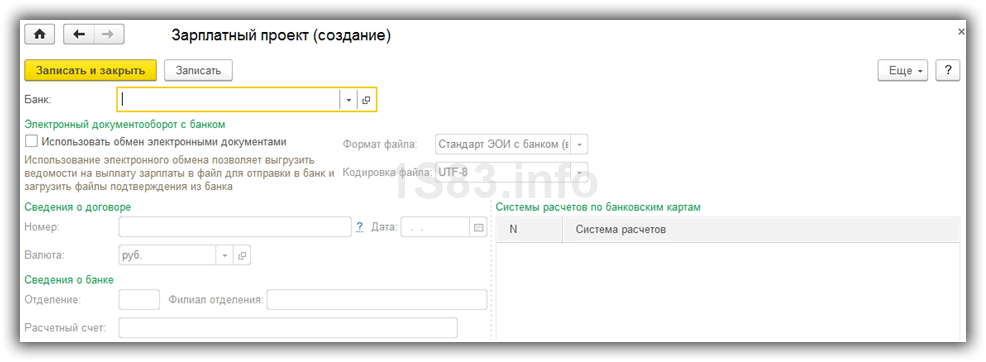
Зарплатный проект для сотрудника указывается в его карточке в разделе «Выплаты и учет затрат».
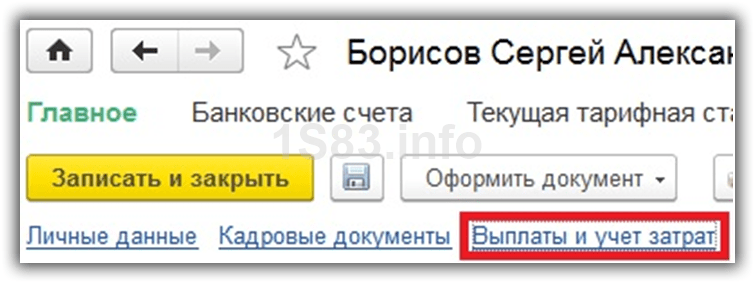
В открывшемся окне укажите номер лицевого счета сотрудника, период начала действия и выберите зарплатный проект.
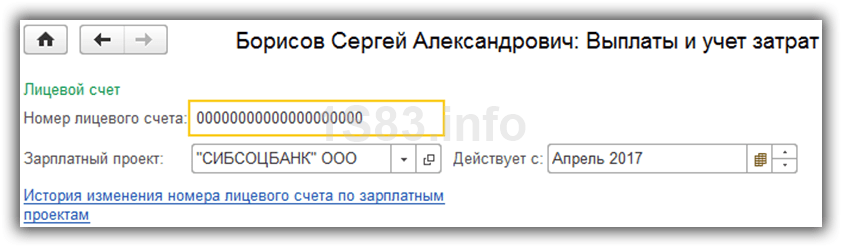
После этой настройки при выборе в документе «Ведомость на выплату зарплаты через банк» у сотрудников подставятся номера их лицевых счетов.
УРОК 74. Формирование платежных ведомостей
Чтобы сформировать платежную ведомость на выплату зарплаты или аванса, щелкните в панели навигации раздела Зарплата и персонал
на ссылке Платежные ведомости
и в открывшемся окне списка нажмите кнопку Создать
или клавишу . В результате отобразится окно формирования платежной ведомости (рис. 8.13).
Рис. 8.13. Формирование платежной ведомости
В верхней части данного окна указывается дата формирования документа и его порядковый номер (эти параметры заполняются автоматически), название организации и подразделения, сотрудникам которых по данной ведомости выплачивается зарплата или аванс, месяц выплаты (поле Период регистрации
) и вид операции – Зарплата
или Аванс
.
В табличной части окна с помощью кнопки Добавить
формируется список сотрудников, которым по данной ведомости причитаются выплаты, и указывается сумма по каждому сотруднику. Программа автоматически рассчитывает итоговую сумму выплат по всем сотрудникам, которая отображается справа внизу окна в поле К выплате
(итог).
Чтобы сформировать печатную форму платежной ведомости (рис. 8.14), нажмите кнопку Печать
и в открывшемся меню выберите команду Платежная ведомость
.
Рис. 8.14. Платежная ведомость
Настройка Универсального отчета Взаиморасчеты с сотрудниками
Заполнение шапки отчета
В шапке необходимо заполнить:
-
Период
– месяц, за который сформирована Расчетная ведомость Т-51
с ошибкой. -
Регистр накопления
– тип источника данных. -
Взаиморасчеты с сотрудниками
-наименование регистра, по сведениям которого формируются данные в графе 18 отчета Т-51. -
Остатки и обороты
— данные для построения отчета.
Настройка отчета
Перейти к настройкам можно нажатием кнопки Настройки
в шапке отчета. После того, как откроется панель настроек, нажать кнопку Вид
– Расширенный
.
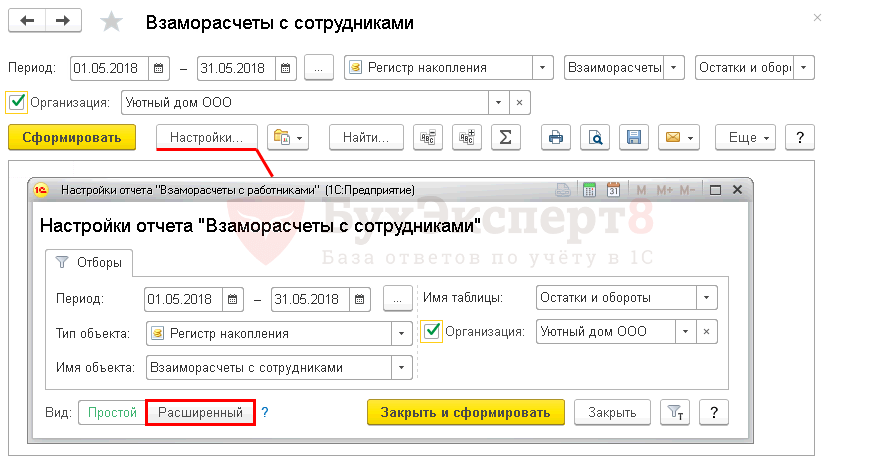
Вкладка Отборы
На вкладке Отборы
можно задать дополнительный отбор по объектам.
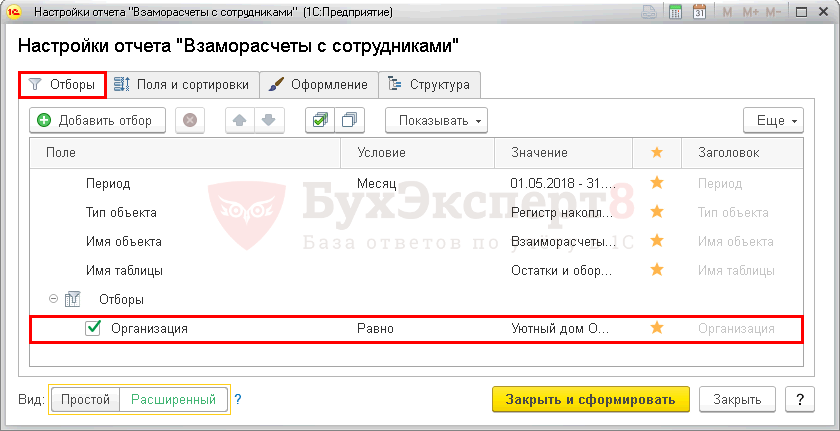
В нашем примере отбор задан (в базе ведется более одной организации):
-
Поле
– Организация
. -
Условие
– Равно
. -
Значение
– Уютный дом ООО
. - Способ вывода поля отбора – звездочка
, т. е. в шапке отчета.
По заданным настройкам при формировании отчета будет автоматически установлен отбор по организации Уютный дом
. При необходимости организацию для отбора можно изменить непосредственно в шапке отчета.

Вкладка Поля и сортировки
На данной вкладке задаются поля, которые отобразятся в графах табличной части отчета:
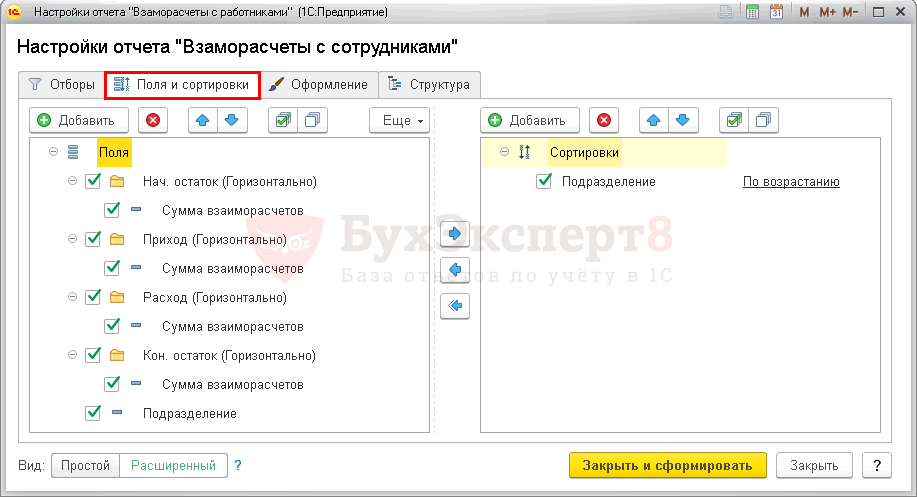
Сортировку можно задать по Подразделению – По возрастанию
, т. е. в алфавитном порядке.
Вкладка Структура
Вкладка Структура
устанавливает набор группируемых полей и порядок, в котором заголовки табличной части будут отображаться в отчете.
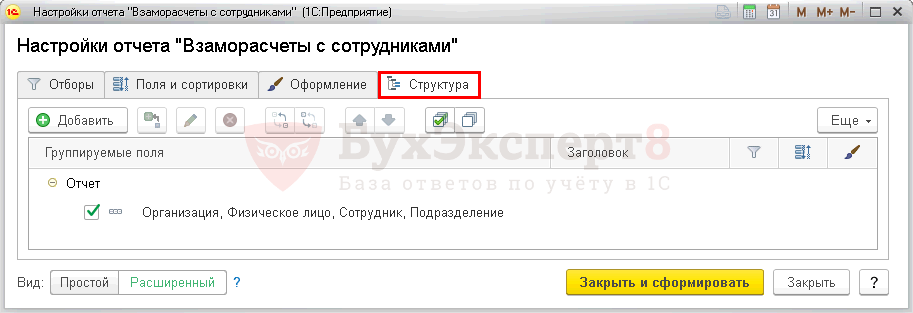
При клике на значениях Группируемых полей
открывается Состав группировки
, где можно задать ее тип. В нашем примере:
-
Подразделение
– Без иерархии
; -
Сотрудник
– Без иерархии
.
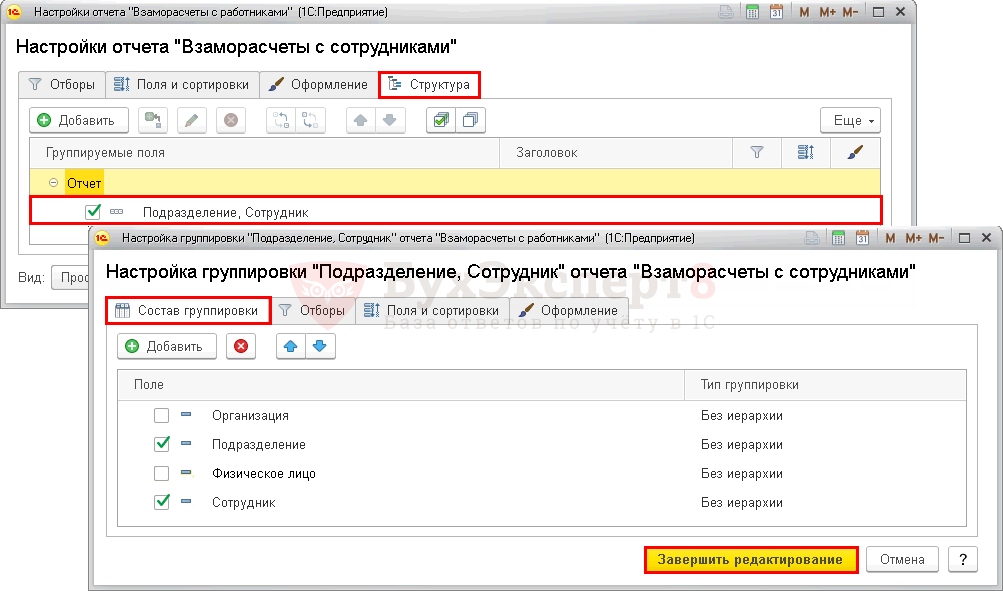
После чего можно Завершить редактирование
. После завершения настройки Универсального отчета
необходимо нажать кнопку Закрыть и сформировать
. Программа сформирует отчет.
Как часто выдавать, Срок выдачи расчетных листков
Зарплата должна выплачиваться минимум два раза в месяц, что отражено в Трудовом кодексе РФ. Тем не менее, расчетный листок предоставляется лишь при окончательном расчете (письмо Роструда от 24.12.2007 в„– 5277-6-1), а в случае выплаты сотруднику аванса, данный документ не выдается. Это связано с тем, что при предварительном расчете не все показатели, которые влияют на начисляемую сумму, будут известны, а потому не будет возможности отразить их в документе. При выплате отпускных, расчетный листок не нужно выдавать раньше срока. В случае увольнения работника необходимо провести окончательный расчет и выдать соответствующий документ, в котором будут указаны все начисленные и удержанные средства. Таким образом, данный документ оформляется лишь раз в месяц, когда проходит окончательный расчет.
Ввод необходимых данных для расчетного листка
Перед началом работы с расчетным листком в 1С ЗУП 8.3 необходимо ввести все необходимые данные. Это позволит получить точные результаты расчетов и правильно сформировать листок.
В первую очередь необходимо указать период, за который будет формироваться расчетный листок. Обычно это месяц, но в некоторых случаях может быть квартал, полугодие или год
Важно указать точную дату начала и конца периода
Далее необходимо указать сотрудника, для которого будет формироваться листок
Важно указать все данные сотрудника, включая его ФИО, паспортные данные, адрес проживания и другую информацию, которая может быть необходима для расчетов
Также необходимо указать данные по заработной плате сотрудника. Это может быть оклад, ставка за час работы, премии или другие виды вознаграждения
Важно указать все данные так, чтобы они соответствовали реальным условиям труда и были точно расчеты
Кроме того, необходимо указать все начисления и удержания, которые должны быть учтены при расчете заработной платы. Это могут быть налоги, страховые взносы, отчисления на благотворительные программы и т.д
Важно указать все эти данные так, чтобы они соответствовали действующему законодательству и были правильно учтены в расчетах
После ввода всех необходимых данных можно перейти к расчету расчетного листка. В 1С ЗУП 8.3 это можно сделать автоматически, нажав соответствующую кнопку. При этом будут проведены все необходимые расчеты и сформирован расчетный листок для сотрудника.
Следует отметить, что ввод данных для расчетного листка является ответственным и требует внимательности и точности
Важно проверять все данные перед расчетами и убедиться, что они соответствуют реальности. Это позволит избежать ошибок в расчетах и правильно сформировать расчетный листок
После того, как все необходимые данные были введены и рассчитаны, можно приступать к генерации расчетного листка на основе шаблона.
Для этого необходимо вызвать соответствующую функцию в программе 1С ЗУП 8.3. При вызове функции следует передать параметры, такие как дата начала и окончания расчетного периода, а также информацию о сотруднике, для которого будет создан расчетный листок.
По окончанию работы функции расчетный листок будет сгенерирован и заполнен данными, которые были предварительно введены. Для удобства просмотра результатов можно воспользоваться встроенной функцией просмотра расчетного листка, которая позволяет просмотреть его в удобном формате.
Каким образом можно сформировать расчетные листки сразу по нескольким сотрудникам?
Для формирования данного листка по нескольким сотрудникам, следует использовать прием группового выделения объектов
Для этого требуется использовать следующие кнопки:
- Shift — позволяет выделить сотрудников от самого первого до указанного;
- Ctrl — выделение сотрудников выборочно;
- Shift+↓, Sift+↑ — возможность добавить к выделенной группе сотрудников по одному из списка вниз или вверх;
- Shift+PgDn, Shift+PgUp — выделение сразу группы сотрудников от конкретной сроки и далее вниз или же вверх до конца видимой области.
Подобные способы выделения сотрудников могут использоваться с любыми объектами в 1С. Давайте рассмотрим все это на примере.
Клавиша Shift. Нажмите и выделите группу строк используя данную клавишу. Необходимо указать первого сотрудника нажать на Shift и выбрать последнего сотрудника. Таким образом, станет выделена группа объектов. Она окрасится в другой цвет. Далее нажав на кнопку «Расчетный листок», можно сформировать расчетные листки по выделенным сотрудникам.
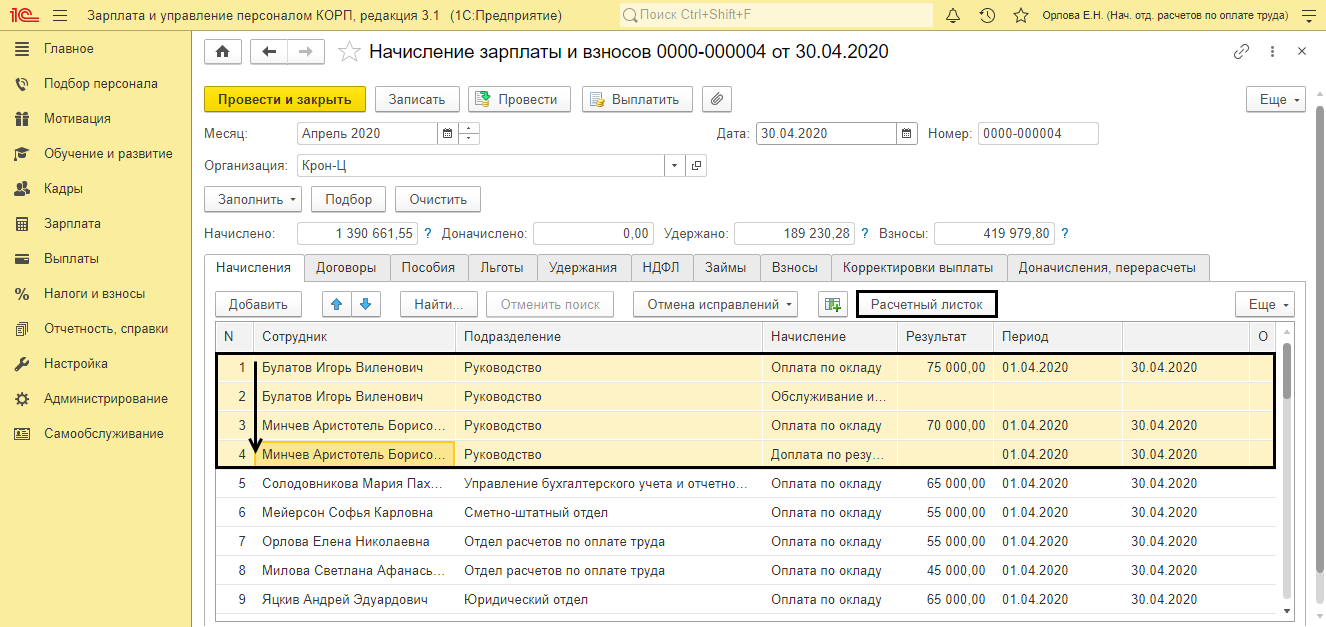
Клавиша Ctrl. Удерживая Ctrl, можно указать выборочно сотрудников, по которым следует сделать расчетные листки. Нажав на «Расчетные листки», по выбранным сотрудникам произойдет формирование данных листков.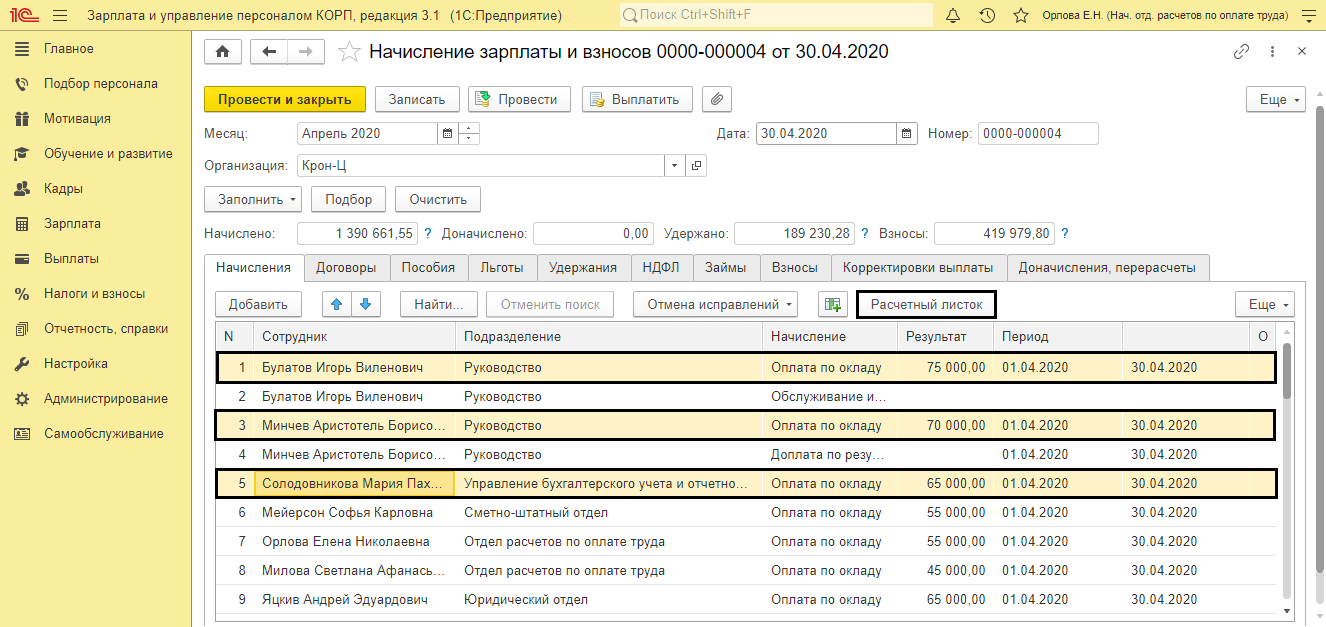
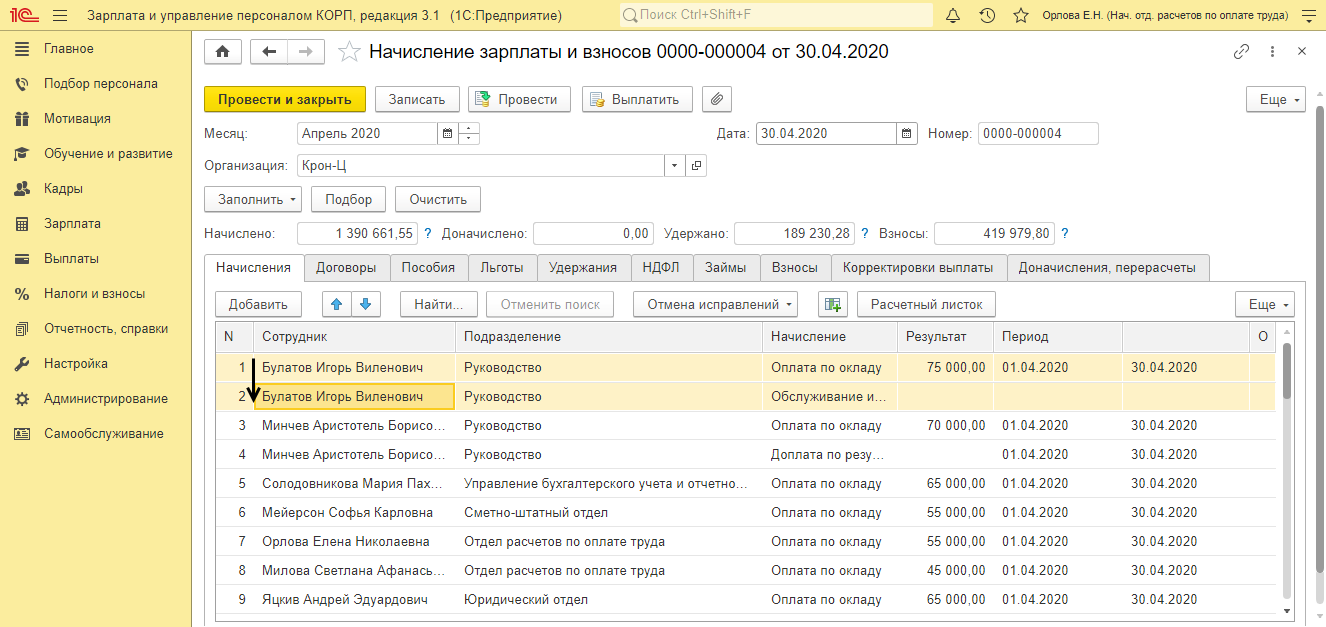
Клавиши Shift+PgDn, Shift+PgUp. Указав определенного сотрудника и нажав сочетание Shift+PgDn, произойдет выделение видимых в списке строк внизу. Если же нажать Shift+PgUp, то выделятся видимые строки сверху.
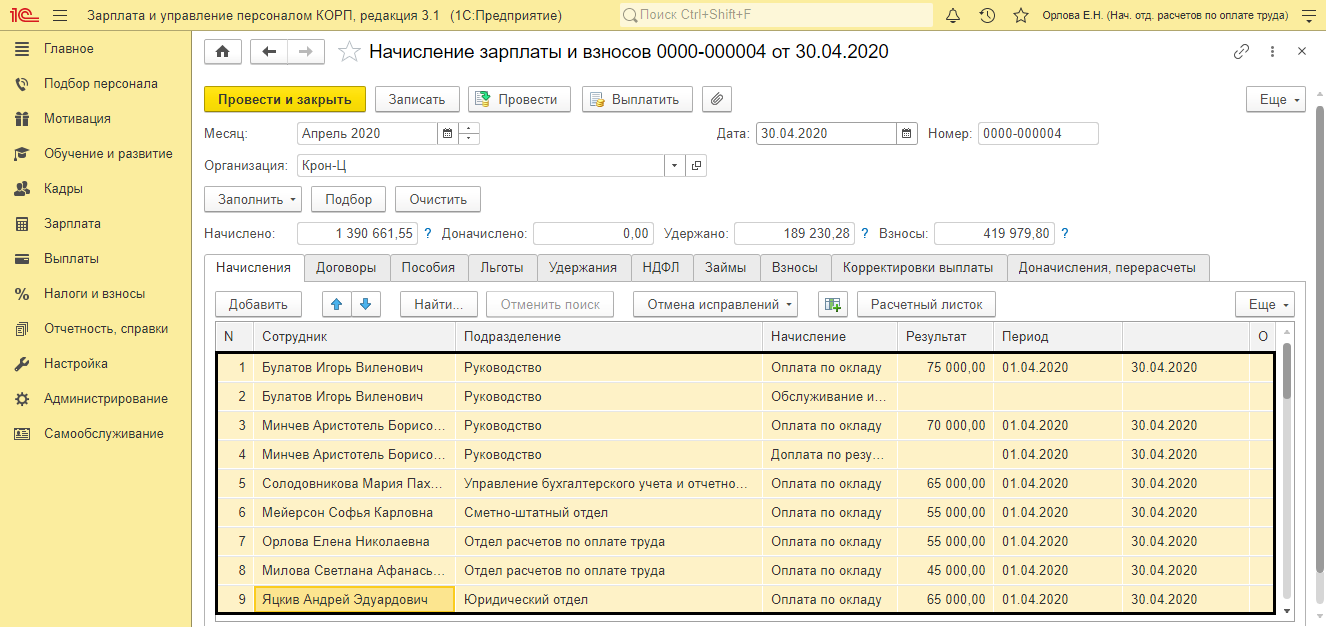
При групповом выделении расчетные листки по сотрудника будут располагаться подряд списком.
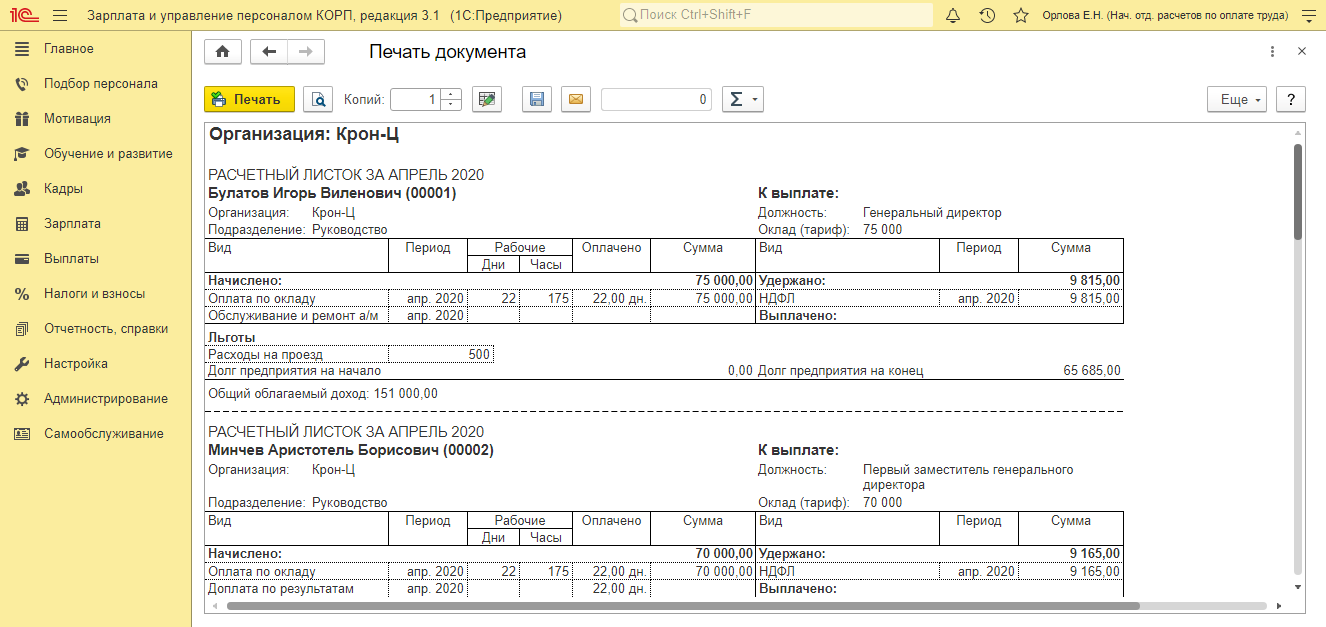
Настроим 1C под ваши нужды прямо сейчас!
- Любые настройки, отчеты в 1С, обмены 1С
- Выезд специалиста на следующий день
- 24/7 принимаем ваши заявки
Получить консультацию
Создание расчетного листка в разделе «Отчеты по зарплате»
Еще один способ создания расчетного листка, который требует перехода в меню «Зарплата» и выбора раздела «Отчеты по зарплате».
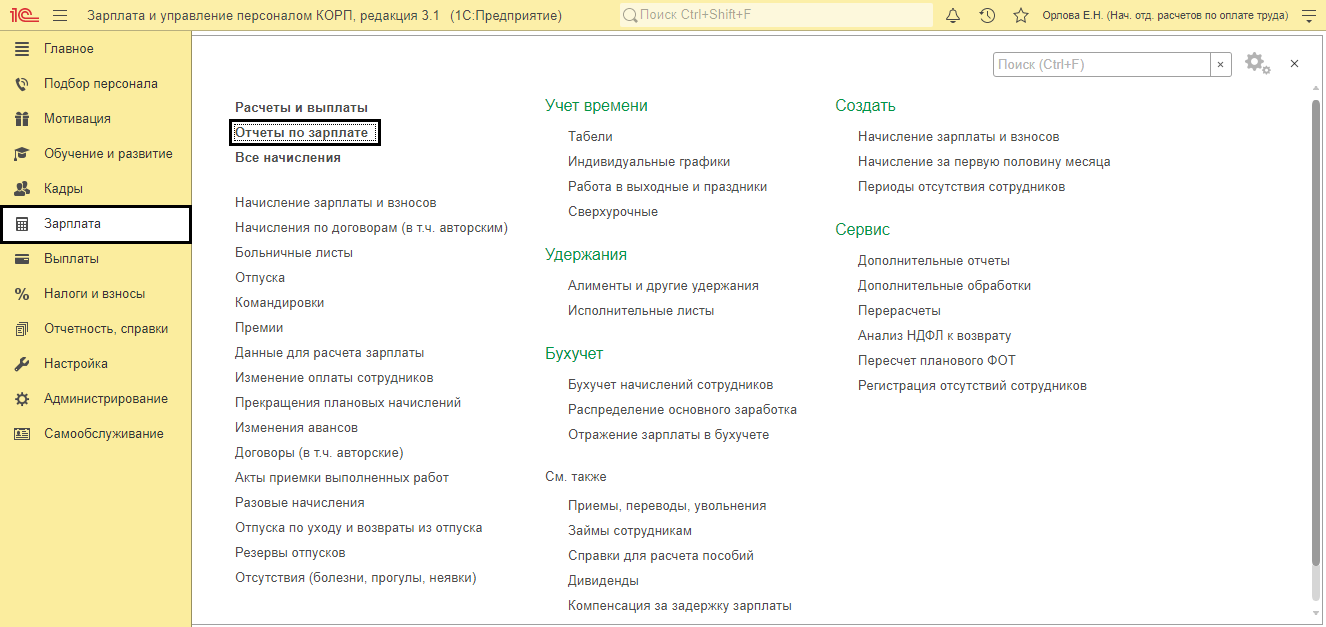
В общем списке отчетов выберете «Расчетный листок»
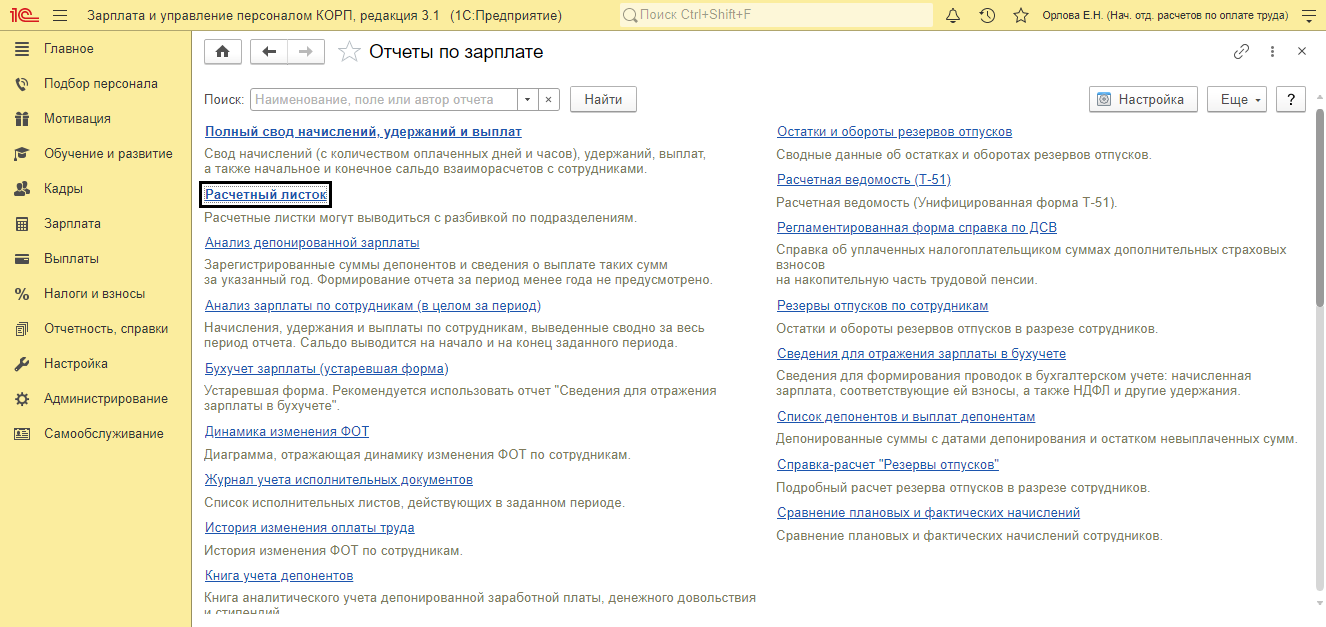
Произойдет открытие отчета. В нем можно детально изменить настройки, тем самым указав определенный период, совершить отбор по компании, ее подразделению и сотрудникам.
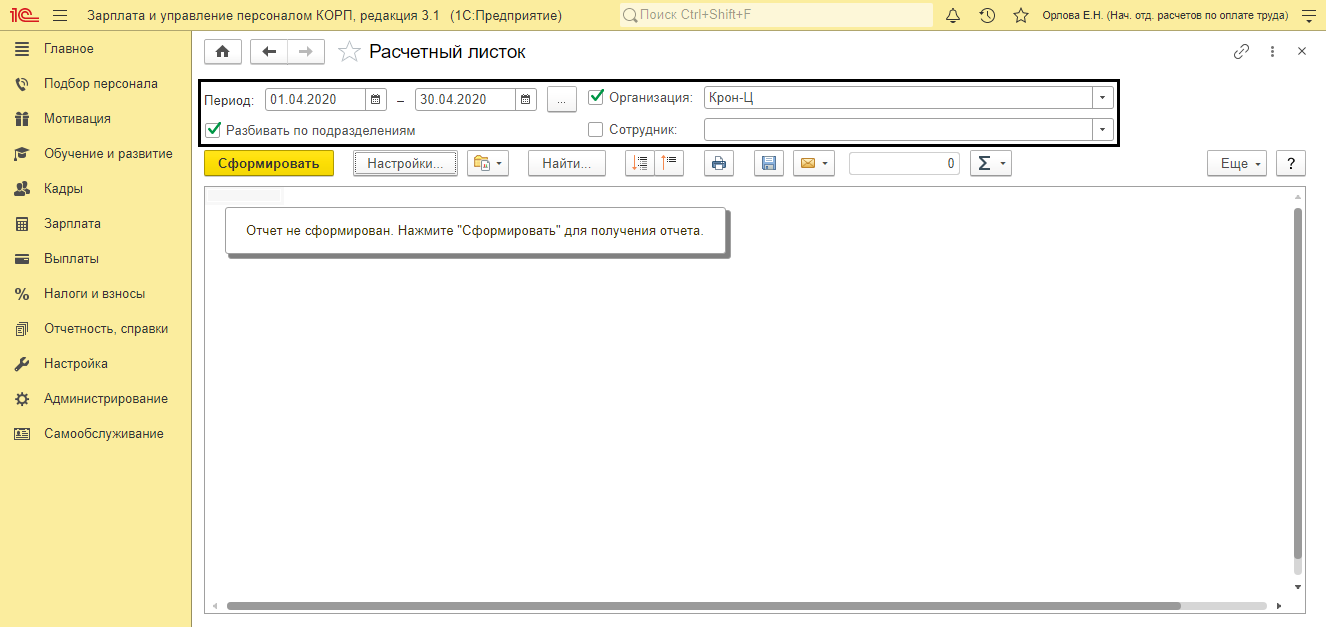
Чтобы выбрать период отчета нажмите на иконку с тремя рядом стоящими точками, которая располагается возле поля «Период». При формирование расчетных листков период можно задать используя календарь или произвольным способом.
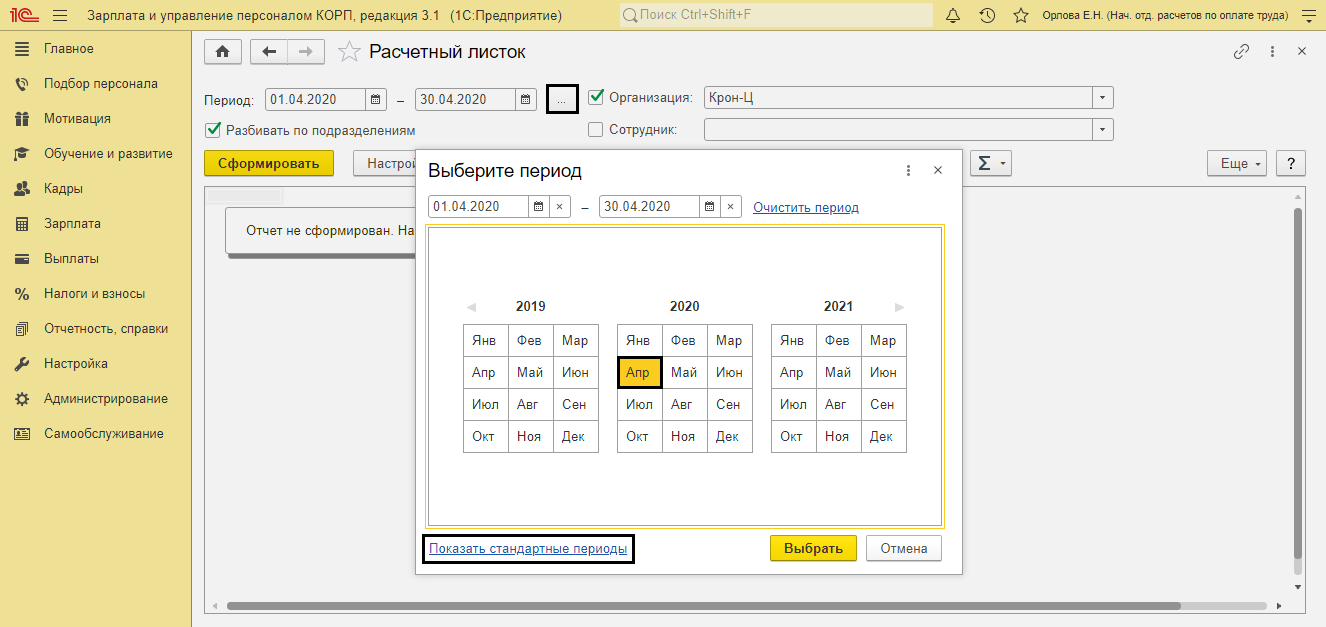
Среди стандартных периодов, как и во всех других отчетах в 1С, доступны: год, квартал, месяц, прошлый месяц, следующий месяц, этот месяц и т.д.
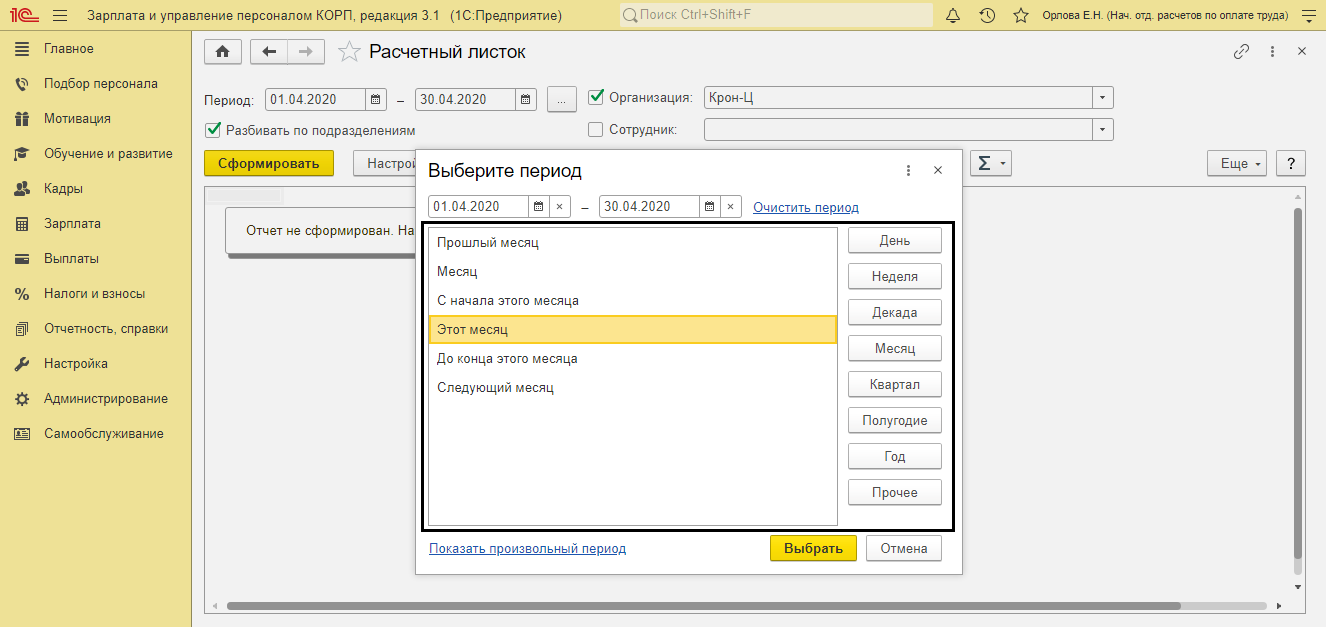
Для более широких настроек отчета имеется кнопка «Настройки»
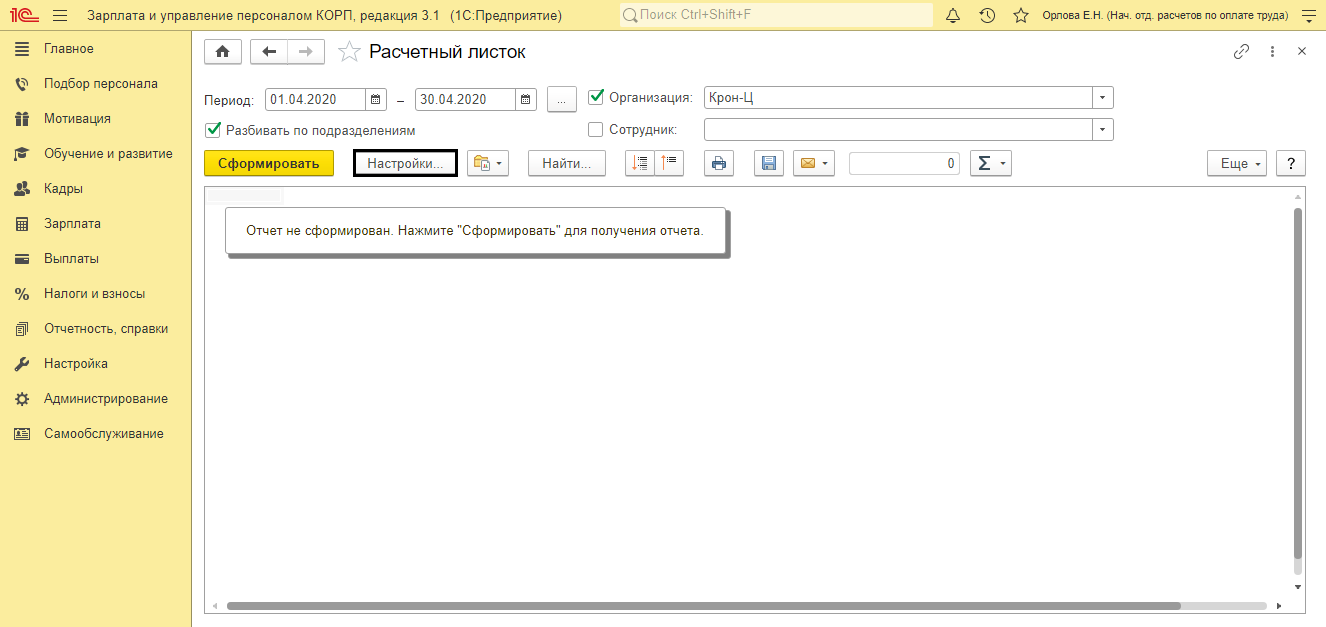
В настройках можно установить дополнительные параметры, которые будут применятся при создании отчета.
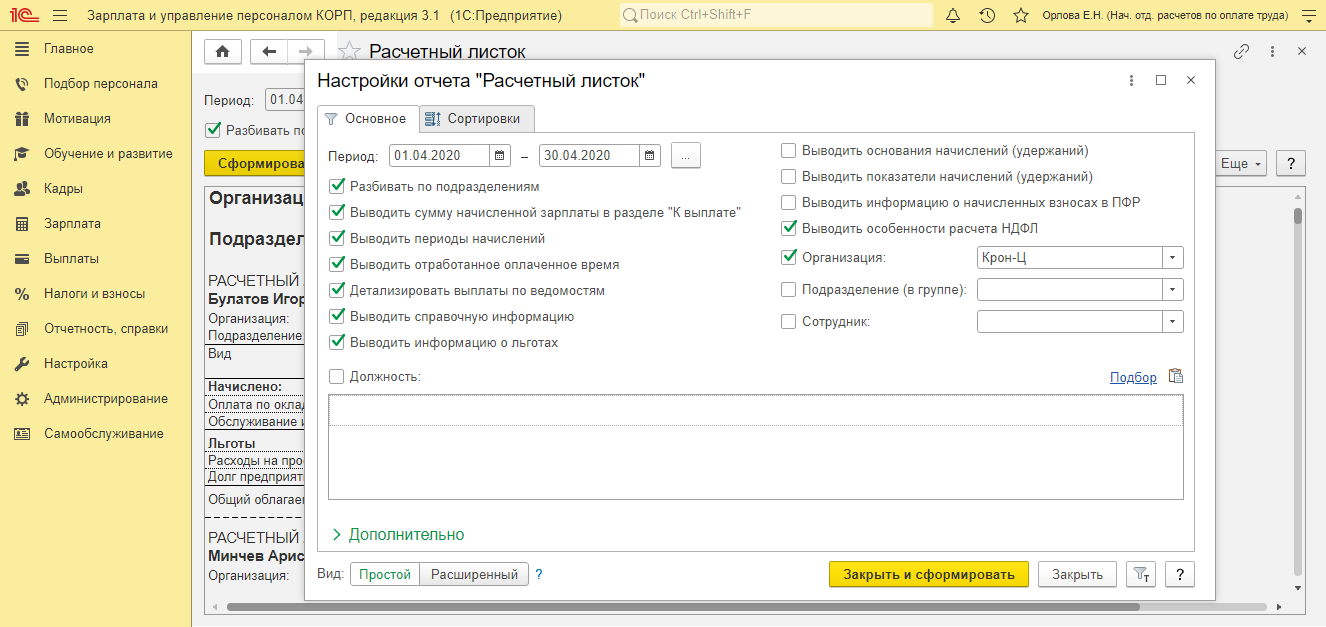
Как только все необходимые настройки будут выбраны, требуется нажать на кнопку «Сформировать».
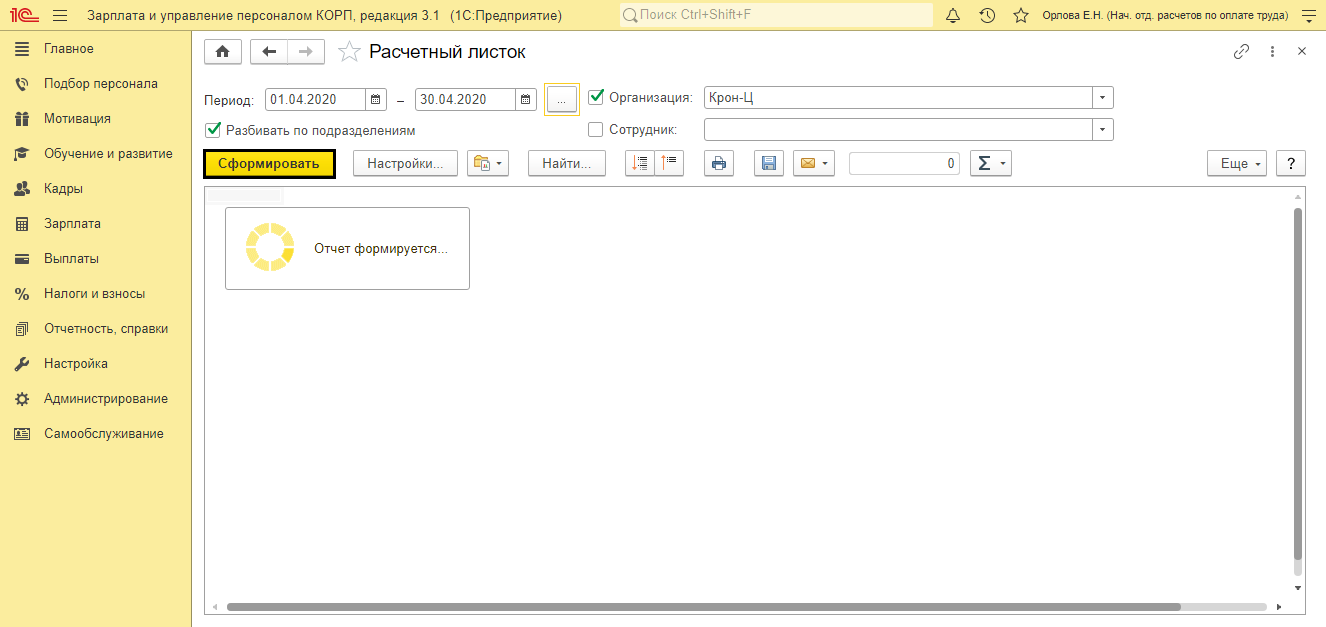
Таким образом, отчет окажется сформированным.
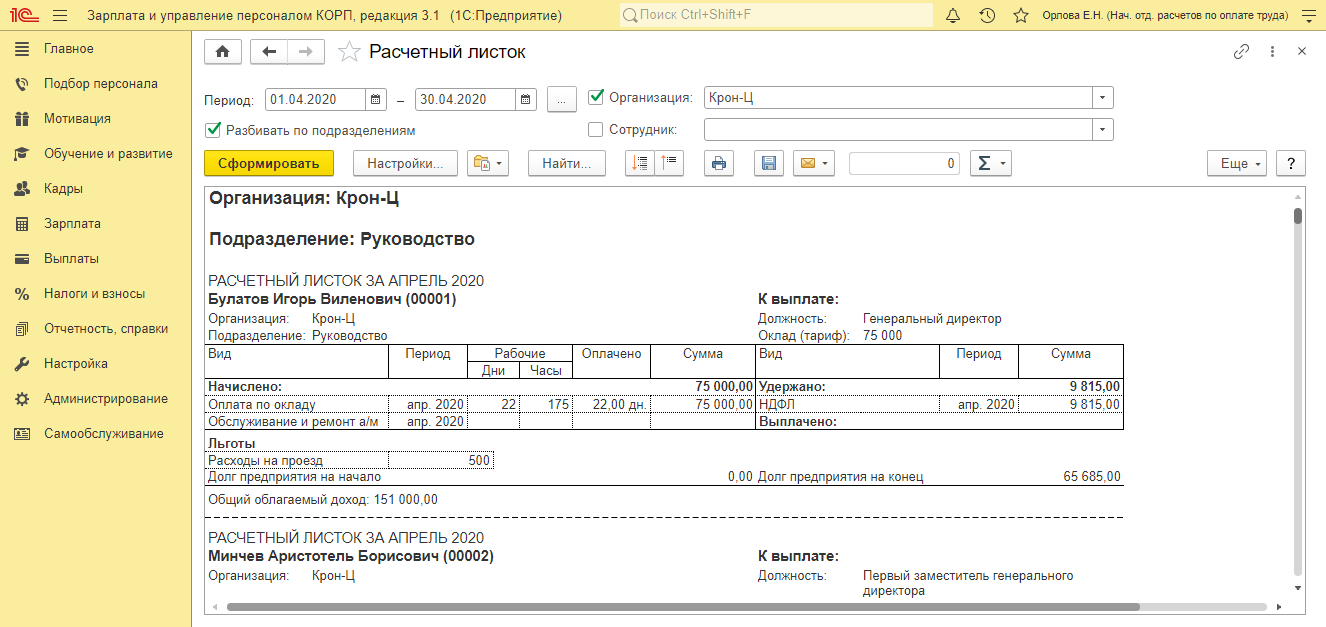
Теперь рассмотрим перечень действий, которые можно совершить с данными листками.
Как в 1С:ЗУП произвести печать расчетных листков?
После формирования отчета, в 1С:ЗУП расчетные листки можно распечатать, сохранить на компьютере или отправить по электронной почте.
В шапке отчета будут располагаться следующие кнопки:
- Печать;
- Сохранение на диске;
- Оправка на электронную почту.
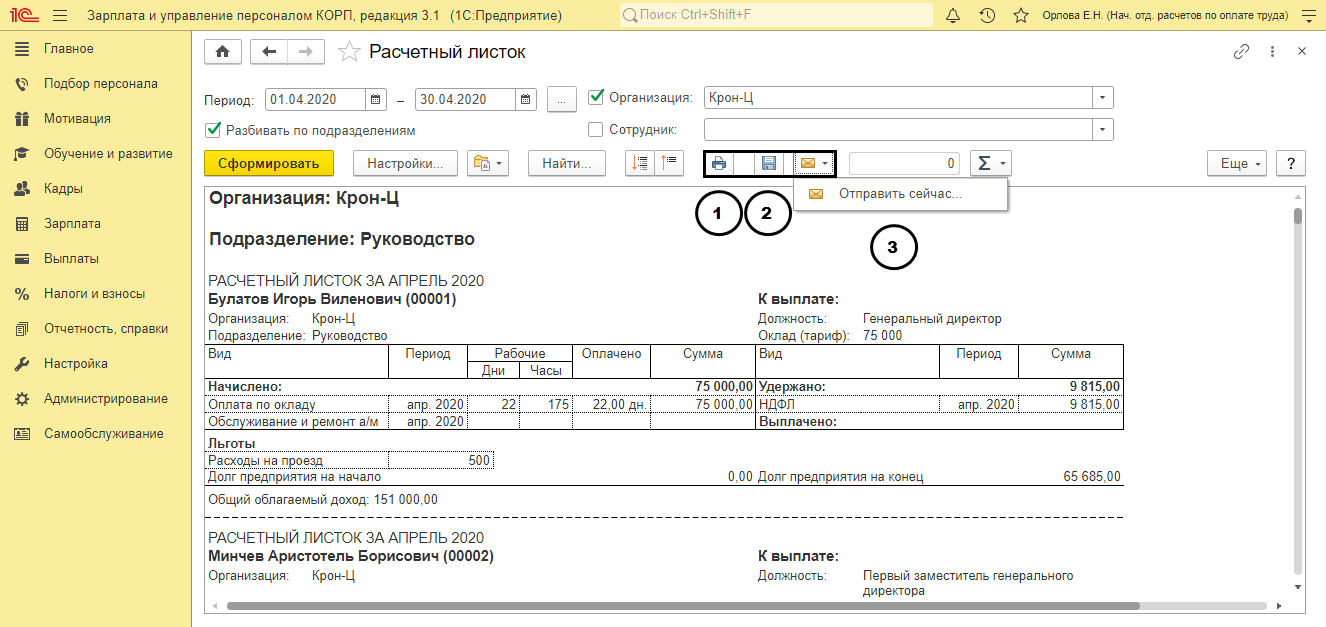
Нажав кнопку «Печать» листки выведутся на принтер. По клавише «Еще» можно открыть предварительный просмотр документа и если требуется, то настроить параметры страницы.
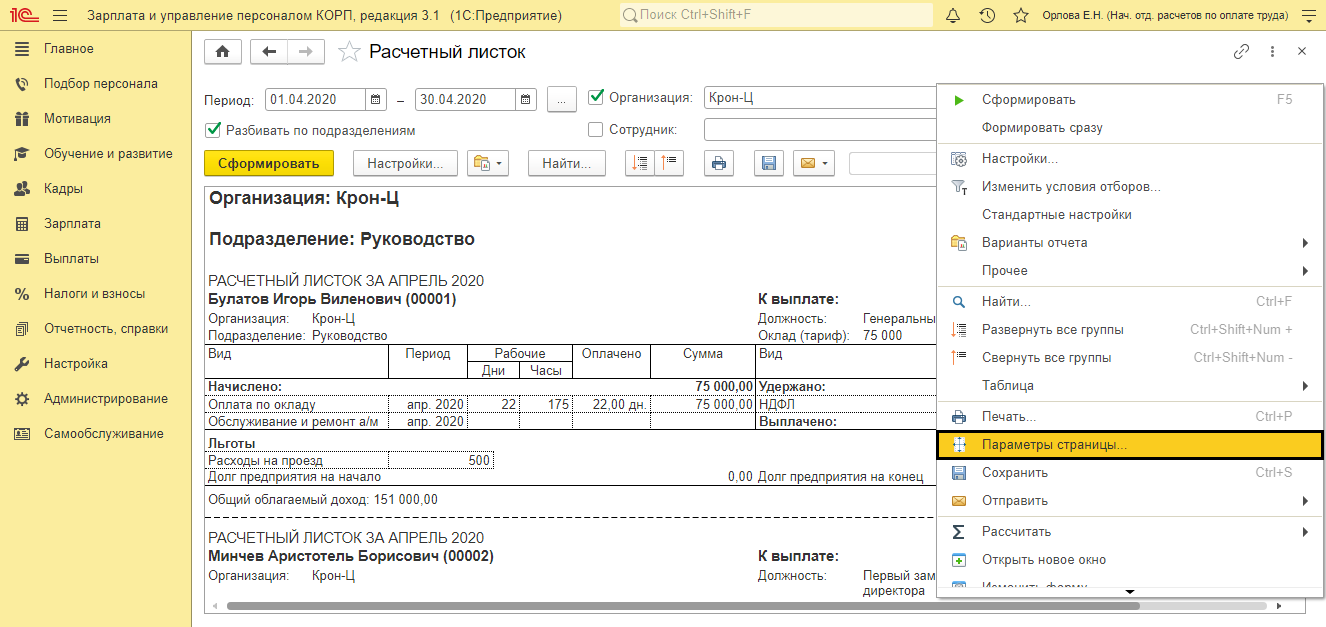
Сохранить отчет можно нажав на кнопку «Сохранить на диск». Помимо имени, пользователь в процессе сохранения может указать и тип файла. Среди доступных форматов сохранения файла доступен *.mxl, PDF, документ Word и Excel.
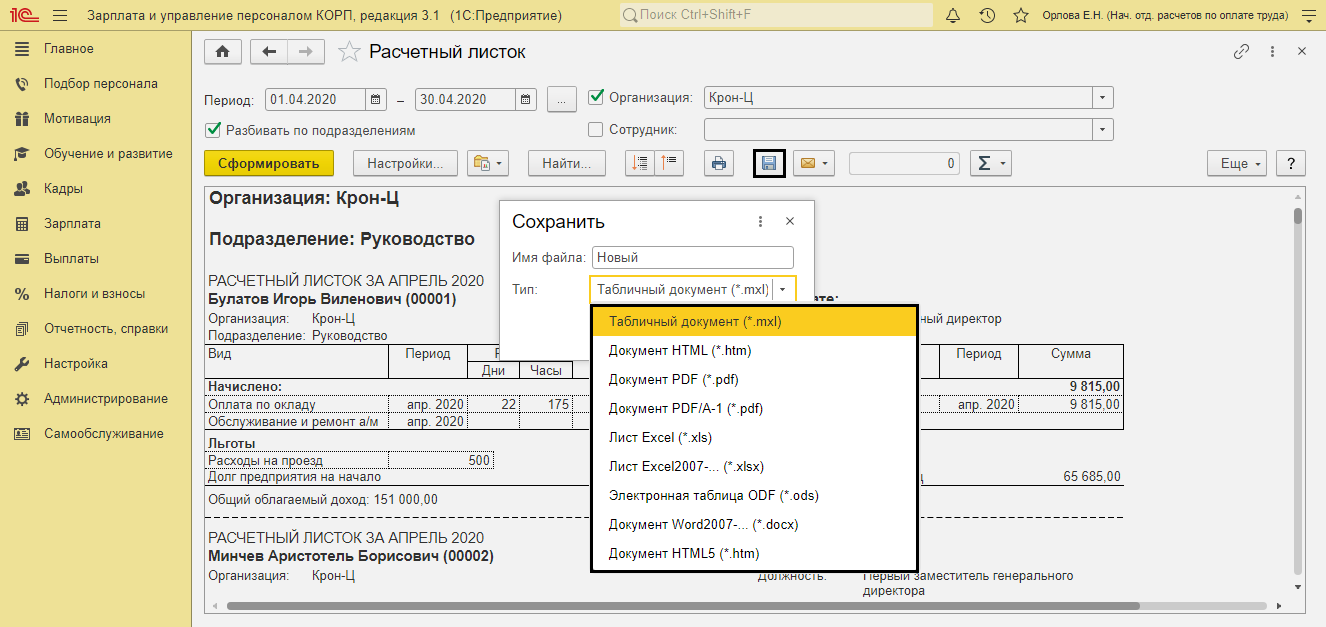
Как толь будет указано необходимое имя и формат, остается лишь нажать кнопку «Ок» и листки сохранятся.
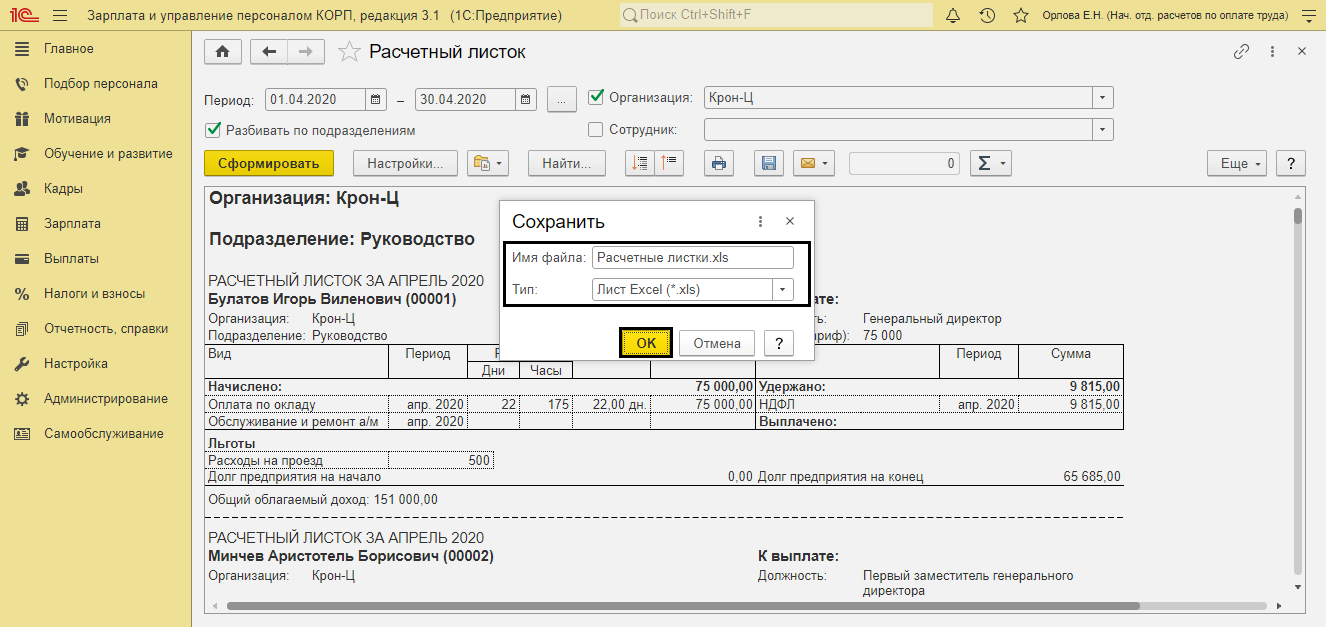
Программа также запросит путь, куда следует произвести сохранение, а если работа ведется в облаке, то сохранение произойдет в загрузки.
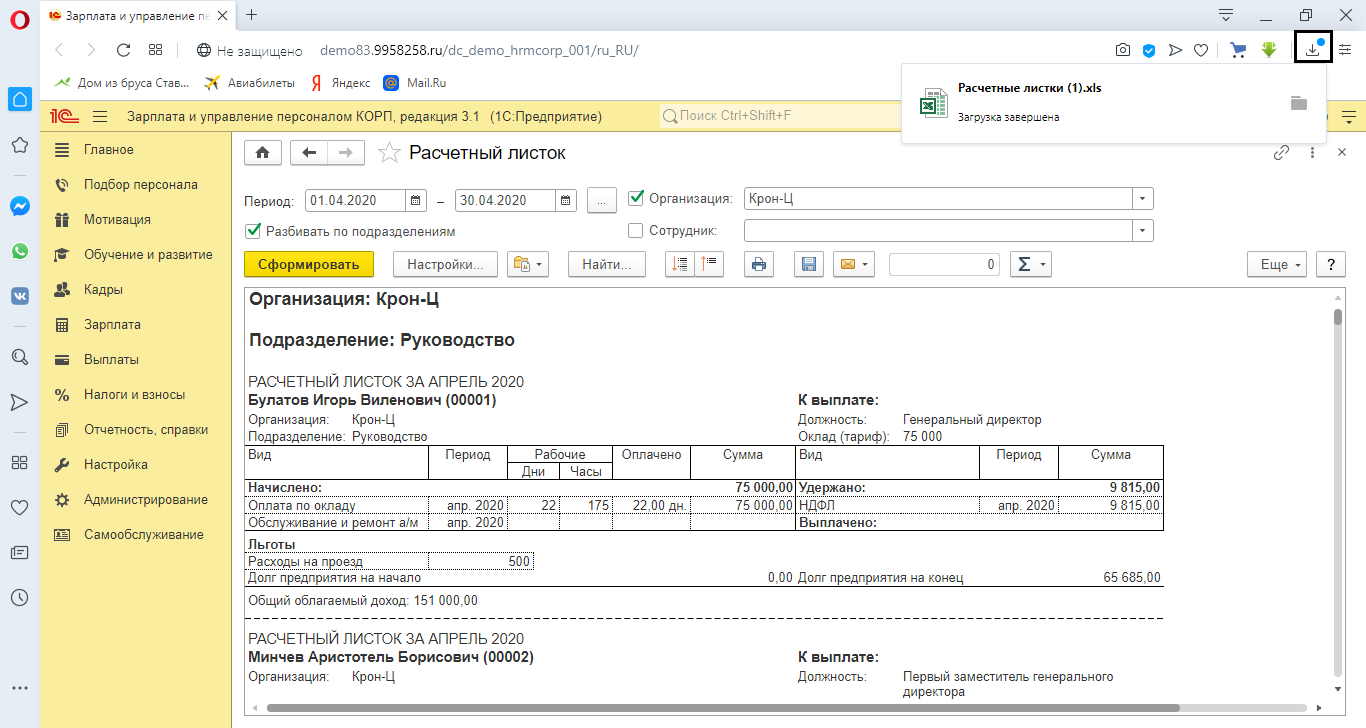
С сохраненным отчетом можно осуществлять любые действия. Например, можно совершить копирование файла на флешку и распечатать его на другом компьютере.
Отправляя отчет по электронной почте, пользователь также сможет выбрать один из доступных форматов создания отчета. Указав необходимый формат, следует нажать на кнопку «Выбрать» и перейти к отправке сообщения.
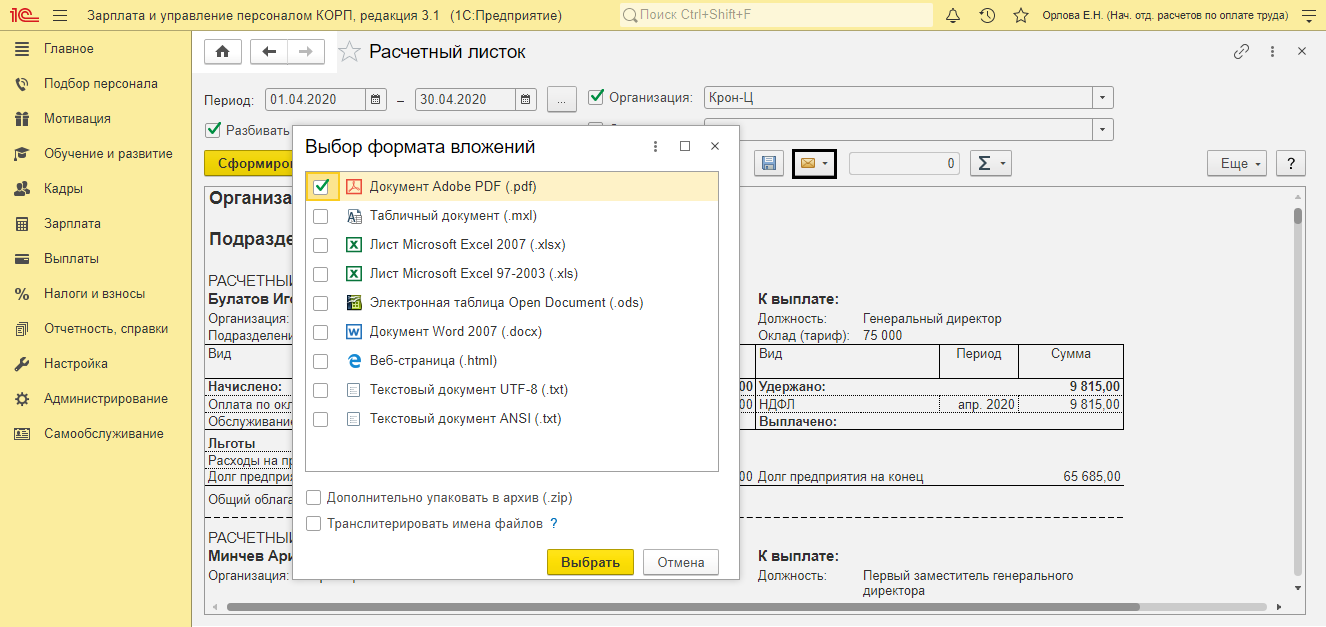
Таким образом, мы подробно рассмотрели, что из себя представляет расчетный листок, как его создать в 1С и распечатать
Важно отметить, что 1С:ЗУП следует регулярно обновлять для соответствия возможностей программы действующему в стране законодательству. Эту процедуру могут сделать специалисты в рамках оказания услуги по сопровождению 1С.
Остались вопросы по формированию расчётного листка в 1С:ЗУП? Закажите консультацию наших специалистов!
Расчетный листок в 1С 8.3
Как правило, расчетные листки работники получают на руки при выплате заработной платы. Данный документ содержит всю необходимую информацию о начислениях и удержаниях, которые были сделаны работнику за определенный период. Обычно этот период равен месяцу. Следует отметить, что документ не имеет унифицированной формы, и каждая организация может решать самостоятельно какие данные будут в него попадать. К примеру, можно выполнить настройку документа так, что можно будет видеть всю базу, облагаемую НДФЛ. Также есть возможность формировать документ с разбиением на рабочие месте, если сотрудник использует совместительство. В расчетный листок попадают все начисления – больничные, премии, различные компенсации, бонусы и прочее. Как правило в большинстве организаций в шапке листка указывается наименование организации, ФИО сотрудника, его подразделение, должность и оклад. Основная же часть состоит из трех разделов – начислено, удержано и выплачено. Есть возможность вывести и размер отчислений в пенсионный фонд.
Рассмотрим, как сформировать листок в программе. Перейдем в раздел “Зарплата и кадры” и выберем пункт “Отчеты по зарплате”. Откроется список отчетов, в котором нажимаем на ссылку “Расчетный листок”.
Откроется новая форма, в которой укажем организацию, в нашем примере выберем “ПромИнвест” и сотрудника Абрамова Г. С., укажем период и нажмем “Сформировать”. Заполненный листок будет выглядеть следующим образом.
Если установить галочку “Разбить по подразделениям”, то листки будут группироваться в разрезе подразделений. Если мы хотим сформировать листки по всем сотрудникам сразу за определенный период по организации, тогда необходимо отключить отбор по сотруднику.
Далее рассмотрим, как нам изменить внешний вид расчетного листка и добавить дополнительную информацию. Для этого нажимаем на кнопку “Настройки” и можем выставить необходимые настройки, к примеру, отображение начислений в ПФР.
Так можно выполнить настройку структуры расчетного листка, изменить последовательность полей и прочее. Для этого в настройках выбрать “Расширенный” и настроить структуру на соответствующей закладке.
После чего требуется переформировать отчет. Если данный вариант предполагается использовать периодически, то имеет смысл сохранить данную настройку. Для этого нажимаем кнопку “Варианты отчет” и далее “Сохранить вариант”. Задаем имя новому варианту, в нашем примере “Расчетный листок с ПФР” и установим видимость для всех пользователей информационной базы. Нажимаем “Сохранить”.
В результате наш сохраненный вариант должен появиться в списке с другими вариантами отчетов, которые вы также можете сформировать.
По кнопке “Печать” в шапке формы отчета программа позволяет вывести на печать заполненные расчетные листки и далее передать сотрудникам организации под роспись. Это будет означать, что сотрудник согласен с теми данными, которые присутствуют в листке. При необходимости можно настроить автоматическую рассылку отчета всем сотрудникам организации.
Если у Вас остались вопросы по оформлению расчетного листка в 1С 8.3 Бухгалтерия, мы с радостью ответим на них в рамках бесплатной консультации.
Шаг 2. Заполните в расчетном листке в 1С 8.3 основные реквизиты
ЕГАИС (Единая государственная автоматизированная информационная система) — автоматизированная система, предназначенная для государственного контроля за объёмом производства и оборота этилового спирта, алкогольной и спиртосодержащей продукции. Инфостарт рекомендует подборку проверенных решений для взаимодействия с системой.
Расчетный листок составляется ежемесячно и передается тому работнику предприятия, под которого он рассчитывался.
Законодательство не обязывает выдавать уведомления о зарплате под роспись сотрудника, соответственно, унифицированной формы журнала не существует.
При выводе данных в расчетный листок не выводятся все показатели, что участвовали в расчёте «премии за выполнение плана». Часы выводятся как и положено в колонку «Оплачено», «Сумма премии» выводится как показатель ниже наименования начисления, а вот «Процент выполнения» как показатель не выводится.
Расчетный лист в 1С 8.3 ЗУП — как сформировать?
По многочисленным просьбам специалистов, ведущих учет персонала и зарплаты в конфигурации 1С 8.3 ЗУП 3.0, с релиза 3.0.23 расчетный лист в 1С стало можно формировать не только по физическому лицу, но и по сотруднику в целом. Это удобно, когда один и тот же человек работает в организации на нескольких должностях. Например, он принят на основную должность и еще работает по совместительству на другой.
Теперь это можно увидеть в одном расчетном листке:
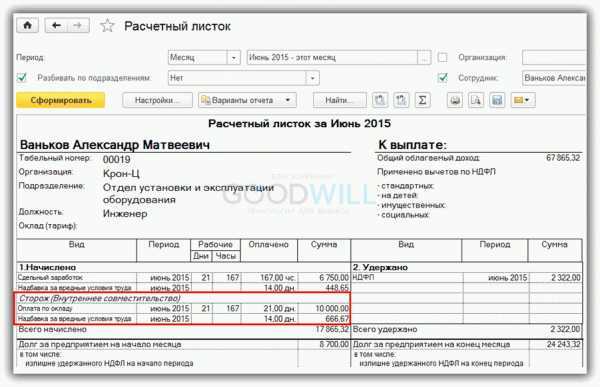
Распечатать расчетный лист в программе можно двумя способами:
Начнем рассматривать по порядку.
Отчет 1С «Расчетный листок»
Как ни странно (несмотря на наличие меню «Отчетность, справки»), отчет находится в меню «Главное». Далее нажимаем на ссылку «Отчеты по зарплате». Откроется окно с выбором отчетов:
Получите 267 видеоуроков по 1С бесплатно:
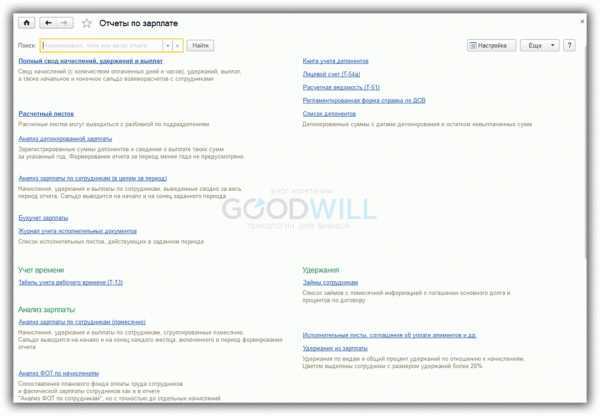
Нажимаем ссылку «Расчетный листок» (смотрите рисунок выше).
Прежний «Расчетный лист» тоже остался под названием «Расчетный листок с разбивкой по рабочим местам».
Еще появился один приятный момент. Теперь можно организовать рассылку расчетных листов. Делается это по кнопке «Еще»:
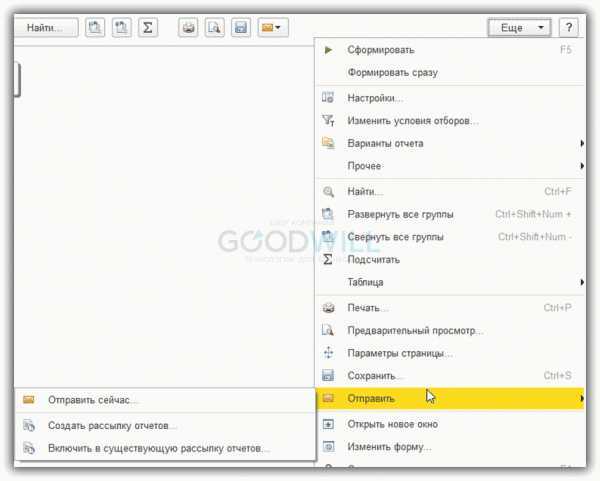
При желании можно даже настроить расписание рассылки.
Важно! Если появилось желание сделать массовую рассылку, советую предварительно протестировать настройки на небольшом объеме
Печать расчетного листа из документа «Начисление зарплаты и взносов»
При начислении зарплаты также можно распечатать расчетный лист сотруднику. Сделать это очень просто. На форме документа имеется кнопка «Расчетный листок»:
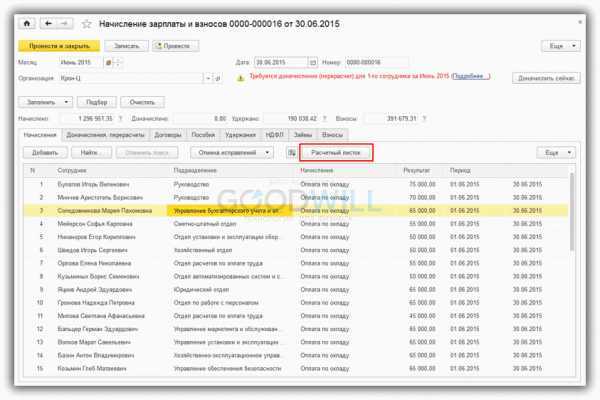
Если выделить в документе нужного сотрудника и нажать на кнопку, появится печатная форма отчета:
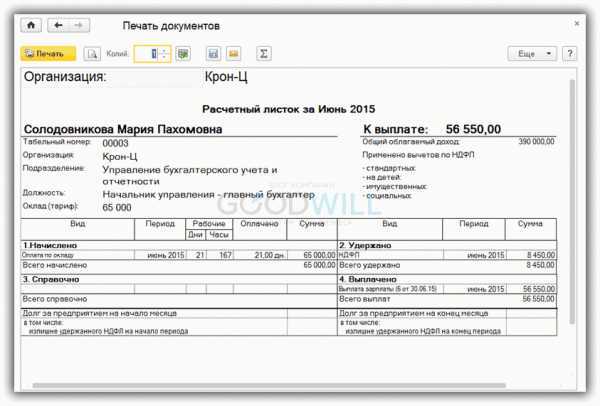
К сожалению, мы физически не можем проконсультировать бесплатно всех желающих, но наша команда будет рада оказать услуги по внедрению и обслуживанию 1С. Более подробно о наших услугах можно узнать на странице Услуги 1С или просто позвоните по телефону +7 (499) 350 29 00. Мы работаем в Москве и области.
Как и где можно сформировать расчетный листок в 1С ЗУП 8.3
Есть два основных способа вызова печатной формы расчетного листка:
1. Из документа Начисление зарплаты и взносов: меню Зарплата – Начисление зарплаты и взносов. Расчетный листок из расчетного документа обычно формируется для контроля правильности начисления зарплаты. Можно сформировать расчетные листки по группе сотрудников. Для этого в форме списка документов Начисление зарплаты нужно выделить (простым щелчком мыши по нужной строке, при нажатой клавише Ctrl) несколько сотрудников и нажать кнопку Расчетный листок над табличной частью документа:
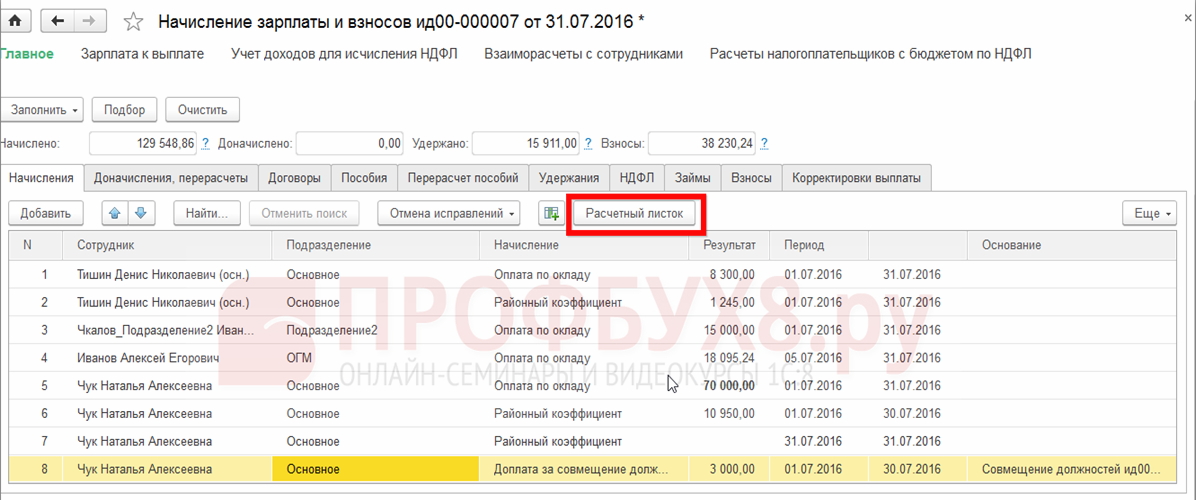
2. Из меню Зарплата – Отчеты по зарплате – Расчетный листок:
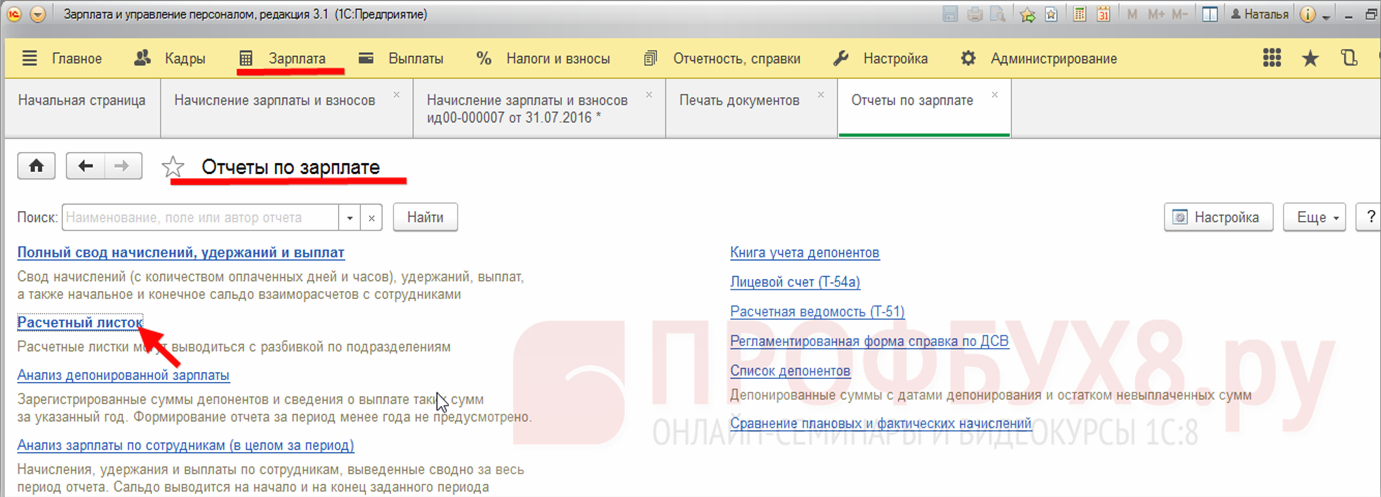
Есть возможность разбить формирование листков по подразделениям и задать период. Для отчета имеется два варианта формирования расчетного листка – Расчетный листок и Расчетный листок по рабочим местам:
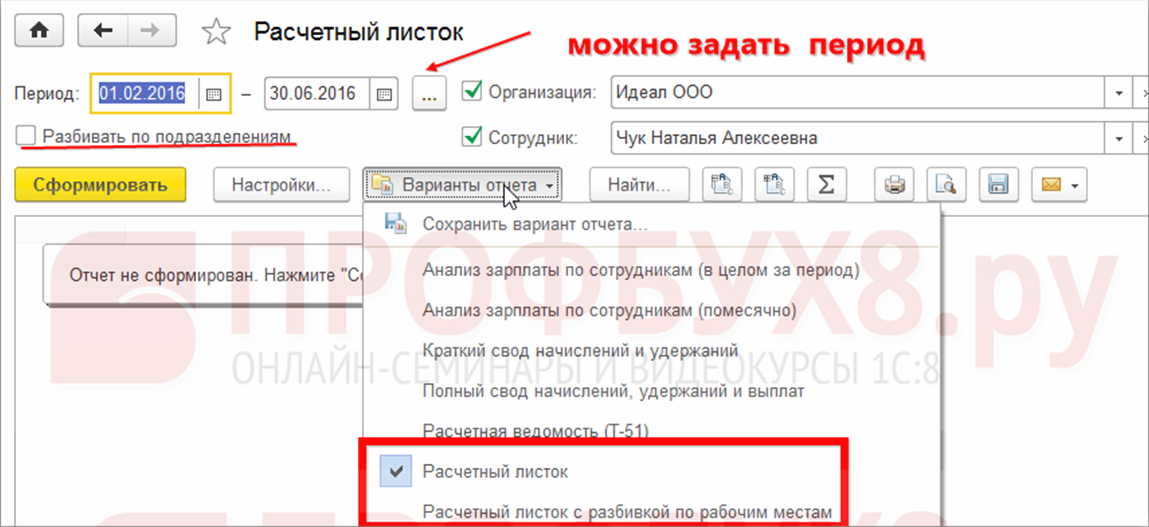
Отличие этих двух вариантов состоит в том, что расчетный листок формирует единый расчетный листок по всем рабочим местам сотрудника. Например, по основному и совместительству. Этот вариант является в программе 1С ЗУП ред.3 основным.
Расчетный листок с разбивкой по рабочим местам формирует отдельные расчетные листки для каждого рабочего места сотрудника организации (например, по основному месту и совместительству).
Выберем вариант – Расчетный листок с разбивкой по рабочим местам. Нажмем на кнопку Настройки:
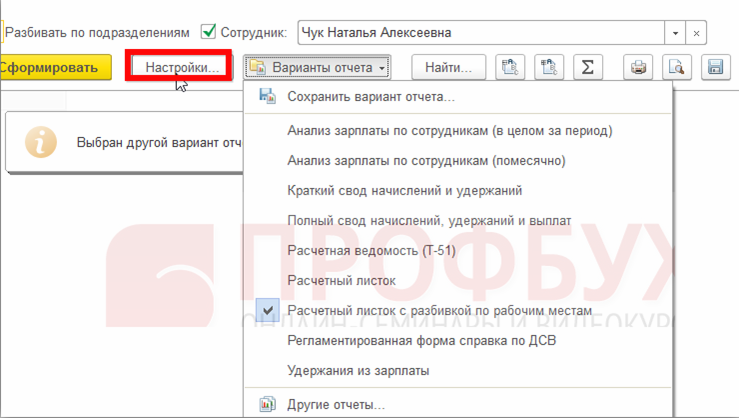
В настройках можно отметить «галочкой» только те должности сотрудника, по которым хотим вывести расчетные листки:
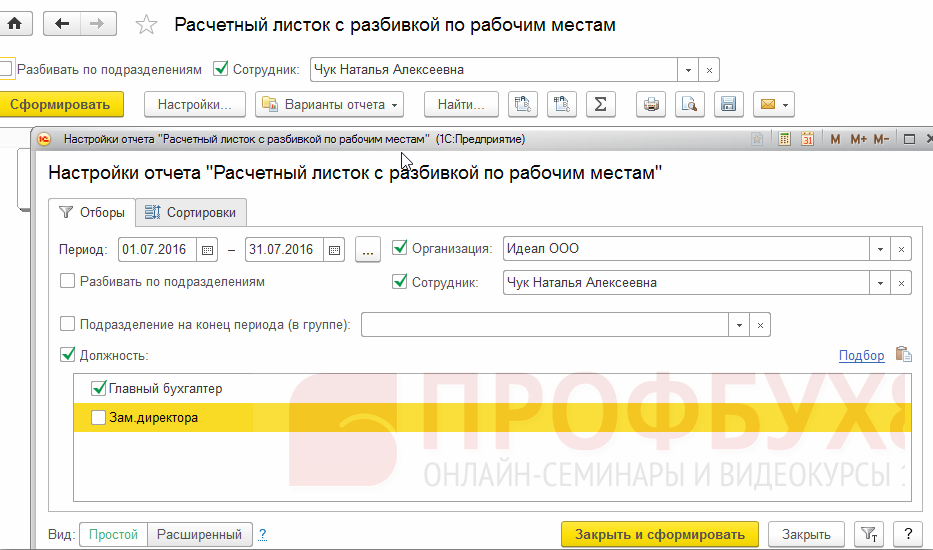
В данном случае получим начисления только по основному месту работы Чук Н.А. (без подработки), в должности главного бухгалтера:

Какие возможности настройки печатной формы расчетного листка есть в программе 1С ЗУП 8.3
По кнопке Настройки или Еще – Настройки можем регулировать объем информации, выводимой в расчетном листке:
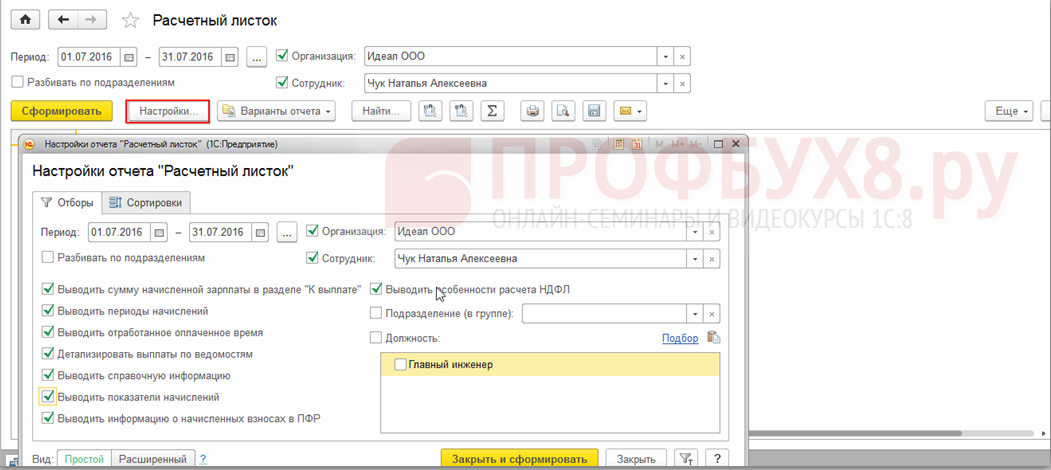
Большинство настроек понятно из названия, но поясним некоторые:
- Выводить особенности расчета НДФЛ – выводится общий облагаемый доход и размер предоставленных вычетов с начала года;
- Детализировать выплаты по ведомостям – отражается список ведомостей, по которым выплачивалась зарплата (в т.ч. аванс);
- Выводить показатели начислений – выводится размер оклада, районный коэффициент, расценки при выполнении сдельных работ и т.д.;
- Страховые взносы в ПФР – выводятся суммарно страховые взносы в ПФР за расчетный период.
Обратите также внимание на то, что по нашему примеру в расчетном листке (основная форма) выводятся начисления Чук Н.А. как по основному месту работы, так и по подработке в качестве зам
директора, в отличие от рассмотренного выше варианта Расчетного листка с разбивкой по рабочим местам, с отбором по должности:
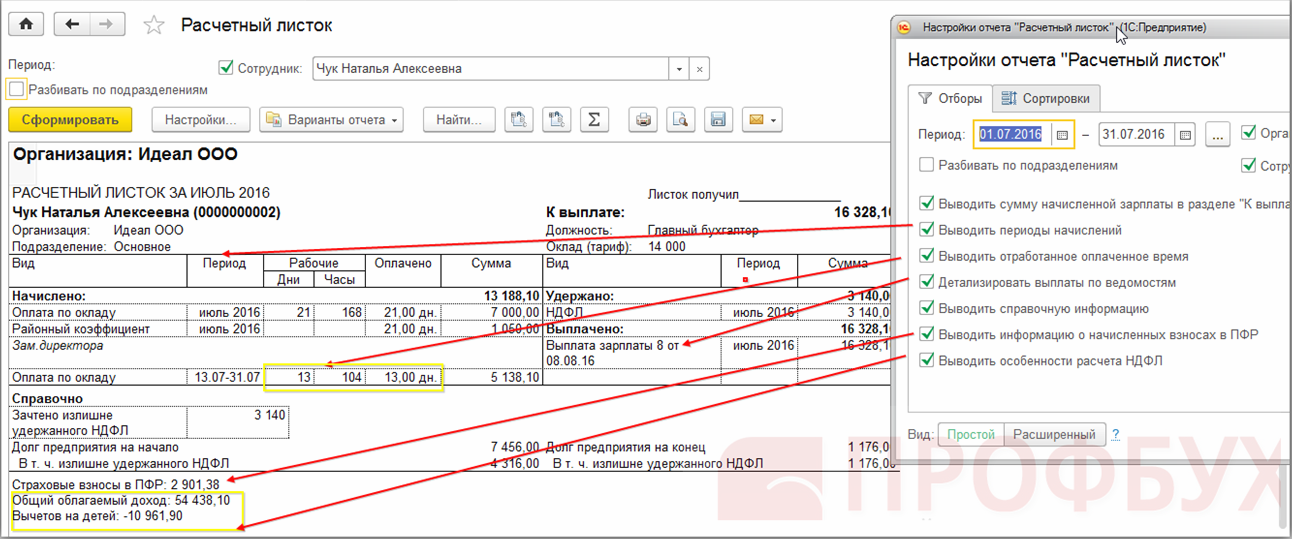
Если сбросить галочку у всех флажков настроек, информация в печатной форме листка будет минимальной:
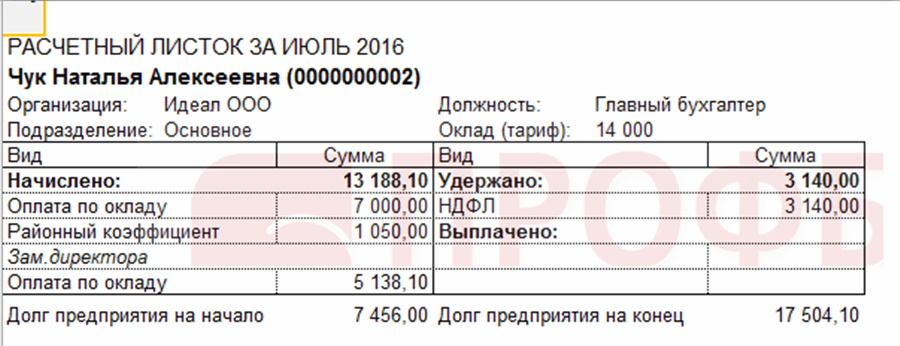
Как добавить графу для подписи сотрудника о подтверждении получения расчетного листка
Обязанность извещать работника о размерах начислений, удержаний, компенсаций за задержку зарплаты, сумме зарплаты к выплате закреплена в ТК РФ (статья 136).
Поэтому, чтобы избежать претензий Роструда и заручиться доказательствами в трудовых спорах с сотрудниками, работодателю необходимо получить роспись работника, подтверждающую факт выдачи расчетного листка. Это можно выполнить одним из следующих способов:
- Добавить графу в зарплатной ведомости или расчетном листке;
- Получить подпись сотрудника на согласие получать листки по электронной почте;
- Завести специальный журнал учета выданных расчетных листков.
Рассмотрим пошагово как легко создать графу прямо в расчетном листке для подписи о подтверждении получения листка сотрудником.
Шаг 1. Сформируем расчетный листок и воспользуемся кнопкой Еще – Перейти к макетам печатных форм:
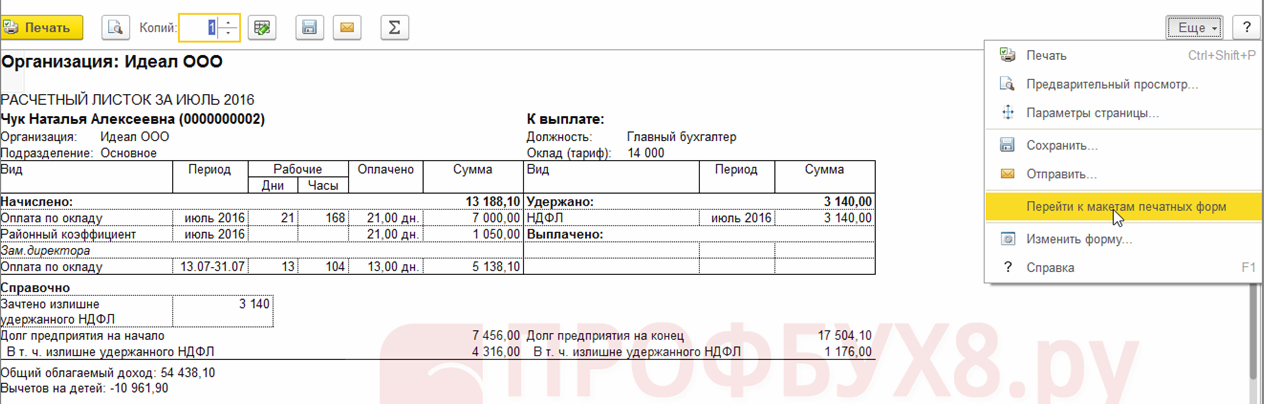
Перейти к макетам можно и в разделе Администрирование – Печатные формы, отчеты и обработки, используя гиперссылку Макеты печатных форм.
Шаг 2. Выберем макет печатной формы Расчетный листок (настраиваемый):
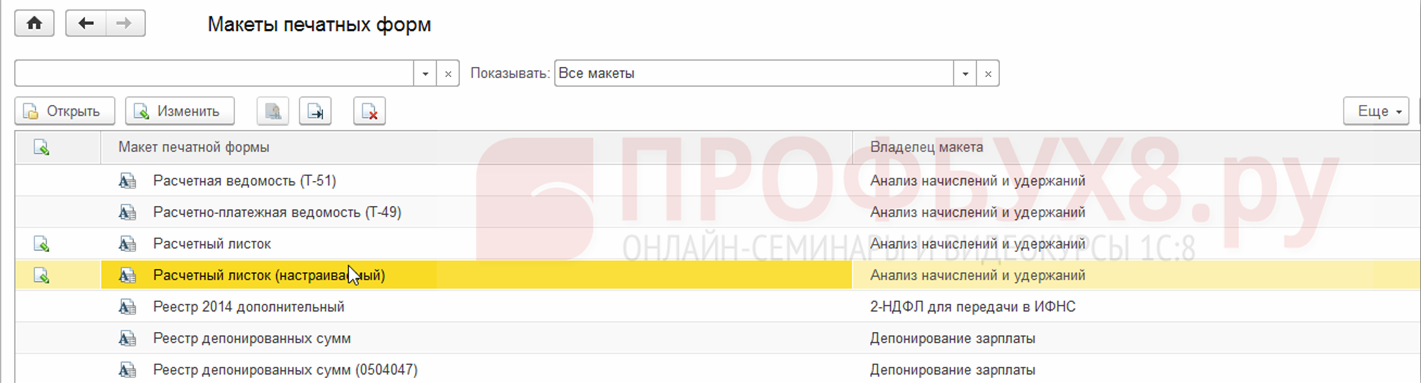
Шаг 3. Откроем макет Для просмотра и редактирования. Добавим вверху надпись Листок получил:
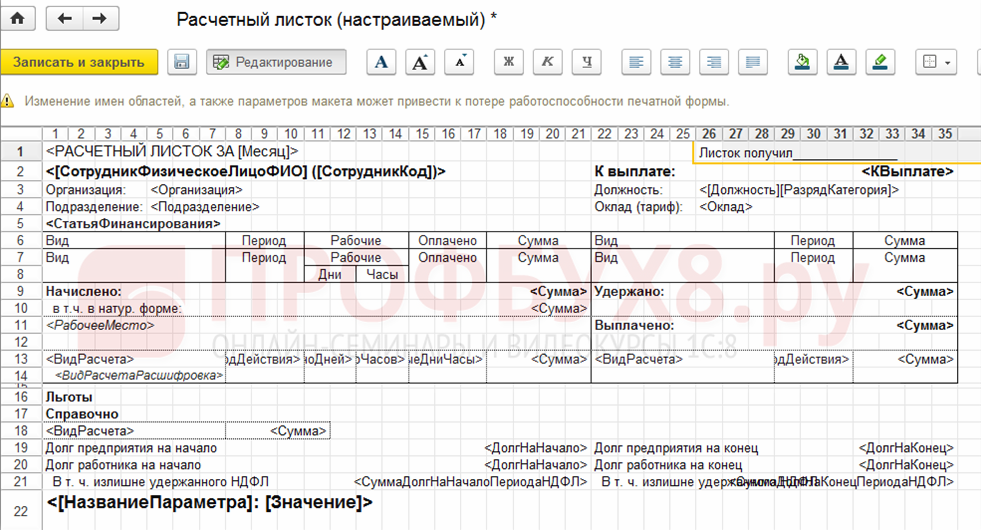
Выделим область вставленного текста. Правой кнопкой мыши вызовем контекстное меню, выберем в меню команду Объединить. Сохраним изменения по кнопке Записать и закрыть:

Теперь, если снова сформируем Расчетный листок в 1С ЗУП 8.3, увидим место для подписи в получении листка:
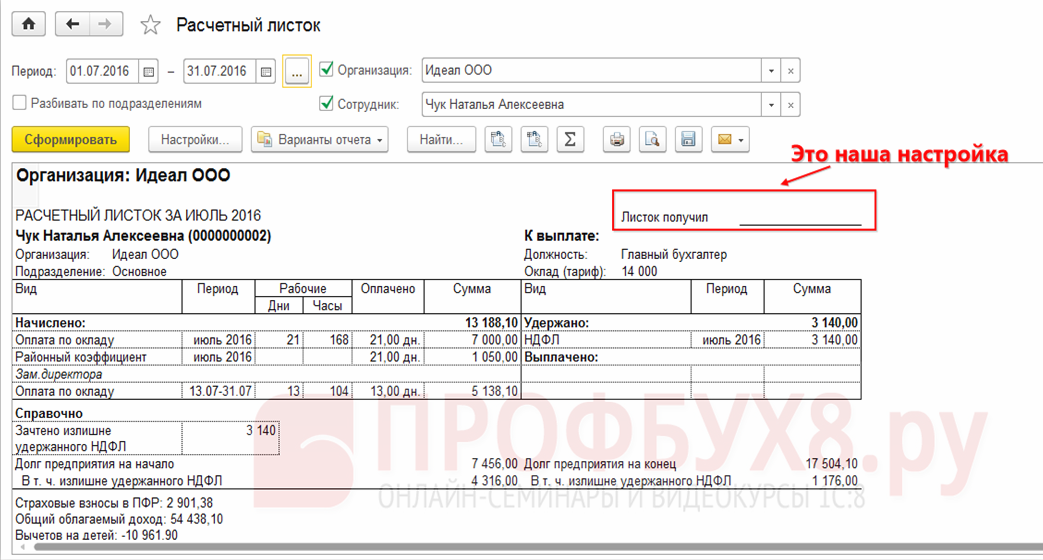
Расчетный лист по заработной плате
Встречаются два приятеля: — Ты за что работаешь?
— Получать большую зарплату!
Люди работают, в первую очередь, ради того, чтобы обеспечить личные материальные потребности и благосостояние своей семьи. В России законом определено, что предприниматели и государство должны выплачивать заработную плату наемным работникам два раза в месяц в виде аванса и заработной платы.
Проверить правильность начисления зарплаты работник может, заглянув в свой расчетный лист по заработной плате. Этот документ работодатель обязан вручить при каждой выплате заработанных работником денег. Как правило, такой листок составляет бухгалтерия один раз в месяц. Он должен быть сформирован в бумажном варианте, независимо от того, производит ли предприятие выплату зарплаты в безналичном виде (перечислением на карточные счета) или трудящиеся получают деньги в кассе. Порядок выдачи расчетных листков по заработной плате определяет организация самостоятельно, но их невыдача может привести к штрафным санкциям в размере от одной до пяти тысяч рублей (штраф накладывается на руководителя) или от тридцати до пятидесяти тысяч рублей (для юрлица). Стандартной формы расчетного листка по заработной плате не существует. Каждый субъект предпринимательской деятельности разрабатывает его самостоятельно. Однако есть определенные требования, которые должны быть соблюдены. Главное, чтобы информация в листке должна быть понятной.
- Всего начислено. В этом блоке отражается информация обо всех начислениях, произведенных сотруднику за отчетный период, то есть расписывается весь состав зарплаты. Помимо оклада, сюда включают компенсационные, стимулирующие и премиальные выплаты, пособия, больничные листы, отпускные, работу в праздничные и выходные дни, расчет и компенсацию при увольнении. Здесь же указывается и порядок исчисления дохода, прописываются отработанные дни и часы, за которые нужно заплатить.
- Всего удержано. В этом блоке прописываются все удержания, которые произвел работодатель: НДФЛ и страховые взносы, профсоюзные взносы и удержания по исполнительным листам (алименты).
- Всего выплачено. Блок предназначен для отражения ранее выплаченных сумм за отчетный период (аванс, отпускные и т. д.).
- К выплате. В этом разделе расчетного листка прописывается итоговая сумма, которая подлежит перечислению (выдаче). Также здесь отражается долг работодателя или работника по зарплате. В конце документа указывается справочная информация — суммарный доход с начала года и примененные вычеты к НДФЛ.