Несколько зарплатных проектов (лицевых счетов) у сотрудника в 1С: ЗУП 3.1.8 и 1С: ЗКГУ 3.1.8
В данной статье хочу затронуть важное изменение для пользователей, которое произошло с выходом релиза программы 1С: ЗУП 3.1.8 и 1С: ЗКГУ 3.1.8
Картинки будут представлены на примере программы 1С: Зарплата и управление персоналом 8 ред.3.1.8. Пользователям программы для государственных учреждений 1С: Зарплата и кадры государственного учреждения ред.3.1.8 также будет полезен данный материал, т.к. интерфейс программ для «хозрасчетников» и «бюджетников» в принципе очень похож.
При этом все равно основным зарплатным проектом для сотрудника будет только один лицевой счет!
До выхода релиза ЗУП 3.1.8 это было невозможно сделать, в программе хранилась информация только об одном действующем лицевом счете сотрудника. Считалось, что сотрудник в определенный момент времени имеет только одну действующую зарплатную карту (лицевой счет по зарплатному проекту).
Посмотрим, как это реализовано в программе 1С: Зарплата и управление персоналом 8 ред.3.1.8:
Видим список лицевых счетов сотрудников в организации.
Делаем отбор по сотруднику, нажимаем «Создать»:
Появляется «окошко». В него вносим необходимые данные:
Заполнили поля Зарплатный проект и номер лицевого счета :
Еще хочу обратить ваше внимание на то, что дата открытия лицевого счета влияет на заполнение ведомостей – при заполнении подставляются данные о лицевых счетах, открытых на дату ведомости. Теперь у сотрудника Булатова И.В
есть лицевые счета по двум зарплатным проектам
Теперь у сотрудника Булатова И.В. есть лицевые счета по двум зарплатным проектам.
Повторюсь, что основным для сотрудника можно указать только один лицевой счет и зарплатный проект.
Создаем ведомость на выплату аванса за ноябрь 2018г.
Если в ведомости выбран основной зарплатный проект, то ведомость заполняется по кнопке «Заполнить», в нее подбираются все сотрудники.
Если же нужно произвести выплату сотруднику и нескольким сотрудникам по другому зарплатному проекту (не основному для сотрудника), то в нее подобрать сотрудников необходимо по кнопке «Подобрать».
При этом номер лицевого счета по данному зарплатному проекту сотрудника подтянется в ведомость автоматически.
Ввод сведений о лицевых счетах сотрудников
В рамках электронного обмена предполагаются следующие операции:
-
массовый ввод номеров лицевых счетов всех сотрудников, у которых счета уже были открыты на момент начала использования электронного обмена в программе
-
открытие лицевых счетов вновь принятым сотрудникам, или сотрудникам, которые решили получать зарплату на карточки
-
массовое открытие новых лицевых счетов всем сотрудникам, например, при переходе на новый зарплатный проект
-
смена карточки в связи с истечение срока ее действия, как правило, не приводит к изменению номера лицевого счета сотрудника. Однако в некоторых случаях может потребоваться изменить (открыть новый) лицевой счет отдельному сотруднику, даже в том же самом зарплатном проекте.
С помощью обработки Обмен с банками по зарплатным проектам (Зарплата и кадры — Обмен с банками (зарплата)) возможность работы с лицевыми счетами сотрудников реализована в разделе Открытие лицевых счетов.
В табличной части раздела Открытие лицевых счетов отображаются сотрудники выбранной организации (список можно дополнительно ограничить подразделением) на текущую дату компьютера, для которых не введены сведения о лицевом счете в указанной организации ни по одному зарплатному проекту.
Настройка учетной записи электронной почты отправителя (организации)
Настройка учетной записи электронной почты, с которой будет осуществляться автоматическая рассылка расчетных листков (и других электронных сообщений), производится в разделе
Администрирование – Органайзер – Почта – Настройка системной учетной записи. В открывшейся форме:
Введите Адрес почты в формате user@server.net и Пароль учетной записи электронной почты отправителя (организации).
В разделе Использовать учетную запись укажите, для каких целей будет использоваться учетная запись: Для отправки почты и Для получения почты (по умолчанию установлены оба флага).
В разделе Для кого учетная запись:
-
выбором соответствующего переключателя установите, кто может использовать учетную запись – все пользователи (переключатель Для всех) или только текущий пользователь, создающий учетную запись (переключатель Только для меня)
- в поле Имя отправителя укажите имя владельца учетной записи, которое будет указываться в корреспонденции, при этом оно может отличаться от имени пользователя в программе.
Далее производится определение параметров подключения к почтовому ящику отправителя (организации). В большинстве случаев параметры определяются автоматически (переключатель Определить параметры подключения автоматически (рекомендуется) установлен по умолчанию).
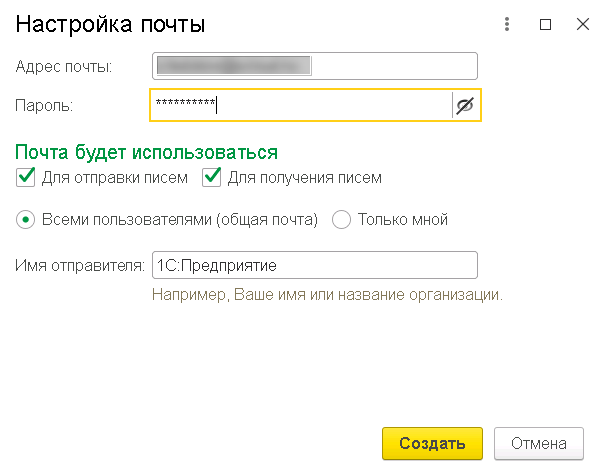
Если программа не сможет подключиться к почтовому ящику автоматически, то параметры подключения следует настроить вручную (переключатель Настроить параметры подключения вручную). Большинство параметров устанавливается программой по умолчанию в зависимости от настроек почтовых серверов учетной записи электронной почты. По кнопке Далее производится:
Настройка сервера исходящей почты
1. Имя пользователя учетной записи в формате user@server.net. Оно может отличаться от основного, в таком случае будет предназначено только для отправки писем
2. Пароль
учетной записи (если он не введен, программа запросит его при отправке писем). Чтобы программа могла рассылать сообщения от данной учетной записи без участия пользователя (например, согласно расписанию), пароль рекомендуется заполнить. Тем не менее решение о хранении паролей в информационной базе принимается в каждом случае индивидуально
3. при необходимости установите флаг Безопасная проверка пароля
4. в поле Сервер укажите адрес SMTP-сервера, например, smtp.server.net
5. укажите Порт компьютера для отправки почтовых сообщений, например, 465
6. установите флаг Использовать безопасное соединение (SSL)
7. при необходимости установите флаг Требуется авторизация на сервере входящей почты перед отправкой
Настройка сервера входящей почты
1. укажите Имя пользователя учетной записи в формате user@server.net. Оно может отличаться от основного, в таком случае будет предназначено только для получения писем
2. при необходимости введите Пароль
учетной записи (если он не введен, программа запросит его для получения писем)
3. при необходимости установите флаг Безопасная проверка пароля
4. в поле Сервер укажите адрес POP3-сервера, например, imap.server.net
5. выберите Протокол сервера входящей почты: POP или IMAP
6. укажите Порт компьютера для получения входящей почты, например, 993
7. установите флаг Защищенное соединение (SSL)
Дополнительные настройки
1. введите Наименование учетной записи, чтобы оно кратко характеризовало учетную запись, отражало назначение данной учетной записи и ее владельца. Именно наименование будет появляться в различных списках
2. укажите Длительность ожидания сервера – например, 30 сек.
Проверка параметров учетной записи
Далее выполняется проверка введенных или автоматически определенных параметров учетной записи. Программа отправляет стандартное почтовое сообщение и проверяет возможность соединения с сервером входящих почтовых сообщений (если учетная запись используется для получения почты). В результате в программе будет создана учетная запись электронной почты организации настройка учета/бухучет_рассылка расчетных листков, перейти к которой можно по одноименной кнопке или через Администрирование – Органайзер – Почта – Настройка системной учетной записи / Учетные записи электронной почты.
Обмен с банком
Формирование и отправка платежных поручений
Предусмотрено несколько вариантов передачи электронных документов в банк. Платежные поручения можно выгрузить в банк:
Из формы документа Платежное поручение.
Для этого необходимо создать новое Платежное поручение или открыть ранее созданное, и провести его.
Электронный документ для передачи в банк создается на основании документа Платежное поручение с помощью команды Создать электронный документ из меню команд 1С:ДиректБанк.
Далее требуется выполнить команду Отправить электронный документ. В момент выполнения команд происходит создание электронного документа и его отправка в банк.
Из списка документов Платежные поручения и рабочего места Банк и касса. Групповая отправка платежных поручений.
Для передачи платежных поручений в банк необходимо выполнить команду Выгрузить из 1С в банк в списке документов или на вкладке Платежные поручения рабочего места Банк и касса (раздел Деньги).
Откроется рабочее место Обмен с банком. Отправка платежных поручений выполняется на закладке «Отправка в банк». Предусмотрена отправка сразу нескольких платежных поручений.
Для выгрузки платежных документов необходимо установить Период, организацию и банковский счет.
Отобразятся доступные для выгрузки платежные поручения. Отметьте флажками платежные документы, которые необходимо выгрузить.
После чего нажмите на кнопку Отправить в банк.
В момент передачи платежного поручения банк может запросить подтверждение выполнения операции. Порядок подтверждения отправки электронного документа зависит от выбранного банка.
Например, может потребоваться пароль, полученный в SMS-сообщении от банка.
Получение состояния обработки отправленного платежного поручения
После того, как документ принят банком на обработку, получить состояние обработки документа на стороне банка можно автоматически (при выполнении обмена с банком) или вручную.
Получение информации о состоянии отправленных платежных поручений происходит при загрузке информации из банка по кнопке Загрузить из банка в 1С.
Состояние отправленного документа можно увидеть в форме списка документов Платежные поручения.
Порядок прохождения состояний для выбранного платежного документа можно увидеть в форме электронного документа на закладке Подписи и статусы.
Проверить состояние отправленного документа вручную можно по команде Просмотреть электронный документ в меню 1C:ДиректБанк.
Откроется окно просмотра платежного поручения, в котором отображается текущий статус документа. По команде Запросить состояние можно обновить состояние по данным банка.
Получение выписок банка
Для получения выписок из банка необходимо открыть рабочее место Банк и касса и нажать на кнопку Загрузить из банка в 1С.
Далее нужно выбрать счет, для которого настроен обмен с сервисом 1С:ДиректБанк, указать период загрузки выписки и выполнить команду Запросить через 1С:ДиректБанк.
При авторизации по логину и паролю программа запросит пароль для входа на банковский сервер (процесс аутентификации) и отправит запрос выписки в банк на обработку.
Если на стороне банка включено подтверждение операций по СМС, то программа дополнительно запросит одноразовый пароль, который был отправлен на мобильный телефон, указанный в банке для Вашей организации.
Загрузить
В результате загрузки выписки могут создаваться новые документы «Поступление на счет» и устанавливаться состояние «Оплачено» / «Отклонено» для документов «Платежное поручение».
Сервисные возможности. Подготовка набора данных для технической поддержки
При разборе ошибок обмена с банком, специалисты технической поддержки могут запросить для расследования набор данных, выгруженный из проблемного электронного документа (зависит от категории проблемы).
Чтобы получить эту информацию необходимо открыть документ Платежное поручение (или Выписка банка) и перейти к просмотру электронного документа через группу команд 1С:ДиректБанк;
В окне просмотра электронного документа необходимо перейти в меню Еще и выбрать команду Выгрузить информацию для технической поддержки;
Выберите отдельную папку (каталог) на диске, куда будет выгружен заархивированный файл, который необходимо направить в службу технической поддержки.
Каким образом можно сформировать расчетные листки сразу по нескольким сотрудникам?
Для формирования данного листка по нескольким сотрудникам, следует использовать прием группового выделения объектов
Для этого требуется использовать следующие кнопки:
- Shift — позволяет выделить сотрудников от самого первого до указанного;
- Ctrl — выделение сотрудников выборочно;
- Shift+↓, Sift+↑ — возможность добавить к выделенной группе сотрудников по одному из списка вниз или вверх;
- Shift+PgDn, Shift+PgUp — выделение сразу группы сотрудников от конкретной сроки и далее вниз или же вверх до конца видимой области.
Подобные способы выделения сотрудников могут использоваться с любыми объектами в 1С. Давайте рассмотрим все это на примере.
Клавиша Shift. Нажмите и выделите группу строк используя данную клавишу. Необходимо указать первого сотрудника нажать на Shift и выбрать последнего сотрудника. Таким образом, станет выделена группа объектов. Она окрасится в другой цвет. Далее нажав на кнопку «Расчетный листок», можно сформировать расчетные листки по выделенным сотрудникам.
Клавиша Ctrl. Удерживая Ctrl, можно указать выборочно сотрудников, по которым следует сделать расчетные листки. Нажав на «Расчетные листки», по выбранным сотрудникам произойдет формирование данных листков.
Клавиши Shift+PgDn, Shift+PgUp. Указав определенного сотрудника и нажав сочетание Shift+PgDn, произойдет выделение видимых в списке строк внизу. Если же нажать Shift+PgUp, то выделятся видимые строки сверху.
При групповом выделении расчетные листки по сотрудника будут располагаться подряд списком.
Настроим 1C под ваши нужды прямо сейчас!
- Любые настройки, отчеты в 1С, обмены 1С
- Выезд специалиста на следующий день
- 24/7 принимаем ваши заявки
Получить консультацию
Создание расчетного листка в разделе «Отчеты по зарплате»
Еще один способ создания расчетного листка, который требует перехода в меню «Зарплата» и выбора раздела «Отчеты по зарплате».
В общем списке отчетов выберете «Расчетный листок»
Произойдет открытие отчета. В нем можно детально изменить настройки, тем самым указав определенный период, совершить отбор по компании, ее подразделению и сотрудникам.
Чтобы выбрать период отчета нажмите на иконку с тремя рядом стоящими точками, которая располагается возле поля «Период». При формирование расчетных листков период можно задать используя календарь или произвольным способом.
Среди стандартных периодов, как и во всех других отчетах в 1С, доступны: год, квартал, месяц, прошлый месяц, следующий месяц, этот месяц и т.д.
Для более широких настроек отчета имеется кнопка «Настройки»
В настройках можно установить дополнительные параметры, которые будут применятся при создании отчета.
Как только все необходимые настройки будут выбраны, требуется нажать на кнопку «Сформировать».
Таким образом, отчет окажется сформированным.
Теперь рассмотрим перечень действий, которые можно совершить с данными листками.
Как в 1С:ЗУП произвести печать расчетных листков?
После формирования отчета, в 1С:ЗУП расчетные листки можно распечатать, сохранить на компьютере или отправить по электронной почте.
В шапке отчета будут располагаться следующие кнопки:
- Печать;
- Сохранение на диске;
- Оправка на электронную почту.
Нажав кнопку «Печать» листки выведутся на принтер. По клавише «Еще» можно открыть предварительный просмотр документа и если требуется, то настроить параметры страницы.
Сохранить отчет можно нажав на кнопку «Сохранить на диск». Помимо имени, пользователь в процессе сохранения может указать и тип файла. Среди доступных форматов сохранения файла доступен *.mxl, PDF, документ Word и Excel.
Как толь будет указано необходимое имя и формат, остается лишь нажать кнопку «Ок» и листки сохранятся.
Программа также запросит путь, куда следует произвести сохранение, а если работа ведется в облаке, то сохранение произойдет в загрузки.
С сохраненным отчетом можно осуществлять любые действия. Например, можно совершить копирование файла на флешку и распечатать его на другом компьютере.
Отправляя отчет по электронной почте, пользователь также сможет выбрать один из доступных форматов создания отчета. Указав необходимый формат, следует нажать на кнопку «Выбрать» и перейти к отправке сообщения.
Таким образом, мы подробно рассмотрели, что из себя представляет расчетный листок, как его создать в 1С и распечатать
Важно отметить, что 1С:ЗУП следует регулярно обновлять для соответствия возможностей программы действующему в стране законодательству. Эту процедуру могут сделать специалисты в рамках оказания услуги по сопровождению 1С.
Остались вопросы по формированию расчётного листка в 1С:ЗУП? Закажите консультацию наших специалистов!
Формирование файла для передачи в банк в электронном виде
Сформированные ведомости отражаются в разделе Зачисление зарплаты обработки Обмен с банками по зарплатным проектам (Зарплата и кадры — Обмен с банками (зарплата)) — в таких строках указано, что они готовы к выгрузке — Готов к выгрузке. Каждая ведомость выгружается в отдельный файл при нажатии на кнопку
Выгрузить файл. Ведомости выгружаются либо в каталог, указанный в поле Каталог файлов обмена в верхней части формы обработки, либо, если он не указан, в выбранный каталог непосредственно при выгрузке.
Выгруженные файлы необходимо передать в банк и ожидать получения подтверждения — без подтверждения ведомость не считается до конца оплаченной, т.е. проводки по зачислению зарплаты (движения в соответствующих регистрах) сформированы не будут.
«1С:Зарплата и управление персоналом 8» (ред. 3.0). Как изменить сотруднику счет для перечисления зарплаты в том же банке (+ видео)?
Видеоролик выполнен в программе «1С:Зарплата и управление персоналом 8» релиз 3.0.25.
В соответствии со статьей 136 ТК РФ работник вправе выбирать, куда должна быть переведена заработная плата, сообщив в письменной форме работодателю об изменении реквизитов для перевода заработной платы не позднее, чем за пять рабочих дней до дня ее выплаты. Когда сотрудник меняет тип карты (например, VISA на MASTER CARD) для перечисления зарплаты в том же отделении банка, то меняется лицевой счет. После того как сотрудник известил работодателя об изменениях реквизитов перечисления денег, бухгалтеру нужно внести изменения в данные сотрудника в программе.
Если коллективным (или трудовым) договором обусловлено перечисление зарплаты в рамках зарплатного проекта, то к информации о счете сотрудника можно перейти в карточке сотрудника в меню Выплаты, учет затрат. Флаг Зачислением на карточку предоставляет выбор зарплатного проекта. В поле Номер лицевого счета виден последний действующий номер лицевого счета сотрудника, при этом в поле Действует с указывается период, с которого деньги нужно перечислять на этот счет. Историю изменения номера лицевого счета по зарплатным проектам можно увидеть, перейдя по одноименной ссылке.
Таким образом, для смены лицевого счета сотрудника при перечислении зарплаты в рамках зарплатного проекта нужно просто внести новый счет и дату, с которой он действует.
Если работодателем не заключены договоры на перечисление денежных средств сотрудникам по зарплатным проектам, то заработная плата может быть перечислена каждому сотруднику в выбранный им банк. При этом в программе сотрудник считается контрагентом для перечисления денежных средств. Флаг Перечислением на счет в банке предоставляет возможность выбрать Банковский счет контрагента. Одному сотруднику может соответствовать только один Контрагент, он выбирается из справочника Физические лица. Контрагенту может быть задан только один банковский счет.
Одновременное участие в нескольких зарплатных проектах
Иногда организации меняет банк,с которым был договор по зарплатному проекту. Новый зарплатный проект создаем аналогично тому как делали это ранее в статье.
Возможна ситуация, когда при смене зарплатного проекта выплата еще производятся по прежнему зарплатному проекту, в то время как для нового уже создаются и подтверждаются лицевые счета работников для подготовки к переходу на выплату зарплаты через другой банк. В таком случае фактически возникает необходимость введения данных о каждом сотруднике по нескольким зарплатным проектам, нескольким лицевым счетам.
Информацию о всех лицевых счетах сотрудников вы может найти в регистре сведений «Лицевые счета сотрудников». В «Ведомости в банк» вы можете выбирать нужный лицевой счет (зарплатный проект) сотрудника.
Сотруднику всегда можно вручную добавить дополнительный лицевой счет в регистр сведений «Лицевые счета сотрудников» документом «Ввод лицевых счетов».
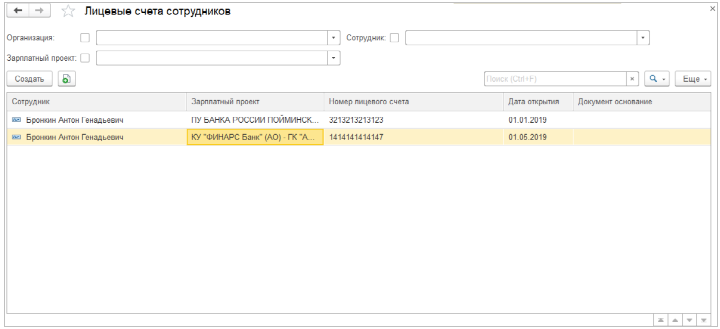
Как сформировать справку о заработной плате в 1с 8.2
Вид операции «Оплата от покупателя» — предназначен для отражения оплаты денежных средств за товары или услуги покупателями.
Вид операции «Возврат денежных средств постащиком» — используется при отражении в базе возвратов денежных средств за товары, которые мы возвращаем.
Вид операции «Расчеты по кредитам и займам с контрагентами» — вид операции используется получение средств, предоставленных в виде займов контрагентам.
Вид операции «Прочее поступление безналичных денежных средств» — зачастую используется для ввода начальных остатков, более подробно об этом можно прочитать в бесплатном курсе/книге по вводу начальных остатков здесь (ССЫЛКА). Также вид операции используется при формировании уставного капитала основателями, или же пополнении его. Или же возврата банком не использованной гривневой суммы при покупке валюты.
Вид операции «Прочие расчеты с контрагентами» — данный вид операции используется для отражения оплат с нашими дружественными организациями (входящие в состав предприятия) счет бухгалтерского учета 3771.
Вид операции «Покупка продажа валюты» — Вид операции предназначен для зачисления на расчетный счет валютной суммы, при покупке валюты, или же гривневой суммы при продаже.
Вид операции «Поступление оплаты по платежным картам» — предназначен для отражения в базе полученных оплат за продажи по платежным картам.
Вид операции «Поступление средств от ФСС» — данным видом операции отражается получение оплаты от фонда соцстраха больничных, декретных и.т.д
Обратите внимание, при формировании такого вида оплаты, обязательно должно быть указано заявление на возмещение, в платежном поручении входящем.
Вид операции «Оплата поставщику» — предназначен для оплат поставщикам средств за товары или услуги.
Вид операции «Возврат денежных средств покупателю» предназначен для формирования возврата денег за возвращенный товар или услуги.
Вид операции «Расчеты по кредитам и займам с контрагентами» — вид операции используется для гашения ссуд и займов банков или контрагентов.
Вид операции «Прочие расчеты с контрагентами» — чаще всего такой вид операции используется для оплат на таможню, пересылки средств между юридическими лицами, входящими в состав нашего предприятия, то есть пересылка средств между всеми кто не является ни поставщиком, ни покупателем. Счет бухгалтерского учета 6851.
Вид операции «Перечисление налогов/взносов по заработной плате» — вид операции используется для уплаты государственных налогов НДС, Прибыли, ЕСН, НДФЛ
Обратите внимание, в случае уплаты зарплатных налогов, в документе должна обязательно присутствовать ведомость по налогам.
Вид операции «Перевод на другой счет» — Вид операции предназначен для пересылки денежных средств между несколькими расчетными счетами одной организации.
Вид операции «Прочее списание безналичных денежных средств» — вид операции позволяет сразу же после проведения документа отправлять денежные средства в затраты по бухгалтерскому учету. Также этот вид операции некоторые организации использует для уплаты НДС, Налога на прибыль в бюджет.
Вид операции «Перечисление заработной платы» — используется для выплаты по банку заработной платы работникам.
Отчеты по налогам и взносам в 1С ЗУП 3.0
Отчеты по налогам и взносам в 1С ЗУП 3.0 формируются в Разделе «Налоги и взносы – Отчеты по налогам и взносам»:
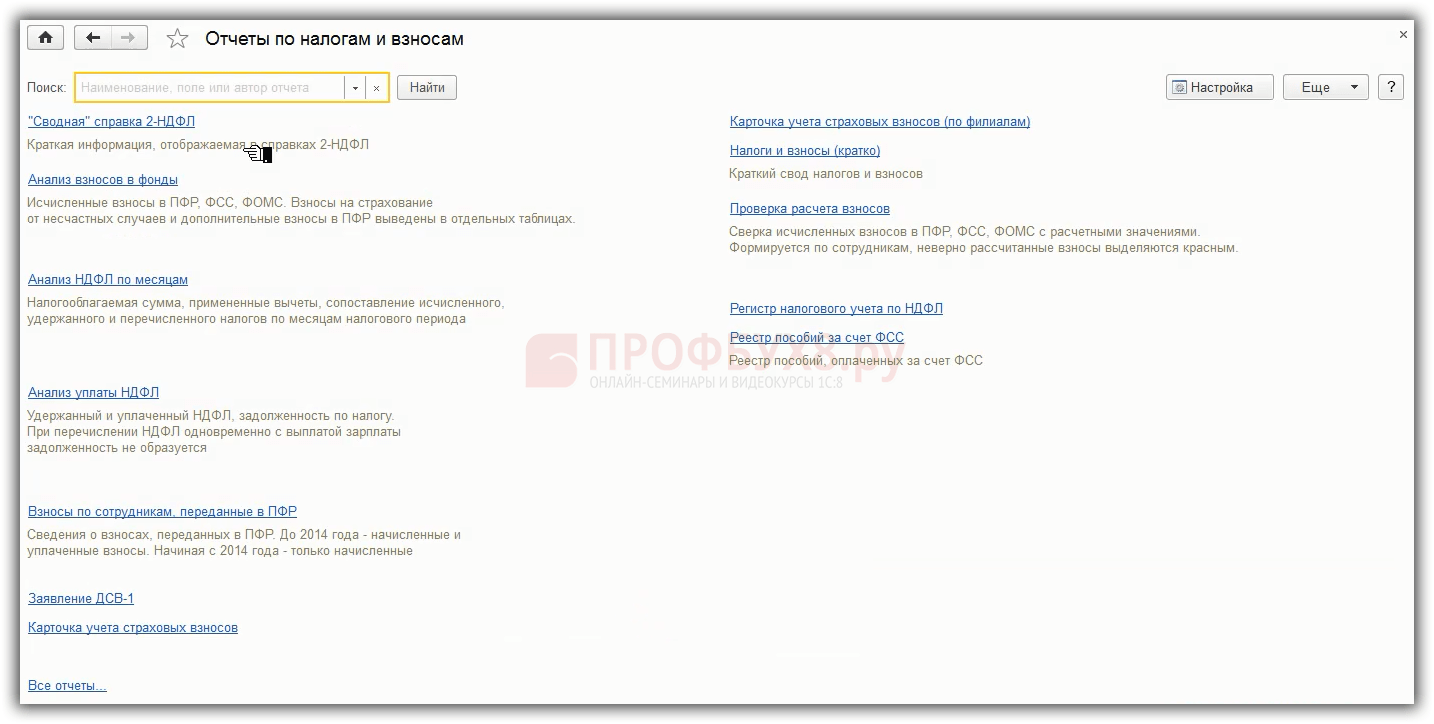
Табель учета рабочего времени в 1С 8.3 ЗУП 3.0 – настройки, порядок заполнения, рассмотрено в статье.
Нет ничего лучше, чем проверенная временем классика дополненная современными технологиями. В данном случае речь пойдет о старой доброй расчетной ведомости Т-51 с детализацией по видам расчетов.
Основным отличием от отчета ведомость Т-51 представленного в конфигурации Зарплата и управление персоналом является расшифровка разделов начислено и удержано по видом расчетов. Каждый вид расчета представлен в отдельной колонке. В отчете добавлен раздел выплачено
, который в свою очередь детализирован на:
- Аванс
- Межрасчетные выплаты
- Зарплата банк
- Зарплата касса
При установке флажка «Учитывать только авансы» в настройках отчета, в раздел выплачено
попадет только выплата аванса.
В отчете присутствуют поля, в которых можно указать ответственных лиц – составителей отчета, информация о них будет выведена в подвале отчета (если выбрана конкретная организация в отчете).
Расчетная ведомость – документ, который составляется на работников предприятия при расчете заработной платы. Данный документ имеет установленную законодательством Российской Федерации форму Т-51 и согласно классификатору ОКУД код данной формы 0301010.
Расчетная ведомость предполагает полный перечень всех начислений по видам оплат, взятых из фонда заработной платы, а так же другие выплаты, к которым относятся различные материальные и социальные блага, которые предоставляются работнику. Так же в данном документе отображаются все удержания из начисленной суммы заработной платы. В конце приводится сумма денежных средств, которые фактически подлежат к выплате работнику предприятия
Расположение реквизитов данного документа зависит от деятельности предприятия, а так же от технологии обработки внесенной в данный документ информации. При этом следует руководствоваться реквизитами, утвержденными в унифицированной форме Т-51. Первая страница документа предполагает следующие реквизиты:
- полное наименование организации;
- наименование структурного подразделения;
- код документа, согласно ОКУД;
- номер по ОКПО;
- наименование документа;
- регистрационный номер расчетной ведомости;
- отчетный период, за который заполняется данный документ.
Вторая сторона данного документа имеет вид таблицы и предполагает отображение информации по следующим показателям:
- номер по порядку каждого сотрудника, на которого производится расчет;
- фамилия, имя и отчество конкретного сотрудника предприятия;
- должность данного сотрудника;
- тарифная ставка (полный оклад, часовая, дневная);
- информация об отработанных днях (рабочих и праздничных или выходных);
- общая сумма, которая начислена (по всем видам отплат, а так же дополнительные доплаты в виде материальных поощрений или социальной помощи);
- общая сумма, которая была удержана для отчислений в различные государственные фонды;
- сумма задолженности (работником, а так же предприятием);
- фактическая сумма к выплате.
Расчетная ведомость составляется уполномоченным работником отдела бухгалтерии в одном экземпляре. Данными, являющими основанием расчетной ведомости являются первичные документы, в которых ведется учет фактической выработки, т.е. отработанного времени в днях и часах каждым работником предприятия
Справки, формируемые в программе 1С: Зарплата и управление персоналом, ред
Обратите внимание, что если какие-то важные реквизиты заполнены не будут, программа сигнализирует об этом. Данные можно будет заполнить непосредственно в этом документе, либо вернуть в карточку Сотрудника или Организации и дозаполнить информацию там
По кнопке Справка доступна печатная форма, которая и выдается на руки сотруднику.
Выдается увольняемому или бывшему работнику для получения им пособия по безработице в службе занятости населения по месту жительства. Согласно п. 2 ст. 3 Закона РФ от 19.04.1991 № 1032-1 справка о среднем заработке выдается за последние три месяца по последнему месту работы. Такая справка формируется из документа Увольнение (рис.8)
Также здесь представлен вариант внесения сведений на нового сотрудника при оформлении больничных листов. Для этого необходимо зайти в меню «Зарплата», выбрать «Больничные листы». В открывшемся окне указать организацию, нажать кнопку «Создать». Откроется форма заполнения больничного листа и расчётов. На вкладке «Главная» после заполнения причины нетрудоспособности, даты, когда человек был освобождён от работы, следует поставить галочку против «Учитывать заработок предыдущих страхователей». После того, как автоматический расчет будет произведен, следует нажать на значок карандашика возле поля «Средний заработок». Откроется окно, в котором будет указано, что необходимо ввести данные от предыдущего работодателя. После введения данных из справки, которую принес сотрудник, больничный рассчитается корректно.
После того, как заполнены все необходимые сведения о сотруднике, дата увольнения, текст приказа об увольнении, следует нажать на клавишу «Создать на основании» и в выпадающем списке выбрать «Справка о доходах 2 НДФЛ» или «Исходящая справка для расчета пособий» (СРП). По клику откроется окно с переходом к исходящим документам.
Для того чтобы использовать постраничное формирование унифицированной формы необходимо установить флажок «Формировать», и выбрать одно из доступных значений: «Только страницу №1» (будет сформирована только первая страница формы карточки-справки сотрудника или все первые страницы карточек-справок, при формировании по нескольким или всем сотрудникам) или «Только страницы №2 и №3» (будут сформированы только вторая и третья страницы формы карточки-справки сотрудника на одной печатной странице или все вторые и третьи страницы карточек-справок, при формировании по нескольким или всем сотрудникам).
Если же отображать все изменения постоянных начислений не нужно, то флажок «Отображать изменения оплаты труда» необходимо снять, и тогда в таблице «Отметки о приеме на работу и переводах» будут отображены только изменения введенные документами «Приема на работу» и «Кадрового перевода», в независимости от установленных настроек кадрового учета (установлен / неустановлен флажок «Отображать изменения оплаты труда в личной карточке (Т-2)»).
Где в зуп 8 3 распечатать справку 182н
Затем нужно нажать кнопку Провести.
Перед формированием Справки выполняется ряд проверок на корректность заполнения документа — для всех периодов должны быть указаны даты начала и окончания (первая должна быть не больше второй), и периоды не должны пересекаться между собой.
В случае обнаружения недостаточности либо ошибочности данных выдается диагностическое сообщение с указанием ошибки в конкретном поле. Для формирования и печати справки о сумме заработка для расчета пособий используйте кнопку Справка (см. рис. 1, 2).
Регистрация справки о заработке в «1С:ЗУП 8» (ред. 3)
Для регистрации в программе данных из справки о заработке для расчета пособий, предоставленной сотрудником, предназначен документ Справка для расчета пособий (входящая) в разделе Зарплата — См. также — Справки для расчета пособий — кнопка Создать (рис. 3).
По умолчанию в поле Организация указывается организация, установленная в настройках пользователя.
Разделе 4 «Количество календарных дней, приходящихся на периоды временной нетрудоспособности, отпуска по беременности и родам, отпуска по уходу за ребенком, период освобождения работника от работы с полным или частичным сохранением заработной платы в соответствии с законодательством Российской Федерации, если на сохраняемую заработную плату за этот период страховые взносы в Фонд социального страхования Российской федерации в соответствии с Федеральным законом от 24 июля 2009 г. № 212-ФЗ „О страховых взносах в Пенсионный фонд Российской Федерации, Фонд социального страхования Российской Федерации, Федеральный фонд обязательного медицинского страхования» (за период по 31 декабря 2016 года включительно) и (или) в соответствии с законодательством Российской Федерации о налогах и сборах (начиная с 1 января 2017 года) не начислялись».
Справку можно создать из документа Увольнение (раздел Кадры — Приемы, переводы, увольнения, используя кнопку Создать на основании).
Для регистрации сведений из справки о заработке, предоставленной сотрудником, для расчета пособий по временной нетрудоспособности и по беременности и родам, а также для расчета ежемесячного пособия по уходу за ребенком предназначен документ «Справка для расчета пособий (входящая)» (раздел Зарплата – См. также – Справки для расчета пособий).
- В поле «Сотрудник» выберите сотрудника, который представил справку о сумме заработка для расчета пособий (рис. 1).
- В поле «Страхователь» выберите предыдущего страхователя, предварительно введенного в справочник «Работодатели» (раздел Настройка – Справочники – Работодатели), который выдал сотруднику справку.
- В поле «Период работы с… по…» в информационных целях указывается период работы у предыдущего страхователя.
- В табличной части по кнопке «Добавить» введите сведения из справки для расчета пособий.
Сведения о заработке для расчета среднего заработка для пособий также можно внести непосредственно в документах «Больничный лист» и «Отпуск по уходу за ребенком», с помощью которых производится расчет этих пособий.
Для этого в документе «Больничный лист» на закладке «Главное» нажмите на кнопку «Изменить данные для расчета среднего заработка».
В открывшейся форме «Ввод данных для расчета среднего заработка» по кнопке «Добавить справку с пред.
места работы» заполните справку для расчета пособия с указанием суммы заработка за предыдущие годы, полученные от других работодателей.
Где в зуп 8 3 распечатать справку 182н в
Внешняя печатная форма документа «Исходящая справка для расчета пособий».
Доработка нужна для сотрудниц с Отпуском по уходу за ребёнком, особенно, если документ Отпуска по уходу был перенесён из прежних систем типа ЗУП2.5 и т.п.
Суть в том, что в документе доходы заполняются по годам с доходом 2014, 2017, а периоды должны заполняться по периодам сплошником: 2014, 2015, 2016, 2017, 2018.
В релизах 3.1.7-3.1.9 в документе «Исходящая справка для расчета пособий» переименовали АдресПоПрописке в АдресМестаЖительства. Соответственно обновил запрос к справке.





























