Акция для пользователей с действующим договором ИТС Ритейл
Если пользователь имеет действующий договор ИТС Ритейл, то партнер «1С» добавляет в своем личном кабинете подписку пользователя на тариф ККТ ИТС Ритейл до конца срока действия договора ИТС Ритейл.
| Тариф | Код | Срок подписки | Описание |
|---|---|---|---|
| ККТ ИТС Ритейл | 227 | от 1 до 12 месяцев | Подписка на тариф обеспечивает для пользователей с действующим договором «ИТС Ритейл» бесплатный обмен приложением 1С:Касса с одной онлайн-кассой Штрих-Мпей-Ф, Атол 91Ф/92Ф или любой моделью ККТ с сертификатом «Совместимо! Система программ 1С:Предприятие», кроме Эвотор. |
Эта акция применяется совместно с предыдущей акцией, поэтому пользователи с договором ИТС Ритейл могут подключить бесплатно две онлайн-кассы, а обмен с третьей и последующими онлайн-кассами выполняется уже за плату.
Тариф ККТ платный
Подписка на тариф ККТ платный (100 руб./месяц за одну кассу) позволяет использовать обмен онлайн-касс Штрих-Мпей-Ф, Атол 91Ф/92Ф, а также всех моделей ККТ с сертификатом «Совместимо! Система программ 1С:Предприятие» (кроме Эвотор) с приложениями 1С:Касса, 1С:Управление нашей фирмой, 1С:Бухгалтерия 8.
Подписку на тариф ККТ платный можно оформить с любой даты. Например, при подписке на год начиная с 15 марта 2017 года нужно указать дату начала подписки 15 марта 2017 года и дату окончания подписки 14 марта 2018 года. Подписка на этот тариф досрочной отмене не подлежит.
Тариф ККТ платный может применяться в сочетании с тарифами ПРОФ, Базовый, СПЕЦ и КОРП.
| Тариф | Код | Срок подписки | Описание |
|---|---|---|---|
| ККТ платный | 228 | от 1 до 12 месяцев | Подписка на тариф обеспечивает обмен одной автономной кассы: Штрих-Мпей-Ф, Атол 91Ф/92Ф, а также всех моделей ККТ с сертификатом «Совместимо! Система программ 1С:Предприятие» (кроме Эвотор). Обмен возможен с приложениями «1С:Касса» или «1С:Управление нашей фирмой». С приложением «1С:Касса» обмен выполняется бесплатно. Для обмен с приложением «1С:Управление нашей фирмой» нужно дополнительно приобрести платный тариф для работы в этом приложении. |
K-SOFT: Печать через веб-сервер АТОЛ с нескольких рабочих мест. Управляемые формы + Бесплатная версия + Маркировка + Поддержка ФФД 1.2
Хотите серьезно ускорить печать чеков, или печатать с разных рабочих мест на один ккм? В этом вам поможет, веб-сервис (веб сервер) от фирмы АТОЛ, а данная разработка позволит интегрировать его с вашей программой 1С. Печатать чеки можно будет даже с мобильного телефона. Работает на любой платформе 1С управляемые формы и на любой операционной системе.
Подойдет для конфигураций: Розница 2, Управление нашей фирмой, Управление Торговлей 11, Бухгалтерия 3, Комплексная автоматизация 2, ERP, ЗУП 3, БГУ 2, Управление холдингом, конфигурации Рарус и многих других отраслевых решений
3600 руб.
152
Пробитие чеков
В зависимости от вида и организации торговли пробить чек можно из документов Розничные продажи (чеки), Поступление наличных и Оплата платежной картой.
Пробить чек через кассу можно только по той организации, которая указана в настройке оборудования (проверить можно в разделе Администрирование – Подключаемое оборудование)
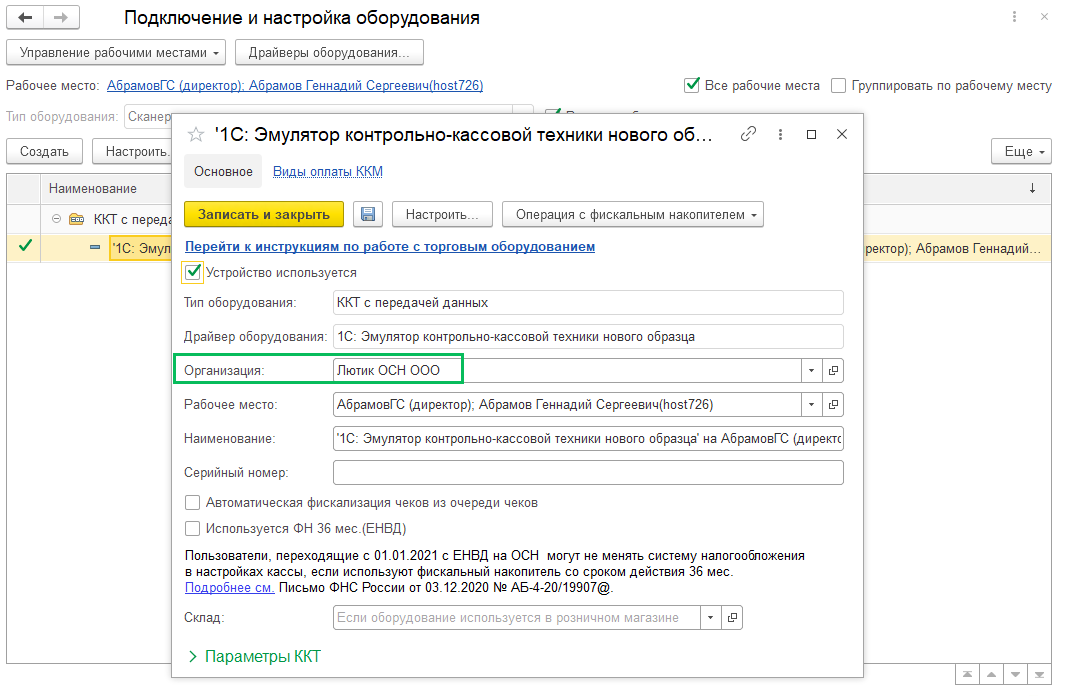
Обратите также внимание на поле Склад в настройке кассы, если там ничего не указано, то чеки будут пробиваться на любом складе, но если склад указан, то пробитие чеков будет возможно только из документа, где указан этот конкретный склад.
Чек из документа Розничные продажи (чеки)
Из документа Розничные продажи (чеки) (Продажи – Розничные продажи (чеки)) чек бьется по кнопке Принять оплату. Используется такой документ, когда обезличенному розничному покупателю осуществляется продажа в мелкую розницу.
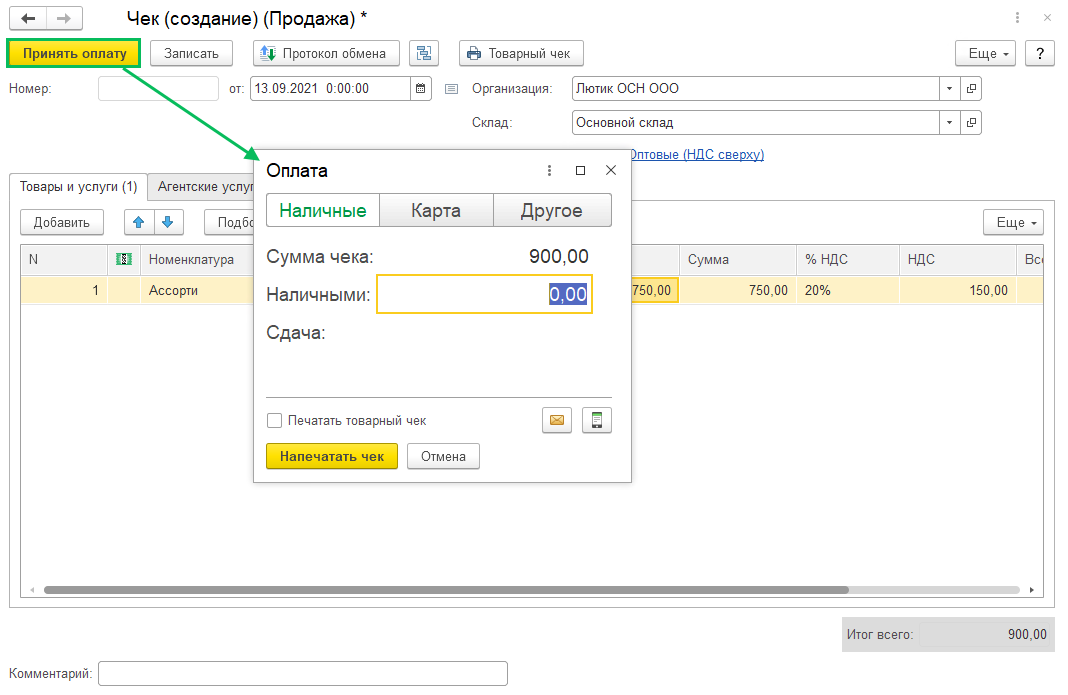
При пробитии чека можно отправить электронный чек на почту или по номеру телефона покупателю, для этого имеются специальные кнопки:
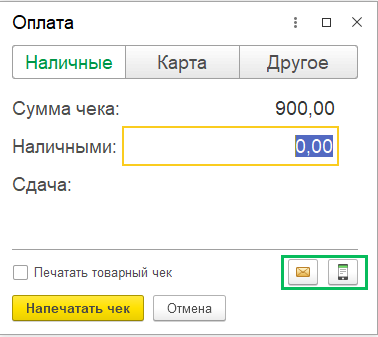
Номенклатура в чек попадет из табличной части документа Чек.
Если организация совмещает несколько налоговых режимов, то на разные системы налогообложения нужно бить отдельные чеки.
Акция: обмен «1С:Касса» с одной онлайн-кассой бесплатно до конца 2019 года
Если после тестового периода пользователь хочет продолжить работу по этой акции, то партнер «1С» добавляет в своем личном кабинете подписку пользователя на тариф ККТ бесплатный до 31.12.2019 (1 касса, 300 чеков) на срок от 1 до 12 месяцев.
Если пользователь хочет подключить вторую и следующую кассу, или превышает лимит 300 чеков в день, или желает испольовать онлайн-кассу с другими приложениями сервиса (например 1С:Управление нашей фирмой, 1С:Бухгалтерия 8), он должен приобрести платный тариф ККТ платный (100 рублей в месяц за одну кассу). Партнер добавляет в своем личном кабинете подписку пользователя на тариф «ККТ платный» на срок от 1 до 12 месяцев.
| Тариф | Код | Срок подписки | Описание |
|---|---|---|---|
| ККТ бесплатный до 31.12.2019 (1 касса, 300 чеков) | 215 | от 1 до 12 месяцев | Подписка на тариф обеспечивает бесплатный обмен до 31.12.2019 приложения 1С:Касса с одной онлайн-кассой Штрих-Мпей-Ф, Атол 91Ф/92Ф, а также всеми моделями ККТ с сертификатом «Совместимо! Система программ 1С:Предприятие» (кроме Эвотор) |
| ККТ платный | 228 | от 1 до 12 месяцев | Подписка на тариф обеспечивает обмен онлайн-касс Штрих-Мпей-Ф, Атол 91Ф/92Ф, а также всех моделей ККТ с сертификатом «Совместимо! Система программ 1С:Предприятие» (кроме Эвотор) с приложениями 1С:Касса, 1С:Управление нашей фирмой, 1С:Бухгалтерия 8. Досрочной отмене не подлежит. Подписку можно оформить с любой даты: например, при подписке на год начиная с 15 марта 2017 года нужно указать дату начала подписки 15 марта 2017 года и дату окончания подписки 14 марта 2018 года |
Настройка отчета
Разберемся где находится кассовая книга в 1С и как её использовать. Отчет вы можете найти в разделе «Банк и касса». Для этого перейдите по гиперссылке «Кассовые документы», как показано на изображении ниже.
Перед вами откроется список всех документов, отражающих поступление и выдачу денежных средств из кассы. Именно они являются первичными для кассовой книги. Она формируется при нажатии на одноименную копку на данной форме.
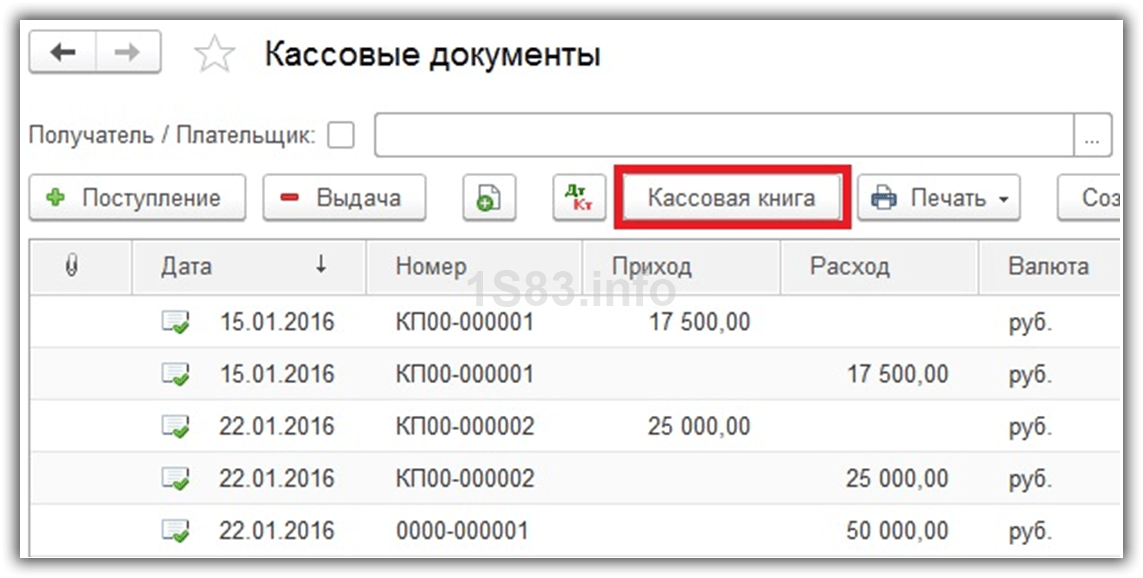
По умолчанию период формирования данного отчета составляет один день. Но вы можете установить любые даты начала и окончания, как в нашем случае с 1 января 2016 года по 23 октября 2017 года. В таком случае сформированный отчет будет разделен на несколько отчетов по каждому дню в отдельности.
Так же в шапке отчета нужно указать организацию, для которой он будет формироваться. Если в ней есть какие-либо и отчет нужно сформировать по одному из них, выберите соответствующий пункт в выпадающем списке. Справа от него укажите нужное подразделение.
В нашем случае кассовая книга будет сформирована для головного подразделения ООО «Конфетпром».
Обратите внимание, что в соответствии с законодательством обособленные подразделения должны вести свои кассовые книги. При этом их копии передаются в головную организацию
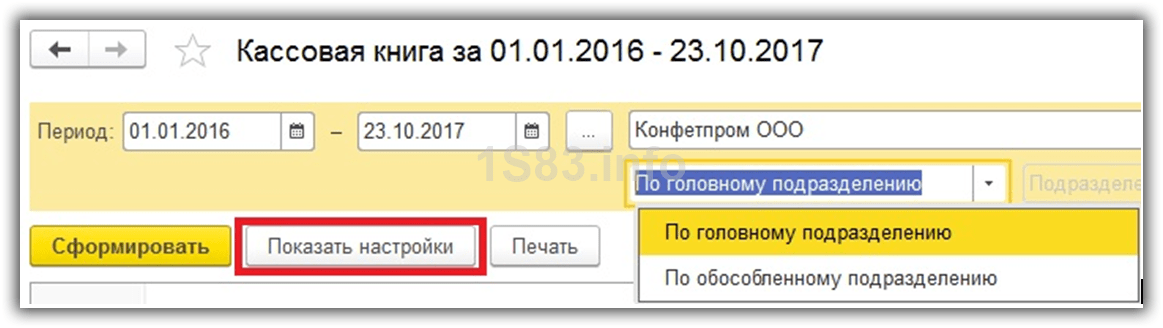
Если вам необходимы дополнительные настройки данного отчета, то перейти к ним вы можете по кнопке «Показать настройки», как показано на изображении выше.
Перед нами открылись настройки. В них мы указали, что кассовая книга должна формироваться по основной деятельности. В противном случае отчет будет выведен по деятельности платежного агента.
Если вам нужна обложка и самый последний лист с соответствующими подписями и количеством листов, установите соответствующий флаг. Обычно такая настройка необходима в конце календарного года.
Следующая надстройка позволяет уточнить, нужно ли отображать основания кассовых ордеров.
В нашем примере недоступна возможность указания, с какого листа будет начинаться нумерация. Дело заключается в том, что период формирования книги начинается с 1 января. Во всех остальных случаях вы можете самостоятельно указать номер начального листа.
В последних двух полях указываются сотрудники, которые будут выводиться в качестве в роли кассира и бухгалтера.
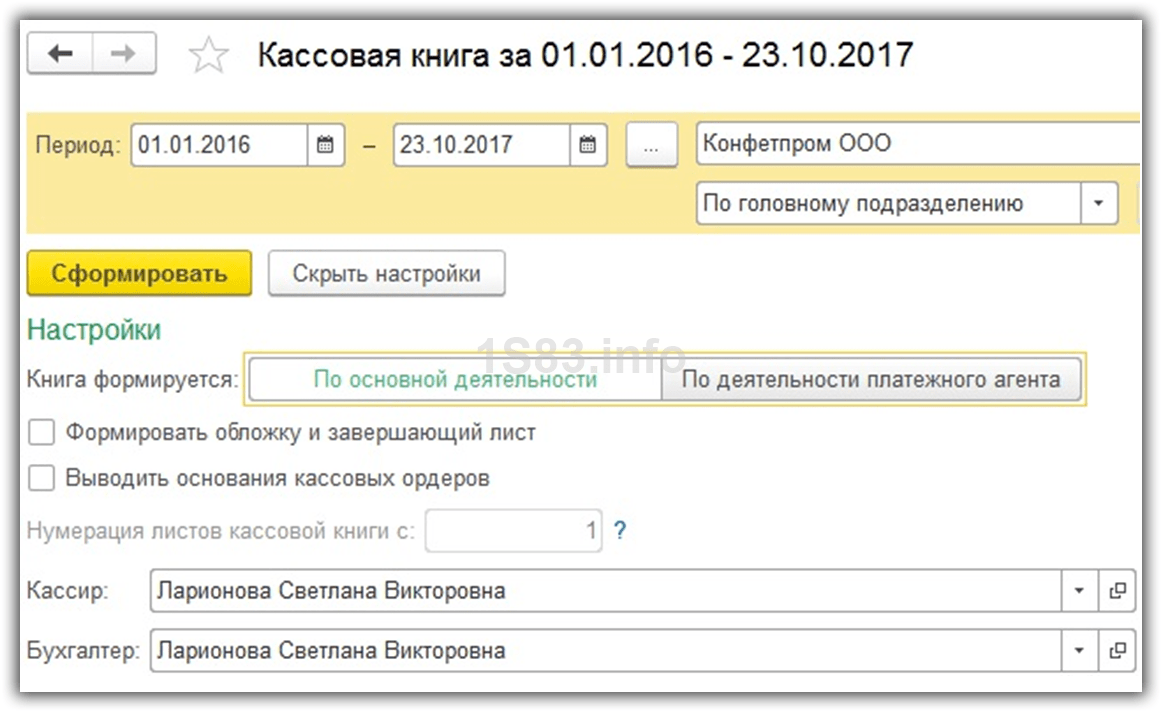
Что делать, если возникнут сложности в работе с ККТ
Для упрощения подключения ККТ к операторам фискальных данных и взаимодействия с ними предназначен сервис 1С-ОФД. Пользователям сервиса 1С-ОФД предоставляются следующие услуги:
- консультации по вопросам подключения ККТ к системе передачи и приема данных ОФД и работе с ОФД;
- помощь в выявлении проблем, препятствующих штатной работе по передаче данных от ККТ (фискального накопителя) к ОФД;
- помощь в регистрации касс в личном кабинете налогоплательщика в ФНС;
- помощь в получении и настройке квалифицированной электронной подписи (КЭП) для подписания заявления на регистрацию ККТ в личном кабинете налогоплательщика на сайте nalog.ru, а также заявления о присоединении к оферте ОФД.
От редакции.
Отражение недостачи по кассе
- Недостача возникает, если сумма наличных в кассе меньше остатка по отчету. Часто, например, бывают отклонения на незначительные суммы от неправильно выданной сдачи.
- Необходимо сделать документ РКО (если вышла недостача) или ПКО (если излишек)
- Если эта сумма возмещается продавцом
- выбрать тип операции «Оплата поставщику»
- в качестве контрагента выбрать продавца
- статья ДДС — недостача по касса
- сумму недостач за месяц можно увидеть в отчете «Движения ДС»
- Если задолженность не вешается на продавца, а отражается как прочие затраты
- выбрать тип операции «Прочие расходы»
- выбрать статью ДДС — «недостача по кассе»
- выбрать статью затрат — «недостача по кассе»
- сумму недостач за месяц можно увидеть в отчете «Затраты»
- Если эта сумма возмещается продавцом
Печать чеков и отправка электронного чека
Актуальное законодательство содержит ряд требований, в том числе печать номенклатурного состава в чеке и отправка электронного чека на электронную почту или на телефон покупателю по его требованию. В зависимости от вида и организации торговли печать чека возможна из следующих документов:
-
розничные продажи (чеки);
-
поступление наличных;
-
оплата платежной картой.
Документ «Чек» (Раздел «Продажи» – «Розничные продажи (чеки)») используем в случае автоматизации мелкой розницы для отражения каждой продажи обезличенному покупателю. Чек печатаем при помощи «Принять оплату». Для отправки чека на электронный адрес или телефон используем значки с изображением телефона и конверта и указываем номер телефона и/или адрес. Отправка осуществляется средствами ОФД.
В чеке автоматически отображается номенклатурный состав, указанный на закладке «Товары и услуги» в документе.
Документ «Поступление наличных» с видом оплаты «Поступление от покупателя» предназначен для отражения расчетов наличными с юридическими лицами, индивидуальными предпринимателями. Также такой порядок применяется для продаж частным лицам, которых хотим персонально учесть в справочнике контрагентов, например, когда момент реализации товаров (работ, услуг) не совпадает с моментом оплаты. Для выполнения требований действующего законодательства в части печати номенклатурного состава выписываем покупателю счет и указать его в поле «Счет на оплату» в строках документа. Сумма по счету с учетом ставки НДС должна полностью совпадать с суммой по соответствующей строке. Если счет на оплату не выбран, то в чеке вместо наименований товаров будет значится «Оплата от: Наименование покупателя»«Основание: Документ основания». Документ основания указываем в группе «Реквизиты печатной формы» документа «Поступление наличных». После нажимаем «Напечатать чек». Откроется форма для ввода электронного адреса и номера телефона. Отправка осуществляется средствами ОФД. Далее по кнопке «Продолжить» произведется печать чека.
Документ «Операция по платежной карте» с видом оплаты «Поступление от покупателя» предназначен для отражения расчетов по карте (эквайрингу) с юридическими лицами, индивидуальными предпринимателями, также для продаж, оформляемых частным лицам. Для печати чека на ККТ выполняем алгоритм как от поступления наличных. Для печати номенклатурного состава выписываем покупателю счет и указываем его в поле «Счет на оплату» в строках документа, а после нажатия кнопки «Напечатать чек» вводим электронный адрес и номер телефона.
В случае возврата оплаты покупателю печатаем чек на возврат из документов «Выдача наличных» или из документа «Операция по платежной карте» с видом «Возврат покупателю».
Подключаемое оборудование
Подключить ККТ в программе можно в форме Подключение и настройка оборудования
из раздела Администрирование — Подключаемое оборудование
(рис. 1).
Для каждой кассы, зарегистрированной для конкретной организации, необходимо создать свой экземпляр Подключаемого оборудования
.
Последовательно следует заполнить все поля формы справочника
Обратите внимание, поле Организация
нужно заполнить корректно в соответствии с данными, указанными при регистрации фискального устройства
Если организация в информационной базе одна, то одноименное поле Организация
не отображается в форме Подключаемое оборудование
.
Оборудование в программе также можно привязать к складу.
Склад в одноименном поле нужно выбирать выбирать, если необходимо пробивать чек в отношении конкретной системы налогообложения. Например, при применении ОСНО и ЕНВД, в программе можно настроить печать чеков на оборудовании только для ОСНО, т. к. согласно Закону № 54-ФЗ для ЕНВД обязанность по применению онлайн-касс вводится с 01.07.2018. В других случаях указывать склад нет необходимости.
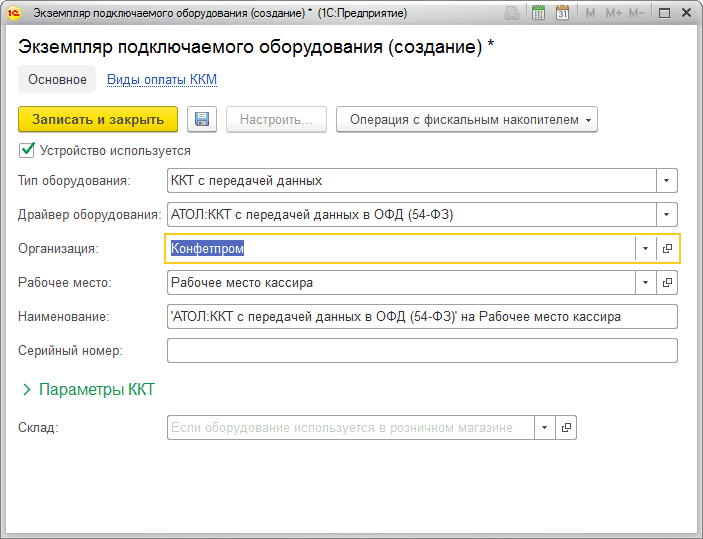
Рис. 1. Подключаемое оборудование
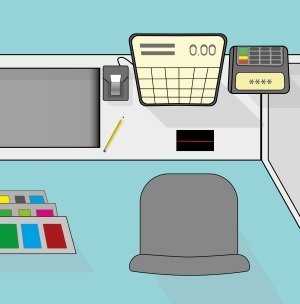
Чеки на предоплату
Если реализация происходит позже оплаты от покупателя (в другую кассовую смену), то чек на аванс пробивается из документа Поступление наличных или Оплата по платежной карте с видом оплаты Оплата от покупателя. В таком случае при печати чека в нем будет указано, что это Аванс
(если нет конкретной номенклатуры, не указан Счет на оплату) или Предоплата (при указанном Счете на оплату в чеке определены номенклатурные позиции)
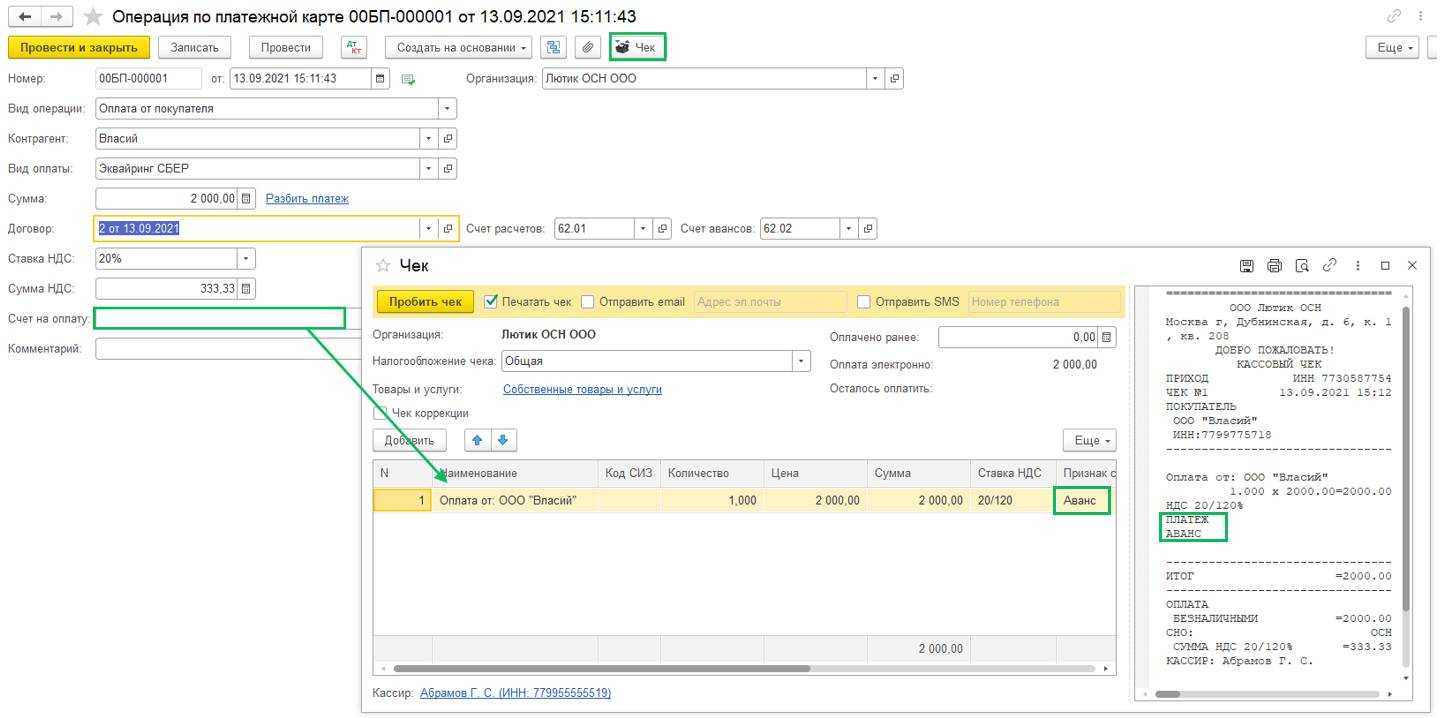
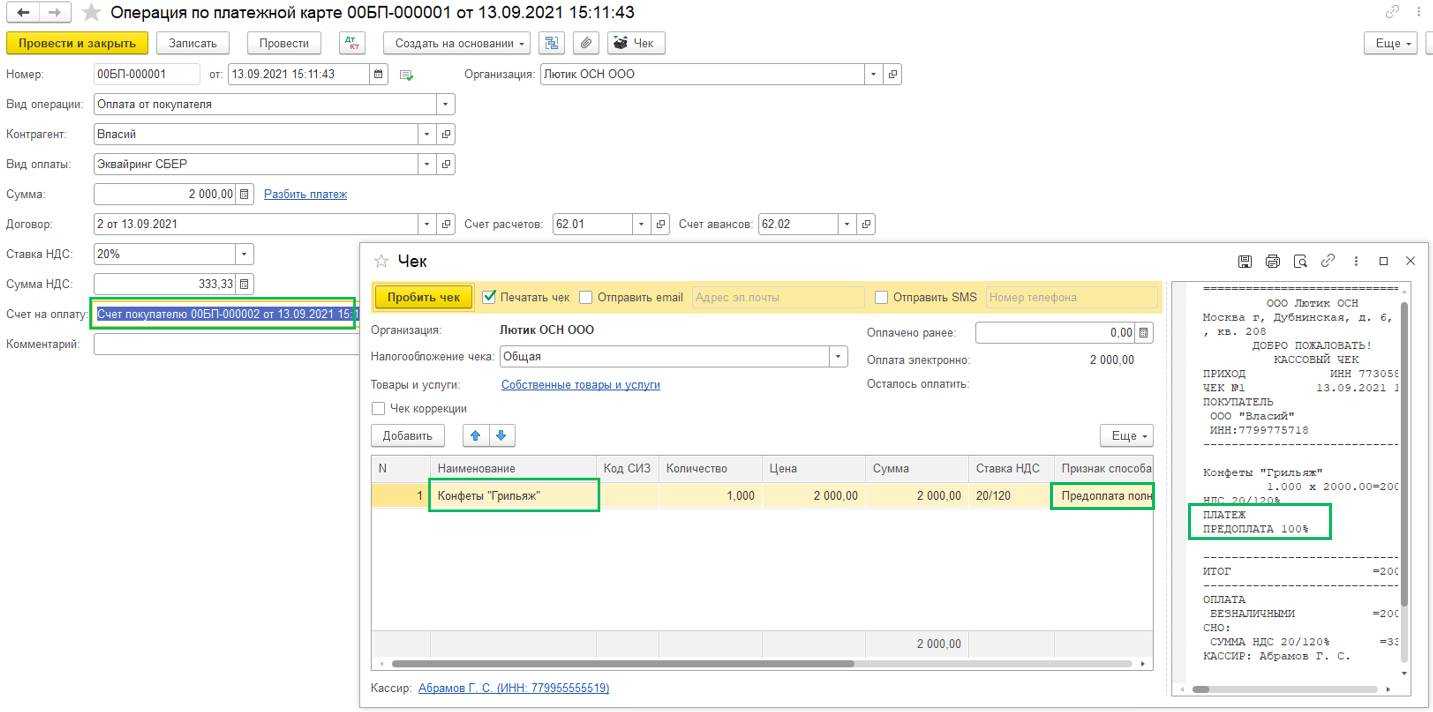
При реализации товаров другую кассовую смену чек выбивается из документа Реализация по кнопке Чек, и в нем указано, что это «Передача с полной оплатой«, а в чеке Товар и Полный расчет.
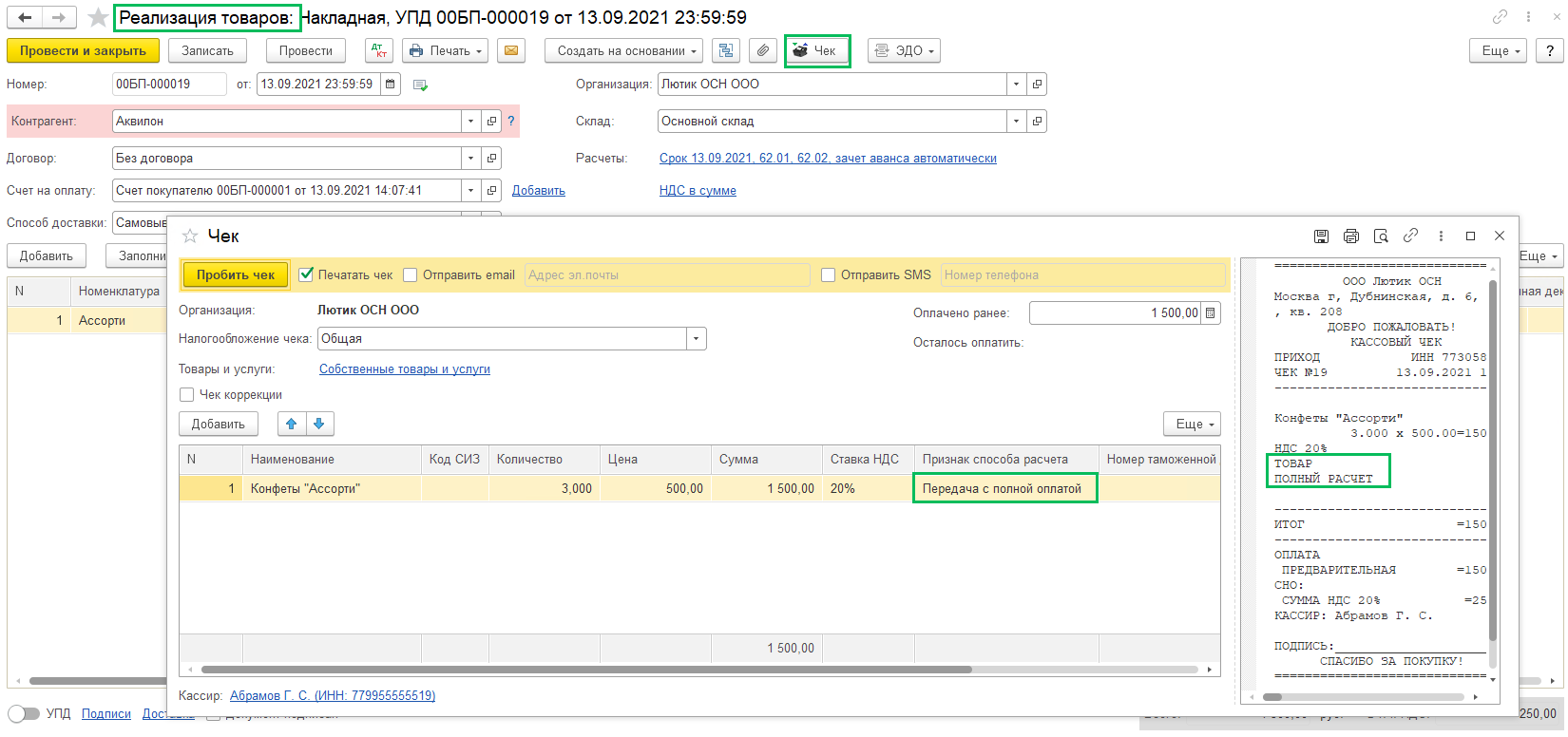
Если придерживаться такой схемы, то данные в ОФД уйдут корректные.
Как работает онлайн-касса
Главным преимуществом нового поколения ККТ является не просто формирование и распечатка бумажного чека, но и создание электронных фискальных документов. При этом, все действия, который совершил кассир сохраняются на специально отведенном фискальном накопителе, и передаются в налоговый орган через ОФД. Клиент беспрепятственно может получить на руки привычный бумажный чек, а также его копию в электронном варианте на мобильной телефон или электронную почту. Все необходимые процессы максимально автоматизированы и физически, ни для кассира, ни для покупателя, алгоритм действий в момент расчета не меняется.
Предыдущие поколения ККТ распечатывали бумажные чеки и дублировали их на специальную контрольную ленту, которая сохранялась вместе с отчетами кассы о проведенной рабочей смене. Налоговая служба не имела возможности владеть информацией о работе конкретного магазина, пока не приходили на места с проверкой. Поэтому, соблюдение кассовой дисциплины заключалось в обязательном формировании чека по каждой продаже, своевременном вручении его клиенту и корректному закрытию смены. Конечно, с приходом онлайн-касс на рынок, правила работы существенно изменятся. А в хранении контрольных лент не будет нужды.
ККТ-ОНЛАЙН 54-ФЗ: Обработка для работы онлайн касс АТОЛ, ШТРИХ, VIKI PRINT и т.д. МАРКИРОВКА + ЭКВАЙРИНГ + БЕСПЛАТНЫЙ ДЕМО
Универсальная обработка для обслуживания любых фискальных регистраторов (ККТ), в том числе Веб сервер АТОЛ. Работает в соответствии с 54-ФЗ. (ФФД 1.0, ФФД 1.05, ФФД 1.1). Подключайте любую онлайн кассу к практически любой конфигурации. Нет необходимости обновлять 1С. Можно бесплатно скачать и протестировать. Может работать одновременно с несколькими онлайн-кассами, либо одной с разных рабочих мест. (через RDP, TCP\IP или веб-сервер) Позволяет разделить один чек сразу на несколько ККТ или на несколько систем налогообложения. Можно настроить собственный шаблонов чека. Можно использовать эквайринг там, где он не поддерживается. Работает на LINUX и Windows ЭМУЛЯТОР + ЭКВАЙРИНГ + МАРКИРОВКА + ПОДДЕРЖКА ФФД 1.2
4800 руб.
2774
Как сформировать чек в «1С:Бухгалтерии 8» (ред. 3.0)
В зависимости от вида и специфики торговой деятельности предприятия печать чека возможна из следующих документов программы:
- Розничные продажи (чеки);
- Поступление наличных;
- Операции по платежным картам.
Документ Чек (раздел Продажи — Розничные продажи (чеки)) используется в случае автоматизации мелкой розницы для отражения каждой продажи розничному (обезличенному) покупателю. После нажатия кнопки Принять оплату открывается форма Оплата, где можно указать электронный адрес и/или номер телефона покупателя. Печать чека выполняется после нажатия кнопки Принять оплату из формы Оплата. Отправка электронного чека осуществляется средствами ОФД.
В чеке автоматически отражается номенклатурный состав, указанный на закладке Товары и услуги документа. Для организаций, совмещающих ОСНО или УСН со спецрежимами (ЕНВД, патент), в одном документе можно отражать продажи, относящиеся только к одной системе налогообложения.
Операции платежного агента (например, прием платежей в пользу оператора сотовой связи) можно отразить на закладке Агентские услуги. В табличной части нужно указать контрагента-комитента, в интересах которого привлекается платеж, и договор с ним. Договор должен иметь вид С комитентом (принципалом) на продажу. В карточке договора в группе Платежный агент должен быть установлен флаг Организация выступает в качестве платежного агента и заполнены соответствующие сведения. Эти сведения будут указаны в чеке.
Продажа подарочных сертификатов (как собственных, так и сертификатов сторонних эмитентов) отражается на закладке Продажа сертификатов. В этом случае в чеке будет указано наименование сертификата.
Документ Поступление наличных (раздел Банк и касса — Касса) с видом операции Поступление от покупателя предназначен для отражения расчетов наличными денежными средствами с юридическими лицами и индивидуальными предпринимателями. Также такой порядок применяется для продаж, оформляемых частным лицам, которых требуется персонально учесть в справочнике контрагентов (например, когда момент реализации товаров (работ, услуг) не совпадает с моментом оплаты).
Чтобы в чеке, сформированном из документа Поступление наличных, отражался номенклатурный состав товаров (работ, услуг), пользователь должен предварительно выписать счет и указать его в поле Счет на оплату. Если счет на оплату не указан, то в чеке вместо наименований товаров будет отражено, что принята оплата от покупателя (указывается его наименование) по документу основания. Документ основания указывается в группе Реквизиты печатной формы документа Поступление наличных.
По кнопке Напечатать чек формируется чек, и становится доступна форма предварительного просмотра, где можно при необходимости внести коррективы. По кнопке Продолжить — чек выводится на печать.
Документ Операция по платежной карте (раздел Банк и касса — Касса) с видом операции Оплата от покупателя предназначен для отражения расчетов электронным средством платежа (эквайринговая операция) с юридическими лицами и ИП.
Такой же порядок может применяться и для расчетов с физическими лицами, которые нужно учесть обособленно. Порядок печати чека в программе для данного документа аналогичен порядку печати чека из документа Поступление наличных.
В случае возврата оплаты покупателю чек на возврат можно напечатать из документов Выдача наличных и Операция по платежной карте с видом операции Возврат покупателю. Эти документы нужно формировать на основании документов Поступление наличных или Возврат товаров от покупателя — только тогда в чеках будут заполнены номенклатурные позиции.
Документ Кассовый чек коррекции (раздел Банк и касса) доступен в «1С:Бухгалтерии 8» начиная с версии 3.0.45. Этот документ предназначен для корректировки пробитого чека в открытой кассовой смене и передачи этих сведений оператору фискальных данных.

Выемка ДС (инкассация)
- В конце дня сумма изымается из кассы и передается в центральный офис или банк.
- В зависимости от того, что происходит с деньгами дальше, необходимо делать следующее:
- Если деньги передаются в кассу, по которой тоже ведется учет
- Сделать документ «Внутреннее перемещение ДС»
- Отправитель — «Магазин», получатель — «центральная касса»
- Деньги спишутся с кассы магазина, оприходуются в кассу получатель
- Если деньги дальше не учитываются (например ведется остатки в кассе магазина, но не ведутся остатки денег предпринимателя)
- Необходимо сделать РКО с типом «Прочий расход денежных средств»
- Выбрать статью движения «Сдано в офис» (создать её самостоятельно)
- Если деньги сдаются в банк
- Сделать РКО
- Тип операции — «Взнос наличными в банк»
- Выбрать расчетный счет, на который будут зачислены деньги
- Выбрать соответствующую статью ДДС
Документ «Розничные продажи (чек)»
Если в настройках подключаемого оборудования был указан склад, то его необходимо указать в соответствующем поле документа (см. выше). После добавления товара и указания цены следует нажать кнопку Принять оплату
(Наличными
или Картой
), затем – Напечатать чек
.
Агентские услуги
Реализуемые агентские услуги в чеке необходимо указывать на закладке «Агентские услуги». В случае, если организация выступает в качестве платежного агента, это надо отдельно отметить в карточке договора.
Если в договоре с видом С комитентом (принципалом) на продажу
указано, что организация выступает в качестве платежного агента, то будет предложен список реквизитов.
Отметим, что в формате ФФД 1.05 в чеке нельзя сочетать услуги платежного агента с прочими товарами. В формате 1.1 такого ограничения нет. Информацию о платежном агенте, а также собственнике товаров для формата 1.1 можно указать в каждой строке чека.
Если товары (услуги) комиссионные, то оператору фискальных данных (ОФД) будут переданы сведения о комитенте. Для формата фискальных документов 1.05 — по чеку в целом, для ФФД 1.1 — для каждой позиции отдельно.
Онлайн-касса и 1С — как подключить, настроить и работать
Сегодня разберем, как самостоятельно подключить онлайн-кассу к 1С. Посмотрим на интерфейс программы и ее функции. Будем рассматривать на примерах 1С:Розница.
Подготовка перед подключением онлайн-кассы к 1С
Какие программы поддерживают онлайн-кассы
Компания обновила все свои современные продукты:
- 1С:Бухгалтерия, (ред. 3.0)
- 1С:Розница 2.2
- 1С:Управление нашей фирмой 1.6
- 1C:ERP Управление предприятием 2
- 1С:УПП 1.3
- 1С:Комплексная автоматизация, (ред. 2.0)
- 1С:Комплексная автоматизация, (ред. 1.1)
- 1С: Управление торговлей, (ред. 11)
- 1С: Управление торговлей, (ред. 10.3)
Некоторые продукты уже устарели и не работают с онлайн-ККТ. Например, «1С:Розница» (ред. 1.0) и «1С:Бухгалтерия 8» (ред. 2.0).
Для каждой 1С есть подробная инструкция по подключению онлайн-кассы. Свою версию программы выбирайте на сайте компании.
За совместимость кассы и программ отвечают производители техники, а компания 1С проверяет, как модель работает с их продуктами. Если все хорошо, тогда касса получает сертификат о соответствии.
На сайте 1С опубликован список всех сертифицированных касс. Там же можно скачать драйвера для ККТ. А в библиотеке подключаемого оборудования вы найдете списки совместимых с 1С весов, дисплеев, сканеров и другой техники.
Если ваша модель не вошла в списки, тогда закажите интеграцию у ЦТО или свяжитесь с производителем оборудования.
Компания 1С выпустила свою онлайн-кассу. Это мини-кассовый аппарат, сделанный на базе ККТ Штрих МПей.
Обзор онлайн-кассы 1С
Как подключить онлайн-кассу к 1С — пошаговый алгоритм
Перед настройкой нужно выполнить два действия:
- Установить на компьютер драйвера ККТ. Они идут в комплекте с кассой, размещены на сайте производителя или на странице 1С со списком сертифицированного оборудования.
- Подключить аппарат к интернету.
К разным программам 1С онлайн-касса подключается одинаково: и к 1С:Бухгалтерия и к 1С:Розница. Поэтому мы рассмотрим алгоритм на примере 1С:Розница.
- Зайдите в программу во вкладку «Администрирование» — «Подключаемое оборудование».
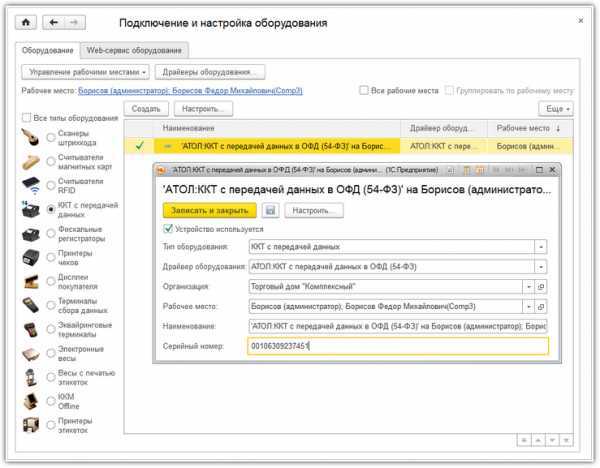
- Выберете тип кассы и создайте новый элемент справочника.
- Выберете название организации.
- В поле «Серийный номер» введите заводской номер с корпуса ККТ.
- Нажмите кнопку «Настроить».
Если вы еще не установили драйвер ККТ, программа предложит сделать это.
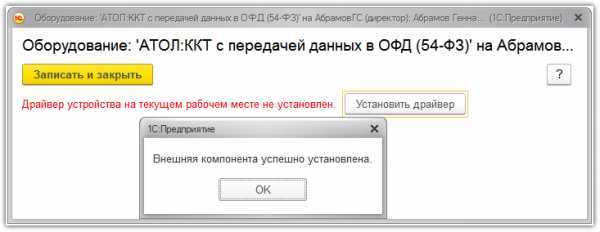
- Заполните поля для настройки драйвера — порт, модель и т.д.
- Нажмите «Тест устройства», чтобы проверить, правильно ли настроена касса.
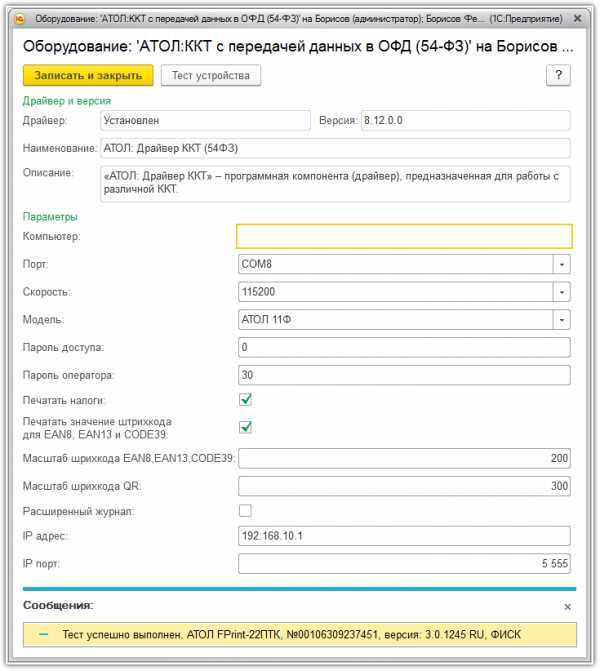
После того как увидите сообщение об успешном тесте, нажмите кнопку «Записать и закрыть». На этом подключение онлайн-кассы к 1С окончено.
Подключим онлайн-кассу к 1Сза 1 день и 3000 ₽
Оставьте заявку и получите консультациюв течение 5 минут.
Регистрация фискального накопителя в 1С
После того, как вы настроили 1С и онлайн-кассу, работать на ней пока нельзя. Еще нужно зарегистрировать фискальный накопитель. Делается это во время регистрации онлайн-кассы в налоговой.
Нажмите «Сервис» — «Регистрация фискального накопителя».
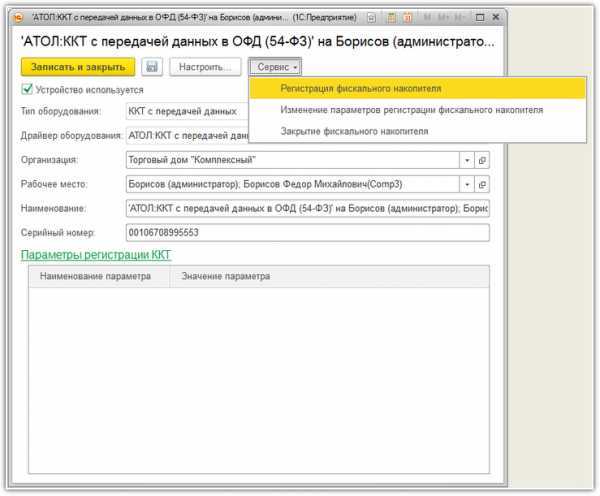
В открывшимся окне заполните все поля: регистрационный номер ККТ, реквизиты организации и ОФД, адрес установки ККТ и т.д.
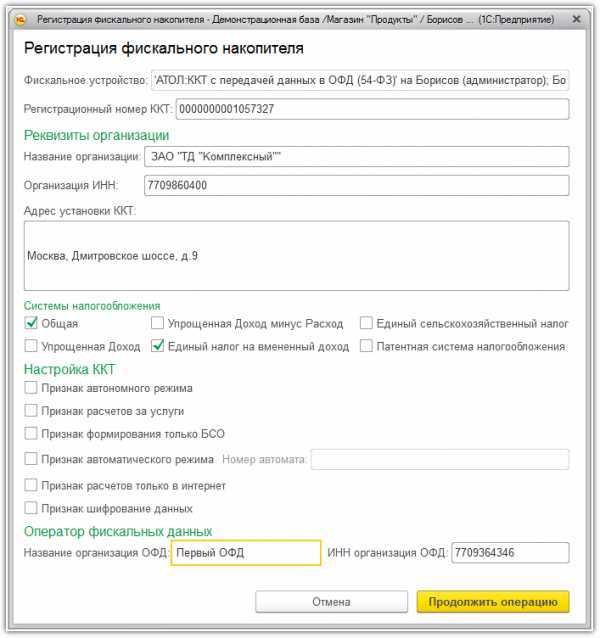
Как пользоваться онлайн-кассой с 1С
Работа кассира с программой существенно не изменилась. Главная новая функция в 1С — возможность указать номер телефона или почту, чтобы отправить покупателю электронный чек. Поэтому переучивать персонал не придется.
Как открыть и закрыть кассовую смену
Перед тем как начать работать с ККТ, необходимо открыть смену. Достаточно нажать кнопку «Открытие смены» в основном меню Рабочего места кассира (РМК). После закрытия, информация о смене запишется в страницу «Фискальные данные».
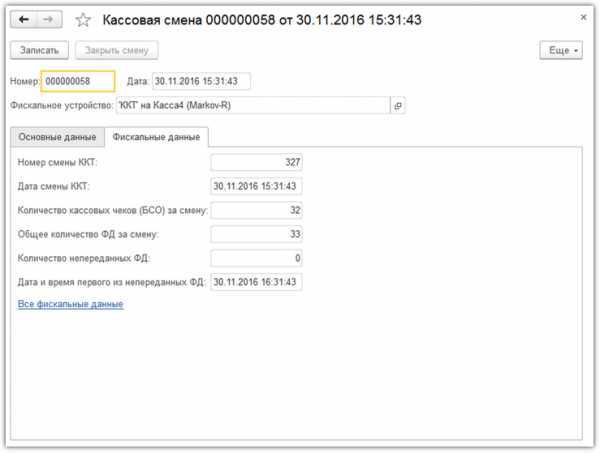
Как отправить электронный чек клиенту
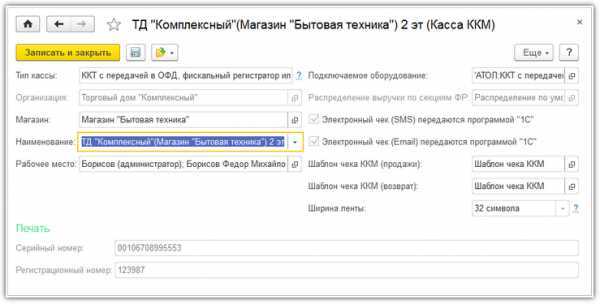
Все пробитые чеки ставятся в очередь и отправляются по расписанию.
Когда клиент оплачивает товар, кассир может внести в кассу телефон или почту несколькими способами:
- вручную;
- считать сканером QR-код в приложении ФНС с телефона покупателя;
- определить данные с помощью дисконтной карты покупателя.
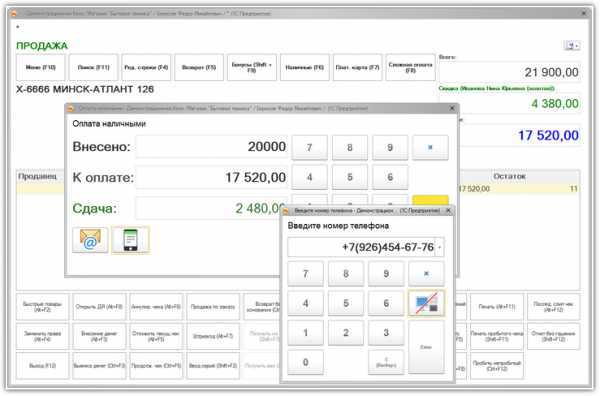
Научим кассира работать с 1Сна онлайн-кассе
Оставьте заявку и получите консультациюв течение 5 минут.
Онлайн-касса и 1С: как подключить, настроить и работать
Светлана
18.05.202014:30
Сегодня разберем, как самостоятельно подключить онлайн-кассу к 1С. Посмотрим на интерфейс программы и ее функции. Будем рассматривать на примерах 1С:Розница.Подготовка перед подключением онлайн-кассы к 1СКакие программы поддерживают онлайн-кассы
Компания обновила все свои современные продукты:
- 1С:Бухгалтерия, (ред. 3.0)
- 1С:Розница 2.2
- 1С:Управление нашей фирмой 1.6
- 1C:ERP Управление предприятием 2
- 1С:УПП 1.3
- 1С:Комплексная автоматизация, (ред. 2.0)
- 1С:Комплексная автоматизация, (ред. 1.1)
- 1С: Управление торговлей, (ред. 11)
- 1С: Управление торговлей, (ред. 10.3)
Некоторые продукты уже устарели и не работают с онлайн-ККТ. Например, «1С:Розница» (ред. 1.0) и «1С:Бухгалтерия 8» (ред. 2.0).
Для каждой 1С есть подробная инструкция по подключению онлайн-кассы. Свою версию программы выбирайте .
Онлайн-кассы, совместимые с 1С
За совместимость кассы и программ отвечают производители техники, а компания 1С проверяет, как модель работает с их продуктами. Если все хорошо, тогда касса получает сертификат о соответствии.
На сайте 1С опубликован список всех сертифицированных касс. Там же можно скачать драйвера для ККТ. А в библиотеке подключаемого оборудования вы найдете списки совместимых с 1С весов, дисплеев, сканеров и другой техники.
Если ваша модель не вошла в списки, тогда закажите интеграцию у ЦТО или свяжитесь с производителем оборудования.
Компания 1С выпустила свою онлайн-кассу. Это мини-кассовый аппарат, сделанный на базе ККТ Штрих МПей.
Как подключить онлайн-кассу к 1С — пошаговый алгоритм
Перед настройкой нужно выполнить два действия:
- Установить на компьютер драйвера ККТ. Они идут в комплекте с кассой, размещены на сайте производителя или на странице 1С со списком сертифицированного оборудования.
- Подключить аппарат к интернету.
К разным программам 1С онлайн-касса подключается одинаково: и к 1С:Бухгалтерия и к 1С:Розница. Поэтому мы рассмотрим алгоритм на примере 1С:Розница.
- Зайдите в программу во вкладку «Администрирование» — «Подключаемое оборудование».
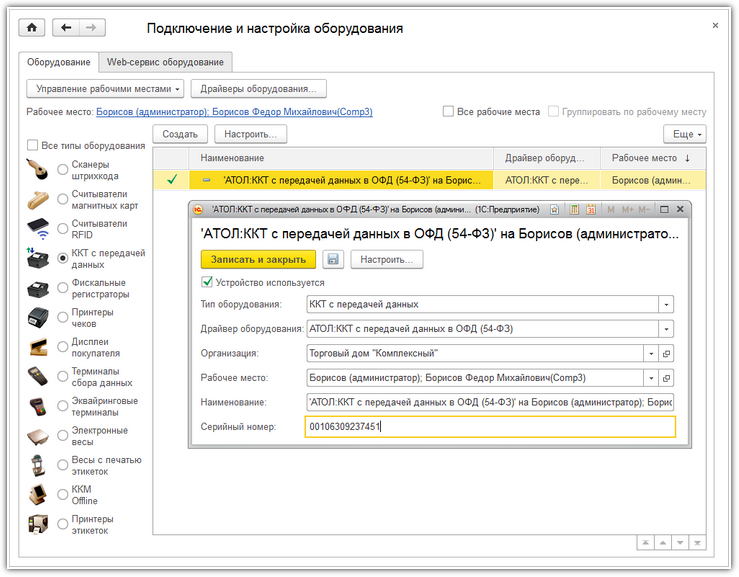
- Выберите тип кассы и создайте новый элемент справочника.
- Выберите название организации.
- В поле «Серийный номер» введите заводской номер с корпуса ККТ.
- Нажмите кнопку «Настроить».
Если вы еще не установили драйвер ККТ, программа предложит сделать это.
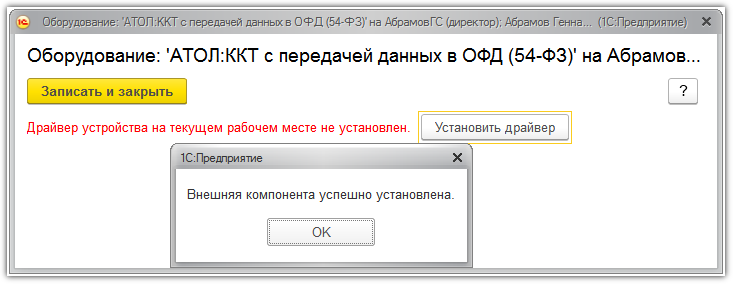
- Заполните поля для настройки драйвера — порт, модель и т.д.
- Нажмите «Тест устройства», чтобы проверить, правильно ли настроена касса.
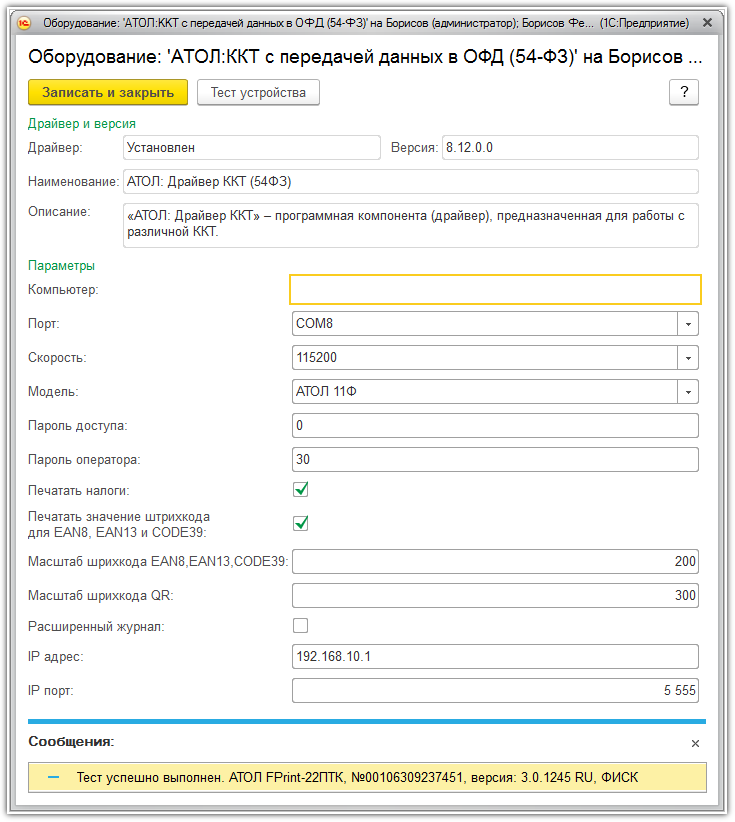
После того как увидите сообщение об успешном тесте, нажмите кнопку «Записать и закрыть». На этом подключение онлайн-кассы к 1С окончено.
Регистрация фискального накопителя в 1С
После того, как вы настроили 1С и онлайн-кассу, работать на ней пока нельзя. Еще нужно зарегистрировать фискальный накопитель. Делается это во время регистрации онлайн-кассы в налоговой.
Нажмите «Сервис» — «Регистрация фискального накопителя».
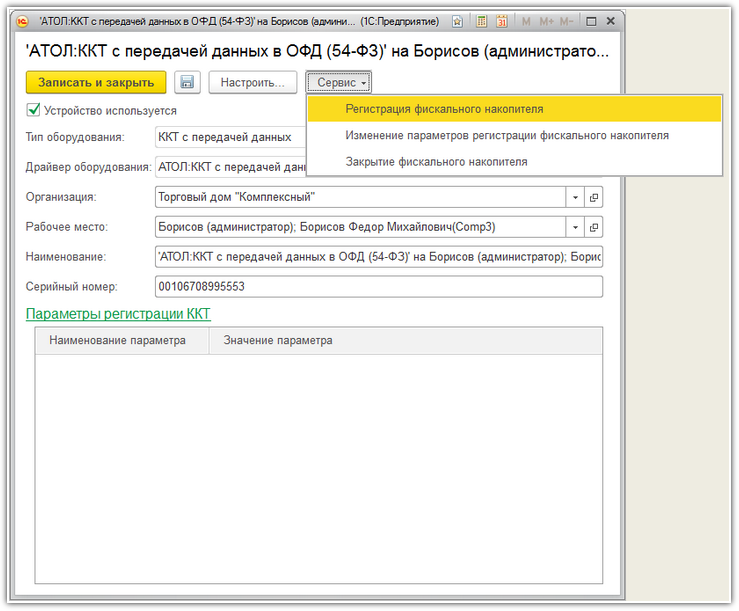
В открывшимся окне заполните все поля: регистрационный номер ККТ, реквизиты организации и ОФД, адрес установки ККТ и т.д.
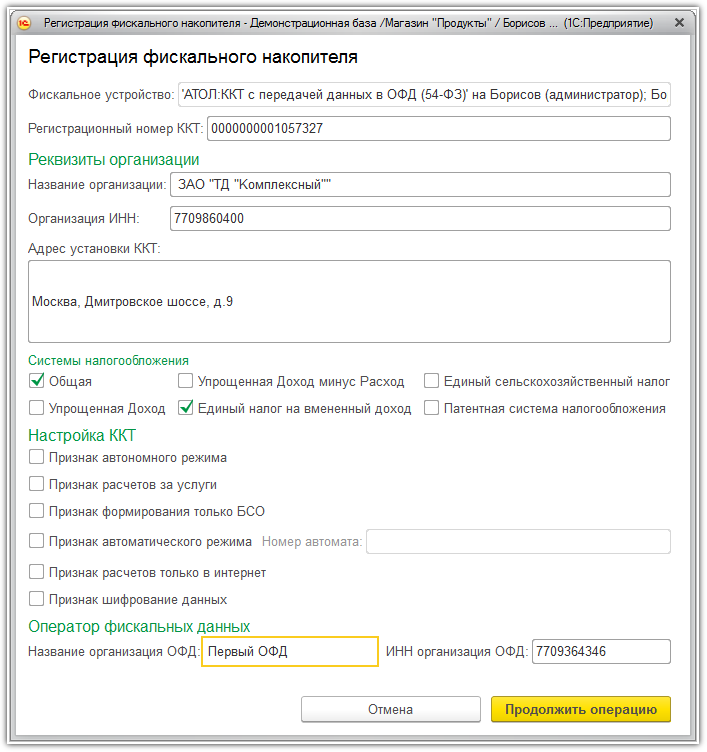
Как пользоваться онлайн-кассой с 1С
Работа кассира с программой существенно не изменилась. Главная новая функция в 1С — возможность указать номер телефона или почту, чтобы отправить покупателю электронный чек. Поэтому переучивать персонал не придется.
Как открыть и закрыть кассовую смену
Перед тем как начать работать с ККТ, необходимо открыть смену. Достаточно нажать кнопку «Открытие смены» в основном меню Рабочего места кассира (РМК). После закрытия, информация о смене запишется в страницу «Фискальные данные».
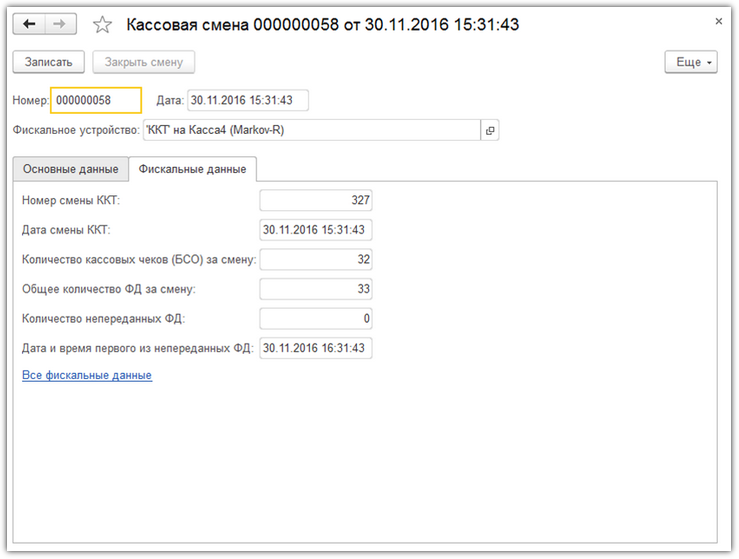
Как отправить электронный чек клиенту
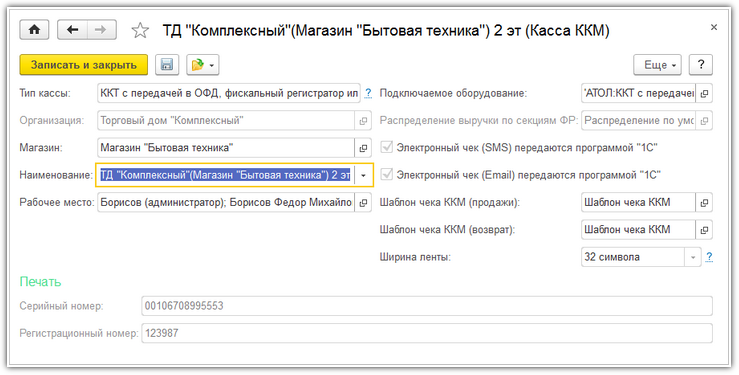
Все пробитые чеки ставятся в очередь и отправляются по расписанию.

Когда клиент оплачивает товар, кассир может внести в кассу телефон или почту несколькими способами:
- вручную;
- считать сканером QR-код в приложении ФНС с телефона покупателя;
- определить данные с помощью дисконтной карты покупателя.
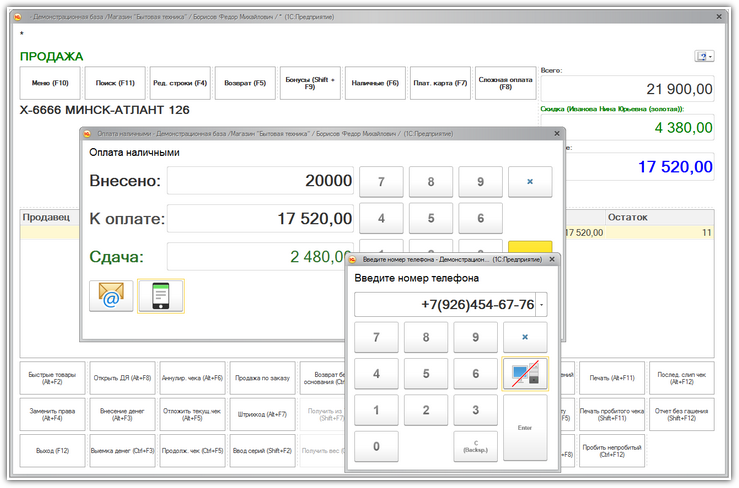
Просмотров:916
Подключение ККТ к 1С
Пошаговая инструкция подключения онлайн-кассы в 1С:Управление торговлей
Шаг 1.
Сперва необходимо в разделе НСИ и администрирование
выбрать – Администрирование – Оборудование
и установить галочку на Использовать подключаемое оборудование
.
Стоит отметить, что возможность подключения онлайн-кассы в 1С: Управлении торговлей реализована, начиная с версии 11.3.2.180.
Шаг 3.
Для начала подключаем ККТ с передачей данных:
Из выпавшего списка выберите тип оборудования ККТ с передачей данных
и создаете новый экземпляр подключаемого оборудования кнопка Создать
.
В карточке устройства указываете Организацию
, от имени которой будет производиться продажа товаров, и Драйвер оборудования
.
В поле Серийный номер
нужно ввести заводской номер (указанный на корпусе устройства)
Шаг 5
. В окне Регистрация фискального накопителя
необходимо заполнить:
- номер регистрации кассы в ФНС;
- Адрес установки ККТ;
- идентификационный номер оператора фискальных данных;
- наименование оператора фискальных данных.
Шаг 6.
Будьте внимательны при заполнении Реквизитов организации.
Регистрационные данные онлайн-кассы можно посмотреть по гиперссылке Параметры регистрации ККТ
в форме подключаемого вами оборудования.
Готово






























