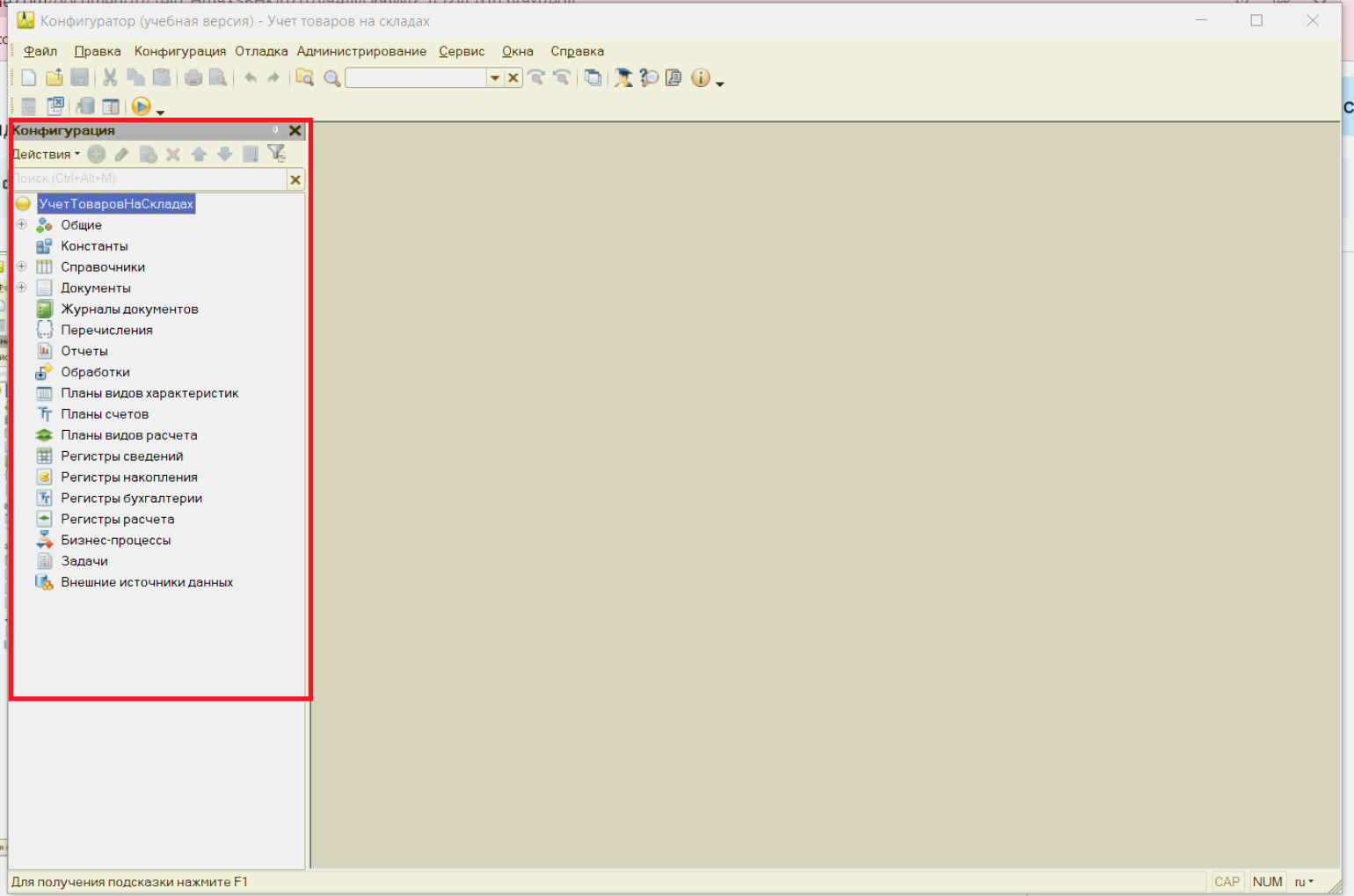«Горячие» клавиши: управление окнами
В этом разделе объединены общие для всех окон и форм платформы «1С:Предиприятие» «горячие» клавиши.
«Горячие» клавиши для управления окнами
Действие
Сочетания клавиш
Как работает программа
Закрыть активное свободное окно, модальный диалог или приложение
Этой комбинацией можно быстро завершить работу всей конфигурации на платформе «1С:Предприятие», поэтому пользуйтесь ей осторожно
Закрыть активное обычное окно
Закрывает текущее обычное окно
Закрыть активное окно
Закрывает текущее активное окно
Активизировать следующее обычное окно
Ctrl + Tab Ctrl + F6
Позволяет активизировать следующее окно среди открытых в рамках конфигурации. Нажатие в цикле с удерживанием клавиши Ctrl позволяет листать отрытые окна «вперед»
Активизировать предыдущее обычное окно
Ctrl + Shift + Tab Ctrl + Shift + F6
Позволяет активизировать предыдущее окно среди открытых в рамках конфигурации. Нажатие в цикле с удерживанием клавиши Ctrl позволяет листать отрытые окна «назад»
Активизировать следующую секцию окна
Активирует следующую секцию текущего окна
Активизировать предыдущую секцию окна
Активирует предыдущую секцию текущего окна
Вызвать системное меню приложения или модального диалога
Позволяет увидеть системное меню операций (свернуть, переместить, закрыть и т. п.) над окном программы или открытого модального диалога
Вызвать системное меню окна (кроме модальных диалогов)
Alt + Hyphen + (-)Alt + Num + (-)
Позволяет увидеть системное меню операций (свернуть, переместить, закрыть и т. п.) над активным окном
Вызвать главное меню
Активирует главную панель с кнопками текущего окна. Тем самым вы можете выбирать действия без участия мыши
Вызвать контекстное меню
Отображает контекстное меню над текущим активным элементом. Аналогично нажатию правой кнопки мыши на нем
Вернуть активность обычному окну
Возвращает активность обычному окну после работы с контекстным меню
Внимание! В любом другом случае, Esc инициирует закрытие активного окна
Зачем нужно «1С:Предприятие»
С помощью этого программного обеспечения можно осуществлять бухгалтерский, управленческий, кадровый, финансовый учет и решать множество других задач. Прикладные решения «1С» называются конфигурациями и интегрируются во все деловые процессы организаций вне зависимости от их масштаба и структуры. Предприниматель может управлять даже самым разветвленным бизнесом, используя универсальную рабочую среду. Руководитель сам решает, какие конфигурации использовать, чтобы создать удобную и защищенную среду для всех сотрудников. Важная особенность этого программного обеспечения — гибкость и открытость, существует возможность собрать решения для любой отрасли бизнеса и оптимизировать код, если он не подходит изначально.
Создаём первую конфигурацию
С терминами вроде разобрались — настало время перейти к практике. Чтобы лучше разобраться в нюансах платформы, создадим небольшую конфигурацию — назовём её «Учёт товаров на складе». Для этого скачаем бесплатный дистрибутив для обучения с официального сайта «1С» и установим его на компьютер — есть версии для Linux, macOS и Windows.
А теперь запустим программу. Сразу видим, что программа установки создала две учебные базы. Но так как мы хотим создать конфигурацию с нуля, нажимаем на кнопку Добавить.
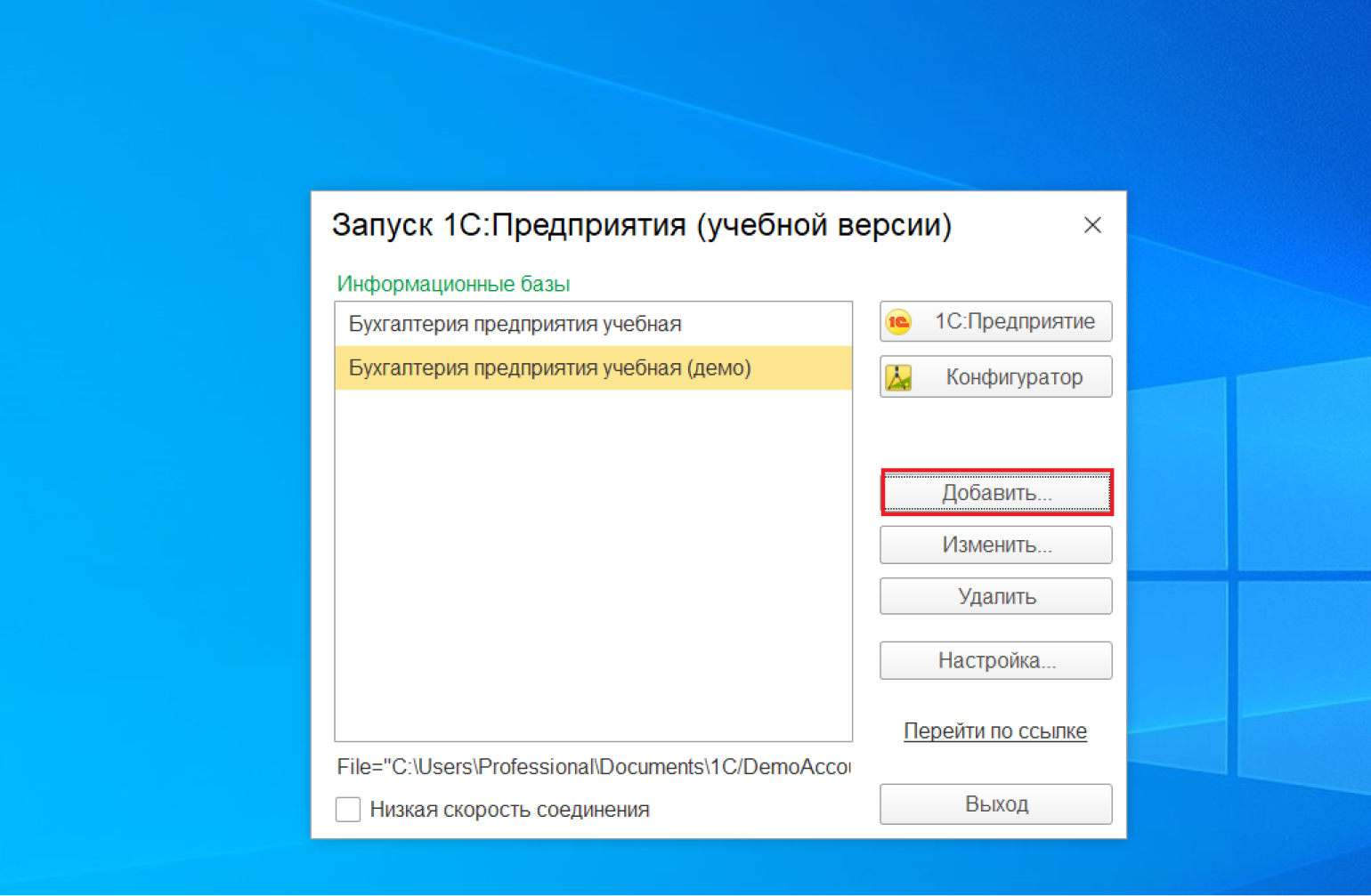
Скриншот: Skillbox Media
В открывшемся окне выбираем Создание новой информационной базы и нажимаем кнопку Далее.
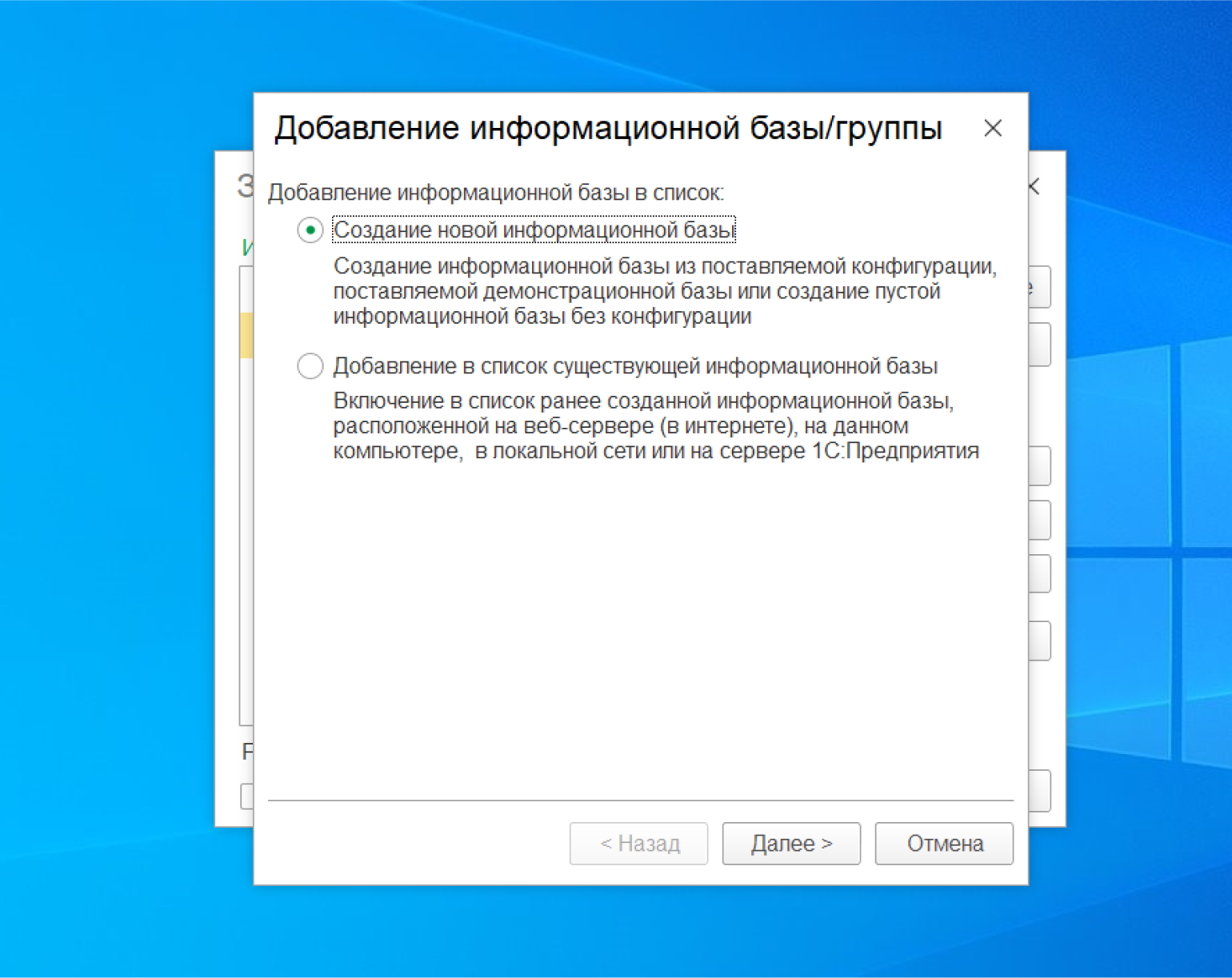
Скриншот: Skillbox Media
Программа предложит создать базу по шаблону «Бухгалтерия предприятия», но мы выбираем Создание информационной базы без конфигурации и нажимаем кнопку Далее.
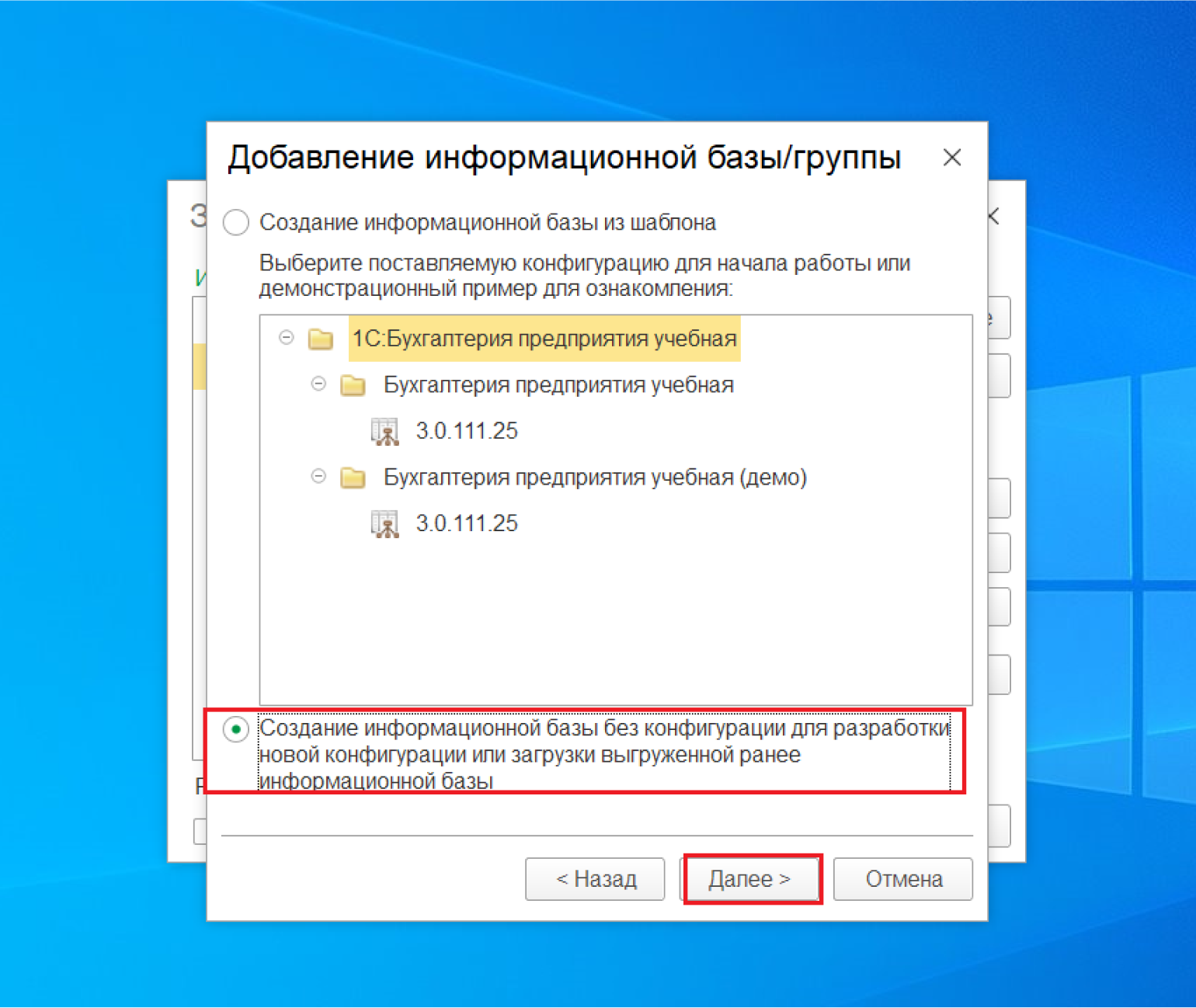
Скриншот: Skillbox Media
Вводим название информационной базы: Учёт товаров на складе. Нажимаем Далее.
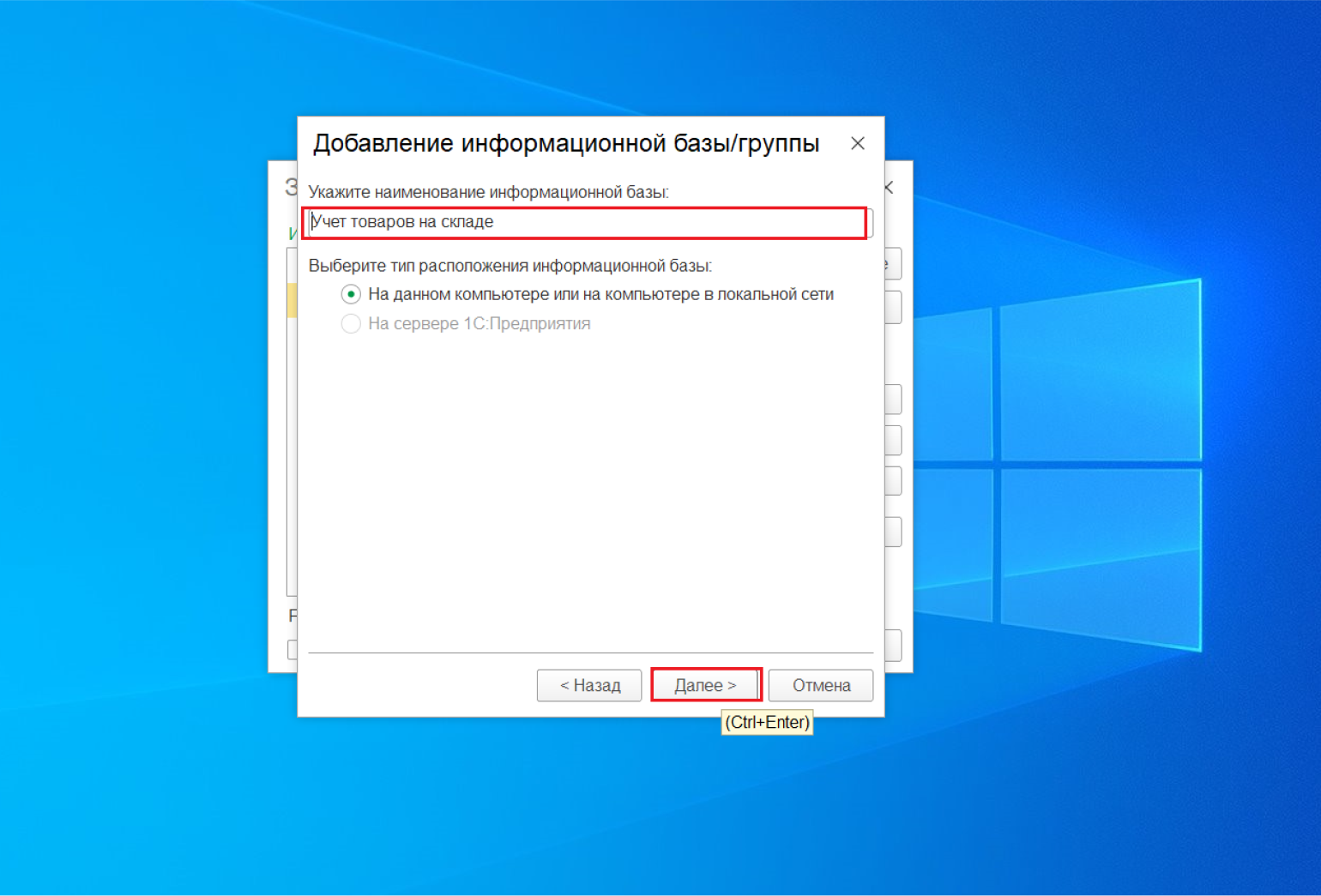
Скриншот: Skillbox Media
Выбираем каталог, в котором будет находиться наша информационная база, и нажимаем Далее.
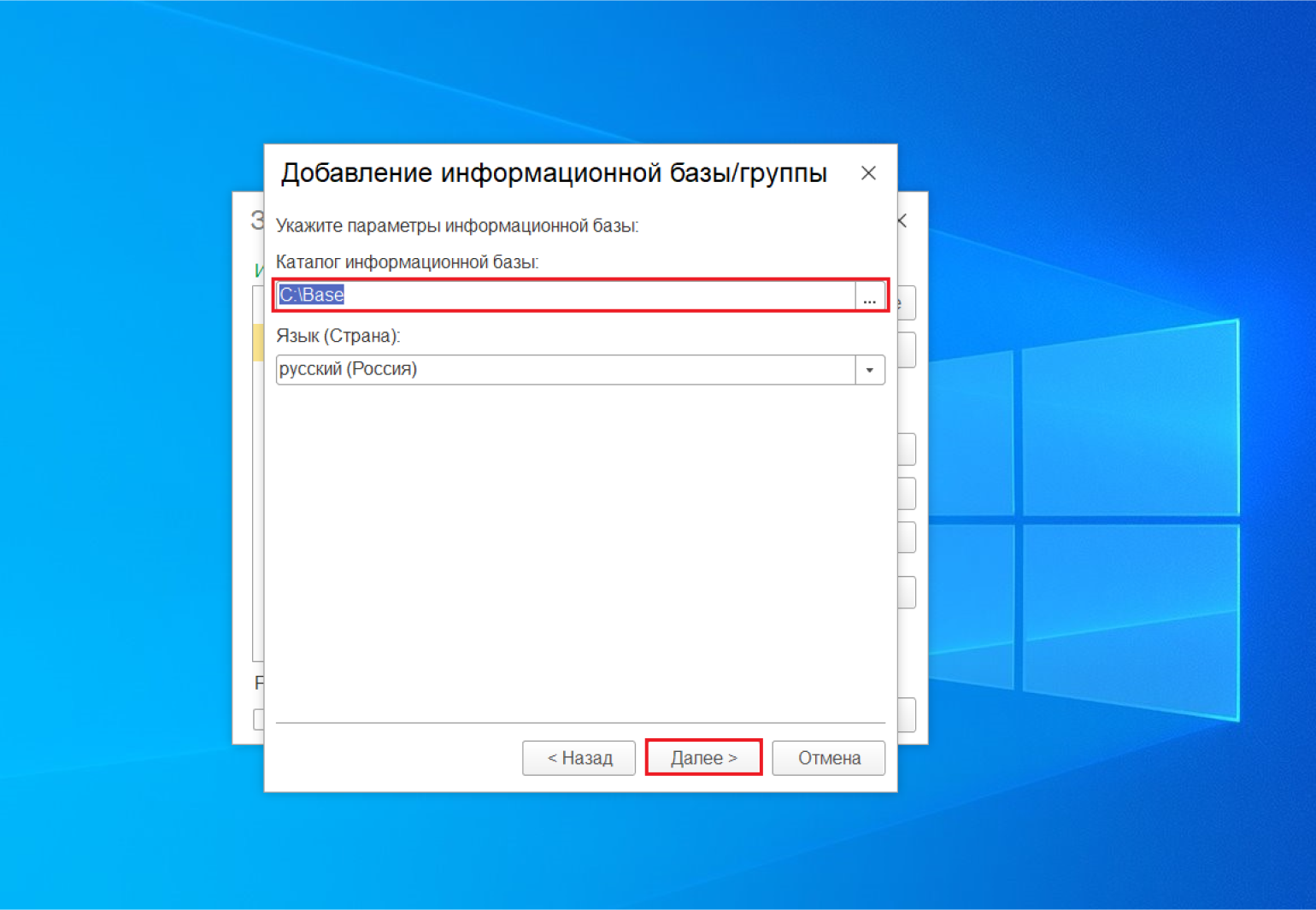
Скриншот: Skillbox Media
Оставляем параметры по умолчанию и нажимаем кнопку Готово.
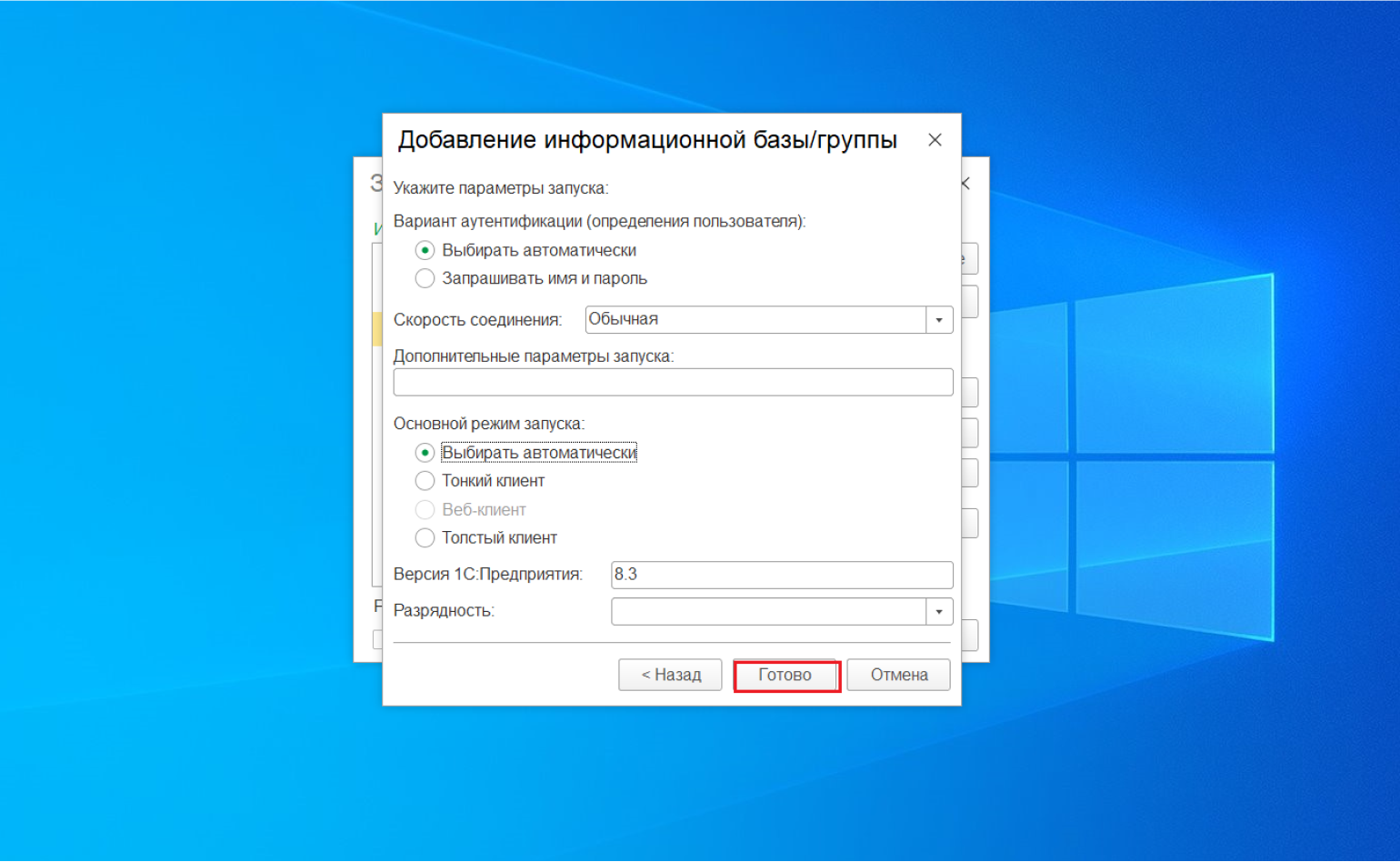
Скриншот: Skillbox Media
Открылось окно запуска «1С:Предприятия».
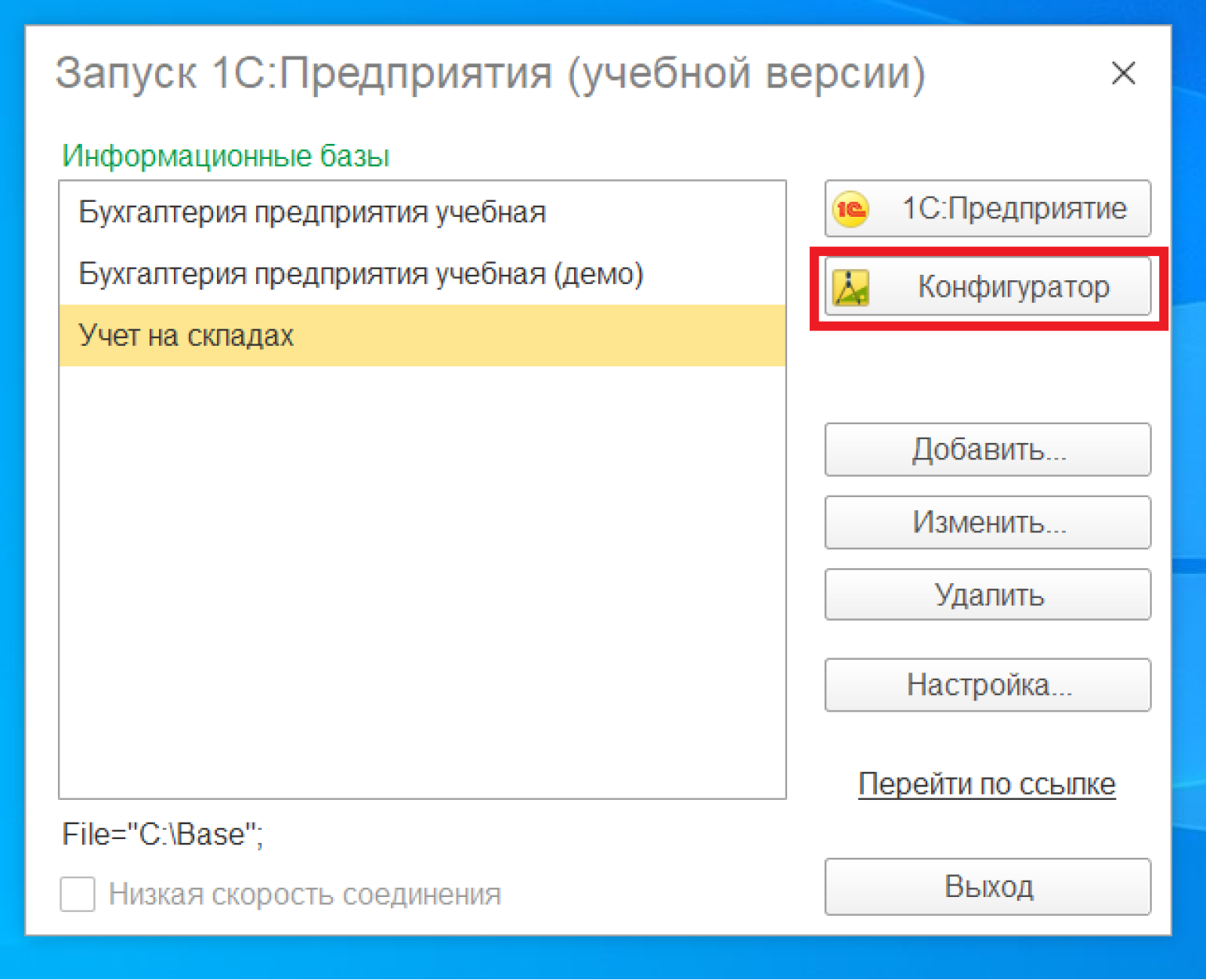
Скриншот: Skillbox Media
Информационную базу можно запускать в двух режимах:
- 1С:Предприятие — пользовательский режим. В нём пользователи работают с данными и формируют отчёты.
- Конфигуратор — режим для разработчика. В нём создаются прикладные решения на встроенном языке и выполняется администрирование информационной базы.
Так как наша задача — попробовать свои силы в разработке конфигураций, запускаем базу в режиме Конфигуратор. Когда программа запустится, в главном меню выбираем Конфигурация > Открыть конфигурацию.
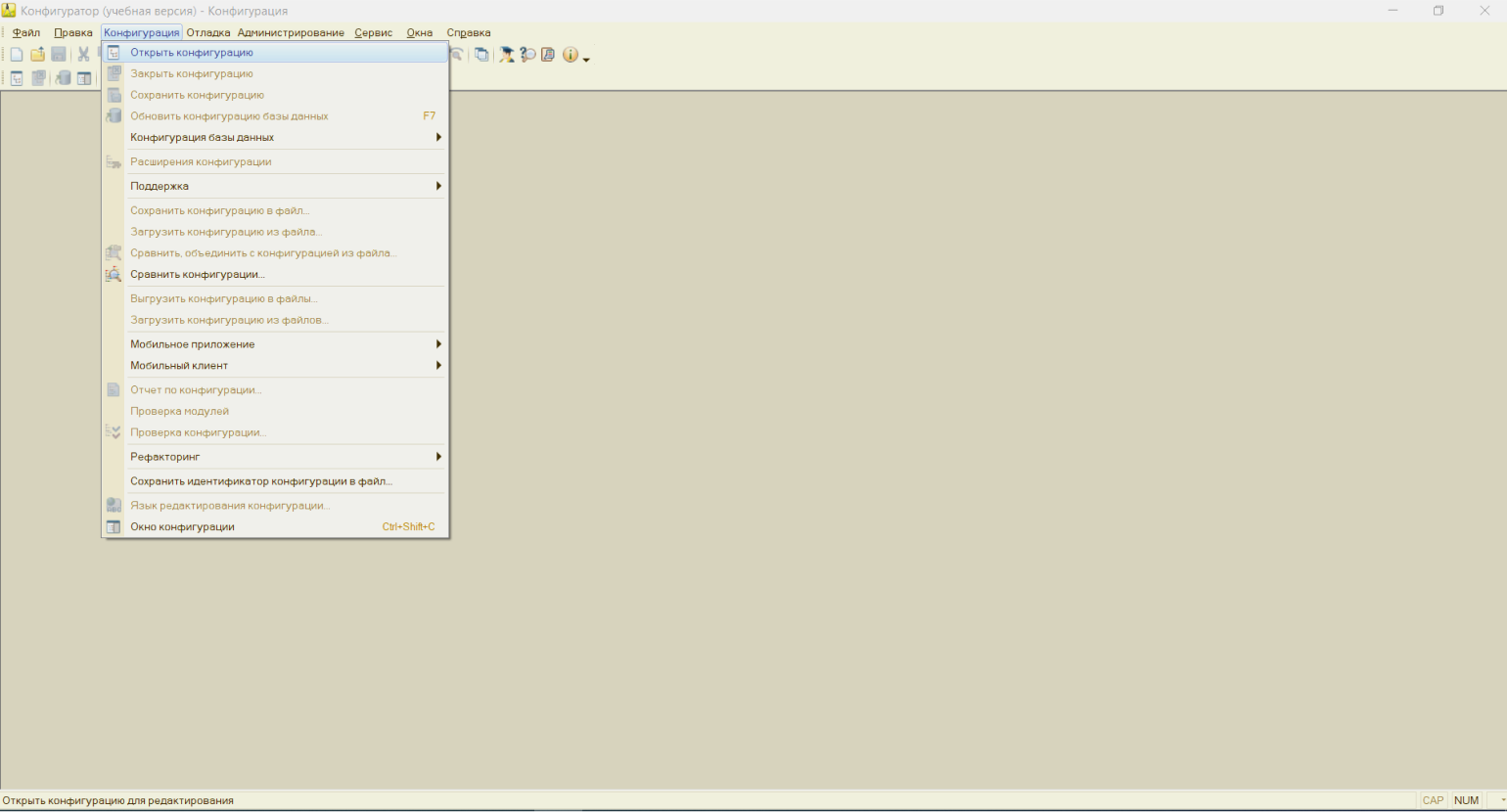
Скриншот: Skillbox Media
Открывается дерево конфигурации. Здесь находятся все классы, на основании которых можно создавать объекты, — например, документы, отчёты, справочники, обработки и так далее.
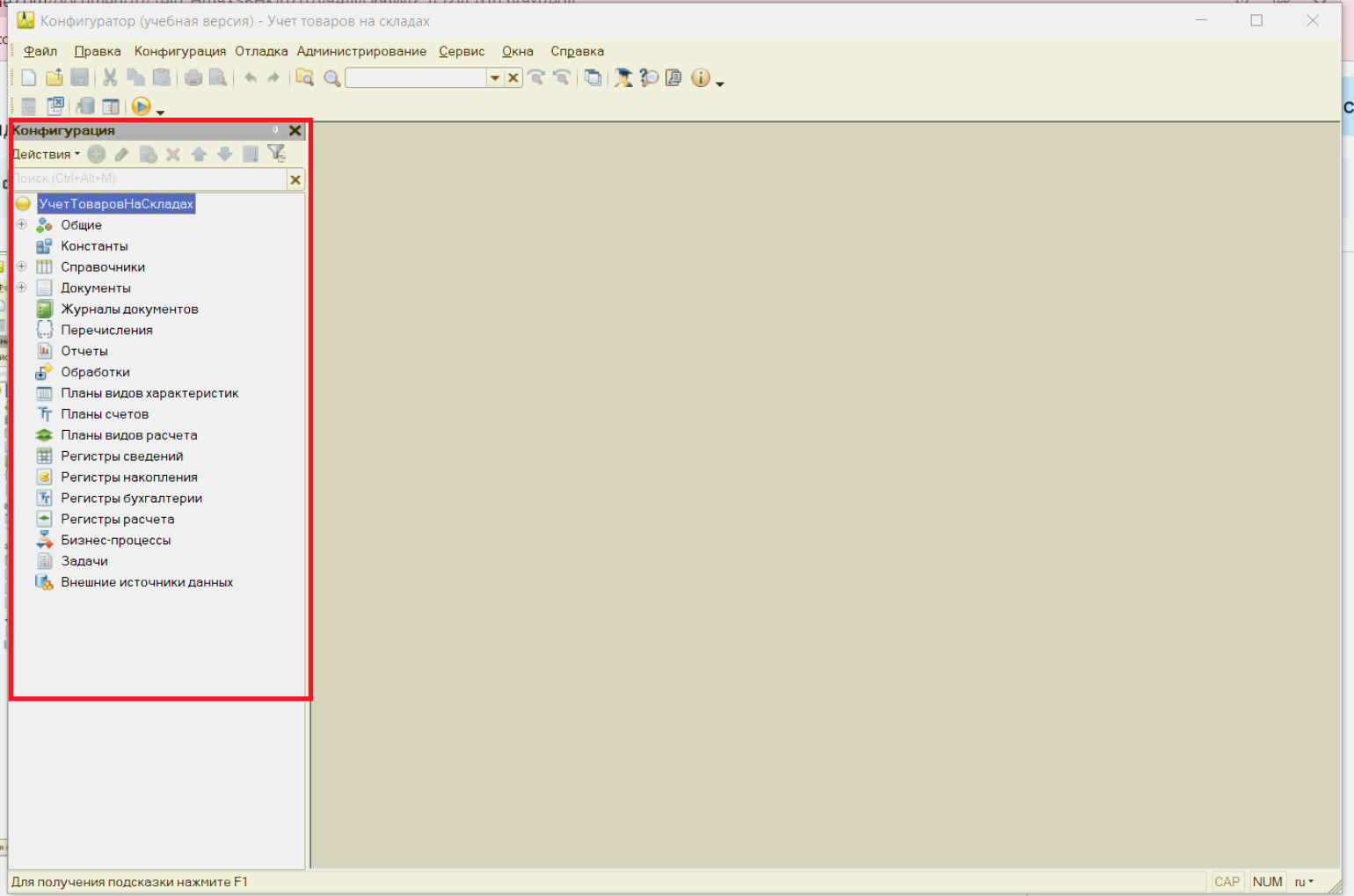
Скриншот: Skillbox Media
Теперь давайте дадим имя нашей конфигурации. Для этого дважды кликаем по корневому элементу с надписью Конфигурация. После этого откроется палитра свойств, где можно добавить новое имя и его синоним.
Синонимы отображаются в формах, отчётах и других элементах интерфейса, поэтому они должны осмысленно и кратко описывать объекты конфигурации. Имя объекта обычно строят на основе синонима: пробелы и другие недопустимые символы удаляют, а первые буквы слов делают прописными.
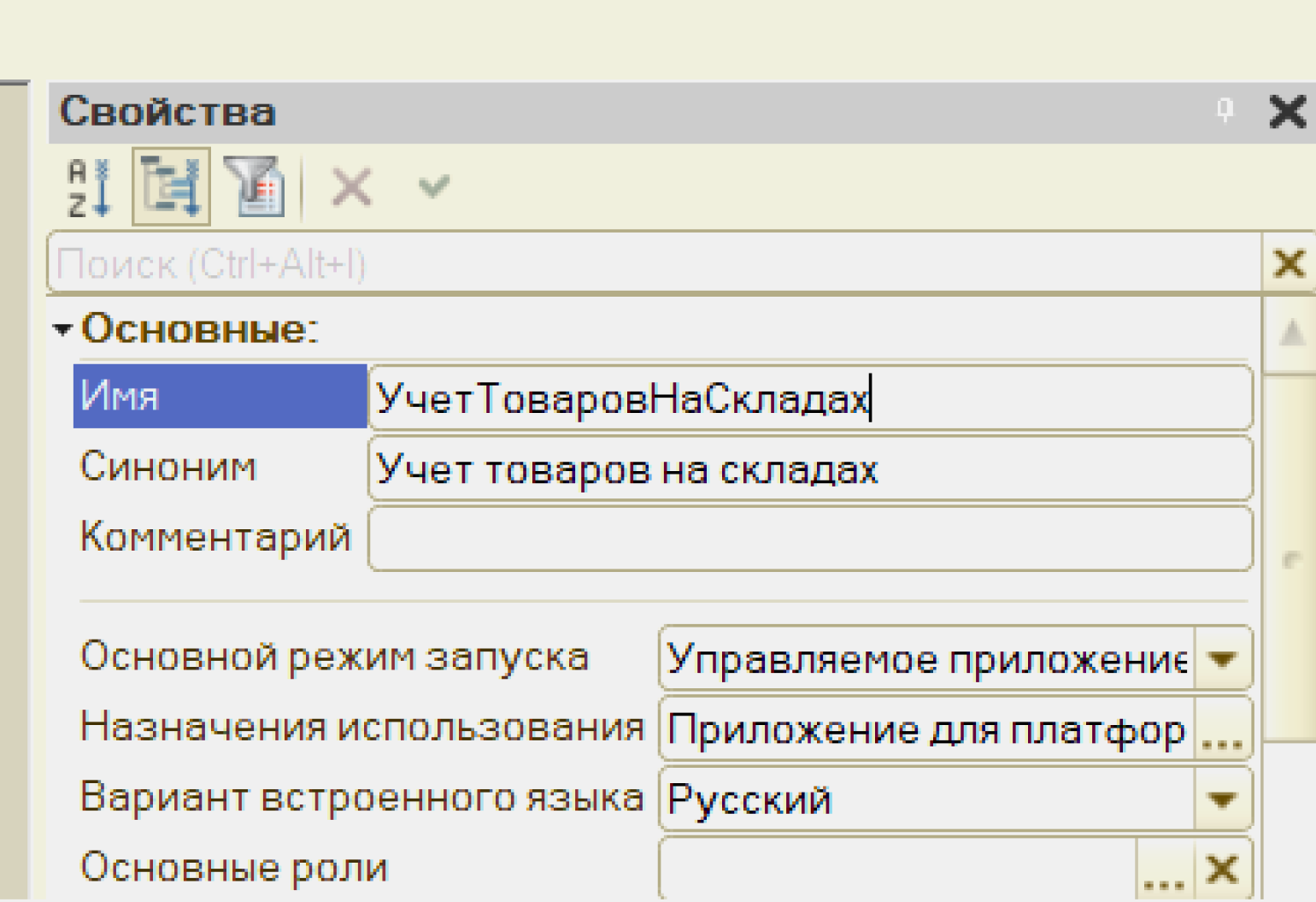
Скриншот: Skillbox Media
Мы видим, что в заголовке окна дерева конфигурации появился знак *. Это знак того, что в нашу конфигурацию внесены изменения. Чтобы сохранить их, нажимаем на значок дискеты.
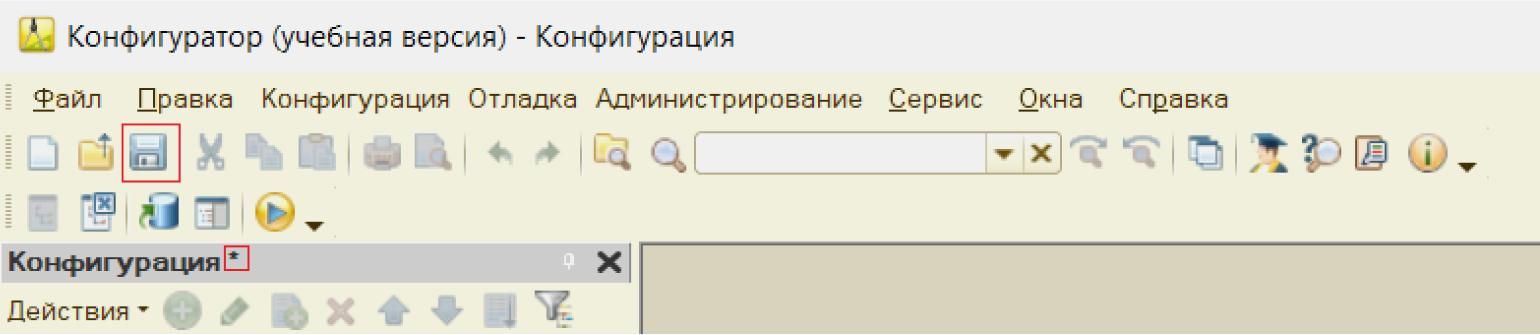
Скриншот: Skillbox Media
Но этого недостаточно для того, чтобы изменения конфигурации были видны при работе в пользовательском режиме. Дело в том, что информационная база хранит как минимум две конфигурации:
- Основную — ту, с которой работает программист. Она не исполняется в пользовательском режиме.
- Конфигурацию базы данных. Она предназначена для пользователей и исполняется в режиме «1С:Предприятие».
Первую можно редактировать, а вторую — нельзя. Её можно только автоматически обновить на основании первой.
Видим, что в заголовке дерева конфигурации появился знак различия конфигураций — <!>. Это означает, что конфигурация базы данных отличается от основной. Чтобы внести в неё изменения, нужно нажать на иконку с бочонком, который отмечен на скриншоте.
Горячие клавиши
Следующая, опять таки, всем известная и очевидная вещь – горячие клавиши.
Часть из них обозначена в соответствующих пунктах меню. Если вдруг в какой-то ситуации вы идете мышкой в меню и что-то там пытаетесь выбрать – есть смысл раз и навсегда запомнить нужную комбинацию клавиш и в дальнейшем использовать уже ее.
Первое время возможно будет неудобно, но со-временем вы выучите все основные комбинации, и работа станет сильно комфортнее.
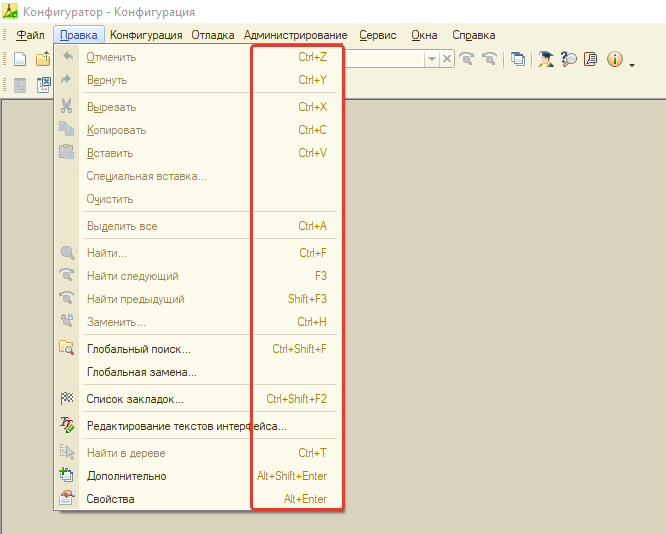
В меню есть не все комбинации клавиш, все описаны в справке в соответствующем разделе.
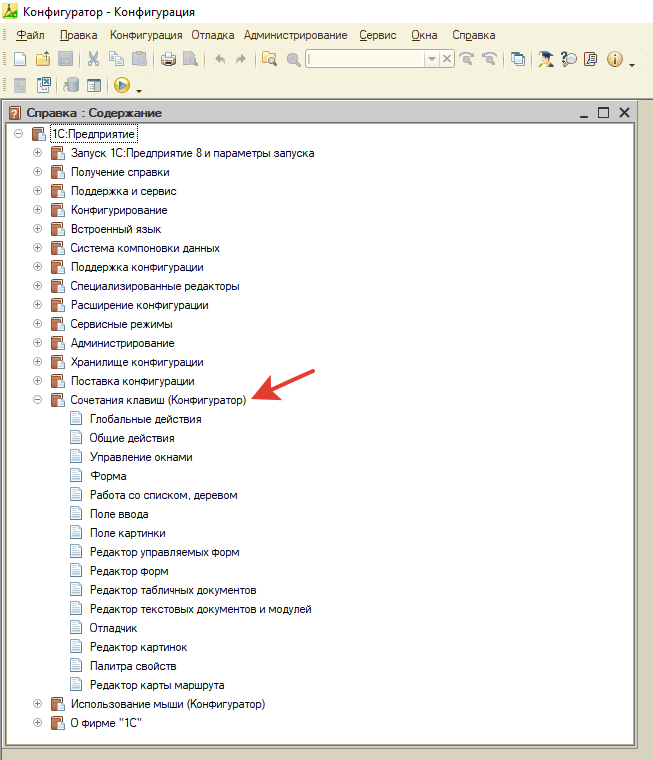
На самом деле, там очень много интересного. Практически любое действие в конфигураторе которое можно выполнить мышкой, можно сделать и с клавиатуры: переключение по всем окнам, вкладкам, вызов всех меню и т. д. Все это существенно экономит время.
Ну и кроме стандартных для редактора текста комбинаций, про которые тоже не все знают или знают, но не используют, есть и некоторые уникальные, типа Ctrl+«-», Ctrl+Alt+P и т. д.
В общем, если вы не пользуетесь горячими клавишами, или пользуетесь, но не всеми, я вам крайне рекомендую пройти этот начальный порог неудобства и затем, я уверен, вы ощутите все преимущества.
Сочетания клавиш в 1С:Предприятие
Здравствуйте. Недавно писал пост ГОРЯЧИЕ КЛАВИШИ 1С, в нем говорилось о работе с комбинацией клавиш в конфигураторе, что ускоряет и облегчает работу 1С программиста. Вовремя работы заметил как многие пользователи не знают или не хотят учиться использовать сочетания клавиш в 1С:Предприятие, а вить использование быстрых клавиш в 1С:Предприятие в разы ускоряет работу.
Данные сочетания клавиш актуальны для Управляемого интерфейса «1С:Предприятия 8.2» но многие из них будут работать и в старых версиях платформы. Начнем как в справке 1С.
Глобальные действия
F1 – открывает “Справку”, соответствующий тому режиму, в котором Вы сейчас работаете. Shift + F1 – открывает “Содержание справки” Shift + Alt + F1 – открывает “Индекс справки” Alt + F1 – открывает “Поиск по справке”
Alt + Left – переход к предыдущей главе справки или веб-странице Alt + Right – переход к следующей главе справки или веб-странице
Общие действия
Следующие сочетания клавиш должен знать каждый пользователь «1С:Предприятия».
Del – удалить, пометить на удаление, снять пометку на удаление. Ins – добавить
Ctrl + S – сохраняет активный документ Ctrl + P – производит печать активного документа Ctrl + Shift + P – производит печать на текущий принтер
Ctrl + C (Ctrl + Ins) – копировать в буфер обмена Ctrl + X (Shift + Del) – вырезать в буфер обмена Ctrl + V (Shift + Ins) – вставить из буфера обмена
Ctrl + A – выделить все
Намного удобней чем каждый раз нажимать мышкой Ctrl + Z (Alt + BackSpace) – отмена последнего действия Ctrl + Y (Shift + Alt + BackSpace) – вернуть отмененное действие
Ctrl + F – найти F3 – найти следующий Ctrl + H – заменить
Данные сочетания клавиш удобны при работе с справочниками Ctrl + Num+ – развернуть группу (узел дерева) справочника или табличного документа Ctrl + Num- – свернуть группу или узел дерева
Ctrl + PgDn (Ctrl + Alt + F) – перейти на следующую страницу Ctrl + PgUp (Ctrl + Alt + B) – Перейти на предыдущую страницу
Данный механизм помогает при анализе информаций, работе с отчетами. Shift + Num* – копировать в буфер обмена как число Shift + Num+ – добавить к буферу обмена Shift + Num- – вычесть из буфера обмена
Сочетания клавиш в окнах приложения
Еще пару горячих клавиш в режиме «1С:Предприятия», которые нужны чаще чем другие. Alt+1 – переход в панель разделов Alt+2 – переход в панель навигации Alt+3 – переход в панель действий Alt+4 – переход в панель навигации в режиме открытия окон “В закладках” Alt+9 – переход в панель истории Esc – переход в окно формы после перехода в панели по Alt Ctrl + Shift + – скрыть/показать панели разделов, навигации и действий Tab (Shift+Tab) – переход между панелями и окном формы (при этом из формы по Tab выйти нельзя)
Форма
Enter – выполняет действия кнопки по умолчанию, а также переход к следующему элементу формы Ctrl + Enter – выполняет действие кнопки по умолчанию Tab – перейти к следующему элементу формы Shift + Tab – вернуться к предыдущему элементу формы Esc – закрыть активное вспомогательное окно
Для рабочего стола F6 – переход к следующей форме рабочего стола Shift + F6 – переход к предыдущей форме рабочего стола
Работа с табличным документом
F2 – переключение режима редактирования/ввода в ячейке Home – перейти в начало строки End – перейти в конец строки Ctrl + Home – перейти в начало текста Ctrl + End – перейти в конец текста F4 – выбор значения в ячейке Shift+F4 – очистка значения в ячейке Ctrl + Shift + F4 – открытие для детального просмотра объект выбираемый в поле ввода.
Управление окнами
Alt + F4 – закрыть активное свободное окно, модальный диалог или приложение Ctrl + F4 – закрыть активное обычное окно Shift + Esc – закрыть активное окно Ctrl + Tab (Ctrl + F6) – активизировать следующее обычное окно Ctrl + Shift + Tab (Ctrl + Shift + F6) – активизировать предыдущее обычное окно Alt + Space – сочетания вызвать системное меню приложения или модального диалога F10 – активизировать главное меню Shift + F10 – вызвать контекстное меню Alt + Space – вызвать системное меню Esc – вернуть активность обычному окну Alt + Shift + R – восстановить положение окна
Вот пожалуй и все, наиболее горячие клавиши встречаемые в режиме 1С:Предприятия я указал. Кто хочет просмотреть более детальный обзор пусть посмотрит в 1С справке.
Чтобы данные сочетания клавиш легче заполнить их лучше распечатать и держать перед собой на первом этапе, а когда Сочетания клавиш (1С:Предприятие) врежутся в память бумажки можно будет выкинуть.
Спасибо за внимание
Пожалуйста, оставляйте комментарии к данной статьи, мне важно ваше мнение
Пожалуйста, оставляйте комментарии к данной статьи, мне важно ваше мнение
Полезные сочетания клавиш Windows
А теперь самые полезные сочетания клавиш Windows, которые я рекомендую запомнить. Все эти сочетания используют «клавиши-модификаторы» (Ctrl, Alt, Shift и клавиша Windows):
Это должен знать каждый пользователь компьютера!
Эти сочетания клавиш Windows должны знать все пользователи ПК, действуют они как с папками и файлами, так и с текстом.
«Копировать», «Вырезать», «Вставить» клавишами:
- Ctrl + C – копировать в буфер обмена (файл, папка или текст останется в текущем месте).
- Ctrl + X – вырезать в буфер обмена (файл, папка или текст удалится из текущего места).
- Ctrl + V – вставить из буфера обмена (скопированные или вырезанные файлы, папки или текст появятся в текущем месте).
Сочетания клавиш для копирования, вырезания, вставки
«Выделить всё» и «Отменить»:
Чтобы выделить всё содержимое текущей папки или всё содержимое открытого документа:
Ctrl + A – выделить всё.
Надеюсь, Вы уже знаете про эти горячие клавиши, но повторить лишним не будет.
А вот эти сочетания уже знают не все:
- Ctrl + Z – отменить предыдущее действие (в том числе и копирование/перемещение файлов).
- Ctrl + Y – повторить отмененное действие (т.е. противоположно предыдущему сочетанию клавиш).
Работа с документами, открытыми в программе
Горячие клавиши, которые сэкономят вам и время и нервы. Зачем тянуть мышку к меню «Файл», после нажатия искать пункт «Создать» или «Новый документ» (в большинстве программ расположение и название пунктов разное), когда можно зажать две клавиши:
Ctrl + N – создание нового документа в программе.
Когда вы набираете текст в «Ворде», сохранять документ нужно часто, чтобы не потерять его в случае разных сбоев. Но бывает лень лишний раз брать мышку, искать значок на панели задач, или пункт в меню, есть простая замена:
Ctrl + S – сохранить открытый документ.
Горячие клавиши для создания и сохранения документа
Эти комбинации клавиш работают и в офисных программах, и в браузерах, и в графических редакторах; и в «Виндовсе» и в Линуксе.
Горячие клавиши для работы с окнами программ
Когда у Вас открыто много программ, а в каждой программе еще и не один документ, то запутаться не сложно. Но эти горячие клавиши помогут быстро переключаться между программами.
- Alt + Tab — переключение между окнами запущенных программ. Держите Alt и продолжайте нажимать Tab, чтобы перейти к другим программам (смотрите прошлый урок).
- Alt + Shift + Tab — пролистать открытые программы в обратном порядке (тот же Alt+Tab, но назад) при большом списке открытых программ может быть очень удобно.
- Ctrl + Tab – переключение между закладками открытого окна, переключение между документами, открытыми в программе (например, можно быстро переключится между двумя открытыми файлами в Ворде).
- Win + 1, Win + 2 … Win + 0– переключение между открытыми программами по номеру на панели задач. Запуск программ закрепленных на панели задач (подробнее мы уже обсуждали здесь).
Эти сочетания клавиш помогут быстро закрыть ненужные документы.
- Alt + F4 – закрытие активной программы.
- Ctrl + F4 – закрытие одного документа в программе или вкладки (сама программа продолжает работать).
Отрыто много программ, но нужно быстро увидеть рабочий стол? Пожалуйста:
Win + D – свернуть все окна и показать рабочий стол (повторное нажатие возвращает все окна на место!).
Что такое «1С» и из чего она состоит
Система состоит из двух основных частей — технологической платформы и конфигураций.
Платформа. Это одновременно и среда разработки, и среда выполнения. Она содержит собственный язык программирования, IDE для разработчика, приложение для администрирования и многое другое. Разработкой платформы занимается сама компания «1С» — она регулярно выпускает новые версии. На сегодняшний день самая актуальная версия платформы — 8.3.
Конфигурации. Прикладные решения, которые не могут работать сами по себе, без платформы. Они предназначены для решения учётных задач: ведения бухгалтерии, расчёта зарплаты, учёта на складах и многих других. Компания «1С» создаёт и поддерживает конфигурации, которые называются типовыми.
Вот примеры некоторых популярных конфигураций:
- «1С:Бухгалтерия предприятия» — предназначена для ведения бухгалтерского и налогового учёта.
- «1С:Зарплата и управление персоналом» — для расчёта зарплаты и кадрового учёта.
- «1С:Управление торговлей» — для учёта на складах и в магазинах, «1С:Розница» — для автоматизации розничных торговых точек.
Помимо стандартных конфигураций есть множество отраслевых решений, например «1С:Общепит», «1С:Салон красоты», «1С:Хлебозавод» и другие. Большинство продуктов «1С» поставляются с открытым исходным кодом, поэтому их можно редактировать, дополнять новыми функциями, изменять алгоритмы. Таким образом можно создавать продукты, точно учитывающие бизнес-процессы в каждой компании.
Конфигурации «1С» можно разрабатывать с нуля, а можно взять готовую и настроить под свои задачи.
Но сами по себе конфигурации не содержат данных — это лишь описания объектов и алгоритмов их взаимодействия. Для того чтобы пользователи могли работать, платформа создаёт информационную базу, то есть по описанию формирует таблицы и связи между ними.
Информационная база содержит конфигурацию и данные, которые добавляют пользователи. Она работает под управлением платформы, причём на одной платформе может быть установлено несколько информационных баз, созданных на основе разных конфигураций.
«1С» поддерживает различные СУБД, в том числе Microsoft SQL Server, PostgreSQL, IBM Db2 и Oracle Database. Их выбирают при установке программы, а программист при написании кода об этом не думает.
Решения «1С» — мультиплатформенные, то есть их можно запускать на разных операционных системах: Windows, macOS, Linux, а также в браузере. Можно интегрировать их с внешними базами, веб-сервисами и мессенджерами. Можно писать приложения под Android и iOS.
В «1С» есть много разных возможностей: видеозвонки, встроенные чаты, демонстрация экрана, инструменты построения многоязычного интерфейса для тиражирования своего продукта и многое другое. Всё это можно использовать в своих приложениях.
Шаблоны текста
Параметры мы настроили, переходим к шаблонам текста. Про них все знают, но мало кто ими пользуется. Но это и понятно: на мой взгляд, шаблоны текста в конфигураторе сделаны крайне неудобно.
Во первых, вызываются шаблоны по не самой удобной комбинации Ctrl+Q. Но ладно, это мы победили поставив в параметрах автозамены значение включить. Теперь шаблоны вызываются сами автоматически после нажатия пробела.
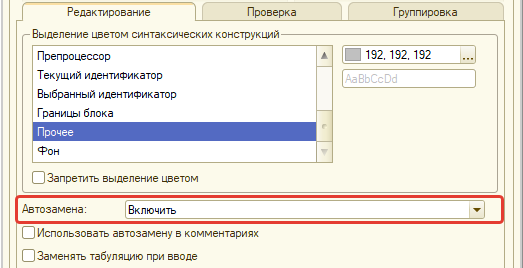
Но стало не намного удобнее, т. к. теперь выскакивает какое-то окно, где надо что-то выбрать, потом еще одно окно, и еще одно. Эти окна куда-то все время съезжают, поле для ввода маленькое.
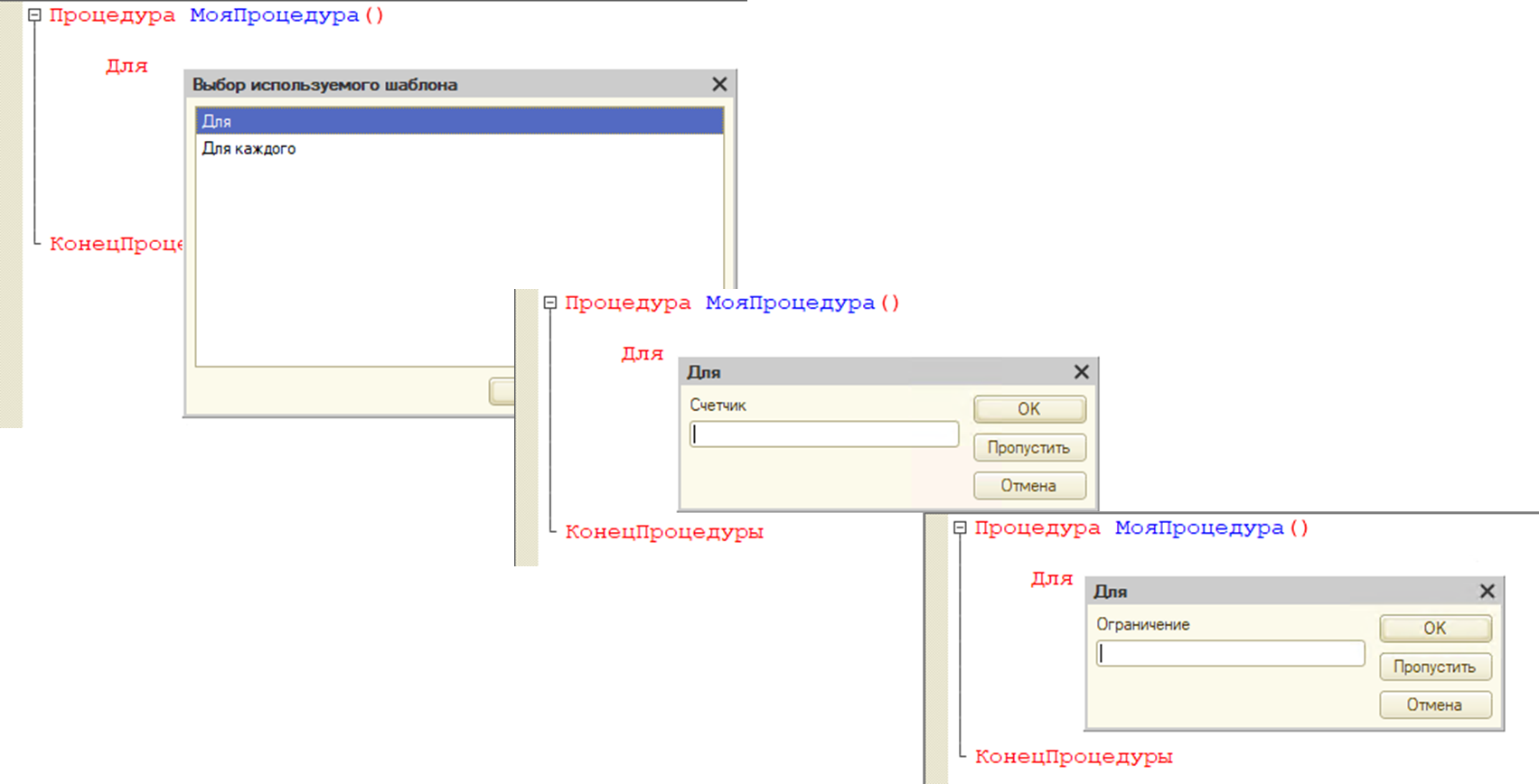
В общем, шаблоны больше бесят, чем помогают.
Я предлагаю в настройке шаблонов отключить совсем все стандартные шаблоны и добавить свои, аналогичные стандартным, но на свой вкус и цвет.
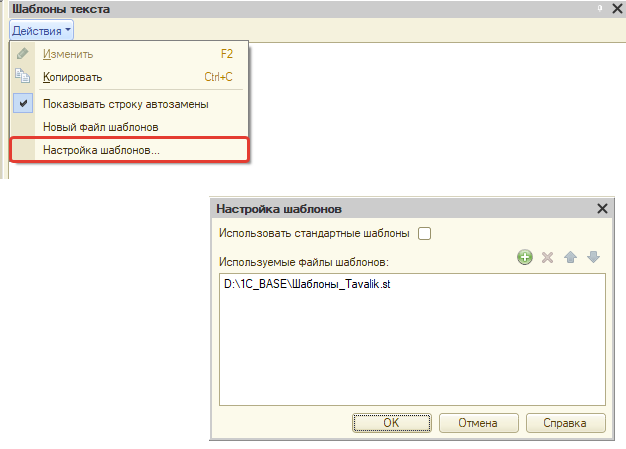
Это может работать, например как-то так.
Сервисы для ведения бухгалтерии и управленческого учета: средний бизнес
К представителям среднего бизнеса относятся производственные и непроизводственные организации со штатом размером в 101–250 человек включительно и годовым доходом до 2 миллиардов рублей. Для автоматизации здесь больше подходят платные аналоги программы «1С».
1. «Парус»
Особенности: это достойный конкурент «1С» — сервис представляет из себя платную систему программ для автоматизации деятельности бюджетных и коммерческих предприятий, а также муниципальных и государственных компаний. Первый продукт от разработчиков появился 32 года назад: это был инструмент для расчета заработных плат. Сейчас у «Паруса» целая линейка программ, позволяющих решать бизнес-задачи любого уровня. Главный плюс системы — возможность масштабирования решений.
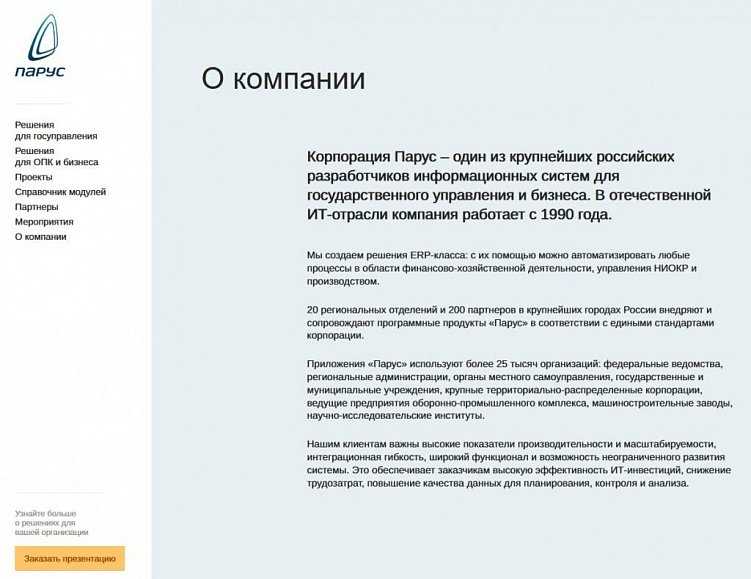
Вне зависимости от того, какую версию вы выберете, это будет комплекс аппаратных и программных средств, состоящий из главного сервера, клиентских рабочих мест и сервисных web-расширений. Все компоненты системы объединены локальной или виртуальной сетью.
Чтобы начать работать с сервисом, нужна предварительная установка платформы Oracle Database и настройка ее соединения с базой данных. После этого можно подключать пользователей. Для выбора версии и покупки лицензии зарегистрируйтесь на официальном сайте компании.
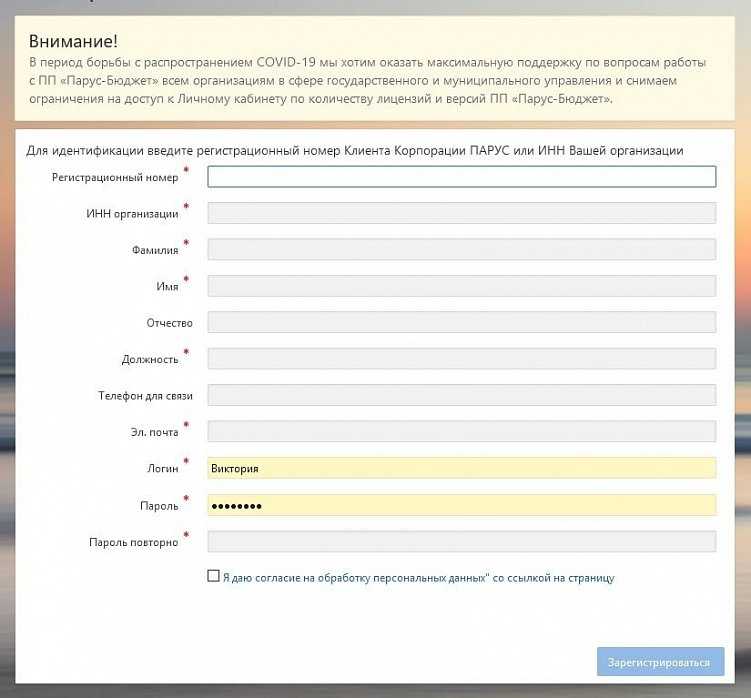
Регистрация пользователя на официальном сайте «Парус»
Возможности:
-
организация учета;
-
расчет и начисление зарплаты;
-
контроль товарооборота;
-
управление персоналом.
Техподдержка: на горячую линию можно позвонить по телефону +7 (495) 797-11-57. Ответы на основные вопросы есть в контекстной справке в самой системе, просто нажмите клавишу F1.
На что обратить внимание: база данных размещается на платформе Oracle, это достаточно дорого. И найти специалистов, которые разбираются в системе «Парус», тоже не так уж просто
2. «Галактика»
Особенности: это платный аналог «1С: Предприятие». Система предназначена для автоматизации комплекса процессов на любых предприятиях — от представителей среднего бизнеса до холдингов и государственных корпораций. Уже в 2003 году она занимала 7% на отечественном рынке ERP-систем. «Галактика ERP» создана с учетом специфики российской экономики: ее глубокая интегрированность и проработка законодательной базы являются главными преимуществами. Параметры программы можно настроить под процессы и требования конкретного предприятия. Для расчета стоимости нужной конфигурации системы и последующего внедрения софта нужно связаться со специалистами по электронному адресу market@galaktika.ru.
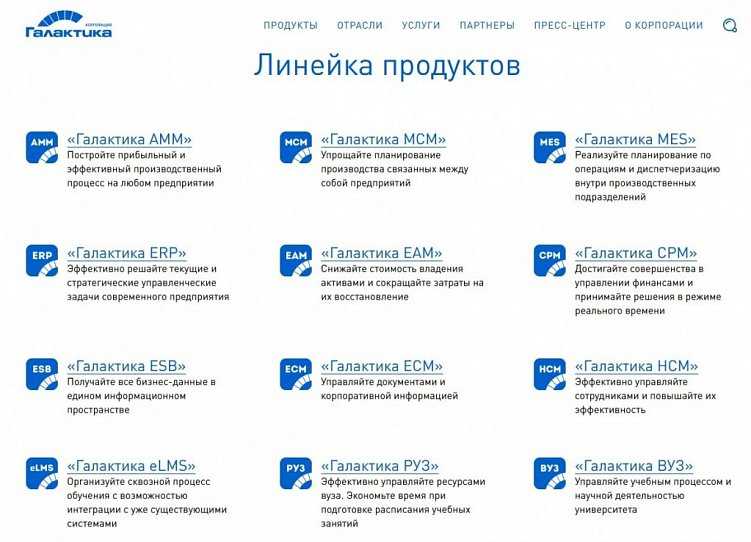
Линейка продуктов корпорации «Галактика»

Этапы внедрения системы «Галактика»
Возможности:
-
складской и производственный учет;
-
учет товарооборота;
-
расчет заработной платы.
Техподдержка: с вопросами можно обратиться по электронному адресу support@galaktika.ru или позвонить по номеру +7 (495) 252-02-48.
На что обратить внимание: полноценное внедрение системы требует немалых затрат, и здесь точно так же, как в случае с «Парусом», очень непросто найти разбирающихся в этой программе специалистов
3. Openbravo
Особенности: это коммерческий аналог «1С: Торговля и склад» с открытым кодом — система Openbravo POS разработана специально для автоматизации торговли на предприятиях малого и среднего бизнеса. Интерфейс платформы простой и понятный. Инструментом активно пользуются предприятия розничной торговли и ресторанные сети. Возможна интеграция системы с предпочтительным для пользователя пакетом ERP.
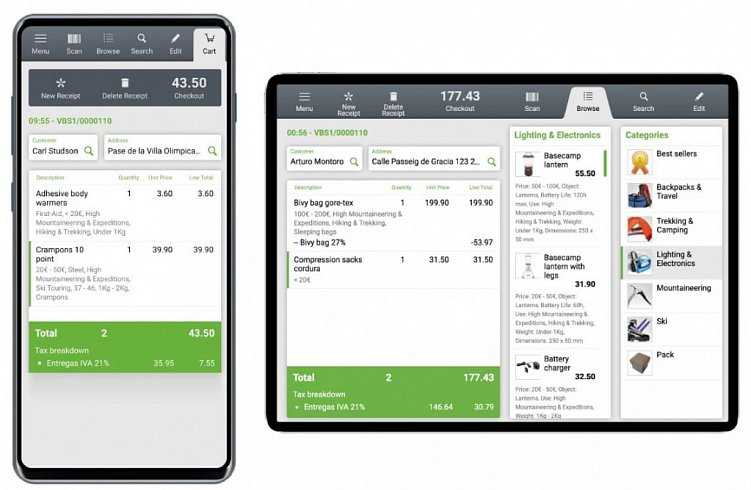
Интерфейс программы Openbravo
Возможности:
-
складской, финансовый и производственный учет;
-
учет продаж.
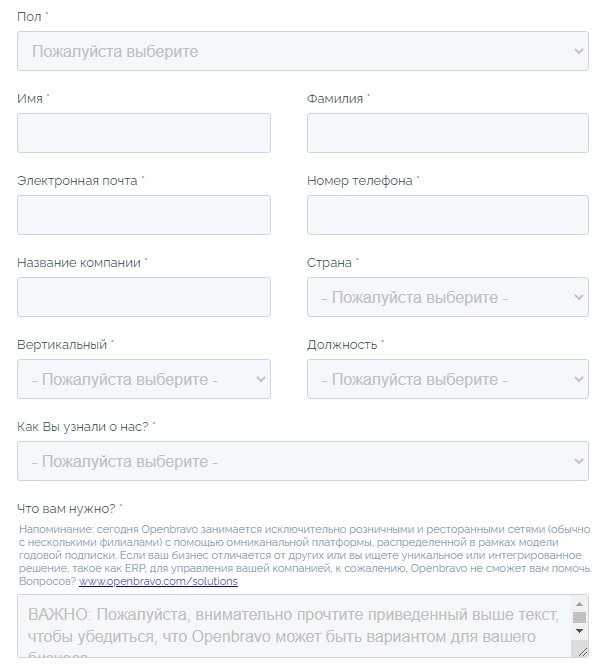
Форма для связи с разработчиками программы Openbravo
На что обратить внимание: программу можно не подключать к торговой периферии, тогда вы получите простую систему бухгалтерского учета. Есть бесплатная демоверсия
Десктопной версии нет.
Физическая культура
Ну а от культуры написания кода мы внезапно переходим к культуре физической.
Наша профессия вроде как не считается вредной (всего 2-ой класс), однако все мы знаем, к чему приводит долгое сидение за компьютером.
Это и проблемы с сердечно-сосудистой системой, со зрением, боли в спине и суставах (те же колени), лишний вес. Там же плохое подавленное настроение и проблемы со сном. Да вы и так все это знаете.

Но мы с вами здесь же говорим про разработку и продуктивность, так? Есть куча исследований о том, как качество нашего отдыха влияет на нашу продуктивность следующего дня. А хуже отдыха, чем проводить время опять за компьютером, для программиста придумать сложно. Да это и не отдых строго говоря. Из-за венозного застоя в шейных позвонках в течении дня мозг и так не получает достаточного питания тем же кислородом, продолжая активно работать. И вместо восстановления вы его вечером добиваете. Это приводит к мигреням, утомляемости, раздражительности, плохому настроению, проблем со сном и питанием. То же самое про другие органы. А дальше все это катится как снежный ком.

Что делать – известно. Все мы слышали про рекомендации делать перерывы в работе и зарядку для глаз. Есть специальные программы-напоминалки и все такое. Но когда я погружен в работу, мне все это только мешает и раздражает. Сколько не пробовал – ничего не прижилось.
Выход тут – любая физическая активность до или после работы, чтобы это ни было. Не зря многие ИТ-компании или оплачивают абонементы на фитнес своим сотрудникам или даже имеют собственные спортивные залы. И не нужно тут никаких исследований читать, вы и на себе думаю не раз чувствовали разницу – когда после тяжелого рабочего дня выходишь из спортивного зала со свежей головой, чистыми мыслями и успокоившейся нервной системой, быстро засыпаешь, а утром с отличным настроением, зарядом бодрости и приятным потягиваниям в мышцах идешь на работу, дела решаются намного быстрее. Не говоря уже про здоровье.
А если у вас еще есть дети старше 7 лет, то во многие секции можно ходить вместе, совмещая полезное с еще более полезным, воспитывая личным примером. Тут вообще без комментариев.
Ну и раз уж мы заговорили про сон.
Режимы запуска
Существует два режима запуска, которые доступны разным категориям пользователей.
- «1С:Предприятие» — это рабочая среда, где запускаются все конфигурации, которые использует компания. Она позволяет заполнять формы, отправлять документы, пользоваться справочниками, формировать отчеты и пр. Доступна для сотрудников организации и применяется для автоматизации и упрощения рутинных задач.
- «Конфигуратор» — среда для разработчиков «1С». Эта часть включена в комплект поставки и дает профессионалам возможность изменять структуру базы данных или создавать модули программ. При этом программист не может вносить из этой среды корректировки в содержимое баз данных.
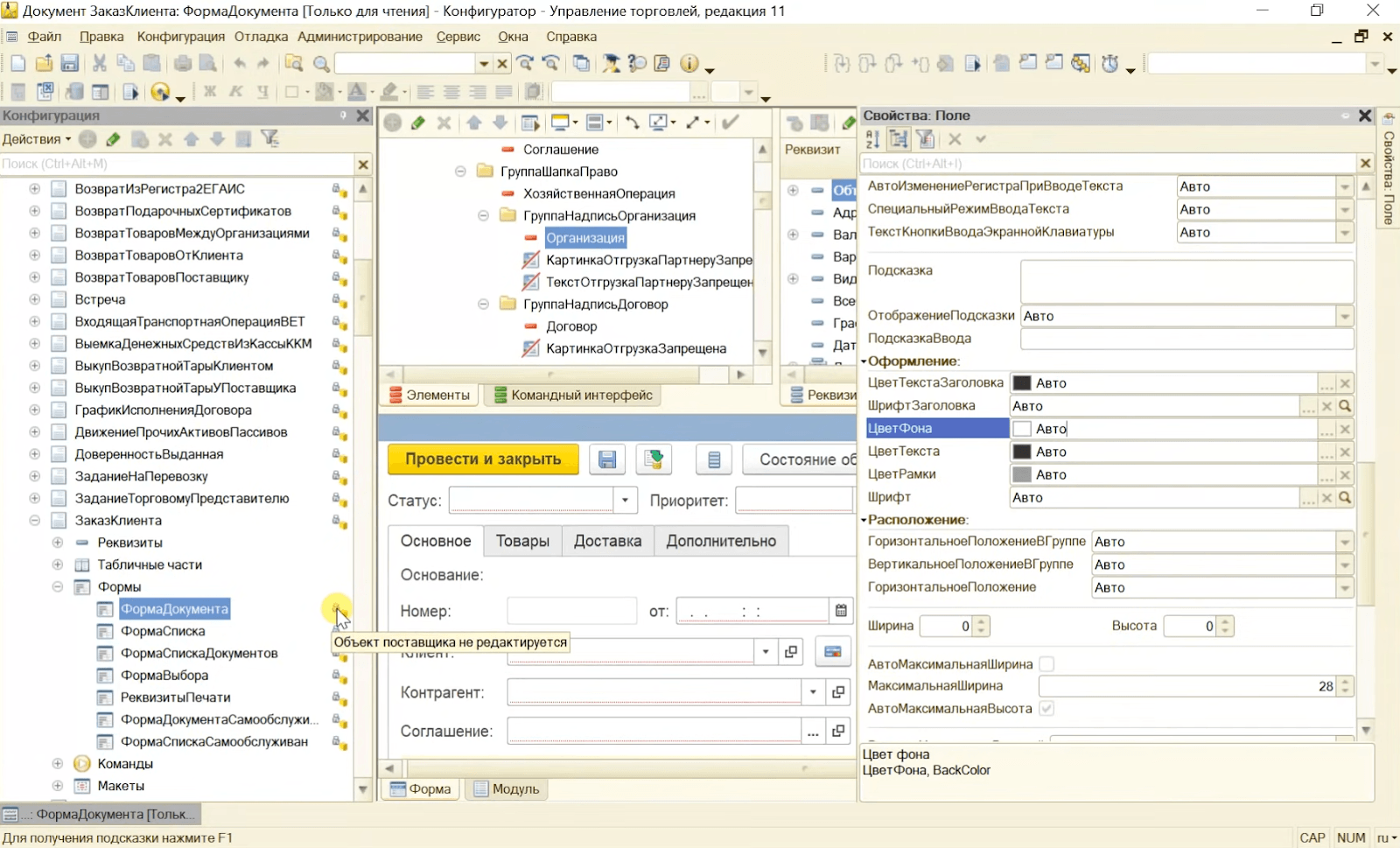 Редактирование в «Конфигураторе»
Редактирование в «Конфигураторе»
Горячие клавиши — глобальные действия
Клавиши, которые мы использовали при открытии справки, относятся к клавишам, выполняющим глобальные действия, они выполняются в любом состоянии программы 1С, в любом месте запущенной программы.
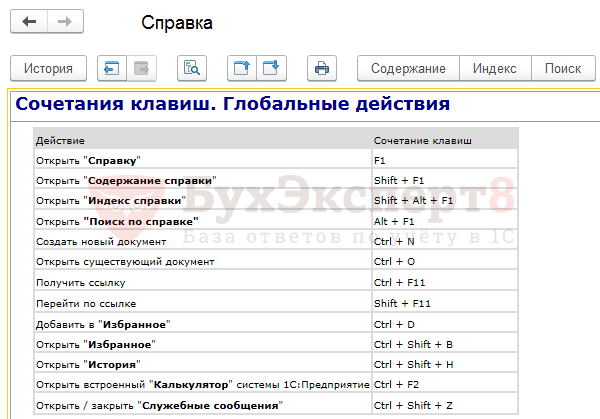
Например, нажатие клавиш Ctrl+N всегда приведет к появлению диалогового окна создания документа.
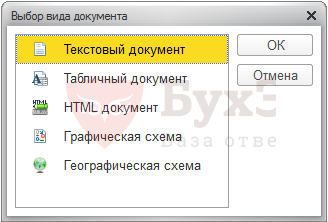
Сочетание клавиш Ctrl+O вызывает диалоговое окно открытия документа.
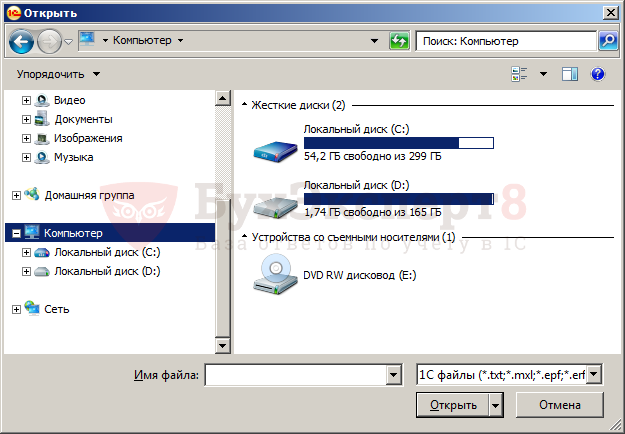
Находясь в каком либо журнале или отчете нажав кнопку Ctrl+D мы добавим в Избранное текущий элемент.
С помощью комбинации клавиш Ctrl+Shift+B можно открыть раздел Избранное. В примере, мы видим ранее добавленный элемент в Избранное.
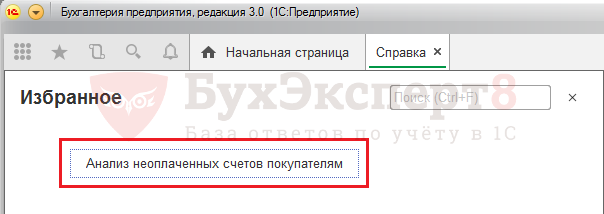
Команда Ctrl+F2 — открывает встроенный калькулятор.
Комбинаций клавиш для управления большое количество, как для пользователей, так и для программистов. Мы рассмотрим некоторую их часть.
Регистры
Регистры — это объекты конфигурации, выполненные в виде таблиц с колонками и строками, наподобие таблиц Excel. В них записываются все процессы, которые происходят с документом, и на основе этих записей потом формируются отчёты. Этот процесс в «1С» называется движением по регистрам. Запускается он прямо из документа с помощью кнопки Провести.
Зачем нужны регистры
Дело в том, что брать данные напрямую из документов неэффективно. Каждый раз при формировании отчёта программе понадобилось бы перебирать все документы, извлекать и обрабатывать данные, что занимает много времени. Использование регистров в «1С» позволяет хранить и систематизировать полученную информацию, а в случае необходимости быстро извлекать её и выводить в отчёт.
В «1С» версии 8.3 есть четыре вида регистров:
- Регистры сведений — самые простые. В отличие от других регистров, данные в них можно записывать без документа-регистратора.
- Регистры бухгалтерии предназначены для хранения данных о бухгалтерских проводках в конфигурациях, связанных с бухучётом.
- Регистры расчёта используются для сложных периодических расчётов, например расчёта заработной платы и других выплат сотрудникам.
- Регистры накопления состоят из двух таблиц Остатки и Обороты. Первая используется для получения информации о данных на текущий момент, а вторая — о данных за период.
В регистрах накопления можно «накапливать» данные в разрезе нескольких измерений. Рассмотрим это на примере. Создадим регистр накопления.
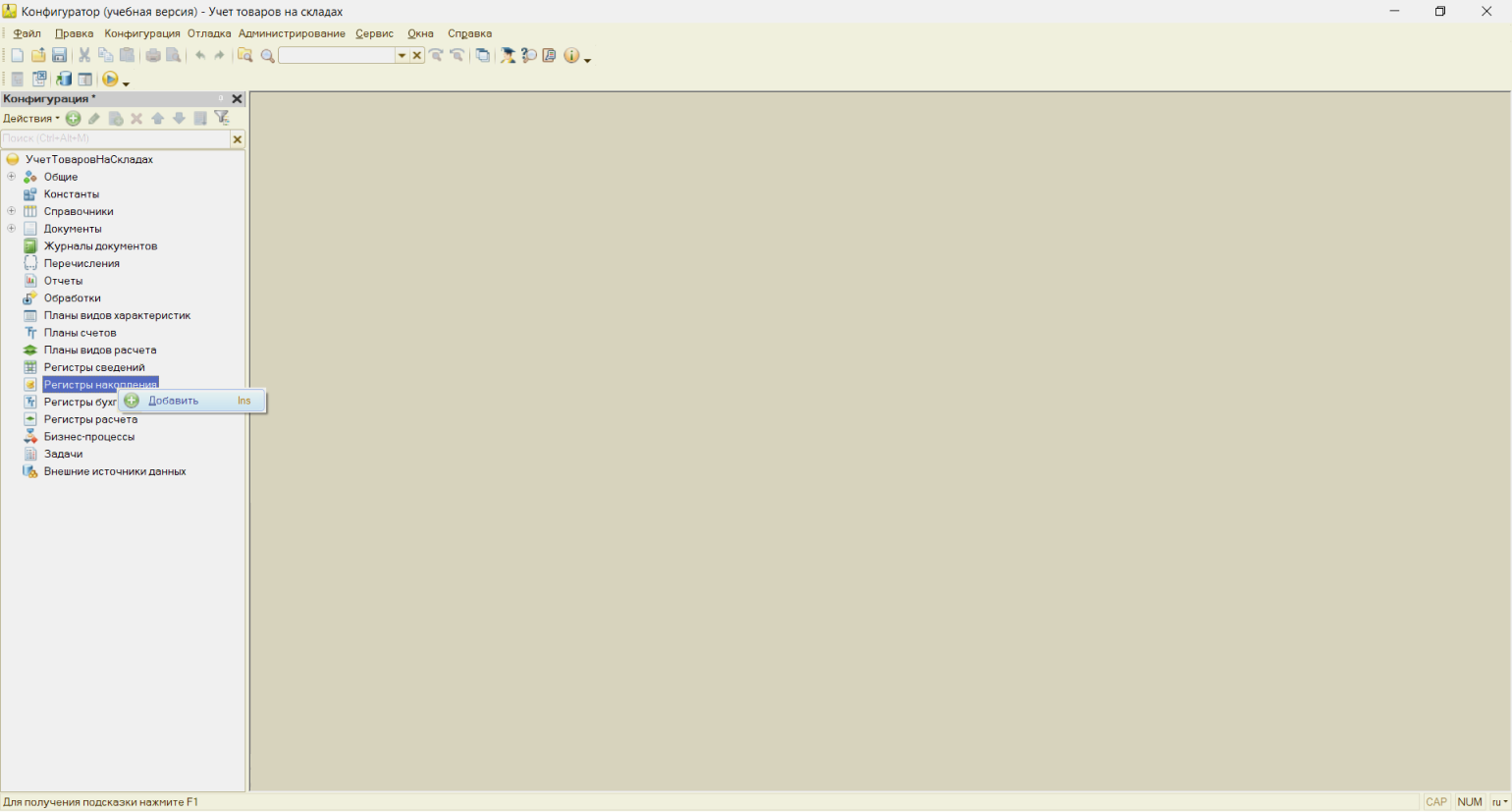
Скриншот: Skillbox Media
Назовём его ОстаткиТоваров.
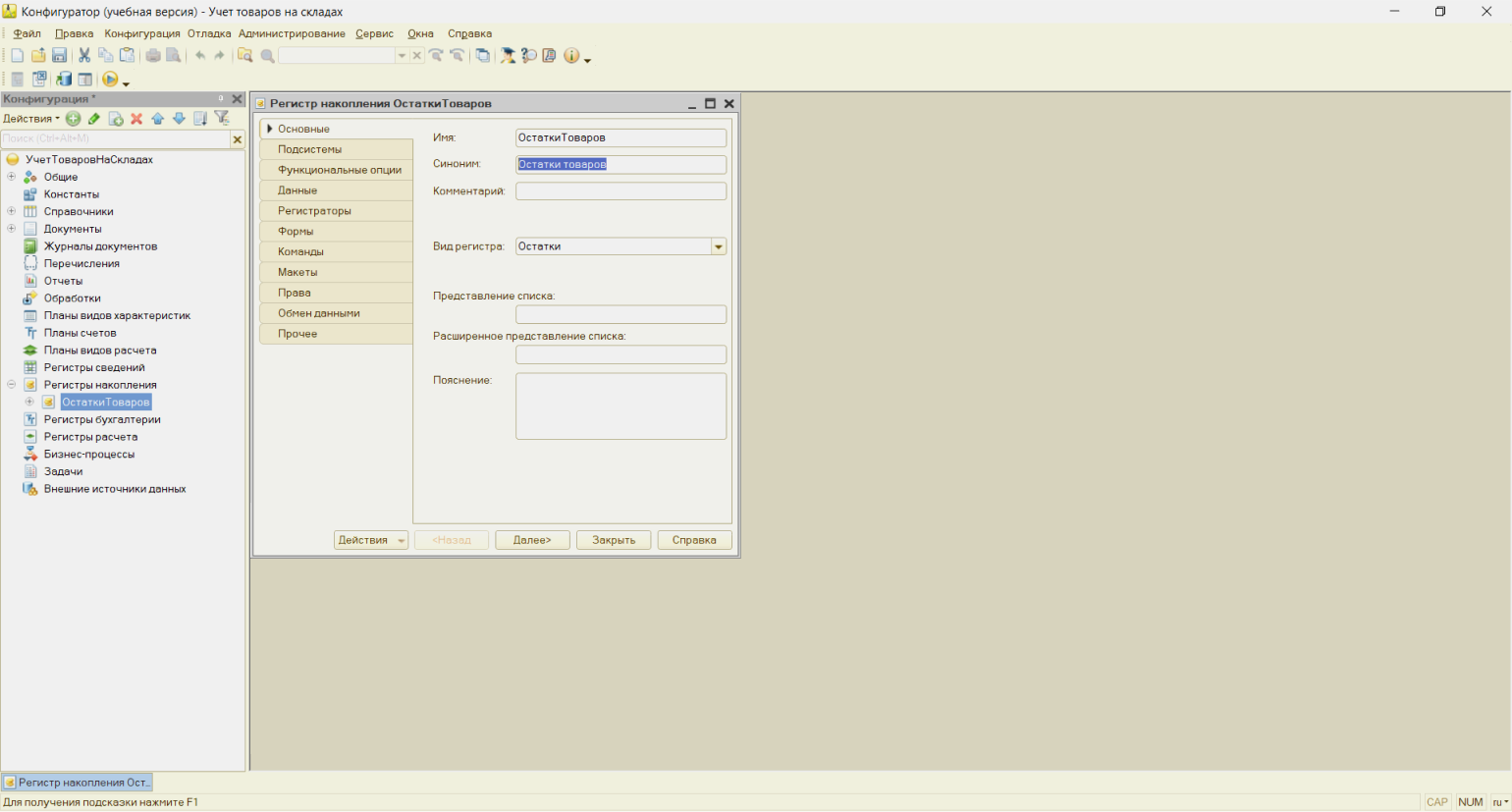
Скриншот: Skillbox Media
Зададим измерения:
- Склад (тип — СправочникСсылка.Склады);
- Товар (тип — СправочникСсылка.Товары).
Зададим ресурсы:
- Количество (тип — неотрицательное число, длина 10, точность 2). Здесь будет накапливаться количество товаров.
- Сумма (тип — неотрицательное число, длина 10, точность 2). Здесь будет накапливаться стоимость товаров.
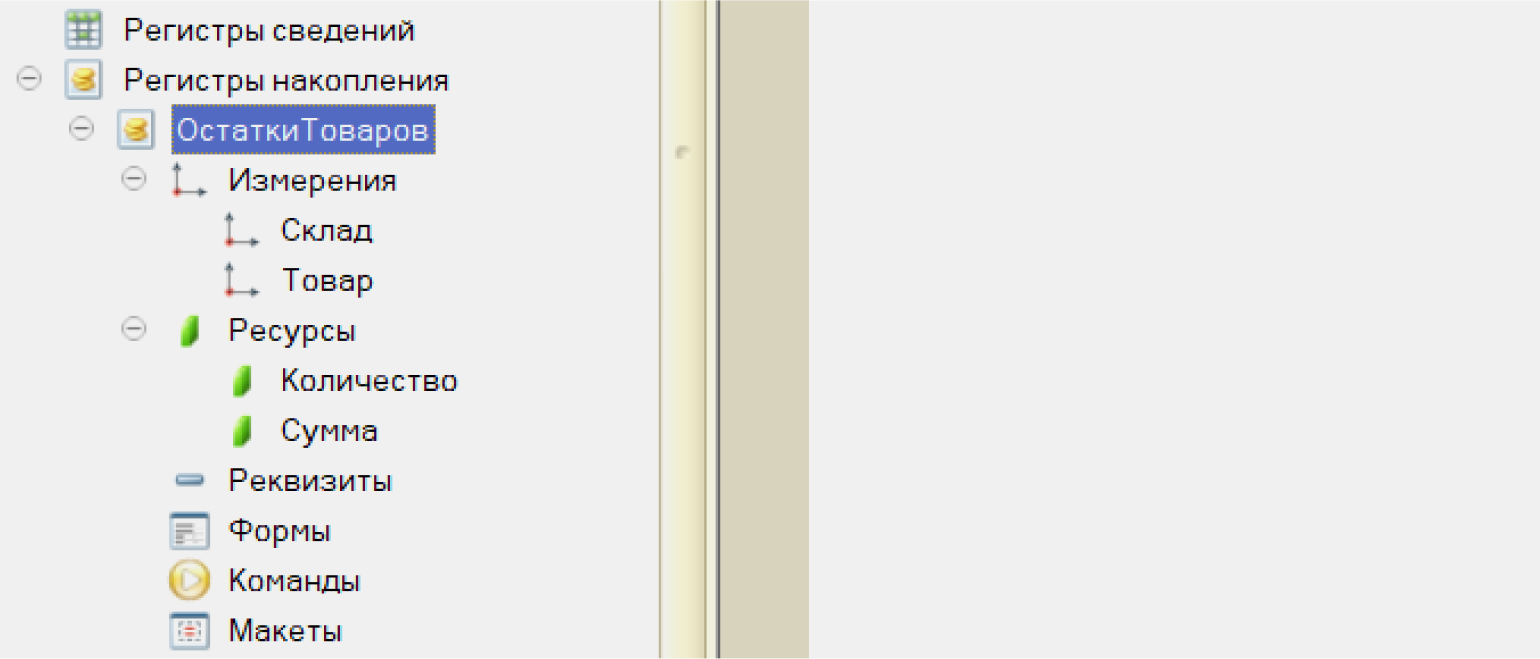
Скриншот: Skillbox Media
Чтобы сформировать движения регистра, перейдём в документ ПоступлениеТоваров. Кликнем правой кнопкой мыши по наименованию и выберем конструктор движений.
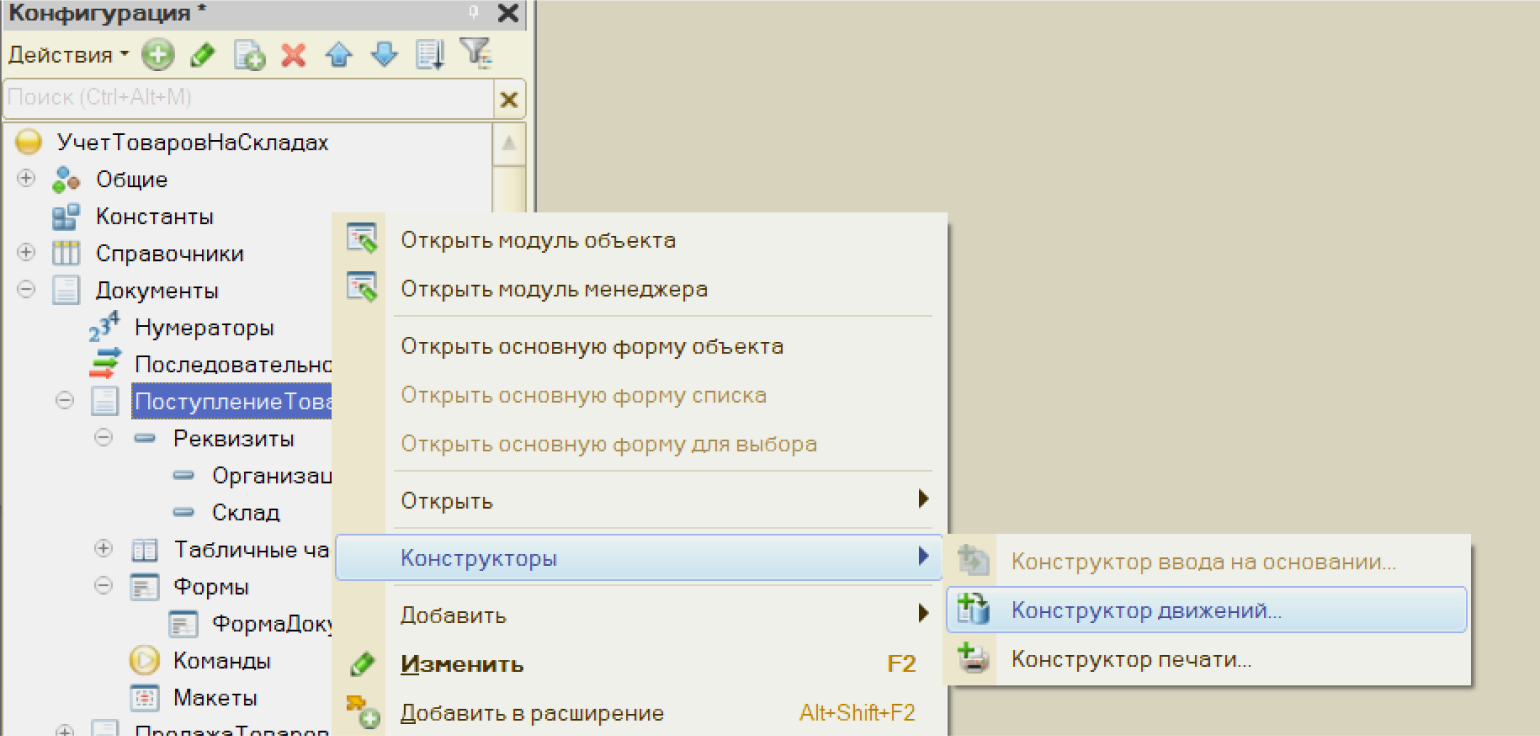
Скриншот: Skillbox Media
Настроим его так:
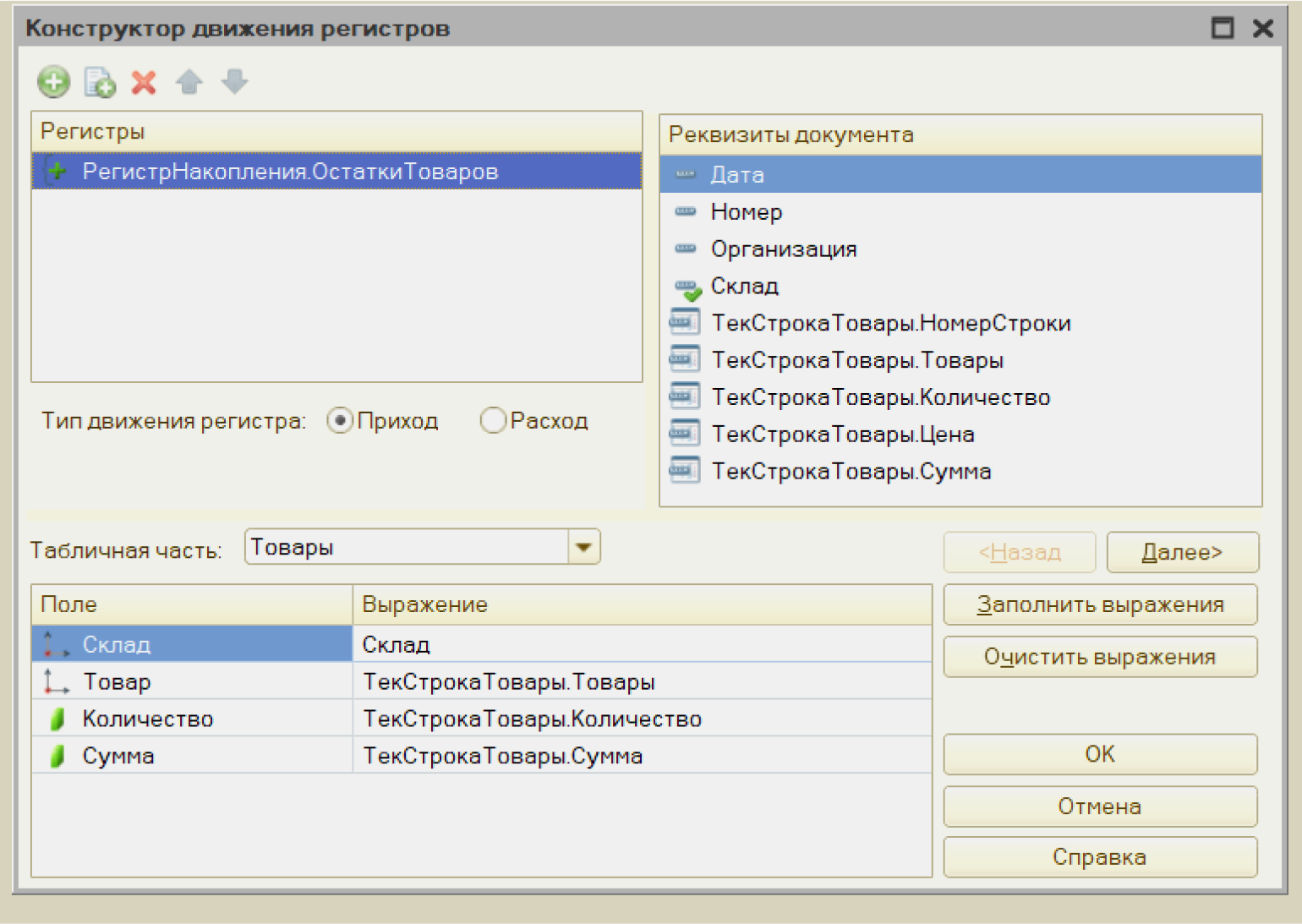
Скриншот: Skillbox Media
Теперь откроем модуль документа ПоступлениеТоваров»:
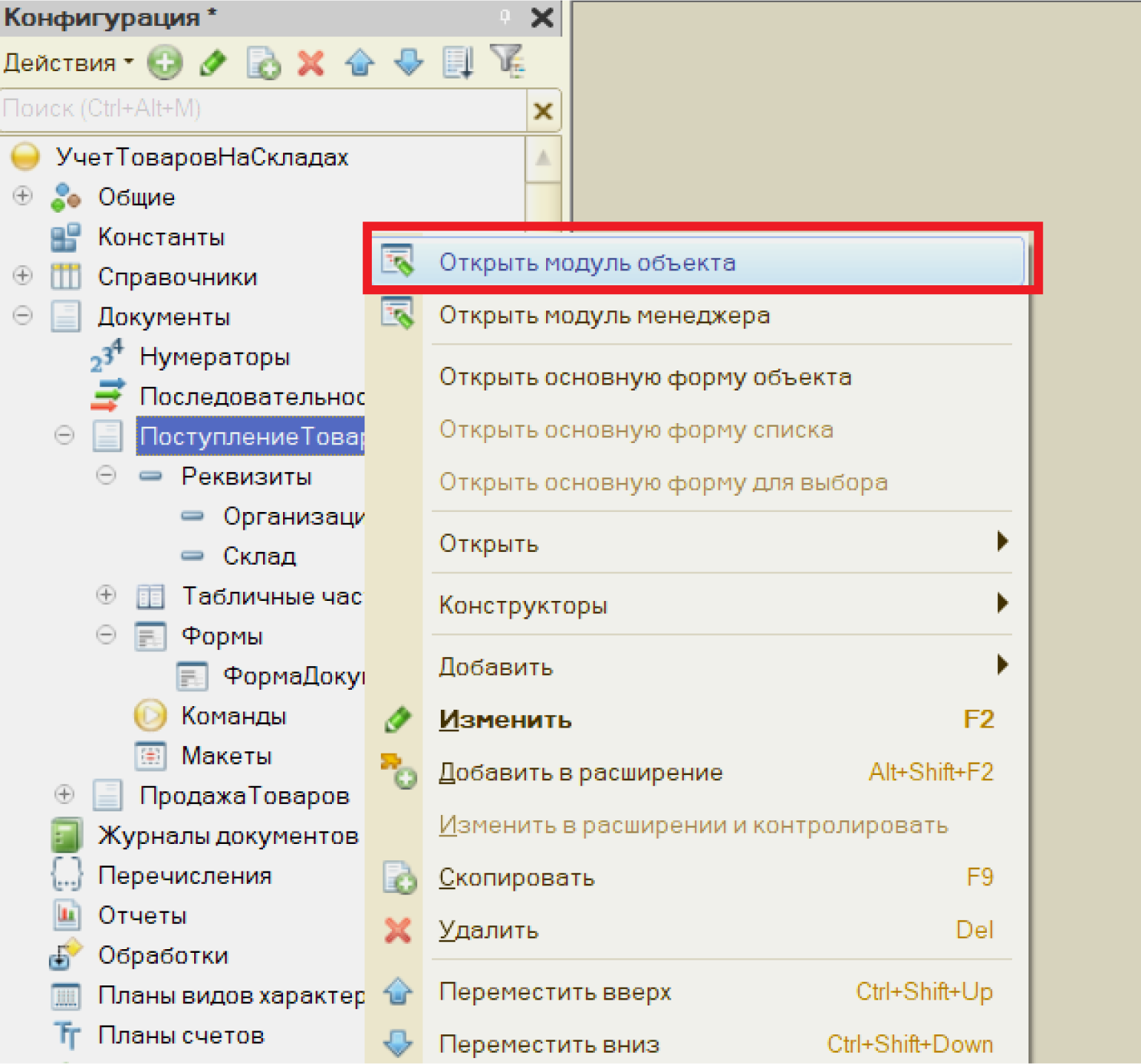
Скриншот: Skillbox Media
Мы видим, что программа автоматически создала процедуру проведения документа:
Похожим образом настроим документ ПродажаТоваров, только поставим в конструкторе тип движения Расход.
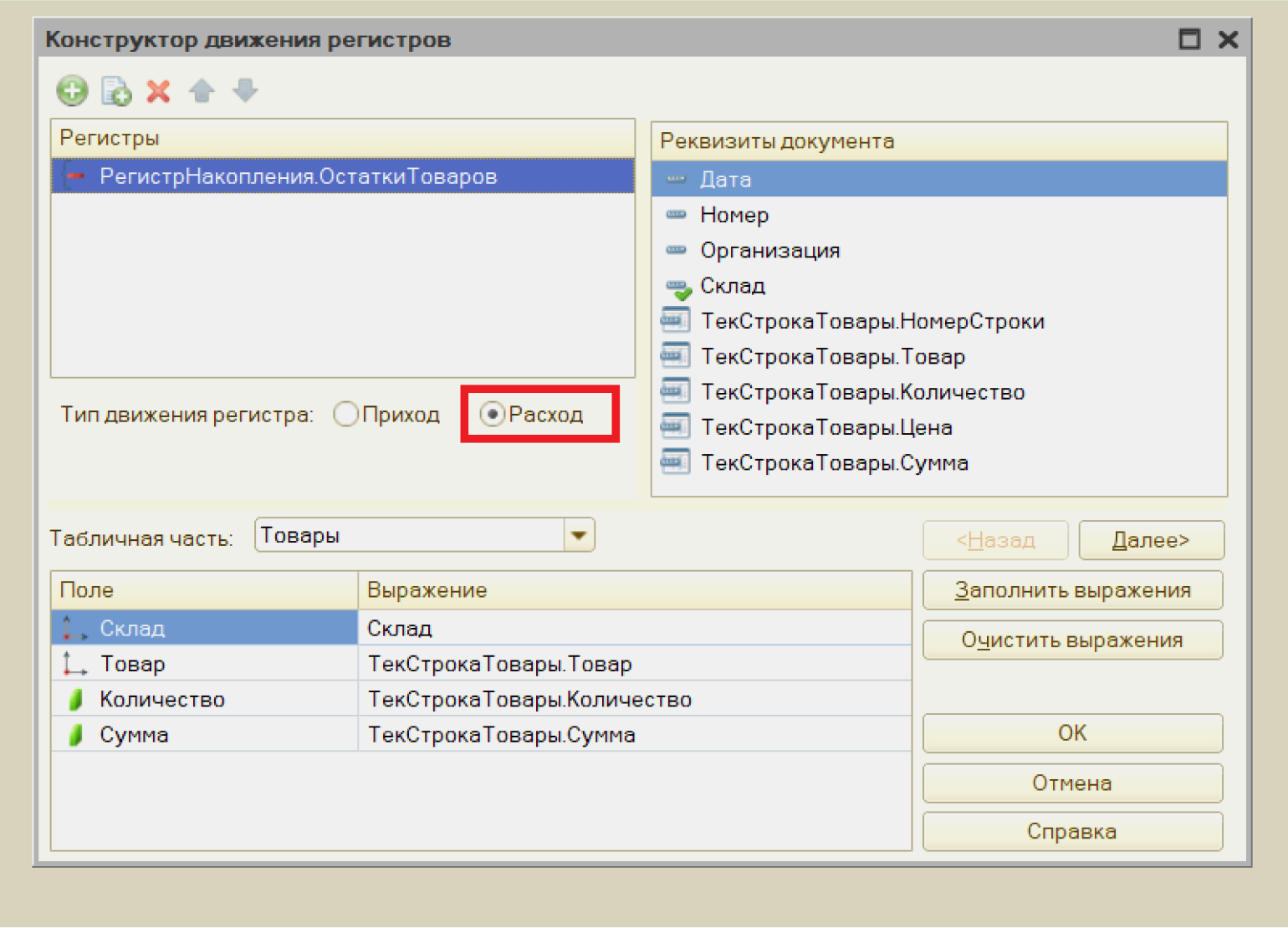
Скриншот: Skillbox Media
В модуле документа программа автоматически создаст код:
Запустим «1С:Предприятие» и проведём созданные ранее документы. Теперь в регистре Остатки товаров мы видим их движения — то есть все изменения, которые происходят с элементами документа.
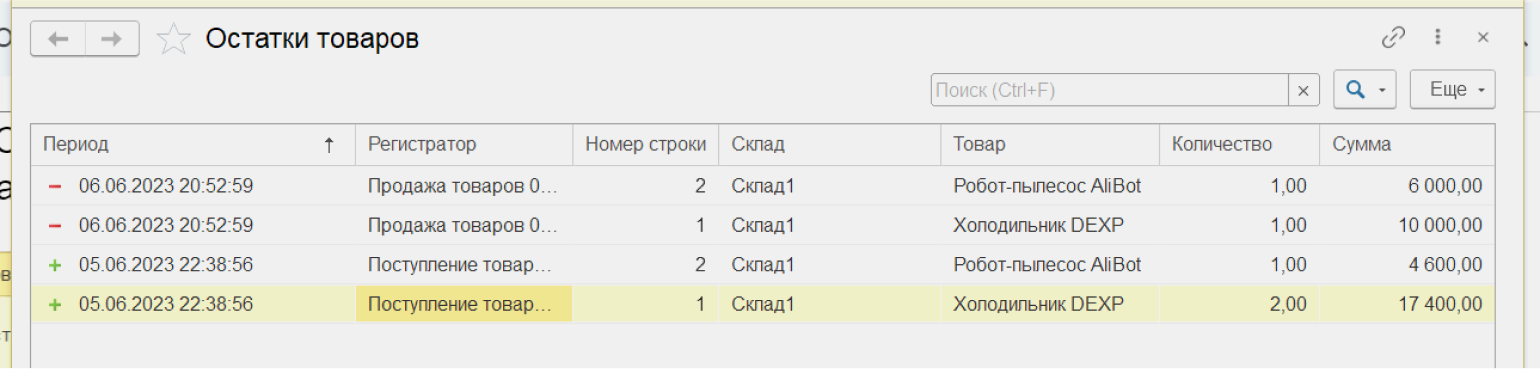
Скриншот: Skillbox Media
Что такое «1С:Предприятие»
«1С:Предприятие» представляет собой набор прикладных решений, которые работают в рамках единой технологической платформы. При этом конфигурации могут быть как стандартными, так и индивидуальными.
Пользователь обычно взаимодействует с одним из прикладных решений, а платформа служит оболочкой для разработки, запуска, изменения настроек и т.д. Единая информационная среда и программы позволяют автоматизировать работу различных компаний вне зависимости от их сферы деятельности.
Конфигурируемость — главная отличительная черта и одновременно основное преимущество платформы. Благодаря гибкости разработчик может изменять прикладные решения, дополнять их и создавать новые версии под нужды компании. Все это осуществляется на базе единой платформы, которая не меняется вне зависимости от того, что происходит с конфигурациями внутри нее.
Конфигурирование системы выполняют франчайзинговые предприятия, которые также занимаются поддержкой различных продуктов, выпущенных «1С». Некоторые крупные компании нанимают в штат профильных специалистов, которые сами занимаются настройкой платформы и разработкой новых решений.
9,5 месяцев
1С-программист
Легкий вход в 1C с нуля — не нужно технического образования
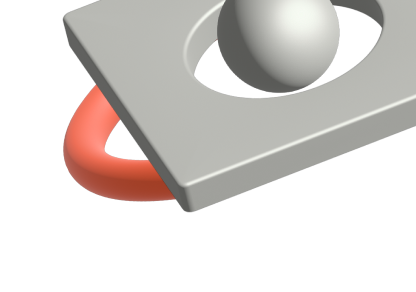
1С-программист
Конфигуратор жив?
Современной и прогрессивной средой разработки в настоящее время считается 1С:EDT. И когда речь заходит про удобство разработки, чаще всего упоминается именно она.
Но и старый добрый конфигуратор все равно не стоит списывать со счетов. Поэтому, уж простите, но каких-то прорывных новых вещей в этой статье, увы, не будет.
Я работаю в том числе и в 1С:EDT, но, признаюсь честно, моим основным и любимым инструментом в работе все еще остается конфигуратор, как, наверное, и для подавляющего большинства разработчиков 1С.
Я всегда работал и работаю с большими конфигурациями типа 1С:ERP, 1С:УХ, 1С:ERPУХ. К сожалению, для них 1С:EDT проигрывает в скорости работы конфигуратору. Кроме того, по работе мне очень часто приходится разворачивать присланные «детешники», сравнивать конфигурации, быстро что-то править и объединять. И ключевое слово здесь «быстро».
Помимо GIT мы работаем и через хранилище конфигураций 1C – я работал в командах 20+ разработчиков, хранилище используем через сервер хранилища конфигураций, разработка идет плотная, каких-то особых проблем не наблюдаем.
Поэтому далее будет грустная статья (надеюсь, что нет) от старовера 1С-ника. Если кого-то разочаровал, прошу прощения.
Что в итоге
Эта статья — стартовый гайд по основным нюансам разработки в «1С». Мы создали с нуля небольшую конфигурацию и на её примере показали, как можно визуально конструировать основные объекты «1С». Написали несколько процедур на встроенном языке и создали отчёт с использованием схемы компоновки данных.
Этого набора знаний хватит, чтобы создавать простые решения с нехитрой бизнес-логикой. Если подумываете заняться «1С» профессионально, советуем чуть глубже изучить официальную документацию к платформе. А если хотите освоить разработку быстро, на реальных кейсах, да ещё и с сертификатом от «1С» на выходе — приходите на курс «Профессия 1С-разработчик».