Удаление договоров в 1С
В программе 1С практически ни один объект нельзя сразу удалить. Для начала вам потребуется пометить его на удаление. Установленная пометка на удаление автоматически ограничивает работу с данным документом, а также говорит об неактуальности данного договора.
Пометить документ на удаление можно непосредственно из формы списка, в котором находится данный документ. Для этого выделите нужную позицию и нажмите на клавиатуре клавишу «Del». Либо вы можете воспользоваться контекстным меню (нажмите правой кнопкой мыши на выбранный документ и из появившегося списка выберете пункт «Пометить на удаление / Снять пометку». Программа откроет окно с подтверждением о пометке данного документа на удаление. Подтвердите данное предупреждение путем нажатия на кнопку «Да». Теперь можно перейти к удалению документа из справочника.
Если у вас будет недоступна функция удаления, тот это говорит о том, что у вас нет соответствующих прав. Для того чтобы удалить какой-либо документ, необходимо, что бы все пользователи, кроме Вас, вышли из базы данного документа в программе 1С.
Чтобы полностью удалить этот документ из базы 1С перейдите в главное меню и выберете вкладку «Администрирование» пункт «Удаление помеченных объектов». При переходе в данный раздел выйдет предупреждение о том, что удаление «удаление помеченных объектов может занять продолжительное время», подтвердите данное предупреждение путем нажатия на кнопку «Да».
Программа 1С откроет окно, в котором предложит вам на выбор 2 варианта удаления: удалить все помеченные на удаление документы или удалить документы выборочно. Выберете нужный вам вариант удаления и нажмите на кнопку «Далее». В случае если вы выбрали выборочное удаление, то вам потребуется поставить галочки напротив тех документов, которые вам требуется удалить и нажать на кнопку «Удалить».
В некоторых случаях программа может выдать уведомление о невозможности удаления выбранных документов. Нажав на кнопку «Далее» вы получите информацию об объектах (документах) из-за которых удаление невозможно. Чтобы выбранные вами документы все-таки удалились, необходимо все документы из таблицы в правом столбце пометить на удаление. Существует еще один вариант удаления необходимых документов. Для этого вам потребуется во всех документах из правого столбца таблицы заменить наш документ на другой, путем нажатия кнопки «Заменить». Выберете другой документ, на который будет произведена замена во всех связанных с ним документах. После этого программа снова вам откроет окно для повторного удаления.
Список возможных проверок
Создание договора с контрагентом
Договор с контрагентом создается в карточке контрагента. Откроем список контрагентов, найдем контрагента Мобил и откроем его.
Перейдем на закладку «Счета и договоры», в нижней таблице можно смотреть, редактировать, создавать договоры с контрагентом:
Примечание:
один из договоров с контрагентом является основным – он автоматически проставляется в документы по контрагенту. Новый договор удобнее сделать основным, если вы планируете использовать его чаще других договоров с этим клиентом. Для того чтобы сделать договор основным, выделите его в списке и нажмите кнопку «Основной» над таблицей.
Нажмем кнопку «Добавить» и создадим новый договор.
В договоре указываем наименование – «Договор продажи 1 кв.2012», вид договора – «С покупателем», заполняем другие параметры (валюту взаиморасчетов, вид взаиморасчетов и т. д.).
На закладке «Дополнительно» можно указать тип цен продажи по данному договору. Выберем оптовый тип цен. Благодаря этому все продажи по данному договору будут автоматически оформляться программой по оптовым ценам:
Перед указанием самих дополнительных условий договор необходимо записать – нажмем кнопку «Записать».
Автоматическая нумерация договоров с покупателями
Автоматическая нумерация договоров с покупателями в «1С:Бухгалтерии 8» поддерживается начиная с версии 3.0.118. Предварительно потребуется включить настройку нумерации договоров (раздел Администрирование — Настройки программы — Параметры учета — Нумерация договоров). В открывшейся форме следует установить флаг Нумерация договоров с покупателями (рис. 1).
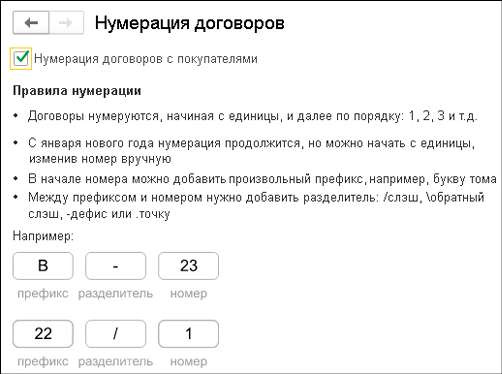
Рис. 1. Настройка автоматической нумерации договоров
Теперь при создании нового договора вида С покупателем договору автоматически присваивается очередной порядковый номер и рабочая дата (текущая дата компьютера или другая дата, указанная в персональных настройках пользователя). При необходимости дату и номер договора можно скорректировать.
В начале номера договора можно установить цифровой или буквенный префикс (например, идентификатор подразделения). Между префиксом и номером следует добавить разделитель (слеш, обратный слеш, дефис или точку). При создании следующего договора префикс будет устанавливаться автоматически.
С началом нового календарного года нумерация продолжается. Чтобы начать нумерацию заново, номер первого договора в новом году (в том числе и префикс) можно изменить вручную.
Автоматическая нумерация договоров позволяет отказаться от ручного ведения реестров договоров с покупателями.
Создание документов на основании договора
Начиная с версии 3.0.125 в «1С:Бухгалтерии 8» появилась возможность быстро создавать документы учетной системы (Счет покупателю, Накладная, УПД (реализация товаров), Акт сверки и др.) на основании договора с контрагентом. Для этого достаточно выделить нужный договор в списке и воспользоваться командой Документы (рис. 4).
Рис. 4. Создание документа на основании договора
Из выпадающего меню следует выбрать документ, связанный с указанным договором. Перечень документов, предлагаемый программой, зависит от вида договора. Например, если выбран договор вида С комиссионером (агентом) на продажу, то в перечне доступных документов будет присутствовать документ реализации с видом Передача на реализацию.
При создании нового документа реквизиты контрагента и договора с контрагентом заполняются автоматически.
Благодаря новым возможностям «1С:Бухгалтерии 8» редакции 3.0 эффективность работы с договорами контрагентов в программе существенно повышается.
https://buh.ru/articles/documents/163002/
Изменения договоров в 1С
В дальнейшем данный договор вы можете просматривать и редактировать. Для того чтобы внести изменения в любой из шаблонов договоров, вам необходимо его открыть.
Для этого в меню «Справочники» выберете раздел «Покупки и продажи» и выберете нужный вам договор. При открытии договора программа предоставит вашему вниманию текстовый конструктор, в котором редактируется текст. Для его редактирования в командной панели присутствуют все стандартные пиктограммы текстовых редакторов. В открытом договоре можно увидеть текст, выделенный желтым цветом, которые необходимо заполнить при помощи кнопки «Вставить в текст». Для того чтобы правильно заполнить выделенные поля используйте подсказки. После внесения изменений распечатайте форму договора для его подписания и хранения.
Смешанный способ
Смешанный способ погашения авансов и задолженности можно использовать:
- когда ведется несколько расчетов с организацией и по каждому из них устанавливается свой способ зачета аванса;
- если фирма имеет большое количество договоров с контрагентом. Расчеты по каждому договору могут отличаться. Иными словами, платежным документом может производиться оплата по двум или трем договорам (указанным в назначении платежа), и по каждому из них — точная сумма, счет и способ зачета.
В этом случае нужно использовать реквизит список в документах оплаты, список документов (при оплате по документу) в документах (рис. 3).
Рис. 3
В документе оплаты можно определить, по какому договору производится оплата, как осуществляется зачет, какой документ оплачивается, в какой сумме и т. д.
Создание (внесение) договоров в 1С
В программе 1С уже имеются шаблоны договоров, которые можно редактировать, но также можно создавать новые договоры на основании уже имеющихся. Для того чтобы создать или редактировать шаблон в программе 1С выберете элемент меню «Договоры» и нажмите на него. В открывшейся форме меню «Договоры» необходимо нажать на кнопку «Договор». После этого появится список шаблонов договоров, выберете нужный шаблон из списка, и в программе откроется макет печатной формы договора. Открывшийся макет необходимо проверить и при необходимости внести в него изменения. Следующим шагом вам потребуется нажать на кнопки «Печать», «Сохранить» и «Отправить».
В итоге, создание печатной формы нового договора становится гораздо легче. Теперь осталось только согласовать с юристами текст договора и добавить его в список шаблонов, а также добавить нового контрагента, его реквизиты, номер и дату договора. Теперь сформируйте текст, который можно будет вывести на печать и сохранить в электронной форме. При необходимости вы можете выбрать юриста или сотрудника коммерческого отдела и добавить его в список авторизованных пользователей информационной базы, предоставив доступ к определенным объектам для создания договоров. Следующим этапом идет подписание договора. Для его подписания потребуются реквизиты контрагента, а именно:
Статья: Как вводить, изменять и удалять договоры в 1С
Найди решение своей задачи среди 1 000 000 ответов
- ИНН,
- КПП,
- юридический и фактический адреса,
- реквизиты банковских счетов,
- фамилии уполномоченных лиц.
Все договора можно найти в меню «Операции», в подменю «Справочники», в разделе «Договоры контрагентов». У одного контрагента может быть любое количество договоров. Один из договоров может быть основным (будет подставляться в документы автоматически). Для того чтобы договор сделать основным нужно в карточке контрагента выбрать нужный договор и нажать кнопку «Основной». Одним из важных пунктов при создании договора является «Вид договора». В зависимости от выбора вида договора появляются дополнительные поля.
Теперь можем рассмотреть, как ведутся взаиморасчеты по бухгалтерскому учету и учету НДС. При выборе ведения взаиморасчетов по договору в целом, программа формирует расчеты для конкретного договора. При выборе взаиморасчетов по конкретным документам, в случае закрытия договора вам придется самим указать нужные расчетные документы. В закладке «Налоговый учет» для конкретного договора указывается свой налог НДС. В закладке «Счета учета» два счета: счет учета расчета с покупателем и счет учета полученного аванса. Выбор из этих двух счетов зависит от выбранного вида договора. Так же в данной закладке вы можете указать счета учета тары и НДС по данному договору.
Заполнение карточки — «Договор»
В верхней части карточки существуют четыре закладки, которые желательно поочерёдно заполнить:
- Главное;
- Документы;
- Присоединённые файлы;
На закладке «Главное» заполняем такие реквизиты:
- «Вид договора», который подразделяется на семь позиций, в основном используются в работе, такие как, «С поставщиком», «С покупателем»;
- «Организация», в которой вы работаете;
- «Контрагент», выбирается из справочника «Контрагенты»;
- «Номер договора», в это поле заносится тот номер, который вы присвоили;
Номер договора (контракта, соглашения) может быть не уникален, так как номер может быть присвоен не вашей организацией, а организацией контрагентом, с учётом соблюдения его уникальности.
- «Дата договора»;
- «Наименование», автоматически заносится при заполнении двух полей «Номер договора», «Дата договора»;
- «Срок действия, до…»;
- «Вид расчётов».
В данной карточке есть необходимые блоки, которые можно заполнить по необходимости:
- «Расчёты»;
- «НДС, Поставщик по договору предъявляет НДС»;
- «Подписи»;
- «Дополнительная информация.
При нажатии на закладку «Документы» открывается журнал созданных документов, в которых использовался данный договор (контракт, соглашение).
В журнале предусмотрены такие столбцы:
- Дата,
- Номер;
- Тип документа;
- Сумма;
- Валюта;
- Вид операции.
На закладке «Присоединённые файлы», можно загружать документы, созданные в рамках данного договора. Это могут быть:
- Договор;
- Товарная накладная;
- Акт выполненных работ;
- Счёт-фактура;
- Другие документы.
Перенос задолженности
Также нередко возникают ситуации, когда один контрагент решает оплатить задолженность другого. В таких ситуациях следует сделать перенос задолженности. Для проведения такой операции следует в документе, после выбора нужной операции указать контрагента, чьи долговые обязательства требуется перенести, далее указываем того контрагента, кто в последующем будет рассчитываться по обязательствам.
Далее заполняем все нужные реквизиты: старый и новый договор, счета учета, валюту и прочие
Также следует обратить внимание, что этот вид операции поможет не только осуществить перенос задолженности с одного контрагента на другого, но и перенос между договорами. В таком случае графы «Покупатель (поставщик)» и «Новый покупатель (поставщик)» заполняются одним и тем же контрагентом, а договоры указываются разные
Удаление договоров в 1С
В программе 1С практически ни один объект нельзя сразу удалить. Для начала вам потребуется пометить его на удаление. Установленная пометка на удаление автоматически ограничивает работу с данным документом, а также говорит об неактуальности данного договора.
Пометить документ на удаление можно непосредственно из формы списка, в котором находится данный документ. Для этого выделите нужную позицию и нажмите на клавиатуре клавишу «Del». Либо вы можете воспользоваться контекстным меню (нажмите правой кнопкой мыши на выбранный документ и из появившегося списка выберете пункт «Пометить на удаление / Снять пометку». Программа откроет окно с подтверждением о пометке данного документа на удаление. Подтвердите данное предупреждение путем нажатия на кнопку «Да». Теперь можно перейти к удалению документа из справочника.
Замечание 1
Если у вас будет недоступна функция удаления, тот это говорит о том, что у вас нет соответствующих прав. Для того чтобы удалить какой-либо документ, необходимо, что бы все пользователи, кроме Вас, вышли из базы данного документа в программе 1С.
Чтобы полностью удалить этот документ из базы 1С перейдите в главное меню и выберете вкладку «Администрирование» пункт «Удаление помеченных объектов». При переходе в данный раздел выйдет предупреждение о том, что удаление «удаление помеченных объектов может занять продолжительное время», подтвердите данное предупреждение путем нажатия на кнопку «Да».
Программа 1С откроет окно, в котором предложит вам на выбор 2 варианта удаления: удалить все помеченные на удаление документы или удалить документы выборочно. Выберете нужный вам вариант удаления и нажмите на кнопку «Далее». В случае если вы выбрали выборочное удаление, то вам потребуется поставить галочки напротив тех документов, которые вам требуется удалить и нажать на кнопку «Удалить».
В некоторых случаях программа может выдать уведомление о невозможности удаления выбранных документов. Нажав на кнопку «Далее» вы получите информацию об объектах (документах) из-за которых удаление невозможно. Чтобы выбранные вами документы все-таки удалились, необходимо все документы из таблицы в правом столбце пометить на удаление. Существует еще один вариант удаления необходимых документов. Для этого вам потребуется во всех документах из правого столбца таблицы заменить наш документ на другой, путем нажатия кнопки «Заменить». Выберете другой документ, на который будет произведена замена во всех связанных с ним документах. После этого программа снова вам откроет окно для повторного удаления.
Объекты аналитики движения переданных товаров в управленческом учете
Хранение договоров
Хранение договоров можно осуществить двумя способами:
- В сканированном виде;
- Подписанный на бумажном носителе (бумаге).
Сканированный договор можно, как было написано раньше, прикрепить в программе 1С непосредственно в блоке «Договор» на закладке «Прикреплённые файлы», это очень удобно и наглядно для работы.
Необходимо осуществить хранение подписанного на бумажном носителе договора, с проставленными с двух сторон печатями. Этим занимается в основном юридическая служба фирмы. Если организация небольшая, то функцию по осуществлению хранению можно возложить или на куратора договора, или на другого сотрудника, уполномоченного на это руководителем.
Существуют сроки хранения договоров, которые нужно соблюдать при правильной организации договорной работы.
Дополнительные реквизиты договора
Для договора можно самостоятельно добавить дополнительные реквизиты. Для этого включим настройку. Зайдем в меню «Администрирование — Настройки программы — Общие настройки».
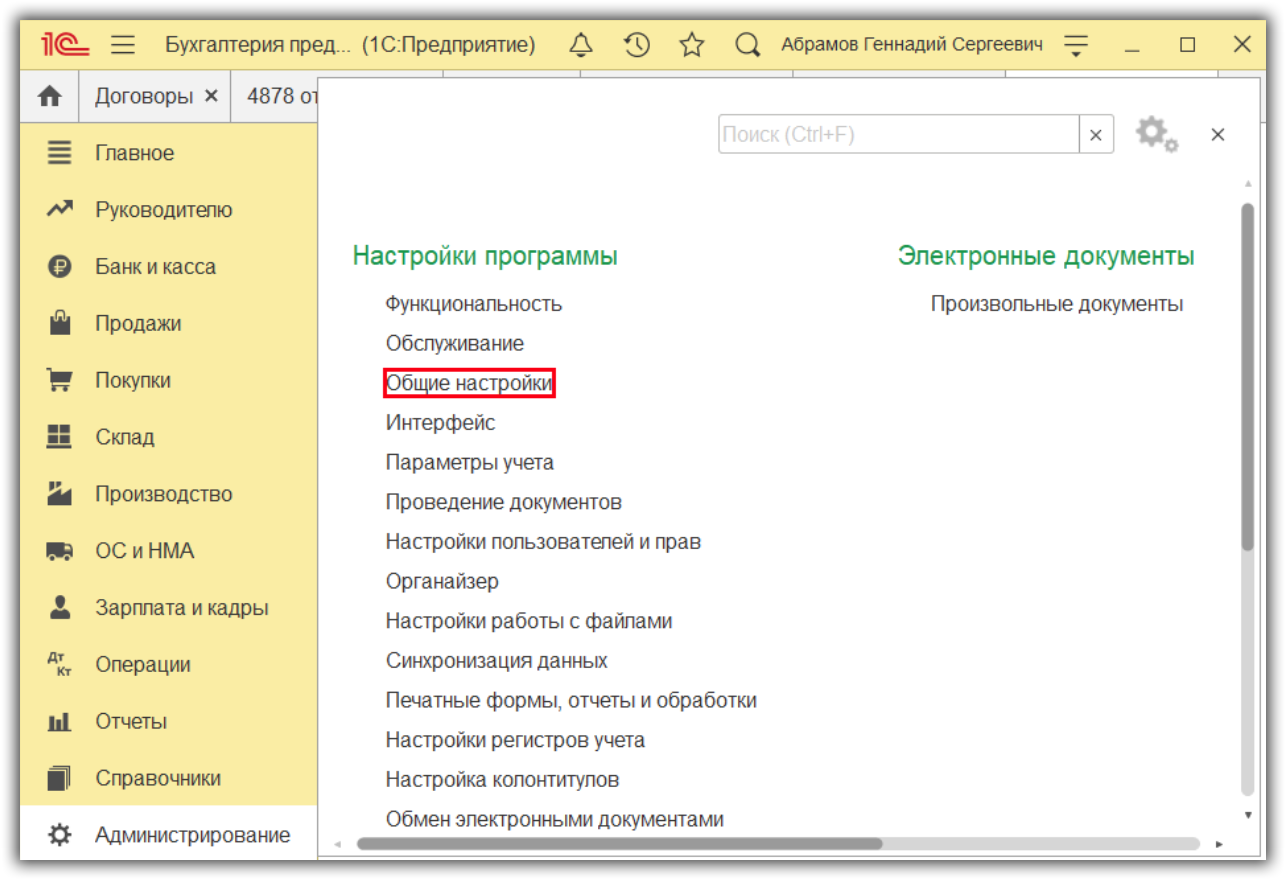
Установим флажок «Дополнительные реквизиты и сведения». Справа будут доступны две ссылки.
Отличие их в том, что реквизиты сразу видны в договоре, а сведения открываются по отдельной кнопке.
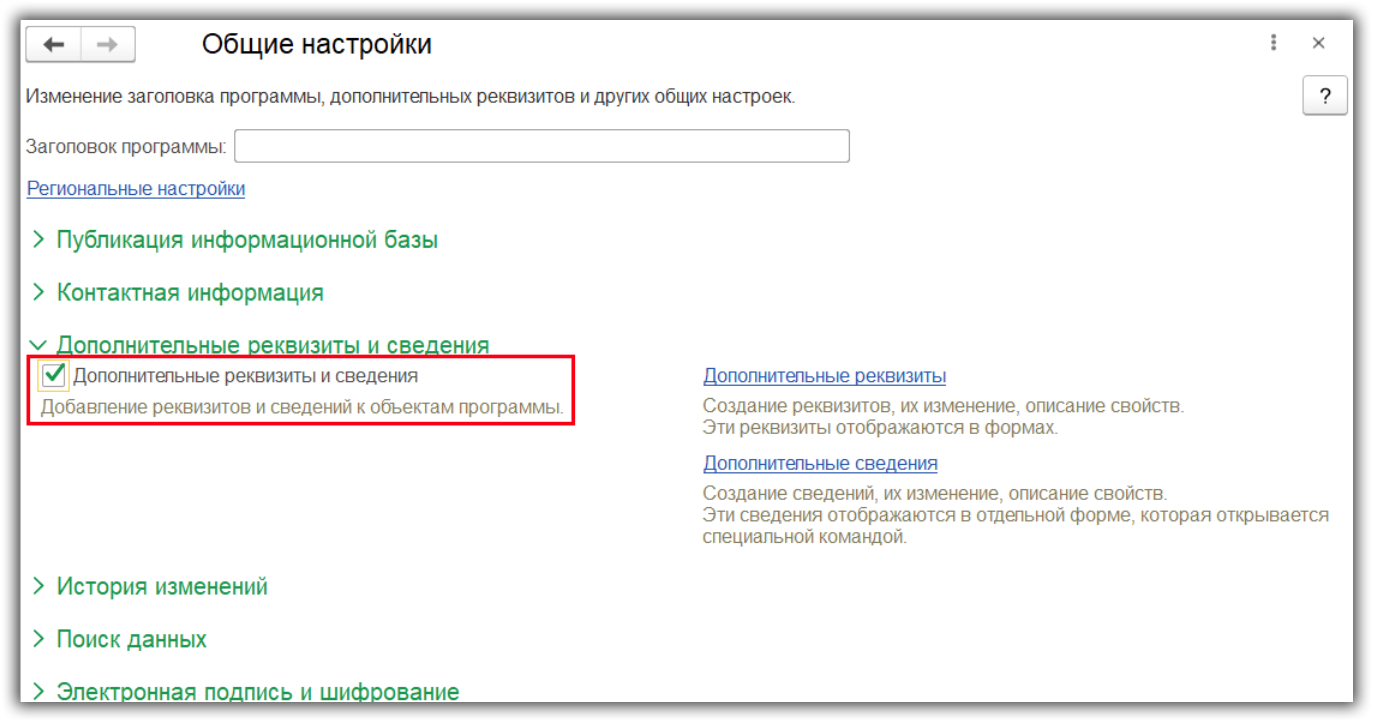
Откроем ссылку «Дополнительные реквизиты».
Найдем пункт «Договоры» и создадим новый реквизит.
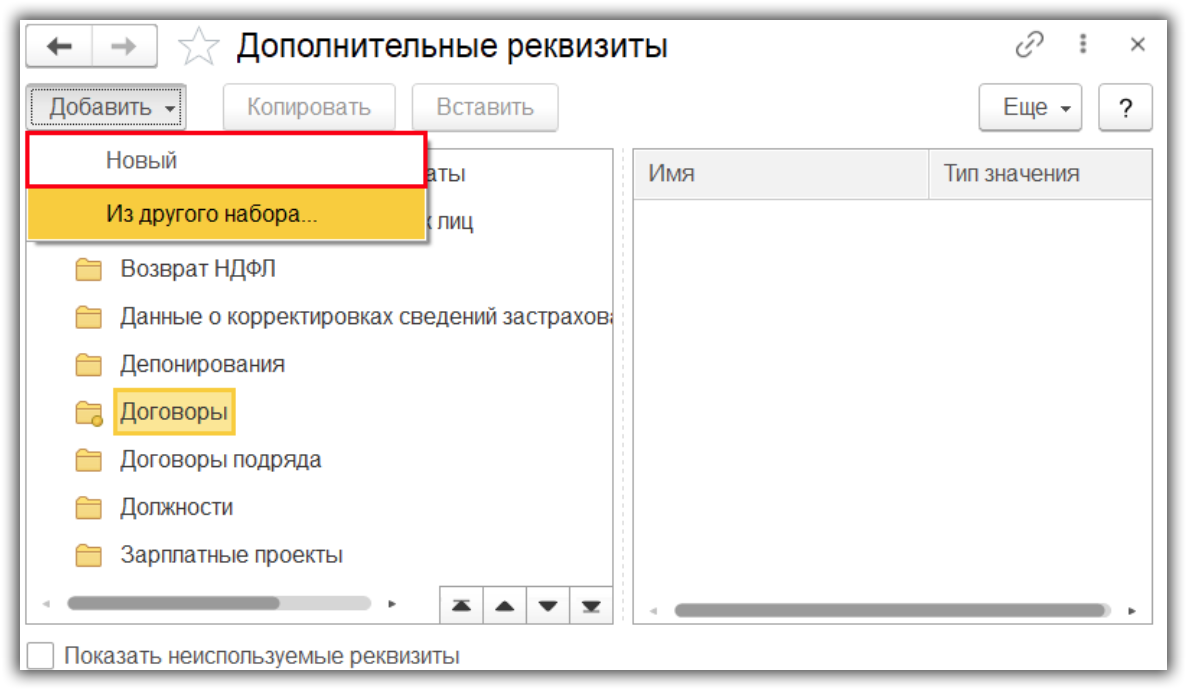
Заполняем наименование, тип реквизита и другие поля при необходимости.
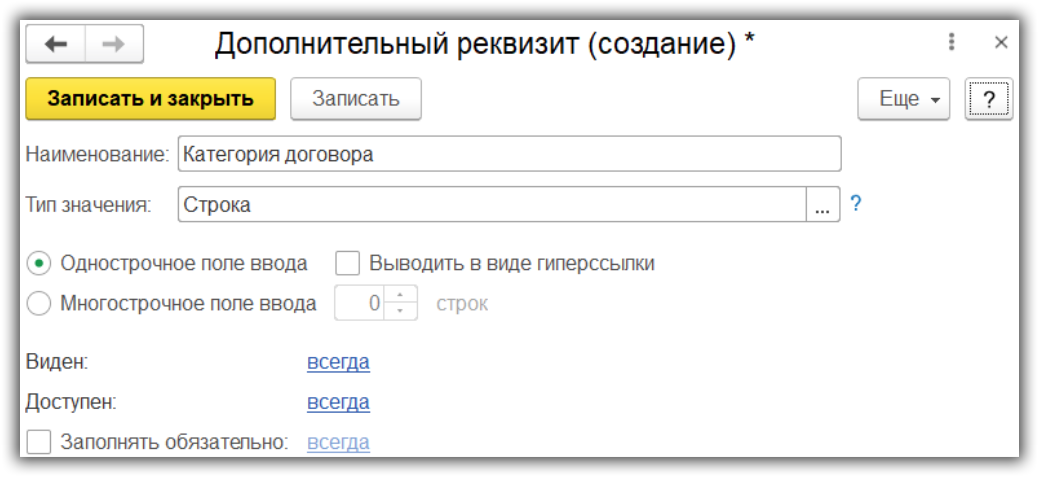
После сохранения в договоре появится новое поле.
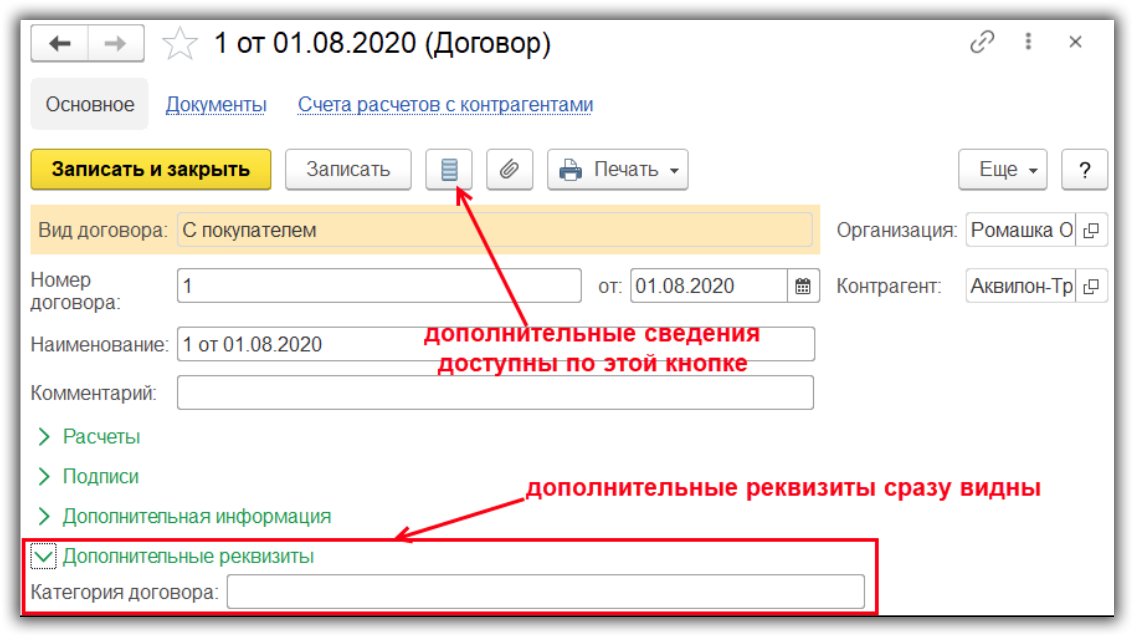
Таким образом можно создать любое количество полей.
Как создавать договоры с контрагентами в 1С Бухгалтерия 8.3
Как в программе 1С Бухгалтерия 8.3 создавать договоры с контрагентами.
Мы с вами посмотрим, как формируются эти объекты конфигурации договора в программе.
Переходим в раздел справочники, контрагенты.
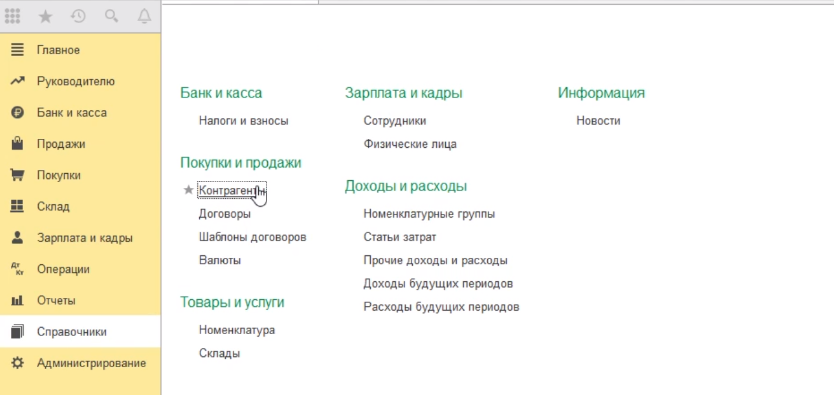
Открываем карточку того контрагента, с которым мы хотим сформировать договор.
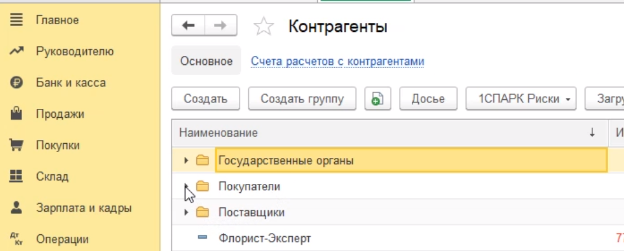
Например, в нашем случае ООО «Покупатель». Нажимаем кнопку создать.
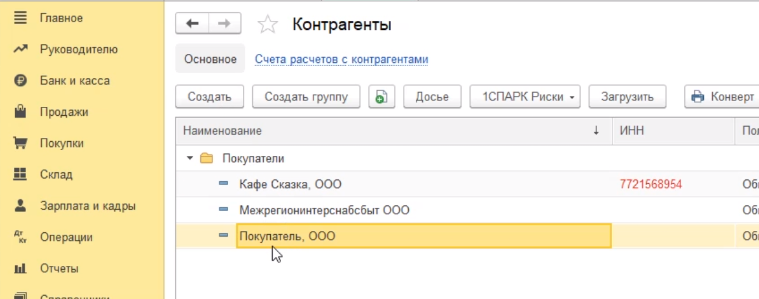
В этой карточке наверху есть ссылочка договоры (нажимаем).
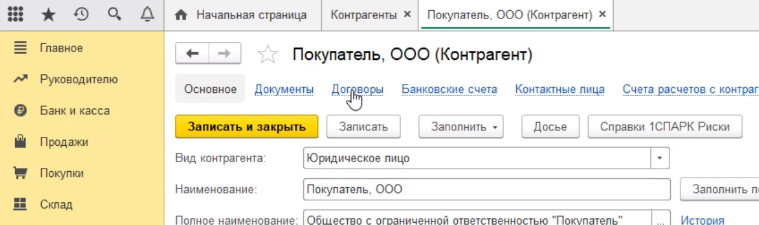
Мы попадаем в справочник договоров конкретно с этим контрагентом. Как видите он у нас пустой, так как мы ни одного договора не создавали.
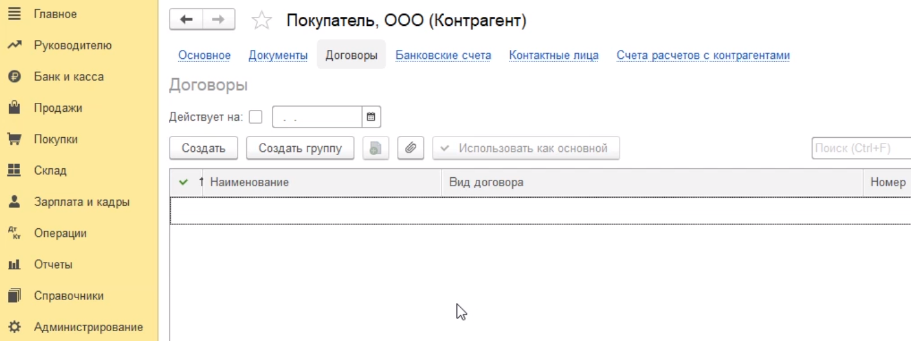
Давайте создадим два вида договоров с этим контрагентом. Нажимаем кнопку создать.
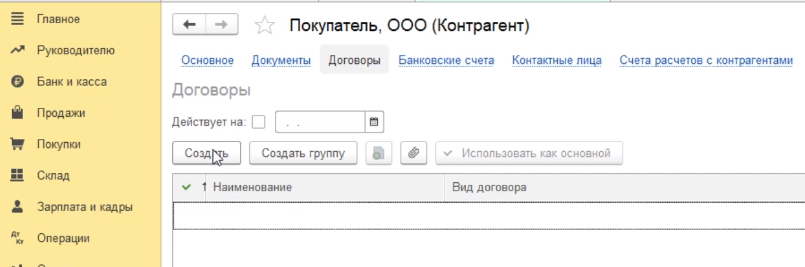
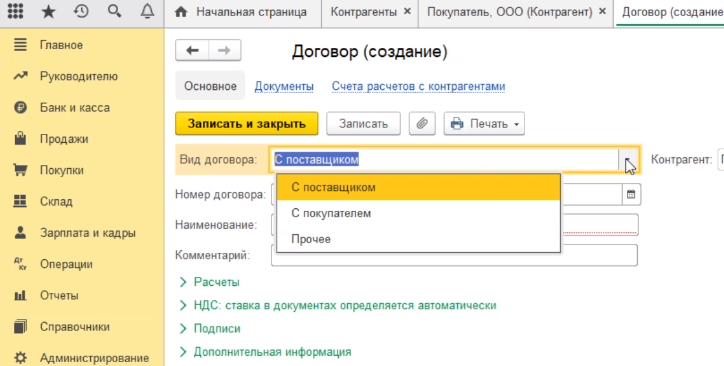
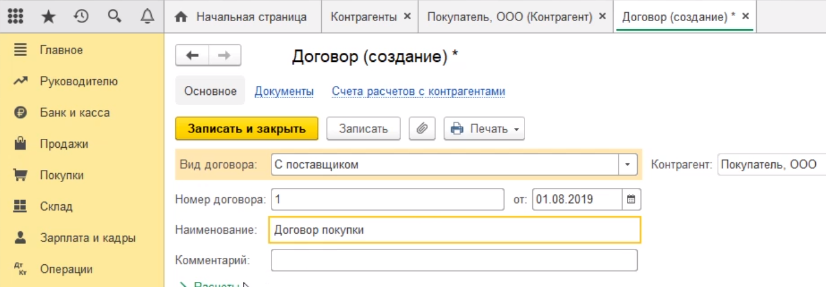
Далее заполняется срок оплаты, если вы хотите вести такой учет.
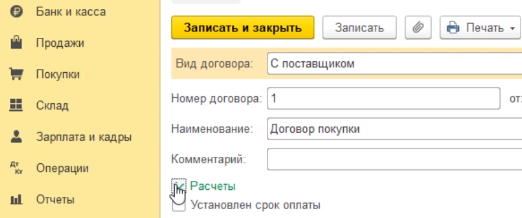
Информация по НДСу, если вы работаете с НДСом.
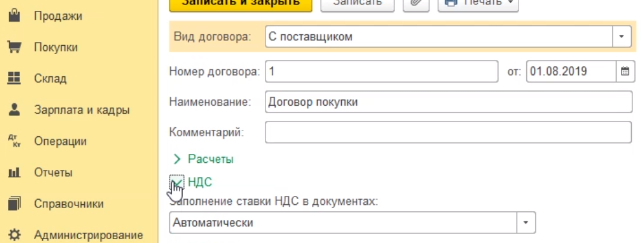
Также подписи представителей контрагента и организации, которые будут стоять в документах, созданных с использованием этого договора.
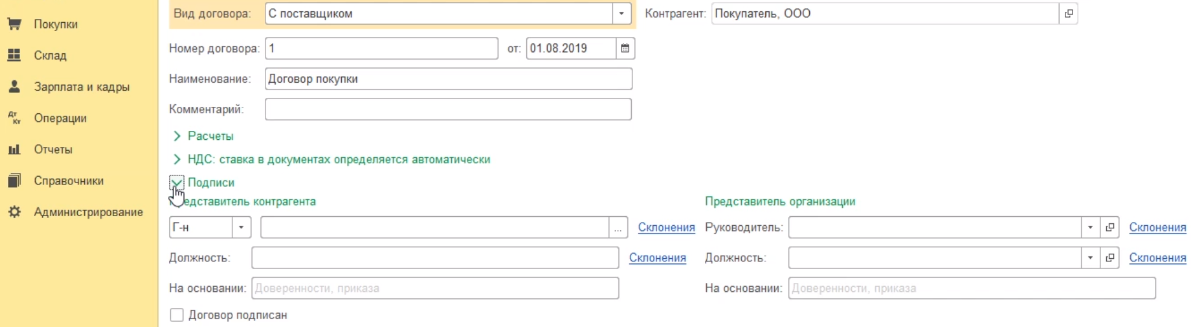
Заполнили все реквизиты. Далее нажимаем кнопку записать и закрыть.
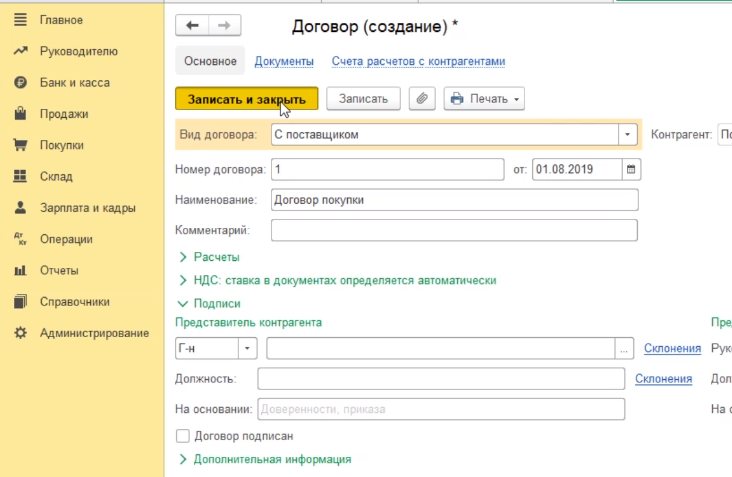
Программа записала наш договор в справочник договоров с покупателем.
Если он является у нас еще и поставщиком, мы создали договор с поставщиком.
Создаем новый договор уже как с покупателем.
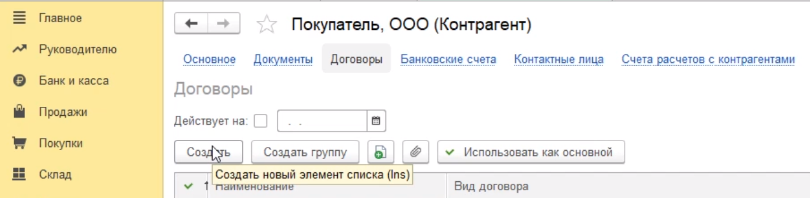
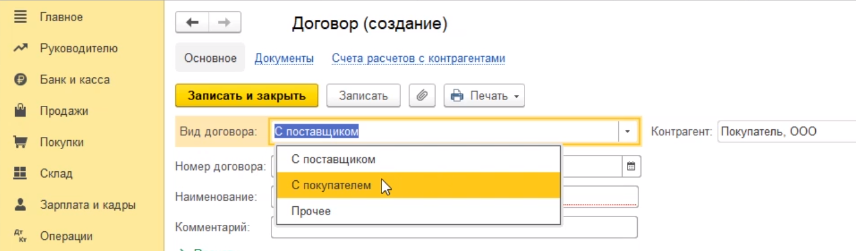
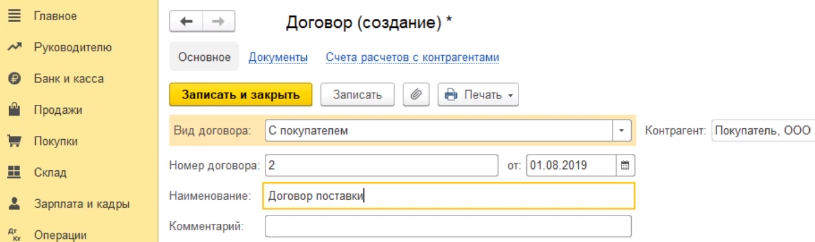
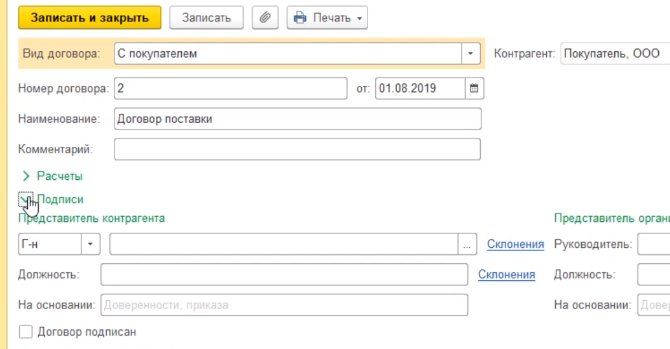
Далее нажимаем кнопку записать и закрыть.
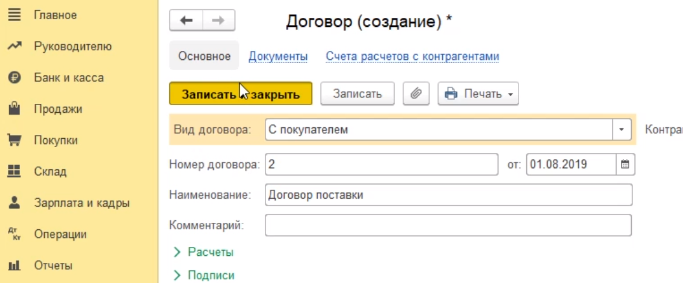
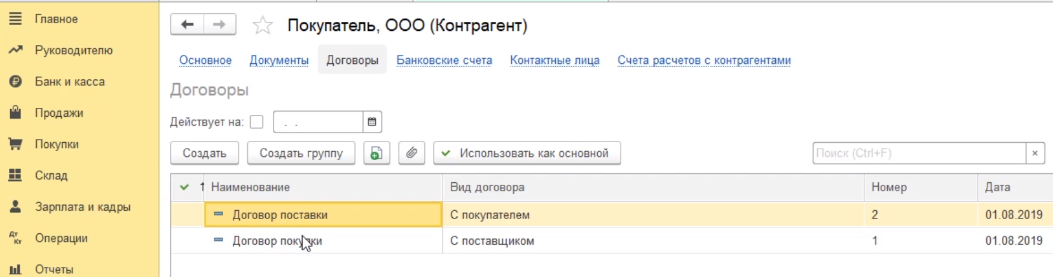
Программа сможет учитывать взаиморасчеты с этим контрагентом
Надо обратить внимание на то, что в программе включен интеллектуальный фильтр, с помощью которого программа может вам помогать в выборе документа, чтобы вы не совершили ошибки. Если мы будем делать документ реализации для нашего контрагента, нажимаем кнопку продажи, реализация (акты, накладные)
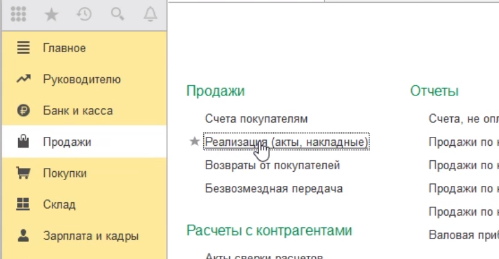
Далее нажимаем реализация, товары (накладная).
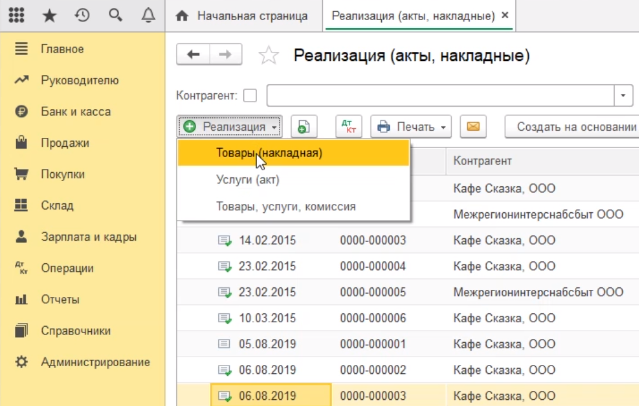
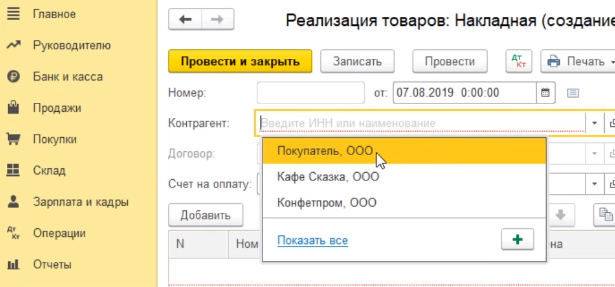
Программа автоматически выбрала договор поставки. Нажимаем показать все.
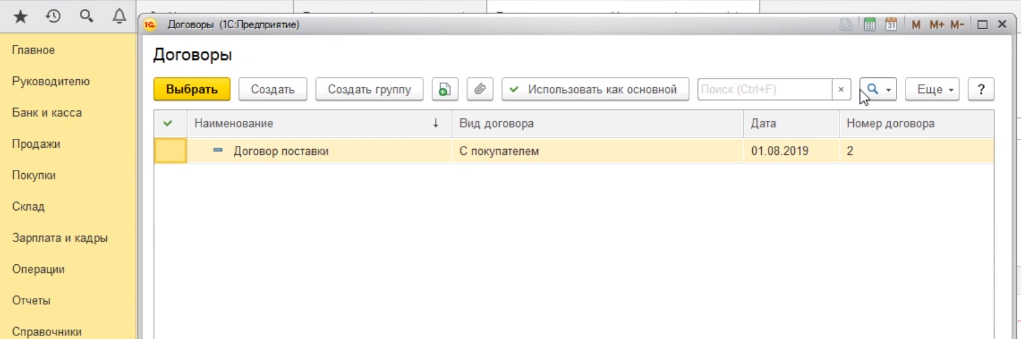
Если мы посмотрим все договоры, которые у нас есть с этим контрагентом, то сможем увидеть, что программа не видит договор с ним, как с поставщиком. Тем самым программа помогает нам избежать ошибочного выбора неправильного вида договора в документе. То есть в документе реализации мы никогда не сможем выбрать договор с контрагентом, как с поставщиком, только как с покупателем.
Зачет аванса по документу
Этот вариант относится к случаям, когда расчеты между контрагентами учитываются строго по документу. Каждая отгрузка производится под определенный аванс, а оплата производится только по определенным документам.
Это позволяет контролировать задолженность и оплату по каждому документу, для того чтобы вовремя напомнить контрагенту о его задолженности по каждой операции.
При выборе данного варианта автоматизации в документах движения ТМЦ, работ и услуг появляется новая вкладка Зачет авансов
(рис. 1) а в документах движения денежных средств новый реквизит — Документ расчетов
(рис. 2).
Рис. 1
Рис. 2
В нем указывается документ движения товаров или платежный документ — аванс, который необходимо погасить, и его сумма. Если в качестве значения суммы останется ноль, программа автоматически рассчитает сумму зачитываемого аванса.
При необходимости отсутствующий документ (а точнее его реквизиты) можно ввести при помощи ручной операций.
Списание задолженности
Если же возникла ситуация, когда задолженность не была и не будет оплачена в силу каких-либо обстоятельств, то следует сделать списание задолженности. Для этого в документе стоит выбрать контрагента, чей долг подлежит списанию, в табличной части указать все долговые обязательства. Также данный вид операции можно применять не только для покупателей, но и для дебиторов, ведь не все поставщики при расторжении договоров или отказе от услуг возвращают перечисленные им авансы.
Если же вам не подходит ни один из предложенных вариантов, то вы можете воспользоваться таким видом операции как «Прочие корректировки». Главное, после проведения документа сформируйте оборотно-сальдовую ведомость, чтобы убедиться в правильности выбранной операции.
Раньше многие бухгалтеры, особенно те, кто занимается договорами, могли лишь мечтать о том, чтобы в программе появилась галочка, которая показывала бы подписан ли договор с контрагентом или нет. И на какие только ухищрения тогда не шли сотрудники. Но теперь в 1С появилась та самая заветная галочка. Где она находится и как с ней работать, поделимся в этой статье.
Для контроля данного факта в справочнике «Договоры» есть галочка «Договор подписан». Установив ее, пользователь может контролировать, какие договоры уже подписаны, а какие — еще нет.
Как получить информацию об этом и как проверить наличие подписи, разберемся на примерах.
Контроль исполнения договора
Начиная с версии 3.0.123 в «1С:Бухгалтерии 8» повышено удобство работы с документами в разрезе связанных с ними договоров. Напомним, некоторые документы учетной системы могут быть связаны друг с другом (например, Счет от поставщика — Поступление (акт, накладная, УПД) — Счет-фактура полученный — Списание с расчетного счета).
Перейти к иерархическому списку связанных документов можно из любого списка документов (например, из Журнала операций, из списка Возвраты товаров поставщикам и др.) по команде Связанные документы. Данная команда доступна в виде кнопки с соответствующей пиктограммой, расположенной в командной панели, а также по кнопке Еще — Связанные документы.
Договор с контрагентом теперь также выводится в списке связанных документов (например, Счет покупателю — Договор — Поступление на расчетный счет и т. д.).
В табличной части списка документов по договору теперь присутствует колонка Состояние, где выводятся статусы документов (Частично оплачен, Не подписан, Получен и т. д.).
Статусы зависят от типа документа и вида операции (рис. 3).
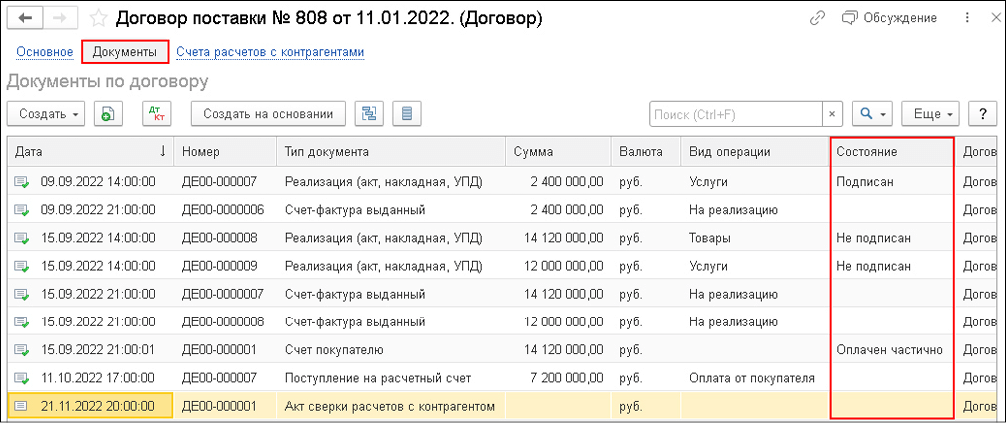
Рис. 3. Контроль исполнения договора в списке связанных документов
Механизмы проверки статусов различных типов документов в «1С:Бухгалтерии 8» реализованы достаточно давно.
При этом для определенных типов документов проверка их статусов выполняется обособленно.
Например, в разделе Продажи из списка Счета покупателям можно проконтролировать оплату (в т. ч. частичную) и отгрузку (в т. ч. частичную) по счетам, выставленным покупателям. А из списка Реализация (акты, накладные, УПД) — подписание покупателями первичных документов.
В разделе Покупки из списка Счета от поставщиков можно проконтролировать оплату (в т. ч. частичную) и поступление (в т. ч. частичное) по счетам, полученным от поставщиков.
А из списка Поступление (акты, накладные, УПД) — получение оригиналов документов от поставщика, в том числе оригиналов счетов-фактур.
Теперь, открыв список документов по договору, можно контролировать их статусы в одном рабочем месте.
Таким образом, «привязка» документов к договору позволяет анализировать процесс его исполнения в наглядном виде для быстрого принятия управленческих решений.
Реквизит «Не погашать задолженность» или «Не зачитывать аванс»
Как мы уже выяснили ранее, в документах оплаты можно не погашать задолженность (сумма будет учтена на счете авансов), а в документах движения товаров можно не зачитывать аванс (сумма будет учтена на указанном счете расчетов контрагентом).
Данная опция автоматизации взаиморасчетов реализована для использования в следующих случаях:
1. Оплата товара (поставщику или от покупателя) происходит двумя частями (аванс и погашение, указывается в назначении платежа).
Если это оплата-аванс, то соответственно никакая задолженность не погашается и необходимо указать в реквизите погашение задолженности: не погашать
. При поступлении второй части оплаты в документе указывается автоматически
или по документу
. Это позволит закрыть задолженность по документу расчетов или определить новую сумму возникшего аванса вследствие переплаты.
2. Организация принимает всю полученную или перечисленную оплату как аванс и только документами поступления и реализации ТМЦ, работ и услуг данный аванс автоматически
или по документу
зачитывается. Данный способ позволит определить сумму непокрытого аванса или суммы задолженности (покупателю или поставщика).
3. Товары реализуются только в счет задолженности с поставщиком, имеющийся аванс направлен на реализацию иных сделок, поэтому зачитывать его нельзя. В данном случае поступление и реализация ТМЦ, работ, услуг учитываются на счете расчетов с контрагентом, сохраняется информация о сумме непокрытого аванса, а также может быть отрегулировано, зачитываются ранее полученные авансы или нет, без редактирования счетов по учету с контрагентом.
При выборе данных опций в документах поступления и реализации ТМЦ, работ, услуг будет скрыт Счет расчетов по авансам
, а в документах движения денежных средств с поставщиками и подрядчиками — счет расчетов
.
Документ «Корректировка долга» в 1С 8.3 как способ проведения взаимозачета
Данный документ обычно можно найти в Покупках и Продажах. Также он, безусловно, есть в меню. Документ многофункциональный и может быть использован в самых разных случаях. Тем не менее, сущность создаваемых им проводок всегда сводится к переносу сумм между счётами и аналитикой (субконто).
На практике это значит, что вы, например, можете перенести сумму с одного договора контрагента на другой договор того же самого контрагента. К примеру, в рамках одного договора мы должны контрагенту, а по другому договору уже он нам должен. В таких случаях гораздо рациональнее, быстрее и дешевле закрыть один долг другим непосредственно, а не проводить два документа по перечислению на расчётный счёт «туда — обратно» (на похожую тему есть отличная статья здесь).
В данном же случае, рассматриваемом в статье, перенос суммы требуется сделать не просто в пределах одного контрагента. Нам нужно будет задействовать двух разных контрагентов. Операция немного сложнее, но смысл остаётся всё тот же — перенос сумм.
Вообще говоря, все операции такого рода можно заменить ручными проводками. Тем не менее, в большинстве случаев применение специального документа просто экономит вам время. Например, программа сама может найти задолженности, что избавит вас от процесса ручного поиска в документах.
Вне зависимости от того, вводите вы проводки вручную или пользуетесь документом «Корректировка долга», движения делаются только по регистру бухгалтерии. Другие регистры нам тут не нужны. Это, в том числе, позволяет достаточно легко и быстро проверить правильность созданных проводок.
Шаг 3: проводим зачёт задолженности
Прежде всего стоит понять, что 1С сама не знает, что именно вы хотите сделать, поэтому вам нужно ПРАВИЛЬНО выбрать тип документа и установить его настройки. В противном случае ничего не получится! Давайте посмотрим на настройки документа в рассматриваемом нами случае.
Вкладку кредиторской задолженности здесь не видно, но вы и сами можете догадаться о её содержании, взглянув на проводки, сформированные документом, а также ОСВ. Как вы можете видеть в оборотно-сальдовой ведомости, уже никто никому ничего не должен!
Вот и вся операция, собственно. Варианты для других случаев вы можете продумать самостоятельно. Рекомендую попробовать на примере в рабочей программе, чтобы закрепить результат.
Автоматический зачет авансов (учет в целом по договору)
Если организация ведет учет расчетов в целом по договору с контрагентом, сумма превышения оплаты над задолженностью или произведенной ранее отгрузкой зачитывается в выданные или полученные авансы в счет предстоящих поставок. В этом случае можно и нужно использовать автоматический зачет аванса и погашения задолженности. Для этого необходимо указать во вкладке Счета расчетов документов движения товаров
счет учета авансов.
Программа автоматически проанализирует наличие выданного или полученного аванса на счете по учету авансов по данному контрагенту и договору, а также определит его сумму. Если сумма реализованного или поступившего товара больше аванса, то она списывается полностью с указанного счета расчетов по авансам
, а сумма превышения относится на счет расчетов с контрагентом
. В ином случае только сумма аванса, равная стоимости товара, списывается на указанный счет расчетов с контрагентом.
Для использования данного способа при оплате или погашении достаточно выбрать автоматический зачет авансов, и программа самостоятельно рассчитает, какая сумма пойдет на погашение задолженности и на счет учета расчетов с контрагентом.
Изменения договоров в 1С
В дальнейшем данный договор вы можете просматривать и редактировать. Для того чтобы внести изменения в любой из шаблонов договоров, вам необходимо его открыть.
Для этого в меню «Справочники» выберете раздел «Покупки и продажи» и выберете нужный вам договор. При открытии договора программа предоставит вашему вниманию текстовый конструктор, в котором редактируется текст. Для его редактирования в командной панели присутствуют все стандартные пиктограммы текстовых редакторов. В открытом договоре можно увидеть текст, выделенный желтым цветом, которые необходимо заполнить при помощи кнопки «Вставить в текст». Для того чтобы правильно заполнить выделенные поля используйте подсказки. После внесения изменений распечатайте форму договора для его подписания и хранения.
Автоматическое удаление по расписанию
В новых версиях программы 1С (начиная с 8.3) разработчики добавили возможность автоматического удаления помеченных договоров по расписанию. Выберете пункт меню «Администрирование» и раздел «Поддержка и обслуживание». В открывшейся форме выберете пункт «Регламентные операции» и установите галочку в пункте «Автоматически удалять помеченные объекты по расписанию». Теперь программа откроет для вас гиперссылку «Настроить расписание». Перейдите по ней. В открывшейся форме настройки расписания можно изменять установленные по умолчанию данные
Обратите внимание на то чтобы время запуска данной операции не совпадало с рабочим временем сотрудников вашей организации
При оформлении документов в 1С могут возникать ошибки во взаиморасчетах с контрагентами. На примере неправильно указанного договора в документах расчетов с контрагентом и незаполненной аналитики мы покажем:
Списание задолженности
Приходится использовать этот вариант, если покупатель не оплатил оказанные услуги или поставленный товар. Бывают случаи, когда поставщик не возвращает полученный аванс при расторжении договора. Если истекли три года исковой давности необходимо списать кредиторскую или . Как и в предыдущих вариантах операций, списать можно и долг, и суммы аванса.
В поле «Списать» выберите долговые обязательства, подлежащие списанию. Из списка контрагентов выберите конкретного поставщика (дебитора) или покупателя (кредитора). На верхней панели нажмите кнопку «Заполнить».
Интересно. При использовании вида операции «Списание задолженности» кнопки «Заполнить» на верхней панели и в табличной части имеют одинаковое действие.
Если необходимо выбрать только один конкретный документ из списка, то после заполнения таблицы другие строки можно удалить. Либо вместо кнопки «Заполнить» можно использовать опцию «Добавить».
Если не вся сумма подлежит списанию, укажите нужную сумму в табличной части.
На закладке «Счет списания» укажите счет, контрагента, договор и документ, являющийся основанием для списания. Можно выбрать один из двух вариантов:
- На «Прочие доходы и расходы» указывается счет 91.01/02;
- Счет 63 – списание на «Резервы по сомнительным долгам».
После проведения документа откройте оборотно-сальдовую ведомость. В отчете должна отобразиться
корректировка долга 1С
.
Указание дополнительных условий по договору контрагента
Для указания условий договора используется специальный документ «Условия поставок по договорам контрагентов». Ввести документ можно в договоре на закладке «Условия договора».
Посмотреть список всех документов вы можете здесь:
Создадим новый документ в нашем договоре с помощью кнопки «Добавить». В документе уже указаны контрагент и договор, период установим с 1 января по 31 марта 2012 г.
В документе также указывается периодичность соблюдения условий. Программа будет проверять выполнение условий контрагентом в каждый указанный период. Т. к. у нас условия на весь срок действия договора, установим периодичность «Квартал»:
- Общую сумму покупок.
- Список покупаемых товаров с указанием количества, цены и суммы.
Примечание:
заполнение общей суммы обязательно, список товаров не обязателен для заполнения.
Способ 1
Указывается только общая сумма, список товаров не заполняется
В этом случае единственным условием договора является покупка на указанную сумму, какие именно товары приобретет клиент – не важно
Способ 2
Указывается список товаров, необходимых для приобретения. Сумма рассчитывается автоматически. Таким образом, клиент по условиям договора обязан приобрести определенное количество товаров.
Способ 3
Указывается общая сумма, а также список товаров с ценами, отличными от оптовых цен. Т.е. по условиям договора клиент будет приобретать товар по другой, более низкой цене (программа будет автоматически подставлять эти цены в документы продажи). При этом он должен приобрести товары на указанную сумму.
В нашем документе мы заполним список товаров, укажем количество и оптовые цены. Для автоматического расчета общей суммы нажмем кнопку «Установить общую сумму».
Пример заполненного документа:
При этом мы даем контрагенту более низкую цену на ноутбуки. Оптовая цена на ноутбук в нашей организации – 12800 руб., а цену по договору мы установили в размере 11500 руб.
Для упрощения дальнейшей работы по контрагенту сделаем договор основным – нажмем в списке договоров кнопку «Основной»:
Итоги
Новая редакция 2.0 «1С:Бухгалтерии 8» предоставляет возможность выбора способов отражения в учете взаиморасчетов с контрагентом.
В случае наличия в расчетах НДС при любом способе указанном выше необходимо помнить об обязанности налогоплательщика выставлять счет-фактуру на полученный аванс, а при выдаче аванса помнить о возможности зачета НДС к уплате на сумму аванса (особенно если выдача аванса и отгрузка производятся в разные налоговые периоды).
Кроме того, изначально следует закрепить способ зачета авансов в учетной политике, чтобы максимально упростить прозрачность учета расчетов и эффективно использовать указанный механизм для получения точных и объективных для руководства организации данных.


























