Создаем сведения в программе
Для начала установите релиз программы 3.1.20.96 от 23.12.2021 г. либо выше. Именно на нем и появилась нужная нам система. Какой релиз сейчас стоит у вас, можно проверить на портале ИТС.
Если с релизом все в порядке, переходим в раздел «Кадры» – «Пособия».
В этом блоке дополнительно появились новые позиции:
-
«Сведения о застрахованных лицах (ФСС)»;
-
«Сообщения ФСС об изменении ЭЛН»;
-
«Входящие запросы сведений для расчета пособия ФСС».
В состав требуемых сведений входят:
-
фамилия, имя и отчество (при наличии);
-
дата рождения;
-
СНИЛС;
-
дата рождения;
-
ИНН (при наличии);
-
способ перечисления и реквизиты, либо признак того, что человек не работает у страхователя.
Документ программа заполнит автоматически имеющимися сведениями о работнике.
Тут можно сформировать, распечатать и отослать документ «Сведения о застрахованном лице (ФСС)».
Также организация может получить «Сообщения ФСС об изменении ЭЛН». Это данные о номере и статусе электронного больничного. Опция доступна без дополнительного соглашения с ФСС.
Информация поступает по тем работникам, по которым вы уже отправляли «Сведения о застрахованном лице». Также не нужно оформлять и подписывать согласия работников на информирование работодателей об ЭЛН и отправлять Реестр ЭЛН (рис. 1).
Рис. 1
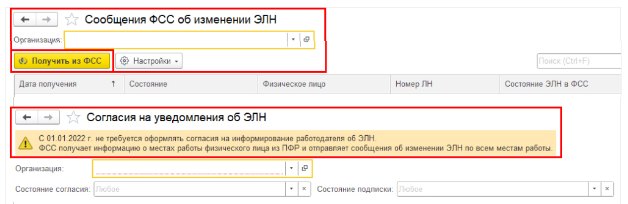
«Сообщения ФСС об изменении ЭЛН» и «Согласия на уведомления об ЭЛН» в программе «1С:Зарплата и управление персоналом 8».
На верхней панели формы устанавливаем отбор созданных документов:
-
«На оформлении»;
-
«К отправке»;
-
«В работе»;
-
«Проверить наличие ответов ФСС»;
-
«Получить сообщения за период можно».
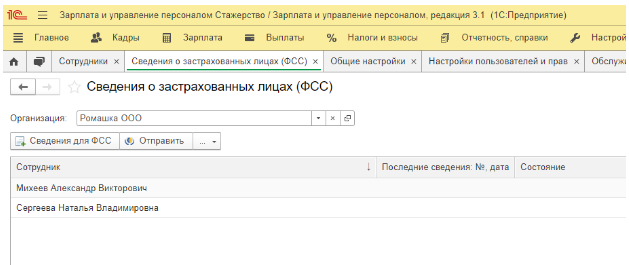
Колонка «Последние сведения №, дата» показывает сколько осталось дней до отправки сведений.
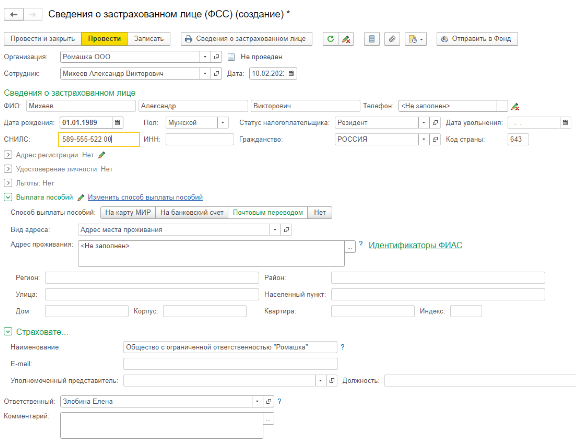
По «Входящим запросам сведений для расчета пособий ФСС» можно получить запросы сведений из ФСС. Запрос направляется по собственной инициативе ФСС. После у отправителя будет 3 дня, чтобы подать «Реестр прямых выплат ФСС».
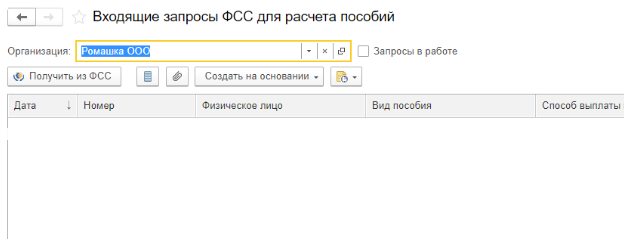
Данные подаются на каждого сотрудника отдельно
Важно: выгрузка в формате .xml для передачи через стороннюю программу отсутствует. Но это возможно сделать из «1С» либо через сервис «1С-Отчетность», или с прямым подключением к ФСС
Фирма «1С» планирует реализовать выгрузку отчета в файл, однако пока точных сроков не называет.
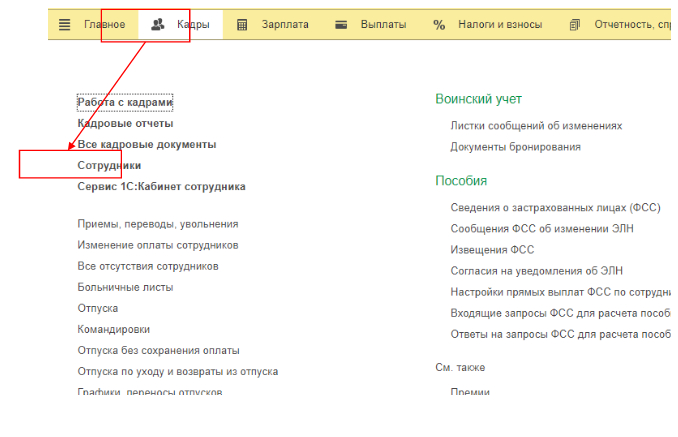
Рис. 2
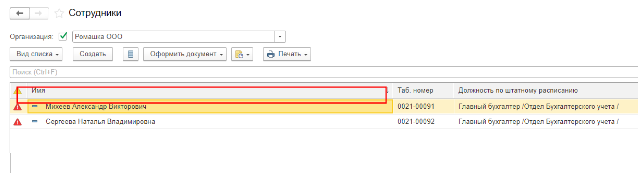
Рис. 3
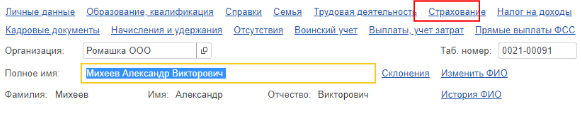
Рис. 4
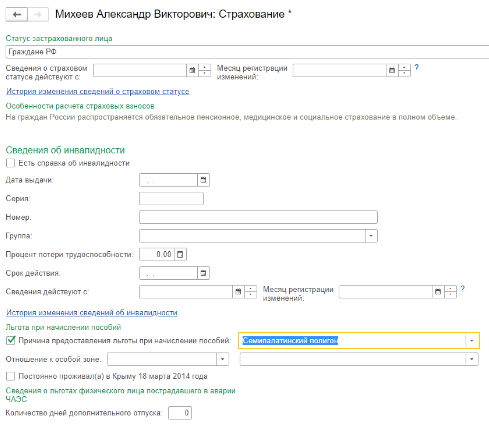
Рис. 5
Обратите внимание: создать документ таким же образом можно и в программе «1С:Бухгалтерия предприятия», ред. 3.0. Это делаете так: создать отчет заходим в раздел «Зарплата и кадры», далее в блоке «Страховые взносы» находим «Сведения о застрахованных лицах ФСС», либо прилагающие к нему формы.
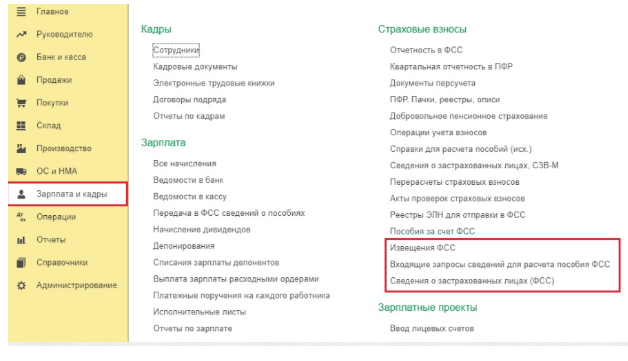
Как сформировать отчет ЕФС-1
Шаг 1: Открыть программу 1С ЗУП
Запустите программу 1С ЗУП на вашем компьютере. После запуска программы откройте нужную базу данных, в которой хранятся данные вашей компании.
Шаг 2: Выбрать нужный отчет
В левой части экрана программы вы увидите список отчетов. Найдите отчет с названием «ЕФС-1» и кликните на него, чтобы выбрать его для дальнейшей работы.
Шаг 3: Заполнить необходимые поля
После выбора отчета ЕФС-1 перед вами появится окно с полями для заполнения. Вам необходимо будет указать данные о компании, такие как название, ИНН, ОГРН и другие. Также вам нужно будет указать за какой период формируется отчет, обычно это год или квартал.
Шаг 4: Проверить данные и сформировать отчет
После заполнения всех необходимых полей убедитесь, что введенная информация корректна. Проверьте все цифры и названия компании на опечатки. Если все данные верны, нажмите кнопку «Сформировать отчет». Программа 1С ЗУП начнет генерацию отчета ЕФС-1 на основе введенных данных.
Шаг 5: Сохранить отчет
После завершения генерации отчета вам необходимо сохранить его на вашем компьютере. Выберите путь, где хотите сохранить отчет, и нажмите кнопку «Сохранить». Отчет будет сохранен в выбранном вами месте в формате, пригодном для дальнейшей передачи в государственные органы.
Теперь у вас есть готовый отчет ЕФС-1, который можете предоставить в государственные органы или использовать в своих деловых целях. Регулярно соблюдайте сроки предоставления отчета и следите за обновлениями программы 1С ЗУП, чтобы быть в курсе всех требований и изменений, связанных с формированием отчета ЕФС-1.
Как заполнить раздел 2 формы ЕФС-1 за полугодие 2023 года в программе 1С:Бухгалтерия 8 (ред. 3.0)?
Новый отчет по форме ЕФС-1 объединяет сведения из четырех форм: СЗВ-ТД, СЗВ-СТАЖ, ДСВ-3 и 4-ФСС. Он состоит из титульного листа, двух разделов и их подразделов. Форма ЕФС-1 и порядок ее заполнения утверждены постановлением ПФР России от 31.10.2022 № 245п.
Раздел 2 формы содержит сведения о начисленных страховых взносах на обязательное социальное страхование от несчастных случаев на производстве и профессиональных заболеваний. Предоставить Раздел 2 формы ЕФС-1 за полугодие 2023 необходимо не позднее 25 июля 2023 года
В статье расскажем как заполнить раздел 2 формы ЕФС-1, а также на что стоит обратить внимание при ее заполнении в программе 1С:Бухгалтерия 8 (ред. 3.0)
Раздел 2 формы ЕФС-1 состоит из:
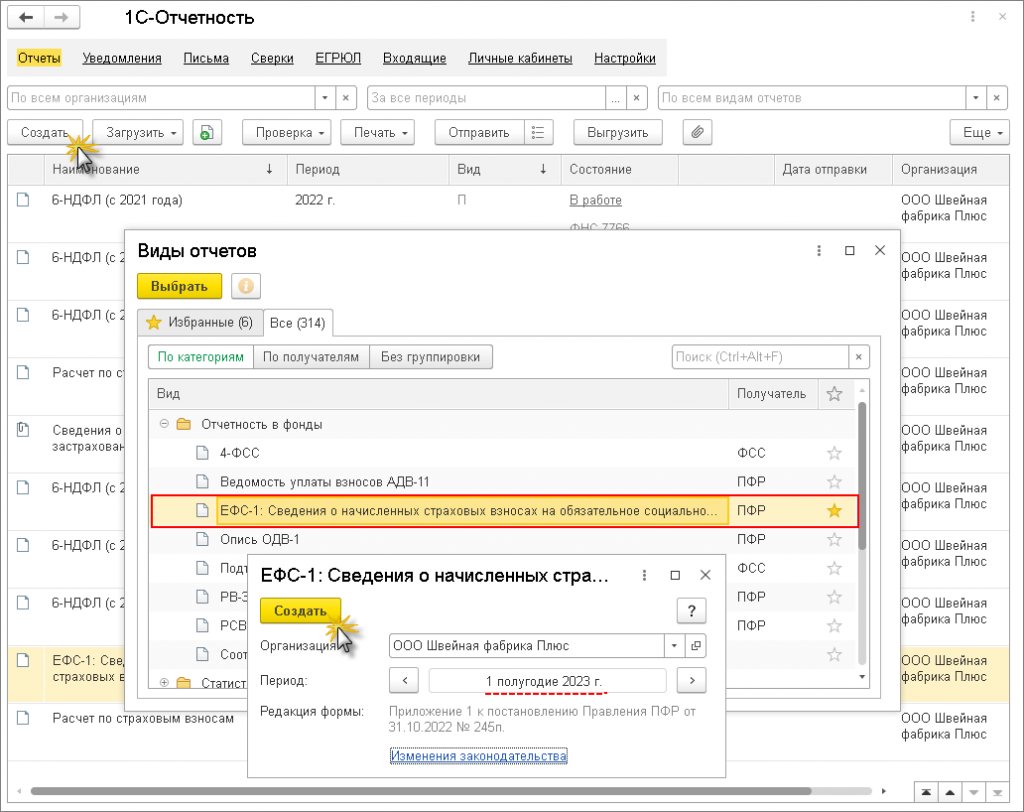
- подраздел 2.1 «Расчет сумм страховых взносов»
- подраздел 2.1.1 «Сведения об облагаемой базе для исчисления страховых взносов и исчисленных страховых взносах для организаций, а также страхователей, исчисляющих страховые взносы по нескольким основаниям»
- подраздел 2.2 «Сведения, необходимые для исчисления страховых взносов страхователями»
- подраздел 2.3 «Сведения о результатах проведенных обязательных предварительных и периодических медицинских осмотров работников и проведенной специальной оценке условий труда на начало года»
В программе 1С:Бухгалтерия 8 (ред. 3.0) для заполнения раздела 2 формы ЕФС-1 предназначен регламентированный отчет ЕФС-1: «Сведения о начисленных страховых взносах на обязательное социальное страхование от несчастных случаев на производстве и профессиональных заболеваний» Чтобы составить отчет требуется в рабочем месте 1С-Отчетность создать новый экземпляр отчета нажав кнопку «Создать». Если отчет ведется по нескольким организациям то в стартовой форме нужно указать организацию, для которой составляется отчет, а также период за который он составляется. Далее нужно нажать кнопку «Создать»
Рис.1
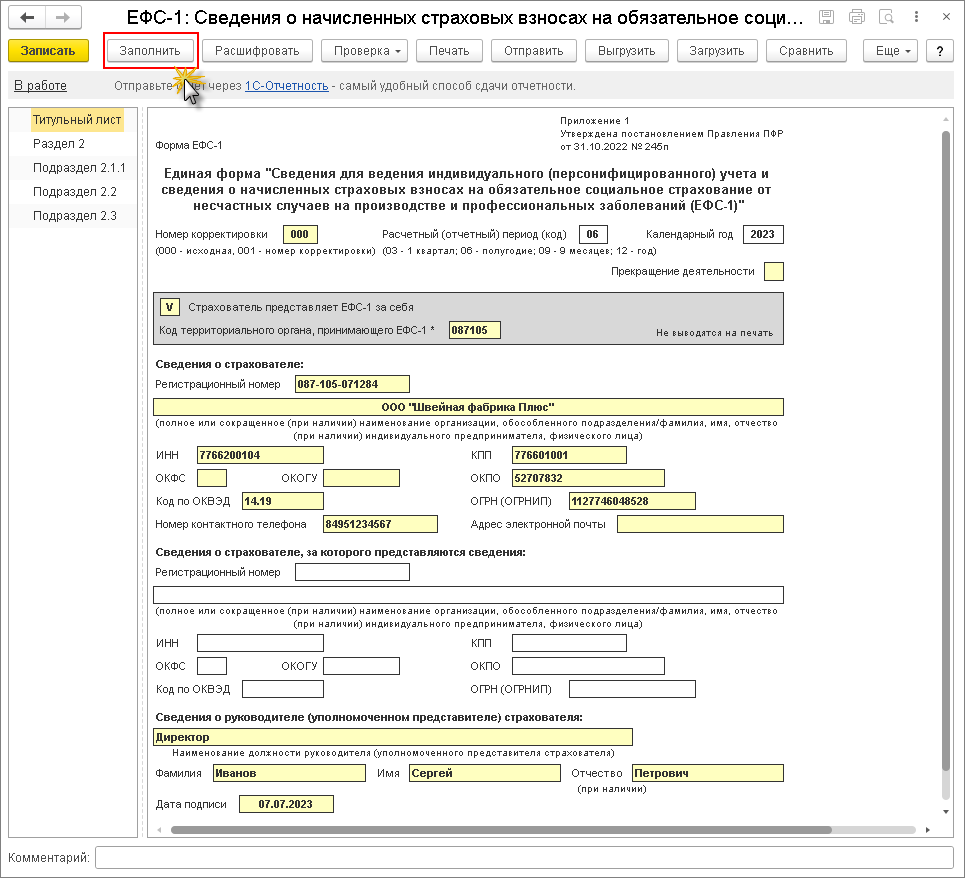
На экране появится форма нового экземпляра отчета по разделу 2 формы УФС-1, чтобы автоматически заполнить отчет по данным информационной базы нажмите кнопку «Заполнить».
Рис.2
Перед отправкой отчета необходимо выполнить форматно-логический контроль заполнения отчета по кнопке «Проверка» –> «Проверить в интернете».
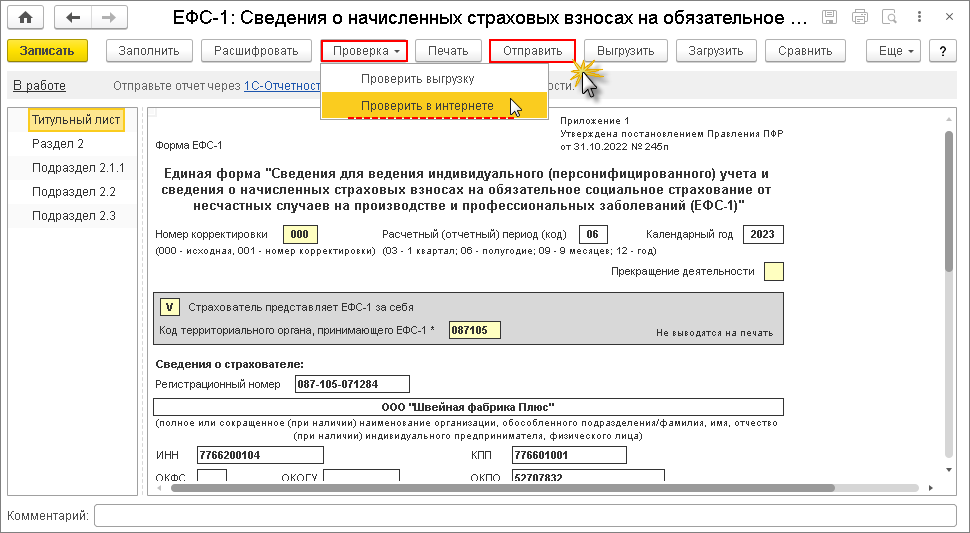
Отправить отчет нажав на кнопку «Отправить»
Рис.3
Чтобы купить, заказать настройку/установку 1С:Бухгалтерия 8 или задать вопросы — позвоните нам по номеру +7 (812) 317-00-07 или напишите it@dialogit.ru
Наш Telegram-канал t.me/dialog_it — анонс вебинаров, бизнес-новости, лайфхаки по 1С.
Порядок заполнения
Порядок формирования сведений о трудовой деятельности работников в ЕФС-1:
- Титульный лист.
- Раздел 1. Подраздел 1.
- Раздел 1. Подраздел 1.1.
Всё остальное можно не прикладывать.
Титульный лист
На титульном листе заполните о страхователе:
- регистрационный номер;
- наименование и его данные;
- номер контактного телефона;
- адрес электронной почты;
- должность, дату и подпись.
Поля «ОКФС», «ОКОГУ» и «ОКПО» предпринимателям и организациям заполнять не нужно. Они предназначены для муниципальных и госучреждений.
Не всегда нужно указывать данные в «Сведениях о страхователе, за которого представляются сведения». Их нужно внести, когда страхователь стал правопреемником снявшегося с учёта работодателя.
Например, заполнить этот раздел нужно, когда необходимо изменить о сотруднике сведения, которые до этого были предоставлены бывшим работодателем.
Если подпись ставит представитель страхователя, то дополнительно указывается номер доверенности.
 Пример заполнения титульного листа формы ЕФС-1
Пример заполнения титульного листа формы ЕФС-1
Подраздел 1
Укажите персональные сведения о трудовой деятельности работника. В графе «Статус ЗЛ» нужно вписать одно из значений:
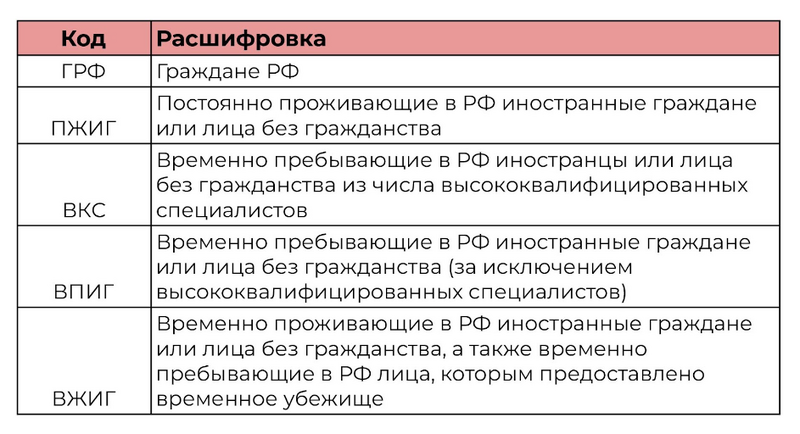 Значения графы «Статус ЗЛ»
Значения графы «Статус ЗЛ»
В поле «Гражданство» нужно указать код из Общероссийского классификатора стран мира. Например, для гражданина РФ впишите код — «643». Если у лица нет гражданства — «000».
 Образец заполнения подраздела 1 в форме ЕФС-1
Образец заполнения подраздела 1 в форме ЕФС-1
Подраздел 1.1
Этот раздел похож на форму СЗВ-ТД. Правила заполнения сведений о трудовой деятельности работников похожи, но есть различия.
«Продолжение ведения трудовой книжки» и «Предоставление сведений о трудовой деятельности». Если работник подал соответствующие заявления, то укажите дату подачи.
Когда надо отменить ранее предоставленные сведения, то проставьте «Х» в поле и укажите старую дату подачи. Если надо исправить данные, то заполните бланк снова.
Первая графа. По порядку вписывайте номера строк.
Вторая графа. Дата кадрового мероприятия в формате «ДД.ММ.ГГГГ». Для ГПХ-договора — дата начала (завершения) работ или дата расторжения.
Третья графа. Укажите наименование мероприятия.
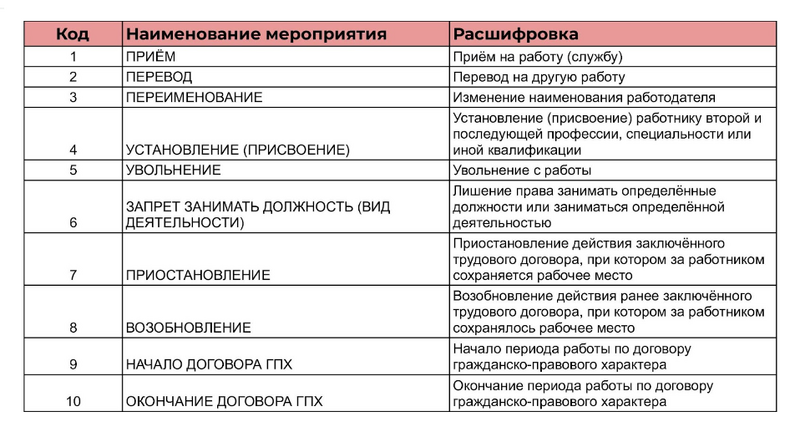 Третья графа
Третья графа
Четвёртая графа. Заполняйте при необходимости, в том числе для договоров ГПХ.
 Четвёртая графа
Четвёртая графа
Пятая графа. Укажите название должности в соответствии со штатным расписанием.
Если работодатель меняет название, то указать, с какого числа оно действует. При заключении договора ГПХ заполнять не нужно.
Шестая графа. Заполняйте, если отчёт подаёте из-за мероприятий:
- «ПРИЁМ».
- «ПЕРЕВОД».
- «УВОЛЬНЕНИЕ».
- «НАЧАЛО ДОГОВОРА ГПХ».
- «ОКОНЧАНИЕ ДОГОВОРА ГПХ».
Код выполняемой функции состоит из пяти знаков и вписывается в формате «ХХХХ.Х».
Для договоров ГПХ дополнительно выберите один из кодов:
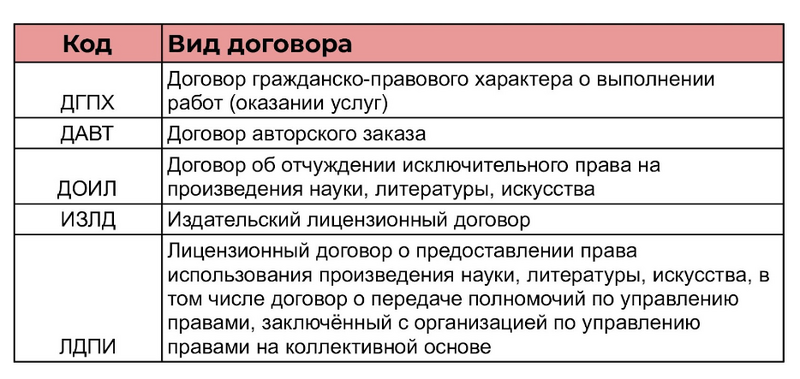 Коды для договоров ГПХ
Коды для договоров ГПХ
Седьмая графа. Заполняется при внесении сведений о трудовой деятельности при увольнении работника. Нужно указать код увольнения и причину в соответствии с положениями ТК РФ.
Примеры кодов:
- «ч1с71тк» — Трудовой договор расторгнут в связи с неудовлетворительным результатом испытания.
- «п1ч1с81тк» — Трудовой договор расторгнут по инициативе работодателя в связи с ликвидацией организации.
- «ппап6ч1с81тк» — Трудовой договор расторгнут по инициативе работодателя в связи с прогулом.
Если нужного кода нет, то впишите «иное» и добавьте статью, по которой завершены трудовые отношения.
Когда выбрано «ОКОНЧАНИЕ ДОГОВОРА ГПХ», заполнять седьмую графу не нужно.
Восьмая графа. Укажите наименование документа (приказ, решение, протокол), который подтверждает кадровое мероприятие.
Для договора ГПХ — его наименование.
Девятая графа. В формате «ДД.ММ.ГГГГ» внесите дату документа, который подтверждает кадровое мероприятие.
Для договора ГПХ — дату заключения, завершения или расторжения.
Десятая графа. Впишите номер подтверждающего документа без знака «№».
Для договора ГПХ — его номер.
Одиннадцатая графа. Поставьте «Х», если хотите отменить запись о ранее предоставленных сведениях. Остальные десять граф заполните так же, как и в первоначальном варианте, сведения которого хотите отменить.
Если сведения нужно исправить, то сначала заполните десять граф в первоначальном варианте и поставьте «Х». Затем ниже укажите новые данные.
 Образец корректировки сведений в подразделе 1.1 в ЕФС-1
Образец корректировки сведений в подразделе 1.1 в ЕФС-1
Образец заполнения сведений о трудовой деятельности для договора ГПХ:
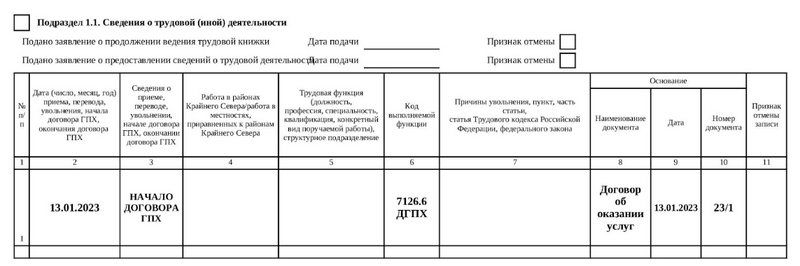 Образец заполнения подраздела 1.1 в форме ЕФС-1
Образец заполнения подраздела 1.1 в форме ЕФС-1
Формирование ЕФС-1 в «1С:Бухгалтерия»
Для формирования отчета ЕФС-1 в программе «1С:Бухгалтерия» необходимо выполнить следующие шаги:
- Открыть вкладку «Кадры» и перейти в раздел «Электронные трудовые книжки».
- Нажать кнопку «Создать» и выбрать пункт «Сведения о трудовой деятельности работников, СЗВ-ТД».
- Установить нужную дату, нажать кнопку «Заполнить» и выбрать мероприятия, после чего поля отчета будут автоматически заполнены.
- Нажать на кнопки «Записать», «Провести» и «Печать» для сохранения и печати отчета.
Подраздел 1.1 формы ЕФС-1 заполняется из старой формы СЗВ-ТД. Для создания этого подраздела в программе «1С:Бухгалтерия» необходимо выбрать вид отчета «СЗВ-ТД» в окне отчета СЗВ-ТД.
Для правильного заполнения отчета ЕФС-1 в программе «1С:Бухгалтерия» необходимо создать и провести первичные кадровые документы, такие как «Прием», «Увольнение», «Кадровое перемещение» и другие. Также при работе с ГПД необходимо создать и провести документ «Договор» с установленным флажком «Отразить трудовую деятельность».
Отчет ЕФС-1 также содержит позиции, в которые необходимо ввести коды из специальных классификаторов. Для правильного заполнения отчета необходимо установить соответствующие обозначения в позициях соответствующих справочников, содержащих информацию о сотруднике и кадровых документах.
См. также
Налоги и бухгалтерия
11.01.2024, 11:18 21Какие отчеты в статистику сдавать в 2023?
Налоги и бухгалтерия
10.01.2024, 09:59 23Как будут платить налоги в 2023 году?
Налоги и бухгалтерия
11.01.2024, 04:38 36Как ИП платить взносы за себя в 2023 году?
Заключение
Отчет ЕФС-1 является единой формой отчетности, которую работодатели должны представлять в объединенный Социальный фонд России. В программе «1С:Бухгалтерия» можно легко сформировать и заполнить отчет ЕФС-1, следуя указанным выше шагам
Правильное заполнение отчета важно для соблюдения требований законодательства и предоставления правильной информации о трудовой деятельности и заработной плате сотрудников
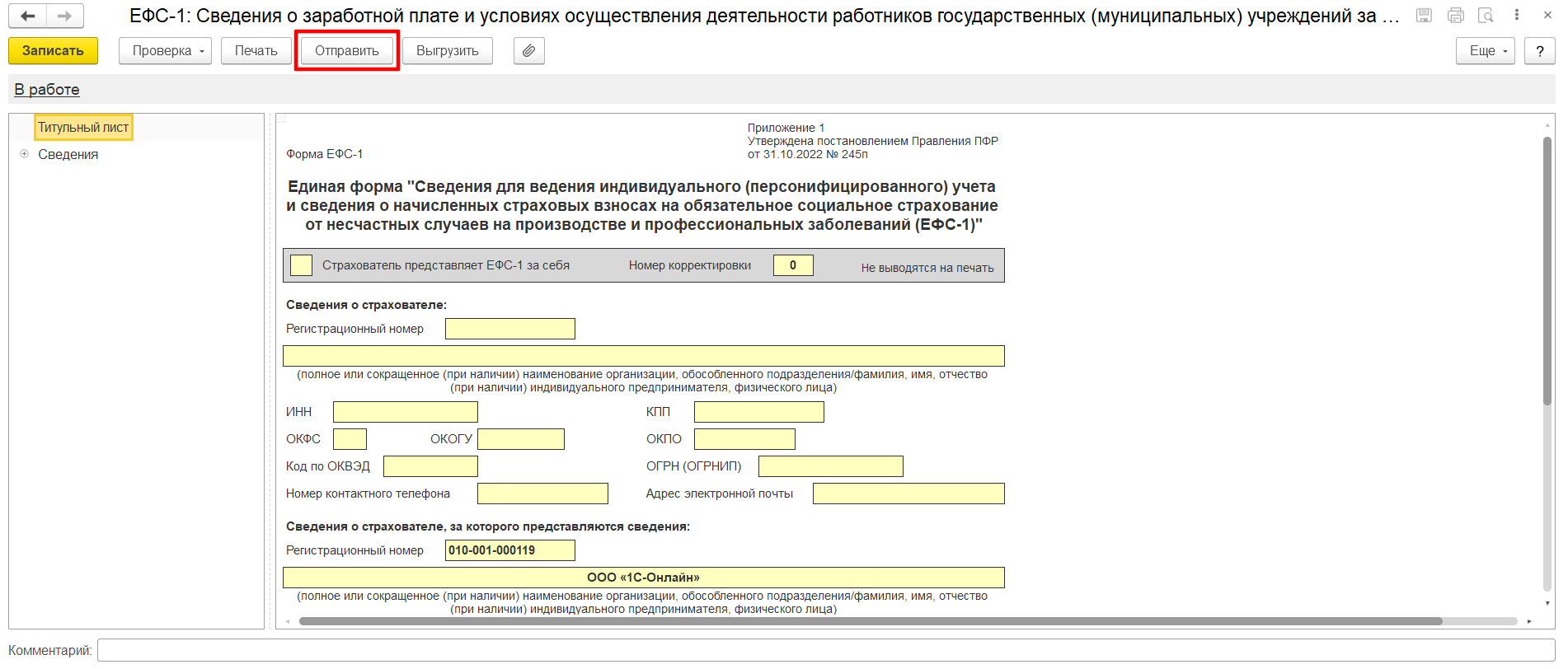
Основные понятия и цели отчета ЕФС-1
Основной целью отчета ЕФС-1 является обеспечение прозрачности и контроля за строительными работами. Он позволяет государству и потенциальным инвесторам получить информацию о выполненных строительных работах, объемах затрат, заключенных договорах, а также о наличии или отсутствии задолженности перед подрядчиками и поставщиками материалов.
Отчет ЕФС-1 содержит данные о финансовых инвестициях, основных основных и оборотных средствах, капитальных вложениях и прочих составляющих строительной деятельности. Также отчет предоставляет информацию о налоговых платежах, уплачиваемых организацией в бюджеты различных уровней.
Использование отчета ЕФС-1 позволяет контролировать использование бюджетных средств, дать возможность оценить эффективность работы организации и способствует более эффективному распределению государственной поддержки по отраслям строительства.
Как найти скрытый отчет в 1С
1. Используйте поиск
Если вы знаете подробности о скрытом отчете, вы можете воспользоваться поиском в 1С. Просто введите название отчета в поле поиска и нажмите «Найти». Если отчет был ранее создан, он должен появиться в результатах поиска.
2. Используйте меню «Отчеты»
1С имеет специальное меню, которое содержит список всех отчетов, доступных в программе. В меню «Отчеты» вы можете найти как обычные, так и скрытые отчеты. Чтобы просмотреть список всех отчетов, выберите меню «Отчеты» на панели инструментов. Далее выберите «Список отчетов». Откроется список всех отчетов, доступных в 1С.
3. Обратитесь в техническую поддержку
Если вы не можете найти нужный отчет, обратитесь за помощью к технической поддержке 1С. Специалисты могут помочь вам найти недоступные отчеты.
4. Сохраните отчет как исходный код
Если вы работаете с исходным кодом отчета, вы можете вручную добавить его в систему. Для этого сохраните файл отчета в архиве с расширением .dt. Затем выберите меню «Отчеты» и выберите «Загрузка информационной базы». В появившемся окне выберите тот файл, который вы хотите загрузить в систему. Далее следуйте инструкциям на экране.
Запомните, что скрытые отчеты могут быть скрыты по причине ограничения доступа к ним. Для доступа к таким отчетам может потребоваться уровень доступа «Администратор».
Вопрос-ответ:
Где в 1С открыть отчет Ефс 1?
Отчет Ефс 1 находится в разделе «Реестры», подраздел «Реестры налоговых деклараций», в списке доступных отчетов с названием «Форма ЕНВД (ЕФС-1)».
Можно ли получить отчет Ефс 1 в электронном виде?
Да, отчет Ефс 1 можно сформировать в электронном виде из 1С. Для этого нужно нажать кнопку «Печать», затем выбрать «Формат: Электронный» и «Действие: Создать файл».
Как проверить правильность заполнения отчета Ефс 1?
Для проверки правильности заполнения отчета Ефс 1 можно воспользоваться сервисом «Проверка декларации ЕНВД» на сайте ФНС России. Необходимо загрузить туда электронную версию отчета и получить результат проверки. Также можно обратиться к специалистам бухгалтерской фирмы, которые ведут бухгалтерский учет.
Как найти нужный отчет
После нажатия кнопки “Создать” откроется окно со списком отчетов:
Отчетов здесь очень много и первым делом требуется найти нужный. Частые отчеты можно добавить в раздел “Избранное”. Для этого для отчета установите значок звездочки:
- Остальные отчеты доступны на закладке “Все”, здесь для поиска есть несколько вариантов.
- 1. Поиск по категориям отчетов:
В этом случае отчеты сортируются по папкам по видам отчетов. Например, бухгалтерская, налоговая отчетность, статистика и другие.
2. Поиск по получателям отчетности:
Отчеты сортируются по контролирующим органам: ФНС, ПФР, ФСС и другие. Заходим в нужную папку и ищем отчет.
- 3. Поиск по названию отчета:
- Достаточно ввести слово или фразу в строке поиска и программа подберет подходящие варианты.
Заполнение и настройки регламентированного отчета
Рассмотрим работу с отчетами на примере Бухгалтерской отчетности. При создании отчета выбирается организация и период:
Настройка разделов отчетов
При открытии отчета слева открывается список его разделов (страниц):
Приведенный состав страниц можно менять. В некоторых отчетах по умолчанию доступны не все разделы. Для просмотра всех страниц зайдите в меню “Ещё — Настройка”:
- В открывшемся окне можно включать и исключать страницы путем установки или снятия флажков.
- На закладке “Общие” задаются дополнительные настройки:
- Например, можно задать, в каком формате выводятся суммы.
Как заполняются поля отчета
Как правило, отчеты состоят из титульного листа и различных таблиц.
Титульный лист заполняется автоматически (желтые ячейки), информация берется из данных информационной базы, например, из карточки организации.
Автоматически заполняется ИНН, КПП, адрес организации, различные коды и т.д. Желтые ячейки при необходимости можно изменять вручную, также для некоторых из них можно подбирать заготовленные значения. Для этого нажмите на ячейку два раза мышкой:
Ячейки в таблицах заполняются по следующим правилам:
- Светло-зеленые — автоматически, можно изменять вручную.
- Темно-зеленые — автоматически, редактировать нельзя. Заполняются на основании других ячеек.
- Желтые — вручную.
- Белые — заполнены по умолчанию, менять нельзя.
- По заполненным цифрам можно посмотреть расшифровку по соответствующей кнопке:
- В результате показывается, откуда появились цифры:
Как распечатать отчет
- Для печати отчета нажмите кнопку “Печать”:
- Затем выберите один из видов печати и нажмите “Показать бланк”:
- Откроется форма бланка:
- Далее распечатайте отчет, либо сохраните его в файл.
Как выгрузить и отправить отчет
- Для отправки отчета в государственные органы его можно выгрузить в файл, либо отправить напрямую, если подключен сервис 1С-Отчетность. Для выполнения этих операций нажмите соответствующие кнопки наверху отчета:
- После сдачи отчета поменяйте его статус на “Сдано”:
Как загрузить внешний комплект отчетности
Отчеты обновляются вместе с новыми версиями программы. Но в некоторых случаях перед выходом релиза 1С готовит внешние формы отчетности. Эти формы можно загрузить в 1С, для этого:
- Зайдите на сайт 1С, найдите релиз программы и скачайте требуемую форму отчета:
- Файл хранится в архиве, распакуйте его.
- Откройте список регламентированных отчетов и перейдите в меню “Настройки — Отчетные формы — Справочник регламентированных отчетов”:
- Выделите в списке отчет и нажмите на значок с изображением карандаша:
- В окне настроек отчета установите переключатель “Файл” и выберите внешний файл с расширением *erf:
- При этом возникнут сообщения, нажмите “Продолжить” и “Да”:
- Затем нажмите “Сохранить”.
- Отчет будет заменен, для его использования перезапустите 1С.
Аналогично можно обновить и другие отчеты. В дальнейшем при обновлении программы внешние отчеты будут заменены.
Статусы отправки ЕФС-1 в «1С»
В «1С:Предприятие» отображаются статусы ЕФС-1 после отправки. Благодаря этому пользователь может узнать, приняли ли его отчёт в СФР.
- Принято в обработку. Статус документа сразу после отправки в СФР. Социальный фонд передаст пользователю уведомление о доставке отчёта в течение суток после отправки ЕФС-1 из «1С». В течение трёх рабочих дней после этого уведомления в СФР проверят документ, и его статус в «1С» изменится на «Сдано» или «Сдан частично».
- Сдано. Отчёт проверен и принят.
- Сдан частично. Отчёт содержит ошибки, которые нужно исправить. ЕФС-1 требуется сдать повторно. Нажмите на ссылку «Сдан частично», чтобы увидеть протокол приёма сведений СФР. В протоколе будут указаны ошибки, которые необходимо исправить.
Подтверждение данных и генерация отчета
После тщательной проверки и заполнения всех необходимых данных, необходимо выполнить подтверждение данных перед генерацией отчета ЕФС-1.
Для этого необходимо выполнить следующие действия:
- Проверить правильность заполнения всех полей в документе «Платежное поручение»
- Убедиться, что все суммы точно соответствуют установленным ставкам и нормам
- Проверить корректность указания всех необходимых кодов и реквизитов
- Убедиться, что вся информация в отчете является актуальной и соответствует действительности
- Проверить все привязки к другим документам, чтобы исключить возможность ошибок в связи данных
После успешного завершения этой проверки и подтверждения данных, можно приступить к генерации отчета ЕФС-1.
Для генерации отчета необходимо выполнить следующие действия:
- Выберите в меню программы «Отчетность» и затем «ЕФС-1»
- Укажите параметры отчета, такие как период и год
- Нажмите кнопку «Сформировать» для генерации отчета
- Дождитесь окончания процесса формирования отчета
- Проверьте результаты отчета на соответствие вашим ожиданиям
После успешной генерации отчета, вы можете сохранить его на своем компьютере или распечатать для дальнейшего использования.
Важно помнить, что перед отправкой отчета ЕФС-1, необходимо также проверить его на соответствие требованиям и правилам, установленным регулирующими органами. Следуя всем указанным шагам и рекомендациям, вы сможете успешно подтвердить данные и сгенерировать отчет ЕФС-1 в 1С ЗУП за 1 квартал 2023 года
Следуя всем указанным шагам и рекомендациям, вы сможете успешно подтвердить данные и сгенерировать отчет ЕФС-1 в 1С ЗУП за 1 квартал 2023 года.
Подготовка данных для отчета ЕФС1 в 1С
Шаг 1: Установка необходимых компонентов
Перед началом работы необходимо убедиться в наличии всех необходимых компонентов для формирования отчета ЕФС1 в 1С. Установите и актуализируйте следующие компоненты:
- Версия программы 1С:Предприятие должна быть не ниже 8.2.17.
- Обновленные конфигурации «Управление кадровыми данными» и «Зарплата и управление персоналом».
Шаг 2: Формирование данных для отчета
После установки и актуализации необходимых компонентов можно приступить к формированию данных для отчета ЕФС1. Проверьте следующую информацию:
- Укажите организацию, для которой будет формироваться отчет ЕФС1.
- Проверьте наличие актуальных данных о сотрудниках, их зарплатах и начислениях.
- Убедитесь, что в системе правильно указаны все необходимые налоговые параметры для формирования отчета.
Шаг 3: Формирование отчета ЕФС1
После подготовки данных можно приступить к формированию отчета ЕФС1. Для этого выполните следующие действия в программе 1С:
- Откройте нужную конфигурацию «Управление кадровыми данными» или «Зарплата и управление персоналом».
- Выберите раздел «Отчетность» и перейдите в соответствующий раздел формирования ЕФС1.
- Установите необходимые параметры для отчета (например, период, организацию и т.д.).
- Нажмите кнопку «Сформировать отчет» и дождитесь окончания процесса формирования.
Обратите внимание, что в некоторых случаях может потребоваться заполнение дополнительных данных или настройка параметров перед формированием отчета ЕФС1. Это зависит от конфигурации программы 1С и требований законодательства
После успешного формирования отчета ЕФС1 можно произвести его отправку в электронном формате или распечатать для архивных целей.
Типичные ошибки при создании ефс-1 в 1С 8.3 Бухгалтерия
Процесс создания единого федерального стандарта формы ЕФС-1 при увольнении сотрудника в программе 1С 8.3 Бухгалтерия требует точности и внимательности. Ошибки при заполнении данной формы могут привести к неправильному отражению событий в учете и даже к возможным штрафам со стороны контролирующих органов.
Вот несколько типичных ошибок, с которыми сталкиваются пользователи при создании ЕФС-1:
1. Ошибка ввода данных о сотруднике
Важно внимательно проверить, чтобы все поля, касающиеся личных данных увольняющегося сотрудника, были заполнены корректно. Некорректно указанные ФИО, паспортные данные или ИНН могут привести к отказу в приеме отчетности или проверке со стороны налоговых органов
2. Ошибки в расчетах по начисленным и удержанным суммам. Необходимо убедиться в правильности расчетов по заработной плате заработной плате и всех других начислений и удержаний. Ошибки в расчетах могут привести к неправильному отражению данных в отчетности и дополнительным проверкам со стороны налоговых органов.
3. Ошибки в заполнении сведений о доходах и налоговых вычетах. Данные о доходах и налоговых вычетах должны быть корректно заполнены согласно действующему законодательству. Неправильно указанные данные могут привести к возникновению налоговых задолженностей или неполной компенсации налогов при увольнении сотрудника.
4. Отсутствие подписи руководителя и печати организации. Руководитель организации должен подписать и поставить печать на форме ЕФС-1. Отсутствие подписи и печати может быть основанием для отказа в приеме отчетности или проверки отчетности со стороны контролирующих органов.
5. Неправильное оформление электронного документооборота. При отправке формы ЕФС-1 через электронный документооборот необходимо правильно оформить все необходимые реквизиты и убедиться в наличии электронной подписи. Неправильное оформление электронного документооборота может привести к отказу в приеме отчетности или проверке со стороны контролирующих органов.
Необходимо помнить, что создание и заполнение единого федерального стандарта формы ЕФС-1 требует строгости и точности. Проверьте все данные перед отправкой отчетности и внимательно следите за обновлениями законодательства, чтобы избежать возможных ошибок.


























