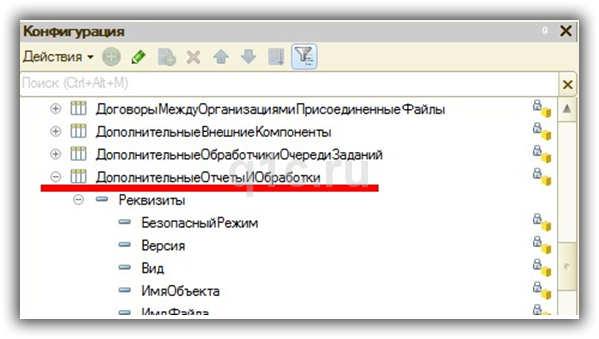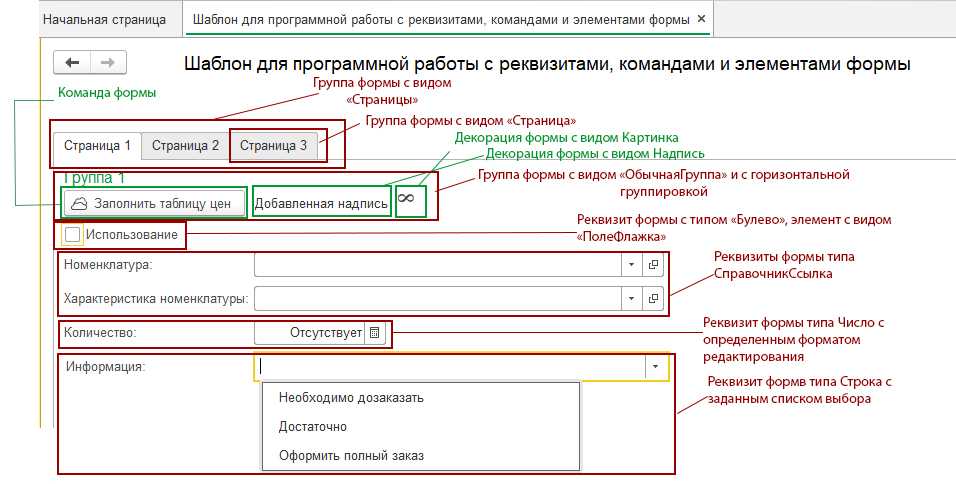Навигационные ссылки
Начиная с платформы 8.1. в «1С:Предприятии» появились навигационные ссылки. Навигационная ссылка — это текстовое представление любого объекта (элемент справочника, документ, форма списка и т.п.), с помощью которого можно открыть этот объект в «1С:Предприятии». Разберем их на практике. Работать с навигационными ссылками можно через область системных команд (см. рис. 1.4.39).
Рис. 1.4.39. Область системных команд
В этой области есть команда «Получить ссылку…» (см рис. 1.4.40), её можно продублировать сочетанием клавиш Ctrl + F11.
Рис. 1.4.40. Команда «Получить ссылку…» в области системных команд
Также ссылку можно получить по команде через главное меню: Главное меню – Сервис –Получить ссылку (см. рис. 1.4.41).
Рис. 1.4.41. Команда «Получить ссылку…» в главном меню
Откроем в моей учебной конфигурации какой-нибудь документ и выполним команду «Получить ссылку…» (см рис. 1.4.42).
Рис. 1.4.42. Получение ссылки
Панель инструментов
Панель инструментов необходима для быстрого доступа к четырем функциям «1С:Предприятия».
- Меню функций (рис. 1.4.64)
- Форма избранного (рис. 1.4.65)
- Форма истории (рис. 1.4.66)
- Форма полнотекстного поиска (рис. 1.4.67).
Рис. 1.4.64. Доступ к меню функций
Рис. 1.4.65. Доступ к форме избранного
Рис. 1.4.66. Доступ к форме истории
Рис. 1.4.67. Доступ к форме полнотекстового поиска
С формами избранного и истории, а также с меню функций раздела Вы уже знакомы, поэтому не будем заострять на них внимание, а разберемся с формой полнотекстового поиска (см. рис
1.4.68). Кроме панели инструментов её можно вызвать также с помощью комбинации клавиш Ctrl + Shift + F.
Рис. 1.4.68. Форма полнотекстового поиска
Механизм полнотекстового поиска позволяет быстро находить нужную информацию в базе данных «1С:Предприятия» и в справочной информации.
Нестандартные способы исправить ошибку формата потока 1С Предприятие 8.3
До этого были проделаны все стандартные операции по исправлению данной ошибки, и если до этого момента ошибка не устранена, значит придется заняться «творчеством». Ещё этот процесс называют «танцами с бубнами» или «шаманством»… Поэтому, если до этого вы не «танцевали», то ошибка формата потока 1С Предприятие 8.3 может вам составить отличную пару. Итак, продолжим:
- Пробуйте загрузить файл *.dt в новой базе данных, созданной на другом компьютере. Этим вы исключите вероятность некорректно работающего железа или программ компьютера, где находится база.
- Удалите (именно УДАЛИТЕ через Установку и удаление программ) платформу 1С и установите заново, желательно новейшую версию. Исключаем некорректно работающие исполняемые файлы платформы, которые могли быть подпорчены вирусами или «посыпавшимися» секторами жесткого диска или другими способами.
- Обновите конфигурацию на следующий релиз или загрузите текущую конфигурацию из файла *.cf с полным замещением объектов.
- Отключите брандмауэр и антивирусы. Существует вероятность, что исполняемый файл был замечен в подозрительной активности антивирусом и помещен в карантин или остался под жестким контролем с блокировкой «опасных» действий. В любом случае — исключаем вариант карантина антивирусов.
- Удалите временные файлы на компьютере. Они находятся в нескольких местах:
- В профиле пользователя, для поиска введите %Temp% в адресной строке проводника.
- В папке C:\Windows\Temp
- Иногда на диске C:\Temp
Ещё один способ был однажды применен, когда ничто не помогало — создали полный начальный образ базы данных и потом отвязали его от РИБ, сделав независимым. Получили ту же базу, пропустив начальную через механизмы РИБ (как через мясорубку ) .
Форма выбора
Кроме вышеописанных форм, часто применяется еще один тип — форма выбора. Как видно из названия, предназначена она в первую очередь для помощи пользователю в выборе какого-то объекта конфигурации (например, элемента справочника, документа и т. п.). Часто форму выбора вы можете видеть при заполнении данными нового объекта конфигурации (документа, элемента справочника, записи в регистре, проводка в плане счетов и т. п.). Например, на рис. 4 при выборе контрагента, мы получаем форму выбора, содержащую список контрагентов
Обратите внимание на действие «Выбрать», расположенное в командной панели формы «Контрагенты». Такое же действие вы сможете увидеть, нажав на нужный вам элемент в списке этой формы правой кнопкой мыши
Часто в качестве форм выбора могут выступать формы списка требуемых в данный момент объектов конфигурации. Но могут быть и исключения — т. е. для выбора система может предоставлять вам форму, отличную от формы списка.
Как правило, в форме выбора можно выполнять массу подобных форме списка действий. Например, завести новый элемент. О том, какие действия возможны в данном случае, вы всегда сможете узнать из наполнения командной панели формы выбора и по тому, какие горячие клавиши работают, а какие нет.
Изменение элементов формы
Для управления составом элементов у объекта УправляемаяФорма
есть коллекция Элементы
. У коллекции есть несколько методов:
Вставить(, , , >)
Добавить(, , >)
Количество
()
Найти(>)
Переместить(, , >)
Удалить(>)
Коллекция Элементы доступна как на клиенте, так и на сервере. Изменять коллекцию (методы Вставить()
, Добавить
()
, Переместить
()
и Удалить
()
) можно только на сервере. Искать и получать количество элементов (методы Найти
()
и Количество
()
) можно как на клиенте, так и на сервере. Элементами коллекции могут быть:
- ГруппаФормы;
- ТаблицаФормы;
- ПолеФормы;
- КнопкаФормы.
Элементам формы можно программно назначить обработчики событий. Для этих целей предназначен метод УстановитьДействие(, >)
.
Рассмотрим несколько наиболее распространенных на практике примеров работы с командами, реквизитами и элементами формы.
Добавление команды и связанной с ней кнопки:
Добавление реквизита и связанного с ним поля ввода:
Назначение элементу формы обработчика события:
Внимание!
Процедурам, которые устанавливаются в качестве обработчиков событий из кода с помощью метода УстановитьДействие()
, рекомендуется задавать префикс Подключаемый_.
Внимание!
Скачать обработку с примерами программного поиска и изменения реквизитов, команд и элементов управляемой формы можно .
Напечатать
Некоторые советы при программном редактировании формы
- Если вы не используете префиксы при создании новых команд и элементов рекомендуется проверять существование создаваемых объектов по имени с помощью метода Найти(), который вернет Неопределено, если объект в коллекции не найден:
- Элементы.Найти(«пр_Владелец»);
- Команды.Найти(«пр_НоваяКоманда»);
- Чтобы проверить уникальность реквизита на форме можно воспользоваться следующей функцией:
&НаКлиентеНаСервереБезКонтекста
// Функция определяет существует ли реквизит у объекта.
//
Функция ЕстьРеквизитОбъекта(мОбъект, ИмяРеквизита)
КлючУникальности = Новый УникальныйИдентификатор;
СтруктураРеквизита = Новый Структура(ИмяРеквизита, КлючУникальности);
ЗаполнитьЗначенияСвойств(СтруктураРеквизита, мОбъект);
Возврат СтруктураРеквизита <> КлючУникальности;
КонецФункции // ЕстьРеквизитОбъекта()
- Свойства, методы и коллекции управляемой формы описаны в синтакс-помощнике в разделе «Интерфейс (управляемый)»;
- Изучите БСП, если она имеется в вашей конфигурации. Например в общем модуле «ОбщегоНазначения» уже описаны функции для создания объекта ОписаниеТипов, необходимого при создании новых реквизитов на форме:
- ОбщегоНазначения.ОписаниеТипаСтрока(ДлинаСтроки) — Создает объект ОписаниеТипов, содержащий тип Строка;
- ОбщегоНазначения.ОписаниеТипаЧисло(Разрядность, РазрядностьДробнойЧасти = 0, ЗнакЧисла = Неопределено) — Создает объект ОписаниеТипов, содержащий тип Число;
- ОбщегоНазначения.ОписаниеТипаДата(ЧастиДаты) — Создает объект ОписаниеТипов, содержащий тип Дата;
- ОбщегоНазначенияВызовСервера.ЦветСтиля(ИмяЦветаСтиля) — Функция получает цвет стиля по имени элемента стиля;
- ОбщегоНазначенияВызовСервера.ШрифтСтиля(ИмяШрифтаСтиля) — Функция получает шрифт стиля по имени элемента стиля.
Итак, взглянем на получившийся результат. Все элементы на форме созданы программно: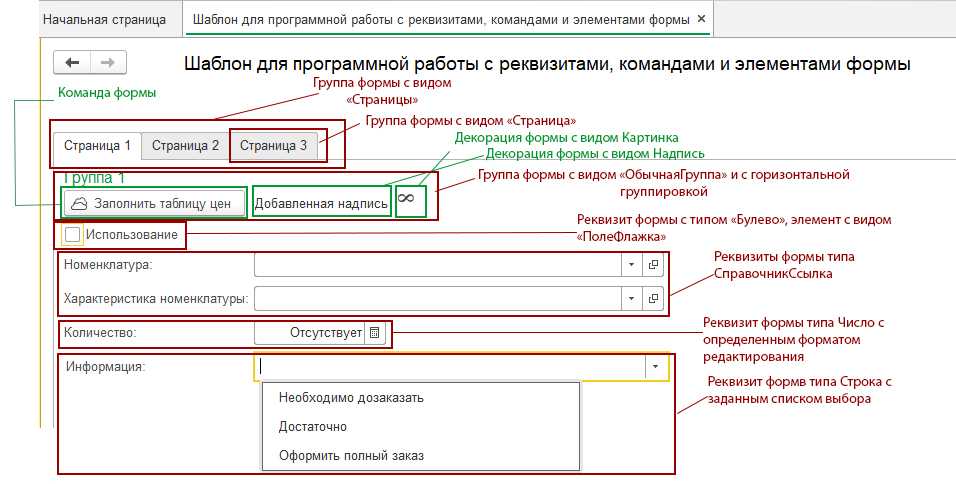
Редактирование элементов обычной формы 1С
На обычных формах местоположение элементов прорисовывается полностью вручную. Для облегчения этого процесса, платформа предлагает несколько механизмов:
-
выравнивание элементов — обеспечивает автоматическое центрирование, либо «прижимание» элементов управления к друг другу, либо выравнивание размеров элементов управления.
Рисунок
Кнопки командной панели, показанные на рисунке, предназначены для выполнения действий с группой выделенных элементов.
-
сетка — через меню конфигуратора «Сервис» — «Параметры» можно настроить отображение сетки для точного ручного выравнивания элементов.
Рисунок
Предназначение кнопок командной панели редактора обычных форм 1С:
| Кнопки командной панели, показанные на рисунке, предназначены для выполнения действий с группой выделенных элементов. | |
|
Если нажать кнопку командной панели, отмеченную на рисунке, произойдет смещение по горизонтали элемента «Надпись1» и выравнивание его правой границы по правой границе элемента «Надпись2» |
|
|
Замечание: С помощью кнопки командной панели, показанной на рисунке, выровнять по правой границе все три надписи нельзя, так как они принадлежат разным панелям. |
|
|
Если нажать кнопку командной панели, отмеченную на рисунке, произойдет смещение надписей по горизонтали. Перемещения элементов управления друг относительно друга внутри группы не произойдет, т.е. центрирование как бы одного элемента в целом. |
|
|
Если нажать кнопку командной панели, отмеченную на рисунке, все надписи станут по вертикали одинакового размера. За образец будет взят элемент управления «Надпись1». |
|
|
Если нажать кнопку командной панели, отмеченную на рисунке, будет выполнено автоматическое выравнивание надписей. |
|
|
На рисунке красным кружком отмечен специальный маркер, показывающий наличие привязки. |
|
|
На рисунке красным кружком отмечен специальный маркер выравнивания, показывающий смещение элементов управления. Выделенный элемент управления предлагается сдвинуть влево (куда показывают стрелочки, туда надо и двигать). |
|
|
На рисунке красным кружком отмечен специальный маркер выравнивания, показывающий наложение элементов управления. Выделенный элемент управления предлагается сдвинуть вправо и вниз. |
Особенности работы с редактором обычных форм 1С:
-
В конфигураторе для редактирования диалога обычной формы доступны следующие способы:
-
- через диалог вставки элементов управления;
- через диалог размещения данных;
- вставка элемента управления из панели инструментов.
-
-
Отключить режим выравнивания с помощью выравнивающих линий в ранее созданной форме можно. Для этого в палитре свойств формы надо отключить свойство «Использовать выравнивающие линии».
Рисунок
-
При выравнивании элементов формы разметочная сетка может быть показана:
- точками, расположенными в шахматном порядке;
- точками, расположенными в местах пересечения разметочных линий.
- С помощью выравнивающих линий изменять размеры и перемещать элементы управления формы можно, если элементы управления прикреплены к этим линиям.
-
Для выравнивания элементов управления в форме можно использовать следующие способы:
- по выравнивающим линиям;
- по разметочной сетке;
- с помощью специальных маркеров;
- используя групповые операции с элементами управления.
- Для отображения в существующей форме разметочной сетки достаточно, выбрав пункт главного меню «Сервис-Параметры», на закладке «Форма» установить флаг «Отображать сетку», после чего в палитре свойств формы установить свойство «ИспользоватьСетку».
-
Настройка формы в режиме исполнения позволяет:
- Изменять видимость существующих на форме элементов управления.
- Изменять формат, ширину, высоту, текст заголовка и др. свойства элементов управления существующих на форме.
- Удалять с формы некоторые элементы управления.
- Добавлять на форму новые элементы управления.
- Поведение элементов управления стандартно, но имеет место специфичное поведение, определяемое расширениями формы, расширениями элементов управления и расширениями, связанными с отображаемыми данными.
Топ-10 популярных программ «1С»
Программы «1С:Предприятие 8.3» — это мощные, производительные и функциональные системы, незаменимые для современного
бизнеса различного масштаба и отрасли. Любая компания для своих задач всегда найдет проверенное и доступное решение
фирмы «1С». Программы «1С» подойдут как для небольших организаций, так и для крупных предприятий и холдингов с
десятками и тысячами рабочих мест.
Здесь представлены Топ-10 наиболее популярных решений «1С»:
- Программа «1С:Бухгалтерия» — это универсальная программа для различных
сфер деятельности. Автоматизирует всю бухгалтерию, в том числе финансовую отчетность и налоговый
учет. Также мы подготовили подробную обзорную статью про «1С:Бухгалтерию Предприятия» - Программа«1С:Зарплата и управление персоналом»
(«1С:ЗУП») — решение линейки «1С» 8.3 для ведения кадровой политики и расчетов с персоналом. - Программа «1С:Управление торговлей» («1С:УТ») — это программный
продукт для оптовой и розничной торговли. Позволяет в комплексе автоматизировать управление продажами
и финансами, складом, закупками, запасами. - Программа «1С:Розница» — это программа для автоматизации торговой деятельности
розничных магазинов и торговых сетей любого формата и специализации. - Программа «1С:CRM» («1С:CRM») — функциональное
решение линейки «1С» 8.3 для управления взаимоотношениями с клиентами и автоматизации отдела
продаж. - Программа «1С:Управление нашей фирмой» («1С:УНФ») — программа
для малого бизнеса. Автоматизирует ключевые процессы управления: учет, контроль, анализ,
планирование. - Программа «1С:Документооборот» («1С:ДО») — это конфигурация «1С»
для автоматизации всего делопроизводства, а также организации коллективной работы сотрудников
с документами. - Программа «1С:ERP Управление предприятием 2» («1С:ERP»)
— флагманское решение «1С» для комплексной автоматизации многопрофильных предприятий. - Программа «1С:Управление холдингом» («1С:УХ») — это одна
из самых функциональных версий «1С» для холдингов. Вы можете приобрести «1С:Управление холдингом»
и автоматизировать бюджетирование, анализ, отчетность и учет. - Программа «1С:Корпорация» — набор популярных решений «1С» на платформе
«1С:Предприятие 8», которые широко используются совместно в крупных предприятиях, группах компаний
и холдингах.
Вы можете подобрать и купить программы «1С» в нашей компании. Мы предоставляем клиентам только лицензионный
софт «1С» по выгодным ценам, а также оказываем полный спектр услуг
по сопровождению.
Специалисты проконсультируют вас по всем интересующим вопросам и помогут выбрать оптимальное решение для вашей
компании.
Вызов процедур при создании на сервере 1С
После описания всех процедур выводим их в процедуре ПриСозданииНаСервере. Также можно изменить программно некоторые свойства формы, например, заголовок. Чтобы был виден только наш заголовок, нужно отключить свойство Автозаголовок.
&НаСервере &НаСервере Процедура пр_ПриСозданииНаСервере(Отказ, СтандартнаяОбработка) //установим заголовок формы ЭтаФорма.Заголовок = "Шаблон для программной работы с реквизитами, командами и элементами формы"; ЭтаФорма.АвтоЗаголовок = Ложь; пр_СоздатьГруппы(); пр_СоздатьНовуюКоманду(); пр_СоздатьДекорацию(); пр_СоздатьРеквизиты(); пр_УдалитьРеквизиты(); пр_ВывестиРеквизитыНаФорму(); КонецПроцедуры
Изменение реквизитов формы
Чтение состава реквизитов формы выполняется функцией ПолучитьРеквизиты
()
, возвращающей массив типа РеквизитФормы
. Параметр функции указывает путь к родительскому реквизиту (в виде строки). Если параметр опущен или указана пустая строка, возвращаются реквизиты верхнего уровня.
Изменение реквизитов выполняется методом ИзменитьРеквизиты
(ДобавляемыеРеквизиты
>, УдаляемыеРеквизиты
>)
объекта УправляемаяФорма
. В параметры ДобавляемыеРеквизиты
и УдаляемыеРеквизиты
передаются массивы с элементами типа РеквизитФормы
.
Внимание!
Процесс изменения состава реквизитов является достаточно ресурсоемким. Фактически выполняется пересоздание формы. В связи с этим работа с реквизитами формы выполняется в пакетном режиме.
Создадим новый реквизит формы с именем Покупатель:
Изменение команд формы
Для управления составом команд у объекта УправляемаяФорма есть коллекция Команды. У коллекции есть несколько методов:
-
Добавить(<ИмяКоманды>)
-
Количество()
-
Найти(<ИмяКоманды>)
-
Удалить(<Команда>)
Коллекция Команды доступна как на клиенте, так и на сервере. Изменять коллекцию (методы Добавить() и Удалить()) можно только на сервере. Искать и получать количество элементов (методы Найти() и Количество()) можно как на клиенте, так и на сервере.
В качестве примера работы с командами формы создадим новую команду ИсторияИзменений с заголовком «История изменений…», которая будет вызвать обработчик ОтобразитьИсторию(). Создание выполняется при открытии формы.
Обработчик команды должен располагаться в форме и иметь директиву компиляции &НаКлиенте.
Полезные сочетания клавиш Windows
А теперь самые полезные сочетания клавиш Windows, которые я рекомендую запомнить. Все эти сочетания используют «клавиши-модификаторы» (Ctrl, Alt, Shift и клавиша Windows):
Это должен знать каждый пользователь компьютера!
Эти сочетания клавиш Windows должны знать все пользователи ПК, действуют они как с папками и файлами, так и с текстом.
«Копировать», «Вырезать», «Вставить» клавишами:
- Ctrl + C – копировать в буфер обмена (файл, папка или текст останется в текущем месте).
- Ctrl + X – вырезать в буфер обмена (файл, папка или текст удалится из текущего места).
- Ctrl + V – вставить из буфера обмена (скопированные или вырезанные файлы, папки или текст появятся в текущем месте).
Сочетания клавиш для копирования, вырезания, вставки
«Выделить всё» и «Отменить»:
Чтобы выделить всё содержимое текущей папки или всё содержимое открытого документа:
Ctrl + A – выделить всё.
Надеюсь, Вы уже знаете про эти горячие клавиши, но повторить лишним не будет.
А вот эти сочетания уже знают не все:
- Ctrl + Z – отменить предыдущее действие (в том числе и копирование/перемещение файлов).
- Ctrl + Y – повторить отмененное действие (т.е. противоположно предыдущему сочетанию клавиш).
Работа с документами, открытыми в программе
Горячие клавиши, которые сэкономят вам и время и нервы. Зачем тянуть мышку к меню «Файл», после нажатия искать пункт «Создать» или «Новый документ» (в большинстве программ расположение и название пунктов разное), когда можно зажать две клавиши:
Ctrl + N – создание нового документа в программе.
Когда вы набираете текст в «Ворде», сохранять документ нужно часто, чтобы не потерять его в случае разных сбоев. Но бывает лень лишний раз брать мышку, искать значок на панели задач, или пункт в меню, есть простая замена:
Ctrl + S – сохранить открытый документ.
Горячие клавиши для создания и сохранения документа
Эти комбинации клавиш работают и в офисных программах, и в браузерах, и в графических редакторах; и в «Виндовсе» и в Линуксе.
Горячие клавиши для работы с окнами программ
Когда у Вас открыто много программ, а в каждой программе еще и не один документ, то запутаться не сложно. Но эти горячие клавиши помогут быстро переключаться между программами.
- Alt + Tab — переключение между окнами запущенных программ. Держите Alt и продолжайте нажимать Tab, чтобы перейти к другим программам (смотрите прошлый урок).
- Alt + Shift + Tab — пролистать открытые программы в обратном порядке (тот же Alt+Tab, но назад) при большом списке открытых программ может быть очень удобно.
- Ctrl + Tab – переключение между закладками открытого окна, переключение между документами, открытыми в программе (например, можно быстро переключится между двумя открытыми файлами в Ворде).
- Win + 1, Win + 2 … Win + 0– переключение между открытыми программами по номеру на панели задач. Запуск программ закрепленных на панели задач (подробнее мы уже обсуждали здесь).
Эти сочетания клавиш помогут быстро закрыть ненужные документы.
- Alt + F4 – закрытие активной программы.
- Ctrl + F4 – закрытие одного документа в программе или вкладки (сама программа продолжает работать).
Отрыто много программ, но нужно быстро увидеть рабочий стол? Пожалуйста:
Win + D – свернуть все окна и показать рабочий стол (повторное нажатие возвращает все окна на место!).
Создание элемента справочника
Создание новых элементов и групп справочника производится с помощью программного объекта СправочникМенеджер.<Имя справочника>. Данный объект доступен только на сервере.
Создание нового элемента или группы справочника состоит из следующих этапов:
- Создание элемента или группы;
- Заполнение владельца (если справочник подчиненный);
- Заполнение родителя (если справочник иерархический);
- Заполнение наименования и реквизитов (если не задана автоматическая нумерация, то и кода);
- Заполнение табличных частей;
- Запись элемента.
Создание новой группы:
Создание нового элемента:
НовыйЭлемент.Записать(); // Запись элемента
Для чего нужна форма документов в 1С
Рассмотрим ситуацию на примере. Предположим, в документе «Поступление товаров» вы хотите видеть артикул напротив каждой номенклатуры. Конечно, можно зайти в карточку товара и там посмотреть артикул. Но это не всегда удобно, особенно если позиций очень много. По умолчанию данное поле не отображается. Но после изменения формы документа в 1С появится нужный реквизит, что значительно упрощает работу и экономит время. Таким образом можно добавить, переместить или убрать элементы формы в 1С.
Кстати, на нашем сайте в разделе «Инструкции» есть множество полезных материалов по работе с 1С. Вот некоторые из них:
- Совмещение патента и УСН в программе 1С: Бухгалтерия
- Описание сервиса «Интеграция с Wildberries» для 1С: Управление торговлей
- Загрузка из Яндекс.Маркет в 1С: Управление торговлей 11.5 и 1С:Комплексная автоматизация 2.5
- Штатное расписание в программе 1С: Зарплата и управление персоналом
- Как создать исполнительный лист или оформить удержание алиментов в программе 1С: Зарплата и управление персоналом
Элементы формы 1С
Элементы управления — это объекты формы, определяющие визуальное представление формы и предназначенные для интерактивного взаимодействия с пользователем (например, кнопки, флажки, поля ввода и т.д., визуальное объединение «элементарных» элементов управления).
Поведение каждого типа элементов управления по умолчанию задано платформой, однако может корректироваться разработчиком.
Для обычной формы полный список элементов можно открыть из меню «Форма» — «Список элементов управления формы» (рис. отсюда):
Добавить элемент управления в обычную форму можно:
- через пункт главного меню «Форма — Вставить элемент управления»;
- с помощью командной панели «Элементы управления».
Сочетания клавиш в 1С:Предприятие
Здравствуйте. Недавно писал пост ГОРЯЧИЕ КЛАВИШИ 1С, в нем говорилось о работе с комбинацией клавиш в конфигураторе, что ускоряет и облегчает работу 1С программиста. Вовремя работы заметил как многие пользователи не знают или не хотят учиться использовать сочетания клавиш в 1С:Предприятие, а вить использование быстрых клавиш в 1С:Предприятие в разы ускоряет работу.
Данные сочетания клавиш актуальны для Управляемого интерфейса «1С:Предприятия 8.2» но многие из них будут работать и в старых версиях платформы. Начнем как в справке 1С.
Глобальные действия
F1 – открывает “Справку”, соответствующий тому режиму, в котором Вы сейчас работаете. Shift + F1 – открывает “Содержание справки” Shift + Alt + F1 – открывает “Индекс справки” Alt + F1 – открывает “Поиск по справке”
Alt + Left – переход к предыдущей главе справки или веб-странице Alt + Right – переход к следующей главе справки или веб-странице
Общие действия
Следующие сочетания клавиш должен знать каждый пользователь «1С:Предприятия».
Del – удалить, пометить на удаление, снять пометку на удаление. Ins – добавить
Ctrl + S – сохраняет активный документ Ctrl + P – производит печать активного документа Ctrl + Shift + P – производит печать на текущий принтер
Ctrl + C (Ctrl + Ins) – копировать в буфер обмена Ctrl + X (Shift + Del) – вырезать в буфер обмена Ctrl + V (Shift + Ins) – вставить из буфера обмена
Ctrl + A – выделить все
Намного удобней чем каждый раз нажимать мышкой Ctrl + Z (Alt + BackSpace) – отмена последнего действия Ctrl + Y (Shift + Alt + BackSpace) – вернуть отмененное действие
Ctrl + F – найти F3 – найти следующий Ctrl + H – заменить
Данные сочетания клавиш удобны при работе с справочниками Ctrl + Num+ – развернуть группу (узел дерева) справочника или табличного документа Ctrl + Num- – свернуть группу или узел дерева
Ctrl + PgDn (Ctrl + Alt + F) – перейти на следующую страницу Ctrl + PgUp (Ctrl + Alt + B) – Перейти на предыдущую страницу
Данный механизм помогает при анализе информаций, работе с отчетами. Shift + Num* – копировать в буфер обмена как число Shift + Num+ – добавить к буферу обмена Shift + Num- – вычесть из буфера обмена
Сочетания клавиш в окнах приложения
Еще пару горячих клавиш в режиме «1С:Предприятия», которые нужны чаще чем другие. Alt+1 – переход в панель разделов Alt+2 – переход в панель навигации Alt+3 – переход в панель действий Alt+4 – переход в панель навигации в режиме открытия окон “В закладках” Alt+9 – переход в панель истории Esc – переход в окно формы после перехода в панели по Alt Ctrl + Shift + – скрыть/показать панели разделов, навигации и действий Tab (Shift+Tab) – переход между панелями и окном формы (при этом из формы по Tab выйти нельзя)
Форма
Enter – выполняет действия кнопки по умолчанию, а также переход к следующему элементу формы Ctrl + Enter – выполняет действие кнопки по умолчанию Tab – перейти к следующему элементу формы Shift + Tab – вернуться к предыдущему элементу формы Esc – закрыть активное вспомогательное окно
Для рабочего стола F6 – переход к следующей форме рабочего стола Shift + F6 – переход к предыдущей форме рабочего стола
Работа с табличным документом
F2 – переключение режима редактирования/ввода в ячейке Home – перейти в начало строки End – перейти в конец строки Ctrl + Home – перейти в начало текста Ctrl + End – перейти в конец текста F4 – выбор значения в ячейке Shift+F4 – очистка значения в ячейке Ctrl + Shift + F4 – открытие для детального просмотра объект выбираемый в поле ввода.
Управление окнами
Alt + F4 – закрыть активное свободное окно, модальный диалог или приложение Ctrl + F4 – закрыть активное обычное окно Shift + Esc – закрыть активное окно Ctrl + Tab (Ctrl + F6) – активизировать следующее обычное окно Ctrl + Shift + Tab (Ctrl + Shift + F6) – активизировать предыдущее обычное окно Alt + Space – сочетания вызвать системное меню приложения или модального диалога F10 – активизировать главное меню Shift + F10 – вызвать контекстное меню Alt + Space – вызвать системное меню Esc – вернуть активность обычному окну Alt + Shift + R – восстановить положение окна
Вот пожалуй и все, наиболее горячие клавиши встречаемые в режиме 1С:Предприятия я указал. Кто хочет просмотреть более детальный обзор пусть посмотрит в 1С справке.
Чтобы данные сочетания клавиш легче заполнить их лучше распечатать и держать перед собой на первом этапе, а когда Сочетания клавиш (1С:Предприятие) врежутся в память бумажки можно будет выкинуть.
Спасибо за внимание
Пожалуйста, оставляйте комментарии к данной статьи, мне важно ваше мнение
Пожалуйста, оставляйте комментарии к данной статьи, мне важно ваше мнение
Форма списка
Начнем с самого часто используемого типа форм — формы списков. Этот тип форм используется в основном для отображения каких-либо списков элементов информации, хранящейся в конфигурации.
Например, формы списков вы можете увидеть при открытии разнообразных справочников, журналов документов, списков записей в регистрах конфигурации и т. п.
Общее у всех форм такого типа — наличие одного или нескольких списков элементов конфигурации в качестве основного объекта отображения, с которым вам предлагается работать.
Например, вызывая справочник «Контрагенты», мы получаем на экране как раз такую форму-список (рис. 1).
Рис. 1
Как правило, кроме собственно списка, у форм такого типа присутствует командная панель с кнопками-действиями, которые выполняются над элементами данного списка.
При наведении (не нажатии!) мышью на одно из действий, вы получите краткое пояснения этого действия и «горячую» клавишу (или комбинацию клавиш) для его выполнения, если имеется такая возможность.
Кроме этого, в командной панели, как правило, присутствует элемент «Действия», где собраны все действия, которые можно выполнять над элементами данного списка.
При отметке какого-либо элемента в списке, можно нажать на нем правой кнопкой мыши. В результате вы получите список разрешенных действий для данного элемента.
Некоторые действия одинаковы для всех списков, некоторые созданы разработчиками конфигурации и могут отсутствовать в других формах списков.
Для часто используемых в форме списков действий назначены комбинации клавиш (подробнее об использовании «горячих» клавиш читайте в номере 10 (октябрь) «БУХ.1С» за 2007 год, стр. 8), использование которых повысит эффективность работы в программе:
|
Действие |
Сочетание клавиш |
|
Активация действия в командной панели |
Alt+F10 |
|
Выбор |
Enter |
|
Добавить новый элемент |
Insert |
|
Пометка на удаление |
Delete |
|
Добавить группу (для справочников с иерархией) |
Ctrl+F9 |
|
Переместить элемент в другую группу (для справочников с иерархией) |
Ctrl+Shift+M |
|
Быстрый вход внутрь группы (для справочников с иерархией) |
Ctrl+Стрелка вниз |
|
Выход на уровень выше |
Ctrl+Стрелка вверх |
|
Добавить новый элемент копированием текущего |
F9 |
|
Изменить текущий элемент |
F2 или Enter |
В формах списков могут встречаться простые списки и деревья. Деревья — это иерархически подчиненные по определенному правилу элементы. На рис. 1 слева на форме видим как раз пример такого дерева — иерархический список вложенных друг в друга групп контрагентов.
В некоторых списках имеется возможность множественного выделения выбранных элементов с целью их групповой обработки. Для того, чтобы выделить несколько элементов (если это разрешено в списке), достаточно нажать клавишу Shift и прощелкать мышью необходимые элементы.
Для этого можно использовать клавиши со стрелками (вверх, вниз, вправо, влево), включая привычное всем нам страничное листание (PageUp/PageDown) в сочетании с этими клавишами. Работают также общепринятые «горячие» клавиши:
Обучение работе в программах «1С:Предприятие 8.3»
Для правильного и полноценного использования систем требуются специальные знания, которые могут дать только
профессионалы, имеющие многолетний теоретический и практический опыт работы с «1С».
Для вашего удобства в нашей компании создана гибкая и эффективная система обучения работе в программах «1С»,
благодаря которой ваши занятия будут проходить в комфортной обстановке, по удобному графику и доступным ценам. Вы
сами выбираете формат занятий, время и место, а также что и с какой интенсивностью будете изучать. Подробнее о
программах обучения работе с «1С» в нашей компании вы можете узнать здесь.
Подведем итоги
Сегодня программы «1 С: Предприятие 8.3» являются стандартом для ведения учета на предприятиях самых разных отраслей. Уже почти 30 лет
решения «1С» пользуются сотни тысяч компаний по всей России.
Ассортимент ИТ-решений очень широк: это большое количество типовых конфигураций, модулей, сервисов. Есть отраслевые
программы «1С» для конкретных сфер деятельности, что позволяет автоматизировать бизнес с минимальными затратами на
доработку.
Внушительное количество компетентных специалистов партнерской сети «1С» — это гарантия того, что вы не останетесь
один на один со своими задачами. Вам всегда будет оказана профессиональная помощь
по внедрению, настройке и
сопровождению программы «1С», а также
обучению пользователей.
СведенияОВнешнейОбработке — функция для подключения внешней обработки
Технология подключения внешних обработок и отчётов в управляемом интерфейсе несколько отличается от подключения в обычном режиме. Попытавшись подключить нашу обработку через подсистему «НСИ и Администрирование» — «Печатные формы, отчёты и обработки» — «Дополнительные отчёты и обработки» мы неизменно получим следующую ошибку.
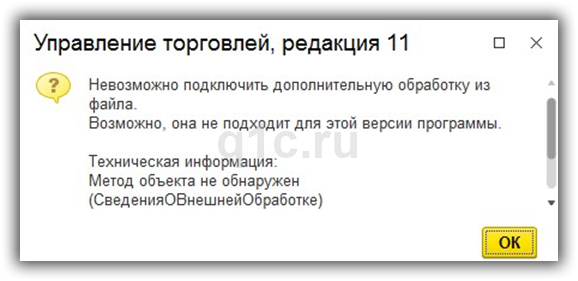
Связана она с тем, что в конфигурациях использующих БСП(библиотеку стандартных подсистем), необходимо предоставлять некие сведения описывающие внешнюю обработку. Такие сведения необходимо возвращать из экспортной функции «СведенияОВнешнейОбработке» в виде структуры. А саму функцию разместить в модуле объекта обработки.
Пример такой функции для нашей обработки может выглядеть так:
Функция СведенияОВнешнейОбработке() Экспорт
ПарамРег = Новый Структура();
ПарамРег.Вставить("Наименование", "МояПерваяОбработка");
ПарамРег.Вставить("БезопасныйРежим", Истина);
ПарамРег.Вставить("Версия ", "ver.: 1.0");
ПарамРег.Вставить("Информация", "Обработка для вывода введённого текста в окно сообщений");
ПарамРег.Вставить("Вид", "ДополнительнаяОбработка");
ТЗ_Команды = Новый ТаблицаЗначений;
ТЗ_Команды.Колонки.Добавить("Идентификатор");
ТЗ_Команды.Колонки.Добавить("Использование");
ТЗ_Команды.Колонки.Добавить("Представление");
НоваяСтрока = ТЗ_Команды.Добавить();
НоваяСтрока.Идентификатор = "ОткрытьОбработку";
НоваяСтрока.Использование = "ОткрытиеФормы";
НоваяСтрока.Представление = "Открыть обработку";
ПарамРег.Вставить("Команды", ТЗ_Команды);
Возврат ПарамРег;
КонецФункции
Какие сведения необходимо использовать при регистрации той или иной обработки удобно подсмотреть в справочнике «ДополнительныеОтчетыИОбработки» в режиме конфигуратора.