Облачные сервисы для бухгалтерии
Контур.Бухгалтерия
Сервис «Контур.Бухгалтерия» доступен в любое время с компьютера, ноутбука или планшета, подключенного к интернету, при этом обновляется без участия пользователя.
Новый пользователь регистрирует в сервисе свою первую организацию и получает бесплатный доступ на 30 дней.
Многопользовательский режим не ограничен по количеству одновременного доступа пользователей в сервис. Уровень доступа разграничивается ролями: Бухгалтер, Бухгалтер по первичке, Директор, Оператор.
На главную страницу выводится список актуальных задач и сроков их выполнения. Можно посмотреть задачи по формированию и сдаче отчетности, начислению и выплате зарплаты, уплате налогов и взносов, о возможности плановой проверке в текущем году.
Задачи по выплате зарплаты и уплате взносов появляются за 5 дней до даты выплаты, которая указана в настройках.
Режим работы с несколькими организациями дает возможность, не выходя из сервиса, через выпадающий список переключится между организациями.
Круглосуточная техподдержка консультирует по работе в сервисе, ведению бухгалтерии, расчету зарплаты, сдаче отчетности в рамках возможностей сервиса.
Предлагаемые РЦ «Практик» решения полностью отвечают высоким бизнес-требованиям по безопасности и удобству. Например, каждый документ, отправляемый в контролирующие органы, защищается электронной подписью.
Контур.Бухгалтерия обеспечивает представителей малого бизнеса всеми преимуществами автоматического ведения учёта. От оформления разных документов до регистрации деятельности сотрудников или сдачи отчётности. Клиенты могут выбрать наиболее подходящий тарифный план, включающий нужные услуги.
Моё дело
Интернет-бухгалтерия умеет рассчитывать налоги, создавать счета, заполнять декларации и отправлять в ФНС онлайн.
Автоматизация позволяет предпринимателям вести свою бухгалтерию самим.
Благодаря интеграции с банками происходит автоматический обмен платёжными поручениями и выписками между «Моим делом» и вашим расчётным счётом.
Интернет-бухгалтерия «Моё дело» включает две версии: профессиональную редакцию — для бухгалтеров и упрощённую — для бизнесменов, например индивидуальные предприниматели, которые самостоятельно ведут бухгалтерию.
Что касается минусов, то пользователям, не имеющим бухгалтерского опыта, приходится довольно непросто, когда есть необходимость предоставления некоторых видов выписок и справок по бухгалтерской и управленческой отчётности, затребованных банком.
1С Fresh
1С:Фреш подходит под нужды предприятий любого масштаба и разных областей деятельности. Это тот же самый 1С (все варианты — от 1С: Бухгалтерии и 1С:ЗУП до 1С:ERP Управление предприятием), просто «хранится» все не на жестком диске, а в облаке. Кстати, ERP (1C:ERP) система в облаке — это эксклюзив 1С:Фреш, у других облачных сервисов ее нет.
1С в облаке — это просто. Не нужно быть интернет-гуру, чтобы разбираться в работе системы. Фактически, с учетом круглосуточной техподдержки, с 1С:Фреш вы можете обойтись без собственного программиста.
В 1С:Фреш повышенный уровень безопасности. Ваши информационные базы хранятся в дата-центре компании «1С». Доступ к базам имеют только владельцы абонентов. Из 1С никто не может получить доступ без разрешения абонента.
Облако помогает сэкономить: на покупке программ «1С», сервера и техническом обслуживании. Возьмите бесплатный тестовый период 30 дней, и сами решите, подходит вам 1С:Фреш или нет.
В какой программе лучше всего вести бухгалтерию?
При выборе решения для бухгалтерии следует учитывать следующие факторы: масштаб фирмы, сферу деятельности,
количество сотрудников, а также организационно-правовую форму и систему налогообложения.
К примеру, для крупных компаний со сложной бухгалтерией и собственным производством правильным выбором станет
«1С:ERP» или популярное решение — «1С:Бухгалтерия».
Для учета ИП будет достаточно возможностей продукта «1С:БизнесСтарт»
Индивидуальным предпринимателям без
штата сотрудников, которые хотят вести бухучет самостоятельно, рекомендуем обратить внимание на
онлайн-сервисы
Бесплатные программы подойдут для микробизнеса или ИП с небольшим числом стандартных операций. Если
бесплатного функционала вам достаточно и нужно сэкономить, то можно не переплачивать за платные версии.
Недостаток онлайн-сервисов в отсутствии возможности доработать стандартный набор функций под индивидуальные
задачи компании. Оптимальное решение для крупного предприятия – стационарная конфигурация, которую можно
адаптировать под конкретные бизнес-процессы.
Польза от удобной и надежной бухгалтерской системы намного превосходит расходы на ее внедрение и
сопровождение, а также дает юридические гарантии, ведь речь идет об учете материальных ценностей и денежных
средств, сохранности персональных данных, минимизации возможных штрафов от контролирующих органов. Помимо
этого, зарегистрированные пользователи получают квалифицированную техническую поддержку как удаленно, так и
с выездом специалиста в офис клиентов.
Важно понимать, что программа – это лишь инструмент в руках бухгалтера, а не решение всех проблем.
Немаловажным фактором полноценного использования всего заложенного в систему потенциала является обучение
сотрудников. Вы можете заказать обучение работе в «1С» в нашей
компании
Занятия проводят опытные преподаватели, успешно сочетающие методическую деятельность
с работой в ИТ-сфере. Квалификация специалистов подтверждена сертификатами фирмы «1С»
Вы можете заказать обучение работе в «1С» в нашей
компании. Занятия проводят опытные преподаватели, успешно сочетающие методическую деятельность
с работой в ИТ-сфере. Квалификация специалистов подтверждена сертификатами фирмы «1С».
Подведем итоги
В статье мы рассмотрели популярные программы и сервисы для бухгалтерии, от недорогих или бесплатных решений и
онлайн-сервисов до комплексных продуктов с широкими возможностями, а также дали краткий обзор их основных
преимуществ.
Мониторинг бизнес-процессов и их оптимизация
Относительно новая функция программы, сразу же ставшая популярной в компаниях наших
клиентов. К примеру, какой-то договор постоянно пересогласовывается, срываются сроки. Проблема может
быть в загруженности исполнителя или в неправильном шаблоне документа.
Как «1С:Документооборот» поможет
это исправить? В системе фиксируется информация обо всех заданиях
сотрудников. В любой момент времени руководитель может увидеть, кто постоянно задерживает задачи,
кто выполняет больше всего заданий и т.д. Со временем накапливая данные, программа подготавливает
аналитические отчеты с возможностью их автоматической рассылки заинтересованным лицам. Это дает
возможность руководителю выявить текущие проблемы и своевременно устранить их, совершенствуя
процессы в компании.
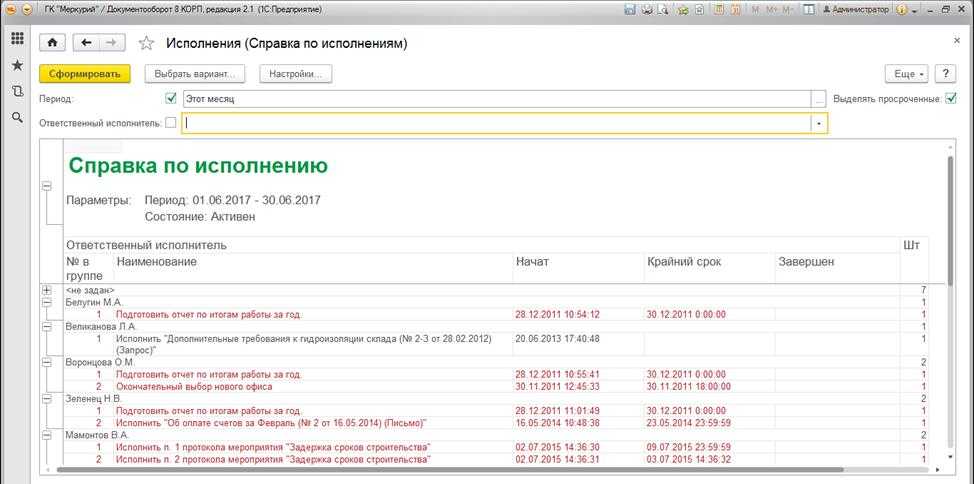 Рис. 2. Аналитические отчеты и статистика
Рис. 2. Аналитические отчеты и статистика
Промокоды на Займер на скидки
Займы для физических лиц под низкий процент
- Сумма: от 2 000 до 30 000 рублей
- Срок: от 7 до 30 дней
- Первый заём для новых клиентов — 0%, повторный — скидка 500 руб
- Индекс должной осмотрительности (ИДО) — оценка, показывающая вероятность того, что компания является технической, фирмой-однодневкой, брошенным активом.
- Индекс финансового риска (ИФР) — анализирует финансовое состояние компании с точки зрения возможного банкротства. ИФР классифицирует юридические лица по трем уровням риска, учитывая 11 коэффициентов, базирующихся на финансовой отчетности компании
- Индекс платежной дисциплины (ИПД) — показывает средний фактический срок исполнения компанией финансовых обязательств по различным контрактам.
Это система оповещения о важных изменениях в жизни контрагента — ликвидация, реорганизация, смена руководителя, адреса, учредителей и т.п. События мониторинга можно просматривать непосредственно в программах 1С и в личном кабинете на портале 1С:ИТС.
Чтобы отслеживать изменения, сервис использует десятки различных источников информации, включая ЕГРЮЛ, Единый федеральный реестр сведений о фактах деятельности юридических лиц и «Вестник государственной регистрации». Мониторинг контрагентов — это эффективный способ обезопасить себя от неприятных неожиданностей в бизнесе.
Получение заверенной справки с подробной информацией о контрагенте
Бизнес-справку о компании можно предъявлять в контролирующих органах или в суде как доказательство проявления должной осмотрительности при работе с контрагентом. Справка является юридически значимой, заверена электронной подписью агентства «Интерфакс».
Для изучения возможностей «1СПАРК Риски» можно к сервису в Личном кабинете. Тестовый период составляет 7 дней и предоставляется только один раз.
1С-Отчетность это сервис, предназначенный для отправки электронной отчетности во все контролирующие органы непосредственно из 1С.
Мнение эксперта
1С:Эксперт по технологическим вопросам
Задавайте мне вопросы, и я помогу разобраться!
Сдача отчетности в контролирующие органы из хорошо знакомой бухгалтерам программы 1С , в которой ведется учет и формируются отчетные формы не нужно устанавливать дополнительное программное обеспечение, переключаться на другие приложения и повторно заполнять формы. Бесплатные фишки для работы в 1С Обращайтесь в форму связи
Изображение регистров
Показатели, которые хранятся в регистре, называются ресурсами. Аналитические разрезы — измерения. Ключевая задача регистра – хранение показателей в разрезе измерений и разрезе времени
Если представить регистр в виде системы координат то получится : • Оси – измерения регистра • Отдельная ось для изменения во времени • Показатели на пересечении – ресурсы
Как пример на рисунке показано хранение товаров на складах
Количество измерений в регистре может быть достаточно большим. В таком случае регистр можно представить в виде таблицы, где каждая колонка соответствует измерению и так же есть колонки с ресурсами.
Регистр: Остатки товаров Измерения: Товар, Склад Ресурсы: Кол-во, Стоимость
1С регистры — 1С программист
Регистр — структура определенного вида, которая позволяет получать данные с одинаковой скоростью, не зависимо от объёма БД, без них выдача результата будет медленная.
Задачи и задания
Начиная с версии 3.0.81, разработчики «1С» добавили в программу возможность создавать напоминания и задачи для себя и других пользователей. Чтобы активировать данный функционал, необходимо в программе «1С:Бухгалтерия 8» поставить флажок в разделе «Администрирование» – «Настройки программы» – «Органайзер» – «Мои задачи».
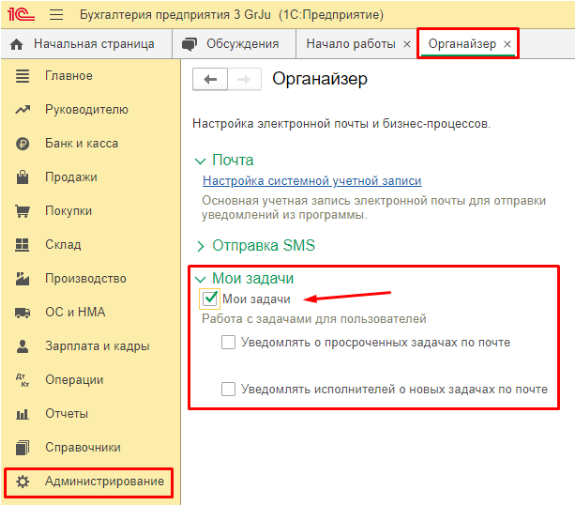
Дополнительно предусмотрена возможность включить уведомления по почте о просроченных или новых задачах, которые будут приходить исполнителю на электронную почту.
Для этого необходимо в разделе «Администрирование» – «Настройки программы» – «Органайзер» настроить учетную запись электронной почты, с которой будет происходить отправка сообщений, и поставить флажок «Уведомлять исполнителей о новых задачах по почте»/«Уведомлять о просроченных задачах по почте», затем настроить расписание по одноименной ссылке.
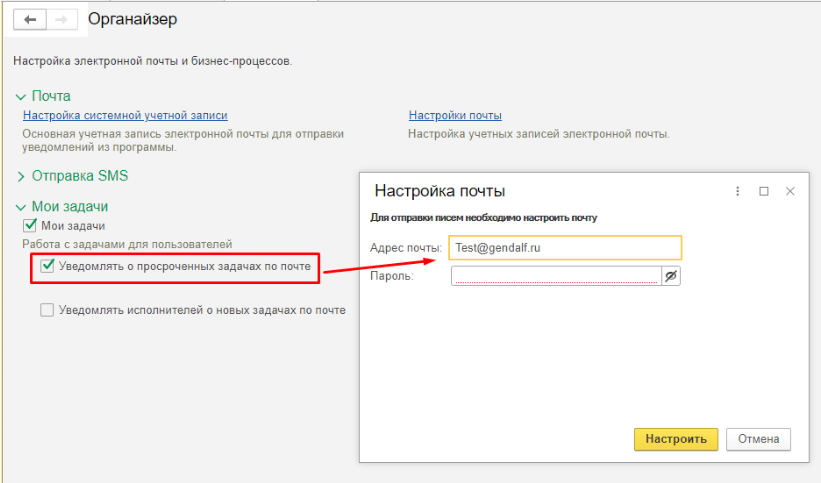
После применения настройки в разделе «Главное» появится новый блок «Мои задачи».
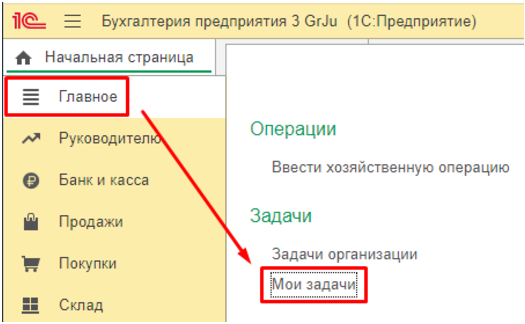
При этом «поставить задачу» (задание) можно на любую тему и любому сотруднику, заранее установив важность задачи и ее сроки выполнения. В теле задачи прописывается описание данной задачи, а в самом низу можно увидеть статус задачи: выполнена, не выполнена или отменена.
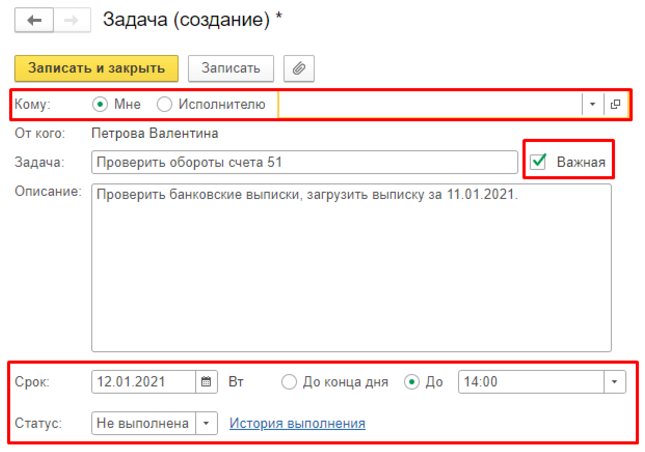
В списке «Мои задачи» устанавливается отбор по поставленными нами задачам, а также задачам, которые направили нам другие сотрудники, по статусу выполнено/не выполнено/отменено, либо просмотреть все задачи по кнопкам «Все». Выполненные в срок задачи не подсвечиваются, а просроченные задачи – выделяются жирным шрифтом.

Таким образом, можно организовать взаимодействие между разными подразделениями или сотрудниками. Например, главный бухгалтер проводит периодический аудит в базе «1С» введенных бухгалтерами документов. Он находит в бухгалтерских документах недочеты и создает «задания» с вопросами и замечаниями для своих подчиненных.
Запуск конфигуратора
Начнем, как ни странно, с… запуска. Средний разработчик заходит в конфигуратор примерно так: ищет пользователя в списке, вводит пароль, потом вводит данные хранилища.
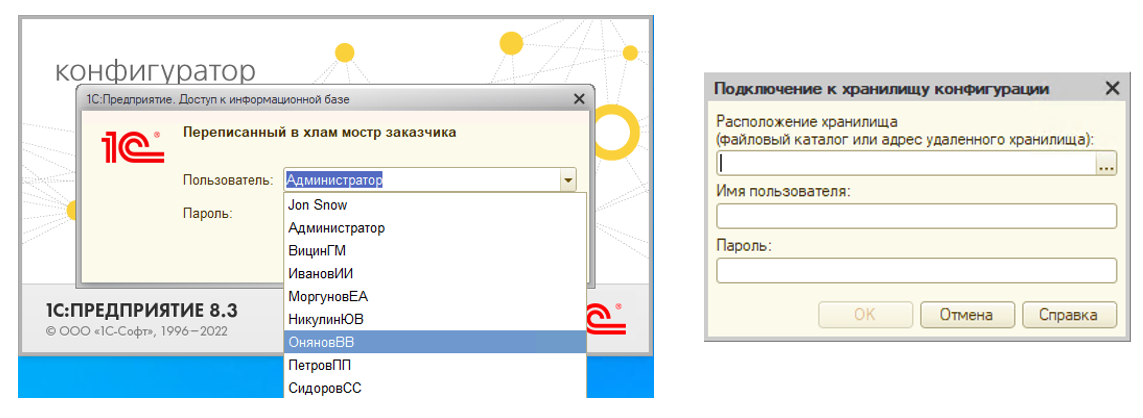
И хорошо если часть этой информации подтянулись из кэша, но бывает, что надо пойти и вспомнить, где хранятся все эти пути. Я стараюсь минимизировать количество бесполезных действий в своей работе. Поэтому давайте просто пропишем один раз данные входа и данные подключения к хранилищу в параметрах запуска, например, вот так:
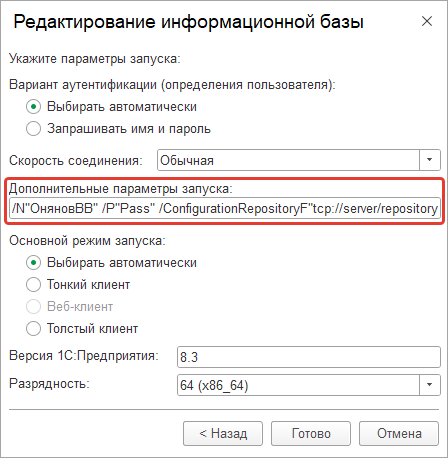
Можно добавить еще что-то, к примеру флаг «TestManager», если вы занимаетесь автоматизированным тестированием. И все, забудем навсегда об этих назойливых окнах. Сохраним список баз и подключим его при входе.
Какую версию «1С:УТ» выбрать
Существует две версии конфигурации: базовая и ПРОФ. Они различаются по стоимости, функционалу, который входит в комплектацию, и предназначаются для разной целевой аудитории.
Базовую версию обычно развертывают предприятия среднего или малого бизнеса, а также юридические лица или ИП. Для крупных компаний, которые активно масштабируются, лучше всего подойдет «1С:Управление торговлей» ПРОФ.
У базовой версии «Управления торговлей» есть следующие ограничения:
— отсутствие CRM-системы и мониторинга целевых показателей;
— невозможность вести учет по нескольким организациям в единой информационной базе;
— ограничения в ценообразовании: невозможность применения бонусных программ лояльности и подарочных сертификатов;
— невозможность управления доставкой;
— невозможность работать в режиме внешнего соединения и режиме веб-клиента.
Мультибуфер
Еще один крутой инструмент, который сильно помогает в работе – это мультибуфер. Когда-то я пользовался внешними программами для мультибуфера, их много разных. Но когда данная функция появилась в Windows 10, перешел на нее. Вполне себе удобно.
Называется функция «Журнал буфера обмена», включается в настройках.
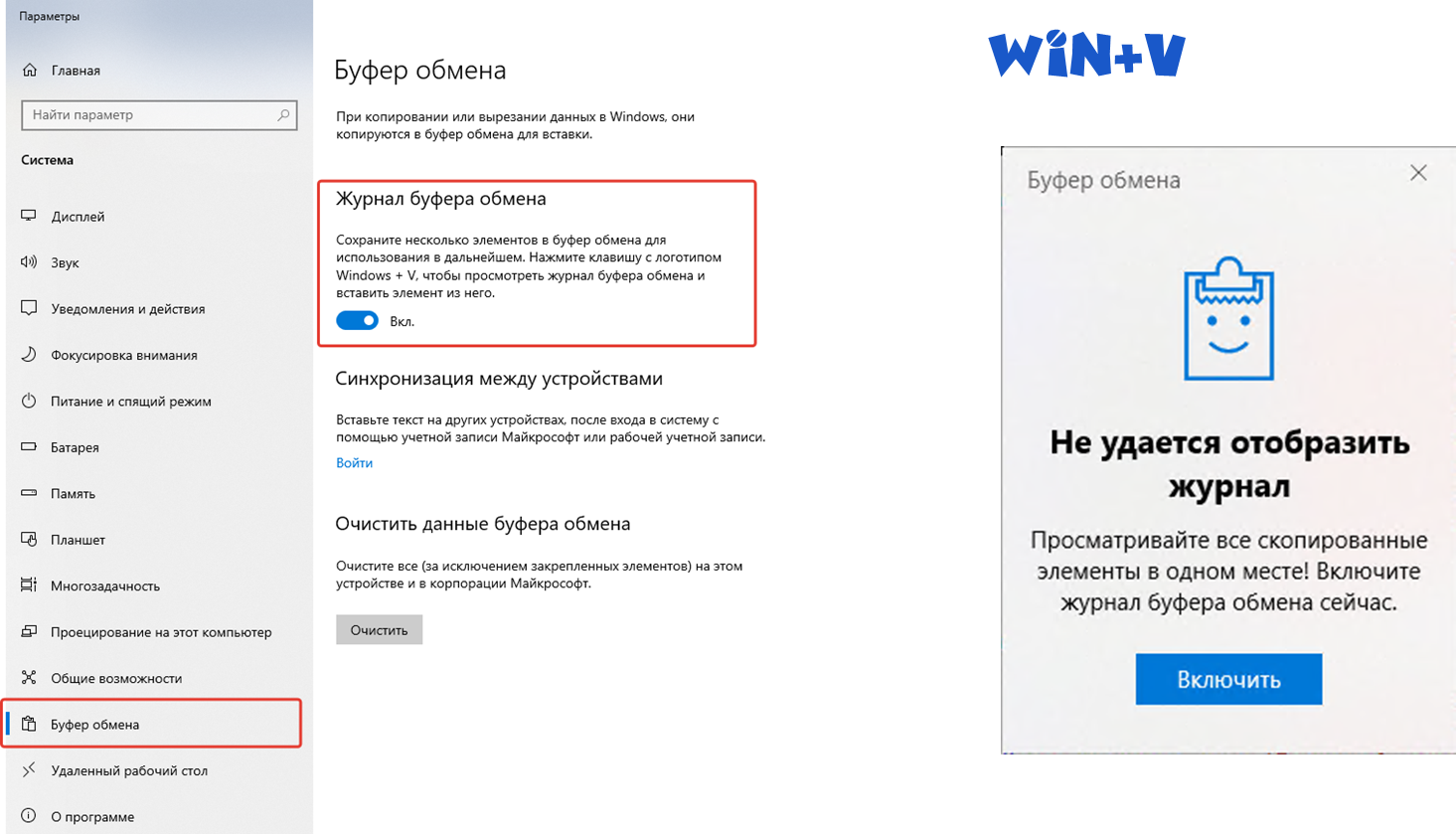
Либо при первом нажатии на комбинацию Win+V. И теперь при нажатии той же комбинации Win+V, появляется окошко, где перечислены 25 последних сохраненных в буфер значений.
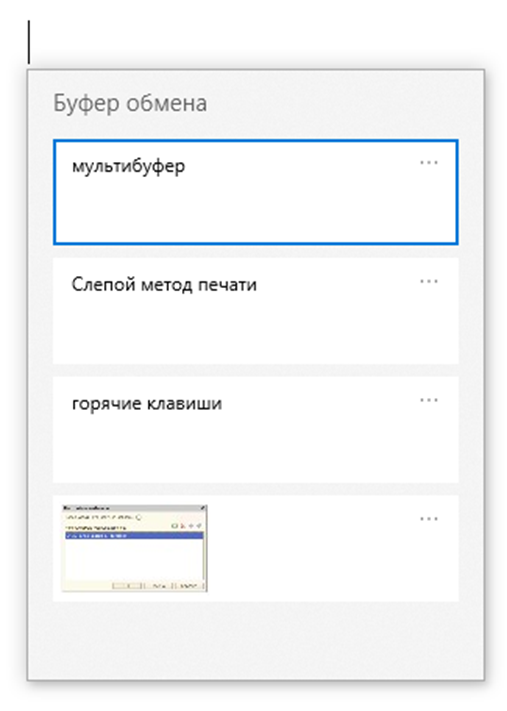
Причем поддерживаются всевозможные картинки, стили и прочее.
Кроме того, какие-то значения можно закрепить в журнале. Это удобно, если вы разрабатываете какой-то функционал и некий определенный текст нужно некоторое время держать под рукой. Данная фишка сильно упрощает жизнь при написании кода и других текстов.
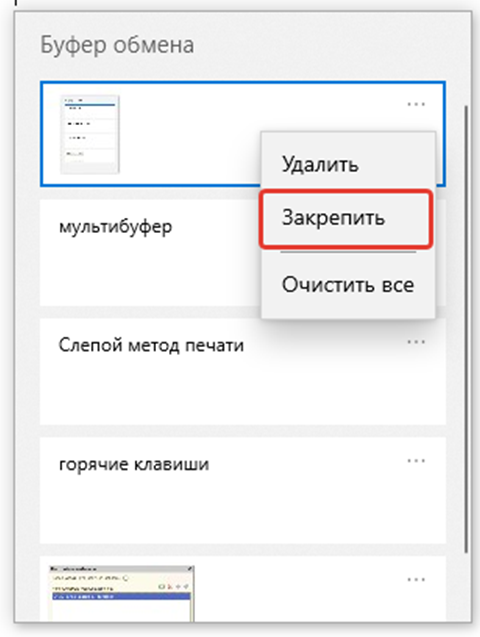
Кому подходит «1С:Управление торговлей 8»
Всем владельцам бизнеса в сфере продаж и сотрудникам, которые не хотят вести финансовый учет и делать расчеты вручную. УТ подходит как для крупных компаний, так и для среднего и малого бизнеса: гибкое меню позволяет отключить лишние функции и работать в едином для всех сотрудников информационном пространстве.
Руководители предприятия
Руководитель может в любой момент зайти в систему управления торговлей и посмотреть, как идут продажи. В УТ найдется все необходимое, чтобы его порадовать, — можно выбрать опцию «Рапорт руководителю», чтобы получить доклад о текущей ситуации, или запросить на почту копию готового отчета о финансовых показателях и результатах работы менеджеров.
Мерчендайзеры и руководители среднего звена
Сотрудники торговых подразделений выполняют в программе УТ простые задания по автоматизации продаж: ведут отчетность и заполняют документацию, общаются с клиентами, планируют закупки и формируют цены на товары. За товароведами следят руководители отдела, которые анализируют их работу и контролируют выполнение заказов.
Аналитики
С помощью программы «1С:Управление торговлей» бизнес-аналитики собирают данные о продажах, бизнес-процессах, целевых показателях и товарообороте. Здесь же можно упаковать результаты в детальные отчеты с подробной визуализацией — линейными графиками, барчартами, пайчартами, гистограммами и другими графическими элементами.
IT-специалисты
Если ваша компания приобрела УТ, — значит, теперь вы администрируете и поддерживаете ПО незнакомой системы. Не пугайтесь: у конфигурации «Управление торговлей» легкая адаптация — IT-специалист освоит ее за несколько дней. К тому же вы точно оцените открытость системы, широкие возможности масштабирования и бесшовные интеграции.
Совет: прежде чем начать работать в «1С:Управление торговлей 11», найдите самоучитель или пройдите обучающий курс.
Продакт- и проджект-менеджеры
Продакт-менеджеры формулируют требования к продукту, на основе которых составляют инструкции для менеджеров по продажам и пресейлов. Затем продакты формируют и ставят команде задачи — с автоматизацией рабочих процессов помогает УТ 11.
Проджект-менеджеры отвечают за проект от его инициации до финального результата. Также они составляют много отчетов и документов: функционально-технические требования по проекту, регламенты, презентации. Для анализа реализации проекта и заполнения документации проджекты используют «Управление торговлей»: программа автоматизирует всю работу и избавляет их от рутинных задач.
О чем статья?
Свой первый код за деньги на платформе 1С я написал в далеком 2008 году и вот уже 15 лет этим и продолжаю заниматься. За это время я побывал, как мне кажется, во всех состояниях типового 1С-ника: от программиста-стажера до начальника отдела разработки. Работал «инхаус» на предприятии, долго проработал в крупном интеграторе. А сейчас занимаюсь продуктовой разработкой.
Мне повезло, практически всегда я работал в больших командах в окружении других программистов 1С. Я постоянно перенимал у них какой-то опыт, но иногда мне казалось, что они выполняют что-то не так удобно или не так эффективно как, мне кажется, можно было бы это делать.
Обход таблицы значения
Обход коллекции с выбором элемента осуществляется с помощью цикла <<Для>>, где оператор цикла Для предназначен для циклического повторения операторов, находящихся внутри конструкции, в данном случае таблицы значений. Так же можно обращаться к элементу коллекции посредством оператора (), где аргументом является индекс строки. Нумерация индексов строк начинается с нуля .
Обратный обход таблицы (снизу вверх)
Чаще всего применяется для удаления строк в таблице.
//Товары - таблица значений, где необходимо удалить строки с "Сумма = 0"
Сч=;
Пока Сч<Товары.Количество() Цикл
ТекущаяСтрока=ТоварыСч;
Если ТекущаяСтрока.Сумма= Тогда
Товары.Удалить(ТекущаяСтрока);
Сч=Сч-1;
КонецЕсли;
Сч=Сч+1;
КонецЦикла;
Обход колонок
Можно перечислить все колонки в таблице значений в 1с 8.3 с помощю цикла <<Для>>:
Для Каждого Колонка Из ТаблицаЗначений.Колонки Цикл Сообщить(Колонка.Имя); КонецЦикла;
Создаем шаблоны для быстрого ввода часто-используемого кода:
Нажав CTRL+Shift+T можно открыть окно шаблонов текста. На просторах интернета есть замечательный набор шаблонов от Павла Чистова, я использую его уже более 5 лет и всем рекомендую его поставить, а от стандартных шаблонов отказаться.
Фишка в том, что файл шаблонов можно изменять. Рассмотрим добавление шаблона:
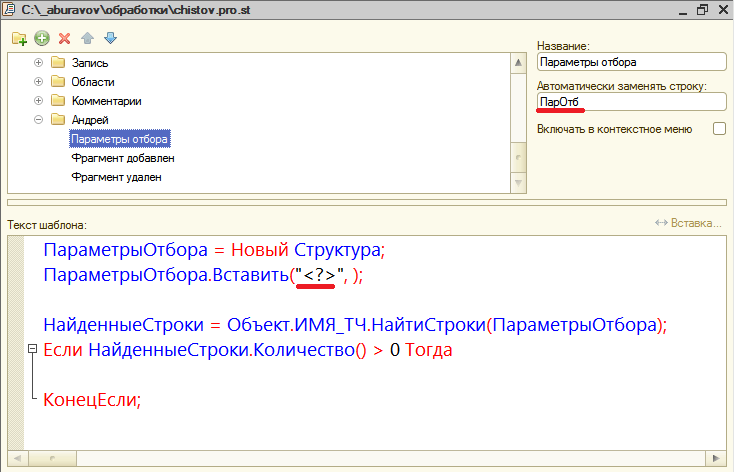
С помощью текст <?> задается куда будет установлен курсор после замены.
Таким образом фраза ПарОтб автоматом будет заменяться на этот кусок кода. Кстати, в справке хорошо написано какие возможности по созданию шаблонов предоставляются разработчику.
А чтобы шаблоны работали (автоматически заменяя введенный текст ПарОтб на всю конструкцию, описанную в шаблоне), необходимо в настройках конфигуратора включить автозамену (сервис – параметры – модули – автозамена — включить с подсказкой).
В шаблонах Павла Чистова уже есть огромное количество необходимых конструкций в ежедневной работе разработчика 1С (циклы, условия, создание процедур и т.п.).
Ввод по строке в поле ввода
Для быстрого ввода значения, в поле ввода предусмотрена возможность ввода значения по строке. При этом после ввода строки и сходе с поля ввода будет сделана попытка интерпретировать введенную строку в значение. Если интерпретировать строку в значение не получилось, то будет выдано соответствующее сообщение; если в процессе интерпретации для введенной строки подошло только одно значение, то оно и будет сохранено в качестве значения поля ввода; если в процессе интерпретации найдено от 1 до 50 подходящих значений, то будет выдан список для выбора конкретного из них; если в процессе интерпретации найдено более 50 значений – будет выдано соответствующее сообщение об ошибке.
Для большинства ссылочных типов данных текст, введенный в поле ввода, будет искаться в полях Наименование и Код. Поиск по Наименованию и Коду поддерживается для Справочника, Плана счетов, Плана видов характеристик, Плана видов расчета, Перечисления. Для Документа поддерживается поиск по номеру документа.
Пример. Пусть есть некоторый справочник (код — строка из двух символов) и некоторое поле ввода, которое хранит ссылку на один из элементов справочника. В справочнике есть следующие записи:
|
Код |
Наименование |
|
00 |
Наименование1 |
|
01 |
Наименование2 |
|
02 |
Наименование3 |
|
10 |
Наименование4 |
|
20 |
Наименование5 |
|
21 |
Наименование6 |
В этом случае при вводе текста «0» поле ввода выдаст список из трех элементов справочника, у которых код начинается с символа «0» (наименований с первым символом «0» у нас нет); при вводе текста «1» поле ввода интерпретирует его в ссылку на 4-й элемент справочника, потому что только у него код начинается с символа «1» (наименований с первым символом «1» у нас нет); при вводе текста «Наимен» в процессе интерпретации поле ввода выдаст список из 6 элементов справочника, так как текст «Наимен» встречается в начале наименования у шести элементов.
Вводом по строке в поле ввода можно эффективно воспользоваться для копирования в него значений, представленных в виде текста во всевозможных отчетах и первичных документах. Для этого достаточно скопировать текстовое представление значения в поле ввода с соответствующим типом данных и сойти с него. В момент схода соответствующее значение будет найдено и записано в поле ввода.
По ключу регистра сведений — внести изменения в запись
- посмотреть расчетный листок за любой период и подтвердить, что он с ним ознакомлен;
- уведомить об отсутствии (болезнь, опоздание);
- согласовать отсутствие со своим руководителем, указав причину;
- не только увидеть остаток неиспользованного отпуска, но и получить подробную справку, объясняющую, почему этот остаток именно такой;
- написать заявление на очередной отпуск или отпуск за свой счет;
- найти коллегу по работе в общем списке и узнать его рабочий телефон или почту;
- запросить справку 2-НДФЛ , справку с места работы;
- проверить свои персональные данные, которые хранятся в отделе кадров и заявить о необходимости их изменения. Посмотреть эти данные можно в профиле пользователя.
Отображение длинных строк в списках в несколько строк
1C:Предприятие 8.1 поддерживает возможность отображения нескольких строк текста в ячейке табличного поля. Это бывает удобно в тех случаях, когда в ячейке размещены данные, которые не помещаются в нее полностью.
Для того чтобы настроить отображение данных для некоторой колонки табличного поля в несколько строк текста, нужно сделать следующее:
1) Открыть контекстное меню табличного поля и выбрать пункт Настройка списка…
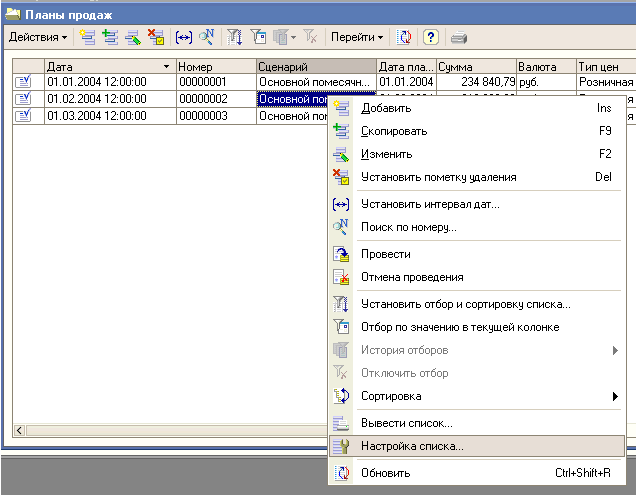
2) В появившемся диалоговом окне настройки списка выбрать колонку, для которой мы хотим разместить данные на нескольких строках ячейки:

3) В поле Высота: указать число строк, которые будет занимать ячейка и нажать кнопку OK.
Например, если указать таким образом высоту в две строки, отображение данных в табличном поле будет выглядеть так:

Если же заранее неизвестно, какое количество строк удобно указать для отображения данных, их можно указать достаточно много, например 8 в данном случае, и отметить флажок Автовысота: при этом реальное число строк будет подбираться исходя из числа строк, необходимого для отображения всех данных в ячейке колонки полностью, но не больше числа строк, указанного в поле Высота:

Выбор значения в поле ввода
Для выбора значения в поле ввода можно открыть форму выбора для соответствующего типа данных, имеющуюся в конфигурации или сгенерированную автоматически. Открытие формы выбора можно выполнить с помощью нажатия на клавишу F4 или кнопку .
Примечание: если кнопка выбора отсутствует в поле ввода, выбор все равно можно осуществить клавишей F4. Особенно это актуально для полей с типом число, т.к. кнопка выбора в данном случае вызывает калькулятор, очень удобно изменять числовое поле с помощью калькулятора: например, уменьшить/увеличить сумму, введенную в поле на определенное значение.
Сверка показателей для составления отчетов
Ещё одна полезная функция 1С – отчет по движению денежных средств. С помощью отчетов стандартного типа получают итоговые суммы оплат, а для того, чтобы сформировать отчеты по НДС, необходимо понимание того, по каким ставкам был проведен платеж и какова величина НДС в этом платеже.
Используя вышеупомянутую опцию, выделяют ставку и сумму НДС из данных по платежам, сокращая временные затраты на «очищение» общей суммы от налогов. Процесс составления декларации по НДС значительно упрощается: сотруднику нужно обрабатывать уже готовые данные – разбивку по ставкам и итоги. Благодаря отчету выявляются учетные ошибки, что упрощает процесс сверки и заполнения декларации по НДС.
Бухгалтер нередко нужно проверять, совпадают ли определенные показатели в декларации по налогу на прибыль и декларации по НДС совпадают. При наличии разницы в суммах двух отчетов можно говорить о том, что составление отчетности выполнено с ошибками
Сотрудники налоговой службы, в процессе проверки, уделяют особое внимание этим показателям. Если они не совпадают, то может быть назначена дополнительная проверка
Обработка для сверки показателей двух деклараций избавит специалиста от необходимости кропотливо выверять цифры в двух отчетах — все это будет сделано компьютером. Таким образом, экономится большое количество времени.
Как в редакции 3.0 изменить номер документа?
Изменить номер документа стало проще, чем раньше. Пошаговые действия для уже проведенного документа следующие (см. рис. 1):
1. Нужно щелкнуть по полю номера документа и отредактировать его (ввести нужный символ, или удалить ненужный с помощью кнопки Backspase);
2. Программа отреагирует сообщением о том, что номер присваивается автоматически и задаст вопрос: Продолжить редактирование? Нужно ответить – Да.
3. После этого ввести в поле номера документа необходимые символы, и либо сохранить либо провести документ.
4. Убедиться, что новый номер записан!
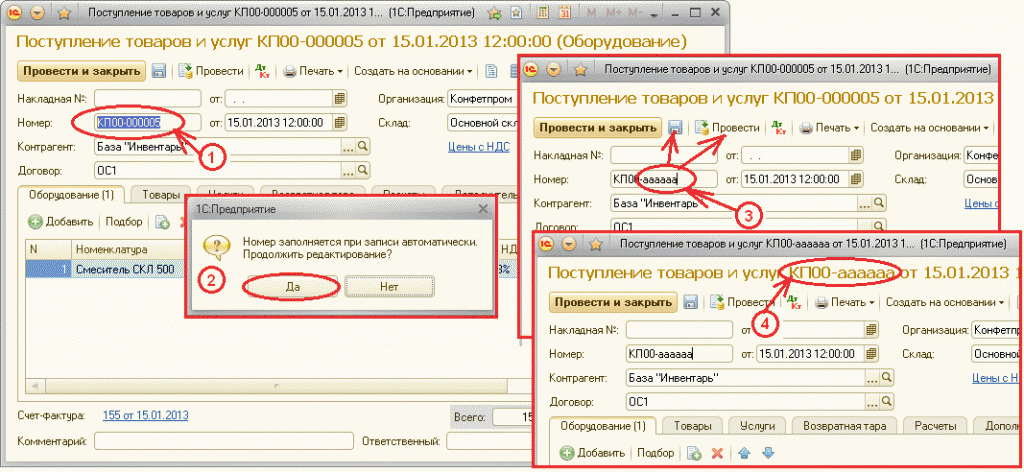
Рис. 1. Редактирование номера документа
Автоширина группы колонок в отчетах
В отчетах, созданных на основе табличного документа, можно автоматически устанавливать ширину колонки (см. ) и группы колонок. Для автоматической установки ширины группы колонок нужно их выделить. Затем, удерживая нажатой клавишу Ctrl, делать ширину любой из выделенных колонок минимальной по размеру текста двойным щелчком на правой границе любой из выделенных колонок. При этом будут приведены к минимальному размеру ширины всех выделенных колонок.
Также можно быстро изменить ширину всех колонок в отчете или автоматически установить их ширину. Для этого нужно выделить весть отчет с помощью комбинации клавиш Ctrl + ‘A’. Затем, как описано выше, работать с шириной любой из выделенных колонок. Аналогичным образом можно изменить и высоту всех строк отчета.
Использование калькулятора в режиме «Формульный калькулятор»
Режим работы калькулятора «Формульный калькулятор» позволяет вводить все действия в табло калькулятора последовательно. Например, можно ввести в табло калькулятора последовательно «2», «+», «2»:
Включение/выключение режима работы калькулятора «Формульный калькулятор» возможно с помощью соответствующей команды, входящей в его меню: нужно нажать кнопку «Меню» и выполнить команду «Формульный калькулятор»:
Примечание: удобно, когда вы действительно набираете формулу на калькуляторе, а не перемножаете два числа. Удобство заключается в том, что в случае ошибки – формулу легко можно исправить, даже после того как вы получили результат
Как установить сортировку в списке документов (элементов справочника)?
Сортировка элементов списка осуществляется по тому полю, которое вы выбираете сами. Если взять для примера справочник Контрагенты, то установка сортировки по полю Наименование видна сразу по наличию специальной пиктограммы (см. рис. 2).
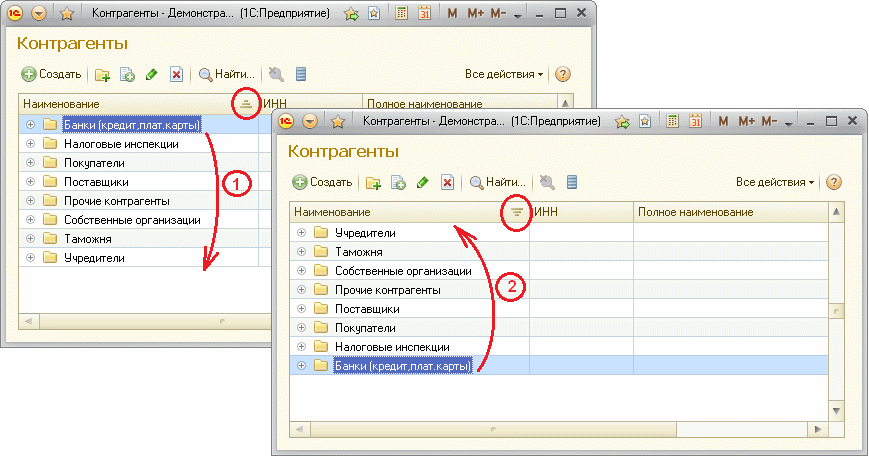
Рис. 2. Сортировка списка контрагентов
При этом внешний вид пиктограммы сортировки указывает на тип сортировки: возрастание или убывание для числовых полей, по алфавиту от А до Я (1) или в обратном порядке (2) – для символьных.
Для сортировки не имеет значения, в каком варианте просмотра открыт список, если он (как в данном примере) иерархический.
На рисунке приведен вариант просмотра списка в дереве, но аналогично список поведет себя и в остальных двух вариантах просмотра – Иерархический список или Список.
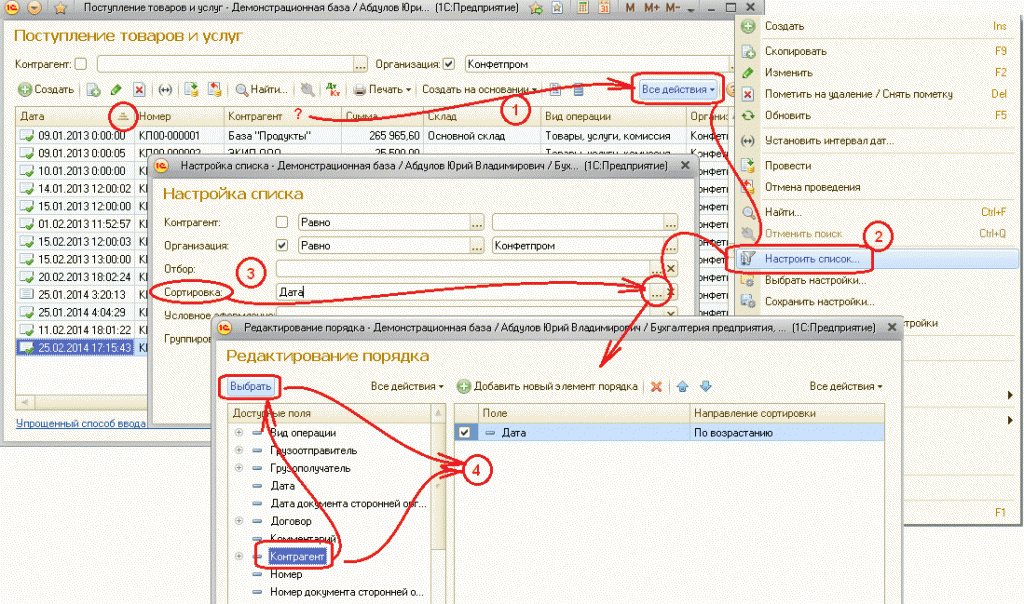
Рис. 3а. Настройка сортировки по контрагенту
Чаще всего по стандартной установке в форме списка предлагается лишь один вариант сортировки (то есть пиктограмма сортировки присутствует лишь в одной из колонок). Однако, это всего лишь минимально необходимая настройка сортировки, и при необходимости вы можете настроить ее для собственных нужд.
Чтобы настроить любой вариант сортировки элементов списка, необходимо пошагово проделать то, что проиллюстрировано на рисунках 3а и 3б:
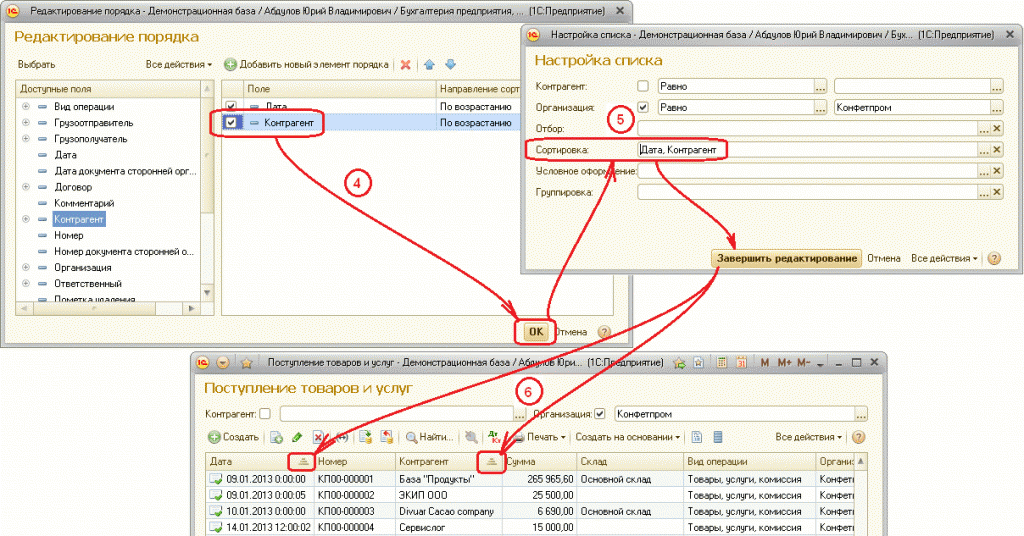
Рис. 3б. Настройка сортировки по контрагенту
1. Открыть меню нажатием на кнопку Все действия.
2. Выбрать Настроить список.
3. Открыть окно выбора в поле Сортировка.
4. В форме Редактирование порядка добавить необходимое поле (либо щелчком по кнопке Выбрать, либо простым перетаскиванием поля) в правую часть формы, после чего нажать кнопку ОК.
5. Сохранить выбранную настройку с помощью кнопки Завершить редактирование.
6. Убедиться в том, что пиктограмма сортировки появилась в заголовке нужной колонки.
Расширение конфигуратора 1С
Когда речь заходит про удобную работу в конфигураторе, часто вспоминают 2 проекта:
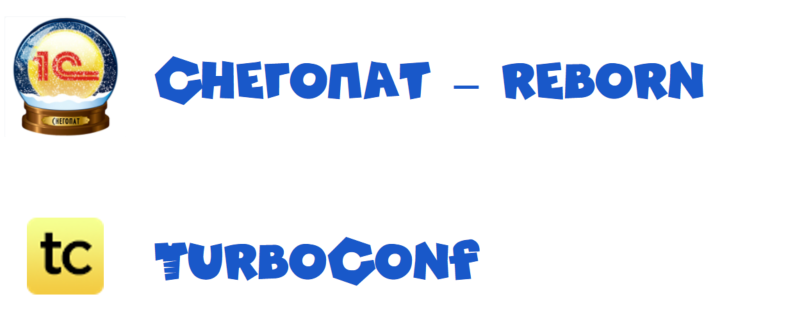
Первый из них – это Снегопат. Когда-то давно я пользовался им, покупал подписку. Но по ряду причин перестал. Во-первых, работая в интеграторе я 90% времени программировал на серверах клиентов. Там бывает проблематично вообще установить что-то, что не прошло проверку службой безопасности. Также непонятно, как в этом случае соблюдается условие лицензионного соглашения по использованию.
Кроме того, не оперативно осуществлялась поддержка версий платформы и, если ничего не изменилось, до сих пор не поддерживается 64-разрядная платформа. Ну а в 32-х разрядном конфигураторе сейчас уже вообще в больших конфигурациях не поразрабатываешь. Складывается ощущение, что проект скорее мертв, чем жив. Его сейчас даже купить уже нельзя. А жаль, инструмент на самом деле был очень удобный.
Второе расширение конфигуратора – TurboConf, я его как-то купил на распродаже Инфостарта. Интересный продукт, облегчает жизнь по многим аспектам. Этот проект плюс-минус развивается, выходят новые релизы. Но у меня он все равно не прижился по тем же примерно причинам. Таскать по разным серверам разных клиентов подобные инструменты бывает затруднительно.
Но если у вас есть свое стабильное рабочее место, обратите внимание на эти расширения конфигуратора. TurboConf, кстати, работает и в 1С:EDT. У обоих продуктов есть триальные версии для ознакомления
Но а мне пришлось научиться работать в голом конфигураторе. Давайте посмотрим, что из этого старичка еще можно выжать?
Провести документы группой в 1С
Описанным выше способом можно также проводить документы – некоторые работники бухгалтерии проводят документы по одному, не подозревая о возможности групповой обработки. Действовать при этом нужно таким же способом: выделить интересующие документы, вызвать контекстное меню, нажав правую кнопку мышки, кликнуть “Провести”. Для перепроведения документации за интересующий временной интервал требуются вход в раздел «Операции», открытие меню «Групповое перепроведение документов», выбор необходимой компании, задание периода выполнения операции, нажатие на «Выполнить».
Последовательность выборочного проведения документации: открытие «Всех функций» из основного меню, выбор пункта «Стандартные», а потом «Проведение документов», выбор из списка документов, которые нуждаются в соответствующей обработке, в появившемся окне указание периода проведения, нажатие «Провести».
Сравнить файлы
Данная обработка появилась в «1С» еще начиная с платформы 7.7. Она позволяет сравнить содержимое файлов формата .txt и .mxl, другие форматы сравнить нельзя. Находится обработка в верхнем левом углу: «Главное меню» – «Файл» – «Сравнить файлы».
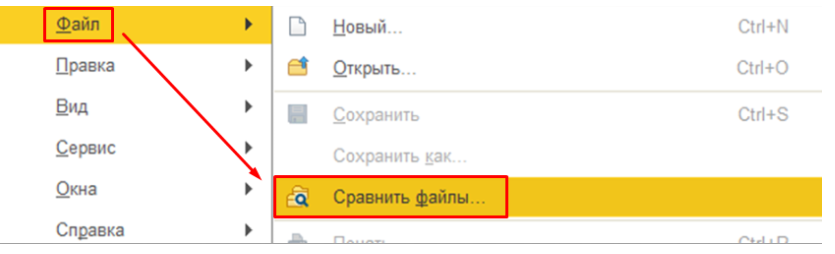
Перед началом работы добавим сопоставляемые файлы в окошки «Сравнить» и «С». Укажем «Как» сравнить: табличный документ, текстовый документ или двоичное сравнение.
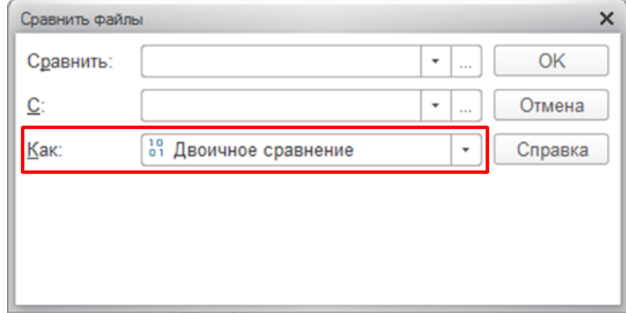
После применения настроек откроется окно с обеими таблицами, в которых цветом выделены отличающиеся значения.

В нижней части окна отображается подсказка, что означает каждый цвет.

Таким образом, при сравнении в программе всех интересующих нас показателей можно моментально отследить изменения, найти несовпадающее количество единиц или потерявшуюся позицию.































