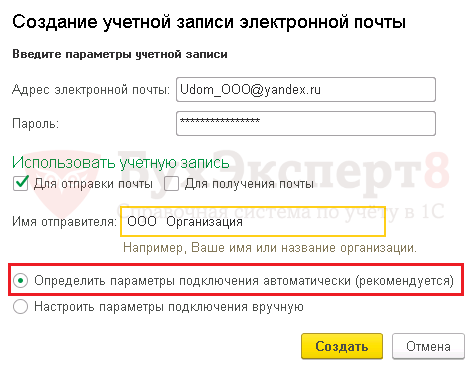Поиск писем и фильтры
В Почте есть возможность поиска писем.
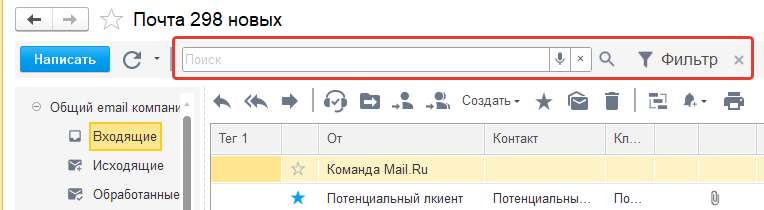
Поиск
В почтовом менеджере есть быстрый поиск писем, а также фильтры: «Простой поиск» и «Расширенный поиск».
Быстрый выполняет поиск писем по всем значениям.
Найденное письмо или письма отображаются в списке писем.
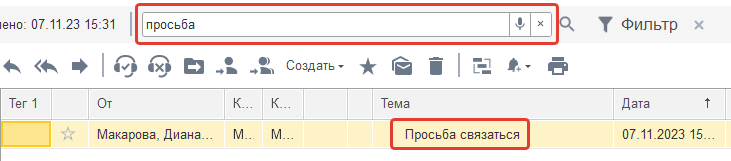
Быстрый поиск
Форма простого и расширенного поиска открывается по команде Фильтр.
В форме «Простой поиск» поиск настраивается по периоду, полям: «Отправитель», «Получатель», «Тема», «Текст письма», «Ответственный», только по непрочитанным письмам.
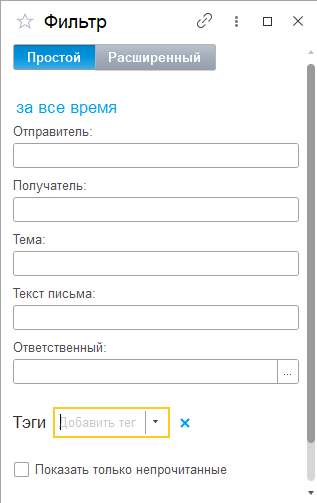
Простой поиск
В форме «Расширенный поиск» — поиск можно осуществить по указанному периоду, по одному из выбранных полей. Выбрать «Вид сравнения» и прописать значение. А также только по непрочитанным письмам.
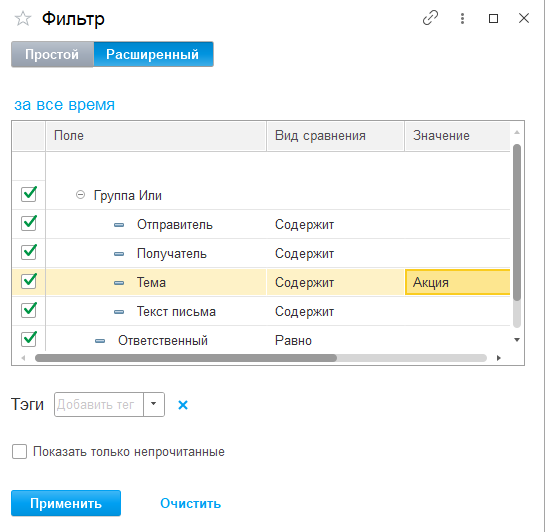
Расширенный поиск
Отчеты для анализа продаж в 1С:УНФ
Отчет «Розничные продажи» позволяет увидеть информацию по себестоимости и рентабельности продаж. Здесь же появляются данные по подарочным сертификатам.
Закупки
В этом разделе будут отображены данные по заказам поставщикам и счетам от них. Открыта регистрация поступлений товара, прайс-листы поставщиков, автоматическая регистрация цен поставщиков, а также удаление цен, которые уже не актуальны. В разделе закупок пользователь может управлять номенклатурой и складскими запасами.
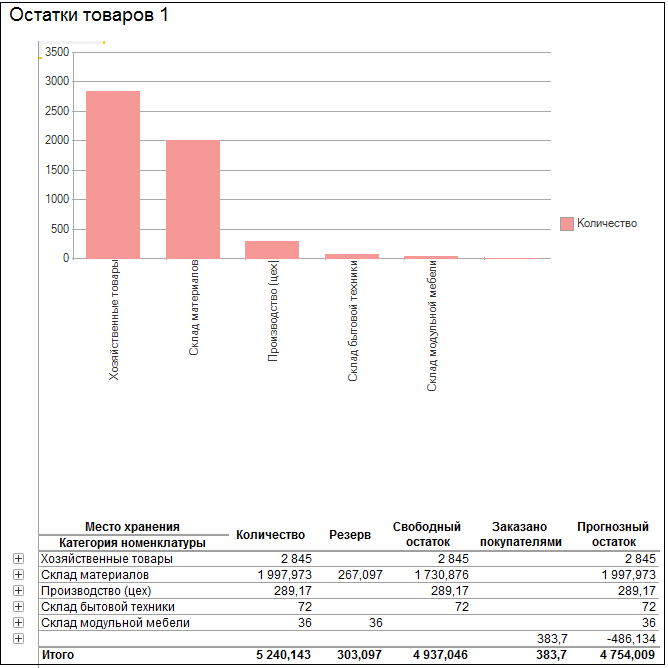
Работы
Раздел предназначен для планирования и контроля работ по заказ-нарядам и заданиям на работы. Здесь же отображается учет рабочего времени и графики работы каждого сотрудника. Можно увидеть, на какой стадии выполнения та или иная работа.
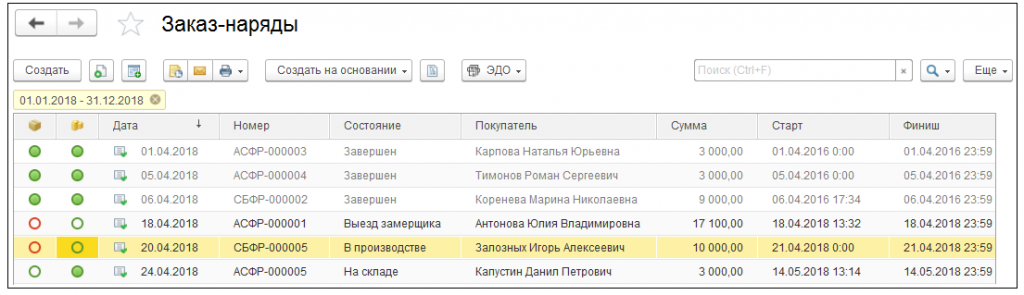
Производство
Раздел отражает следующие моменты:
- заказы и размещение в производство;
- планирование и контроль исполнения производства по заказам;
- формирование сдельных нарядов на основании заказов покупателей;
- учет и распределение затрат;
- управление производственными запасами;
- учет рабочего времени;
- отчеты по производству.
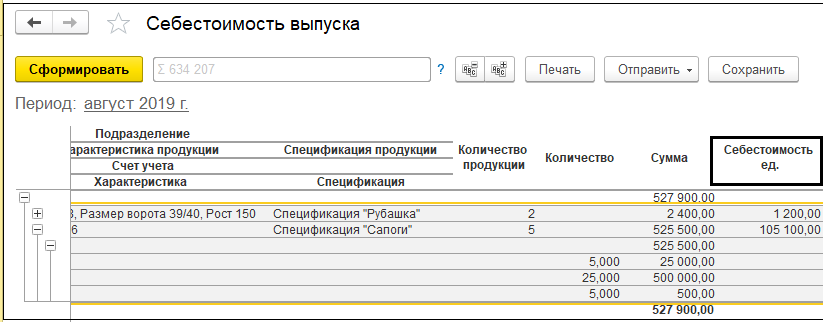
В настройках раздела вы можете указать способ, по которому будут распределяться материалы. Если спецификация устаревает, ее можно скрыть, пометив недействительной.
Остатки будут отображены в документах «Заказ на производство» и «Производство».
Деньги
Раздел «Деньги» необходим, чтобы вести учет денежных средств и планировать финансы. Особого внимания заслуживает платежный календарь.
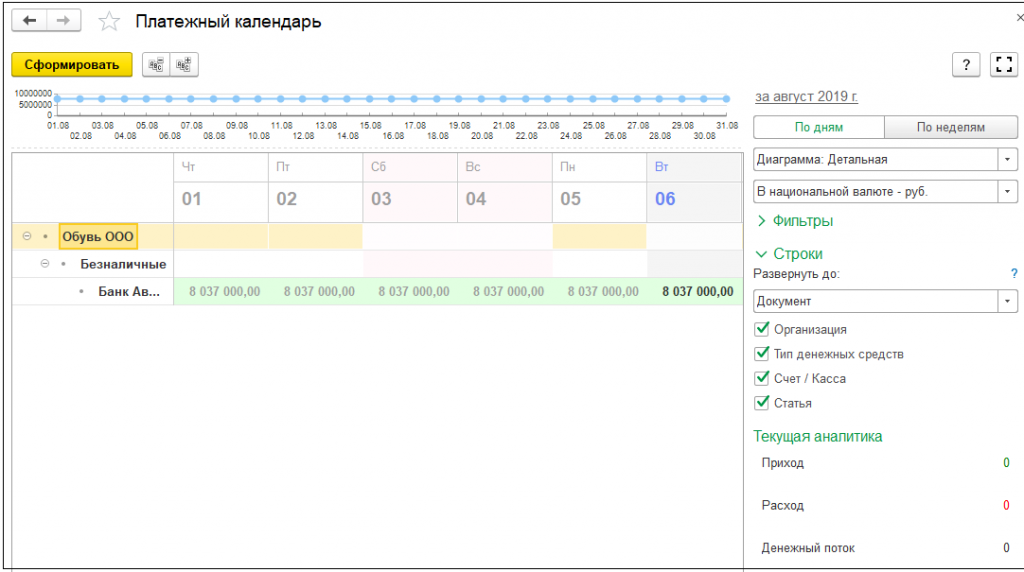
Этот инструмент помогает вести оперативную работу с платежами, планировать и контролировать движение всех денег предприятия.
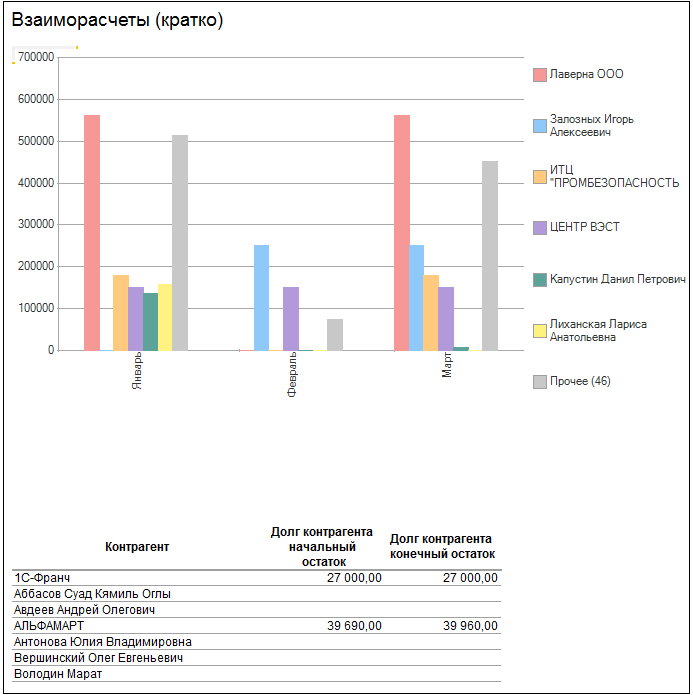
Программа предлагает полезные отчеты по учету денег. Например, отчет «Реестр оплат». Он покажет, по каким заказам произведена оплата за конкретный период. Также отразится информация по полной или частичной оплате.
Зарплата
В 1С:УНФ есть возможность вести кадровый учет. Для этого используется раздел «Зарплата». Здесь формируются и отражаются все необходимые документы и справочники по зарплате, табели и отчеты.
Единая информационная база данных предприятия в 1С: Управление нашей фирмой (1С: УНФ).
Программный продукт имеет информационную базу, которая является единой для всей организации. ЕБД может хранить не только информацию об исполненных, но и информацию о будущих и планирующихся проводках и операциях. Можно привести в пример следующую операцию: формируем расходную накладную по тем или иным товарам, сразу же введя заказ от покупателя на будущую продажу. Так же, например, можно поменять статус заказа, начав выполнение других работ — выгрузки товаров или производственного оборудования, введя график работ.
ЕБД 1С: УНФ обладает функциями:
- Учет, анализ, контроль и планирование действий;
- фиксация операций с банками и операций с денежными средствами в кассе;
- составление платежного календаря;
- ведение учета по внутренней проводке материалов производства и выпускаемой продукции;
- выполнение расчетов зарплаты сотрудников и кадровый учет;
- выполнение финансового планирования организации;
- получение отчетов с отражением информации о прибыли (доходах), затратах (расходах), определенный временной промежуток.
Помимо возможностей планирования и получения аналитики в виде отчетов, 1С: Управление нашей фирмой позволяет оформлять больше количество документов, необходимых для ведения различных типов учета: торгового, складского или производственного, и оформляемых согласно самым последним правкам законодательства РФ. 1С: УНФ позволяет оформлять документы движений денежных средств и их использования в отчётном периоде, формировать кассовую книгу учета приема, выдачи, хранения наличных денежных средств, ценностей, кассовых документов.
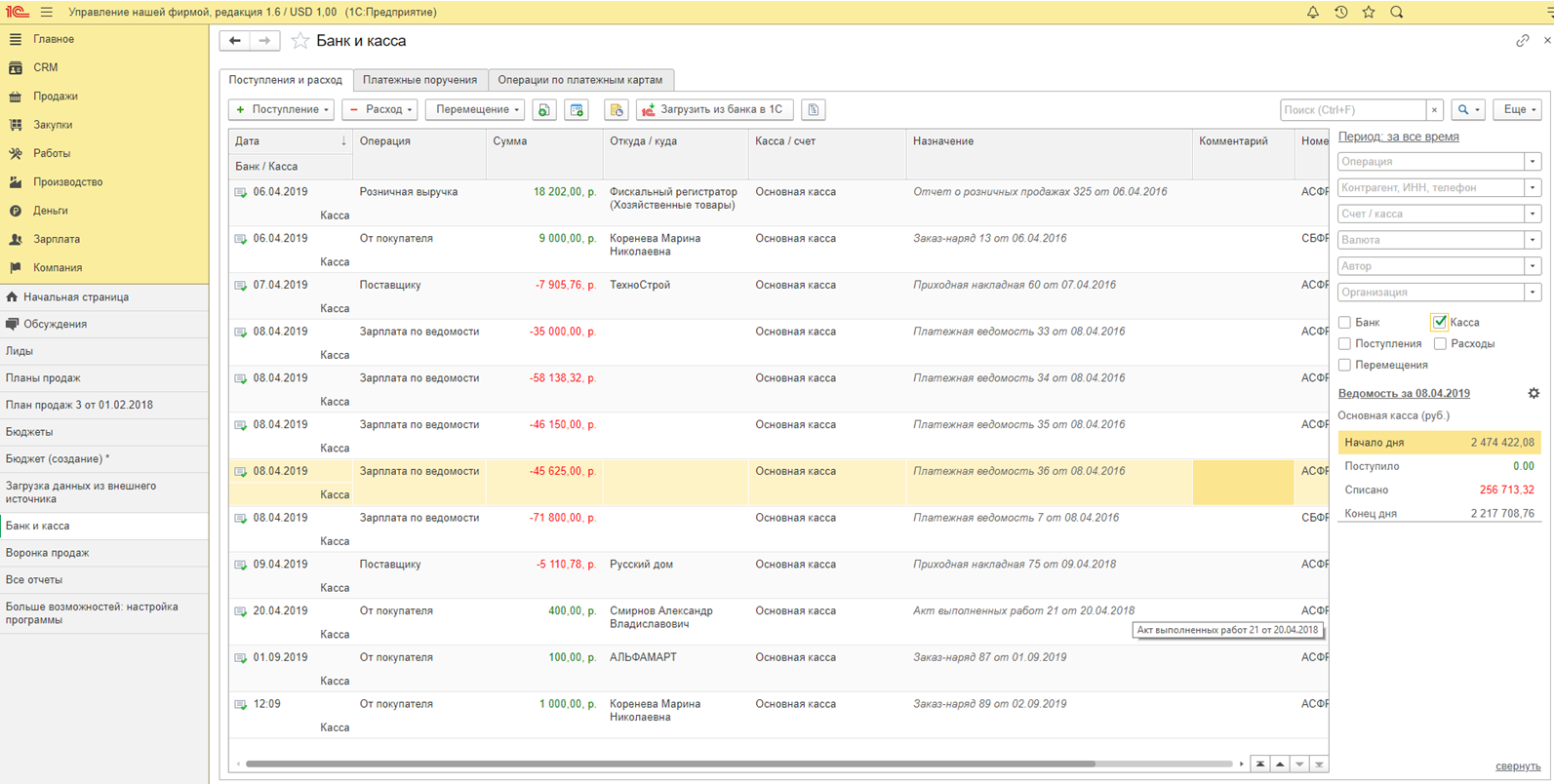
1С: Управление нашей фирмой оптимизирована и нетребовательна, предоставляет быстрый доступ к любым данным с детализацией, необходимой для выполнения операции конкретному сотруднику. Информация, которая заносится в базу данных программы, моментально становится доступной для руководителей, владельцев и для людей, проводящих анализ работы. Оперативность программного обеспечения позволяет пользователям сразу получать необходимую информацию, благодаря которой удается следить за состоянием дел на предприятии и учитывать данные для более эффективного развития.
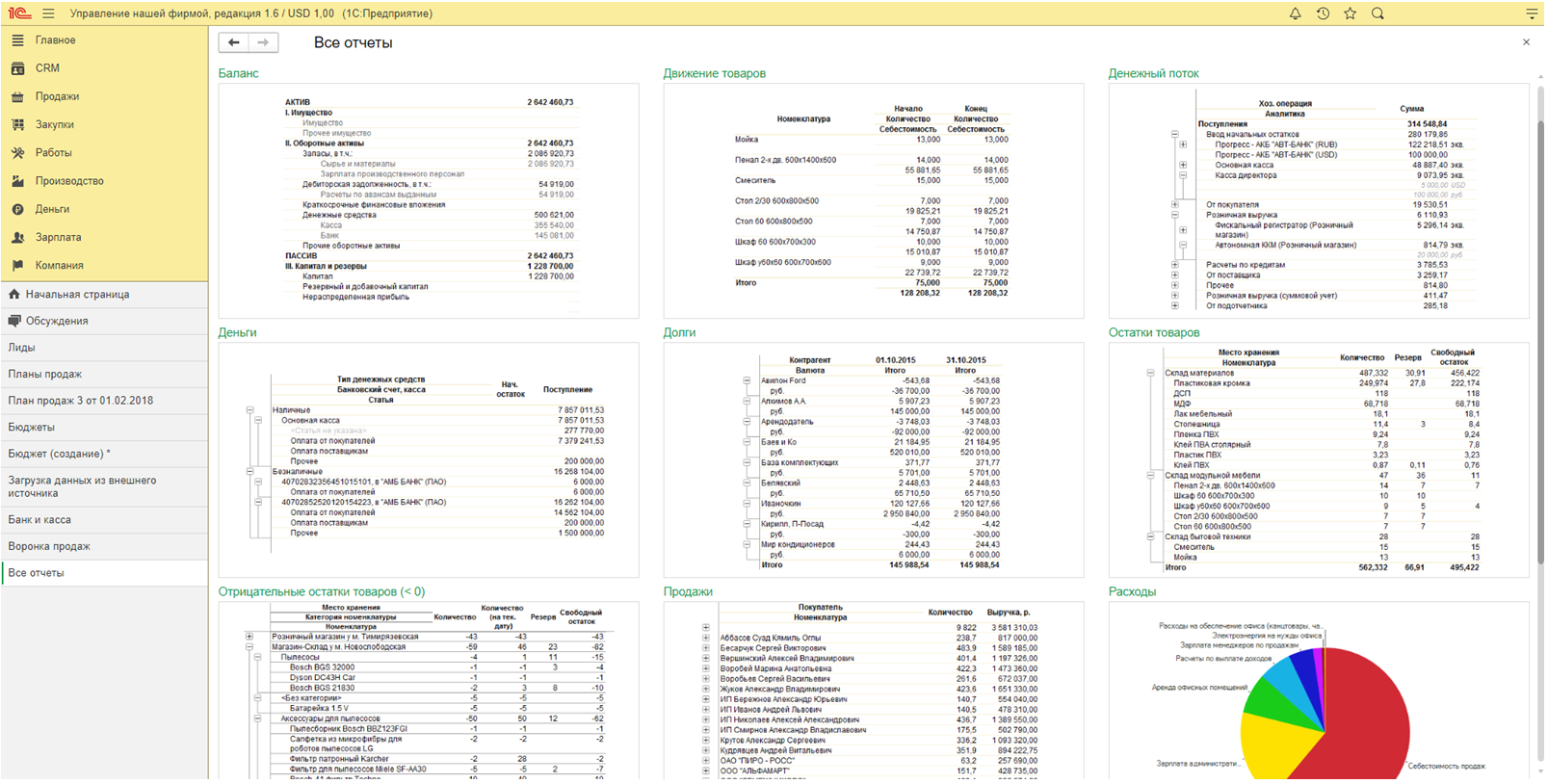
Интерфейс программы довольно гибкий и позволяет оперативно найти настройки по ограничению видимости конкретных разделов учета. Например, можно скрыть разделы выполнения работ/оказания услуг или материалов, принятых организацией от заказчика для переработки, обработки или выполнения других производственных работ и не используемых фирмой. Из этого вытекает еще одно преимущество программного продукта — возможность адаптации под конкретную компанию, его нужды и кадровый состав.
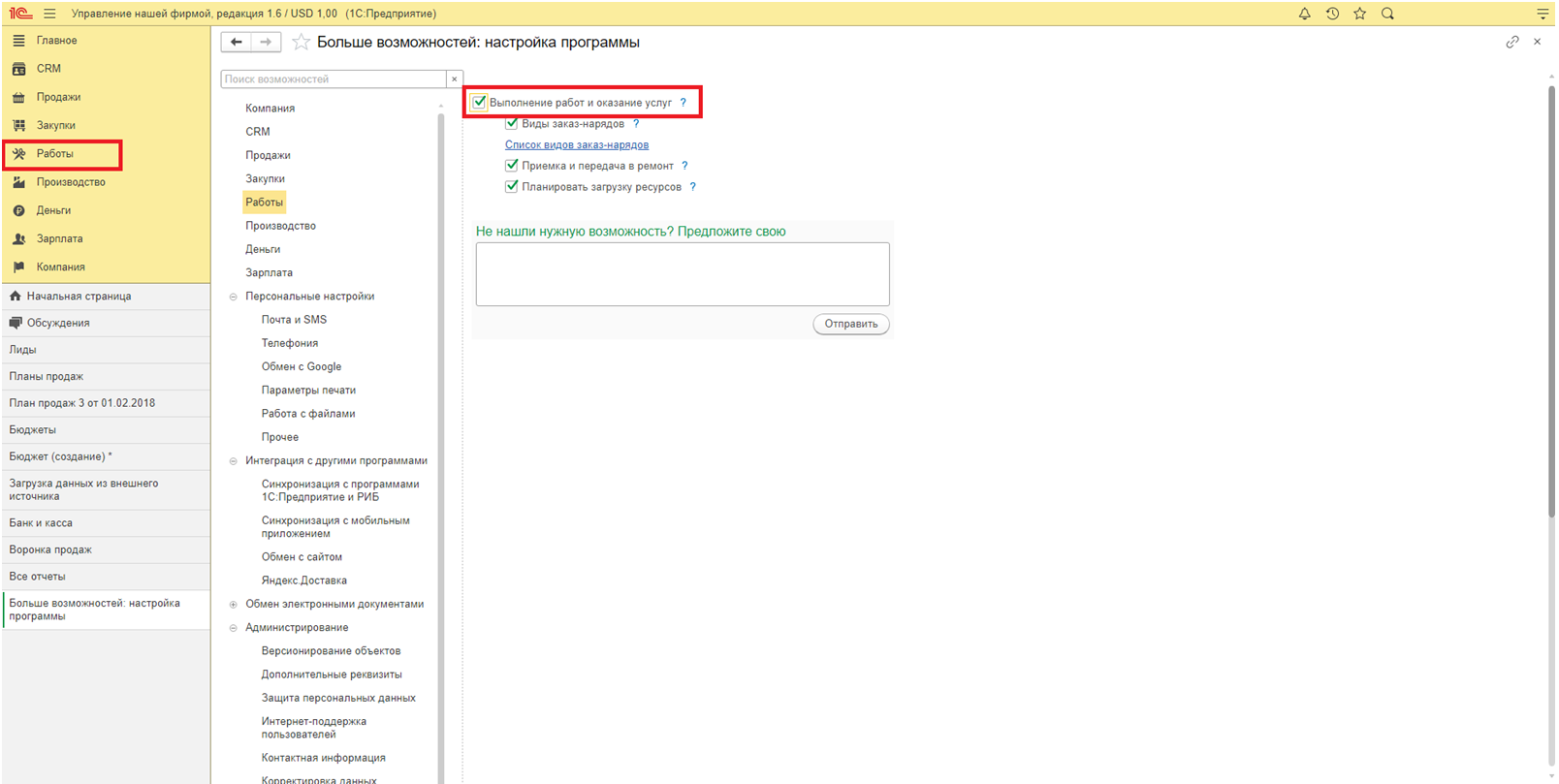
В программе существует возможность сдачи бухгалтерской и регламентированной отчетности в налоговую службу путем выгрузки отчетов в другие бухгалтерские программы фирмы 1С. Экспорт документов также может устанавливаться по расписанию на конкретные даты.
Современные организации часто включают больше, чем одну компанию или юридическое лицо и требуют нестандартного подхода при внесении в справочник организаций. В программе без труда можно создать несколько организаций и вести учет, разделяя подразделения, но имея при этом общие справочники персонала и лиц-контрагентов фирмы. Кроме разделения, базу можно отрегулировать при увеличении количества сотрудников предприятия и при его расширении.
Специально для 1С: УНФ была создана надстройка «Конструктор процессов», позволяющая дать описание любым бизнес-процессам, протекающим на фирме (необходимо покупать отдельно от конфигурации). Запустив определенный процесс, сотрудники предприятия получают задачи, выполнение которых позволяет повысить эффективность их работы, а также работы всей компании.
Создание нового письма
Для того, чтобы написать новое письмо, нужно выполнить команду Написать.
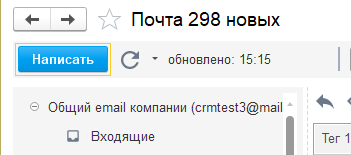
Создание нового письма
В полях «Кому» и «Копия» пользователь указывает начало имени или адреса электронной почты адресата. Программа сама попытается найти получателя среди потенциальных клиентов, клиентов, контактных лиц или пользователей программы. При помощи кнопки «Скрыть/показать получателей письма» можно просмотреть список получателей письма.
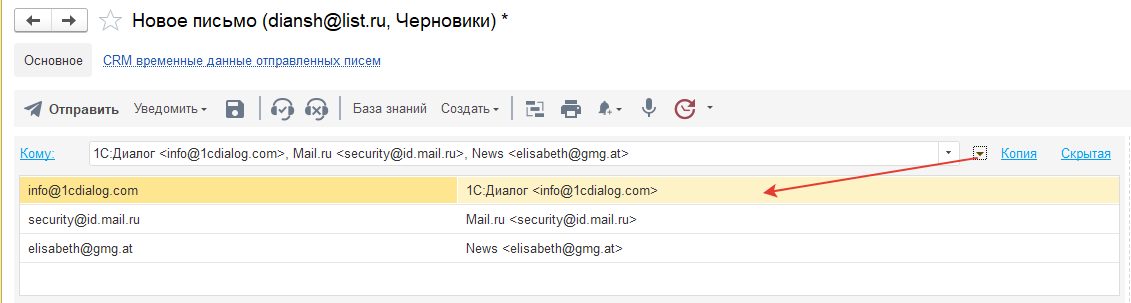
Отображение получателей письма
Когда письмо требуется отправить нескольким получателям, их адреса можно указать через запятую.
Адресная книга
При подборе получателя письма можно воспользоваться Адресной книгой. Для этого нужно использовать гиперссылку «Кому», «Копия» или «Скрытая».
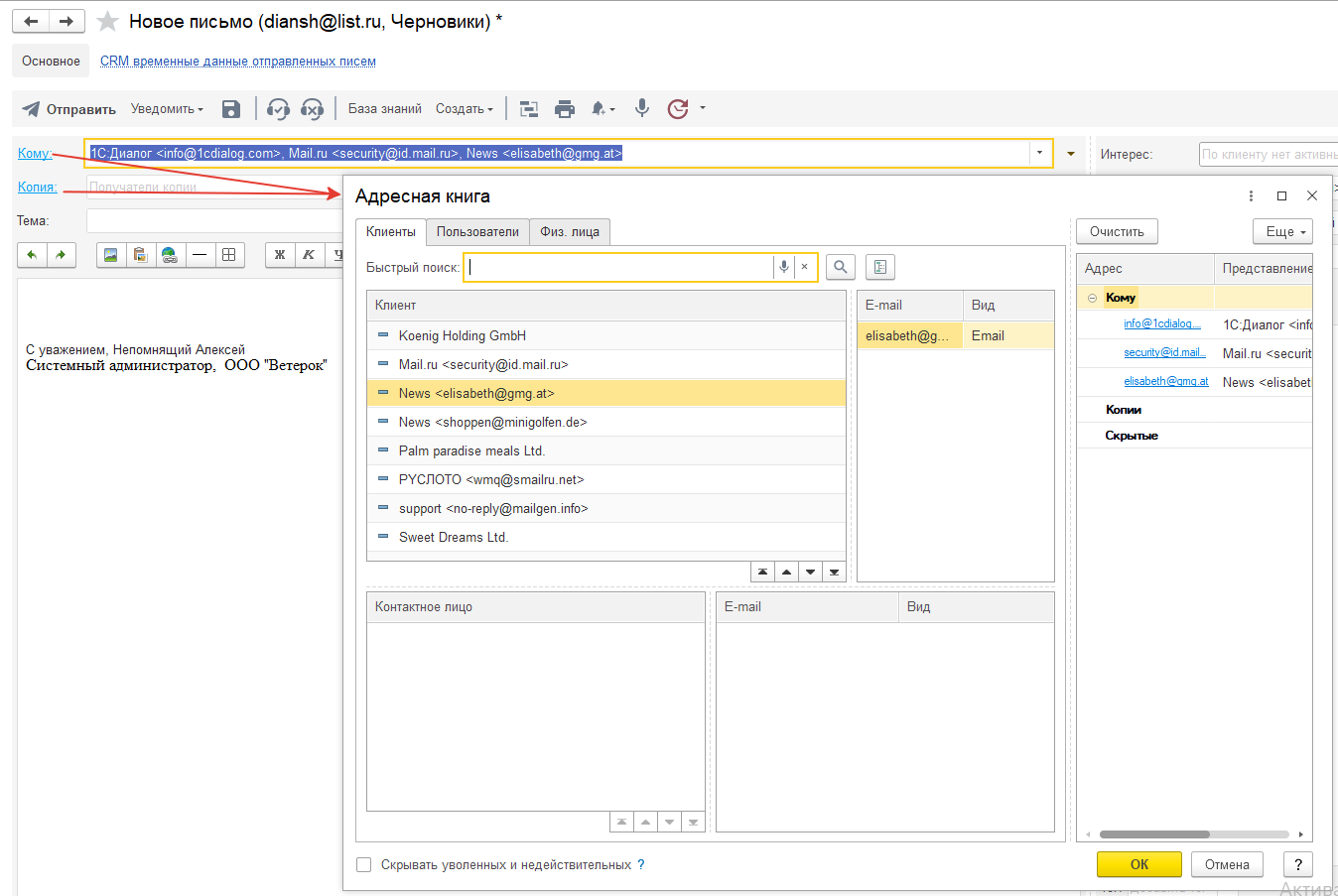
Открытие Адресной книги
После выполнения команды ОК информация о выбранных получателях будет перенесена в список получателей электронного письма.
В поле «Тема» следует ввести тему письма, а в поле «Описание» — текст письма. В текст письма можно добавить картинки или прикрепить файлы к письму, выполнив команду Добавить вложение.
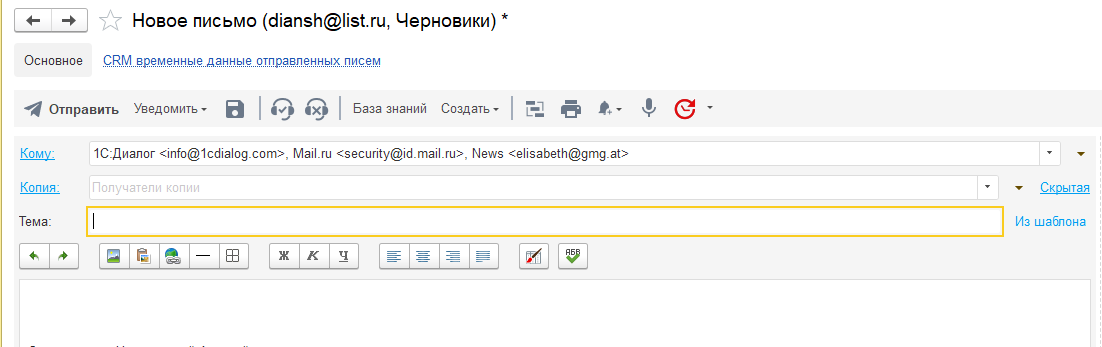
Создание нового письма
Вложения в письмо теперь можно вставлять, используя способ Drag-and-drop.
Добавлена возможность прикрепления файлов при помощи табличной части. Для отображения табличной части нужно выполнить команду Показать вложения таблицей.
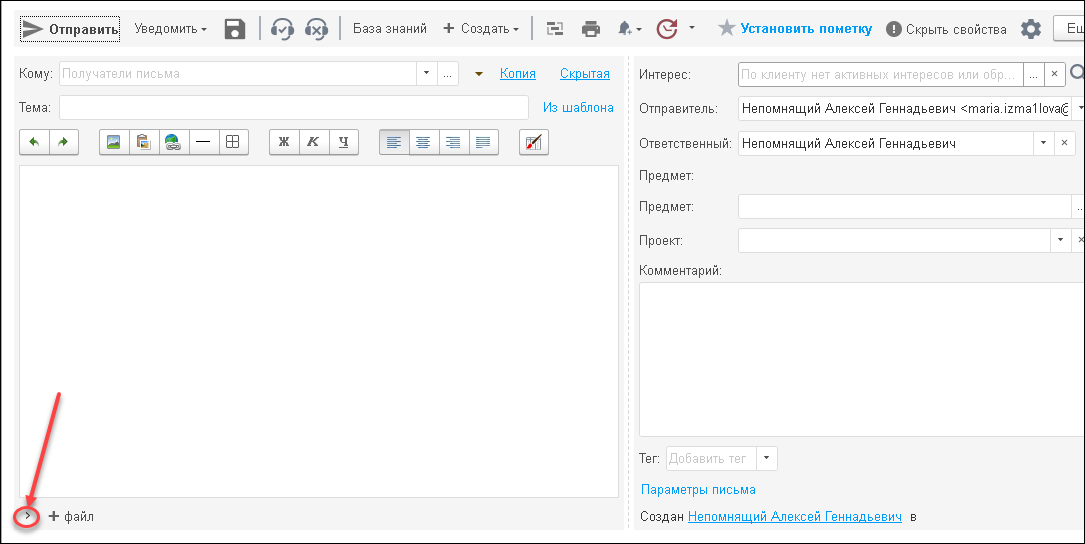
Показ вложений
Табличная часть будет отображаться в правой части письма. Вернуться к отображению вложений списком можно по команде Показать вложения списком.
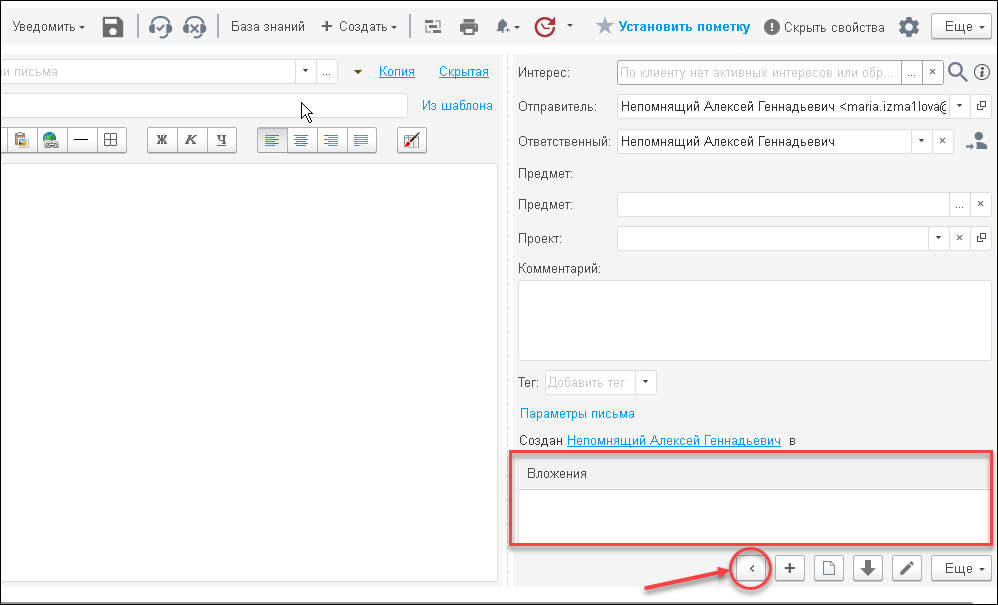
Показ вложений
В письмо можно добавить таблицу и картинку, используя команду Вставка картинки из буфера.
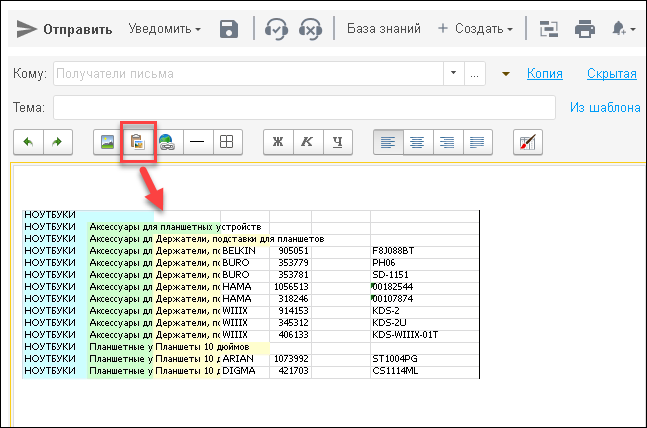
Вставка картинки и таблицы в письмо
Изменить стиль текста письма можно с помощью команд для редактирования.
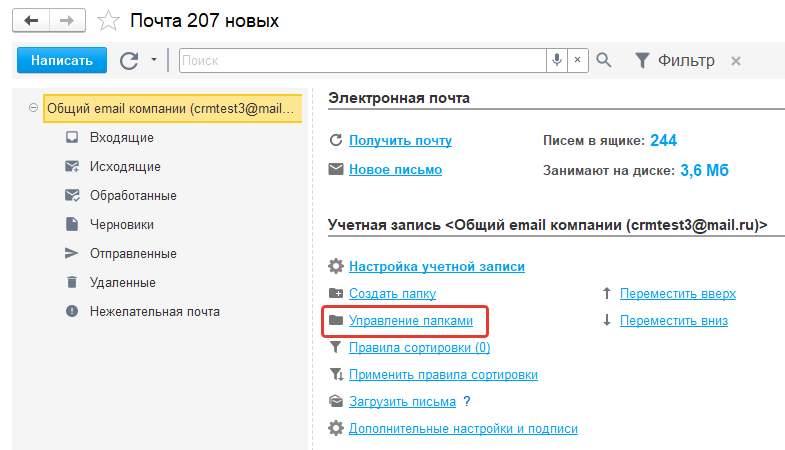
Редактирование текста письма
Можно создать подпись по умолчанию в Настройках учетной записи. Подпись учетной записи по умолчанию используется в том случае, когда у пользователя не настроена подпись в его персональных настройках почты.
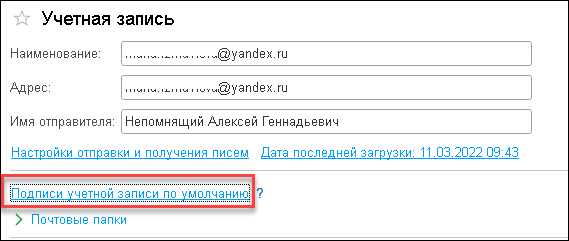
Использование подписи учетной записи по умолчанию
При создании подписи можно использовать обычный текст или HTML, а также использовать её в новых письмах.
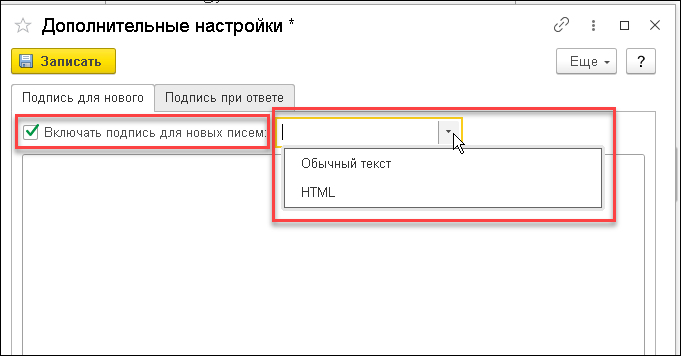
Создание подписи учетной записи по умолчанию
Для отправки нового письма необходимо выполнить команду Отправить.
Использование шаблонов писем
Шаблоны помогают упростить и автоматизировать отправку однотипных писем.
В письме выполните команду Из шаблона и выберите нужный.

Заполнение из шаблона
Как добавить подпись к электронному письму
Для автоматической подстановки подписи в электронные письма необходимо добавить подпись в Персональных настройках пользователя.
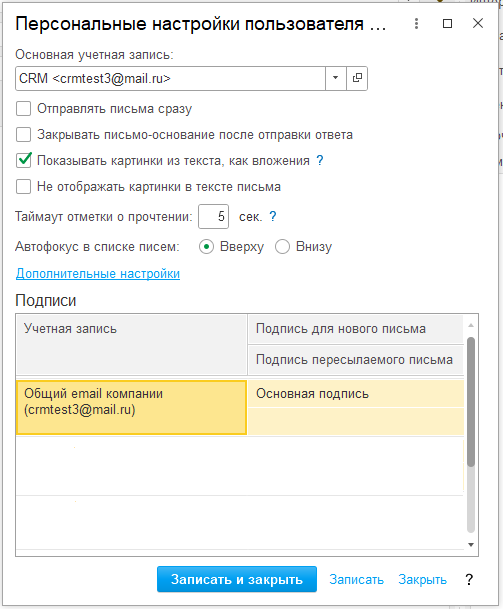
Подпись электронного письма
Подключение сервиса «1С-ЭДО»
Сервис подключить очень просто, при наличии сертификата электронной подписи у организации и установленного на компьютере пользователя криптопровайдера подключение занимает не более 10 минут.
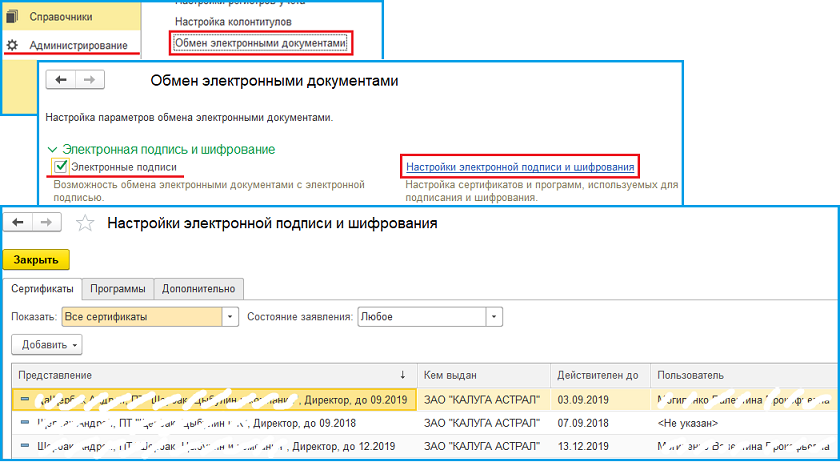
Настройка электронной подписи
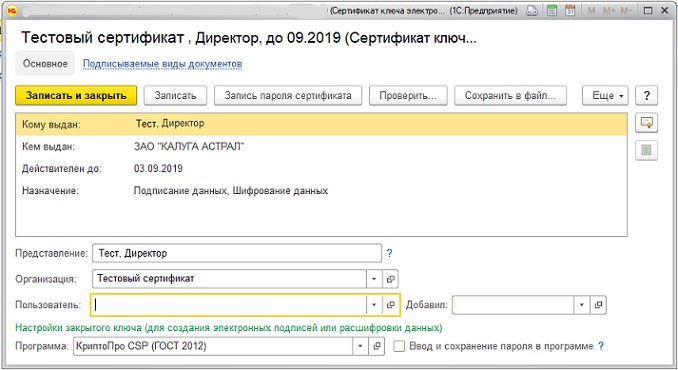
Сертификат электронной подписи
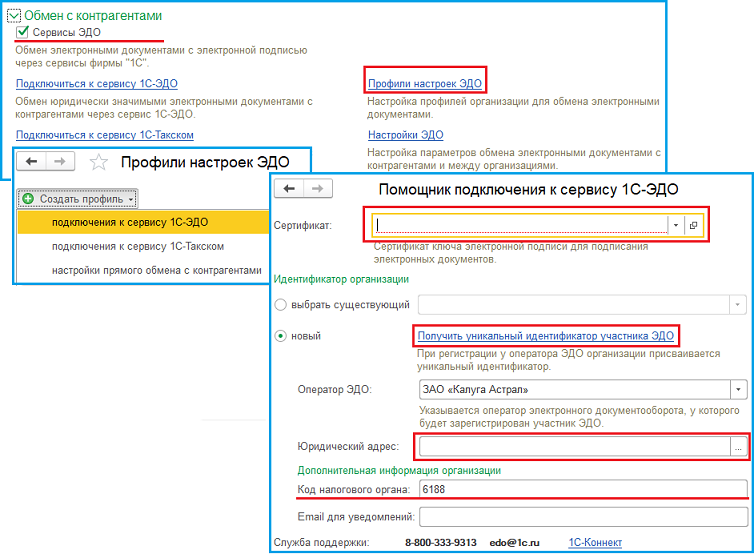
Создание профиля настроек ЭДО
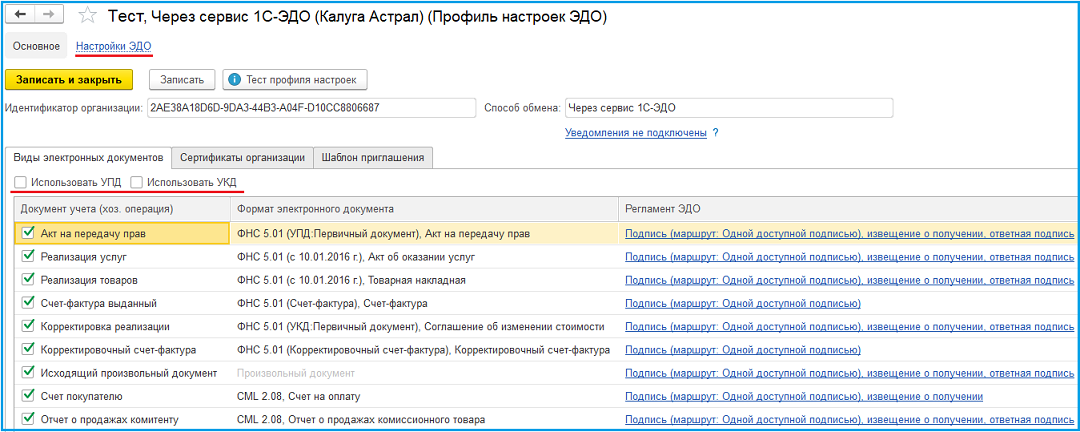
Профиль настроек ЭДО
После создания профиля настроек его необходимо записать, затем провести «Тест профиля настроек», указав при проверке пароль от сертификата электронной подписи. Здесь же, в «Профиле настроек», можно указать возможность использования УПД и УКД. После проведения описанных выше действий можно приступать к «Настройке ЭДО».
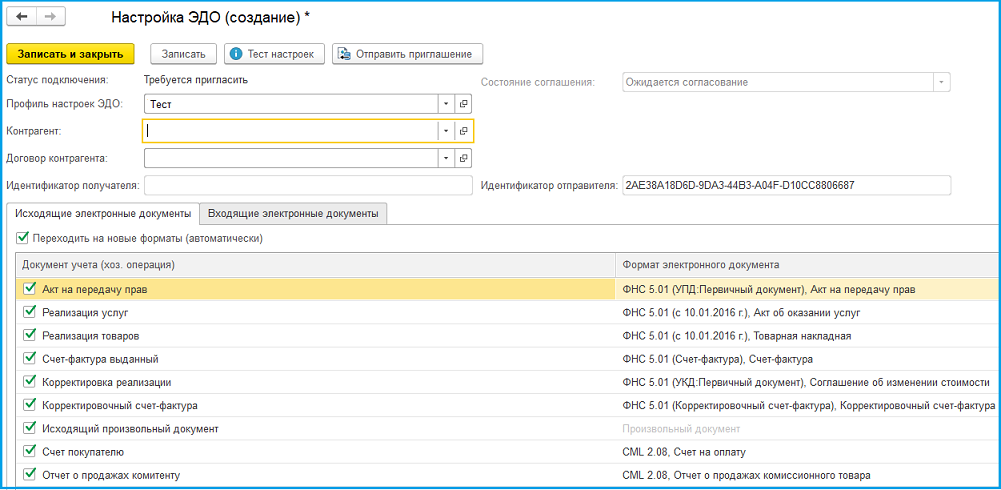
Настройки ЭДО
В открывшемся окне нужно выбрать контрагента, записать настройку, выполнить «Тест настроек» и затем отправить приглашение выбранному контрагенту. В приглашении контрагентам, использующим «1С-ЭДО» или работающим с другими операторами ЭДО СФ (см. ниже), автоматически проставляется идентификатор участника ЭДО, для пользователей других операторов ЭДО необходимо указать электронную почту. После заполнения полей формы можно отправить приглашение и записать настройку.
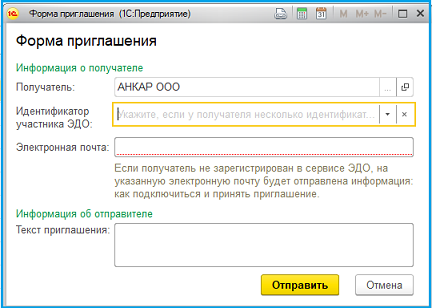
Приглашение к обмену документами по ЭДО

Список настроек ЭДО
В «Настройках ЭДО» отображаются отправленные созданные настройки со статусами подключения, что помогает отследить подключенных контрагентов и тех, кто только подключил себе сервис.
Шаг 2. Настройка почтового клиента
После создания почтового ящика УНФ, вам необходимо настроить почтового клиента для удобной работы с электронной почтой. В данной инструкции мы рассмотрим настройку почтового клиента Microsoft Outlook, одного из самых популярных и удобных почтовых программ.
1. Откройте почтовый клиент Microsoft Outlook и нажмите на вкладку «Файл».
2. В появившемся меню выберите «Добавить аккаунт», затем выберите опцию «Настройка сервера вручную» и нажмите «Далее».
3. Выберите тип почтового сервера «IMAP» или «POP3» в зависимости от ваших предпочтений и нажмите «Далее».
4. Введите следующие данные в соответствующие поля:
— Ваше имя: ваше имя или псевдоним;
— Адрес электронной почты: ваша почта УНФ;
— Тип учетной записи: выберите «IMAP» или «POP3» (в соответствии с выбранным ранее типом сервера);
— Входящий сервер: imap.unfmail.com или pop3.unfmail.com (в зависимости от выбранного типа сервера);
— Исходящий сервер: smtp.unfmail.com;
— Имя пользователя: ваша почта УНФ;
— Пароль: пароль от почтового ящика УНФ.
5. Нажмите кнопку «Далее» и дождитесь окончания тестирования подключения.
После завершения тестирования подключения, вы сможете начать работу с электронной почтой УНФ настроенным почтовым клиентом Microsoft Outlook.
Работа с электронной почтой в 1С:Предприятие 8
20.05.2009 г.
В рамках развития типовых конфигураций в сторону CRM-систем в конфигурациях появилась возможность работы с электронной почтой. С помощью данного механизма при необходимости возможно прямо из программы 1С:Предприятие отправить письмо адресату с текстом, с прикрепленным файлом, имеется возможность оповестить все клиентов о чем-либо, либо сформировав печатную форму документа сразу отправить ее адресату, а также имеется возможность принимать и обрабатывать входящие сообщения. В 1С:Предприятие существует два способа работы с электронной почтой:
- через установленного на компьютере пользователя почтового клиента (почтовой программы, такой как Outlook, Bat и т.п.). Основным объектом является объект Почта;
- работая напрямую с почтовым сервером (напрямую с корпоративным почтовым сервером, сервером yandex, mail.ru и т.д.). Основным объектом является объект ИнтернетПочта.
Каждый из вариантов имеет свои достоинства и недостатки.
Объект Почта позволяет принимать и отправлять почтовые сообщения посредством установленного (и настроенного) почтового клиента (почтовой программы). Все настройки, связанные с подключением к почтовым серверам, определяются в учетной записи почтового клиента. Через объект Почта фактически происходит подключение к учетной записи программы — почтового клиента по умолчанию. Чтение писем производится из папки Входящие (из других папок произвести это нельзя), при этом есть возможность получить только непрочитанные письма. При отправке писем нужно учитывать особенности системы безопасности каждого почтового клиента. Обычно стоит запрет на отправку сообщений «из другой программы от имени почтового клиента»
Этот факт особенно важно учитывать при организации отправки без участия пользователя (ночью с сервера…). Следует отметить, что работа с объектом Почта на стороне сервера 1С:Предприятии из модуля внешнего сообщения невозможна
Пример создание и отправки почтового сообщение с помощью объекта Почта приведен на рис.1
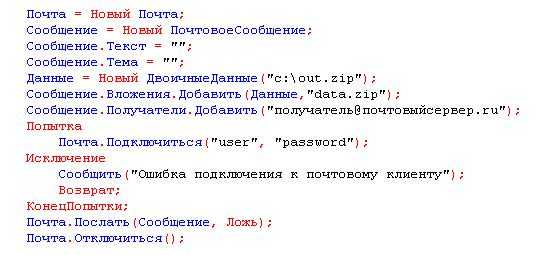
Рис.1
Чтение сообщений осуществляется посредством выборки (например, только непрочитанные и конверты вместе с вложениями). Пример приведен на рис.2

Рис.2
К достоинствам данного подхода следует отнести отсутствие необходимости указывать все настройки подключения к почтовому серверу в коде (они содержатся в почтовом клиенте и настраиваются администратором).
С помощью объекта ИнтернетПочта также возможно организовывать прием, отправку писем, но в отличие от объекта Почта, на локальной машине не требуется наличие установленного (и настроенного) почтового клиента по умолчанию. Объект ИнтернетПочта позволяет работать с почтовыми серверами напрямую по протоколам SMTP, POP3.
Для подключения к какому-либо серверу (в том числе и к почтовому) необходимо знать его адрес и порт, на котором обслуживаются запросы в соответствии с интересующим протоколом. Для работы с почтовым сервером объект ИнтернетПочта может использовать протокол SMTP (отправка сообщений, порт по умолчания №25) и POP3(получение сообщений, порт по умолчанию №110). Настройки обращения к почтовым серверам указываются в специализированном объекте ИнтернетПочтовыйПрофиль. Пример отправки почтовых сообщений приведен на рис.3.
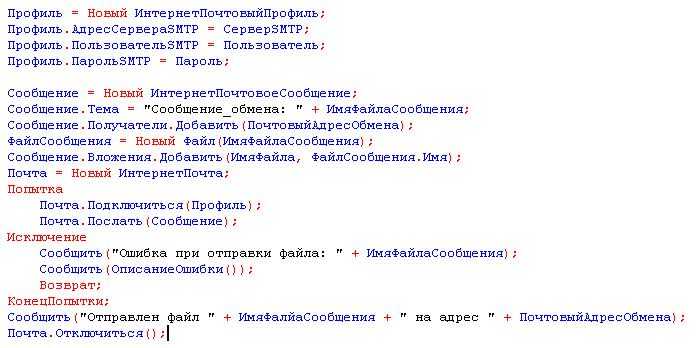
Рис.3
В данном листинге используются следующие входные параметры:
- ИмяФайлаСообщения – полное имя отправляемого файла;
- СерверSMTP – имя сервера, например smtp.yandex.ru
- ПочтовыйАдресОбмена – почтовый адрес;
- Пользователь;
- Пароль
Пример получения сообщения приведен на рис.4. В данном примере производится выборка всех сообщений по заданным заголовкам (НужныеЗаголовкиСообщений), где Почта = Новый ИнтернетПочта.

Рис.4
Следует отметить, что достоинством использования объекта ИнтернетПочта является возможность работы как со стороны сервера 1С:Предприятие, так и из модуля внешнего соединения (в противоположность объекту Почта).
2. Новые версии программы
В версии 1.6.16 УНФ мы подготовили для вас множество интересных и полезных проектов! Полная функциональность решения 1С:УНФ теперь доступна на мобильных устройствах; Ассистент управления нашей фирмой – Даша; Новая скидочная программа – бонусы; Новый планировщик ресурсов для планирования работ, производства и записи к специалисту; Поэтапная сборка изделий и автоматизированное рабочее место «Выполнение этапов»
Встречайте новый инструмент CRM системы — IP-телефонию! Подключив виртуальную АТС к 1С:УНФ, телефонные звонки можно совершать из карточек клиентов и любых списков, которые содержат контактную информацию. При приеме звонка 1С:УНФ идентифицирует клиента и автоматически загружает его карточку. Так телефонные переговоры можно вести более предметно и результативно, имея под рукой все важные сведения
В видеоролике рассказано о новых возможностях версии 1.6.11 программы «1С:Управление нашей фирмой»: продажа наборов и комплектов, поставки и отгрузки по нескольким складам, автоматическое формирование и отправка чека покупателю при онлайн-оплате (54-ФЗ), возможность выбора в документах специального режима налогообложения для печати чеков, подготовка шаблонов договоров и многое другое
В видеоролике рассказано о новых возможностях версии 1.6.10 программы «1С:Управление нашей фирмой»: формирование коммерческих предложений для клиента, Загрузка контактов для рассылки из внешних источников, автоматизация наиболее популярных сценариев доставки, Загрузка данных из 1С-Битрикс, добавление картинок для характеристик товара, выгрузка на сайт пользовательских состояний заказа, поддержка использования иностранных счетов и банков, факсимиле подписей и печатей на печатаемых документах, кадровые приказы, учет в Книге доходов и расходов закупок товаров, приобретенных для реализации, и т.д.
В видеоролике рассказано о новых возможностях версии 1.6.9 программы «1С:Управление нашей фирмой»: мобильная телефония, загрузка данных с сайта UMI,отчет «Состояние компании», упрощение операции перемещения денег, шаблоны электронных писем и SMS, биллинг, контроль даты выставления счетов, калькуляция заказов по ценам поставщиков, и др.
В видеоролике рассказано о новых возможностях версии 1.6.8 программы «1С:Управление нашей фирмой»: поддержка Федерального закона 54-ФЗ (применение контрольно-кассовой техники с передачей данных в ФНС через оператора фискальных данных), Поддержка кассового оборудования, отправление электронных чеков покупателям и др.
В видеоролике рассказано о новых возможностях версии 1.6.7 программы «1С:Управление нашей фирмой»: раздел CRM, содержащий инструменты взаимодействия с клиентами, новый механизм работы с состояниями заказов, воронка продаж, калькуляция заказов покупателе, гарантийный талон в производстве, код ТН ВЭД в счетах-фактурах, коды бюджетной классификации для налоговых платежей и др.
В видеоролике рассказано о новых возможностях версии 1.6 программы «1С:Управление нашей фирмой»: упрощение настроек программы, повышение удобства работы со справочниками номенклатуры и контрагентов, карточек товаров и контрагентов, акта сверки, использование корзины для подбора товаров, использование классификаторов категорий Яндекс Маркета, повышение гибкости ценообразования и удобства создания прайс-листов, более мощный механизм формирования и настройки отчетов, регламентированная отчетность для предпринимателей на УСН и ЕНВД, календари сотрудников и др.
В видеоролике дан обзор новых возможностей программы «1С:Управление нашей фирмой» редакции 1.5: гибкая настройка прав доступа, автоматическая проверка контрагентов по базе ФНС, удобное заполнение договоров, улучшенная интеграция с электронной почтой и др.
Шаг 3. Получение дополнительных бонусов
При настройке почты УНФ вы также можете получить ряд дополнительных бонусов, которые сделают вашу работу более удобной и эффективной:
- Расширенные функции почтового клиента: вам будут доступны возможности, такие как создание папок для организации писем, фильтры для автоматической сортировки и многое другое.
- Облачное хранилище: УНФ предоставляет возможность использовать облачное хранилище для хранения ваших файлов и документов, что позволит вам получить к ним доступ в любом месте и с любого устройства.
- Автоматическое создание резервных копий: настройте регулярное автоматическое создание резервных копий ваших писем и важных файлов, чтобы не потерять их в случае сбоя или ошибки.
- Возможность использования дополнительных почтовых адресов: УНФ позволяет создать несколько почтовых адресов, что может быть удобно для отделения рабочей и личной переписки или для разделения писем по разным проектам.
Чтобы получить эти бонусы, следуйте инструкциям на странице настройки почты УНФ. Они помогут вам настроить почту по вашим предпочтениям и использовать все доступные функции в полной мере.
Загрузка и установка почтового клиента УНФ
Для начала работы с почтовым клиентом УНФ необходимо загрузить программу на свое устройство и установить ее. Следуйте инструкциям ниже, чтобы успешно выполнить этот шаг:
Шаг 2: На главной странице сайта найдите раздел «Скачать почтовый клиент» или похожую ссылку. Щелкните на ней, чтобы перейти на страницу загрузки.
Шаг 3: На странице загрузки выберите версию почтового клиента, соответствующую вашей операционной системе. Например, если у вас установлена операционная система Windows, выберите версию для Windows.
Шаг 4: После выбора версии клиента нажмите на кнопку «Скачать» или аналогичную. Загрузка программы должна начаться.
Шаг 5: Когда загрузка завершится, найдите скачанный файл на вашем устройстве. Обычно он сохраняется в папке «Загрузки» или на рабочем столе. Дважды щелкните на файле, чтобы запустить установку почтового клиента.
Шаг 6: Следуйте инструкциям установщика, чтобы установить почтовый клиент УНФ на ваше устройство. Он может попросить вас указать путь для установки, создать ярлык на рабочем столе и т.д. Выбирайте настройки в соответствии с вашими предпочтениями.
Шаг 7: По завершении установки запустите почтовый клиент УНФ и следуйте инструкциям по настройке почты, чтобы начать его использовать.
Теперь, когда вы успешно загрузили и установили почтовый клиент УНФ, вы можете начать настраивать свою электронную почту и осуществлять отправку и получение сообщений.
Настройка Учетной записи электронной почты
Настройка Учетной записи электронной почты в 1С производится в разделе Администрирование – Органайзер – ссылка Учетные записи электронной почты.

Есть два способа настройки учетной записи электронной почты:
- по умолчанию (автоматически);
- вручную, по данным почтового сервера.
Способ №1. Автоматическая настройка
Это самый простой и удобный способ настройки учетной записи.
Но подходит он не для всех случаев. В случае почтовых ящиков вида @yandex.ru или @mail.ru 1С, как правило, автоматически без проблем определяет почтовый сервер и настраивает учетную запись электронной почты.
Для остальных случаев, скорее всего, придется настраивать учетную запись электронной почты вручную: @inbox.ru, @bk.ru, @list.ru и другие.
Пошаговая инструкция автоматической настройки
Шаг 1. Открыть форму настройки учетной записи электронной почты: раздел Администрирование – Органайзер – ссылка Учетные записи электронной почты.
Шаг 2. В форме настройки учетной записи заполнить на вкладке Отправка писем:
- Адрес электронной почты;
- Пароль;
- флажок Для отправки почты;
- Имя отправителя.
Адрес электронной почты
Адрес электронной почты, с которой будут отправляться письма из 1С в формате name@server.net, например, Udom_OOO@yandex.ru, вводится вручную.
Пароль
Пароль учетной записи, который соответствует введенному адресу электронной почты.
Если это поле заполнено, то программа без специального запроса сразу пересылает подготовленные сообщения. Если не заполнено, то в каждом случае отправки будет запрашиваться пароль электронной почты.
Имя отправителя
В поле Имя отправителя указывается имя пользователя или название организации. Данные вводятся вручную.
Шаг 3. Установить переключатель Определить параметры подключения автоматически (рекомендуется).
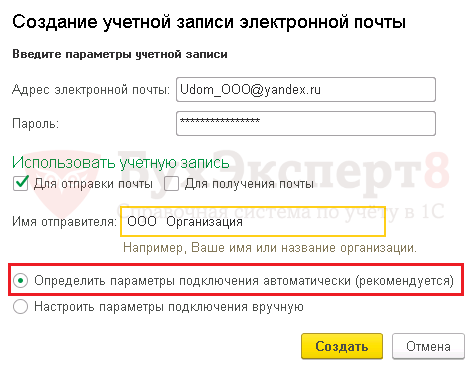
Шаг 4. Нажать на кнопку Создать.
Шаг 5. Результат настройки будет выглядеть следующим образом.

Программа автоматически определила параметры подключения учетной записи электронной почты и теперь в 1С доступна работа с почтовым сервером.
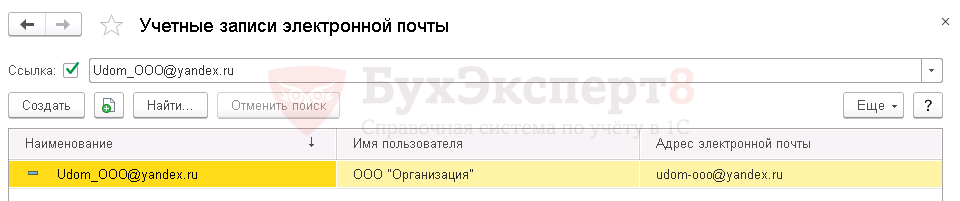
Способ №2. Ручная настройка
Если программа не смогла автоматически определить параметры подключения учетной записи, то требуется ручная настройка подключения.
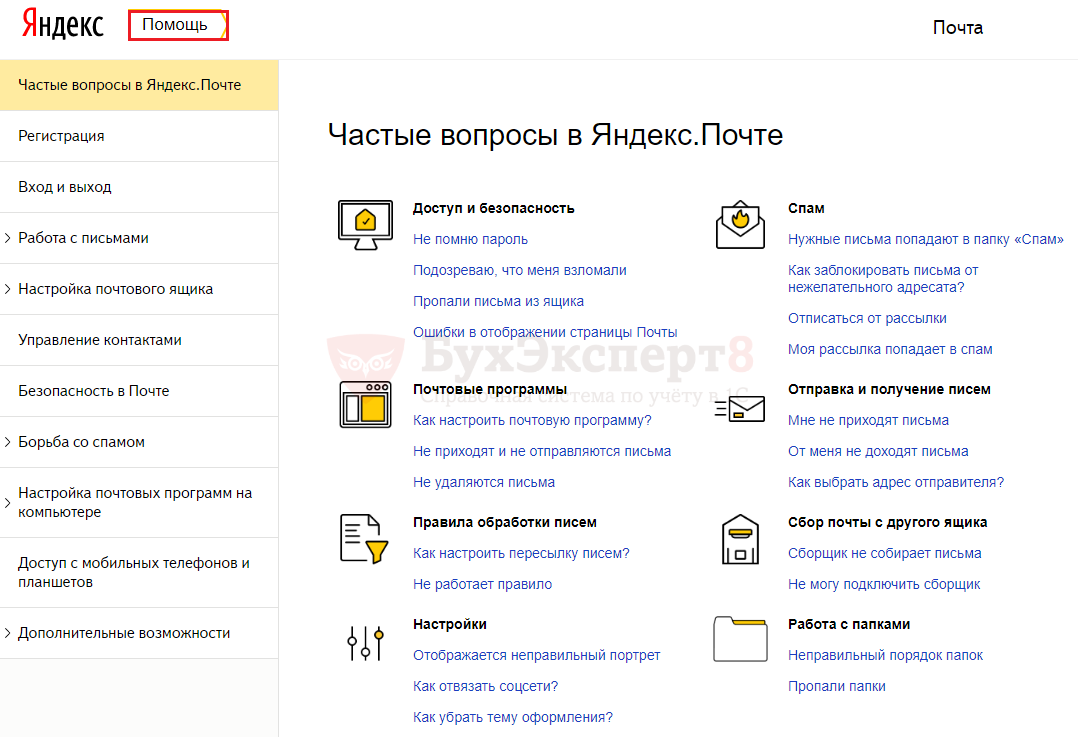
В этой статье мы произведем ручную настройку учетной записи электронной почты и приведем данные входящих и исходящих серверов для основных почтовых серверов:
- YANDEX;
- GMAIL;
- MAIL.
Пошаговая инструкция ручной настройки учетной записи почтового сервера
Шаг 1. Открыть форму настройки учетной записи электронной почты: раздел Администрирование – Органайзер – ссылка Учетные записи электронной почты.
Шаг 2. В форме настройки учетной записи заполнить на вкладке Отправка писем:
- Адрес электронной почты;
- Пароль;
- выставить флажок Для отправки почты;
- Имя отправителя.
Шаг 3. Установить переключатель Настроить параметры подключения вручную.
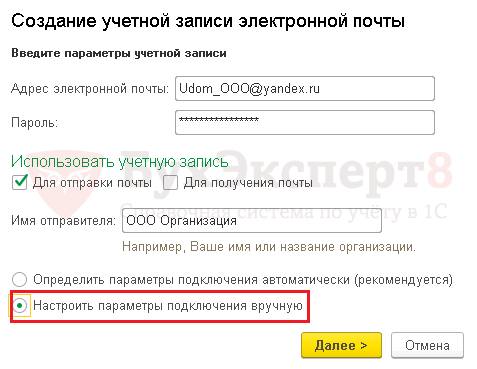
Шаг 4. Настроить Сервер исходящей почты.
Для почтового сервера YANDEX нужно выставить следующие параметры:
- Сервер — smtp.yandex.ru;
- Порт — 465;
- флажок Использовать безопасное соединение (SSL) — Да.
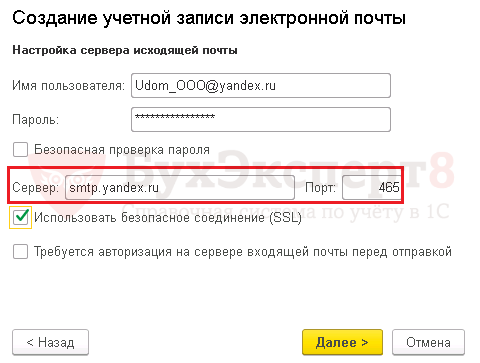
Нажать на кнопку Далее.
Шаг 5. Настроить Сервер входящей электронной почты:
- Сервер — pop.yandex.ru;
- Порт — 995;
- флажок Защищенное соединение (SSL) — Да.
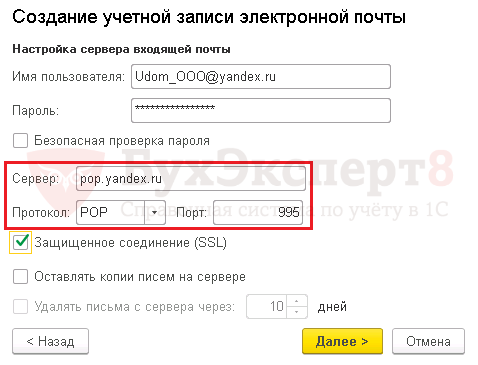
Нажать на кнопку Далее.
Шаг 6. Результат выполненной настройки будет выглядеть следующим образом.

Выполнено подключение учетной записи почтового сервера YANDEX вручную и теперь в 1С доступна работа с почтовым сервером.
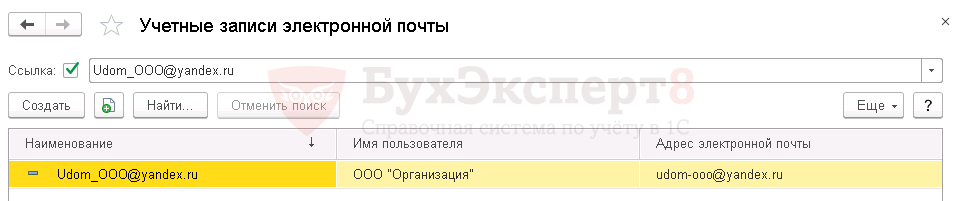
Данные ручной настройки почты YANDEX
Приводим данные для ручной настройки учетной записи сервера входящей и исходящей почты YANDEX.
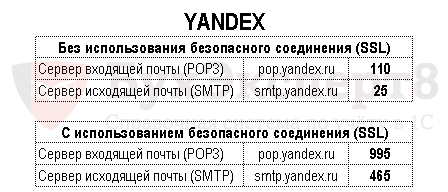
Предпочтительнее использовать вариант с SSL (SecureSocketsLayer – это одна из технологий безопасности) «С использованием безопасного соединения (SSL)», в этом случае происходит шифрование сообщений почтового сервера.
Данные ручной настройки почты GMAIL
Приводим данные для ручной настройки сервера входящей и исходящей почты GMAIL.

Сервер входящей почты GMAL не работает без SSL, поэтому использовать первый вариант можно только для исходящей почты.
Предпочтительнее использовать вариант с SSL (SecureSocketsLayer – это одна из технологий безопасности) «С использованием безопасного соединения (SSL)», в этом случае происходит шифрование сообщений почтового сервера.
Приводим данные для ручной настройки сервера входящей и исходящей почты MAIL.

Предпочтительнее использовать вариант с SSL (SecureSocketsLayer – это одна из технологий безопасности) «С использованием безопасного соединения (SSL)», в этом случае происходит шифрование сообщений почтового сервера.