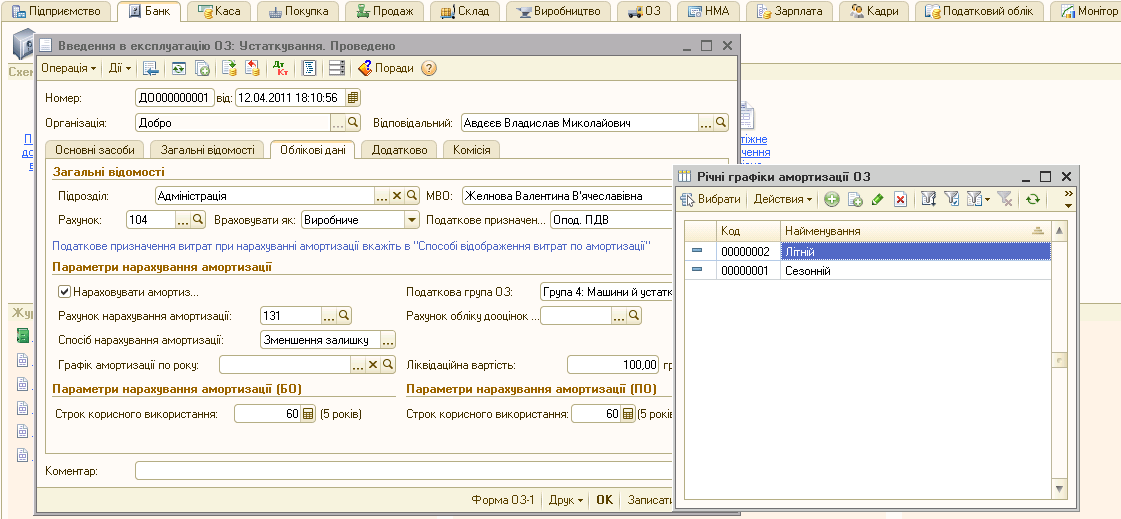Как провести переоценку основных средств в программе 1С:Бухгалтерия предприятия 8 редакции 3.0 новость от 11.02.2020
Работая в программе 1С:Бухгалтерия предприятия ред. 3.0, можно столкнуться с проблемой, как правильно проводить переоценку имеющихся основных средств организации. В данной статье мы разберёмся, как решить данную проблему.
Но сначала разберёмся в базовых терминах. Под ОС понимают объекты, длительно использующиеся организацией в процессе производства либо в управленческих целях. К ним могут относиться, например, здания и сооружения, машины и оборудование, хозяйственный инвентарь и т. д.
Что касается переоценки, то под ней подразумевается приведение первоначальной стоимости ОС к рыночному уровню, в результате чего активы могут быть дооценены или уценены и учитываться по новой восстановленной стоимости.![]()
Теперь рассмотрим варианты дооценки и уценки в 1С:Бухгалтерия предприятия ред. 3.0.
Чтобы узнать первоначальную стоимость ОС и сумму амортизации на дату переоценивания, рекомендовано использовать отчёт «ОСВ по счёту» по 01.01 и 02.01 (рис. 1).
Провести переоценку необходимо через «Операции» – «Операции, введённые вручную» – «Создать» – «Операция». В шапке документа указывается дата и содержание проводимого документа.
Первым действием будет изменение первоначальной стоимости ОС.
Если речь идёт об уценке, мы должны сделать проводку: Дт 91.02 (с указанием аналитики: статья прочих доходов и расходов с видом «Переоценка внеоборотных активов» со снятым флажком «Принимается к налоговому учёту» и объект переоценки), Кт 01.01, т. е. счёт, на котором учитывается основное средство и также объект переоценки. В колонках «Сумма», «Сумма Дт и Кт» (по строке «ВР») указывается сумма уценки (рис. 1).
При дооценке даётся проводка Дт 01.01 Кт 83.01.1 («Прирост стоимости основных средств») с той же аналитикой объекта.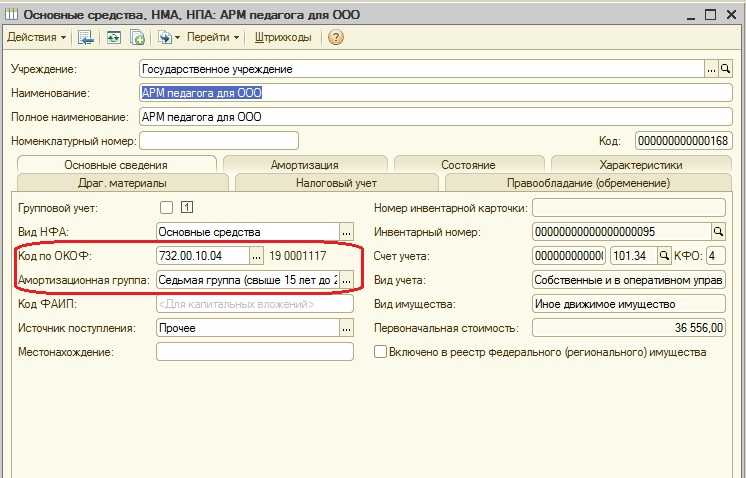
Следующей операцией мы должны изменить начисленную амортизацию по объекту.
При переоценке амортизации (уценке) требуется сделать запись Дт 02.01 Кт 91.01 с той же аналитикой, как и в первой проводке, а в поле «Сумма» указать сумму корректировки накопленной амортизации объекта. Также суммы по налоговому учёту (НУ) необходимо отразить по строке временных разниц.
При дооценке следует оформить проводку Дт 83.01.1 Кт 02.01 с указанием объекта переоценки. В графе «Сумма» указать корректировку накопленной амортизации, а в НУ по кредиту указать сумму в «ПР».
Для того чтобы в будущем амортизация по объекту считалась с учётом переоценки ОС, нам необходимо создать документ «Изменение параметров амортизации ОС» (раздел «ОС и НМА» – «Параметры амортизации ОС» – «Создать»).
После заполнения документа провести его, он проводок формировать не будет. Соответствующие записи отражаются в регистрах, как видно на следующих рисунках.
Начисленную амортизацию и остаточную стоимость до и после переоценки можно посмотреть в отчёте «Ведомость амортизации ОС». Также проанализировать сумму переоценки ОС можно в отчёте «Анализ счёта» по счёту 91.02.
Результатом всех внесённых изменений является регламентная операция «Амортизация и износ ОС» в «Закрытии месяца» в разделе «Операции», где необходимо выбрать «Показать проводки» и посмотреть результат переоценки.
Таким образом, в результате переоценки возрастает стоимость амортизационных отчислений, которые могут быть направлены на капитальные вложения, частичное восстановление основных средств.
Рассмотрев возможности переоценки в программе, можно сказать, что для её реализации требуется создание двух документов. При правильном и последовательном проведении основное средство будет переоценено после закрытия месяца.
Если у вас остались вопросы по этой или какой-либо другой теме, вы можете обратиться на нашу Линию консультаций 1С. С радостью вам поможем. Первая консультация совершенно бесплатно!
Поступление и принятие к учету
В программе 1С:Бухгалтерия, начиная с версии 3.0.45 введен новый вид операции «Поступление основных средств» у документа «Поступление (акты, накладные)». Он совмещает само поступление и принятие к учету, если не требуется монтаж. Проводки формируются сразу за два документа, вследствие чего принимать к учету нет необходимости.
В разделе «ОС и НМА» нажмите на ссылку «Поступление основных средств».
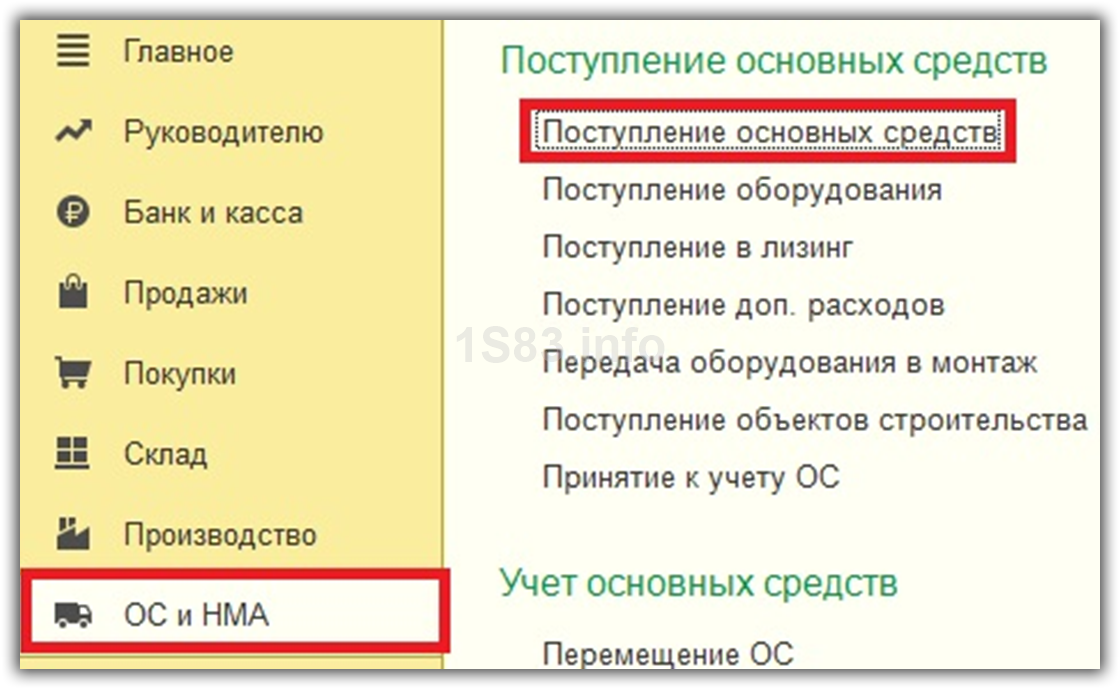
В открывшемся окне нажмите на кнопку «Создать». В его шапке укажите контрагента, который поставляет нас данный станок, и выберите договор. Если данный объект предназначен для сдачи в аренду, отметьте это.
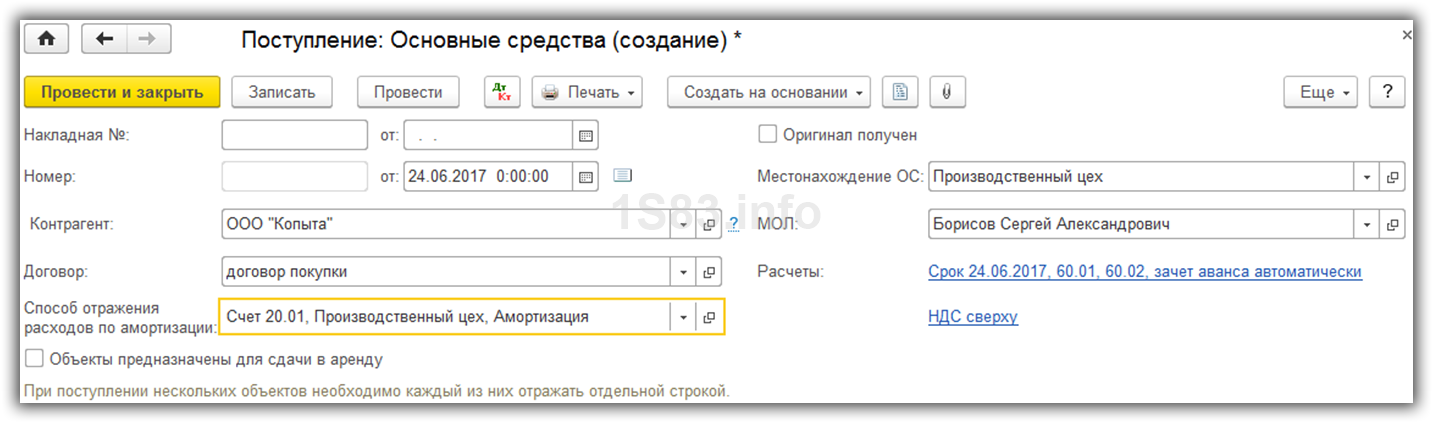
Теперь укажем в поле «Местонахождение ОС» то подразделение, где будет фактически находиться наше основное средство. Укажите МОЛ – сотрудника, ответственного за наш станок. Начисление НДС настраивается по соответствующей ссылке (включать или не включать в стоимость и способ начисления).
Так же в шапке необходимо выбрать счет отражения расходов по амортизации. На основании этих данных в дальнейшем будут формироваться проводки. В нашем случае мы выбрали счет 20.01 основное производство.
Теперь перейдем к заполнению табличной части
Тут важно учесть, что в тех случаях, когда вы приобретаете несколько одинаковых основных средств (к примеру, 3 станка), в справочнике основных средств должно быть столько же позиций с разными инвентарными номерами. В данной табличной части должно быть тоже несколько отдельных строк
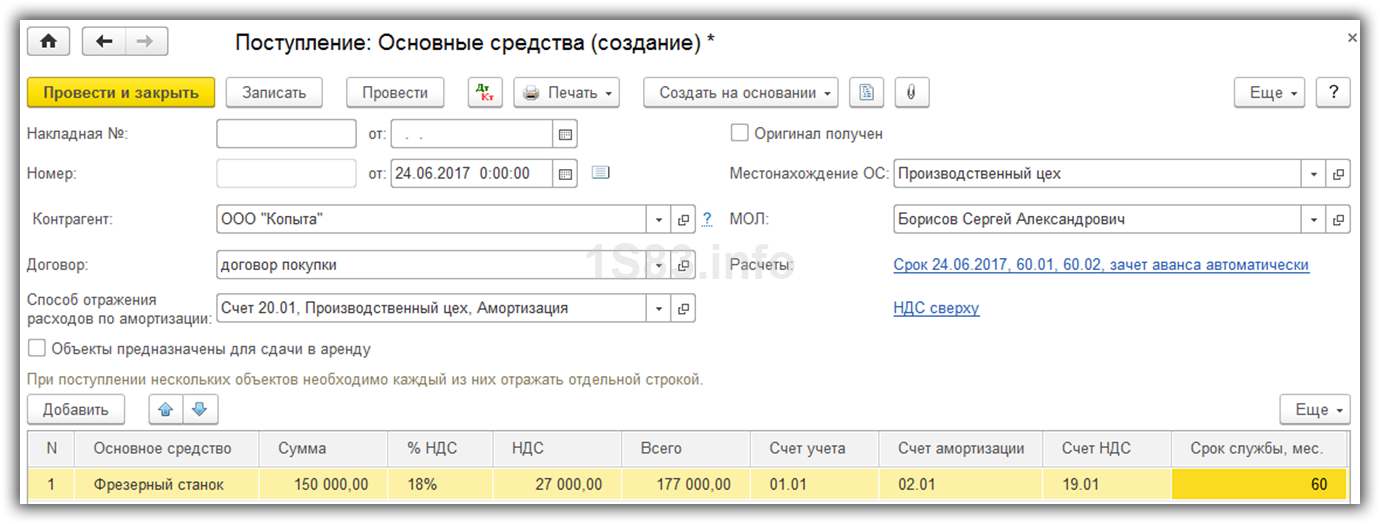
После выбора основного средства, счета подставятся автоматически: счет учета 01.01, счет амортизации 02.01, счет НДС 19.01. Тут все подставилось верно, и менять эти значения мы не будем. Дальше укажите стоимость основного средства, НДС и срок полезного использования в месяцах.
После того как вы заполнили все данные, проведите документ.
У нас сформировались 3 проводки:
- Дт 08.04.2 Кт 60.01 — поступление основного средства от поставщика.
- Дт 01.01 Кт 08.04.02 — принятие к учету фрезерного станка.
- Дт 19.01 Кт 60.01 – НДС.
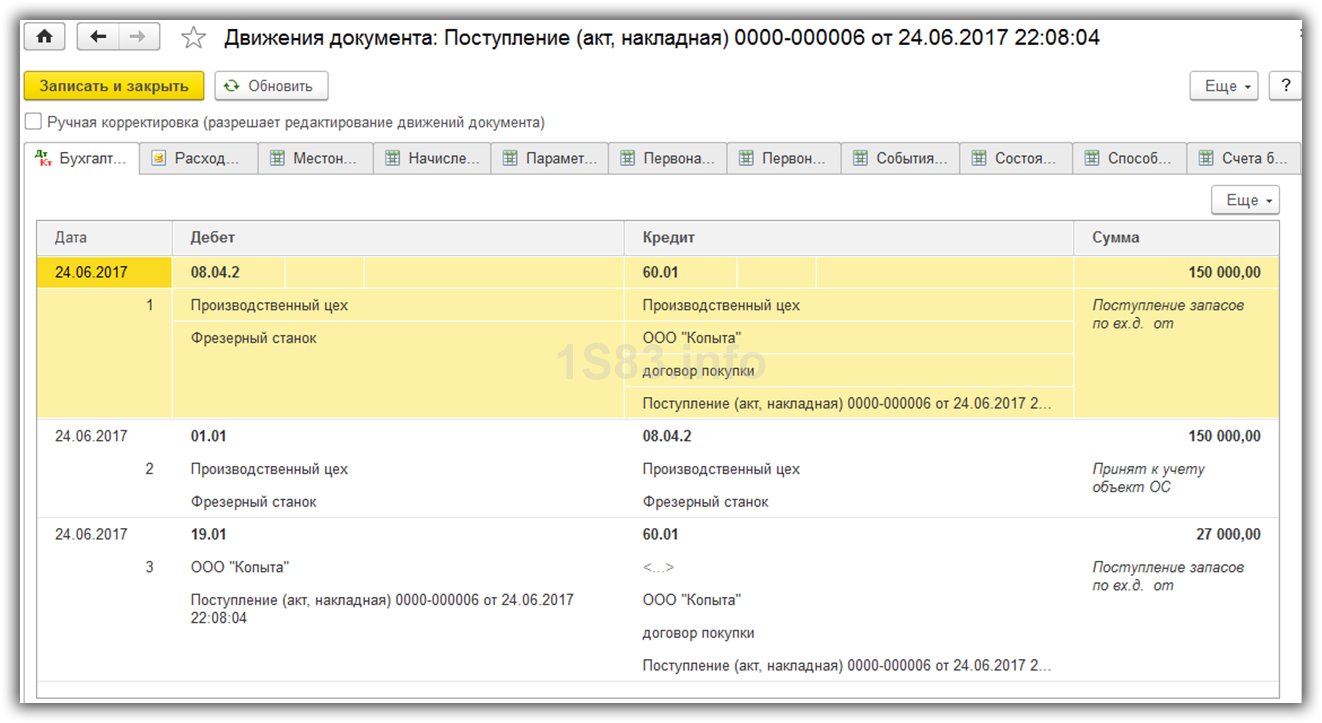
Далее зарегистрируйте счет-фактуру внизу формы документа, указав ее номер и дату.
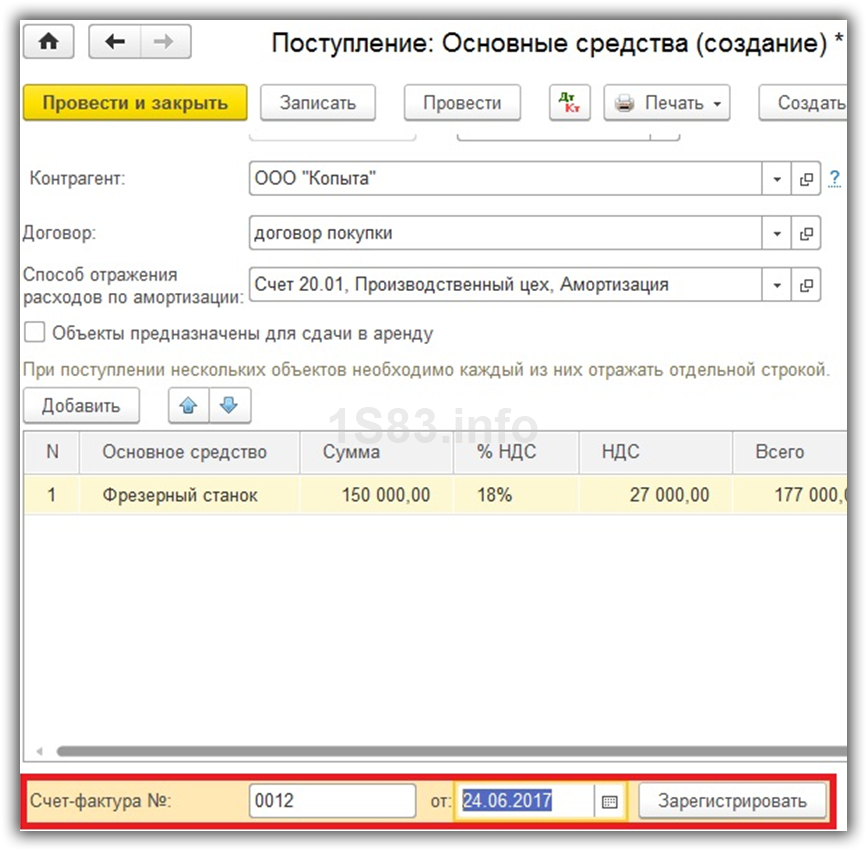
Непосредственно из формы документа поступления можно сразу создать платежное поручение.
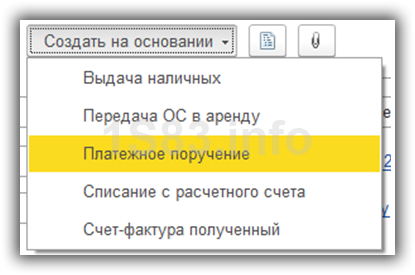
Все данные перенесутся из поступления. Останется только проверить правильность их заполнения, особенно банковские реквизиты.
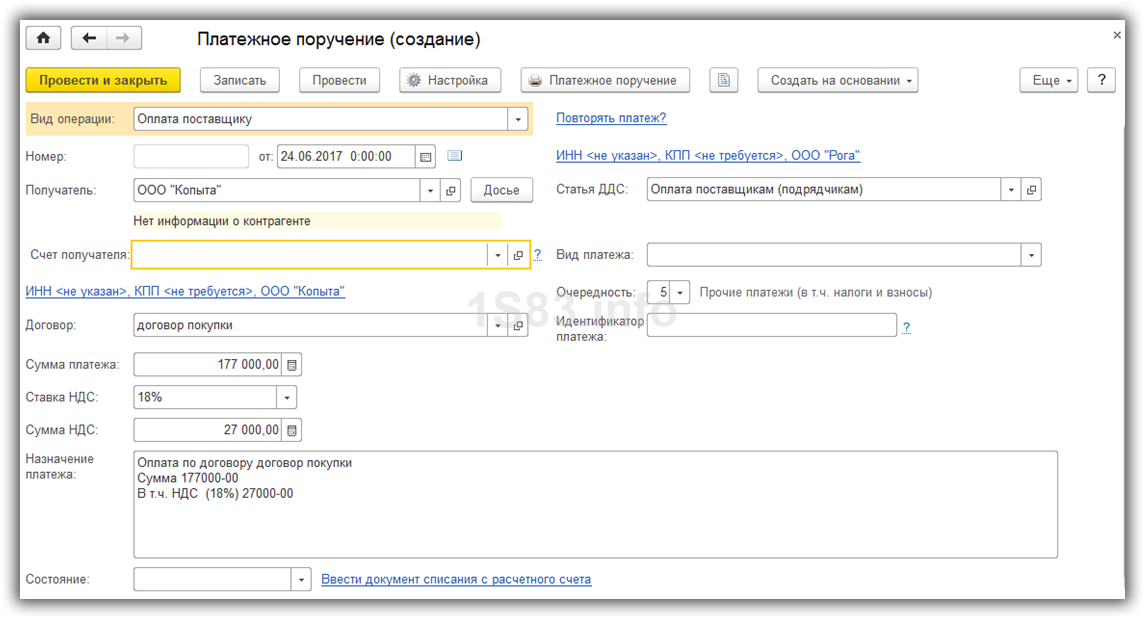
После подтверждение успешности платежа банковской выпиской остается только подтвердить это в программе, создав списание с расчетного счета. Его можно сделать на основании платежного поручения.
Учет поступления ОС в 1С
Приобретаемое оборудование оформляется при помощи документа «Поступление оборудования», находящегося в разделе «ОС и НМА» — «Поступление основных средств».
В документе необходимо отразить данные по поставщику (контрагенту), договору с ним, и номеру накладной на прием.
Указывается также принимающий товар склад, в то время как все расчеты система заполняет сама на основе установленных первоначально правил учета. Для их проверки достаточно кликнуть на гиперссылку.
Конкретное оборудование указывается из справочника «Номенклатура».
При необходимости вкладка «Дополнительно» предоставляет доступ к полям заполнения получателя и отправителя груза.
Просмотреть проводки после проведения документа пользователь может за счет кнопки «Дебет/Кредит».
После этого на счет 08.04 отмечено поступление оборудования:
- Деревообрабатывающий станок – 2ед по 100.000 рублей;
- Стапель сборочный для дверей – 2ед по 70.000 рублей.
Плюс к этому сформировалась кредиторская задолженность на сумму в 401.200 рублей.
Требуется провести регистрацию счета-фактуры, полученной от поставщика. Ее проведение должно быть проведено только после того, как оборудование будет оприходовано на склад.
Выбирается код вида операции «01. Полученные товары, работы, услуги».
Документ поступления становится основой для документов оплаты. Для этого через кнопку «Создать на основе» выбрать «Платежное поручение».
В открытом окне нового документа требуется отразить платежные реквизиты.
После установки флажка «Оплачено» создается «Списание с расчетного счета».
После того, как поступит банковская выписка, необходимо будет подтвердить списание программно, после чего создать необходимые проводки. Для этого достаточно перейти в последний из документов, и флажком отметить «Подтверждено выпиской банка».
Проведение документа создаст проводки, отражающие факт проведения оплаты приобретенного оборудования.
Настройка отчета
Откройте отчет в разделе ОС и НМА — Ведомость элементов амортизации.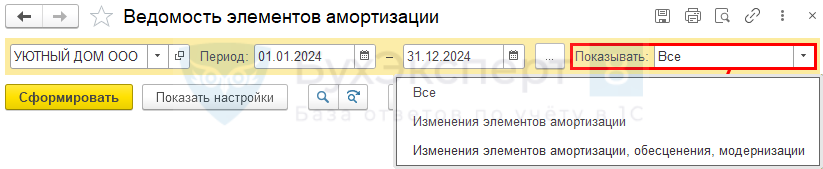
В шапке отчета выберите Организацию, по которой формируется ведомость, и Период.
В поле Показывать установите, какие данные попадут в отчет:
- Все — отобразятся данные по всем объектам ОС, НМА и предметам аренды, по которым выполнен расчет амортизации в выбранном Периоде;
- Изменения элементов амортизации — отобразятся только те объекты, по которым в выбранном периоде пересматривались элементы амортизации;
- Изменения элементов амортизации, обесценения, модернизации — отобразятся только объекты, по которым в выбранном периоде пересматривались элементы амортизации либо проводилась модернизация или обесценение.
По кнопке Показать настройки можно настроить отчет.
Вкладка Группировка
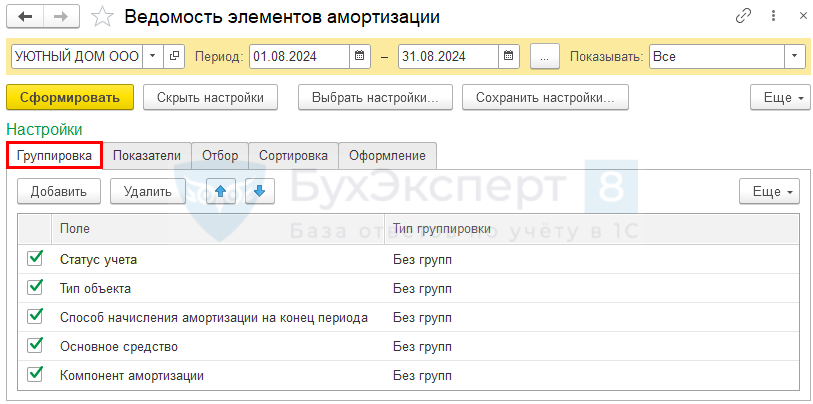
На вкладке Группировка укажите, какие данные будут выводиться по строкам отчета. По умолчанию предлагается отображать данные по группировке:
-
Статус учета — позволяет проанализировать поступление и выбытие объектов:
- Действующие — объекты, принятые к учету на начало периода и не списанные до конца выбранного периода;
- Принятые — объекты, принятые к учету в выбранном периоде;
- Снятые — объекты, списанные с баланса в выбранном периоде.
- Тип объекта — ОС или НМА.
- Способ начисления амортизации на конец периода — способ начисления амортизации по объектам, действующий на конец периода. Способ, действующий на начало периода, отображается автоматически в разделе На начало периода. PDF
- Основное средство — наименование объекта ОС, предмета аренды (лизинга) или НМА.
- Компонент амортизации — наименование компонента ОС, если в . В 1С: ПРОФ группировку можно не использовать, т. к. механизм выделения компонентов ОС не реализован.
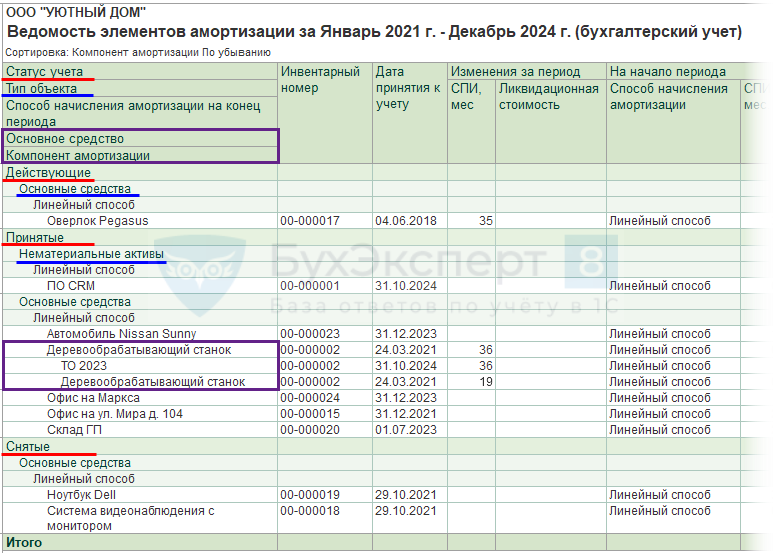
Отображаемая группировка выбирается установкой флажка. При необходимости можно убрать группировку (снять флажок) или дополнить по кнопке Добавить.
Вкладка Показатели
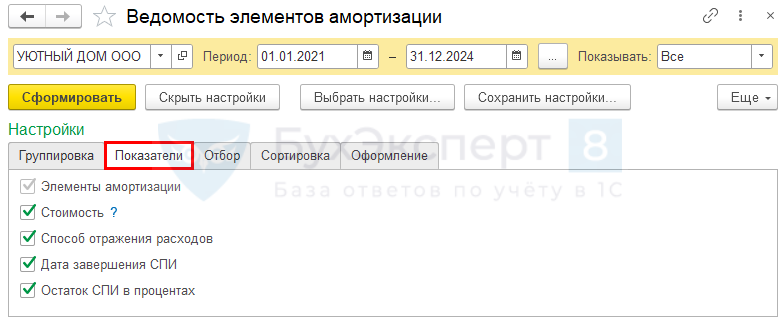
На вкладке Показатели выберите, какие колонки дополнительно отобразить в отчете:
- Элементы амортизации — СПИ, способ начисления амортизации и ликвидационная стоимость отображаются всегда;
-
Стоимость — если флажок установлен, то дополнительно к Элементам амортизации отображаются стоимостные показатели:
- первоначальная стоимость;
- накопленная амортизация;
- балансовая стоимость;
- обесценение;
- модернизация в изменениях за период;
- Способ отражения расходов — счет учета затрат и аналитика отражения затрат на амортизацию на начало и конец периода;
- Дата завершения СПИ — дата окончания СПИ по объекту;
- Остаток СПИ в процентах — расчетная доля остатка СПИ на конец периода.
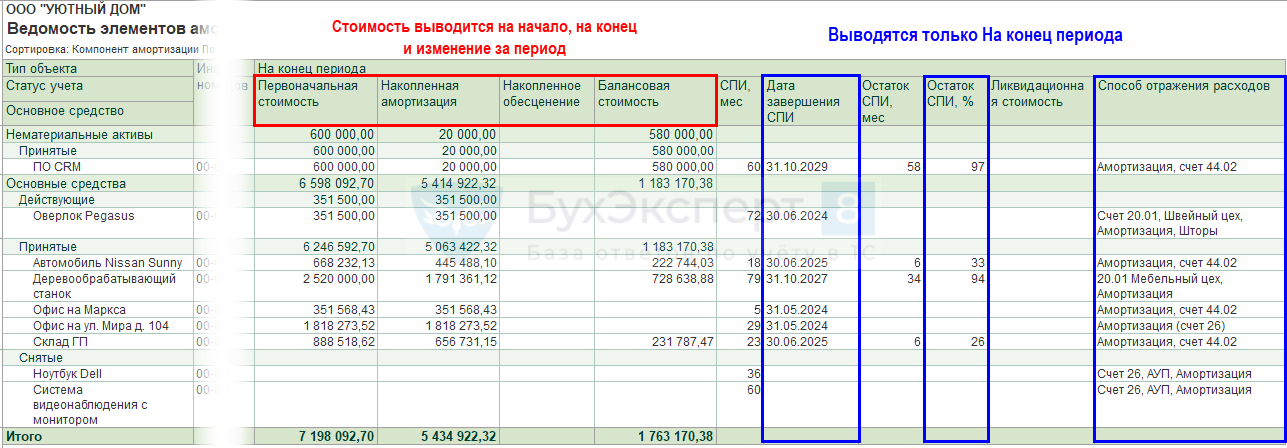
Вкладка Отбор
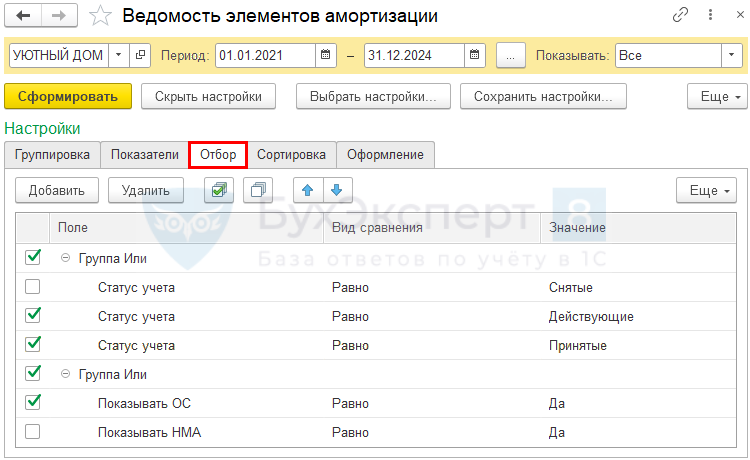
На вкладке Отбор по умолчанию предусмотрены основные фильтры, позволяющие вывести в отчет только определенный .
Действующие отборы отмечены флажками.
Например, в отчет можно вывести только ОС, по которым начисляется амортизация на конец периода.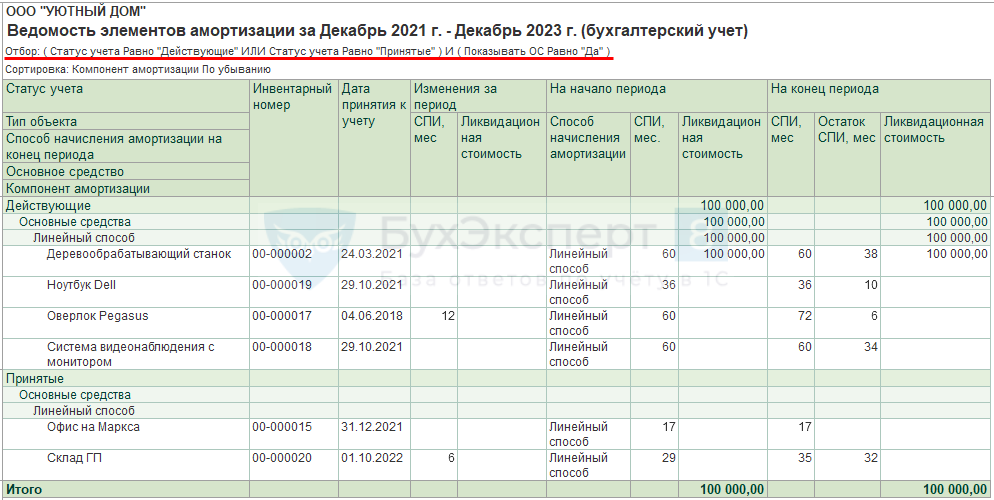
Также можно дополнить фильтры по кнопке Добавить и отобрать данные в отчет по нужному признаку.
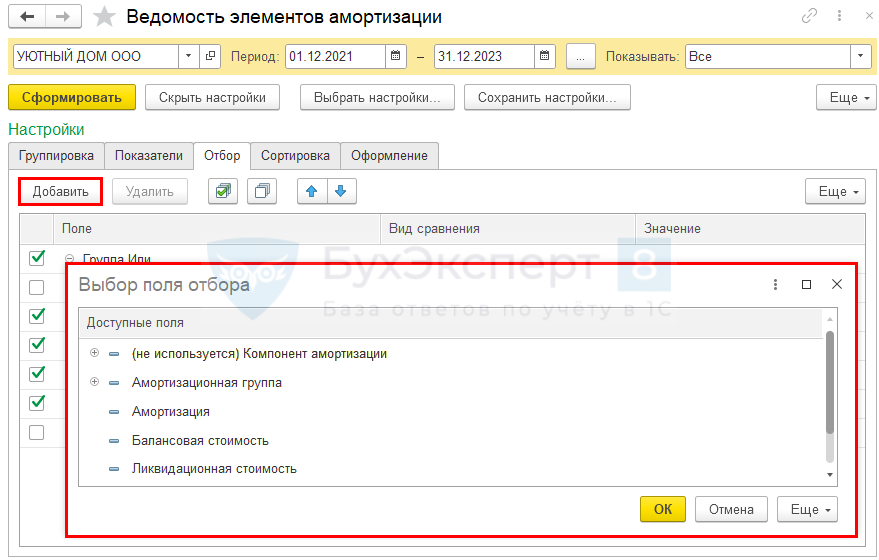
Вкладка Сортировка
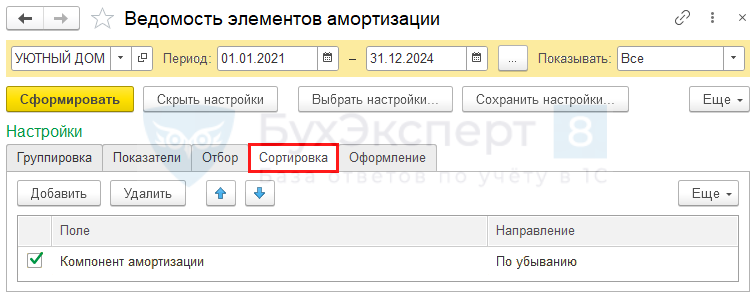
На вкладке Сортировка можно настроить последовательность отображения данных.
По умолчанию установлена сортировка по . Если не используются или сортировка не задана, данные выводятся в алфавитном порядке.
Вкладка Оформление
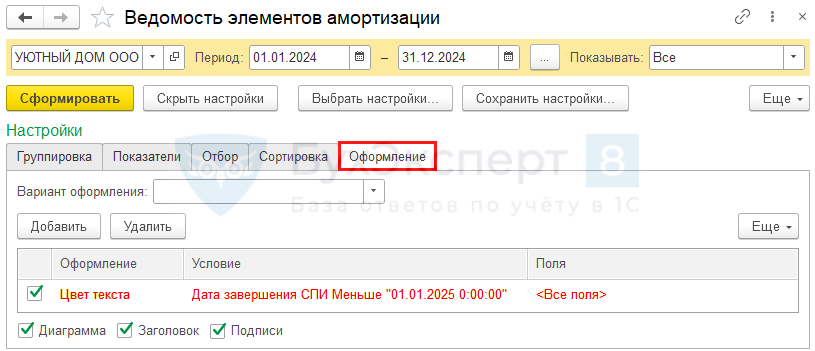
На вкладке Оформление можно настроить предупреждение – выводить красным шрифтом объекты, например, по которым СПИ подходит к концу и его надо протестировать на актуальность.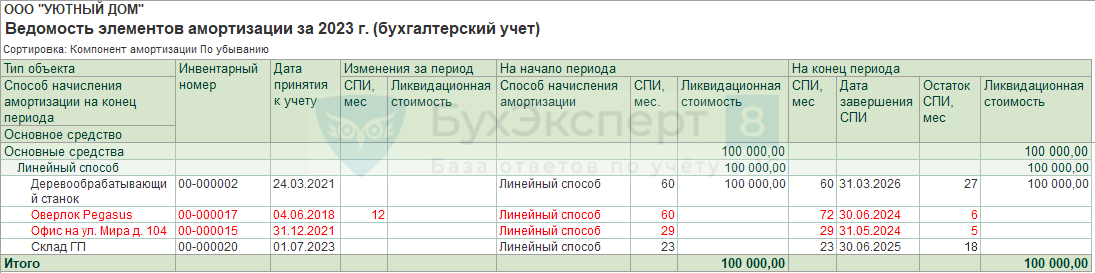
Для этого по кнопке Добавить откройте форму Редактирование элемента условного оформления.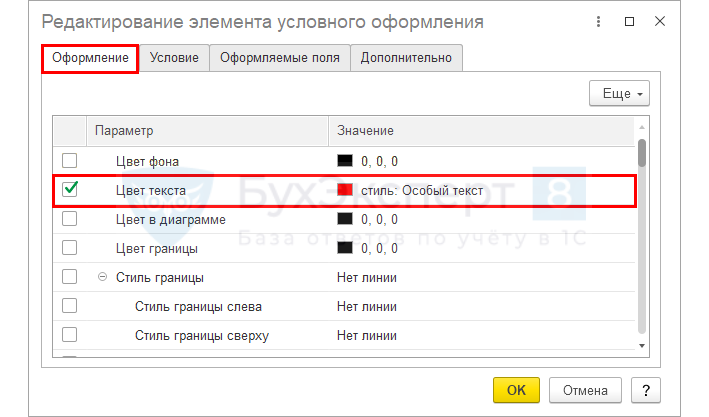
На вкладке Оформление выберите Цвет текста — стиль Особый текст.
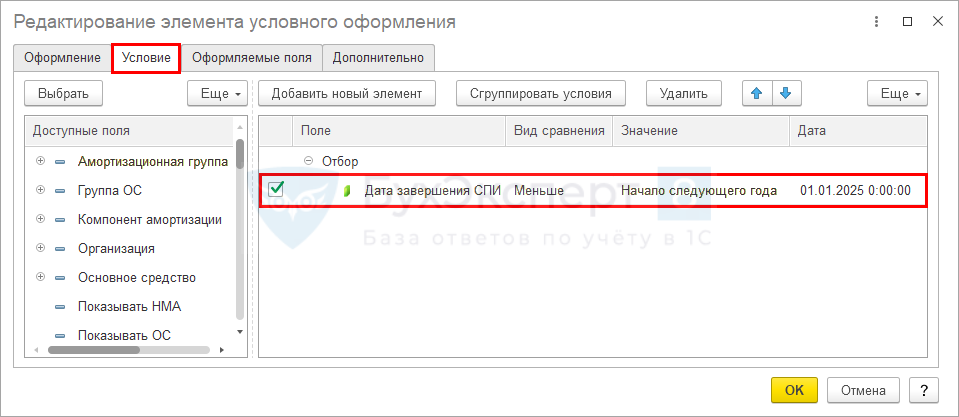
На вкладке Условие установите, для каких данных действует оформление, например, для Дата завершения СПИ меньше начала следующего года.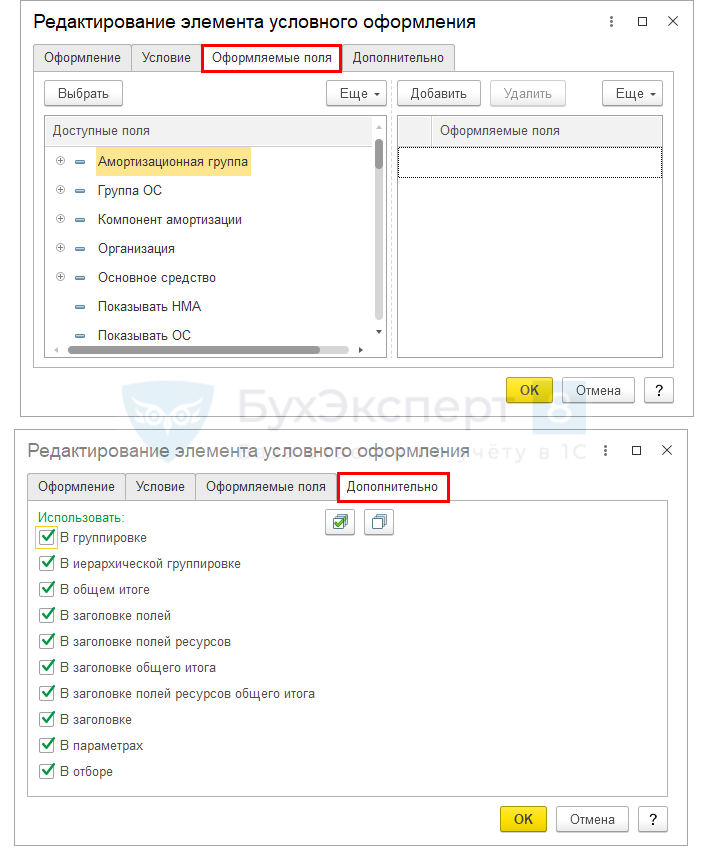
Вкладки Оформляемые поля и Дополнительно можно не заполнять – оставить, как есть.
Для отмены оформления — снимите флажок напротив него.
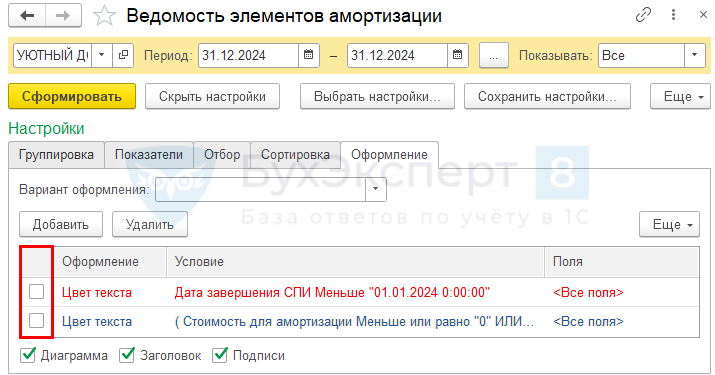
Вывод подписи и заголовка отчета
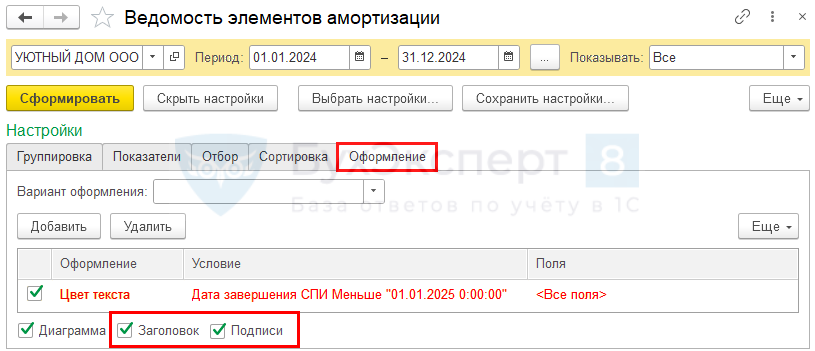
На вкладке Оформление настраивается вывод названия отчета и поля для подписи ответственного за составление отчета. Название отчета определено по умолчанию Ведомость элементов амортизации.
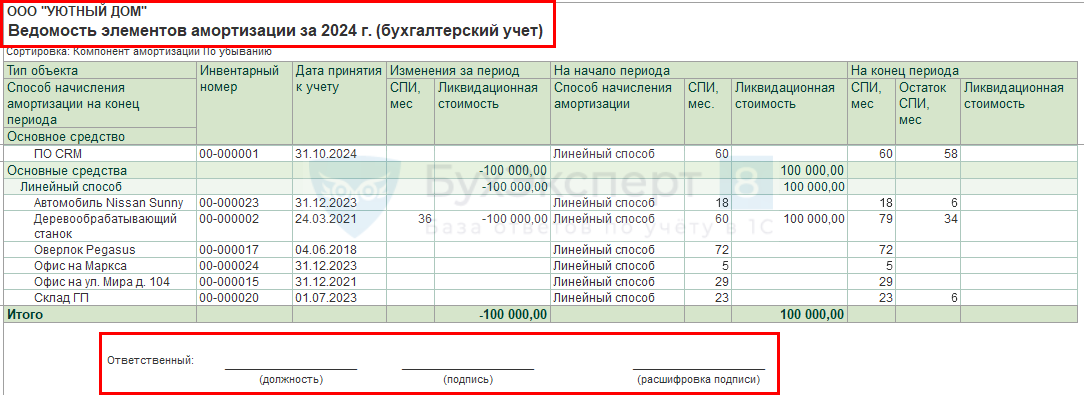
Подписывайтесь на наши YouTube
и Telegram чтобы не
пропустить важные изменения 1С и законодательства
График начисления амортизации
График начисления амортизации по году в 1С:Підприємство — это весьма удобный механизм для начисления амортизации по основным средствам сезонного применения. Найти его можно в документе «Ввод в эксплауатацию ОС», во вкладке «Учетные данные».
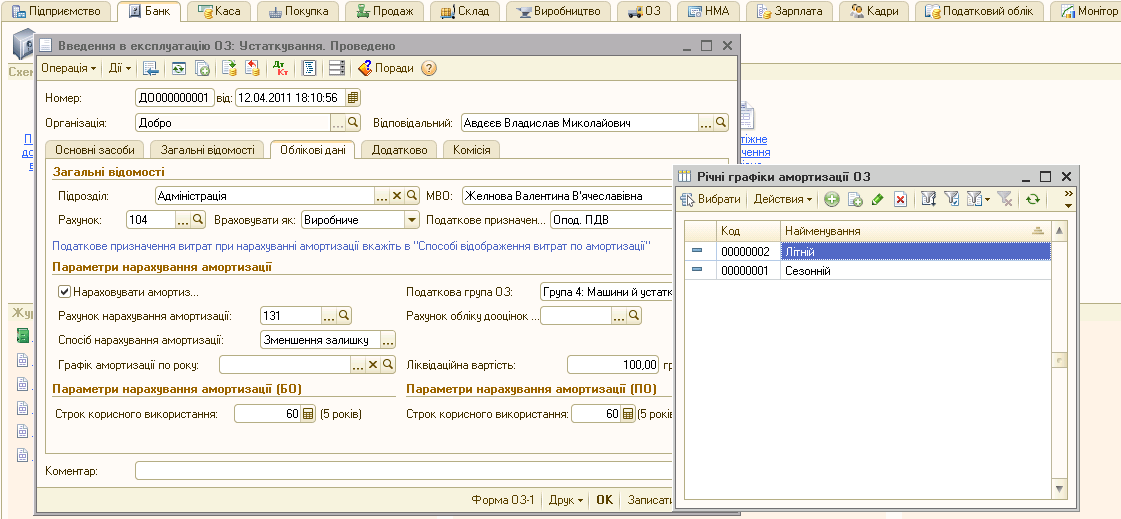
Возможные графики начисления амортизации хранятся в справочнике «Годовые графики амортизации ОС». Для изменения графика амортизации (например: при изменении порядка использования основного средства) либо для установки или прекращения начисления амортизации по графику, используется документ «Изменение графиков начисления амортизации ОС».
В шапке этого документа необходимо указать новый график амортизации, а в табличном поле «Основные средства» перечислить объекты, для которых график нужно изменить. Точно так же можно установить начисление амортизации по графику, если ранее она начислялась в общем порядке.
Если требуется прекратить начисление амортизации объекта основных средств по графику, то поле «График» в документе «Изменение графиков начисления амортизации ОС» следует оставить пустым.
КАК НАЧИСЛЯТЬ АМОРТИЗАЦИЮ В 1С
Хотя в бухгалтерской среде начисление амортизации считается весьма длительным и сложным процессом, если вы посмотрите, , то будете приятно удивлены, насколько всё просто. Кстати, этот процесс был удачно автоматизирован и в более ранних версиях. Бухгалтер лишь несет ответственность за внимательное заполнение исходных документов и сверку полученных результатов.
Традиционно амортизацию необоротных активов
и основных средств производят в конце месяца в процессе закрытия месяца. Порой в начале внедрения 1С на предприятии, бухгалтеры практикуют ввод основных средств с помощью документа «Ввод в эксплуатацию ОС»
. Это позволяет сэкономить время на ввод данных при начальном внедрении программы. Недостатком такой практики является то, что до конца службы таких объектов нужно будет выполнять заполнение амортизационной стоимости с помощью ручной корректировки проводок документа, поле «Стоимость для вычисления амортизации» на закладке «Параметры амортизации ОС (бухгалтерский учет)»
Рисунок 1: Ручная корректировка стоимости для вычисления амортизации в документе «Ввод в эксплуатацию ОС».
В документе «Изменение параметров начисления амортизации»
на закладке ОС задаются основные параметры начисления, в нижней части вкладки находятся справочники и документы, позволяющие тонко настроить способы отображения, налоговые назначения и многие другие параметры начисления амортизации.
Рисунок 2: Справочники и документы для управления параметрами начисления амортизации ОС.
Даже, если вы впервые сталкиваетесь с вопросом как начислить амортизацию в 1С 8.2
, понятные названия и удобный интерфейс с подсказками помогут быстро решить его.
Далее следует ввести документ «Закрытие месяца»
, который можно вызвать из этой же закладки, либо из главного меню Операции->регламентные операции->Закрытие месяца
. В новом документе оставить флажки в пункте «Начисление амортизации»
, если других действий выполнять на данный момент нет необходимости.
Рисунок 3: Начисление амортизации с помощью документа «Закрытие месяца».
Нажмем кнопку ОК внизу окна, начисления готовы. Документ всё выполнит сам. Если в процессе проведения появляются сообщения об ошибках, следует записать этот документ без проведения, откорректировать исходные документы и повторить проведение нашего документа «Закрытие месяца»
.
Рисунок 4: Проводки по начислению амортизации ОС.
Теперь вы знаете, как начислить амортизацию в 1С 8.2
и могли убедиться, что система позволяет значительно облегчить этот процесс. Осталось убедиться в правильных суммах и проводках на счетах.
Практическое задание
Оформить поступление оборудования:
- Поставщик: ООО «КВАДРОКОМ»
- Договор: 1601 от 16.01.2015
- Накладная 1601 от 16.01.2015, Счет-фактура: 1601 от 16.01.2015
- Оборудование: Автоматическая стрейпинг-машина.Эргономичная система обвязки паллет ErgoPack 725E – 1 штука по 720000 рублей.
ИТОГО: 720 000,00 в т.ч. НДС 109 830,51
Оформить принятие к учеты ОС:
- Дата: 31.01.2015
- МОЛ: директор
- Местонахождение: Цех производства
- Оборудование: Автоматическая стрейпинг-машина.Эргономичная система обвязки паллет ErgoPack 725E
- Основное средство: Автоматическая стрейпинг-машина.Эргономичная система обвязки паллет ErgoPack 725E Группа учета ОС: Машины и оборудование (кроме офисного)
- Амортизационная группа: Четвертая группа (свыше 5 лет до 7 лет включительно)
Бухгалтерский учет:
- Способ поступления: Приобретение за плату
Счет учета: 01.01
Порядок учета: Начисление амортизации
Счет начисления амортизации: 02.01
Начислять амортизацию: Да
Способ начисления амортизации: Линейный
Способ отражения расходов по амортизации: Амортизация (счет 20.01)
Срок полезного использования (в месяцах): 72
Налоговый учет:
- Порядок включения стоимости в состав расходов: Начисление амортизации
Начислять амортизацию: Да
Срок полезного использования (в месяцах): 72
Оформить поступление оборудования:
- Поставщик: ООО «»КОММЕРЧЕСКИЕ АВТОМОБИЛИ — ГРУППА ГАЗ» ИНН/КПП: 5256051148/ 525601001
- ОГРН: 1045207058687
- Адрес: 603004, Нижегородская обл, Нижний Новгород г, Ильича пр-кт, дом № 5
Договор: 2501 от 25.01.2015
Накладная 2501 от 25.01.2015, Счет-фактура: 2501 от 25.01.2015
Оборудование: ГАЗель NEXT – 1 штука по 680 000,00 рублей.
ИТОГО: 680 000,00 в т.ч. НДС 103 728,81
Оформить принятие к учеты ОС:
- Дата: 31.01.2015
- МОЛ: директор
- Местонахождение: Администрация
- Оборудование: ГАЗель NEXT
- Основное средство: ГАЗель NEXT Группа учета ОС: Транспортные средства
- Амортизационная группа: Третья группа (свыше 3 лет до 5 лет включительно)
- Автотранспорт: Да
- Регистрация транспортных средств: Код вида ТС: 51004
- Идентификационный номер (VIN): 4564134
- Марка: ГАЗель NEXT
- Регистрационный знак: а777кв77
- Мощность двигателя: 120,00 л.с.
- Налоговая ставка: 45,00
Бухгалтерский учет:
- Способ поступления: Приобретение за плату
Счет учета: 01.01
Порядок учета: Начисление амортизации
Счет начисления амортизации: 02.01
Начислять амортизацию: Да
Способ начисления амортизации: Линейный
Способ отражения расходов по амортизации: Амортизация ГАЗель NEXT Счет затрат 25, Цех производства, Амортизация, Коэффициент 1
Счет затрат 26, Администрация, Амортизация, Коэффициент 1
Срок полезного использования (в месяцах): 60
Налоговый учет:
- Порядок включения стоимости в состав расходов: Начисление амортизации
Начислять амортизацию: Да
Срок полезного использования (в месяцах): 60
Рассчитать амортизацию за январь месяц.
Дальше Предыдущий
Рекомендуем ознакомиться с разделами
Складские операции в 1С Бухгалтерия
| Настройка функциональности в программе 1С Бухгалтерия 8.3 |
| О курсе… Чему посвящен самоучитель 1С:бухгалтерии и как с ним работать. |
| Стандартные бухгалтерские отчеты в 1С Бухгалтерия |
| 1С Бухгалтерия настройка параметров учета |
Формирование ведомости в 1С
Для анализа первоначальной и остаточной стоимости, а также накопленной амортизации по объектам ОС в БУ и НУ создадим отчет «Ведомость амортизации ОС».
Выбираем раздел «ОС и НМА» / Ведомость амортизации ОС:
- Выбираем период формирования отчета;
- По кнопке «Показать настройки» настраиваем формирование нужного отчета;
- на закладке «Группировка» выбираем параметры, по которым будем группировать основные средства в отчете (по материально-ответственным лицам (МОЛ), адресу и т.п.);
- на закладке «Отбор» устанавливаем отборы для вывода данных в отчет (по выбранным основным средствам, МОЛ, способу исчисления амортизации и др.).
- на закладке «Показатели» флажками отмечаем виды учетных сведений для вывода данных в отчет (БУ, НУ, временные и постоянные разницы, контроль данных БУ и НУ);
- на закладке «Дополнительные поля» выбираем дополнительные сведения, которые должны содержатся в отчете (МОЛ, номер инвентарный, дата принятия к учету, адрес и т.п.) и метод их представления (в разных колонках или в колонке с наименованием ОС);
- на закладке «Сортировка» выбираем параметры сортирования ОС для вывода в отчет (по увеличению даты введения в эксплуатацию ОС, по МОЛ в алфавитном порядке, по названию ОС, в порядке увеличения или уменьшения остаточной стоимости и т.п.);
- на закладке «Оформление» выбираем готовый вариант оформления отчета, либо настраиваем свой (по конкретным условиям выделяем данные в ячейках цветным фоном (шрифтом), указываем ориентацию текста, настраиваем отступы и т.п.)
- Нажимаем кнопку «Сформировать».
Рисунок 2. Формирование ведомости амортизации в 1С. Автор24 — интернет-биржа студенческих работ
Ведомость амортизации и учета ОС необходима организациям для корректного отражения итогов движения объектов, а также итоговых величин начисленной по ним амортизации. Создание ведомости не требует применения сложных и комплексных процессов учета. Основное для ответственных специалистов — знание базовых правил заполнения основных подразделов ведомости: об учете ОС и о величине начисленной по ним амортизации.
Отчет Ведомость элементов амортизации
Отчет Ведомость элементов амортизации доступен с релиза 3.0.139 и формируется из раздела ОС и НМА — Ведомость элементов амортизации.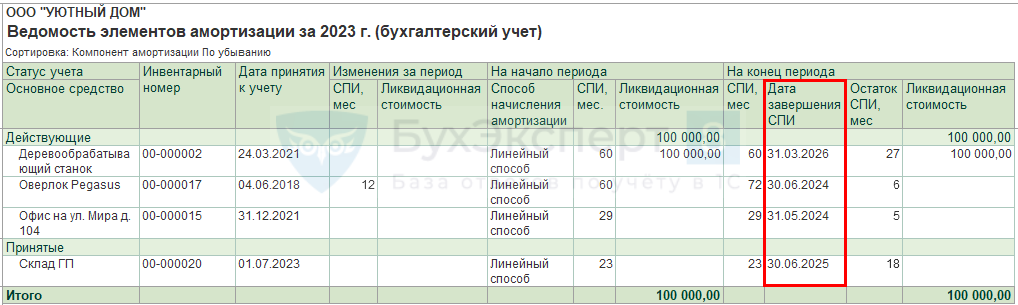
Отчет позволяет за установленный период проанализировать элементы амортизации по ОС, предметам аренды и НМА (далее – объекты). Именно в этом отчете можно проконтролировать окончание СПИ и при необходимости изменить его в документе:
для ОС и предметов аренды — Изменение элементов амортизации ОС (ОС и НМА – Параметры амортизации ОС). Подробнее Пересмотр элементов амортизации ОС в 1С.
Отчет можно сформировать по всем объектам или только по объектам с измененными элементами амортизации. Также в отчете могут выводиться стоимостные показатели:
- первоначальная стоимость;
- накопленная амортизация;
- балансовая стоимость;
- сумма обесценения.
А еще отчет позволит проверить и правильно заполнить пояснения к бухгалтерскому балансу Пояснения к Балансу 2. «Основные средства» при ФСБУ 6 в 1С.