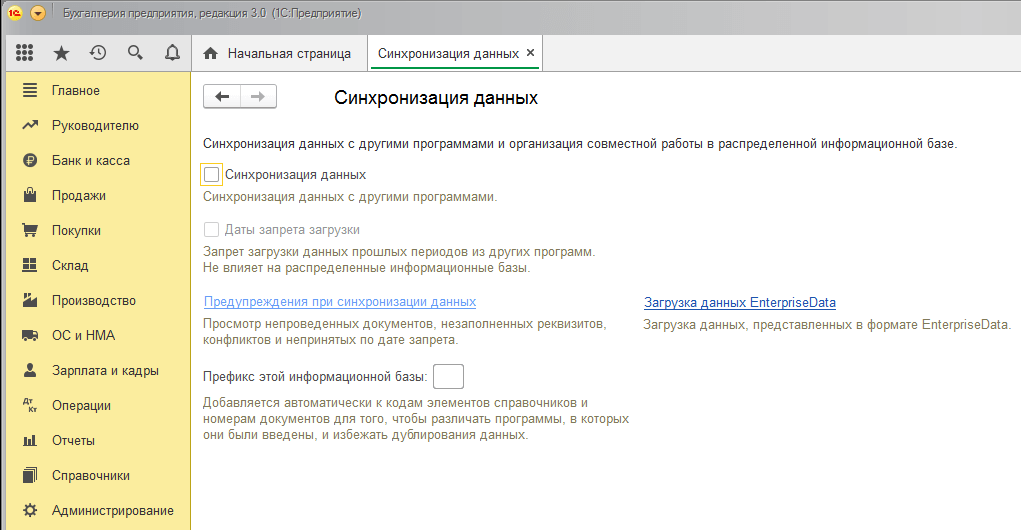Отключение и удаление настроек синхронизации в 1С 8.3 Бухгалтерия 3.0 и ЗУП 3.0
Для отключения синхронизации нужно в БП 3.0 перейти в раздел Администрирование – Настройки синхронизации данных и снять флажок «Синхронизация данных»:
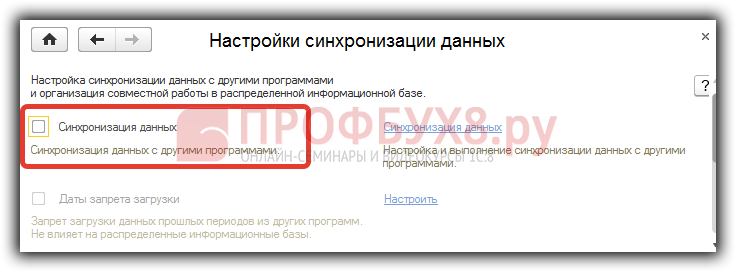
Аналогичные действия нужно выполнить и на стороне зарплатной программы.
Причем, сами настройки синхронизации не удаляются, т.е. при повторной установке флажка «Синхронизация данных» заново настраивать синхронизацию не понадобится.
Для фактического удаления синхронизации нужно в БП 3.0 перейти в раздел Администрирование – Настройки синхронизации данных – Синхронизация данных, и нажать на кнопку «Удалить эту настройку синхронизации»:
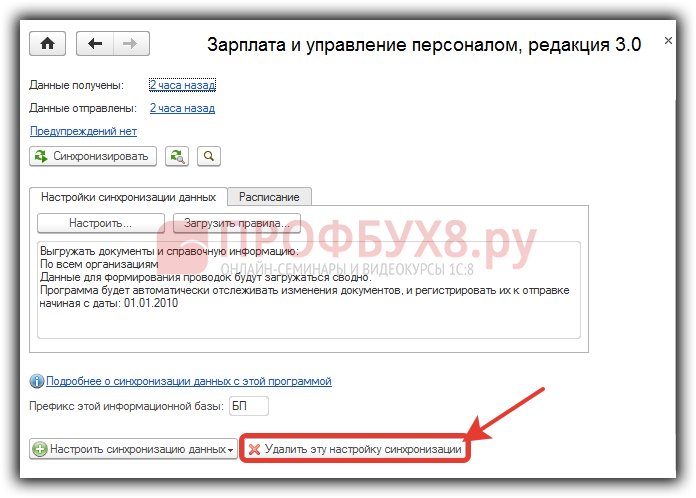
После чего дать утвердительный ответ на вопрос «Удалить настройку синхронизации данных?»:
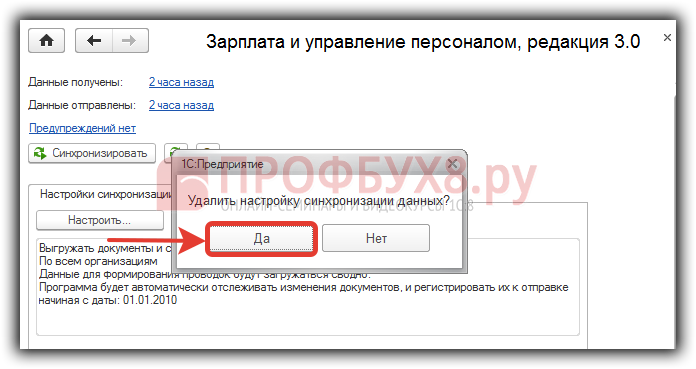
Аналогичные действия нужно повторить и в ЗУП 3.0.
Стать профессиональным пользователем программы 1С:Бухгалтерия 8 ред. 3.0 >>|
работайте в кайф, с удовольствием и с полным пониманием функционала 1С:8
Поставьте вашу оценку этой статье:
Выгрузка данных из 1С 8.3 Бухгалтерия в другие программы
Для обмена данными с другими программами 1С необходимо включить синхронизацию данных. Сделать это можно в меню Администрирование – Синхронизация данных.
В случае если галочка Синхронизация не активна (как на рисунке ниже) – Ваша база не настроена на синхронизацию с другими базами 1С. К сожалению, рассмотрение настройки синхронизации выходит за рамки данной статьи, поэтому мы ограничимся лишь упоминанием этой возможности.
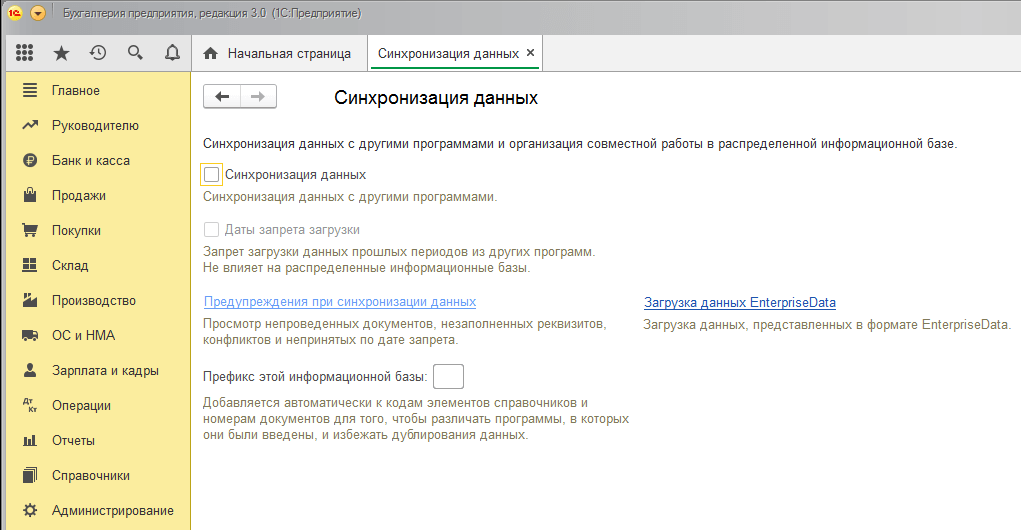
При наличии синхронизации базы 1С с другой базой Вам будет доступен функционал обмена данными, работающий чаще всего в автоматическом режиме.
С любыми вопросами о настройке синхронизации и обмене данными между базами Вы можете обратиться к нашим менеджерам, которые в рамках бесплатной консультации ответят на все Ваши вопросы.
Выгрузка данных из 1С ЗУП 3.0 в Бухгалтерию 3.0 – пошаговая инструкция
После выполнения подготовительной части можно приступить к настройке синхронизации.
Шаг 1
Запустим базу БП 3.0 в пользовательском режиме и перейдем в раздел Зарплата и кадры – Справочники и настройки – Настройки зарплаты:
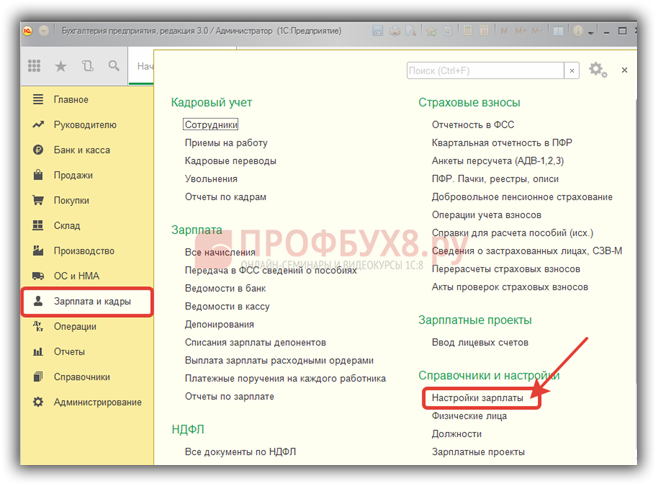
И в данном окне, в поле «Учет расчетов по заработной плате и кадровый учет ведутся:» установим переключатель в положение «Во внешней программе»:
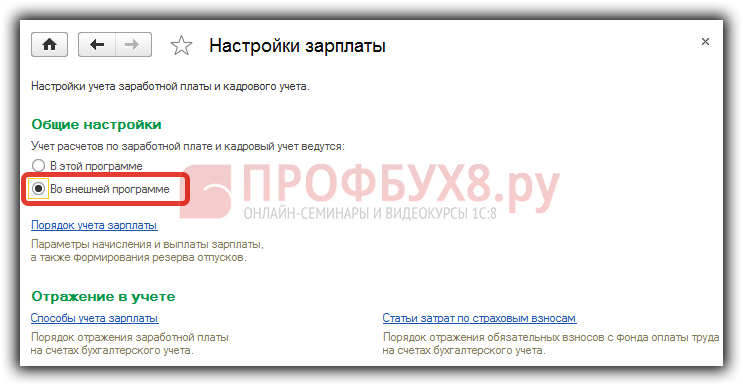
Шаг 2
Перейдем в раздел Администрирование – Настройки синхронизации данных:
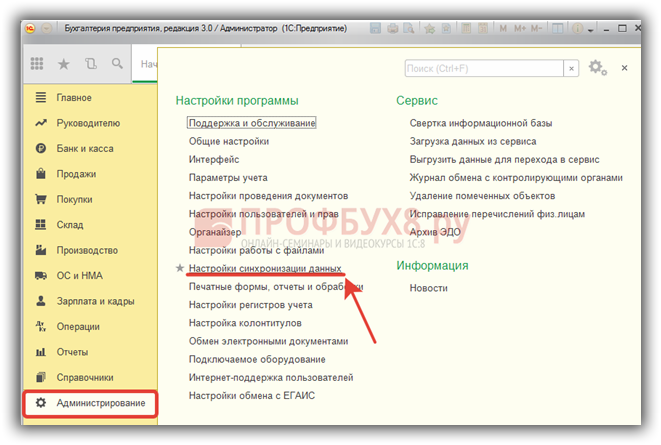
И в окне Настройки синхронизации данных установим флажок Синхронизация данных. При необходимости, здесь можно установить дату запрета загрузки данных, установив флажок «Даты запрета загрузки» и при переходе по гиперссылке «Настроить» указать дату, до которой данные при синхронизации передаваться не будут.
Дату запрета можно установить как для всей информационной базы
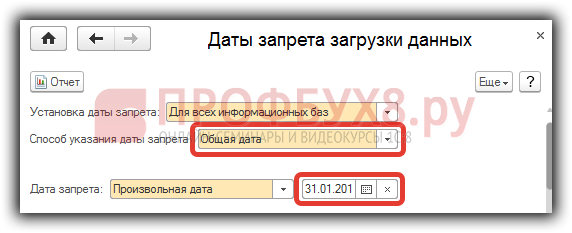
так и в отдельности, для каждой организации:
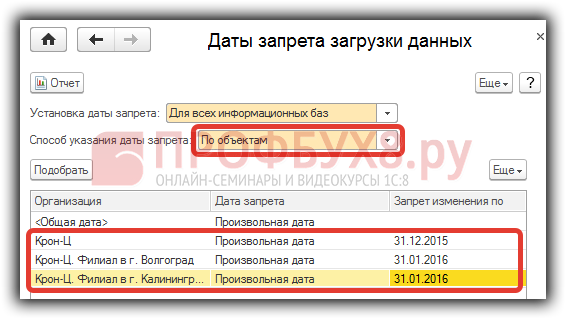
В нашем примере мы не будем устанавливать дату запрета. Закроем форму «Даты запрета загрузки данных»:
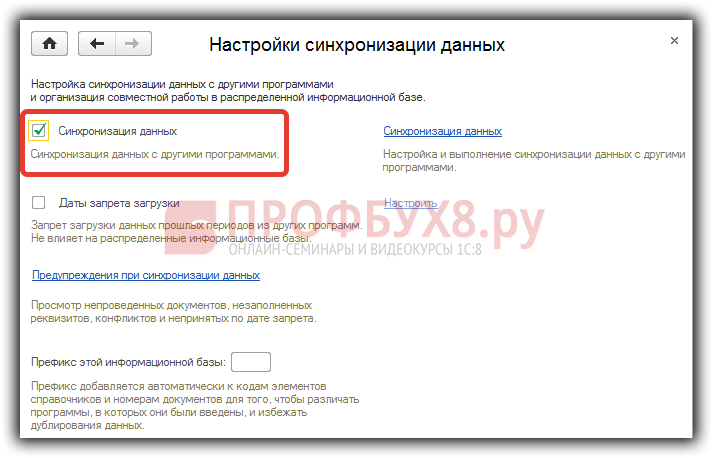
Если Вы столкнулись с проблемой – нет возможности установить флажок «Синхронизация данных», т.е. данное поле не активно:

Значит, у пользователя нет прав «Администратор системы», не смотря на то, что у него установлены полные права.
Нужно запустить информационную базу в конфигураторе, и перейти в меню Администрирование – Пользователи:
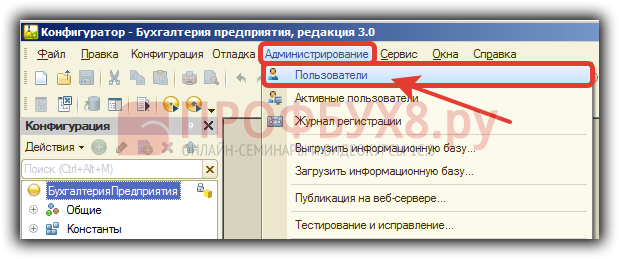
Открыть карточку данного пользователя, перейди на вкладку «Прочие» и установить флажок «Администратор системы»:
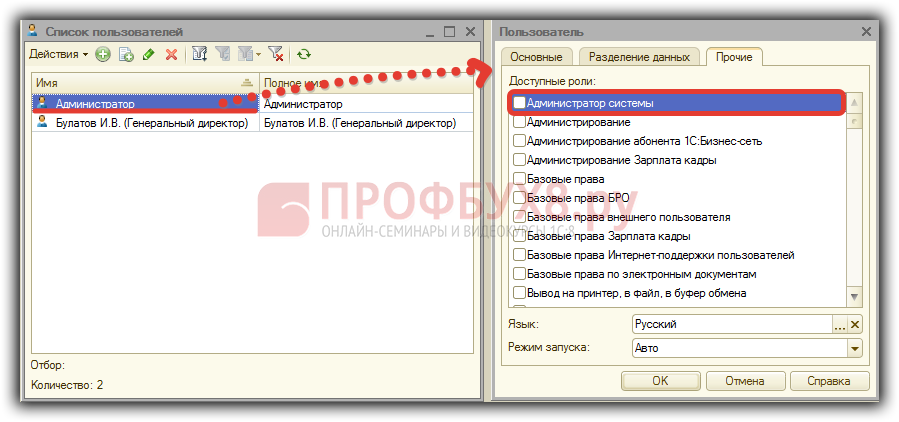
Шаг 3
Запустим базу ЗУП 3.0 в пользовательском режиме и прейдем в раздел Администрирование – Настройки синхронизации данных:
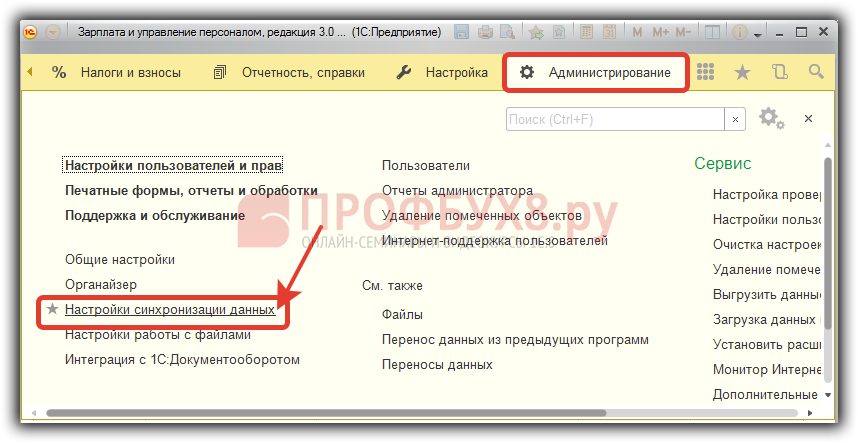
В данном окне установим флажок «Синхронизация данных». При необходимости, здесь можно установить дату запрета загрузки данных, установив флажок «Даты запрета загрузки» и при переходе по гиперссылке «Настроить» указать дату, до которой данные при синхронизации передаваться не будут:
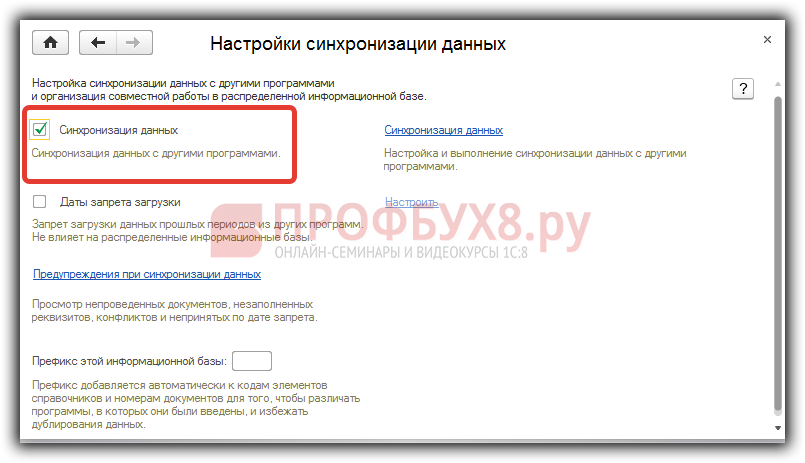
Шаг 4
Перейдем по гиперссылке «Синхронизация данных»:
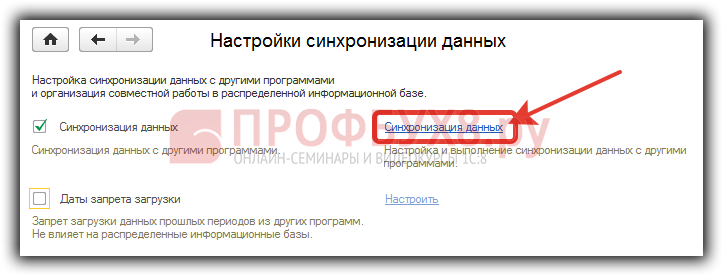
Откроется окно мастера настройки синхронизации. Здесь нажмем на кнопку «Настроить синхронизацию данных». Откроется список выбора:
- «Бухгалтерия предприятия, редакция 3.0» – создание синхронизации с БП 3.0
- «Бухгалтерия предприятия, редакция 3.0 (в сервисе)» – создание синхронизации в модели сервиса (в «облачном» сервисе)
- «Обмен в распределенной информационной базе» – предназначен для созданий Распределенной Информационной Базы (РИБ) ЗУП 3.0
Выберем «Бухгалтерия предприятия, редакция 3.0»:
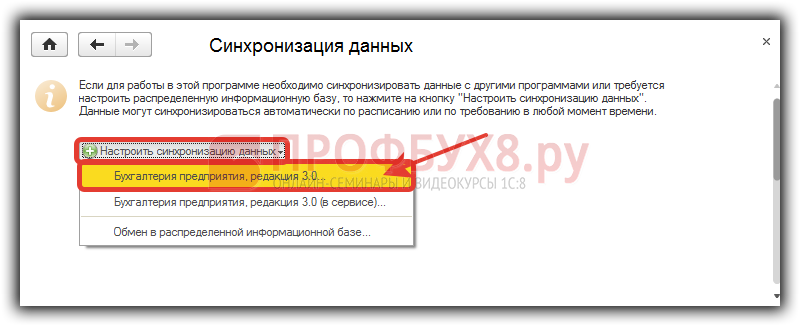
Первоначальная настройка синхронизации баз 1С 8.3 Бухгалтерия и ЗУП 3.0
В окне синхронизации, прежде всего, проверьте, стоит ли галочка в соответствующей клетке.
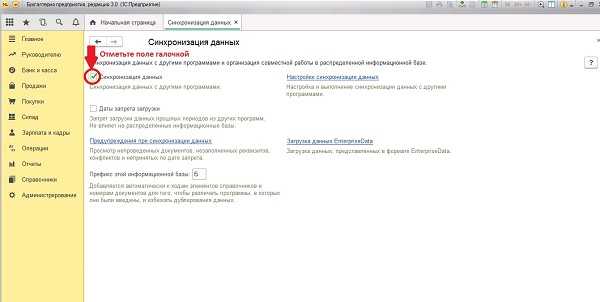
Нажмите на настройки.
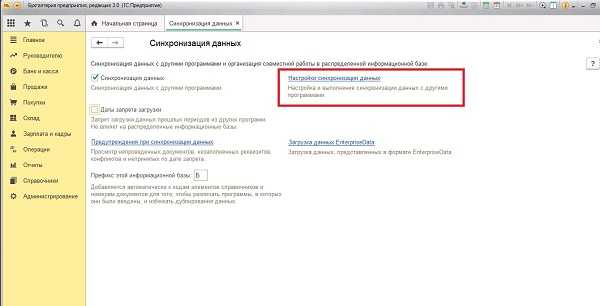
В новом окне сначала найдите в самом низу кнопку «Настроить синхронизацию данных» и выберите ту программу, с которой вы планируете обмен информацией. В нашем случае это «Зарплата и управление персоналом, редакция 3.0».
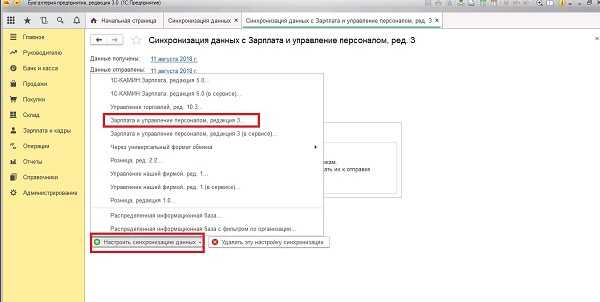
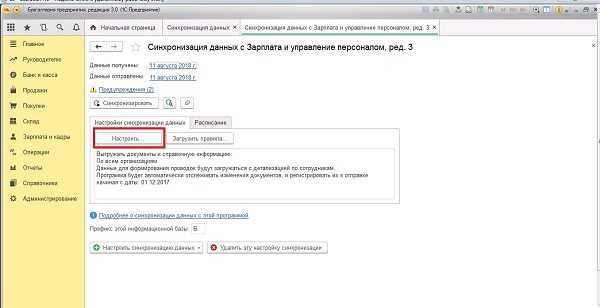
В новом окне установите дату начала синхронизации. Определитесь с тем, как вы хотите отражать начисления в учете – сводно одной проводкой или с разбивкой по сотрудникам. Отметьте, делать выгрузку по всем организациям или избирательно – актуально для тех специалистов, которые ведут учет нескольких предприятий в одной базе.
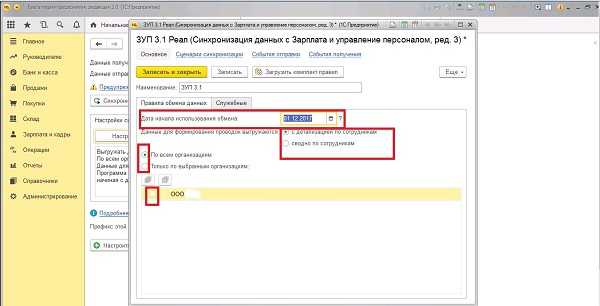
После этого можно нажать «Записать и закрыть». Теперь приступайте к синхронизации.
Создание правила для обмена между справочниками
Устанавливаем переключатель в третий пункт списка и нажимаем кнопку «Выполнить».
Мы попали в мастер настроек элемента справочника «Правила конвертации объекта» (Рис.9)
В базе-источнике мы должны выбрать объект, данные которого будут синхронизированы.
В базе приемнике – таблицу, куда эти данные будут попадать.
На следующем этапе нам предстоит определиться с параметрами загрузки:
- По каким реквизитам будет происходить поиск соответствия;
- Что делать с существующими элементами;
- Создавать ли отсутсвующие элементы;
- Как поступать со ссылками;
- Какие правила использовать для нумерации новых элементов.
И параметрами выгрузки.
Если мы решим выполнить автоматическое сопоставление данных, этот пункт мы пропустим.
В конце мы должны выгрузить созданные правила на диск.(Рис.10).
Дальнейший обмен данными мы будем производить с помощью обработки V8Exchan83.epf (Рис.11), также входящей в комплект поставки. Использование стандартного обмена данными, входящего в состав конфигурации или самописной обработки, при использовании правил созданных в КД может закончится возникновением исключительной ситуации.
И еще раз: крайне важно, чтобы версия файла выгрузки, конфигурации и обработки обмена совпадали и были взяты из одной поставки, только в этом случае вы максимально обезопасите себя от всевозможных проблем. В любом случае, если проверка правильности переноса данных показала наличие конфликтных ситуаций и ошибок, обработка переноса позволяет удалить эти данные из базы
В любом случае, если проверка правильности переноса данных показала наличие конфликтных ситуаций и ошибок, обработка переноса позволяет удалить эти данные из базы.
blog.it-terminal.ru
Синхронизация в 1С: Бухгалтерия предприятия
Открыть настройки:
- Меню «Администрирование».
- Раздел «Синхронизация данных».
- Пункт «Настройки синхронизации данных».
Настройка в «Бухгалтерия предприятия» зависит от метода подключения к 1С: ЗУП. Если было прямое подключение, то в 1С: Бухгалтерия будет создана настройка со статусом «Настройка не завершена». Значит, ее нужно завершить.
Во время перехода к настройке, видно, что первый шаг пройден.
Если же в 1С: Зарплата и управление персоналом был выбран иной метод, то в 1С: Бухгалтерия предприятия надо сформировать новую синхронизацию через параметр «Новая синхронизация данных», а под программу выбрать «Зарплата и управление персоналом, редакция 3».
После этого выбрать третий метод подключения, установить флажок «Загрузить параметры подключения из файла» и указать файл.
Файл нужен именно тот, который был создан при настройке синхронизации «Зарплата и управление персоналом». Там было создано 2 файла, и надо выбрать «Настройки обмена ЗУП 3 – БП 3».
Ну а если при настройке синхронизации 1С: Зарплата и управление персоналом настройка проводилась через FTP, то речь о том файле, что на рабочем столе, и который можно удалить после этого.
Кликнуть на «Далее»
Второй шаг настройки в 1С: БП ничем не отличается от действий в этом же шаге в 1С: ЗУП.
В настройках синхронизации БП можно заметить новый вариант под названием «Сопоставление и загрузка данных». В 1С: Зарплата и управление персоналом его нет.
Эта итерация объясняется выполнением начальной выгрузки данных до этого в 1С: ЗУП.
После клика на «Сопоставление и загрузка данных» начнется процесс сопоставления информации в форме, состоящей из пяти столбов. Особенно важен второй. Если в нем появился синий символ, значит данные не получилось сопоставить и сделать это нужно вручную.
Чтобы начать сопоставление вручную, надо сделать двойной клик левой кнопкой мыши на проблемную строчку. Отобразятся несопоставленные данные.
Можно настроить отображение всех, выбрав соответствующий вариант в поле «Выводить».
В нижней части окна слева указываются данные по 1С: Бухгалтерия, а справа сведения по 1С: Зарплата и управление персоналом.
Если соответствий не найдено, будет написано «Нет соответствия, объект будет скопирован».
При сопоставлении вручную надо проверять, нет ли того или иного элемента в другой базе. Для ручного сопоставления надо выделить физическое лицо и кликнуть на «Установить соответствия».
Из отобразившегося перечня нужно выделить и выбрать необходимое лицо.
Если сопоставления не производить, в системе будут дублирования. По окончанию сопоставления кликнуть на «Закончить сопоставление данных» и «Далее».
Если не все сведения сопоставлены, появится соответствующее уведомление.
После этого станет доступна функция «Выполнить начальную выгрузку данных», но ее можно пропустить.
Теперь проверяем работоспособность проделанной синхронизации. Если она была сделана через прямое подключение, то для начала нужно лишь кликнуть на «Синхронизировать» один раз.
Если подключение не прямое, то синхронизация запускается в каждом программном обеспечении по очереди. Объясняется подобное тем, что используется одна папка, в которых данные создаются одной программой, и выгружаются оттуда другой.
Чтобы проделать синхронизацию, надо проследовать пути:
- Меню «Администрирование».
- Раздел «Синхронизация данных».
- Пункт «Настройки синхронизации данных».
- Кликнуть на «Синхронизировать».
Настройка отображения зарплаты в бухгалтерском учете
До включения механизма синхронизации данных между приложениями 1C:Зарплата и управление персоналом 8 и 1C:Бухгалтерия 8 необходимо выполнить настройку отражения зарплаты в бухгалтерском учете в этих приложениях.
-
В приложении 1С:Бухгалтерия 8:
- в разделе меню Зарплата и кадры — Настройки зарплаты должен быть включен режим Во внешней программе;
- в разделе меню Зарплата и кадры — Настройки зарплаты необходимо задать настройки учета заработной платы — пункты меню Порядок учета зарплаты, Способы учета зарплаты и Статьи затрат по страховым взносам.
-
В приложении 1С:Зарплата и управление персоналом 8:
- нужно настроить правила подготовки данных для бухгалтерского и налогового учета, как описано в документации по этому приложению
- в карточках организаций нужно на вкладке Учетная политика и другие настройки выбрать пункт меню Оценочные обязательства (резервы) отпусков и выбрать там используемую в учетной политике организации методику формирования оценочных обязательств (резервов) по оплате отпусков
Если настройка отражения зарплаты в бухгалтерском учете вызывает затруднения, рекомендуем обратиться к своей обслуживающей организации — партнеру фирмы «1С».
Загрузка в 1С Бухгалтерию 8.3
После нажатия кнопки Далее появится окно с предложением выполнить синхронизацию. Можно сразу нажать кнопку Готово
и выполнить немедленно синхронизацию, но я сначала убрал этот флажок, чтобы узнать, что программа предложит мне еще, а именно обещанное расписание обмена.
Жмем Готово
и попадаем в окно, где можно посмотреть и изменить все ранее сделанные настройки, а также настроить расписание.
Осталось оговорить еще один немаловажный момент. При первой синхронизации нужно сделать сопоставление данных. Это необходимо для избежания дублирования элементов справочников или документов. В основном это актуально для справочников.
Настройка переноса данных из 1С:ЗУП 3.1
Откройте 1С:ЗУП в режиме предприятия. Перейдите в меню «Администрирование» и выберите пункт «Синхронизация данных».
Установите флаг на пункте «Синхронизация данных и перейдите по гиперссылке справа. Данный флаг обязательно должен быть установлен в двух информационных базах.
В появившемся окне выберите из меню «Настройка синхронизации данных» выберите пункт «Бухгалтерия предприятия, редакция 3…».
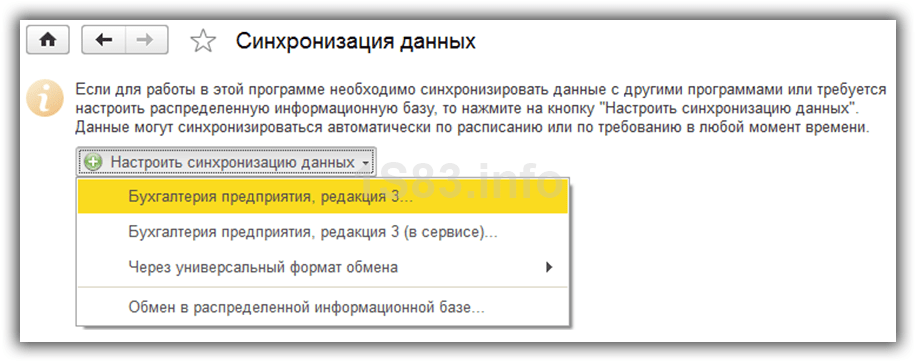
Перед настройкой синхронизации настоятельно рекомендуется сделать резервную копию базы. Потратьте немного времени на это, чтобы потом не создавать себе лишних проблем.
В появившемся окне выберите ручное указание настроек и нажмите «Далее».
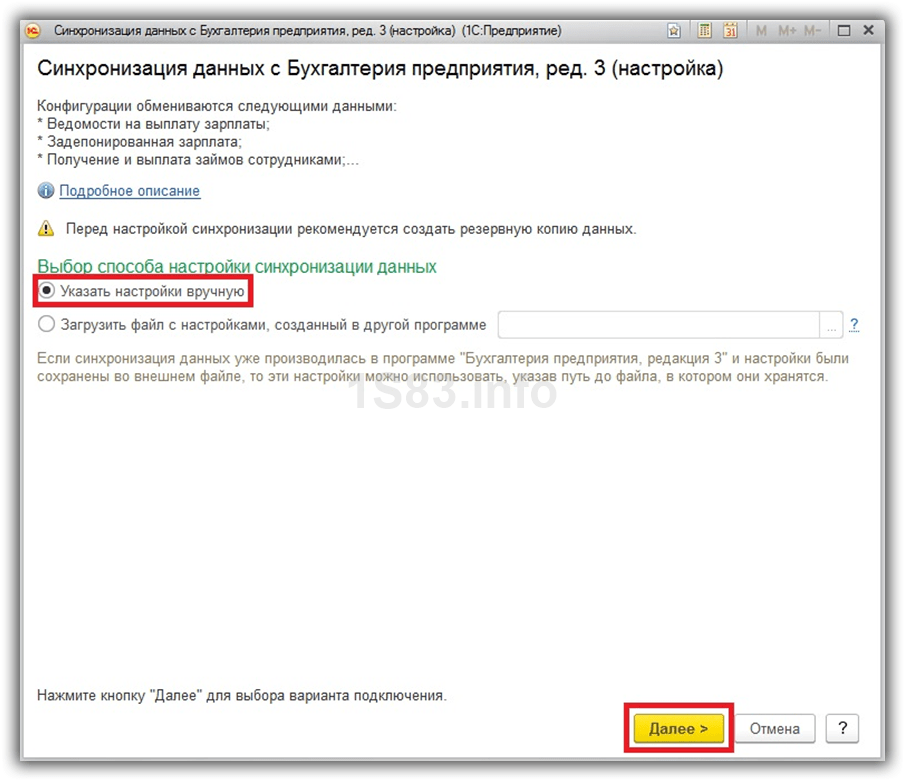
Укажите вариант подключения к бухгалтерской программе. В этом примере мы выбрали первый пункт. Так же можно подключаться напрямую через интернет, либо по другим каналам связи, если прямое подключение не возможно. К ним можно отнести электронную почту, сетевой каталог и FTP.
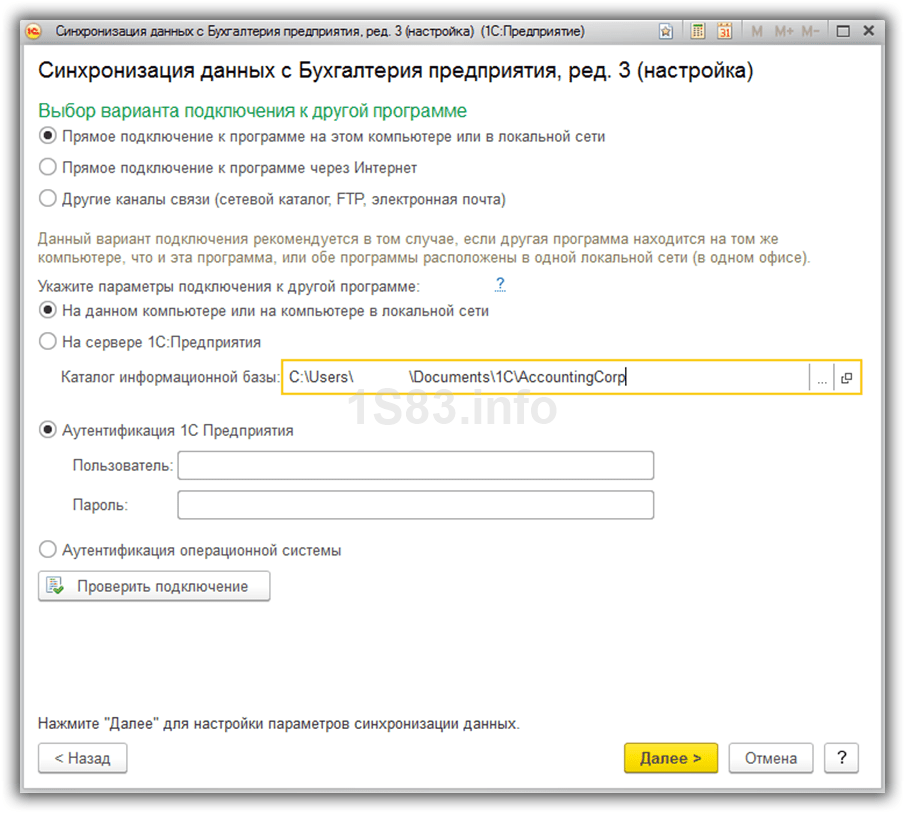
Для настройки синхронизации нужно знать место расположения другой информационной базы. Если вы этого не знаете, зайдите в нее и выберите в главном меню пункт «Справка»- «О программе».
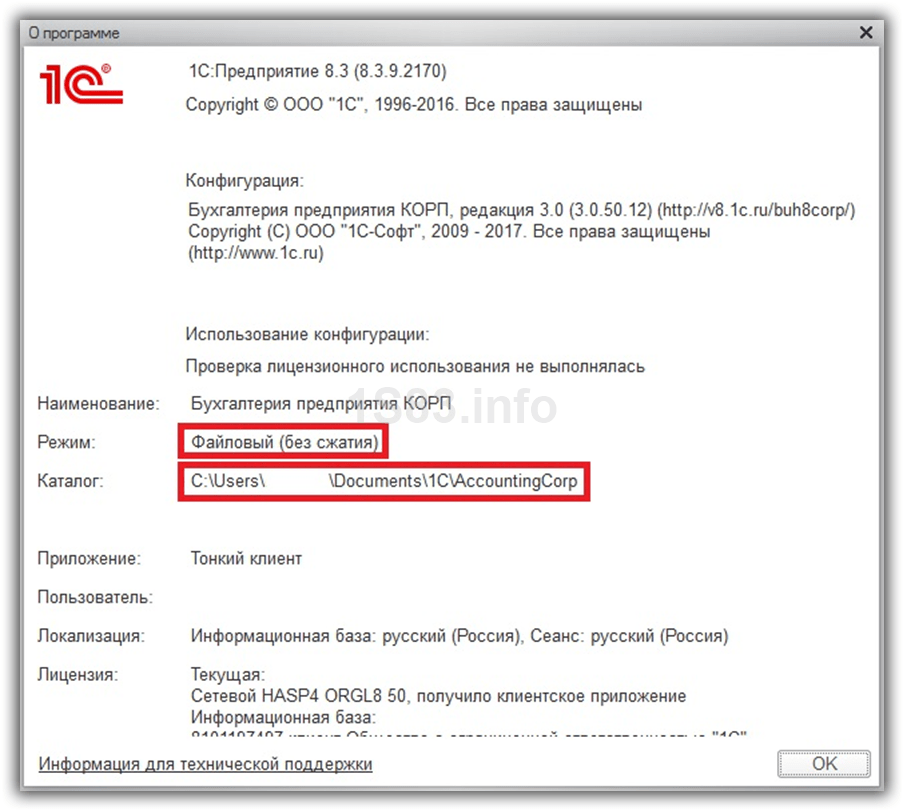
В случае, когда база 1С 8.3 файловая, в настройках необходимо указать только каталог ее места расположения. Если база расположена на сервере 1С:Предприятие, укажите кластер сервера и имя информационной базы.
Следующим шагом будет настройка правил выгрузки зарплаты и других данных. Вы можете оставить здесь все по умолчанию. При необходимости есть возможность изменения правил обмена между ЗУП и БП.
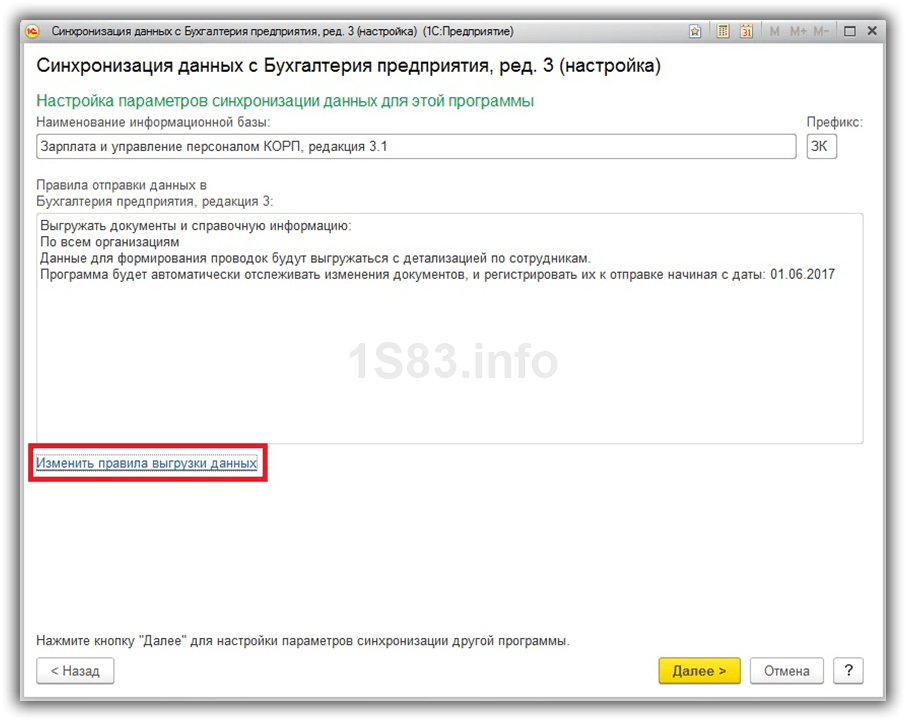
Программа предложит вам выполнить синхронизацию немедленно, но рекомендуется снять этот флаг и настроить расписание ее автоматического выполнения. Нажмите «Готово».
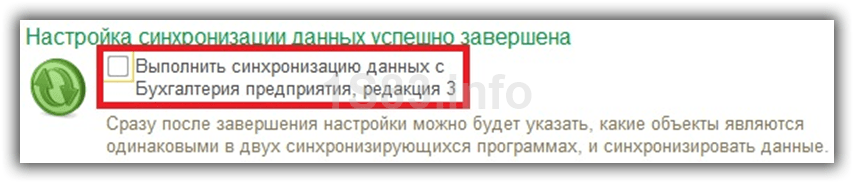
Шаг 3. Конфигурирование 1С 8.3 ЗУП
Для настройки СЭДО с ФСС в 1С 8.3 ЗУП в 2022 году необходимо выполнить следующие действия:
Шаг 3.1. Создание и настройка справочников и документов
- Откройте файл конфигурации 1С 8.3 ЗУП.
- Перейдите в режим «Конфигуратор».
- Создайте справочник «Контактная информация» для хранения данных о контактных лицах.
- Создайте документ «Запрос в ФСС» для отправки запросов в Фонд социального страхования.
- Настройте необходимые реквизиты и табличные части для справочника и документа согласно требованиям ФСС.
Шаг 3.2. Настройка подключения к СЭДО
- Перейдите в меню «Настройка» — «Настройка подключения к СЭДО».
- Укажите адрес сервера СЭДО и данные аутентификации (логин и пароль).
- Проверьте правильность настройки подключения, нажав кнопку «Проверить подключение».
Шаг 3.3. Настройка параметров взаимодействия с ФСС
- Перейдите в меню «Настройка» — «Настройка параметров взаимодействия с ФСС».
- Укажите реквизиты и настройки, необходимые для обмена данными с Фондом социального страхования.
- Проверьте правильность настройки параметров, нажав кнопку «Проверить настройки».
Шаг 3.4. Работа с отчетами и документами ФСС
В конфигурации 1С 8.3 ЗУП предусмотрены стандартные отчеты и документы для работы с ФСС. Однако, в случае необходимости, их можно изменить или дополнить под свои потребности.
Примечание: Перед использованием СЭДО с ФСС необходимо убедиться в актуальности требований и инструкций, предоставленных Фондом социального страхования.
Настройка переноса данных из 1С:ЗУП 3.1
Откройте 1С:ЗУП в режиме предприятия. Перейдите в меню «Администрирование» и выберите пункт «Синхронизация данных».
Установите флаг на пункте «Синхронизация данных и перейдите по гиперссылке справа. Данный флаг обязательно должен быть установлен в двух информационных базах.
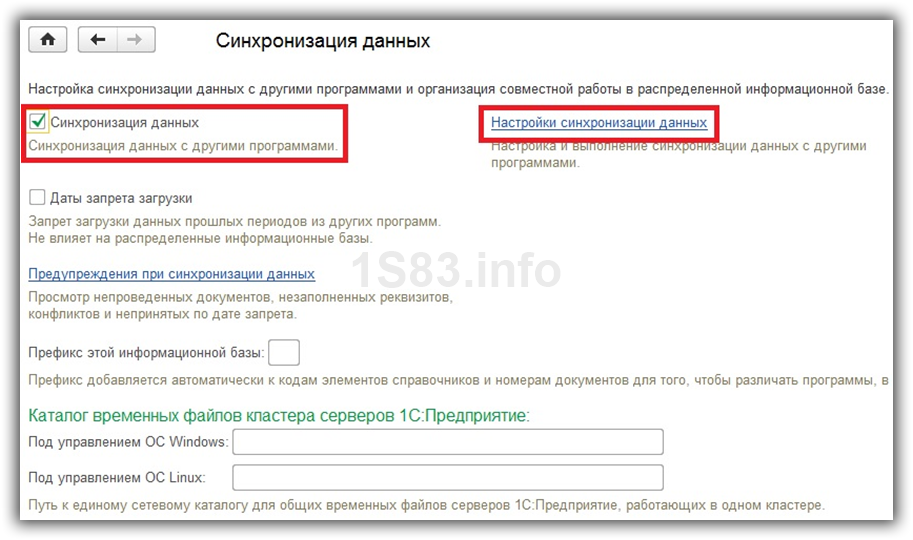
В появившемся окне выберите из меню «Настройка синхронизации данных» выберите пункт «Бухгалтерия предприятия, редакция 3…».
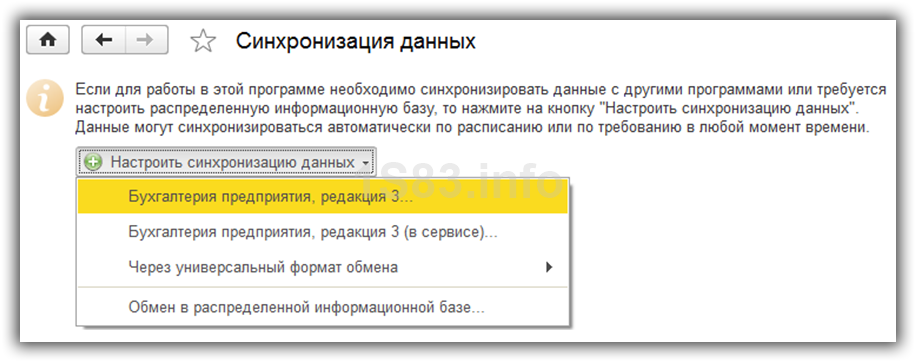
Перед настройкой синхронизации настоятельно рекомендуется сделать резервную копию базы. Потратьте немного времени на это, чтобы потом не создавать себе лишних проблем.
В появившемся окне выберите ручное указание настроек и нажмите «Далее».
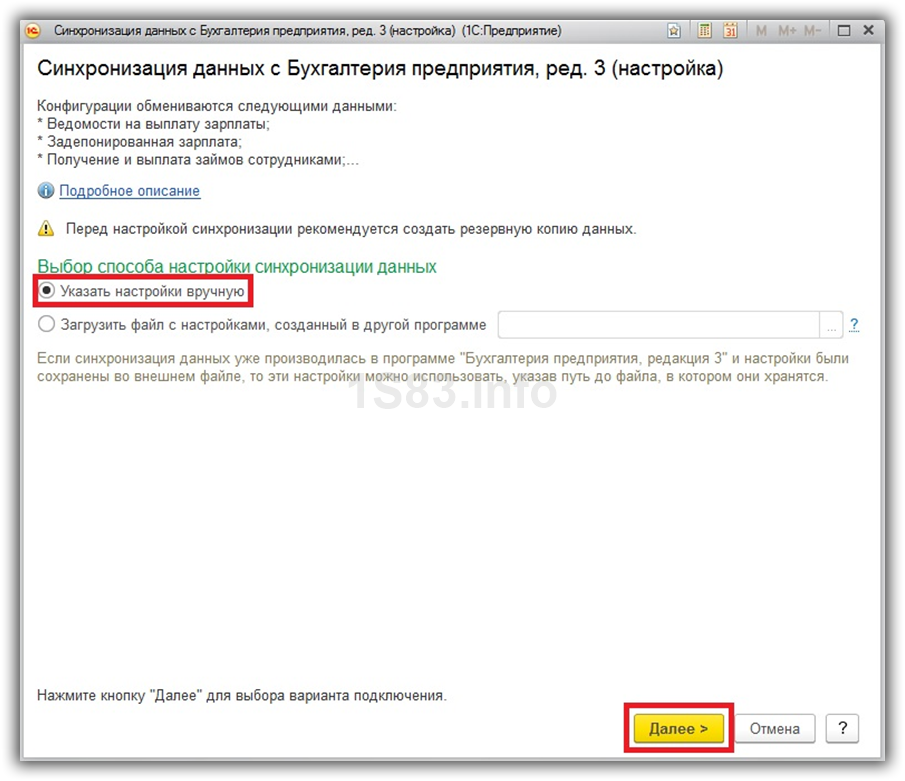
Укажите вариант подключения к бухгалтерской программе. В этом примере мы выбрали первый пункт. Так же можно подключаться напрямую через интернет, либо по другим каналам связи, если прямое подключение не возможно. К ним можно отнести электронную почту, сетевой каталог и FTP.
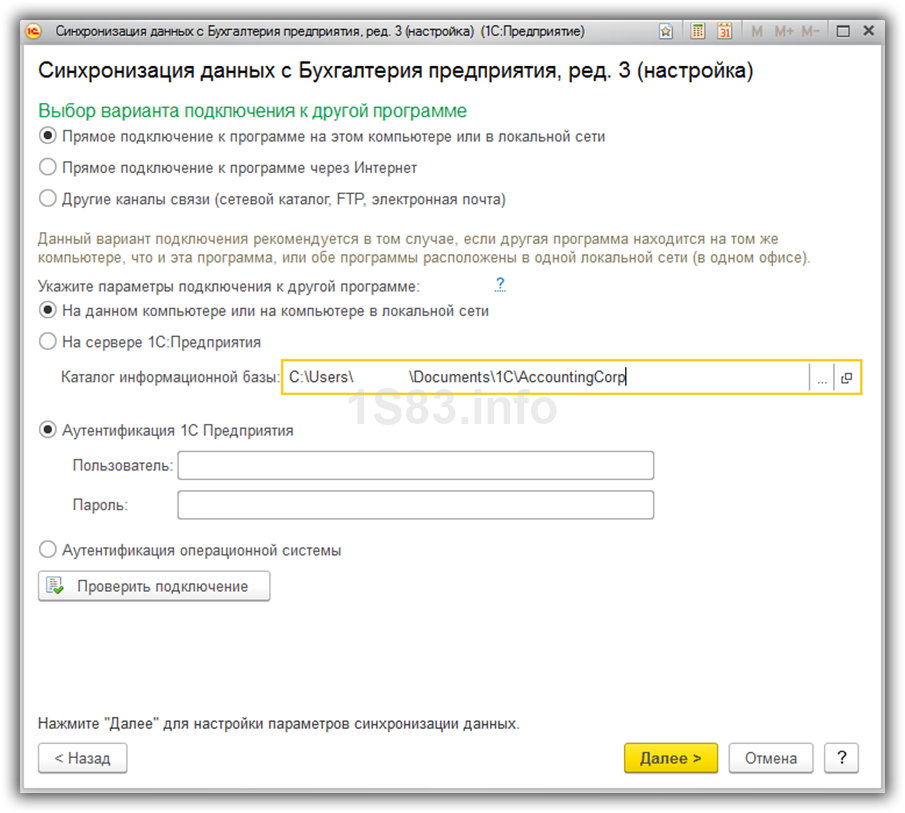
Для настройки синхронизации нужно знать место расположения другой информационной базы. Если вы этого не знаете, зайдите в нее и выберите в главном меню пункт «Справка»- «О программе».

В случае, когда база 1С 8.3 файловая, в настройках необходимо указать только каталог ее места расположения. Если база расположена на сервере 1С:Предприятие, укажите кластер сервера и имя информационной базы.
Далее укажите данные для авторизации и проверьте подключение. Если все прошло успешно, приступайте к следующему шагу, нажав на кнопку «Далее».
Следующим шагом будет настройка правил выгрузки зарплаты и других данных. Вы можете оставить здесь все по умолчанию. При необходимости есть возможность изменения правил обмена между ЗУП и БП.
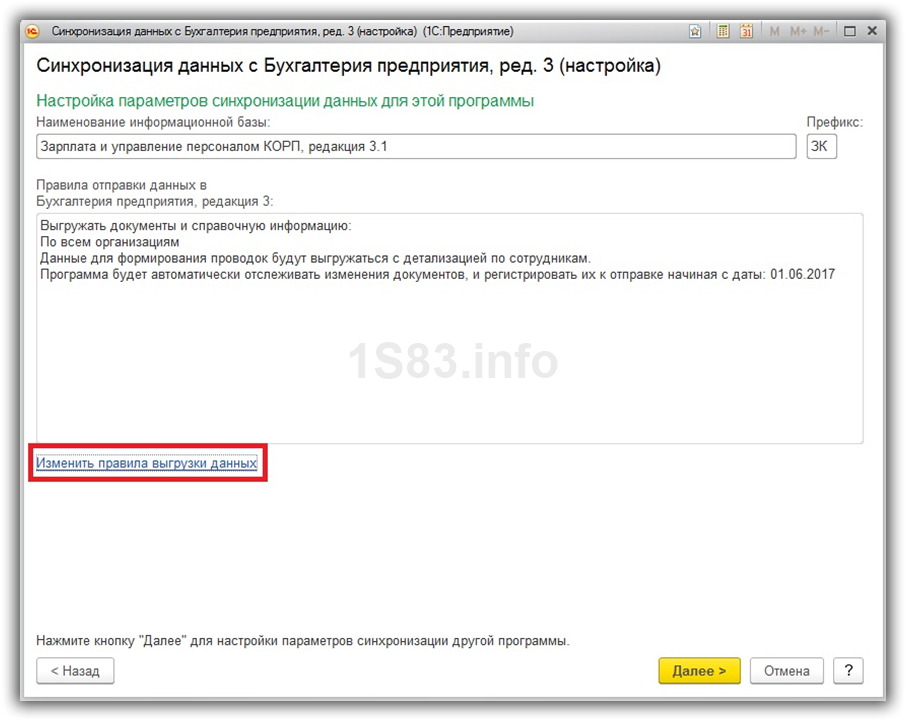
Нажмите «Далее» и произведите при необходимости аналогичную настройку для загрузки данных из 1С:Бухгалтерия в ЗУП.
Программа предложит вам выполнить синхронизацию немедленно, но рекомендуется снять этот флаг и настроить расписание ее автоматического выполнения. Нажмите «Готово».

Назначение синхронизации
Если в сервисе «1С:Предприятие 8 через Интернет» настроить синхронизацию двух приложений, то документы и записи справочников, которые вводятся или изменяются в одном приложении, будут автоматически передаваться в другое приложение во время периодических сеансов синхронизации данных.
Синхронизация приложений 1С:Бухгалтерия 8 и 1С:Зарплата и управление персоналом 8 позволяет обеспечить:
- автоматическую передачу сведений о начислениях заработной платы и страховых взносов из приложения 1C:Зарплата и управление персоналом 8 в приложение 1C:Бухгалтерия 8 для формирования и сдачи регламентированной отчетности;
- удобство для сотрудников: бухгалтеры работают в приложении 1С:Бухгалтерия 8, а расчетчики заработной платы и специалисты по управлению персоналом — в приложении 1С:Зарплата и управление персоналом 8;
- согласованность (синхронизацию) справочников, используемых в этих приложениях, отсутствие необходимости в ручном повторном вводе данных.
Создание проводок по начислению зарплаты, страховых взносов и оценочных обязательств по отпускам после синхронизации
После синхронизации и появлении документов в бухгалтерской программе «Отражения зарплаты в бухучете»
и «Начисления оценочных обязательств по отпускам»
автоматически проводки не будут создаваться. Для отражения проводок нужно зайти в документ и установить флажок «Отражено в учете»
и провести документ:
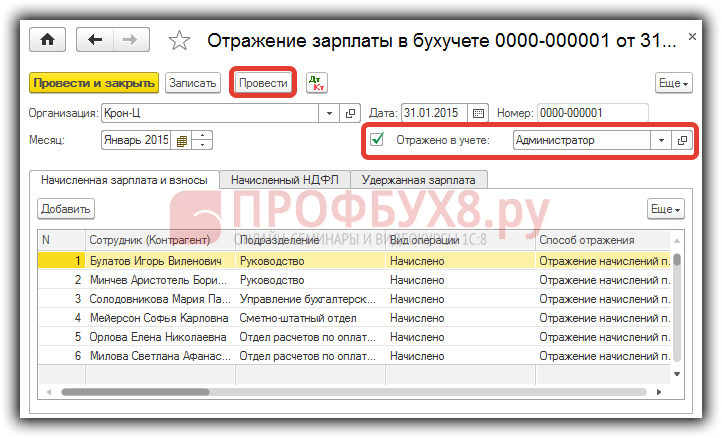
После чего автоматически сформируются проводки:
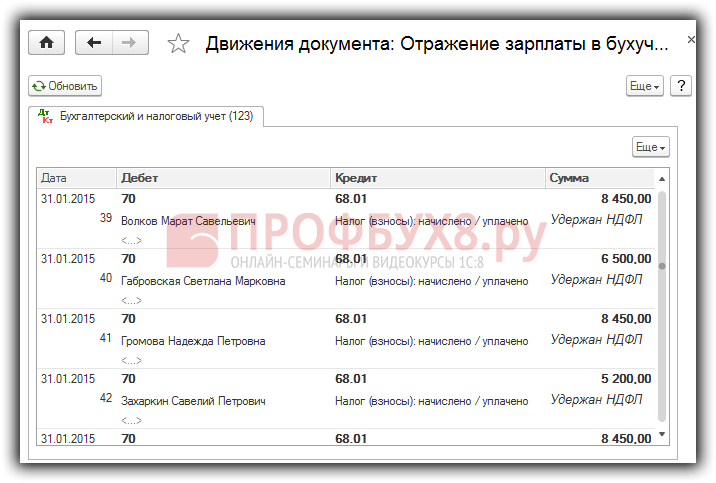
А в форме списка документа «Отражение зарплаты в бухучете»
данный документ выделяется серым цветом:

Аналогично работа с документом «Начисление оценочных обязательств по отпускам»:
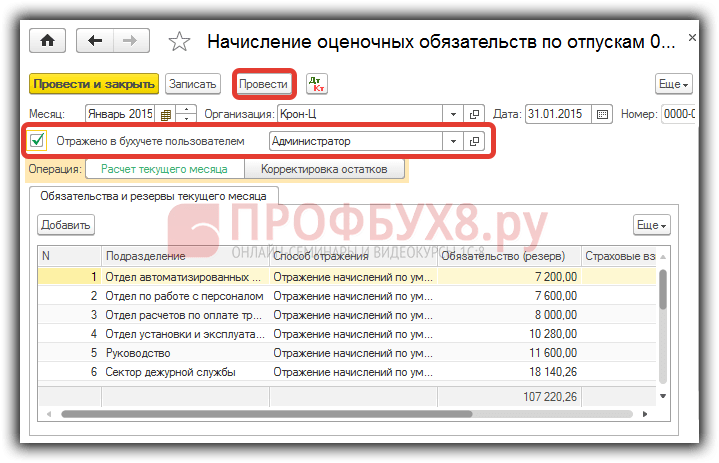
Проводки данного документа:
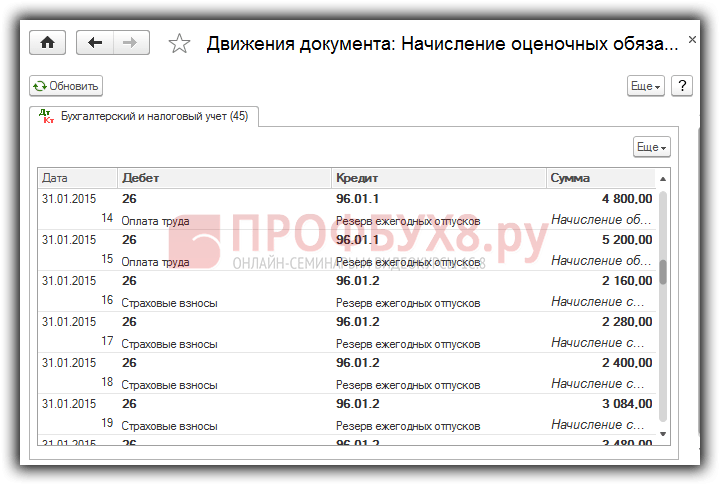
Форма списка «Начисления оценочных обязательств»:
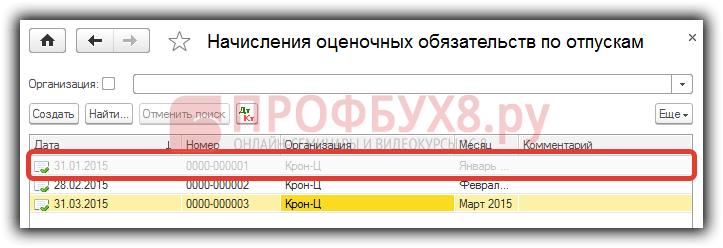
После синхронизации в ЗУП 3.0 эти документы становятся недоступными для редактирования.
Отражение зарплаты в бухучете после синхронизации:
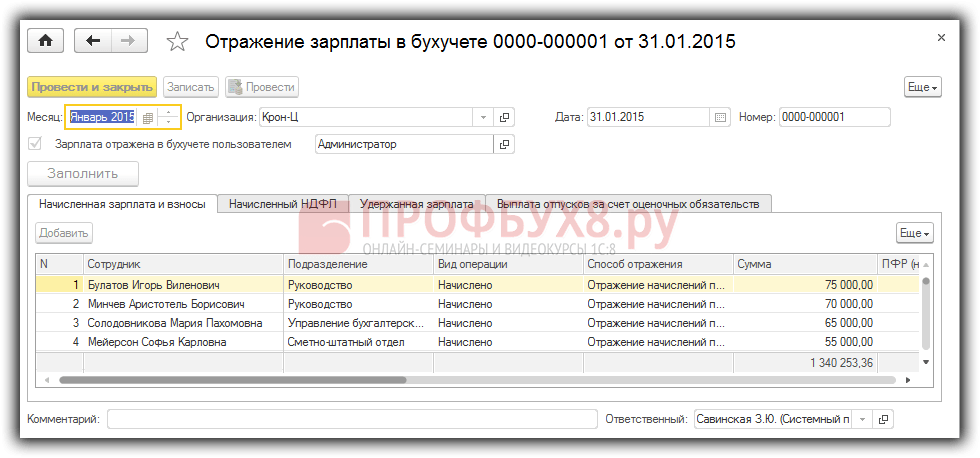
Начисление оценочных обязательств по отпускам после синхронизации:
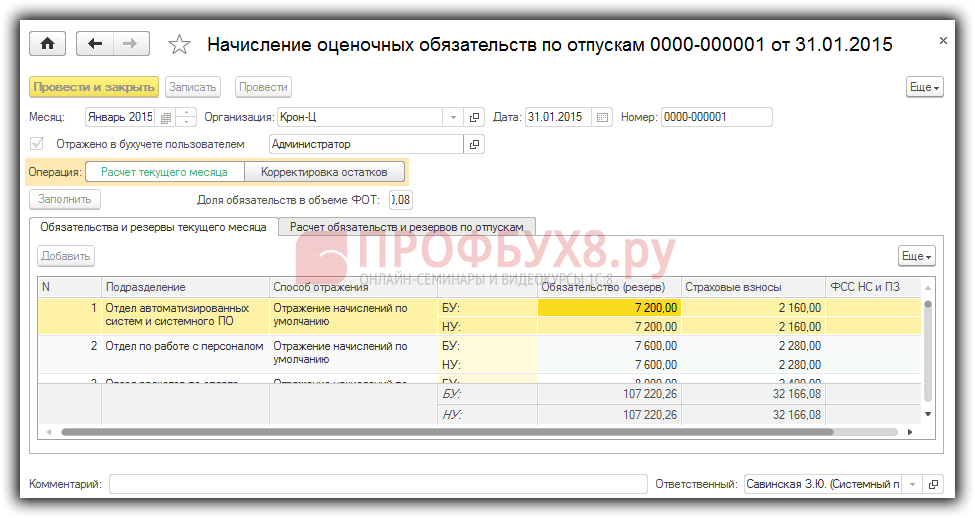
Для возможности редактирования этих документов нужно в бухгалтерской программе снять флажок «Отражено в учете»
, записать документ и выполнить синхронизацию с зарплатной программой.
Шаг 3. Продолжите настройку синхронизации в 1С ЗУП 3.1
В первом шаге мы остановились на проверке подключения. Если все прошло успешно, нажмите кнопку «Далее» (1). Откроется окно для дальнейшей настройки синхронизации.
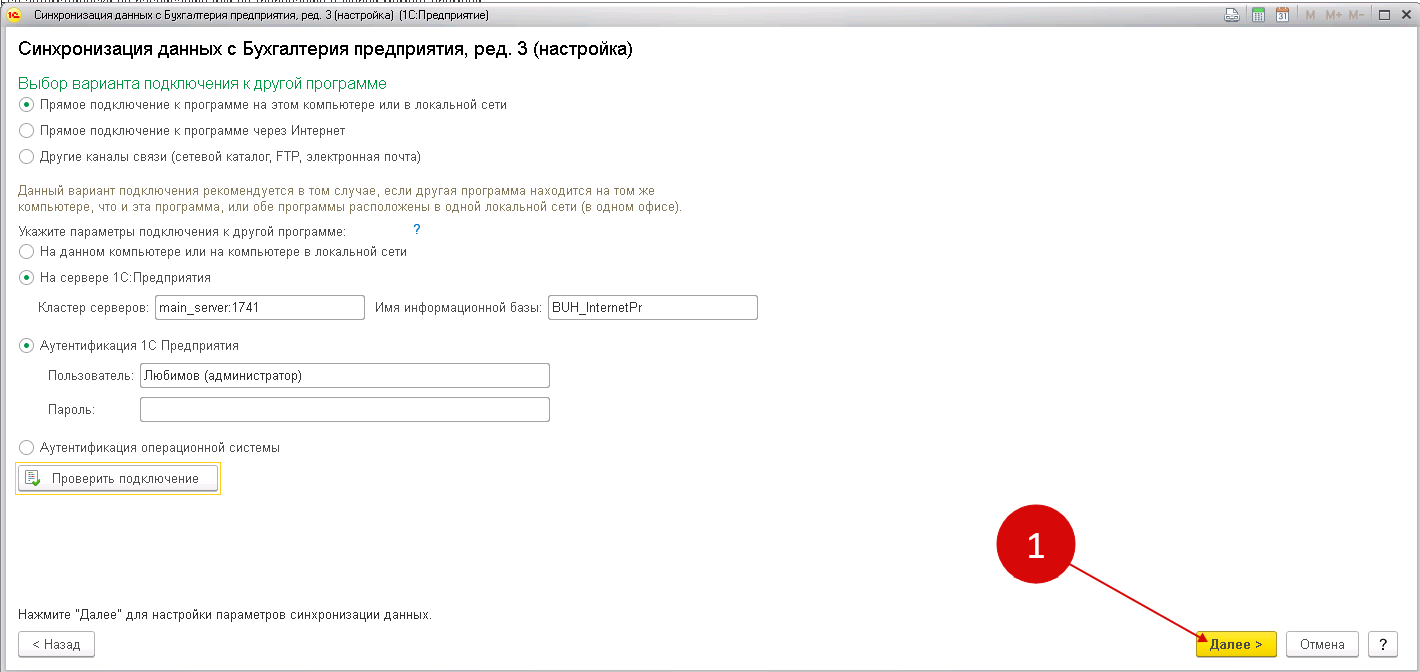
В новом окне вы видите правила (2) по выгрузке данных из 1С ЗУП в 1С Бухгалтерия. Для изменения этих настроек кликните на ссылку «Изменить» (3). Откроется настройка правил обмена.
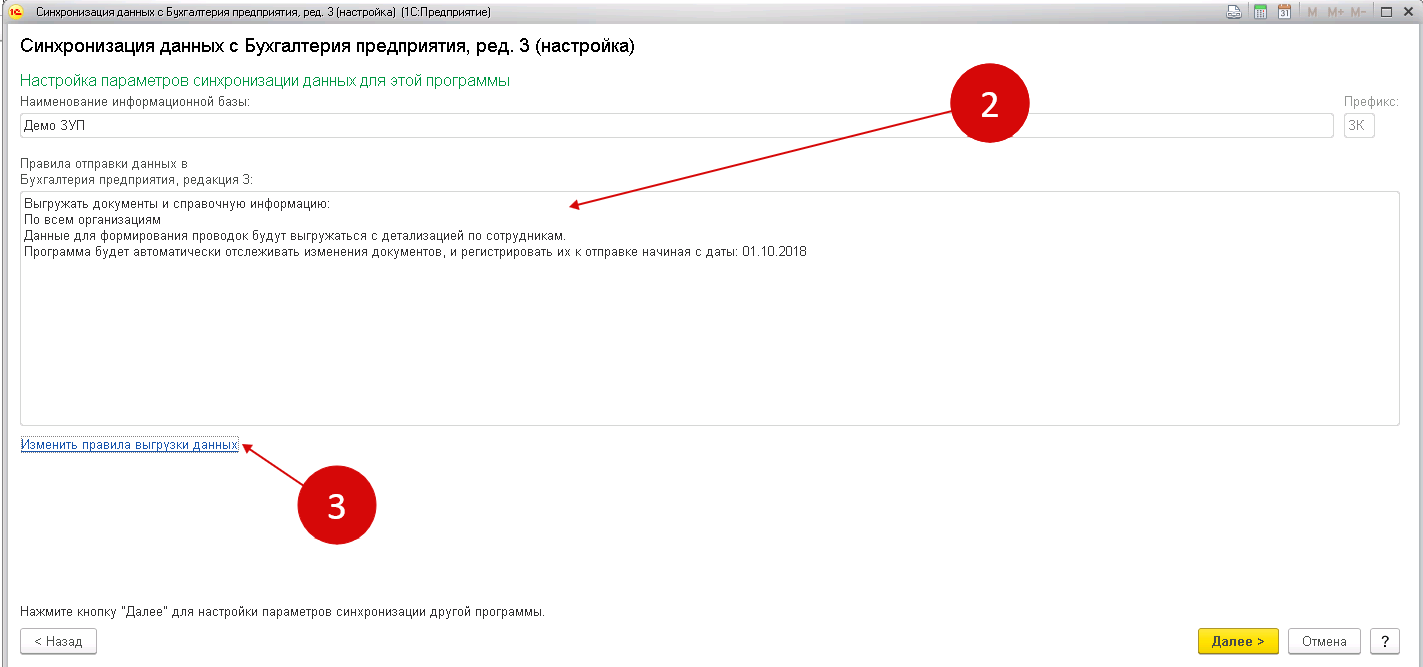
В этом окне можно указать дату начала обмена (4), выбрать организации для обмена (5). Также вы можете выбрать способ формирования проводок в 1С 8.3 Бухгалтерия:
- «с детализацией по сотрудникам» (6);
- «сводно по сотрудникам» (7).
Для сохранения настроек нажмите кнопку «Записать и закрыть» (8). Для перехода к следующей настройке нажмите «Далее» (9). Откроется окно для дальнейшей настройки.
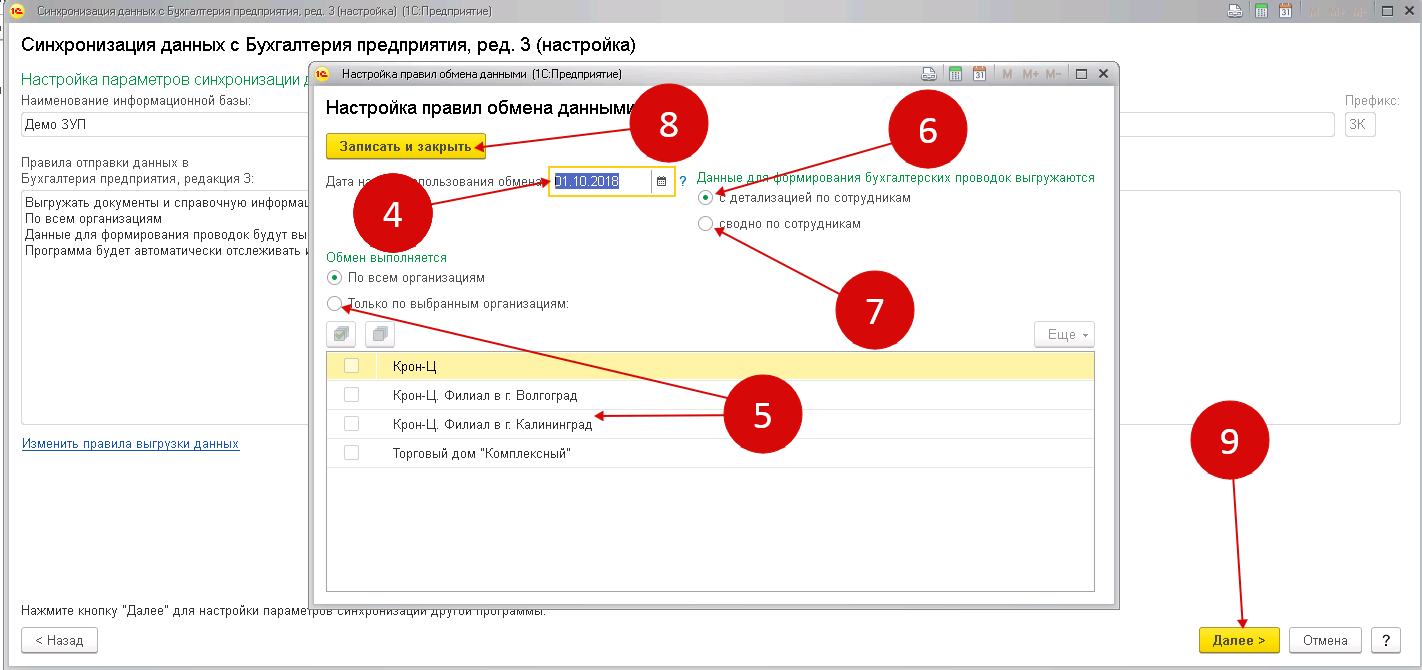
В этом окне вы видите правила (10) по выгрузке данных из 1С Бухгалтерия в 1С ЗУП. При необходимости вы можете их изменить по аналогии с предыдущей настройкой, кликнув на ссылку «Изменить» (11). Для продолжения нажмите кнопку «Далее» (12). Откроется окно с обобщающей информацией по настройке синхронизации.
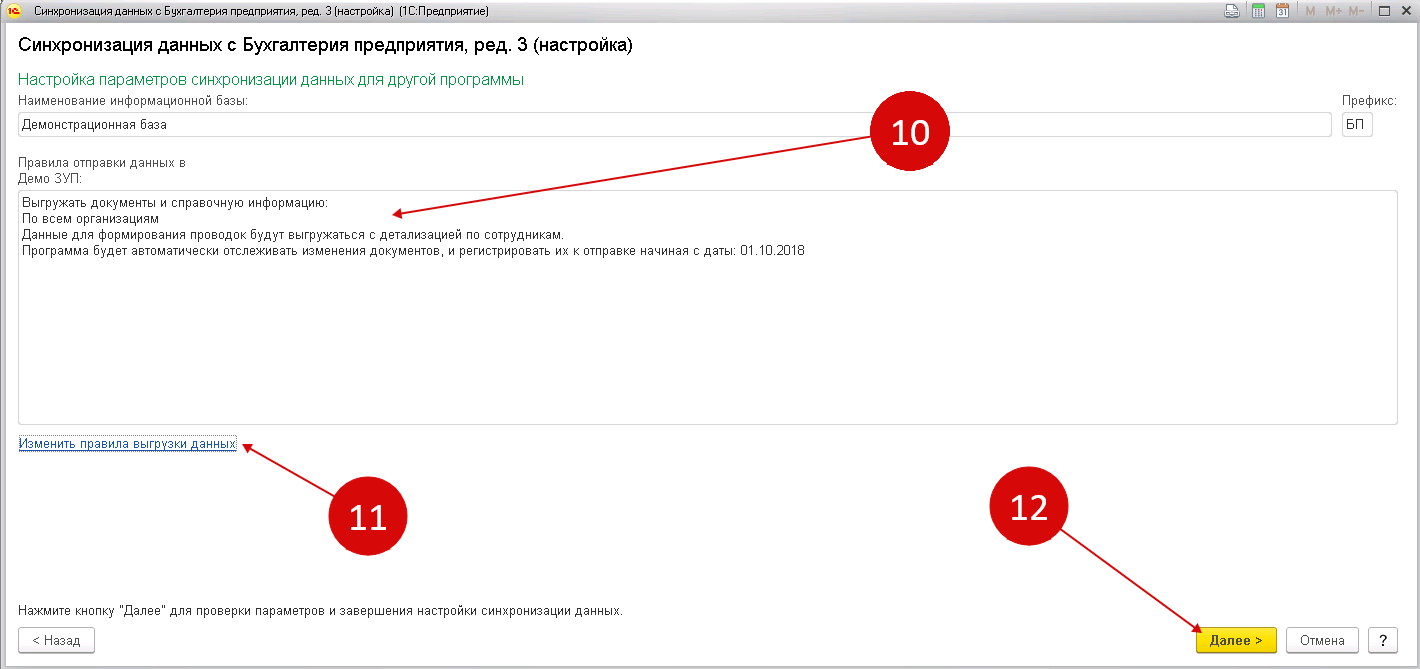
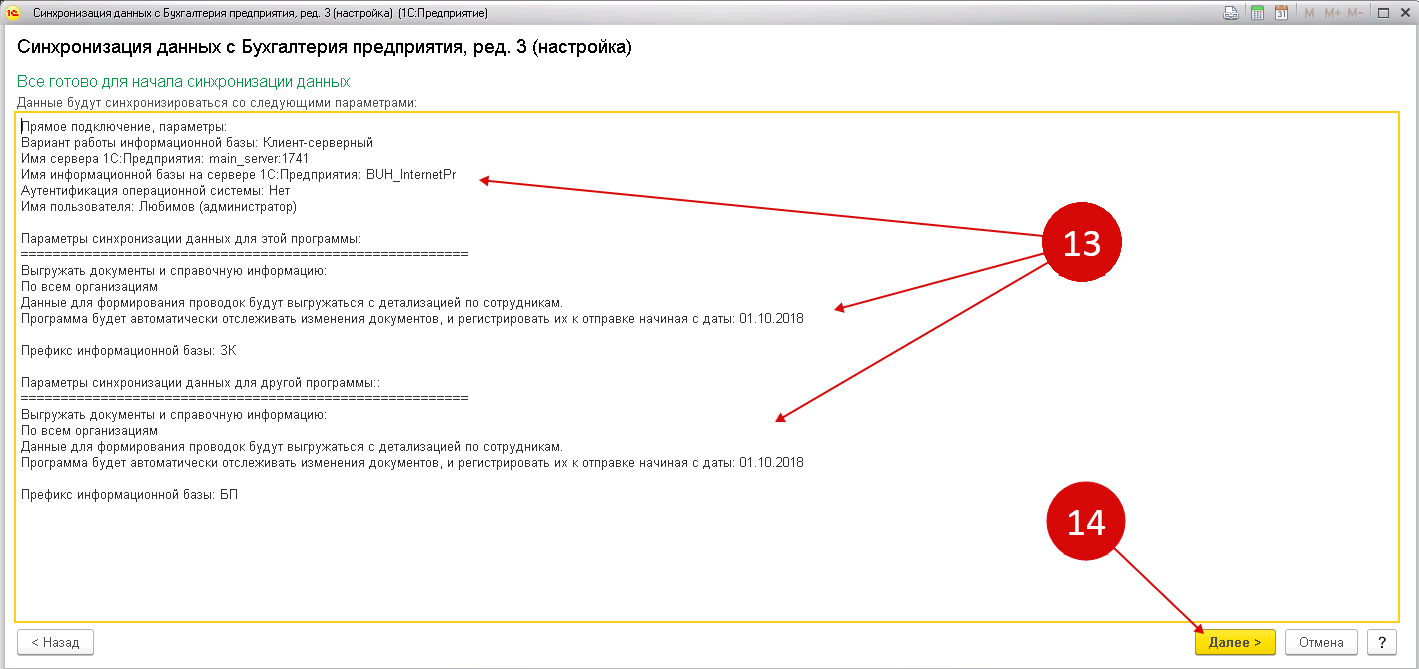
Если ошибок нет, то откроется окно с сообщением об успешной синхронизации данных (15). Программа по умолчанию предложит провести синхронизацию (16). Для этого нажмите кнопку «Далее» (17). Откроется окно с информацией по сопоставлению данных.
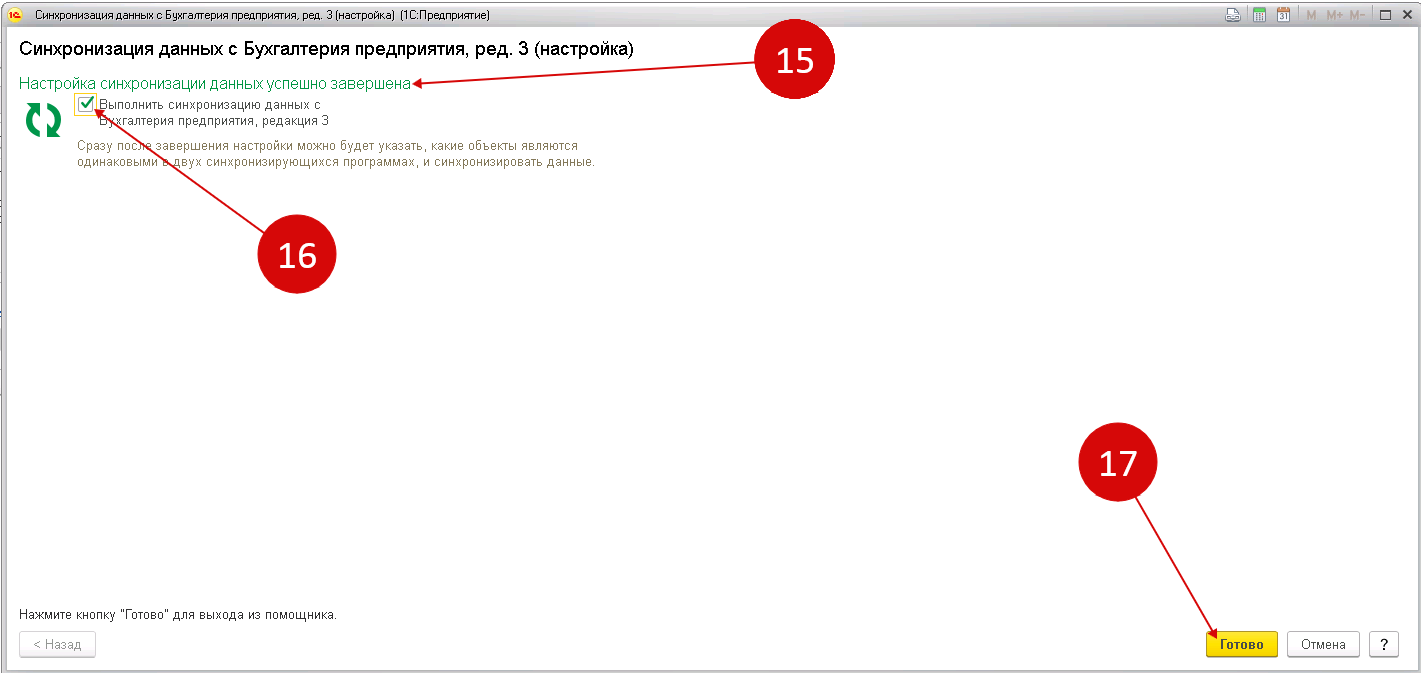
В новом окне видны справочники, по которым есть несинхронизированные данные (18). Поскольку вы с указанной в настройке даты будете синхронизировать информацию двух разных информационных баз – 1С ЗУП и 1С Бухгалтерия, необходимо чтобы определенные справочники в обеих базах имели одинаковые значения. К таким справочникам относятся, например, «Физические лица», «Организации», «Способы отражения зарплаты в учете». В этом окне вы видите справочники (18), по которым данные не совпадают. Программа автоматически создаст недостающие элементы справочников в обеих базах. Для этого нажмите кнопку «Далее» (19). Откроется следующее окно для синхронизации данных.
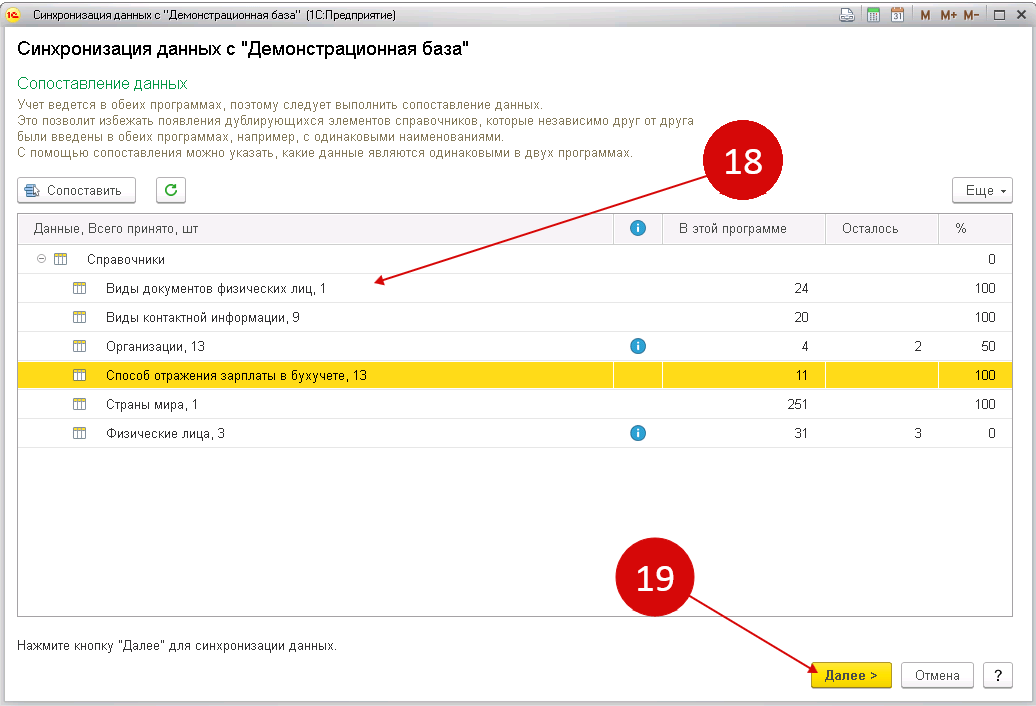
В открывшемся окне программа информирует о составе данных, которые будут отправлены. Для просмотра отчета, в котором виден список этих данных, кликните на ссылку «Отчет о составе…» (20). Для завершения обмена нажмите «Далее» (21). Запустится процедура обмена, она займет некоторое время.
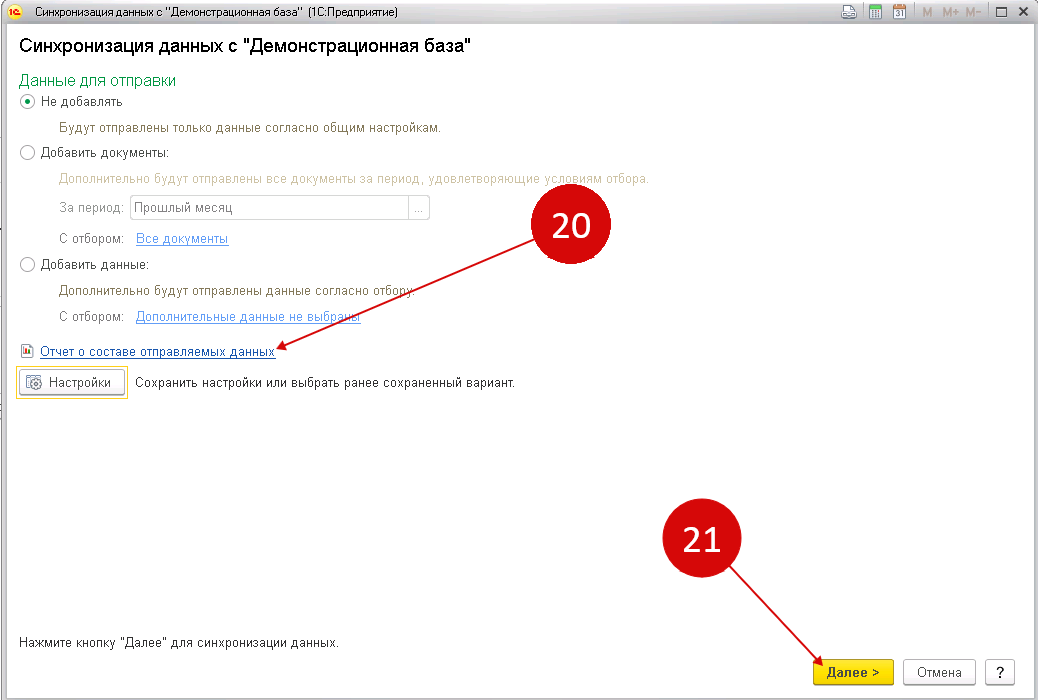
После завершения обмена данными откроется окно с сообщением о завершении синхронизации (22). В этом окне вы можете настроить так называемое «расписание обмена», т.е. временные правила, по которым автоматически будет проходить обмен данными между двумя базами. Для настройки этих правил нажмите кнопку «Настроить» (23). Откроется сценарий синхронизации данных.
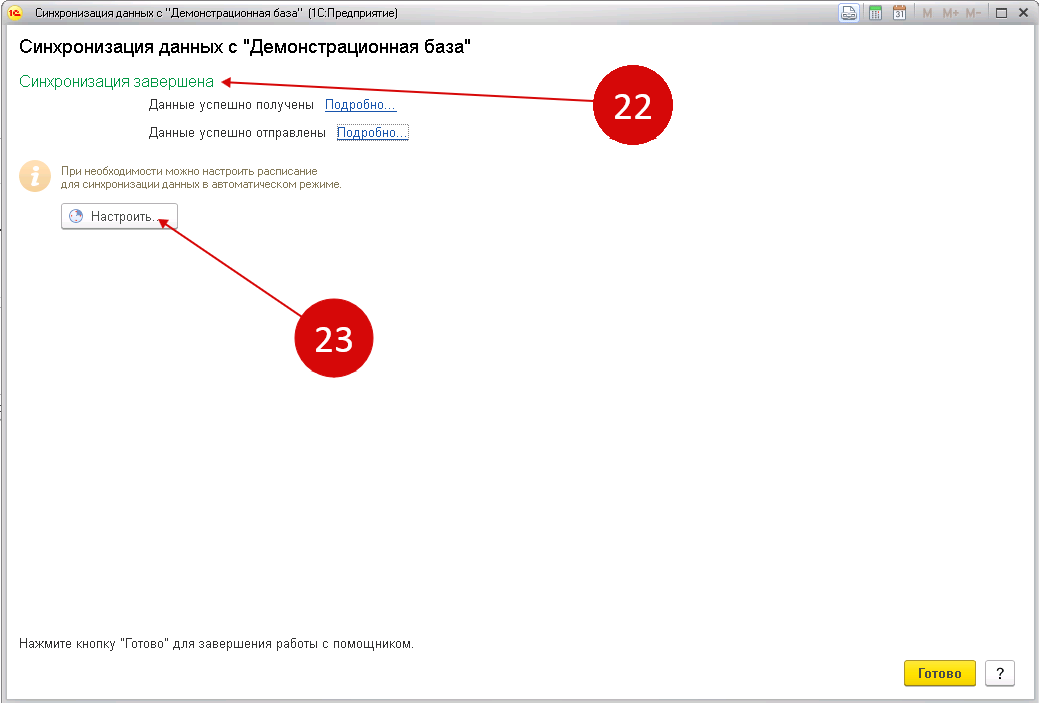
В окне сценария кликните на пиктограмму «Настроить расписание регламентного задания» (24). Откроется настройка расписания обмена.
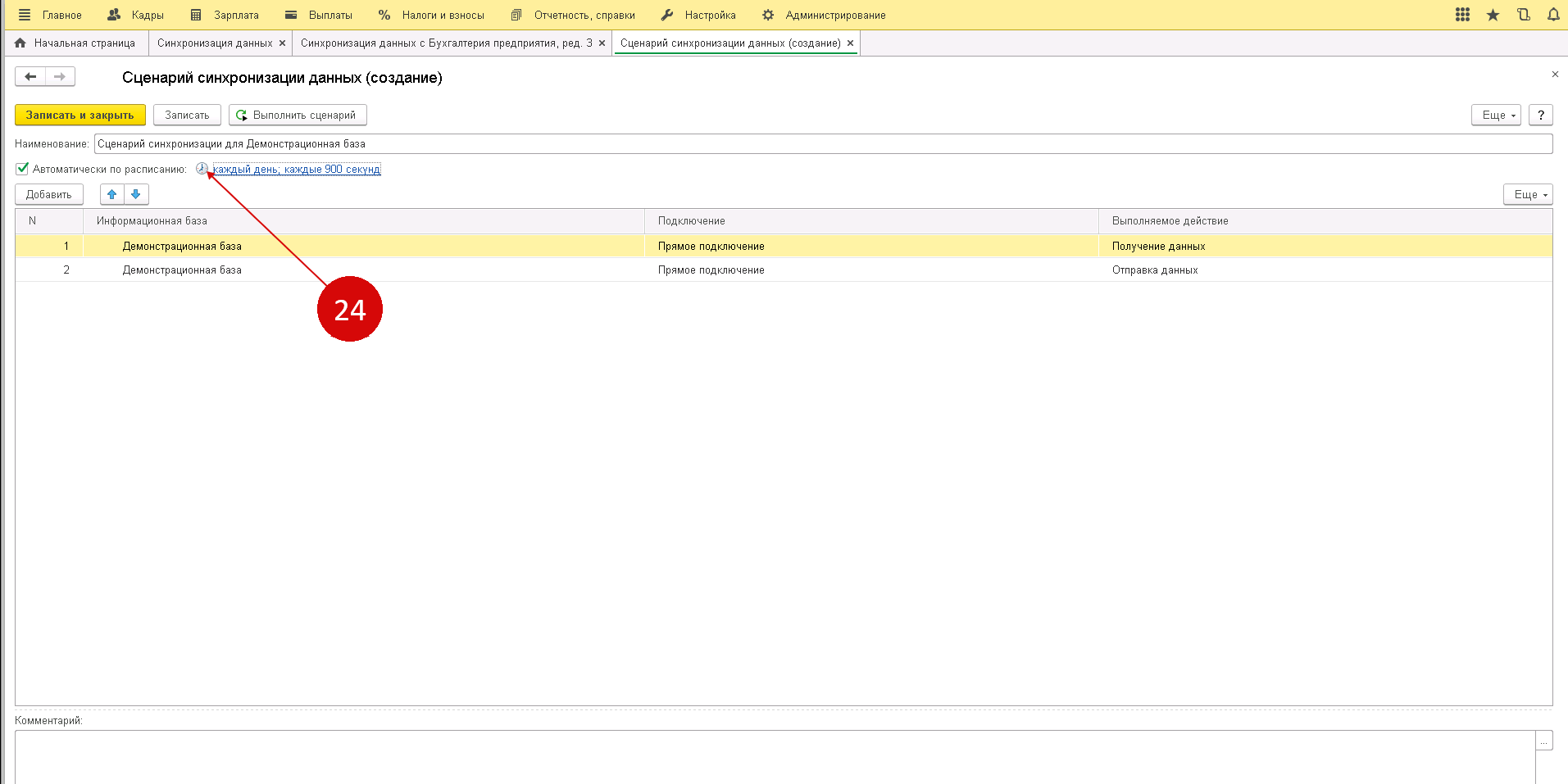
В этой настройке вы можете на свое усмотрение установить, через какой временной интервал программы должны обмениваться данными. Например, в поле «Повторять через» (25) вы можете установить количество секунд, через которые будет повторяться обмен. Для сохранения настройки нажмите «ОК» (26).
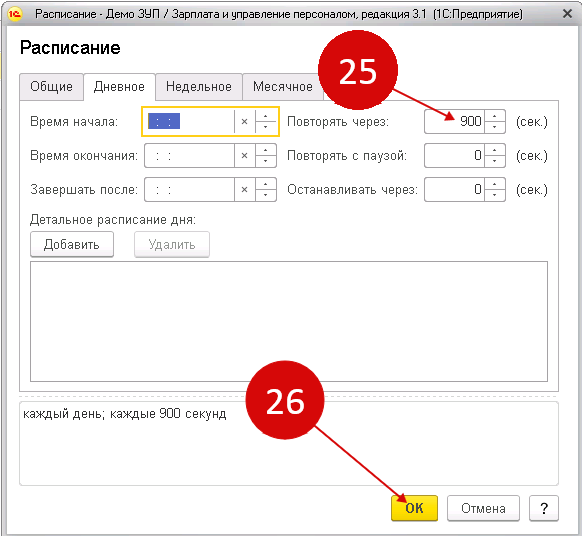
Вы успешно настроили синхронизацию между базами и начали обмен данными. Изменять настройки обмена и контролировать процесс синхронизации вы можете в окне «Синхронизация данных». Зайти в него можно через раздел «Администрирование» (27) кликнув на ссылку «Синхронизация данных» (28).
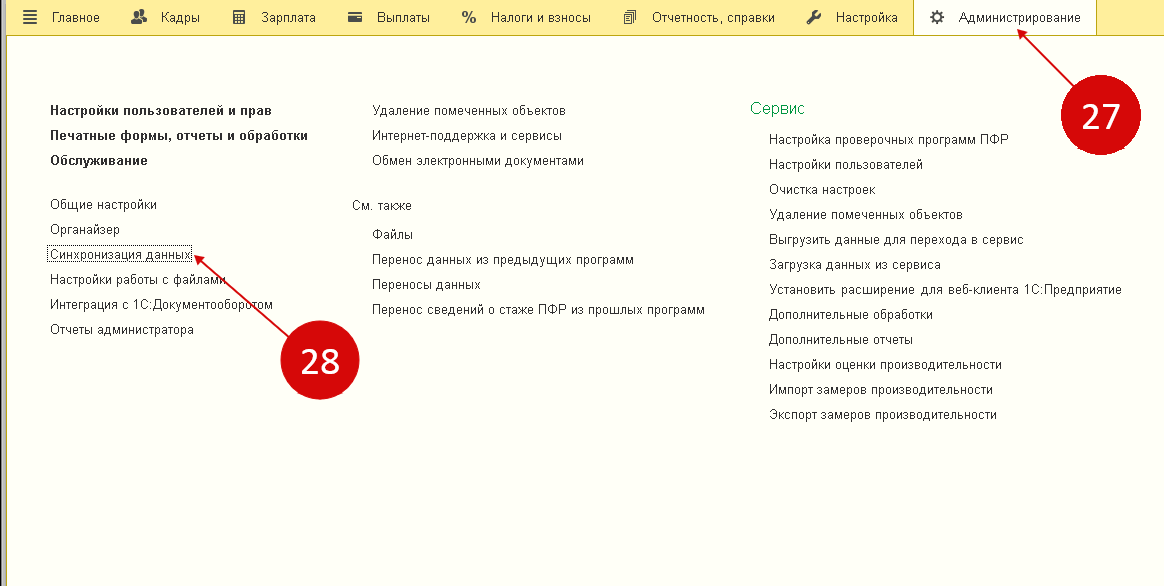
Продолжение работы с помощником
После добавления двух наших баз в справочник он имеет вид (Рис.6).
Продолжим работу с помощником
В следующем окне (Рис.7) мы должны выбрать базу приемник и базу источник.
И вот мы подошли к окну, в котором на предложат определить по каким законам и соответствиям будет строиться наш обмен (Рис.8).
Программа может самостоятельно, пользуясь заложенными в ней алгоритмами создать обмены данными. Выбрав второй переключатель, мы можем из созданных автоматически правил выбрать те, которые максимально подходят для решения нашей задачи. В случае, если мы хотим самостоятельно определить что и как нам переносить и по каким реквизитам сопоставлять данные, мы должны установить переключа тель в третье положение.
Так как мы хотим создать собственные правила мы пойдем по третьему пути.
Страховые взносы в 1С:ЗУП 3.1. Начисление страховых взносов в 1С 8.3. Проверка расчета по страховым взносам в 1С
1. Какие бывают страховые случаи
Все лица, которые осуществляют выплату денежного вознаграждения другим лицам, обязаны платить страховые взносы в ИФНС и ФСС (статья 419 Налогового кодекса Российской Федерации). У человека возникают периодически жизненные ситуации (страховые случаи), такие как:
2. Основные настройки
Первоначально требуется определить в учетной политике вид тарифа страховых взносов.
3. Начисление страховых взносов в 1С:ЗУП
Начисление страховых взносов может происходить в следующих документах:
4. Отражение уплаты страховых взносов в 1С: ЗУП
С 2017 года отменено ведение расчетов по взносам на ОПС и ОМС. Расчеты по взносам в ФСС ведутся в целях автоматического заполнения отчетности Форма-4 ФСС и Справки-расчета для случаев возмещения расходов. Таким образом, для отражения уплаты взносов в ФСС требуется воспользоваться соответствующим документом в системе.
5. Основные отчеты по страховым взносам в 1С:ЗУП
1. Все работодатели по итогам каждого квартала, должны сдавать следующие отчеты:
5.1. Анализ взносов в фонды в 1С 8.3
Показывает свод начисленных взносов в фонды, облагаемые и не облагаемые суммы, в разрезе начислений и фондов.
5.2. Реестр пособий за счет ФСС в 1С
5.3. Проверка расчета по страховым взносам в 1С
Отчет показывает сверку исчисленных взносов в фонды с расчетными значениями. Красным будут выделены неверно рассчитанные взносы. Т.е. доход был учтен в системе, а взносы не рассчитаны с этого дохода или рассчитаны неверно.
Илья Долгаков, Консультант 1С компании ООО “Кодерлайн”
www.koderline.ru
Создание проводок по начислению зарплаты, страховых взносов и оценочных обязательств по отпускам после синхронизации
После синхронизации и появлении документов в бухгалтерской программе «Отражения зарплаты в бухучете» и «Начисления оценочных обязательств по отпускам» автоматически проводки не будут создаваться. Для отражения проводок нужно зайти в документ и установить флажок «Отражено в учете» и провести документ:
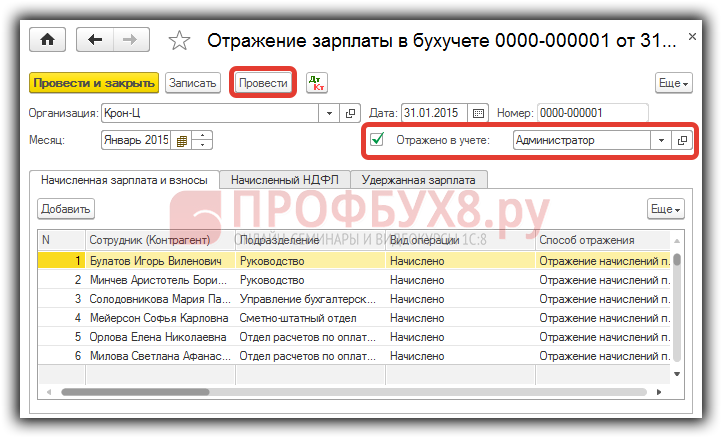
После чего автоматически сформируются проводки:
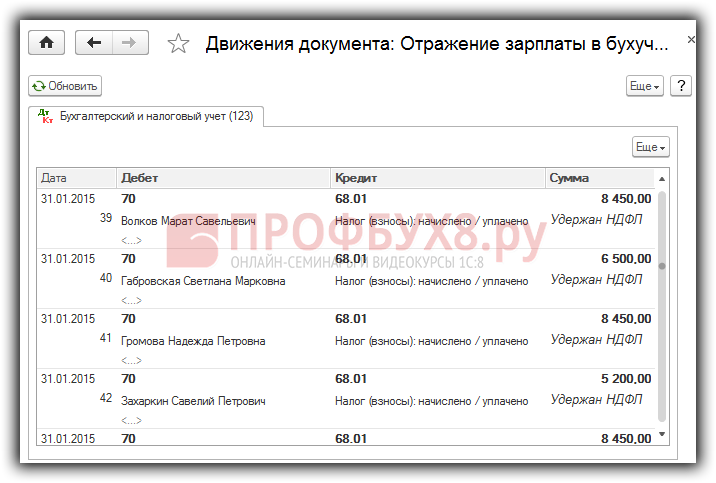
А в форме списка документа «Отражение зарплаты в бухучете» данный документ выделяется серым цветом:

Аналогично работа с документом «Начисление оценочных обязательств по отпускам»:
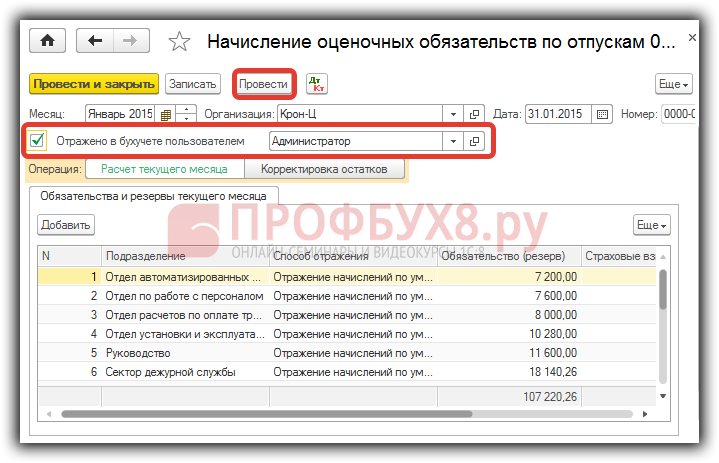
Проводки данного документа:
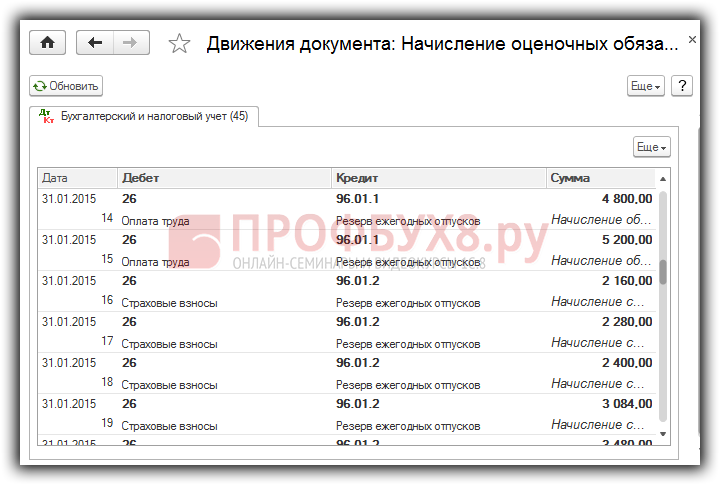
Форма списка «Начисления оценочных обязательств»:
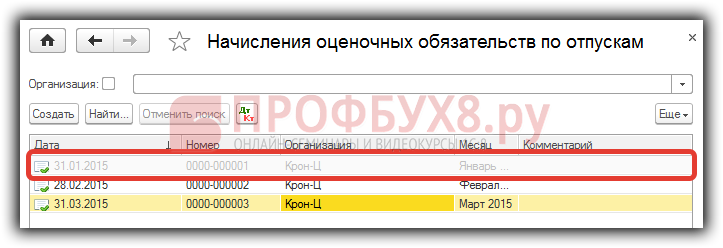
После синхронизации в ЗУП 3.0 эти документы становятся недоступными для редактирования.
Отражение зарплаты в бухучете после синхронизации:
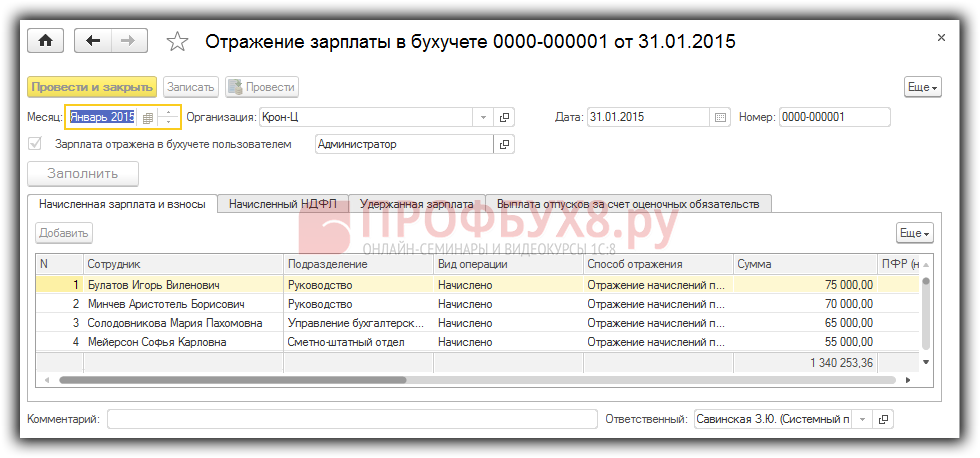
Начисление оценочных обязательств по отпускам после синхронизации:
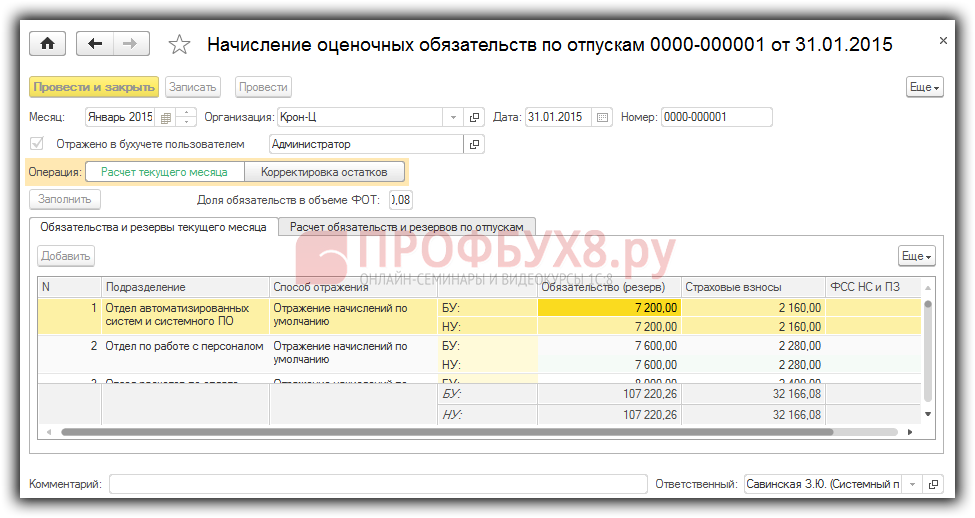
Для возможности редактирования этих документов нужно в бухгалтерской программе снять флажок «Отражено в учете», записать документ и выполнить синхронизацию с зарплатной программой.