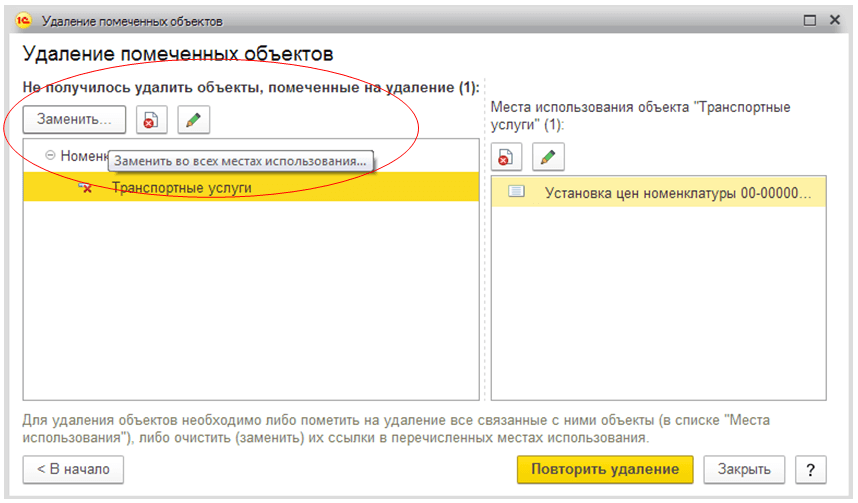Выборочное удаление организаций из баз (управляемые формы), с удалением всех ссылающихся на эти организации данных
Позволяет удалить организации из любых программ на управляемых формах (БП 3.0, УТ 11, КА 2, ERP 2, ЗУП 3.0, УНФ, Розница 2.0 и пр.). Главное требование — программа должна содержать справочник «Организации». Реализован самый быстрый алгоритм непосредственного удаления объектов. Работает даже на базах большого размера. Для ускорения работы алгоритма не запускается проверка контроля ссылочной целостности. Проверку учета можно запустить отдельно с помощью дополнительной обработки. Необходимо перед удалением самостоятельно проверить базу на наличие перекрестных ссылок разных организаций в одном документе. Эту дополнительную обработку проверки перекрестных ссылок по запросу предоставляем бесплатно нашим покупателям.
3980
3582 руб.
217
Как удалить документ в 1С Бухгалтерии
Для начала рассмотрим, как вообще происходит удаление объектов в 1С Бухгалтерии 8. Прежде всего следует сказать, что ни один объект (документ 1С, элемент справочника и так далее) нельзя удалить непосредственно, как, например, мы удаляем ненужные файлы в Windows. Процесс удаления документов в 1С устроен немного иначе.
Чтобы удалить ненужный вам элемент справочника, группу или документ, сначала его нужно пометить на удаление. Это можно сделать при помощи клавиши Delete на клавиатуре или соответствующей кнопки на панели инструментов. Ниже пример из 1С Бухгалтерии 8.3:
Перед нажатием кнопки удаления следует убедиться, что в списке выделен нужный объект. В процессе выполнения операции программа запросит подтверждение действия.
После подтверждения объект будет отмечен в списке красным крестиком слева, как на рисунке ниже. Кстати, про крестик, но уже другой, есть ещё одна любопытная статья здесь на ArtemVM.info.
Обратите внимание: при пометке на удаление группы справочника, все элементы, а также подгруппы тоже будут помечены на удаление. Вследствие этого, если в помечаемой на удаление группе много элементов, то процесс может занять некоторое время!. Снять пометку на удаление можно так же, как и поставить её
Снять пометку на удаление можно так же, как и поставить её.
При пометке на удаление документа, его проведение отменяется.
Чтобы окончательно избавиться от помеченных на удаление объектов базы 1С Бухгалтерии, нужно запустить обработку «Удаление помеченных объектов». Для 1С Бухгалтерии 8.3 для этого следует зайти в главное меню.
А для 1С Бухгалтерии 8.2 для удаления помеченных объектов нужно зайти в меню «Операции / Удаление помеченных объектов». или в раздел «Администрирование».
Запомните: удаленные объекты нельзя восстановить. Никак.
Чтобы работа в 1С:Бухгалтерии 8.3 не приносила неожиданностей, изучите программу по нашему спецкурсу (240 уроков, 42 часа видео). Рассматривается ведение учёта (сквозная задача) и устройство программы.
Автоматическое удаление в 1С 8.3 через регламентные операции
В программе 1С есть возможность с помощью регламентного задания производить автоматическое удаление, задав расписание.
Данную функцию можно настроить в разделе Администрирование – Настройки программы – Поддержка и обслуживание – Регламентные операции, где устанавливаем флажок «Автоматически удалять помеченные объекты по расписанию»:
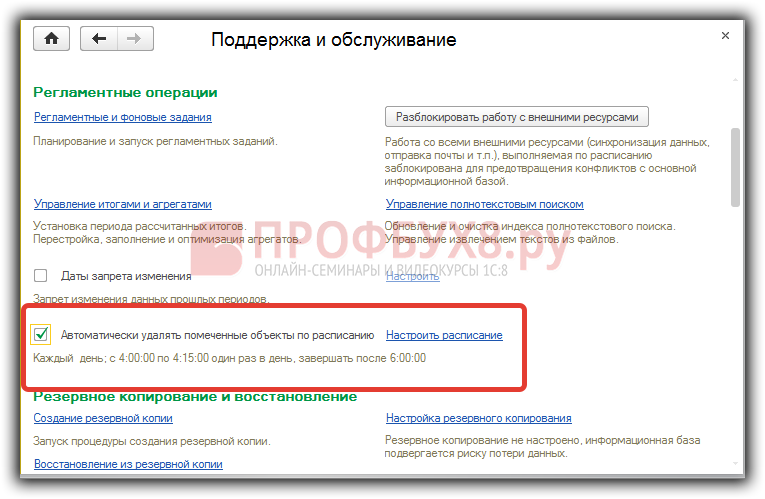
Настройка расписания автоматического удаления помеченных объектов
Желательно расписание настроить на то время, когда система меньше всего загружена и в информационной базе 1С 8.3 никто не работает.
На примере мы настроим расписание с 03.05.2016г., ежедневно с 02:00 ч. Переходим по гиперссылке Настроить расписание. Настройка расписания – вкладка Общие:
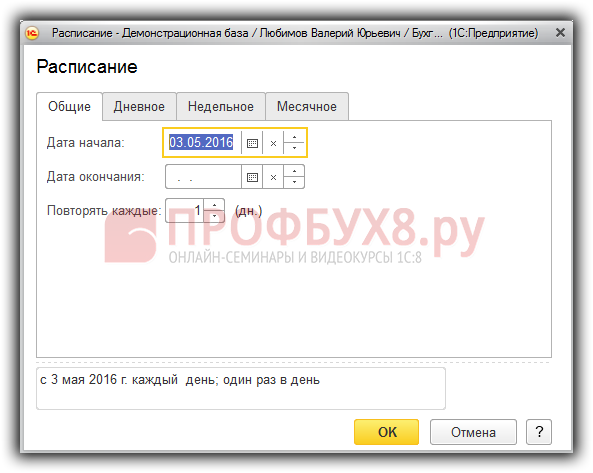
Настройка расписания – вкладка Дневное:
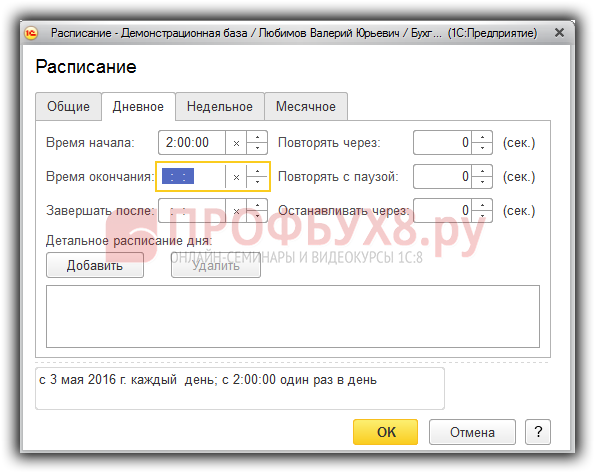
Настройка расписания – вкладка Недельное:
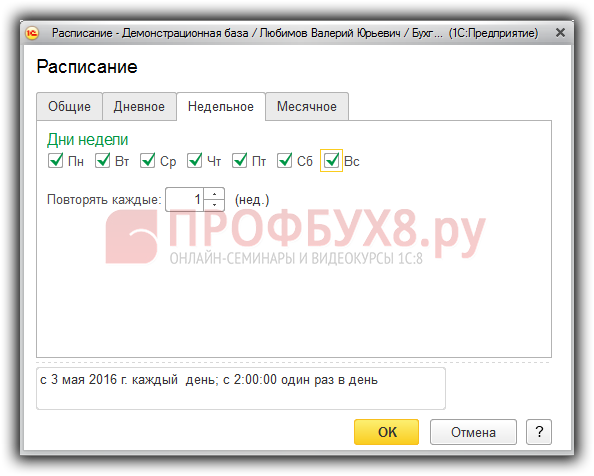
Настройка расписания – вкладка Месячное:
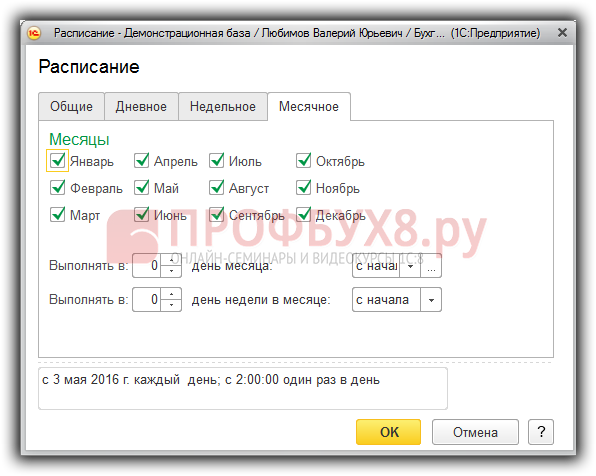
После завершения настройки в 1С 8.3 на форме Поддержка и обслуживание увидим информацию о настроенном расписании:
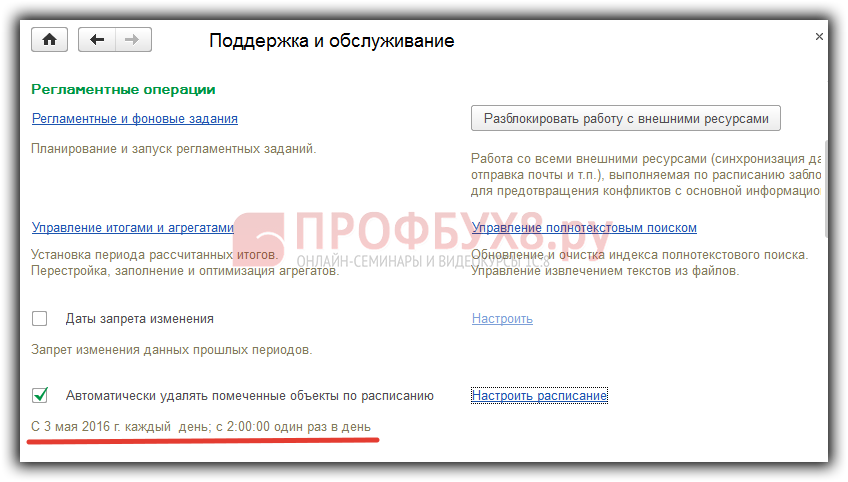
Каким образом происходит дублирование контрагентов в справочнике Контрагенты и какие ошибки вызывает это дублирование смотрите в нашем видео уроке:
Поставьте вашу оценку этой статье:
Как удалить данные из таблицы значений в 1С:
В 1С можно удалить строку из табличной части документа. Существует несколько методов. Кроме того, в 1С есть возможность удалить файл программно. Первый метод очищает все строки и его синтаксис выглядит: Очистить(). Например:
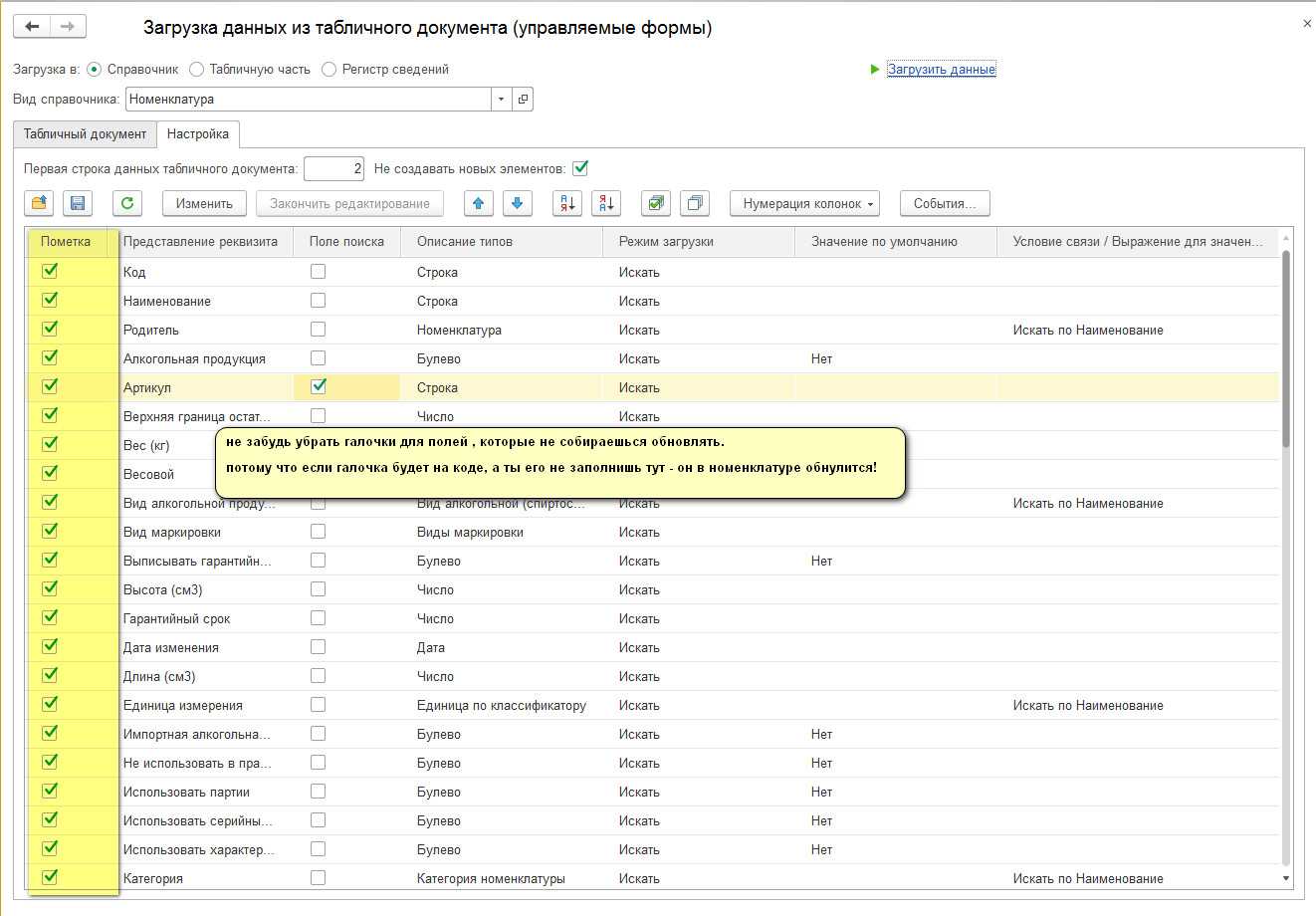 Пометка на удаление записей из таблицы
Пометка на удаление записей из таблицы
ОбъектДок.Товары.Очистить(); // Товары — название табличного поля в документе ОбъектДок.
Также строки удаляются, согласно определенному условию:
НулевыеСтроки = ТаблицаПослеПодмен.НайтиСтроки(Новый Структура(“Сумма«,0));
Для каждого СтрокаТаблицы Из НулевыеСтроки Цикл
ТаблицаПослеПодмен.Удалить(СтрокаТаблицы)
КонецЦикла;
Необходимо удалить пятую строчку в таблице? Пожалуйста:
ТаблицаЗначений.Удалить(УдаляемаяСтрока);
При разработке отчета и печатной форме может потребоваться вывод текста в кавычках. Некоторые пользователи не знают, как это сделать. На самом деле можно с легкостью поставить кавычки в любой строке 1с:
«„Временные татуировки“» покажет, как «Временные татуировки», пример написания кода:
СтрокаУслуга = «В нашем магазине «„Биба и Боба“»;
Чтобы удалить первую строчку, нужно ввести следующий код:
ТаблицаЗначений.Удалить(0);
Удалить строчки с перебором, при этом нужно заняться поиском и проверкой условия:
СтаршийИндексКолонок = ТаблицаЗначений.Колонки.Количество() – 1;
Индекс = ТаблицаЗначений.Количество() – 1;
Пока Индекс > = 0 Цикл
Для Сч = 0 По СтаршийИндексКолонок Цикл
Если ТипЗнч(ТаблицаЗначений) = Тип(“Число”) Тогда
ТаблицаЗначений.Удалить(Индекс);
Прервать;
КонецЕсли;
КонецЦикла;
Индекс = Индекс — 1;
КонецЦикла;
Удалять можно не только определенные строки, колонок это также касается. Для удаления первой колонки:
ТаблицаЗначений.Колонки.Удалить(0);
Требуется убрать конкретную колонку, допустим третью:
ТаблицаЗначений.Колонки.Удалить(УдаляемаяКолонка);
Где указано «удаляемая колонка, строка) — написать значение той строки или колонки по счету, которые необходимо очистить.
Удалить также последний символ в любой строке 1с можно, воспользовавшись функцией:
СтрокаОбработки = «последнее слово строки»;
СтрокаОбработки = Лев(СтрокаОбработки, СтрДлина(СтрокаОбработки)-1);
Удаление документов в 1С 8.3 ЗУП
Иногда в 1С 8.3 ЗУП необходимо пометить на удаление и удалить объект (документ, справочник), который был введен по ошибке или по какой-то другой причине. Для таких ситуаций в программе разработан алгоритм действий по удалению. Разберем его по шагам на примере удаления документа.
Шаг 2. Запуск обработки по удалению
В разделе Администрирование откроем обработку Удаление помеченных объектов .
Если обработка не видна в разделе, то выведем ее. Для этого в разделе Администрирование нажмем на значок шестеренки и вызовем форму Настройки навигации .
В разделе См.также найдем и добавим обработку в Выбранные команды .
Шаг 3. Запуск процедуры удаления в обработке
В обработке отобразится список помеченных на удаление объектов в 1С ЗУП. Оставим флажки на нужных для окончательного удаления объектах и запустим команду Удалить выбранные .
Шаг 4. Контроль связи удаляемого объекта с другими объектами и повторное удаление
При удалении в 1С 8.3 ЗУП контролируется не связан ли удаляемый объект с другими объектами базы и выдается список.
Со связанным объектом можно указать какие действия необходимо произвести.
В нашем пример, хотя и предлагается удалить записи в связанном с Приемом на работу регистре сведений Перерасчет зарплаты , но сделать это непосредственно из обработки не получится. Придется открыть сервис Перерасчетов ( Зарплата – Перерасчеты ) и там удалить лишнюю запись.
После этого возвратиться в обработку и повторить удаление объекта.
Документ будет удален из 1с 8.3 ЗУП.
Мы успешно разобрали как сделать удаление документов с помощью обработки Удаление помеченных объектов в 1С 8.3 ЗУП.
См. также:
Помогла статья?
Получите еще секретный бонус и полный доступ к справочной системе БухЭксперт8 на 14 дней бесплатно
Похожие публикации
Рассмотрим как подключать, обновлять, отключать и удалять расширения в ЗУП.Из настроек расчета зарплаты (Настройка – Расчет зарплаты) убрана настройка...
Карточка публикации
Вы можете задать еще вопросов
Доступ к форме «Задать вопрос» возможен только при оформлении полной подписки на БухЭксперт8
Нажимая кнопку «Задать вопрос», я соглашаюсь срегламентом БухЭксперт8.ру >>
Каждый пользователь программы 1С сталкивается с ситуациями, когда нужно удалить из программы какой-либо объект: документ, элемент справочника и т.п. При этом, в программе 1С 8.3 реализован механизм контроля ссылочной целостности, когда сначала устанавливается пометка на удаление на объект, а затем происходит контроль ссылок на другие объекты и его удаление (при возможности). Это значит, что если данный объект или его данные используются в другом документе, то программа его не удалит, указав ссылку на связанный объект. Хотя возможность непосредственного удаления объектов, без контроля ссылочной целостности существует и задается разработчиком или администратором при настройке ролей пользователей.
Как удалить объекты в 1C 8.3
Рассмотрим детально как окончательно удалить помеченные на удаление объекты в 1С 8.3 на примере конфигурации, на управляемых формах — «Управление торговлей 11.2».
Для этого нам понадобится пройти 11 шагов:
Для начала — 1 — выбираем необходимый для удаления объект, выделяем его и кликаем по нему правой кнопкой мыши, в открывшемся окне
2 — Выбираем «Установить пометку удаления» (см. рисунок ниже).
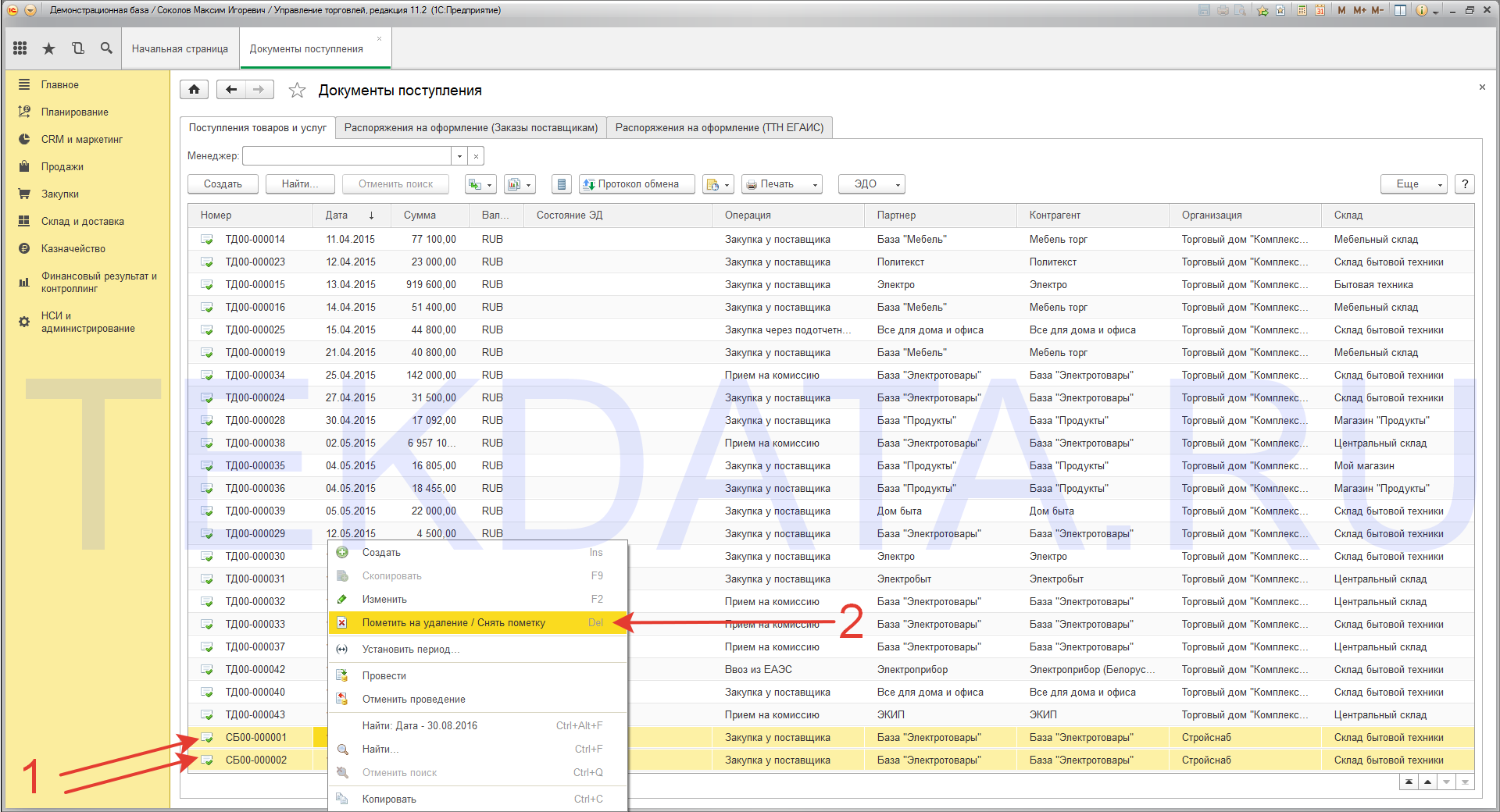
3 — Мы видим, что выбранные нами объекты – помечены красным крестиком (см. рисунок ниже).
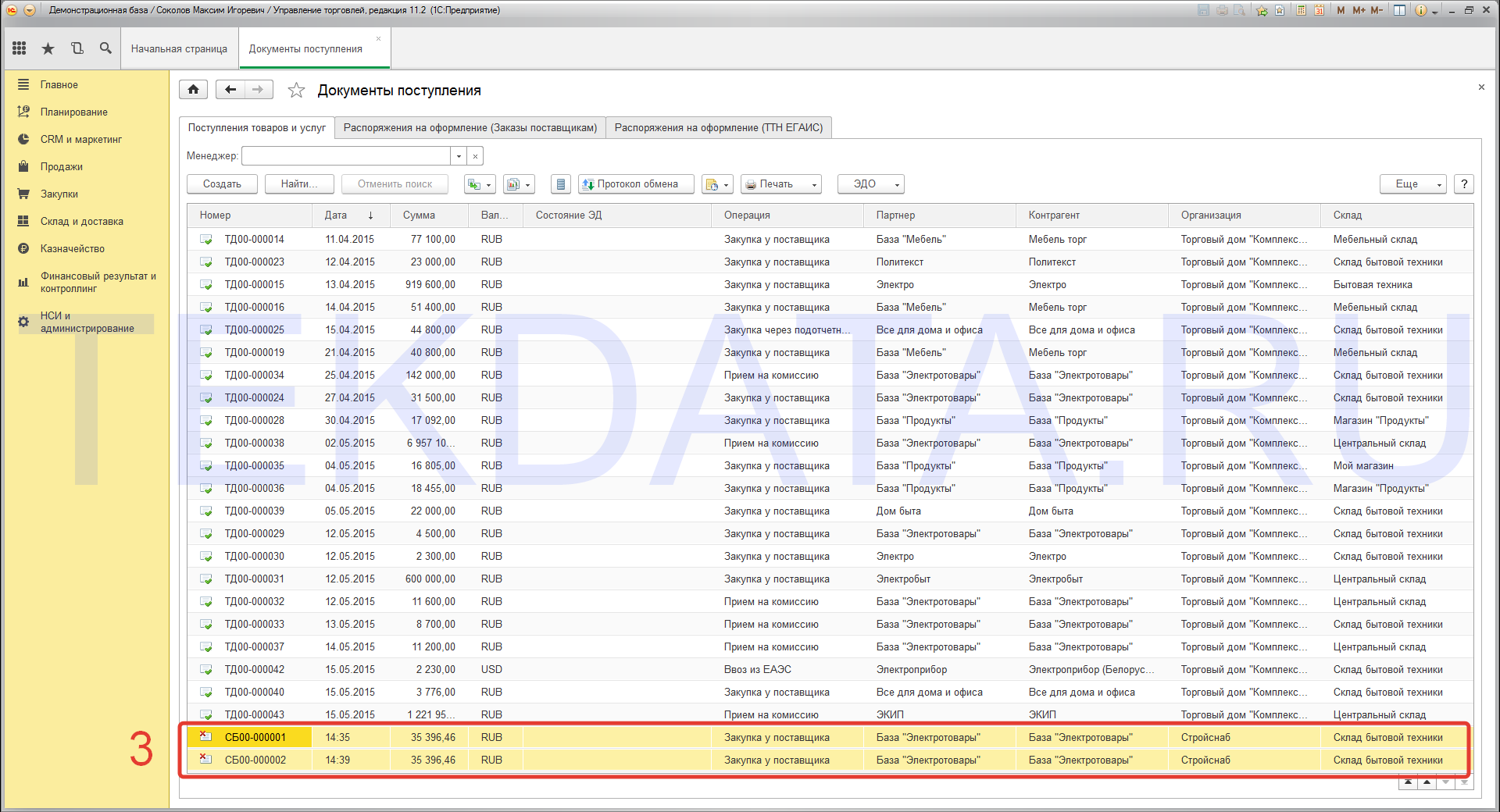
4 — В меню «НСИ и администрирование» — «Администрирование». 5 – «Поддержка и обслуживание» (см. рисунок ниже).
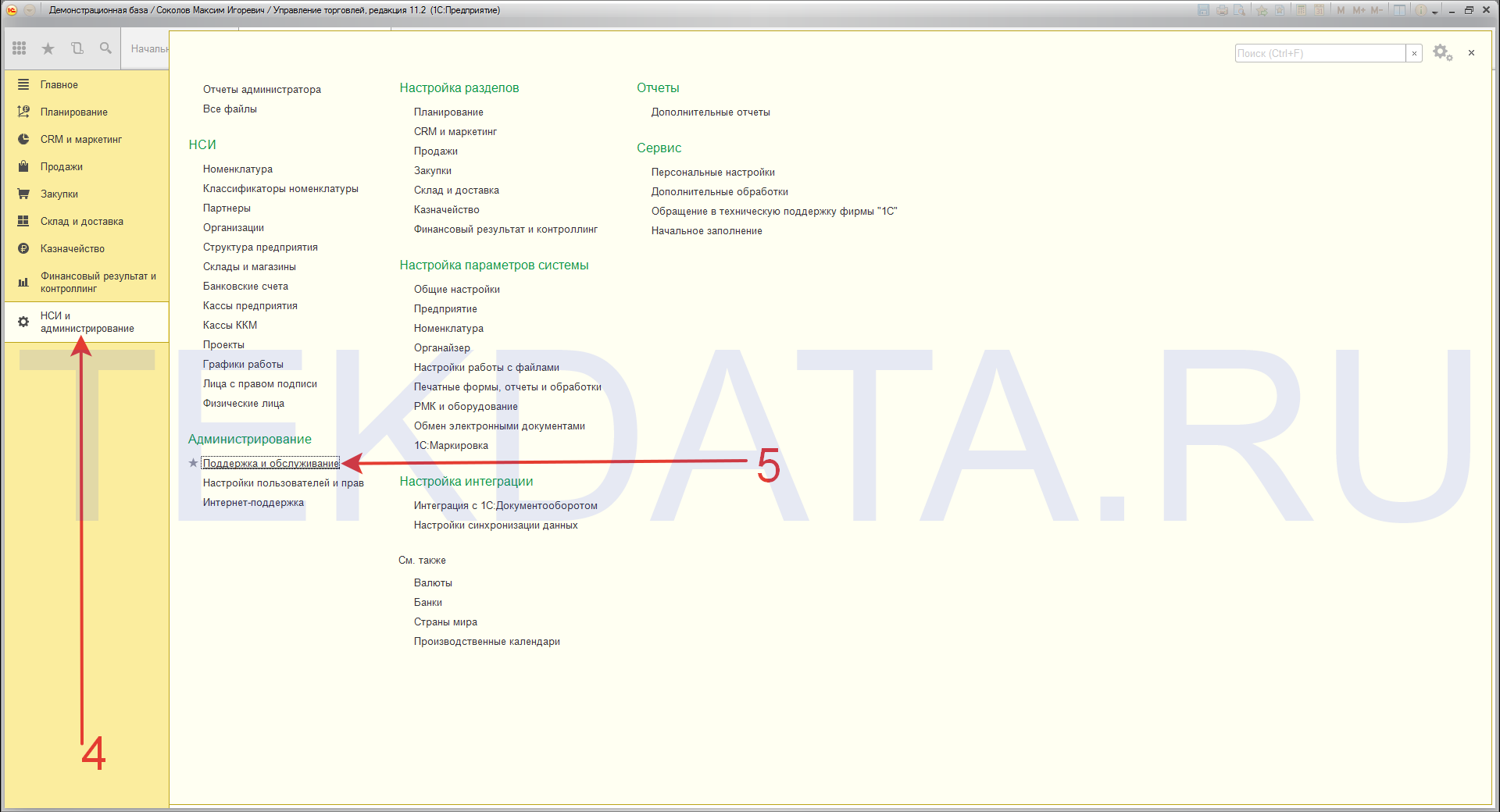
6 — В открывшемся подменю «Поддержки и обслуживания» выбираем «Удаление помеченных объектов» и
7 — Ставим «галочку» напротив режима «Автоматическое удаление всех помеченных объектов», после чего нажимаем
8 — Кнопку «Удалить» (см. рисунок ниже).
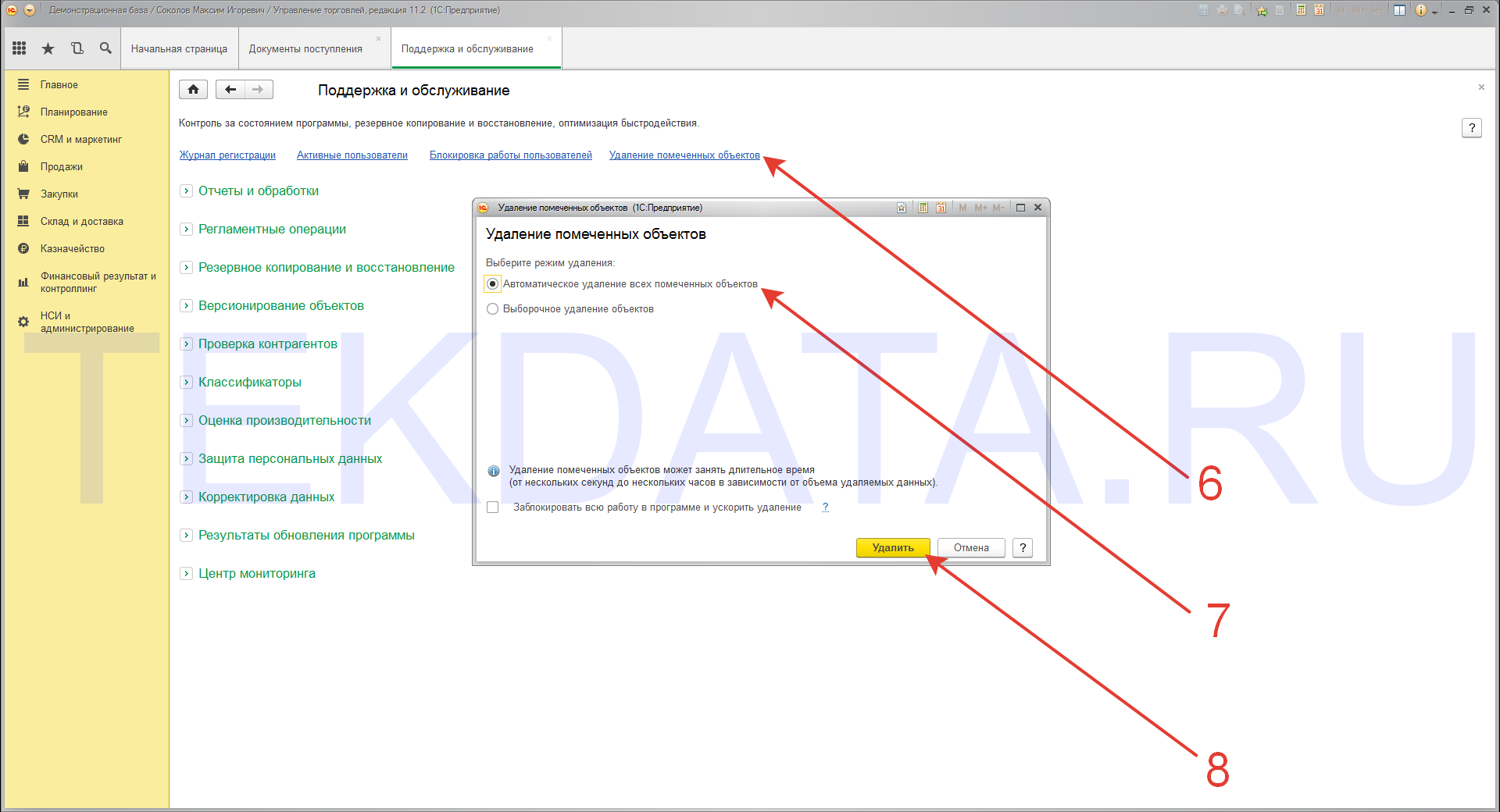
9 — Далее мы видим, как удаляются объекты, помеченные на удаление (см. рисунок ниже).
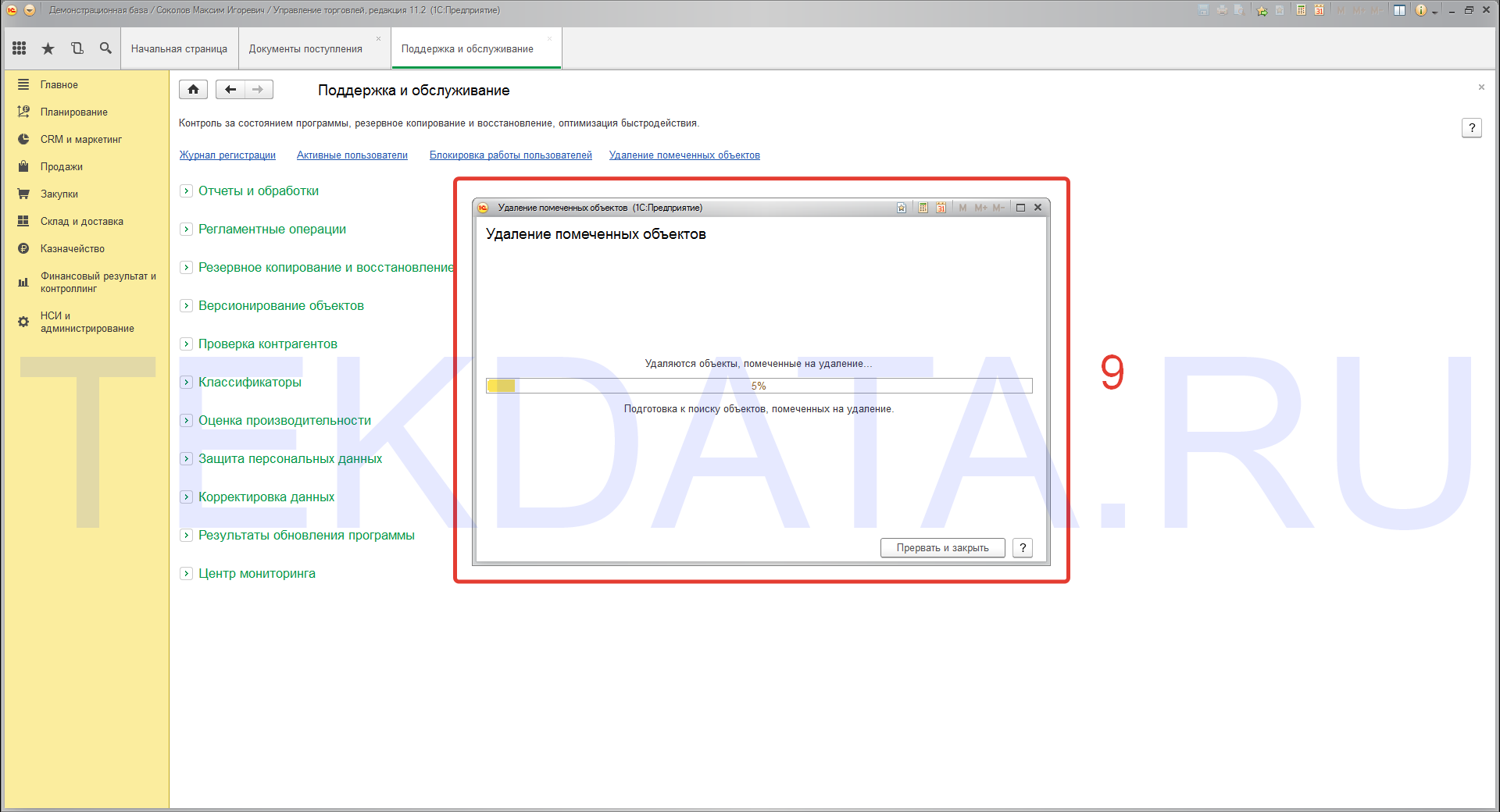
10 — Здесь мы видим, что удаление помеченных объектов завершено, после чего нажимаем
11 — Кнопку «Закрыть» и можем продолжать дальнейшую работу в программе (см. рисунок ниже).
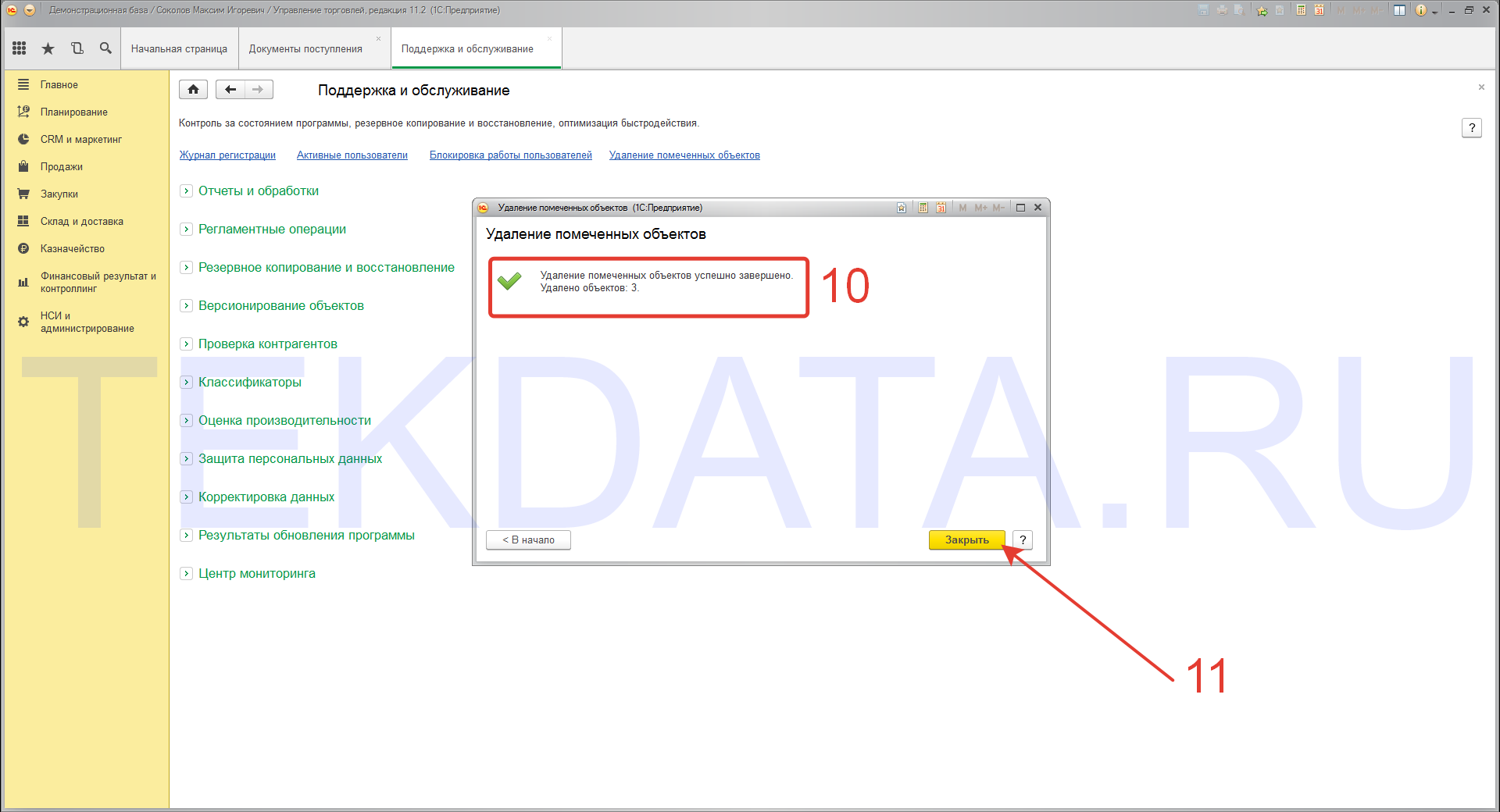
Как в 1С 8.3 удалить помеченные на удаление документы и справочники
В программе 1С практически ни один объект нельзя сразу физически удалить. Данная возможность настраивается в ролях (права «удаление» и «интерактивное удаление»). Обычно разработчик не разрешает выполнение таких действий во избежание плачевных последствий в дальнейшем.
Пометка на удаление означает неактуальность объекта для пользователя. При установке пометки на документ, автоматически отменяется его проведение.
Далее будет подробно рассмотрено, как можно не только пометить объект на удаление в 1С 8.3, но и физически удалить помеченный объект. Этот принцип применяется во всех конфигурациях 1С.
Пример удаления элемента справочника Номенклатура
В нашем примере мы будем удалять элемент справочника «Номенклатура», но процесс удаления документа или любого другого объекта ничем не отличается от приведенной инструкции.
Установим пометку на удаление непосредственно из формы списка данного справочника. Для этого выделим нужную нам позицию и нажмем на клавиатуре клавишу Del (либо воспользовавшись контекстным меню).
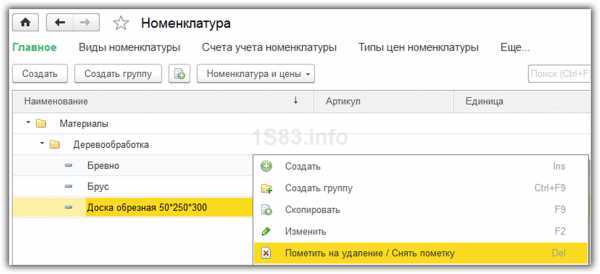
Программа задаст нам вопрос о необходимости (либо снятии) пометки на удаление. Ответим «Да».
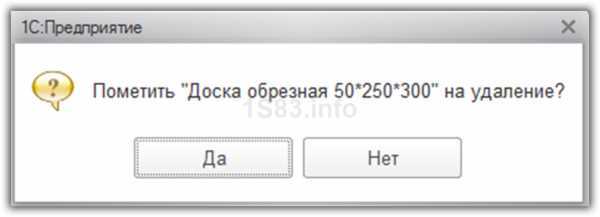
После этого у выбранного нами элемента справочника появится знак . Напоминаем, что если у объекта конфигурации доступны права на удаление, либо интерактивное удаление, тогда при помощи комбинации Shift+Del вы сразу сможете удалить его физически.
Теперь можно приступить к непосредственному удалению нашего объекта справочника. Если у вас не будет доступен данный функционал, значит, вы не имеете соответствующих на него прав.
Выберите в меню «Администрирование» пункт «Удаление помеченных объектов».
Так же данный функционал доступен в меню «Все функции».
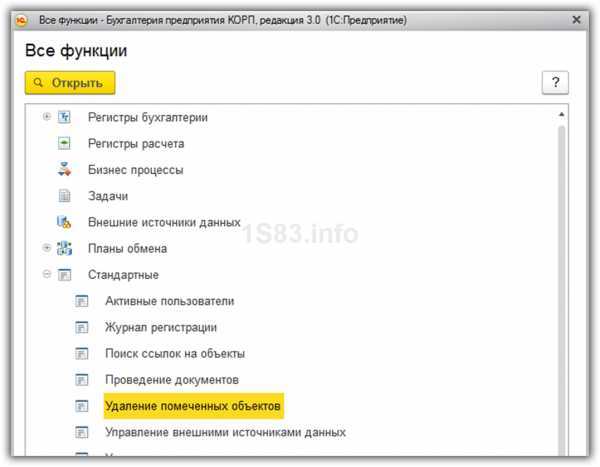
В открывшемся окне программа предложит вам выбрать, хотите ли вы удалить все помеченные на удаление объекты или только некоторые. В нашем примере мы будем удалять только номенклатуру «Доска обрезная 50*250*300».

После того, как вы нажмете «Далее», выведутся все помеченные на удаление объекты. Отметим флагом только нашу номенклатурную позицию «Доска обрезная 50*250*300» и нажмем «Удалить».

Некоторое время система будет вычислять, не ссылаются ли другие объекты информационной базы на нашу доску. В результате программа выдала нам уведомление о том, что удаление невозможно.
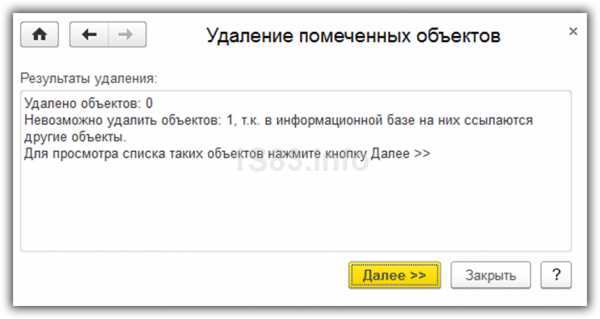
Нажмем на кнопку «Далее» для просмотра тех объектов, из-за которых удаление невозможно.
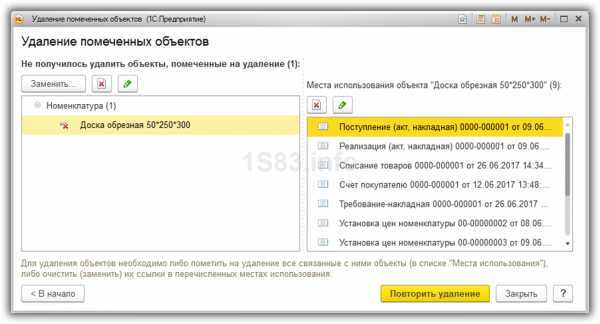
Чтобы наша номенклатура все-таки удалилась, необходимо пометить на удаления все объекты в таблице справа. Еще одним вариант – везде заменить наш объект на другой.
С простановкой пометки на удаления у связанных объектов у вас не должно возникнуть проблем, поэтому мы выберем замену.
Нажмите на кнопку «Заменить…».
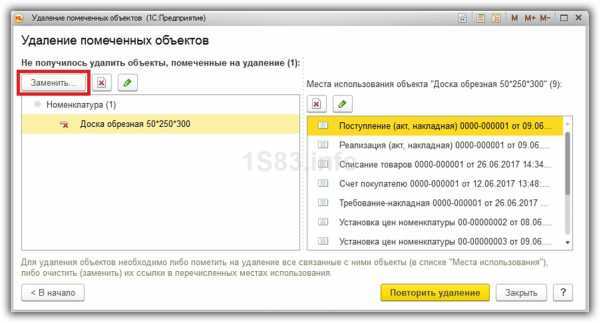
Выберем ту номенклатурную позицию, на которую будет произведена замена во всех связанных объектах. После этого вам снова будет доступно окно для повторного удаления. На этот раз все прошло успешно, о чем нас уведомила программа.
Автоматическое удаление помеченных объектов по расписанию
В более новых версиях программы 1С (начиная с 8.3) разработчики добавили очень удобную возможность автоматического удаления помеченных объектов по расписанию. Давайте рассмотрим, как сделать данную настройку.
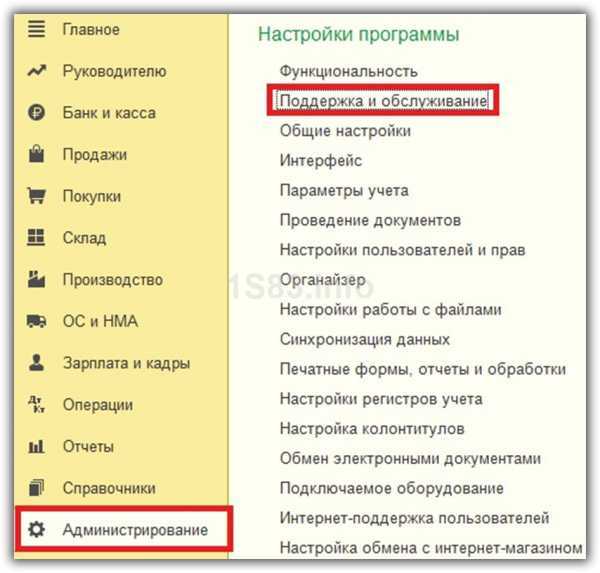
В открывшейся форме перейдите в раздел «Регламентные операции» и установите флаг в пункте «Автоматически удалять помеченные объекты по расписанию». После этого для вас станет активной гиперссылка «Настроить расписание». Перейдите по ней.
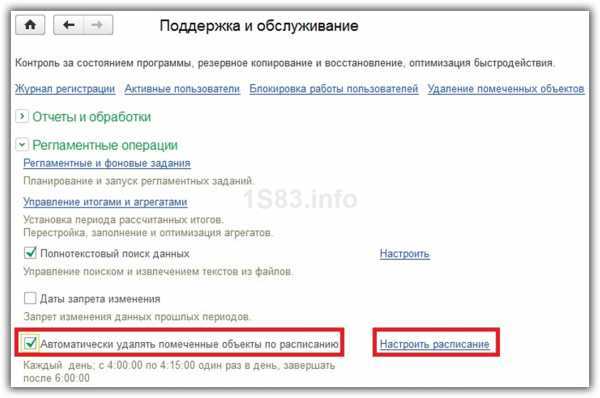
Перед вами откроется стандартная форма настройки расписания. При необходимости можете изменить установленные по умолчанию значения, но так чтобы время запуска данной регламентной операции не совпадало с рабочим временем сотрудников вашей организации.
Что делать, если объекты в 1С не удаляются?
В списке, появившемся в правом окне программы всегда находится объект, который удалить не удалось. (Рис. ![]()
Для того чтобы выбранный для удаления объект все-таки был удален, мы можем попробовать сделать следующее:
1. Пометить на удаление в правом окне все объекты, связанные с удаляемым.
При невозможности удаления откроется окно со списком объектов, которые не могут быть удалены и ссылками на эти объекты.
2. Открыть двойным щелчком мыши в правом окне программы объект, который мешает удалению, и вручную удалить в нем ссылки на объект, который нам нужно удалить.
3. Выбрать ссылку на другой элемент. Можно выполнить по кнопке «Заменить во всех местах использования». (Рис. ![]()
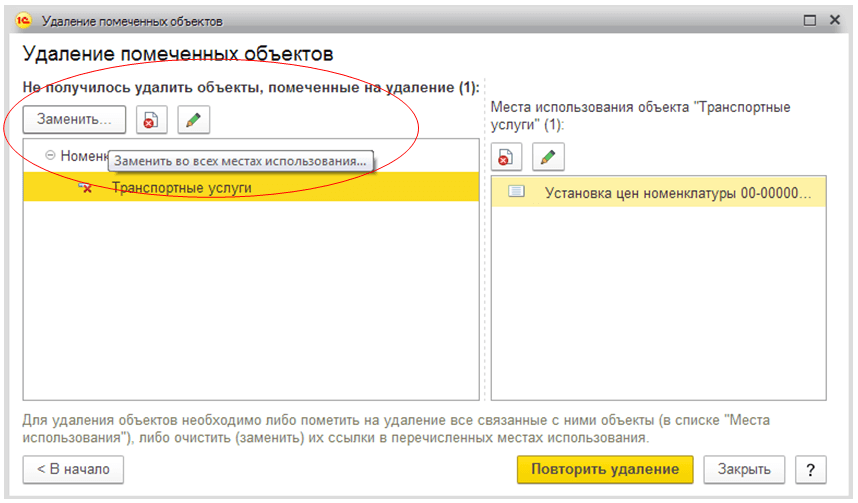
Появится новое окно, в котором мы сами подберем из списка другой элемент для замены, и нажмем «Заменить». (Рис. ![]()
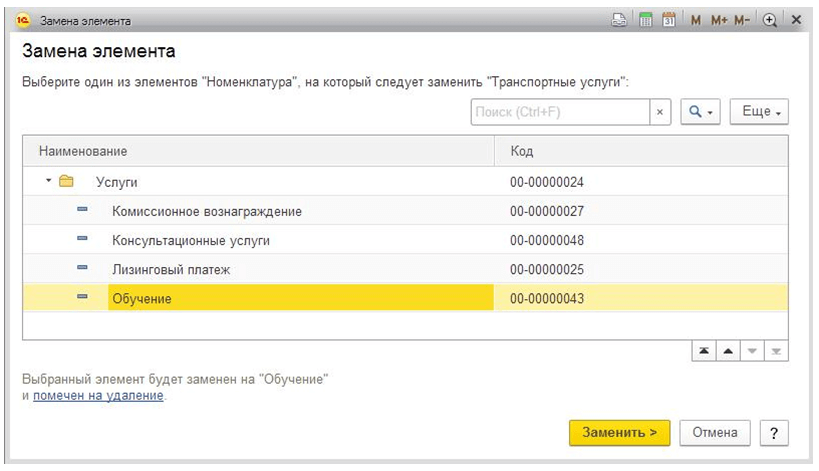
После того как замена элемента будет выполнена, нужно нажать «Повторить удаление» (Рис. 7), и попытаться удалить объекты ещё раз.
Сочетания клавиш в 1С:Предприятие
Здравствуйте. Недавно писал пост ГОРЯЧИЕ КЛАВИШИ 1С, в нем говорилось о работе с комбинацией клавиш в конфигураторе, что ускоряет и облегчает работу 1С программиста. Вовремя работы заметил как многие пользователи не знают или не хотят учиться использовать сочетания клавиш в 1С:Предприятие, а вить использование быстрых клавиш в 1С:Предприятие в разы ускоряет работу.
Данные сочетания клавиш актуальны для Управляемого интерфейса «1С:Предприятия 8.2» но многие из них будут работать и в старых версиях платформы. Начнем как в справке 1С.
Глобальные действия
F1 – открывает “Справку”, соответствующий тому режиму, в котором Вы сейчас работаете. Shift + F1 – открывает “Содержание справки” Shift + Alt + F1 – открывает “Индекс справки” Alt + F1 – открывает “Поиск по справке”
Alt + Left – переход к предыдущей главе справки или веб-странице Alt + Right – переход к следующей главе справки или веб-странице
Общие действия
Следующие сочетания клавиш должен знать каждый пользователь «1С:Предприятия».
Del – удалить, пометить на удаление, снять пометку на удаление. Ins – добавить
Ctrl + S – сохраняет активный документ Ctrl + P – производит печать активного документа Ctrl + Shift + P – производит печать на текущий принтер
Ctrl + C (Ctrl + Ins) – копировать в буфер обмена Ctrl + X (Shift + Del) – вырезать в буфер обмена Ctrl + V (Shift + Ins) – вставить из буфера обмена
Ctrl + A – выделить все
Намного удобней чем каждый раз нажимать мышкой Ctrl + Z (Alt + BackSpace) – отмена последнего действия Ctrl + Y (Shift + Alt + BackSpace) – вернуть отмененное действие
Ctrl + F – найти F3 – найти следующий Ctrl + H – заменить
Данные сочетания клавиш удобны при работе с справочниками Ctrl + Num+ – развернуть группу (узел дерева) справочника или табличного документа Ctrl + Num- – свернуть группу или узел дерева
Ctrl + PgDn (Ctrl + Alt + F) – перейти на следующую страницу Ctrl + PgUp (Ctrl + Alt + B) – Перейти на предыдущую страницу
Данный механизм помогает при анализе информаций, работе с отчетами. Shift + Num* – копировать в буфер обмена как число Shift + Num+ – добавить к буферу обмена Shift + Num- – вычесть из буфера обмена
Сочетания клавиш в окнах приложения
Еще пару горячих клавиш в режиме «1С:Предприятия», которые нужны чаще чем другие. Alt+1 – переход в панель разделов Alt+2 – переход в панель навигации Alt+3 – переход в панель действий Alt+4 – переход в панель навигации в режиме открытия окон “В закладках” Alt+9 – переход в панель истории Esc – переход в окно формы после перехода в панели по Alt Ctrl + Shift + – скрыть/показать панели разделов, навигации и действий Tab (Shift+Tab) – переход между панелями и окном формы (при этом из формы по Tab выйти нельзя)
Форма
Enter – выполняет действия кнопки по умолчанию, а также переход к следующему элементу формы Ctrl + Enter – выполняет действие кнопки по умолчанию Tab – перейти к следующему элементу формы Shift + Tab – вернуться к предыдущему элементу формы Esc – закрыть активное вспомогательное окно
Для рабочего стола F6 – переход к следующей форме рабочего стола Shift + F6 – переход к предыдущей форме рабочего стола
Работа с табличным документом
F2 – переключение режима редактирования/ввода в ячейке Home – перейти в начало строки End – перейти в конец строки Ctrl + Home – перейти в начало текста Ctrl + End – перейти в конец текста F4 – выбор значения в ячейке Shift+F4 – очистка значения в ячейке Ctrl + Shift + F4 – открытие для детального просмотра объект выбираемый в поле ввода.
Управление окнами
Alt + F4 – закрыть активное свободное окно, модальный диалог или приложение Ctrl + F4 – закрыть активное обычное окно Shift + Esc – закрыть активное окно Ctrl + Tab (Ctrl + F6) – активизировать следующее обычное окно Ctrl + Shift + Tab (Ctrl + Shift + F6) – активизировать предыдущее обычное окно Alt + Space – сочетания вызвать системное меню приложения или модального диалога F10 – активизировать главное меню Shift + F10 – вызвать контекстное меню Alt + Space – вызвать системное меню Esc – вернуть активность обычному окну Alt + Shift + R – восстановить положение окна
Вот пожалуй и все, наиболее горячие клавиши встречаемые в режиме 1С:Предприятия я указал. Кто хочет просмотреть более детальный обзор пусть посмотрит в 1С справке.
Чтобы данные сочетания клавиш легче заполнить их лучше распечатать и держать перед собой на первом этапе, а когда Сочетания клавиш (1С:Предприятие) врежутся в память бумажки можно будет выкинуть.
Спасибо за внимание
Пожалуйста, оставляйте комментарии к данной статьи, мне важно ваше мнение
Пожалуйста, оставляйте комментарии к данной статьи, мне важно ваше мнение
Обработка Удаление помеченных объектов
Для того чтобы удалить помеченные на удаление объекты, в пункте меню Администрирование есть раздел Удаление помеченных объектов .
Для их удаления нам нужно или пометить на удаление связанные с этим элементом объекты, или заменить их в перечисленных местах использования (документах и т.п.)
Таким образом, нам необходимо проанализировать все неудаляемые элементы. После чего нажать кнопку Повторить удаление .
При удалении большого объема информации, для ускорения выполнения действия можно временно заблокировать работу программы 1С 8.3 (установив галочку Заблокировать всю работу в программе и ускорить удаление ), установив тем самым монопольный режим. Но использовать эту настройку нужно только при необходимости, чтобы не блокировать работу пользователей.
См. также:
Помогла статья?
Получите еще секретный бонус и полный доступ к справочной системе БухЭксперт8 на 14 дней бесплатно
(6 оценок, среднее: 4,33 из 5)
Автоматическое удаление в 1С 8.3 через регламентные операции
В программе 1С есть возможность с помощью регламентного задания производить автоматическое удаление, задав расписание.
Данную функцию можно настроить в разделе Администрирование – Настройки программы – Поддержка и обслуживание – Регламентные операции
, где устанавливаем флажок «Автоматически удалять помеченные объекты по расписанию»:
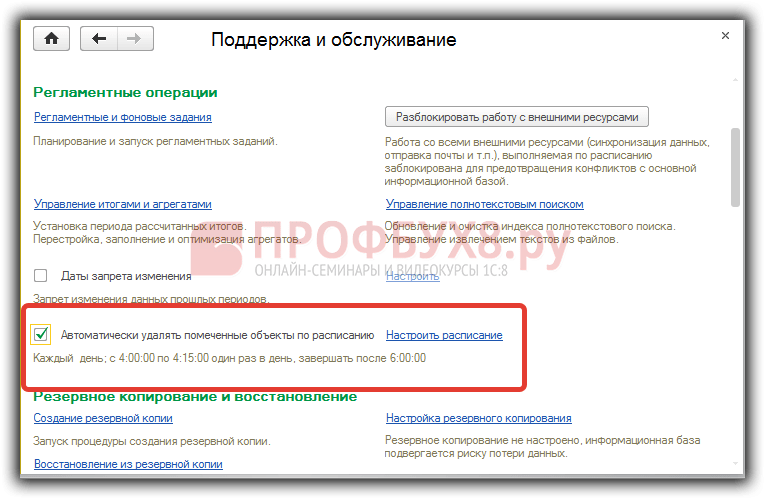
Желательно расписание настроить на то время, когда система меньше всего загружена и в информационной базе 1С 8.3 никто не работает.
На примере мы настроим расписание с 03.05.2016г., ежедневно с 02:00 ч. Переходим по гиперссылке Настроить расписание.
Настройка расписания – вкладка Общие:
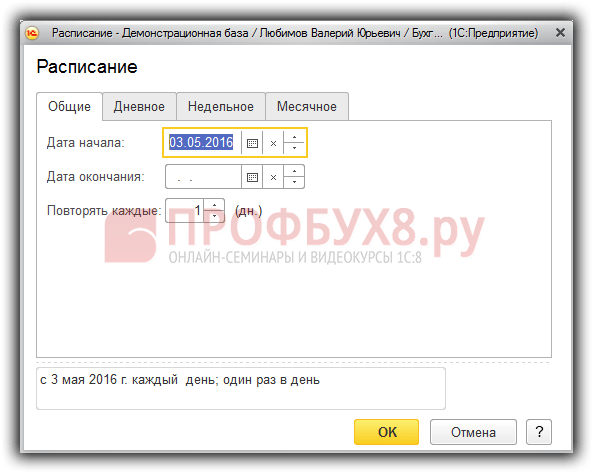
При начале работы в программах фирмы 1С у многих возникает вопрос, как удалить ненужные документы или элементы справочников? При нажатии на кнопку «Del» документ лишь помечается на удаление и при этом остается на своем месте. После прочтения статьи Вы будете знать ответ на этот вопрос.
Сейчас мы рассмотрим, как удалить документы в разных программах 1С. Общим моментом для всех программ является то, что удаление возможно только в монопольном режиме, т.е. кроме Вас в программе не должен работать никто в этот момент, на всех остальных компьютерах она должна быть закрыта.
Теперь разберемся, как удалить ненужные элементы в одной из самых популярных в настоящий момент программе — 1С: Бухгалтерия предприятия 8, версия 2.0.
Для начала нужно переключить интерфейс на Полный. Заходим в пункт меню
Сервис — > Переключить интерфейс — > Полный
Теперь выбираем пункт
Операции — >
И соглашаемся с тем, что операция может занять продолжительное время. Затем в открывшемся окне нажимаем кнопку «Контроль».
Программа начинает проверять, есть ли в других документах ссылки на те, которые вы хотите удалить. Например, на удаление помечен документ «Реализация товаров и услуг», но на этот документ есть ссылка в счете-фактуре. Программа сообщит об этом и документ в таком случае удалять не станет. Для того, чтобы документ или элемент справочника все-таки удалился, нужно сначала убрать ссылки на него из всех других документов.
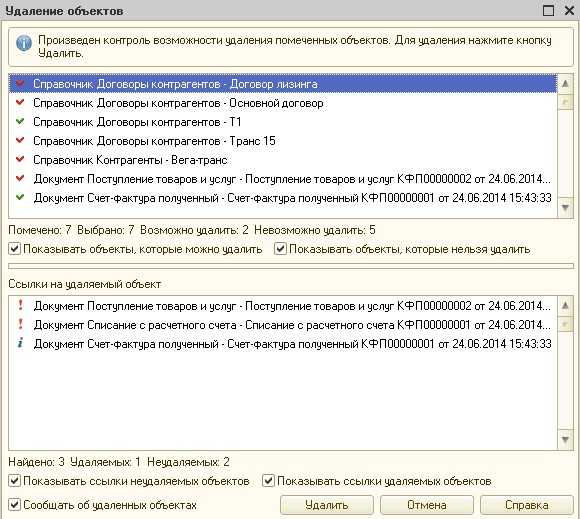
Зелеными галочками на рисунке помечены те документы, которые могут быть удалены, а красными — те, на которые есть ссылки. В нижней части формы показано, в каких именно документах используется помеченный на удаление объект.
После нажатия на кнопку «Удалить» те элементы, которые помечены зеленым, будут удалены.
Для того, чтобы удалить объекты в новой версии 1С: Бухгалтерии — редакции 3.0 нужно зайти на вкладку «Администрирование» и выбрать пункт «Удаление помеченных объектов».
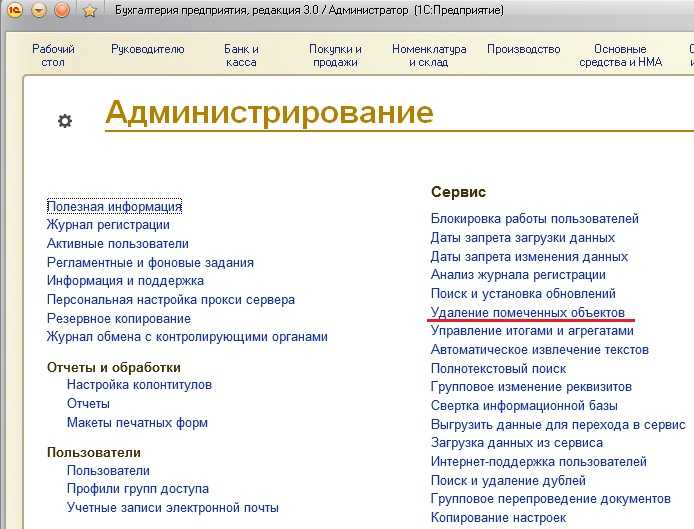
А начиная с версии 3.0.34, нужно зайти в меню
Администрирование — > Поддержка и обслуживание — > Удаление помеченных объектов
Затем нужно выбрать, хотите ли Вы удалить все помеченные объекты или только некоторые из них.
В программе 1С: Комплексная автоматизация 8 и 1С: Зарплата и управление персоналом 8 также нужно переключить интерфейс на «Полный» и зайти в меню
Операции — > Удаление помеченных объектов
В заключении хочу еще отметить, что документы, которые помечены на удаление, но находят в закрытом периоде (установлена дата запрета редактирования), удалены не будут. Поэтому лучше делать всё своевременно, например, раз в месяц или перед началом подготовки к сдаче отчетности.
А если вам нужно больше информации о работе в 1С: Бухгалтерии предприятия 8, то вы можете бесплатно получить нашу книгу по
ссылке
.
Восстановление удаленных объектов
В процессе работы с 1С 8.3 ЗУП может возникнуть необходимость восстановить удаленные объекты. Восстановление помеченных объектов в 1С 8.3 ЗУП можно осуществить с помощью следующих шагов:
- Откройте конфигурацию в режиме конфигуратора.
- На главной панели конфигуратора выберите раздел «Инструменты» и в выпадающем меню выберите пункт «Восстановление помеченных объектов».
- В открывшемся диалоге выберите нужный информационно-вычислительный объект или группу объектов, которые необходимо восстановить.
- Нажмите кнопку «Восстановить».
- После завершения восстановления проверьте, что объекты успешно восстановлены и отображаются в дереве объектов конфигурации.
Важно отметить, что процесс восстановления удаленных объектов является нереверсивным, поэтому перед проведением данной операции рекомендуется обеспечить регулярное резервное копирование данных, чтобы в случае ошибки или проблемы можно было восстановить исходное состояние конфигурации. Используя указанные инструкции, вы сможете легко выполнить восстановление удаленных объектов в 1С 8.3 ЗУП и продолжить безопасную и эффективную работу с системой
Используя указанные инструкции, вы сможете легко выполнить восстановление удаленных объектов в 1С 8.3 ЗУП и продолжить безопасную и эффективную работу с системой.
Как удалить помеченные на удаление документы в 1С
Чтобы разобраться с 1С и как удалить объекты, поставленные на удаление, можно обратиться к нижеприведенной инструкции.
На заметку! Процесс удаления не столь сложен, сколь затянут. Для удаления объектов нужно пройти 11 шагов.
Для начала следует выделить нужный объект правой кнопкой мыши и щелкнуть «Установить пометку удаления». Документы, поставленные на удаление, помечаются красным крестиком. Теперь необходимо пройти по следующему пути «НСИ и администрирование» — «Администрирование» — «Поддержка и обслуживание» — «Удаление помеченных объектов».
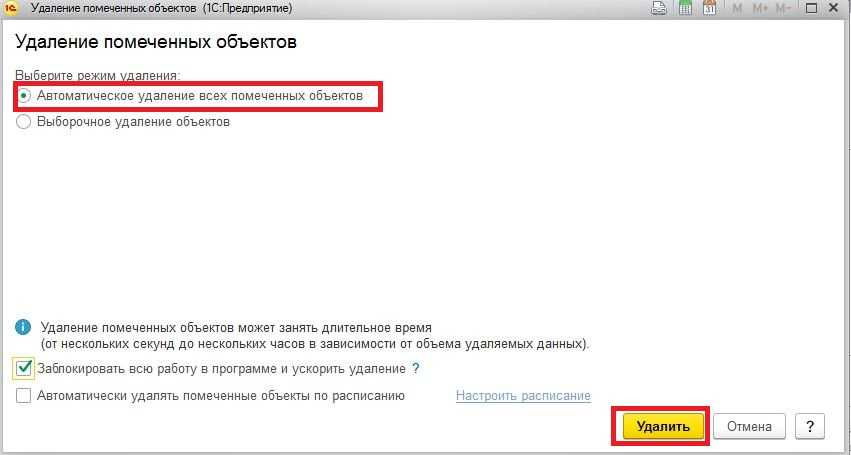 Удаление помеченных объектов автоматическим способом
Удаление помеченных объектов автоматическим способом
В открывшемся окне установить галочку в ячейке «Автоматическое удаление…» и нажать «Удалить». После этого начнется процесс очистки объектов. По завершении процесса нажать «Закрыть» и можно продолжать использовать программу.