Как сделать Акт сверки – пошаговая инструкция в 1С Управление торговлей, редакция 11
1. Документ акта сверки взаиморасчетов
Доброго времени суток, коллеги! Один из частых вопросов, возникающих у пользователей 1С:УТ 11 – как сделать акт сверки? В данной статье предоставлена пошаговая инструкция по формированию акта сверки в 1С:Управление торговлей, редакции 11. Итак, для этого в программе предусмотрен документ «Сверка взаиморасчетов».
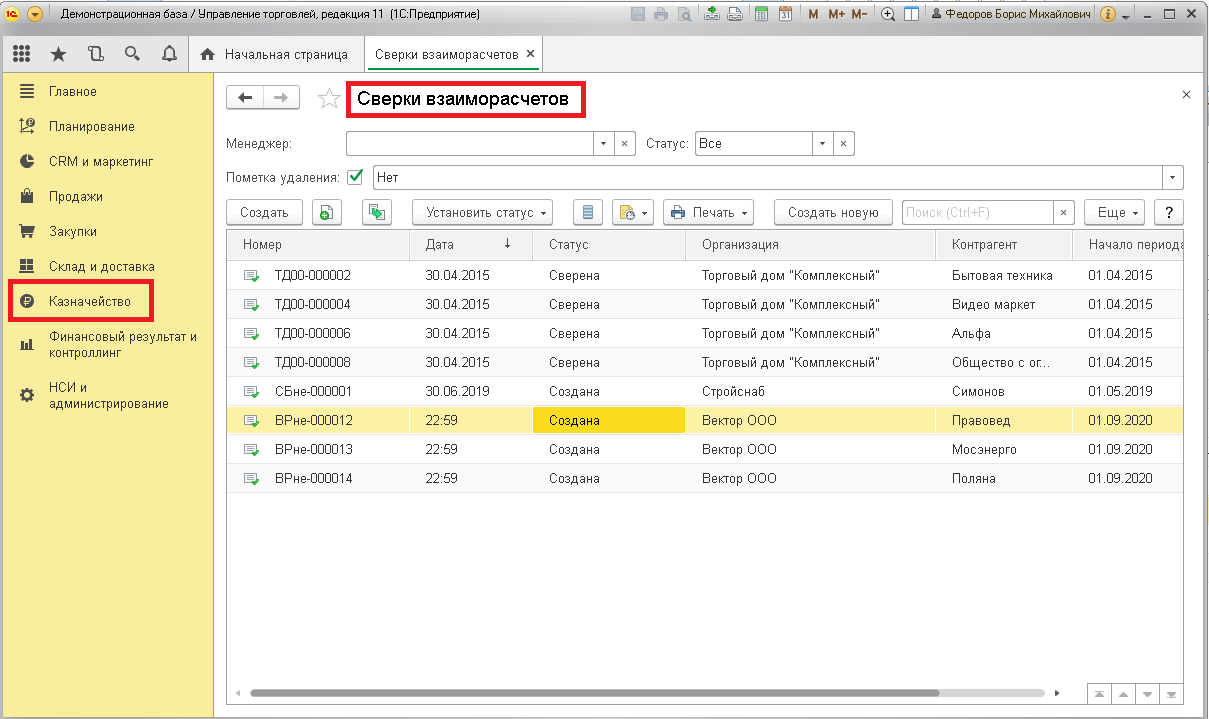
Рис. 1 Сверка взаиморасчетов в 1С 8 УТ 11
При создании акта в документе «Сверка взаиморасчетов» отображаются итоги проверки взаиморасчетов с контрагентами:
· период, за который выполняется сверка взаиморасчетов с контрагентами;
· участники взаиморасчетов – контрагент и организация;

Рис. 2 Итоги проверки взаиморасчетов с контрагентами
· взаиморасчеты за период (состав колонок и строк табличной части документа зависит от настройки детализации; при необходимости их можно изменить, перейдя по гиперссылке в поле «Детализация»);
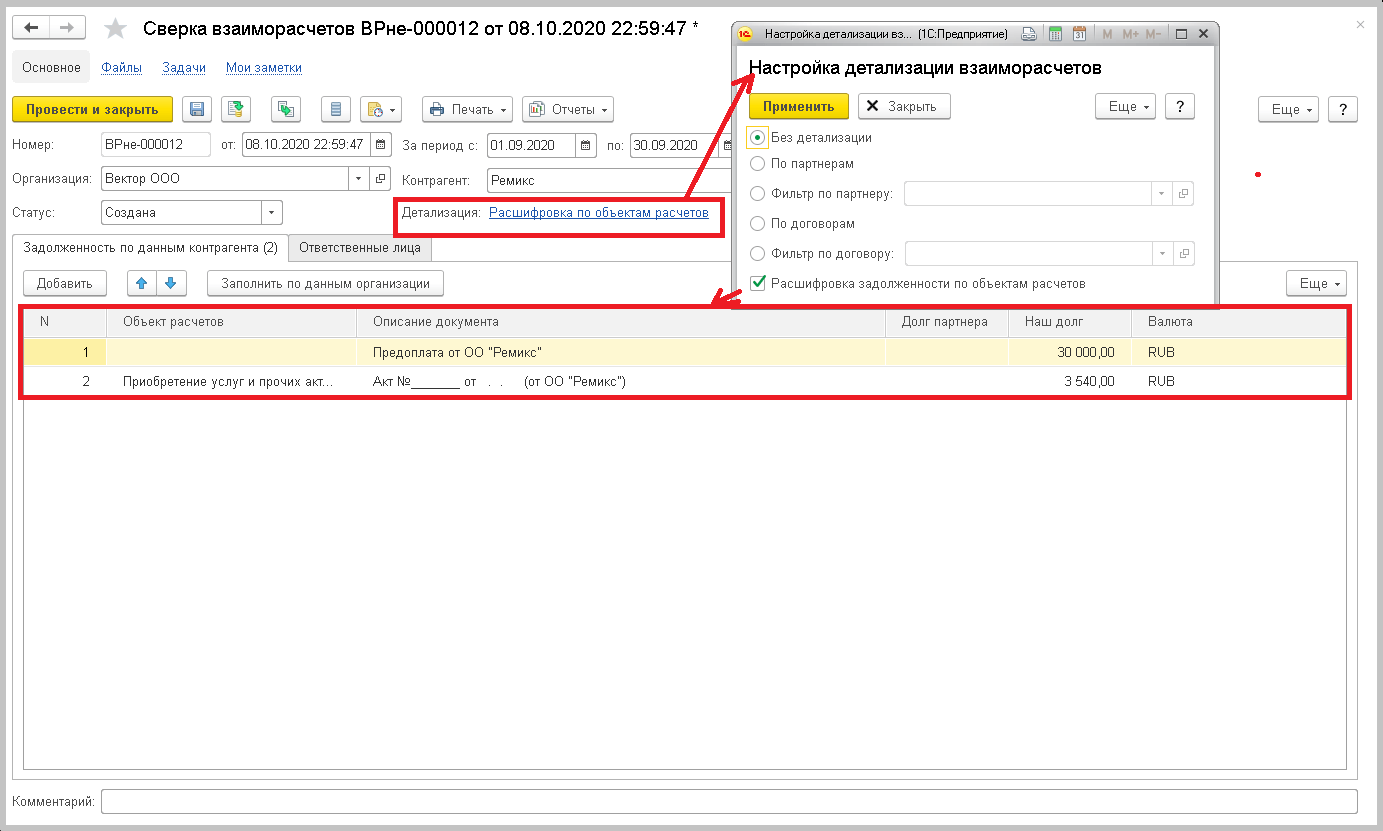
Рис. 3 Настройки детализация взаиморасчетов в 1С 8 УТ 11
· лица, ответственные за подписание акта (заполняется вручную);
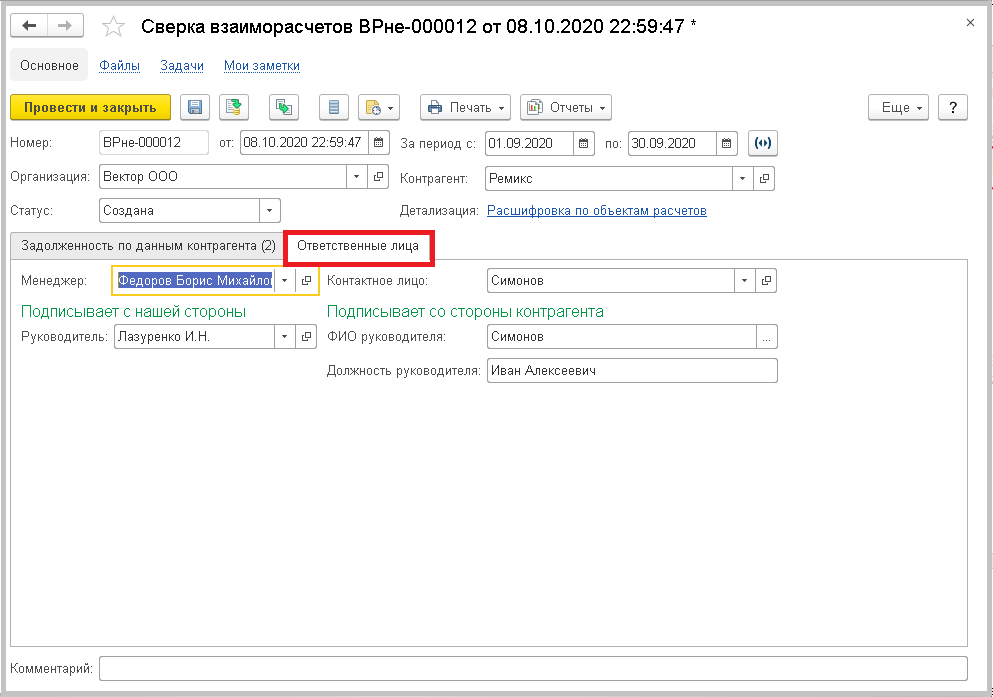
Рис. 4 Ответственные за подписание акта в 1С 8 УТ 11
В шапке документа в 1С 8.3 Управление торговлей 11 предусмотрены статусы, с помощью которых можно регулировать состояние сверки.
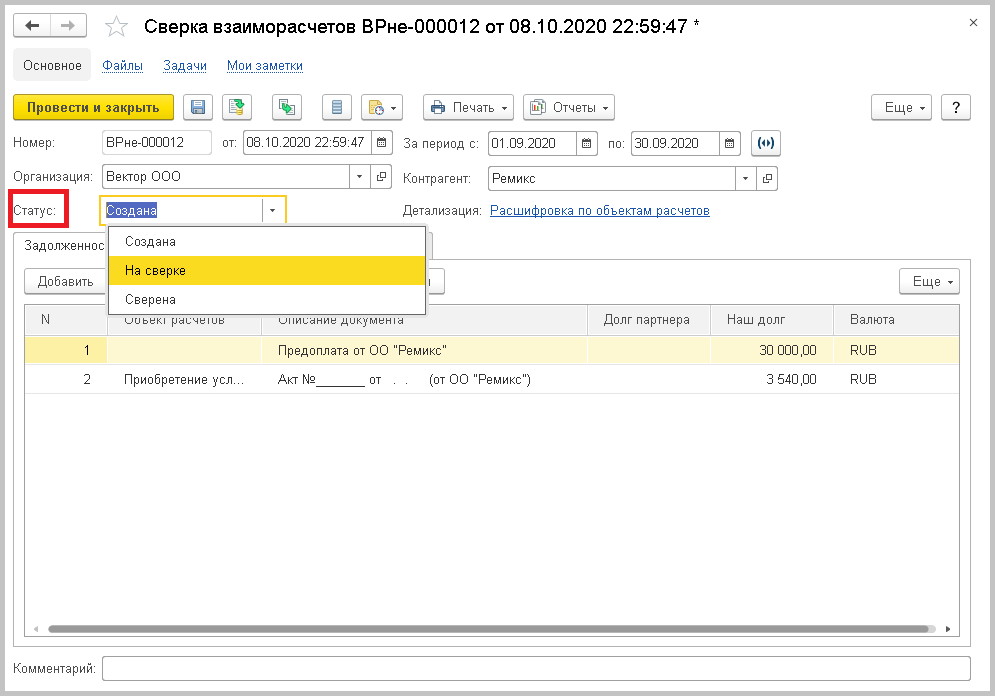
Рис. 5 Статус сверки в 1С 8 УТ 11
Для вывода печатной формы «Акт сверки» в 1С УТ 11.4 предназначена команда «Печать», где надо выбрать форму акта сверки.

Рис. 6 Печатная форма акта сверки в 1С 8 УТ 11
Создать данный документ в конфигурации 1С Управление торговлей можно двумя способами:
· с помощником – он удобен при необходимости группового создания документов;
· методом ручного ввода данных.
2. Создание с помощником
В 1С 8 УТ 11 помощник открывается при нажатии кнопки «Создать». Обработка предусматривает пошаговое заполнение данных
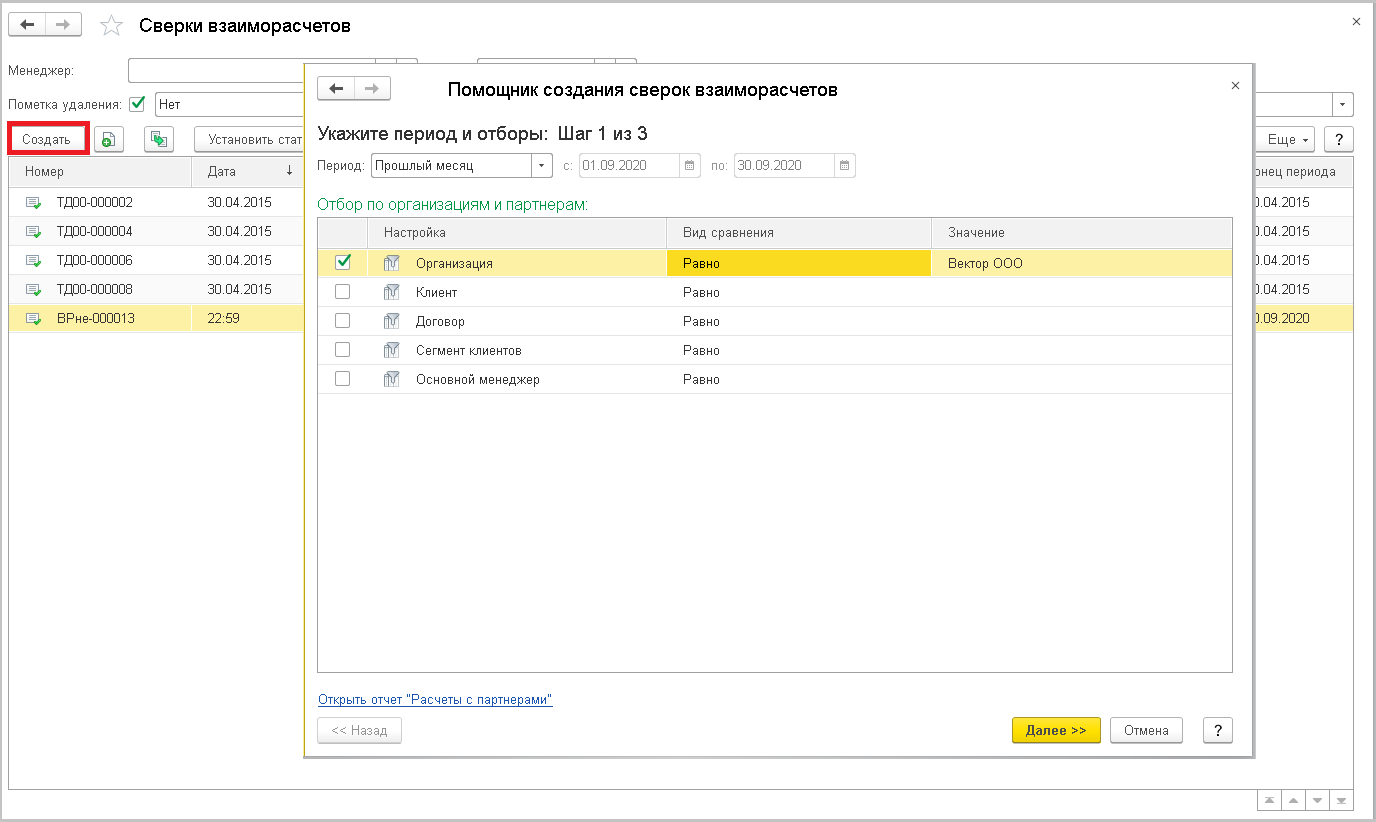
Рис. 7 Помощник создания сверок взаиморасчетов в 1С 8 УТ 11
Дополнительные нюансы при работе по сверке
Вы теперь знаете, что форма акта доступна к работе в полях покупки и продажи. Каждое новое сверение активируется через функционал создания, что вызывает на экран новую форму к заполнению. Главные реквизиты бумаги таковы:
- Контрагент;
- Ваша компания;
- Договор, когда Вы решили провести проверку взаиморасчетов по нужному договору. Но это поле заполнять вовсе не обязательно и Вы вправе свериться с фирмой в целом;
- Сверка согласована нужна для того, чтобы не разрешить последующее исправление утвержденного документа;
- Период указывают для понимания сроков сверения расчетов.
По факту того, как Вами внесены главные информативные сведения, приступите к полю счетов учета расчетов. Данная графа заполняется машиной в автоматическом режиме, но Вы должны прописать и другие счета, если они существуют и применяются именно в Вашей компании.
Команда дополнительно формируется сведениями самой последней и содержит нижеприведенные сведения:
- Разбивку по контрактам можно установить для того, чтобы иметь возможность видеть детализацию по контрактам с конкретным поставщиком в уже напечатанной форме;
- Подписанты сторон указаны в поле для заверения бумаги;
- Выведение полных названий документов позволяет подтягивать такие наименования, как поступление на расчетный счет, но в ситуации, когда Вы не отметили его как оплату.
Делаем акт сверки в 1С Бухгалтерия 3.0
Настройка отборов для заполнения Акта сверки взаиморасчетов
Создадим новый документ Акт сверки:
У меня по умолчанию заполнилась Организация и Валюта из настроек пользователя. Эти поля обязательны для заполнения. Причем организация обязательна даже в случае, когда вы планируете делать сверку по данным управленческого учета.
В данном случае значения по умолчанию меня не устраивают, и я их поменяю:
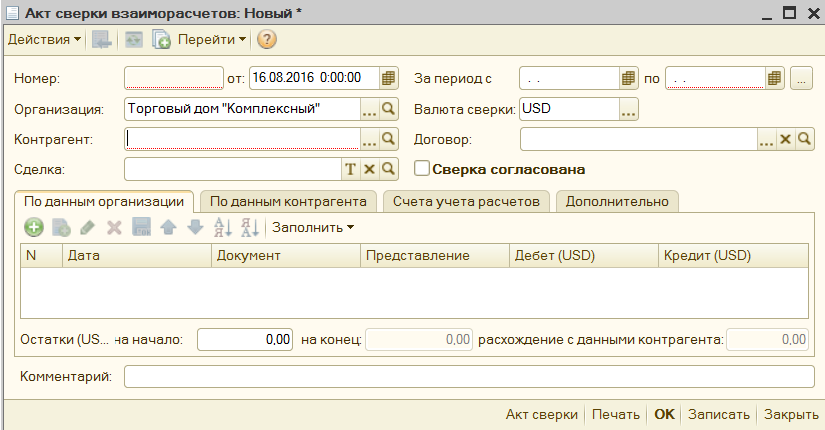
Обратите внимание на поля подсвеченные красным: Контрагент и Дата окончания периода сверки. Эти поля обязательны для заполнения:. К сожалению, нет возможности произвести сверку по списку договоров
Это часто бывает нужно в тех случаях, когда справочник договоров используется нестандартным образом. Например, нужно отдельно учитывать основной договор и дополнительные соглашения. А сверку расчетов нужно произвести по всему договору
К сожалению, нет возможности произвести сверку по списку договоров. Это часто бывает нужно в тех случаях, когда справочник договоров используется нестандартным образом. Например, нужно отдельно учитывать основной договор и дополнительные соглашения. А сверку расчетов нужно произвести по всему договору.
Для УПП и Комплексной автоматизации 1.1 доступен дополнительный отбор, который частично выручает в этой ситуации: закладка Счета учета расчетов. Эта закладка позволяет отобрать счета учета расчетов по которым проводится сверка.
ВАЖНО! Валюта здесь не заполняется привычно по валюте выбранного договора, но является обязательным отбором. Вам придется формировать отдельные акты сверки, если договора с контрагентом у вас в разной валюте
Если договор будет в другой валюте, то данные по нему просто не будут заполнены в табличной части акта сверки.
Начнем с программы 1с 8.2.
Найти этот документ можно несколькими способами.
Он доступен во вкладке «продажи» и во вкладке «покупки». Смотрим на картинке (кликабельна). Выбираем из удобного места, в открывшемся окне, нажимаем кнопку «Добавить». 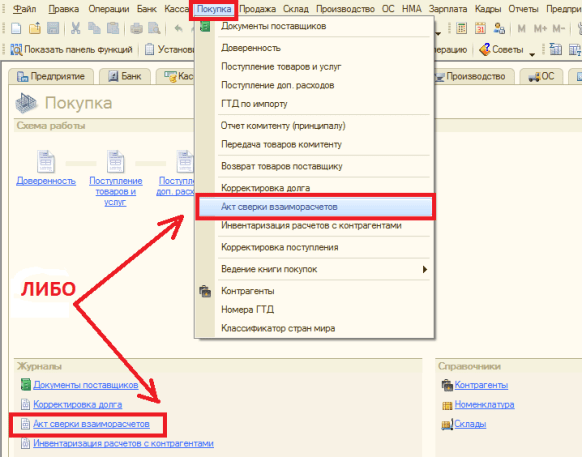
Перед нами откроется окно будущего акта сверки, которое нам необходимо заполнить, выбираем период сверки, контрагента, договор, если сверяемся по всем имеющимся договорам, оставляем это поле пустым! После внесения всех необходимых параметров, жмем кнопку «Заполнить».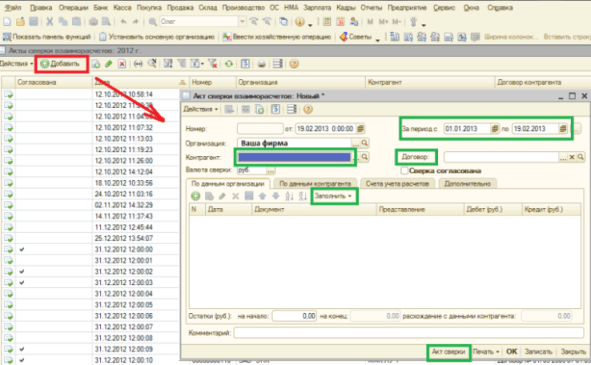
На вкладке «Счета учета расходов» можно выбрать счета бухгалтерского учета, по которым будет сформирован акт, при помощи галочек (можно добавить свои).
На вкладке «Дополнительно», чтобы не вписывать вручную, заполним ответственных лиц, подписывающих документ со стороны нашей фирмы и если знаем данные лиц контрагента. Также тут можно разбить акт по договорам или выбрать, чтобы документы отображались полным названием.
Далее, в случае если сверка согласована, т.е. если мы уверенны в правильности данных или предварительно созвонились с контрагентами, ставим галочку «Сверка согласована», тогда программа заполнит данные и за контрагента.
Жмем на кнопку «акт сверки» и распечатываем его в 2х экземплярах, себе и контрагенту.
Как сделать акт сверки в программе 1с 7.7
Отчет вызывается из верхнего меню «Отчеты» — «Специализированные» — «Акт сверки расчетов». Выбираем контрагента, счета, договор.
Если Вы уверены, что данные контрагента полностью совпадают с Вашими, на закладке «Параметры сверки» можно установить флажок «Результаты сверки согласованы с контрагентом».
Для чего необходим документ «Акт сверки взаиморасчетов?»
Акт сверки взаиморасчетов — это документ, отражающий состояние взаимных расчетов между сторонами за определенный период времени, обычно месяц, квартал, год. Он позволяет сравнить верное и полное отражение всех операций обоих сторон хозяйственных взаимоотношений.
Если одна из сторон не исполнит свои обязательства по договору, верно оформленный акт сверки, в суде может служить косвенным доказательством признания долга, если акт подписан второй стороной, так и доказательством отказа признавать долг, если не подписан
Обратите внимание, если акт сверки будет подписан лишь бухгалтером, он не сможет выступить доказательством в суде
Это может быть интересно:
Счет 71 Расчеты с подотчетными лицами: учет, типовые проводки
Как учитывать основные средства, которые были ранее в эксплуатации?
Как составить речь на защиту диплома?
Загрузка данных в 1С 8.3
1С 8.3 позволяет пользователю легко и быстро загружать данные в систему. Этот процесс может быть полезным, если у вас есть большой объем информации, который нужно внести в базу данных программы.
Для загрузки данных в 1С 8.3 пользователь должен предварительно подготовить файл с информацией. Этот файл может быть в различных форматах, таких как Excel, CSV или XML
Важно убедиться, что файл соответствует требованиям системы и содержит правильную структуру данных
Чтобы загрузить данные в 1С 8.3, пользователь должен выполнить следующие шаги:
- Открыть программу 1С 8.3 и выбрать нужную базу данных.
- Перейти в раздел «Управление данными» и выбрать «Загрузка данных».
- Выбрать нужный файл с данными и указать тип файла.
- Настроить соответствие полей из файла с полями в системе.
- Запустить процесс загрузки данных и дождаться его завершения.
После завершения процесса загрузки данных, пользователь может проверить результаты и убедиться, что все данные были корректно загружены в систему. Если возникли проблемы или ошибки, пользователь может анализировать журнал загрузки данных и произвести необходимые корректировки.
Дополнительные возможности в 1С
Когда Ваша сверка предусматривает проверку расчетов за выбранный срок, то потребуется прописать изначальную отправную дату, с которой машина будет делать выборку. Это необходимо, когда Вы систематически сверяетесь с заданным поставщиком и попросту не требуется за одну и ту же дату повторять данное действие.
Заголовок рабочего окна предусматривает наличие параметра сделки, необходимого для задания в нем нужного счета или номера заказа. Это очень удобный нюанс, когда свериться нужно не в общем по всему контракту, а только в пределах конкретного счета или заказа. Однако, когда Вы отметите параметр сверения по договору в целом, то такая ячейка уже не будет доступна в работе.
Как заполнить таблицу акта сверки
С основными параметрами по акту Вы ознакомились в этой статье , теперь предлагается перейти к основной бухгалтерской работе, а именно заполнению таблицы расчетов. С этой целью разработчики предлагают команду автозаполнения сведений и рекомендуется не обходить ее стороной. Даже если машина подтянула данные в акт не корректно, проще всего будет внести собственноручно коррективы, нежели начинать с нуля полное формирование акта.
Как уже упоминалось, акт формируется в ПО двумя способами:
- Для бухучета.
- Для управленческого учета.
Для чего это нужно, спросите Вы? А вот зачем
Ведение правленческого учета имеет свои нюансы, весьма важные для сотрудничества с поставщиком по конкретному контракту, однако для бухучета это может быть и неважно. Поэтому на выручку и приходит бухгалтерам второй вариант проверки сумм, который покажет все движения даже в рамках одной сделки
На рисунке ниже по тексту приведен пример, наглядно описывающий процесс формирования акта для целей бухучета. Итак, предлагается внесение таких операций:
- Товар поступил в компанию
- Прошла частичная оплата за него.
- Поступление дополнительных расходов прошло только в управленческом учете.
Что мы имеем в итоге:
Допустим, Вы сделали акт со своей стороны и желаете узнать, совпал ли он с данными учета этого поставщика. Для этого переместитесь в поле по данным контрагента и внесите его учетные данные. Сюда информация подтягивается из раздела по данным организации. Когда по какой-либо причине Вы увидели несовпадения Ваших цифр, то Вы всегда можете исправить суммы контрагента или оставить все без изменений. Вы останетесь при своем мнении, а поставщик со своими цифрами, допустимо подписание акта с уточнениями по несовпадениям, если таковые имеют место быть в Вашей конкретной ситуации.
Конечный этап при работе с рабочей формой, является пометка переключателя сверка согласована, но только после того как Вы действительно сверили все важные сведения по акту. Пометив к активации эту команду уже никто не сможет внести в документ правки или же Вы сами нечаянно можете внести некорректные сведения в него, тем самым функционал защищает готовую форму от несанкционированных правок.
Создание отчета акта сверки для каждого контрагента
1С:Предприятие предоставляет удобные возможности для автоматизации создания актов сверки с контрагентами. Чтобы создать отчет акта сверки для каждого контрагента, выполните следующие шаги:
Шаг 1: Откройте программу 1С:Предприятие 8.3 и перейдите в раздел «Бухгалтерия».
Шаг 2: В меню выберите пункт «Отчеты» и найдите раздел «Акт сверки с контрагентом».
Шаг 3: В открывшемся окне выберите нужный период для акта сверки и укажите фильтры для контрагентов (например, по виду деятельности или категории).
Шаг 4: Нажмите на кнопку «Сформировать отчет».
Шаг 5: После завершения формирования отчета, вы увидите список всех контрагентов, для которых был создан акт сверки.
Шаг 6: Чтобы получить акт сверки для конкретного контрагента, щелкните на его названии в списке. Отчет будет открыт в новой вкладке или в программе просмотра PDF.
Таким образом, вы сможете создать отчет акта сверки для каждого контрагента и быстро ознакомиться с финансовым состоянием ваших дел с ними. Это поможет вам контролировать задолженности и затраты, оптимизировать финансовые процессы и принимать обоснованные решения в бизнесе.
Оформление акта сверки
Для начала в программе 1С Бухгалтерия 8.3 нужно установить флажок Выводить счета-фактуры на закладке Дополнительно в документе Акт сверки Пошаговая инструкция как можно оформить акт сверки расчетов с контрагентом в 1С 8.3:
Шаг № 1.
Для начала следует найти раздел в программе, где выполняется данная процедура. Исходя из того, с каким контрагентом вы работаете, следует выбрать «Покупки» или «Продажа».
Шаг № 2.
После необходимого выбора следует нажать на кнопку «Создать», чтобы сформировать новый Акт сверки в 1С.
Шаг № 3.
На данном этапе необходимо заполнить шапку с дальнейшим выбором продавца или покупателя, валюты, договора и периода, а также указанием названия организации (акт сверки можно формировать в контексте целой компании-контрагента, а не только конкретного документа).
Шаг № 4.
В заключение необходимо нажать кнопку «Заполнить».
Ниже подробно расскажем о том, как заполняется документ.
Программа продолжит заполнить следующие реквизиты. Они обязательные:
1. «Контрагент» − необходимо указать название компании или частного предпринимателя, с которым выполняется сверка.
2. «Договор» − данное поле следует заполнять по необходимости. В случае если оно останется пустым, в конечный вариант акта попадут все взаимосвязи по договорам с контрагентом.
3. «Период» − необходимо указать временной промежуток, по которому будет выполняться сверка.
4. «Организация» и «Валюта» − поля, которые заполняются в автоматическом режиме в зависимости от настроек и фильтров.
Перед нажатием кнопки «Заполнить», зайдите во вкладку «Счета учета расчетов». Она заполняется автоматически, но рекомендуется проверять все настройки. Все данные представлены в виде таблицы и их можно корректировать по необходимости. Далее взаиморасчеты будут опираться именно на предоставленные в таблице данные.
Вкладка «Дополнительно» нужна для расширенной настройки, которую выполнять не обязательно. Здесь можно ввести полные имена участников акта сверки, чтобы потом их отобразить в печатном виде. Затем можно поставить галочки в соответствующих местах для того, чтобы:
- «Разбить по договорам» номер документа в таблице с разбивкой, если он не указан в шапке;
- «Выводить полные названия документов» (например, вместо «Оплата» будет указано «Поступление на расчетный счет» и тому подобное);
- «Выводить счета-фактуры», чтобы в акте присутствовали соответствующие счета-фактуры.
Данные вкладки можно не трогать. Формирование печатной формы акта сверки может выполняться без разбивки по договорам. Можно указывать только счета и оставлять пустые строки на местах, которые предусмотрены для заполнения именами представителей договора. Затем их придется указать при помощи шариковой ручки, на что уйдет немного времени.
Мы составляем свою версию акта
Заходим в раздел «Покупки» пункт «Акты сверки расчетов»:
Создаём новый документ «Акт сверки расчетов с контрагентом». Заполняем контрагента продмаркет и указываем период, за который составляется акт сверки (3 квартал):
Если бы потребовалось произвести сверку по какому-то конкретному договору, нужно было бы указать его в поле «Договор». Но мы проводим общую сверку по всем договорам, поэтому оставляем поле договор пустым.
Переходим на закладку «Дополнительно» и указываем представителей нашей организации и представителей продмаркета.
Так как мы делаем сверку по всем договорам, удобно будет, если в печатной форме строчки будут разбиты по договорам. Для этого ставим галку «Разбить по договорам»:
Переходим на закладку «Счета учета» и отмечаем здесь бухгалтерские счета, которые нужно анализировать для сверки наших расчётов с контрагентом. Здесь представлены наиболее типовые счета (60, 62, 66. ), но есть возможность добавить новые (кнопка «Добавить»):
Наконец, переходим на закладку «По данным организации» и нажимаем кнопку «Заполнить по данным бухгалтерского учёта»:
Табличная часть заполнилась первичными документами и суммами расчётов:
Проводим документ и печатаем акт сверки:
Из него видно, что задолженность друг перед другом на начало периода у нас нулевая, а на конец периода продмаркет должен нам 2500 рублей.
Обратите внимание на то, что в этом акте пока заполнены только наши данные. Данные контрагента (продмаркета) нам ещё только предстоит узнать
Установка даты акта сверки
Для установки даты акта сверки в 1С 8.3 для всех контрагентов одновременно, следуйте следующим шагам:
Откройте программу 1С:Предприятие 8.3 и перейдите в режим «Учет и анализ»
Выберите раздел «Контрагенты» и найдите нужного контрагента или группу контрагентов
Нажмите правой кнопкой мыши на контрагенте (или группе) и выберите пункт «Акты сверки»
В открывшемся окне актов сверки выберите нужный период и нажмите кнопку «Сформировать»
В левой части окна акта сверки выберите пункт «Дата» и установите нужную дату
После выполнения этих шагов для всех выбранных контрагентов будет сформирован акт сверки с заданной датой. Теперь вы знаете, как установить дату акта сверки в 1С 8.3 для всех контрагентов одновременно.
Как сделать акт сверки в 1С 8.3 Бухгалтерия
Заполнение актов сверки в 1С 8.3 Бухгалтерия предприятия 3.0
Сверка взаиморасчетов регулярно производится между контрагентами для выявления задолженностей или неточностей. Для проведения сверки в 1С 8.3 Бухгалтерия 3.0 предусмотрен специальный документ, о создании которого и пойдет речь в этой статье. Акты сверки могут заполняться для поставщиков, покупателей и других контрагентов.
Документ «Акт сверки расчетов» находится во вкладках:
-
Продажи» для произведения сверки с покупателями;
-
«Покупки» для сверки с поставщиками.
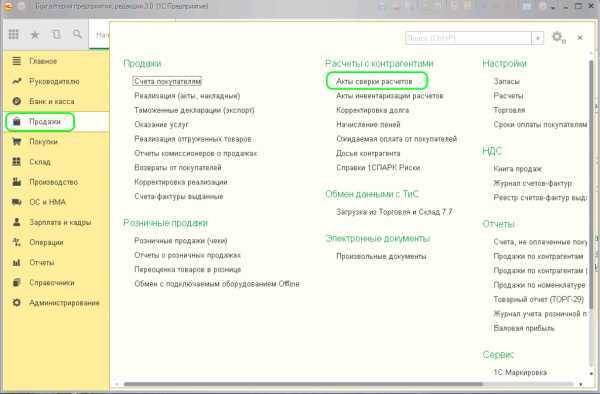
При нажатии на соответствующий пункт, открывается список актов сверки, в котором создание нового акта выполняется кнопкой «Создать». Получается документ вида:
> 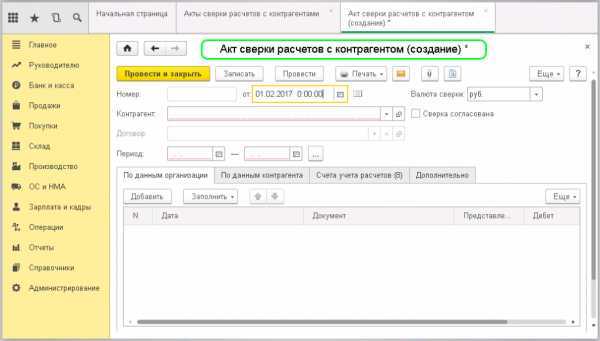
Поля, которые необходимо заполнить в документе:
-
«Контрагент» — выбирается та организация, по которой нужно произвести сверку;
-
«Договор» — если требуется сверка по какому-то конкретному договору с выбранным контрагентом, то из выпадающего списка выбирается нужный договор. Если сверка проводится по всем взаиморасчетам с данным контрагентом, то поле очищается нажатием на «×» в конце строки;
-
«Период» — заполняются даты начала и окончания периода, за которые нужно выполнить сверку.
Особое внимание нужно уделить закладке «Счета учета расчетов»:
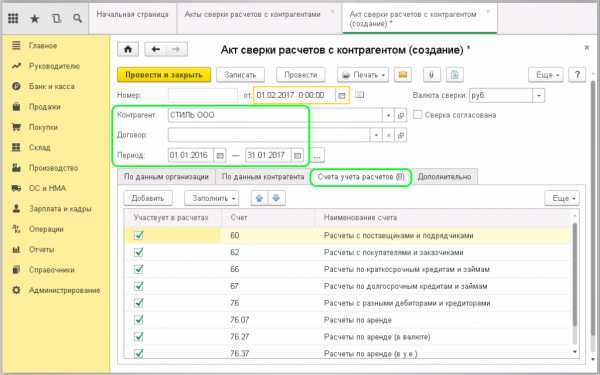
Здесь отображаются счета, по которым происходят расчеты с выбранным контрагентом. По умолчанию в списке уже находятся основные счета, но если требуется расширить данный перечень, то используется кнопка «Добавить». Если же нужно убрать счет из списка, то снимается галочка напротив названия счета.
Во вкладке «По данным организации» при нажатии кнопки «Заполнить» выбирается пункт «Только по нашей организации»:
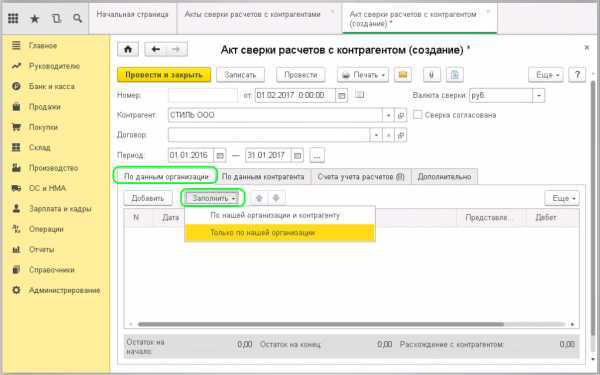
Программа 1С 8.3 заполнит акт автоматически данными из информационной базы и сформирует документ, готовый к распечатке. Перед печатью нужно нажать кнопку «Записать»:
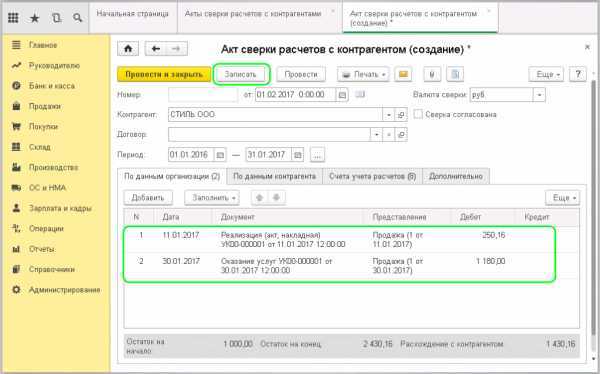
В меню кнопки «Печать» выбирается «Акт сверки», документ отображается таким, как он будет выглядеть на бумаге:
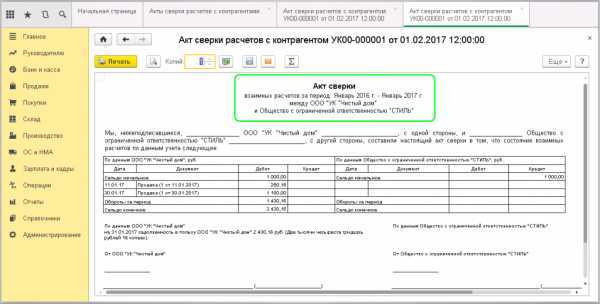
Обратите внимание, что внесены данные только со стороны нашей организации, данные контрагента остались незаполненными. Чтобы внести в документ данные от контрагента, нужно перейти во вкладку «По данным контрагента» и нажать кнопку «Заполнить»:
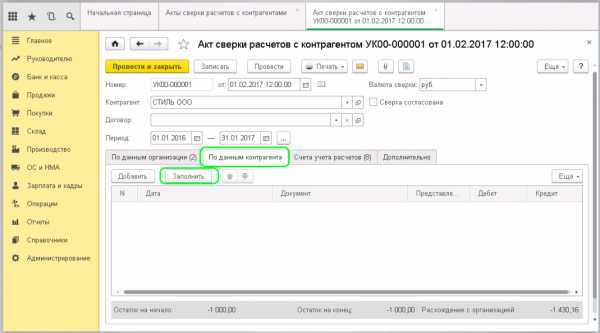
Таким образом заполнится вторая часть акта сверки.
Во вкладке «Дополнительно» можно выполнить следующие настройки:
-
заполнить лицо, которое будет подписывать акт сверки от организации;
-
заполнить лицо, которое будет подписывать акт сверки от контрагента;
-
разбить данные по каждому договору (требуется, если с контрагентом заключено несколько договоров);
-
выводить полное название документов – в акте сверки будут отображаться документы, на основании которых производились взаиморасчеты с контрагентом.
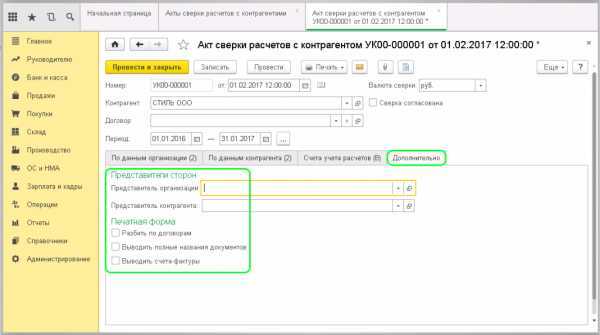
С дополнительными настройками акт сверки при печати будет выглядеть следующим образом:
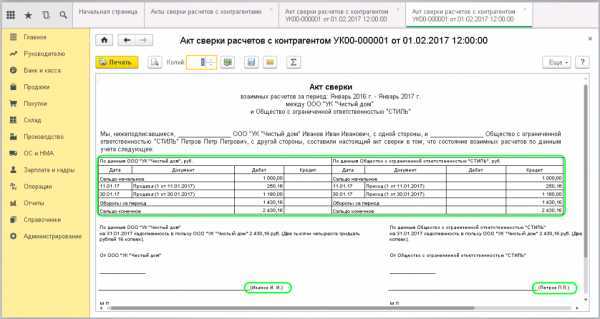
Из печатной формы можно открыть документ, по которому выполняется сверка. Для этого требуется нажать на него в табличной части акта. Из меню кнопки «Печать» можно вывести документ с подписью и печатью, если эти данные заведены в базе 1С 8.3.
Распечатанный акт сверки отправляется на согласование контрагенту, после этой процедуры в документе ставится галочка «Сверка согласована»:
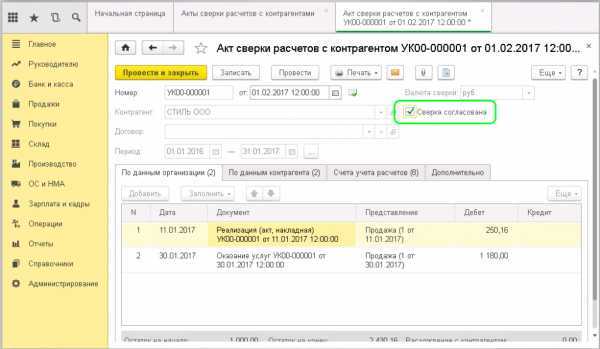
После установки галочки изменить данные в акте сверки уже невозможно, остается провести и закрыть документ. Он отобразится в списке:
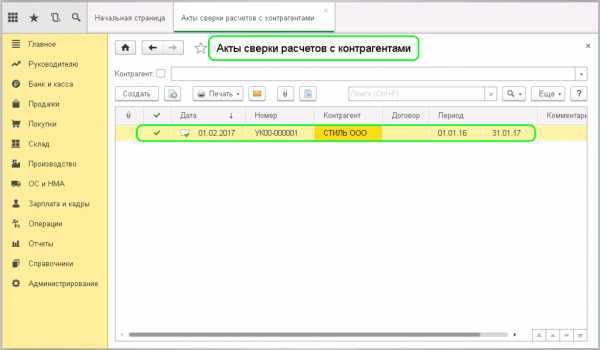
Как заполнить данными?
Приказ ФНС «Об утверждении формата акта сверки в электронной форме»: не все так однозначно
Фирма «1С» опубликовала методические рекомендации по работе с электронным документом «Акт сверки». Сейчас данная функциональность доступна в прикладных решениях 1С:Бухгалтерия, 1С:Управление холдингом, 1С:Розница 3 и 1С:УНФ 3. В ближайшее время планируется добавить возможность с этим электронным документом и в другие тиражные решения.
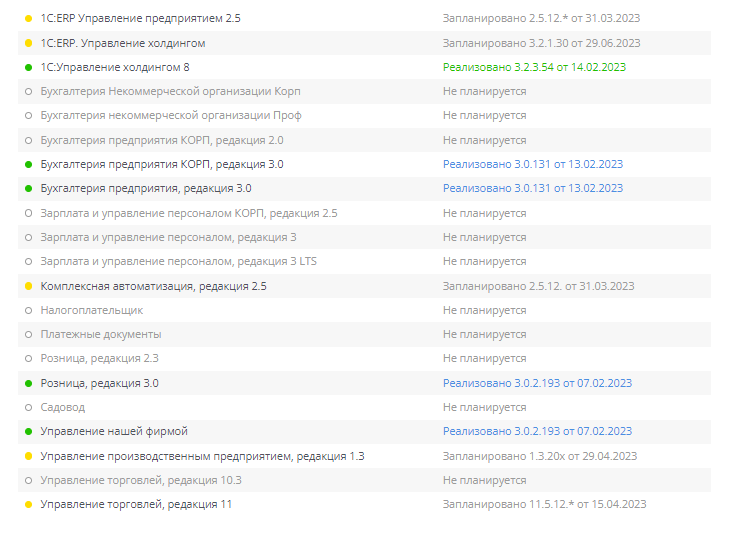
Очевидно, что замена бумажного документа на электронный существенно ускорит процесс сверки взаиморасчетов, и будет удобна для большинства пользователей, подключенных к услугам электронного документооборота.
Интересно, что для бумажной версии документа регламентированной формы не существует, да и сам «Акт сверки» не имеет статуса первичного бухгалтерского документа. Однако для электронной версии ФНС разработала согласованную форму, существенно повысив таким образом эффективность процесса сверки взаиморасчётов между контрагентами.
Несмотря на наличие описания формата документа и его структуры, нормативный документ ФНС допускает различные варианты трактовки для показателей, на основании которых может формироваться электронный сверочный документ. Поэтому методисты и разработчики «1С» прокомментировали, какой из возможных вариантов был ими выбран, и почему.
Отдельно подчеркивается, что реализованное решение в полной мере соответствует требованиям Федеральной налоговой службы: «Описанный в настоящем письме подход к заполнению показателей и визуализации электронного Акта сверки в клиентском программном обеспечении может быть использован всеми заинтересованными разработчиками и пользователями программного обеспечения. Мы рекомендуем его использование как сотрудничающим с «1С», так и любым другим организациям», – говорится в информационном письме.
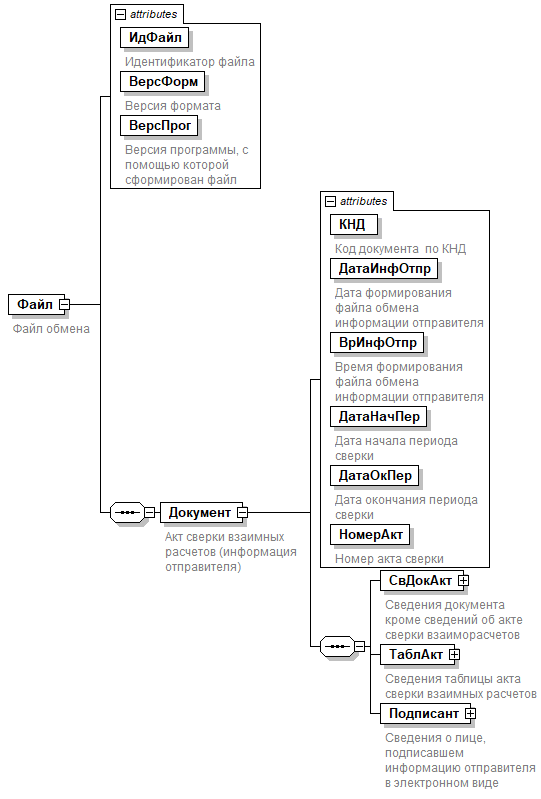
Настройка параметров
Акты сверки настолько индивидуальны для каждого бизнеса, что каждый бухгалтер желает отразить в нем только нужные ему сведения. Кому-то необходима детализация по каждой хозоперации, а кто-то обойдется только наличием конечного сальдо. Также зачастую существует много контрагентов с нулевой сверкой и нет необходимости по ним сверяться детально
Поэтому крайне важно иметь возможность задавать собственные индивидуальные настраиваемые параметры исходя из потребностей конкретного бизнеса
Далее рассматривается процесс отражения данных в документе при его формировании. Итак, в акте заполняются такие позиции:
- организация и валюта присваиваются из первоначальных настроек, заданных пользователем, и их нельзя пропустить и двигаться дальше. Даже если цель формирования документа состоит в удовлетворении поставленных задач в управленческом учете, то есть для внутреннего пользования, названия компании все же придется указать;
- Вы вправе менять позиции, прописанные машиной по регламенту, корректировка доступна различных ячеек;
поля, выделяемые машиной красным цветом такие, как контрагент и дата окончания периода сверки, подлежат заполнению Вами в обязательном порядке.
Договор заполняется по желанию, это не обязательный реквизит формы, хотя и очень помогает при сверке, если с одним контрагентом Вы взаимодействуете по многим договорам
Неважно какой Вы выберете вариант сверки взаиморасчетов в 1С Розница: в рамках одного соглашения или сразу по всем. И тот, и иной способ будет корректный
Процесс автоматизации проверки расчетов еще не совершенен и машине есть куда расти. Нюанс состоит в том, что недоступна сверка по списку контрактов. Так, к примеру, у бизнеса есть потребность проверить расчеты в целом ко контракту, а машина предлагает разделить сверку в рамках основного договора и дополнительных соглашений к нему.
Однако частичное решение проблемы все же существует и можно произвести по всему договору благодаря внедрению дополнительного отбора. Поле счетов учета расчетов помогают пользователю выбрать нужные счета по учету трат для сверки. Таким образом, Вы выбираете нужный для сверки бухсчет, исключая при этом прочие счета, в которых на сейчас нет необходимости их проверки.
В вышеописанной ситуации нет необходимости указывать валюту по контракту, так как если контракт предусматривает под собой разные валюты расчетов, то и актов будет ровно столько, сколько по нему предусмотрено вариантов валют. В таблицу не попадут расчеты в иной валюте нежели прописано контрактом.
Общая схема сверки расчетов в 1С — в инфографике ниже:
Заполнение документа
Первая вкладка документа в программе 1С показывает все необходимые данные. Такое место необходимо заполнить требуемой информацией. Сделать это можно вручную, но лучше воспользоваться автоматизацией. Для этого следует нажать кнопку «Заполнить». После нажатия система предоставит возможность выбрать определенный вариант для выполнения сверки:
1. Исключительно по нашей компании (таблица будет заполнена данными только нашей организации).
2. По нашей организации и контрагенту (будут показаны данные обеих сторон с учетом нашего учета).
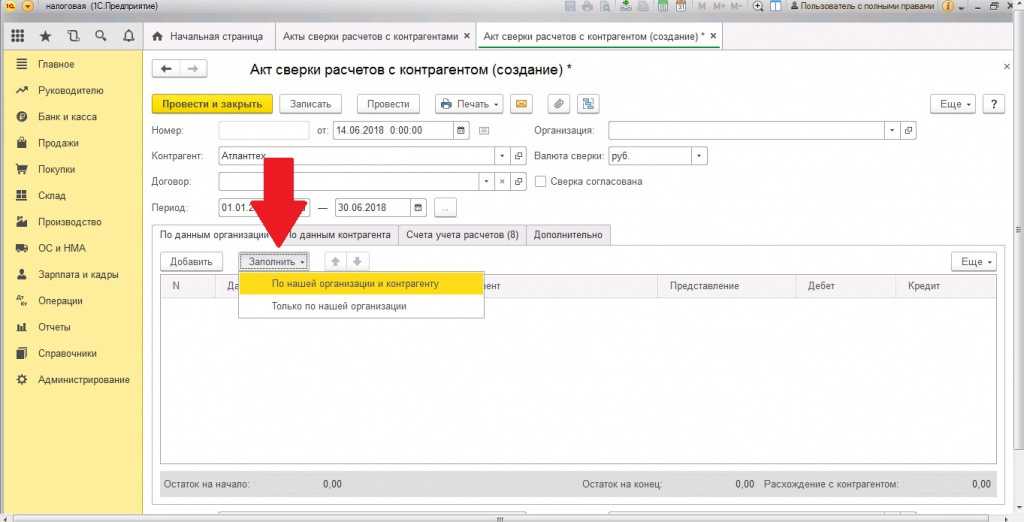
Заполненные данные можно поправить. Следует проверить, попали ли важные документы в конечную сверку. Если это произошло, то необходимо перепроверить указанные данные в шапке и во вкладке счета. Также можно проверить настройки фильтрации, по которым выполнялся отбор.
Данные предприятий, фирм и прочих контрагентов заполняются аналогичным способом. Для такой вкладки предусмотрена собственная кнопка «Заполнить». Заполнение выполняется путем простого копирования данных нашей компании, которые были указаны в первой вкладке. Такую информацию также можно корректировать.
Когда все данные указаны, и вся информация проверена, можно посмотреть остаток на начало и конец периода. Такую информацию можно увидеть в нижней части документа. Также предоставляются данные по состоянию расхождений между организацией и контрагентом.
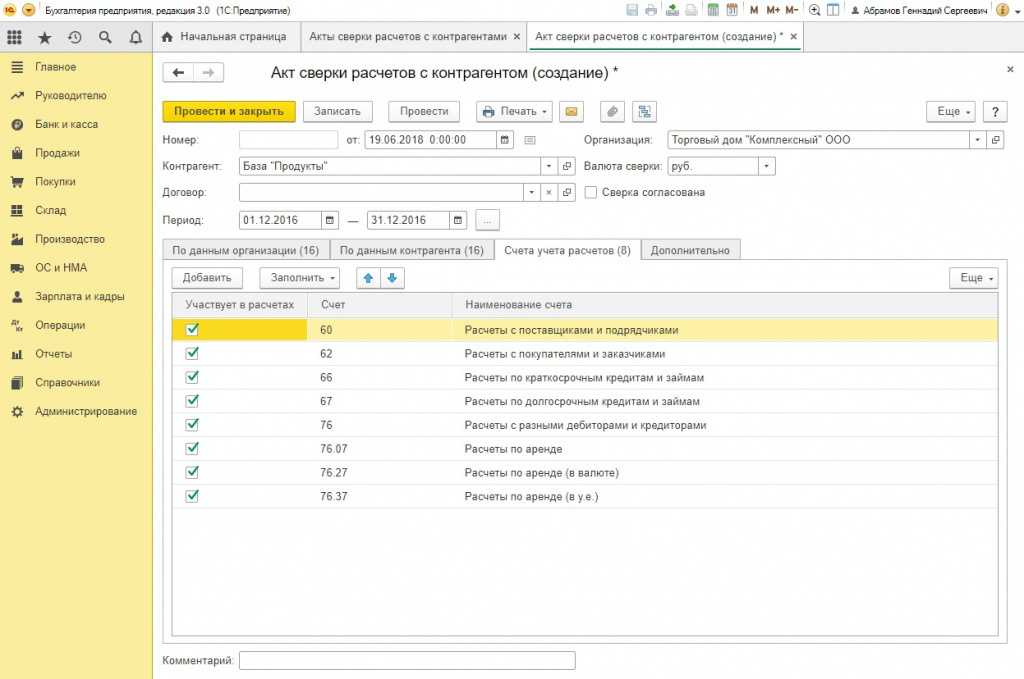
Как сделать акт сверки в 1С
Нужна персональная консультация по бухгалтерскому или налоговому учёту в 1С?
Эксперты в сфере бухгалтерии и аудита компании “Актив-АйТи” готовы предоставить вам свою помощь. Мы гарантируем 100% решение проблемных вопросов с учётом специфики вашей деятельности. Первая консультация для вас — бесплатно. Узнать подробности…
Перейдите на вкладку «Счета учёта расчётов». В ней вы увидите перечень всех счетов учёта. Оставьте галочку только на тех, по которым хотите сделать сверку.
Следующий шаг: перейдите на вкладку «По данным организации» и на вкладку «По данным контрагента».
Воспользуйтесь кнопкой «Заполнить», если хотите, чтобы каждая вкладка табличной части заполнилась автоматически. После этого сохраните док-т, нажав кнопку «Записать»
Чтобы провести акт сверки, нажмите на кнопку “Провести и закрыть”
Чтобы распечатать акт сверки, необходимо сформировать печатный бланк с помощью кнопки «Акт сверки»
Мы постарались полностью ответить на вопрос, как составить акт сверки в 1С. Надеемся, наша статья была полезной для вас.































