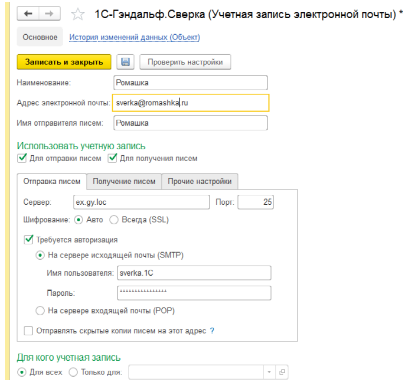Закладка «Таблица операций по расчетам»
Образец заполнения закладки «Таблица операций по расчетам» представлен на рис. 2.

Рис. 2. Закладка «Таблица операций по расчетам»
В графе «Содержание операции»
проставляется краткое содержание операции (например, «приход» — при получении имущества от поставщика, «курсовая разница» — при списании курсовой разницы и т. д.); дата операции; сумма операции в иностранной валюте (в скобках, с указанием валюты совершения операции) — если расчеты ведутся в иностранной валюте.
В графе «Документ»
показывается документ, с помощью которого операция отражена в бухгалтерском учете предприятия.
В графе «Дебет»
указывается сумма в рублях, проведенная по дебету счетов расчетов.
В графе «Кредит»
указывается сумма в рублях, проведенная по кредиту счетов расчетов.
После автозаполнения таблицы в рамке «Результат сверки расчетов» на закладке «Параметры сверки» появляется сообщение о наличии (отсутствии) и величине задолженности по расчетам с контрагентом на конец периода сверки.
На практике может сложиться ситуация, когда необходимо исправить данные, полученные автоматически из информационной базы. Например, необходимо дополнительно указать в графе «Операция» оригинальный номер документа. Или же выясняется, что какой-то документ не проведен в учете, и, соответственно, не попал в таблицу, но на самом деле он существует, достоверен и поэтому подлежит включению в акт сверки. Может быть и обратная ситуация: что-то ошибочно включено в акт.
Для редактирования сформированной таблицы операций по расчетам существуют следующие возможности:
- При нажатии кнопки «Изменить»
предоставляется возможность вручную изменить значение ячейки таблицы, на которую указывает курсор. Если курсор в момент нажатия кнопки находится в одной из ячеек в графе «Документ», то вызывается соответствующий электронный документ (доступен для просмотра и редактирования). Если в этот документ будут внесены изменения, и он будет перепроведен, то содержимое ячейки автоматически обновлено не будет. Для изменения таблицы операций акта сверки в этом случае можно снова нажать кнопку «Заполнить». Но это целесообразно делать в том случае, если в отчет практически не вносилось «ручных» изменений. Иначе целесообразнее исправить сумму в графе «Дебет» или «Кредит» вручную. - Кнопка «Добавить строку»
позволяет вставить пустую строку в таблицу операций перед той, в которой находится курсор (после вставки курсор будет указывать на добавленную строку). Заполнять эту строку придется вручную. - Кнопка «Удалить строку»
предназначена для удаления текущей строки таблицы.
Для чего нужен сверки?
Акт сверки предназначен для того, чтобы выполнять инвентаризацию требуемых расчетов. С помощью данного документа подтверждается состояние между организациями и контрагентами. Акт формируется и подписывается перед сдачей годовой отчетности в бухгалтерии. Рекомендуется прибегать к данной процедуре ежемесячно или каждый квартал. Таким образом, можно оперативно находить ошибки и нестыковки в действующем учете. В акте содержится необходимая информация, чтобы осуществлять расчеты:
- на начало и конец периода сверки;
- по документам по предоставленным услугам или отгруженным товарам;
- по производимым оплатам, в которые входят платежные поручения, зачеты встречных требований и кассовые ордера.
Остались вопросы? Закажите бесплатную консультацию наших специалистов!
Переходим к действиям
Теперь, когда вы более или менее узнали о самом продукте 1С , а также уточнили, что такое акт сверки, то его можно уже сделать. Поехали:
- Откройте программу 1С:Бухгалтерия на вашем компьютере.
- Если версией вашего продукта является 2.0, то откройте меню верхнего блока «Продажа», а затем выберите оттуда пункт «Акт сверки взаиморасчётов», нажмите на него. В версии 3.0 вам нужно будет открыть вкладку «Покупки и продажи», затем найти графу «Расчёты с контрагентами». И уже там нажать на «Акты сверки расчётов». При установленной автоматизации в комплексном режиме, переключите интерфейс на полный. Далее, перейдите в «Документы», затем найдите «Управление продажами» и нажмите на «Акт сверки взаиморасчётов».
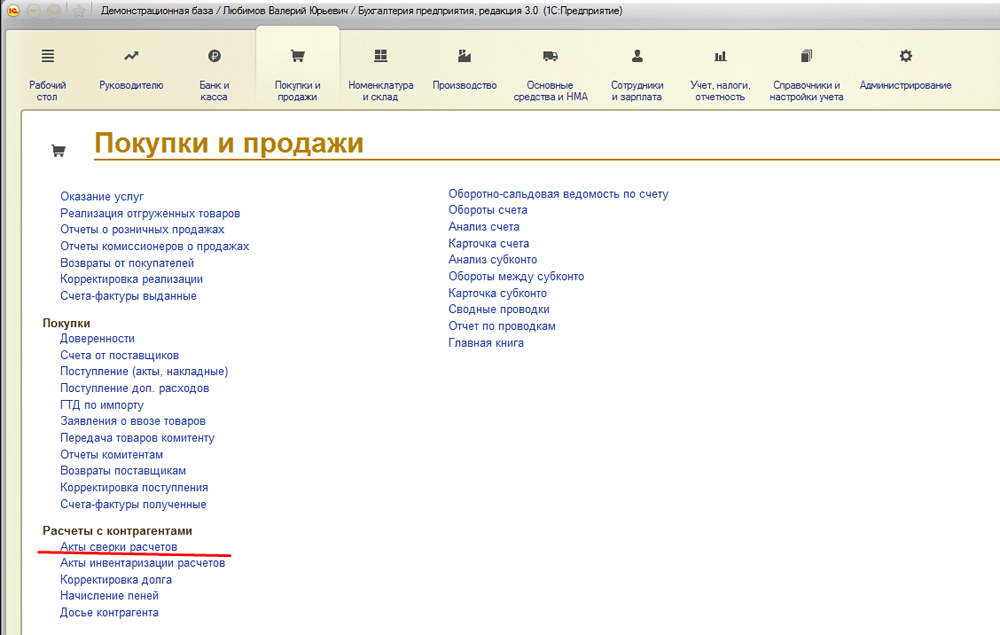
Нажмите на «Акты сверки расчётов»
Добавьте новый документ. Теперь нам нужно будет заполнить некоторые поля.
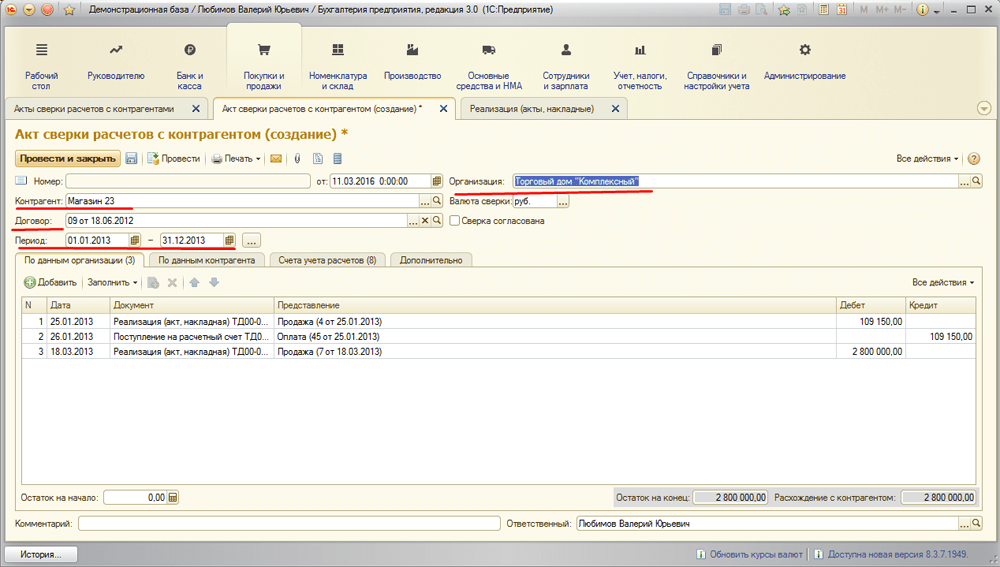
- Укажите организацию и контрагента, а также период проверки (с какого по какое число).
- Если у вас имеется какой-то конкретный договор, то вы указываете его в одноимённом поле. В противном случае оно может остаться незаполненным.
- Если с указанным контрагентом у вас имеется несколько счетов, то следует проконтролировать, что войдёт в конечный документ. Для этого откройте вкладку «Счета учёта расчётов», потом установите галочки на нужных счетах.
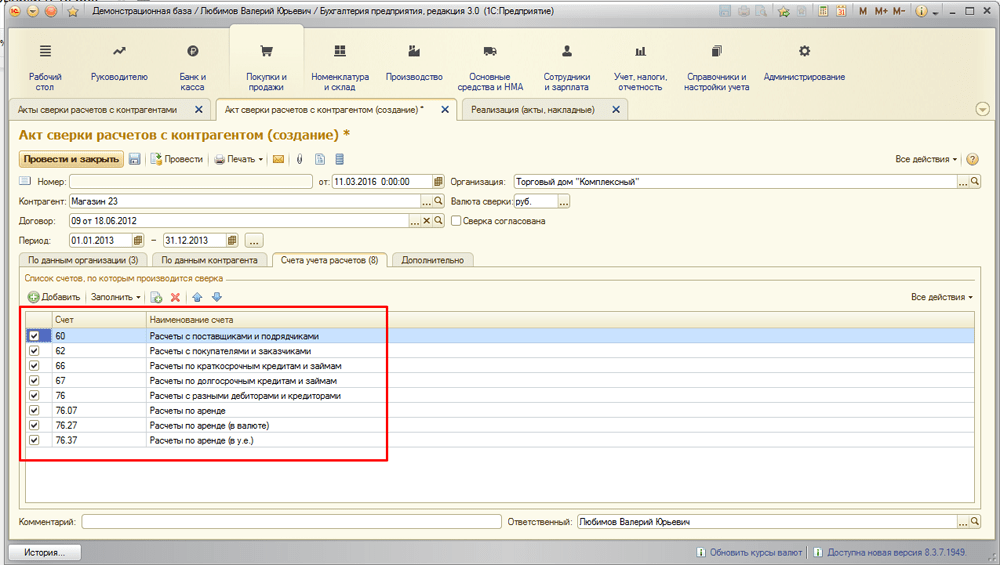
Открываем вкладку «Счета учёта расчётов»
Для установки параметров печатной формы документа, нажмите на вкладку «Дополнительно», где это всё можно сделать.
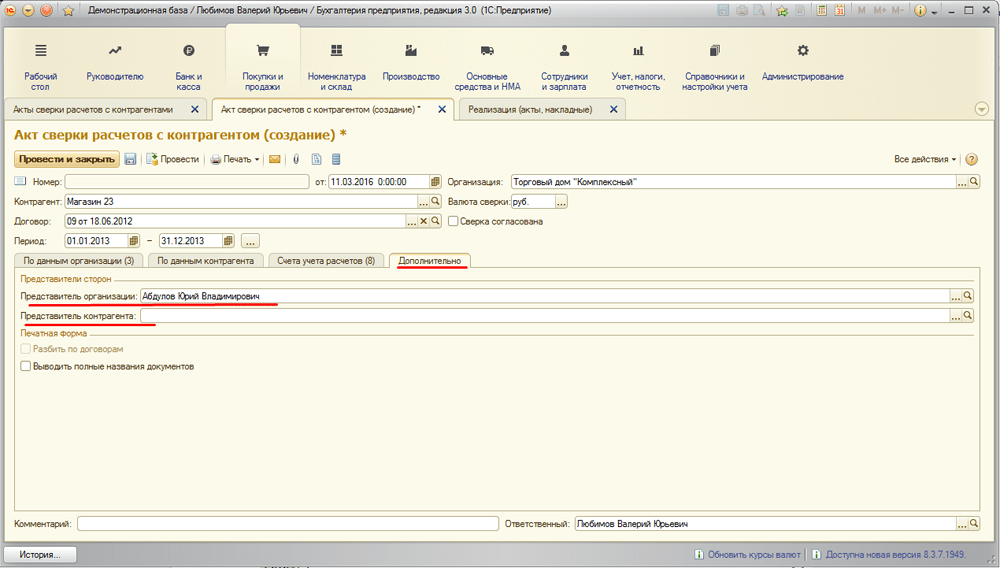
Теперь откройте первую вкладку: «По данным организации»
Обратите внимание, что сюда переходим,когда все установки сделаны, нужные счета внесены. Здесь вы должны нажать кнопку «Заполнить»
По договорённости с контрагентом вы можете также заполнить поля во вкладке «По данным контрагента». Обязательно проверьте все данные, затем распечатайте документ .
Собственно, как распечатать акт сверки в 1С? Для этого нажмите кнопку «Записать», а потом в новом окне нажать «Печать». Дождитесь, пока принтер распечатает ваш документ, а потом закройте окно печати.
Если всё сделано правильно, то пришла пора согласовать всё это с контрагентом. Только после этого вы можете установить галочку напротив пункта «Сверка согласована», сохранить, закрыть акт. Готово!
Обратите ваше внимание, что документ после этого станет недоступен для редактирования. Поэтому всё, что было сделано, нельзя будет изменить
Чётко проконтролируйте этот момент, чтобы потом у вас не было неприятных ситуаций как с собственной компанией или фирмой, так и с контрагентами.
Закладка «Лица, подписывающие акт»
Перед печатью акта на закладке «Лица, подписывающие акт» (рис. 3) вводится данные:
- о сотруднике, который подпишет акт со стороны организации — выбор из справочника «Сотрудники»;
- о лице, подписывающем акт со стороны контрагента (если это известно);
- о дате и месте подписания акта сверки.
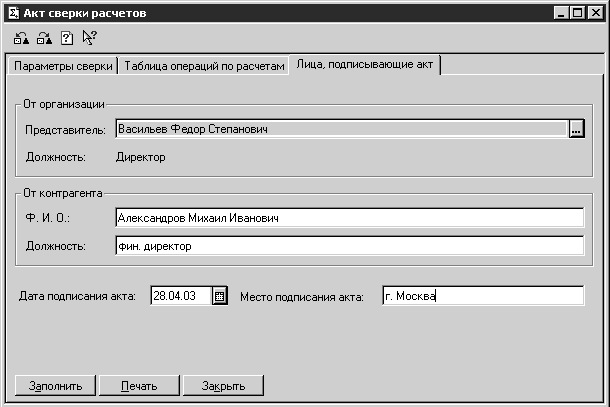
Рис. 3. Закладка «Лица, подписывающие акт»
При нажатии на кнопку «Печать» формируется печатная форма акта сверки (рис. 4).
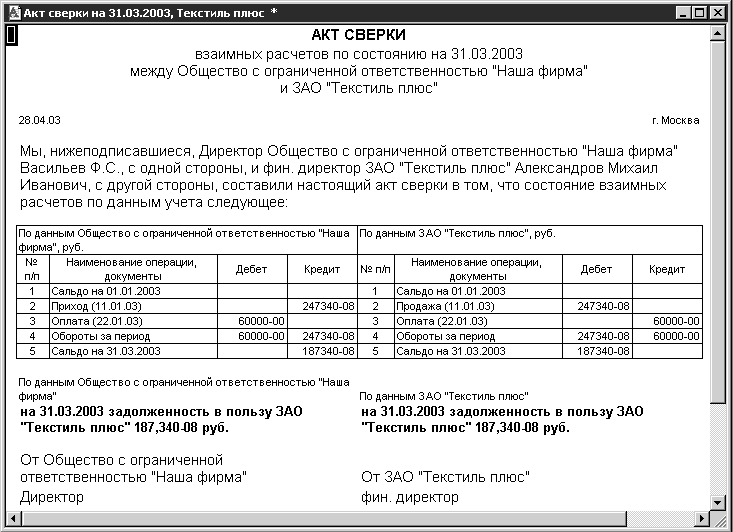
Рис. 4. Печатная форма актп
По умолчанию она заполняется только со стороны организации, подготовившей акт сверки по своим данным.
Такой способ формирования печатной формы рекомендуется применять, если вы не вполне уверены в своих данных (например, при подготовке акта сверки для высылки контрагенту).
Если известно, что данные контрагента полностью совпадают с вашими, можно установить флажок «Результаты сверки согласованы с контрагентом» на закладке «Параметры сверки».
Составить акт сверки за определенный период в программе 1С 8.3 Бухгалтерия
Акт сверки взаиморасчетов — специальный документ, в котором указано состояние взаиморасчетов между контрагентами за определенный временной период. В 1С 8.3 акт сверки можно сделать буквально за 1 минуту и это не требует рутинного сбора информации. Рассмотрим на примере как это сделать.
Как сделать акт сверки в 1С Предприятие 8.3
Курсы 1С 8.3 и 8.2 » Обучение 1С Бухгалтерия 3.0 (8.3) » Взаиморасчеты » Как сделать акт сверки в 1С Предприятие 8.3
Сделать акт сверки взаиморасчетов программе 1С Бухгалтерия 8.3 с поставщиками или покупателями за некоторый период времени можно сформировав документ Акт сверки расчетов с контрагентами.
Рассмотрим следующие возможности в 1С 8.3:
- Как сделать акт сверки в 1С 8.3 пошагово на примере.
- Как сформировать акт сверки с факсимильной подписью и печатью и отправить его по электронной почте нашему контрагенту.
Пошаговая инструкция как сформировать акт сверки в 1С 8.3
Шаг 1. Создаем документ Акт сверки расчетов с контрагентами
Первый вопрос при создании документа – где найти Акт сверки в 1С 8.3? Он располагается в разделе Покупки или раздел Продажи – Расчеты с контрагентами – Акты сверки расчетов:

На экране: Список документов. Нажимаем кнопку Создать:

Шаг 2. Заполняем заголовок документа Акт сверки расчетов с контрагентами
- В поле Номер – номер документа, автоматически сформированный программой;
- В поле От – дата документа;
- В поле Валюта сверки – выбираем валюту, в которой будет составлен акт сверки;
- В поле Контрагент – выбираем контрагента из справочника 1С, с которым составляется акт сверки;
- В поле Договор – указываем тот договор, по которому будем составлять акт сверки. Если это поле оставить пустым, то в акт сверки попадут документы по всем действующим договорам;
- В поле Период – указываем интервал, за который сверка выполняется;
- Флаг Сверка согласована – ставим, когда контрагент подписал акт сверки. При установленном флаге все поля документа будут недоступны для изменения:

Шаг 3. Заполняем таблицы документа Акт сверки расчетов с контрагентами
Заполняем вкладку По данным организации
Вкладка По данным организации заполняется данными по кнопке Заполнить – Заполнить по данным бухгалтерского учета:

Программа 1С 8.3 анализирует операции по выбранному контрагенту, договору (или по всем договорам) и по тем счетам БУ, которые отмечены флажками на вкладке Счета учета расчетов:
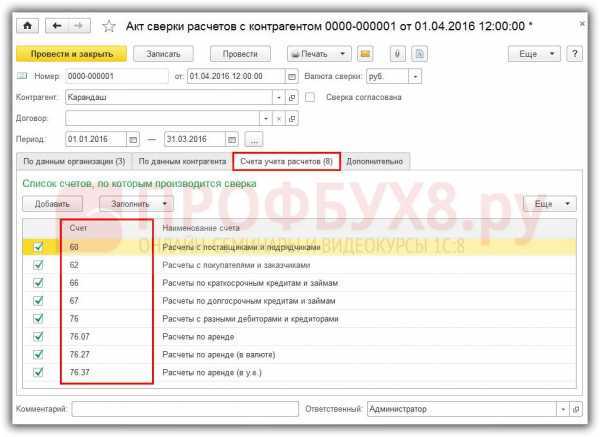
Заполняем вкладку По данным контрагента
Если по акту сверки не выявлено с контрагентом расхождений, то вкладка По данным контрагента, так же заполняется по кнопке Заполнить. При заполнении вкладки, за основу берутся данные, указанные на вкладке По данным организации, только данные из столбца Дебет переносятся в столбец Кредит, и наоборот:
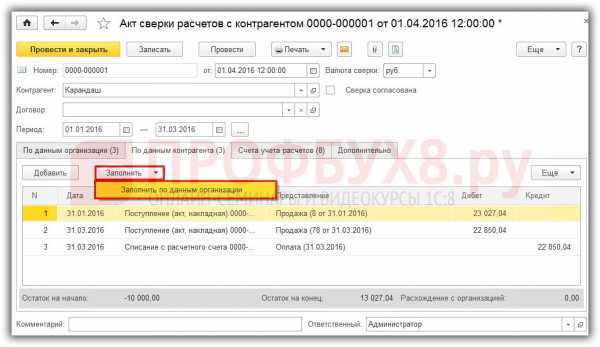
Заполняем вкладку Дополнительно
В разделе Представители сторон необходимо указать ФИО лиц, чья подпись будет стоять на данном акте сверки. Представителя который подписывает акт сверки с нашей стороны, нужно выбрать в справочнике Физ. лица:
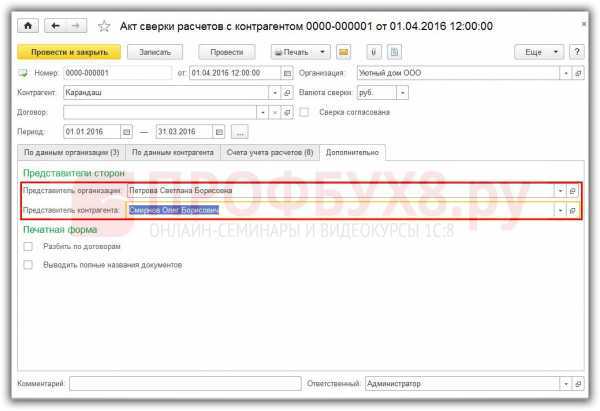
Представитель контрагента выбирается из справочника Контактные лица:
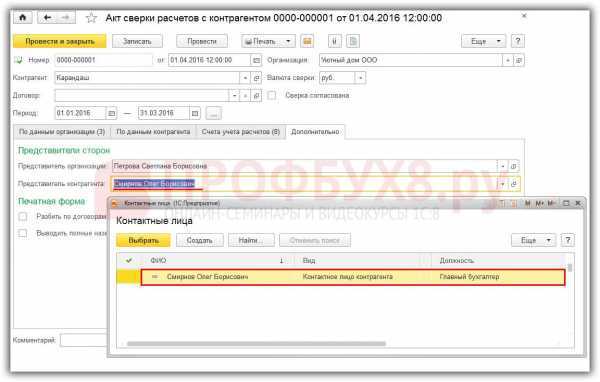
В случае, когда с поставщиком или покупателем заключено несколько договоров, то удобно установить флаг Разбить по договорам:

Созданный документ необходимо Записать и Провести.
Шаг 4. Формируем печатную форму Акта сверки
В программе 1С 8.3 можно сформировать две печатные формы:
- Акт;
- Акт сверки (с печатью и подписью).
Выбираем печатную форму по кнопке Печать:
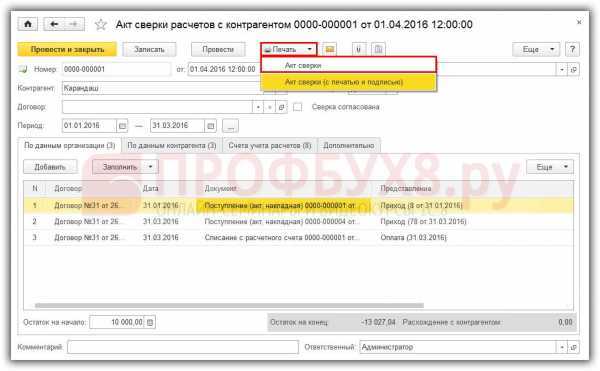
В 1С 8.3 формируется печатная форма Акта сверки:

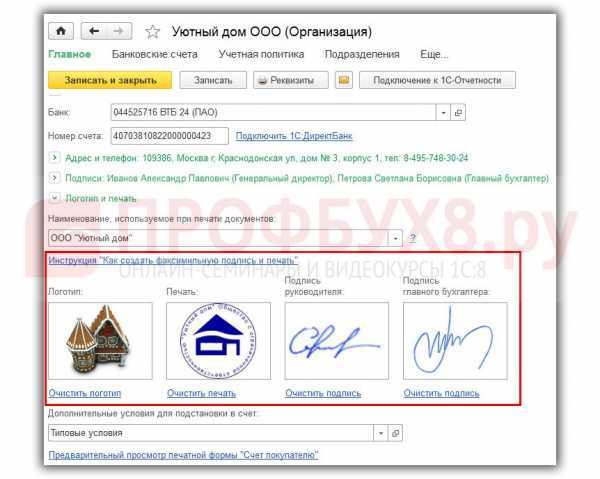
Как в 1С 8.3 добавить логотип и печать в документ подробно рассмотрено в статье «Как в 1С 8.3 выписать счет на оплату».
Шаг 2. В 1С 8.3 должна быть выполнена настройка основной учетной записи для электронной почты
Раздел Администрирование – Органайзер – Настройка системной учетной записи:
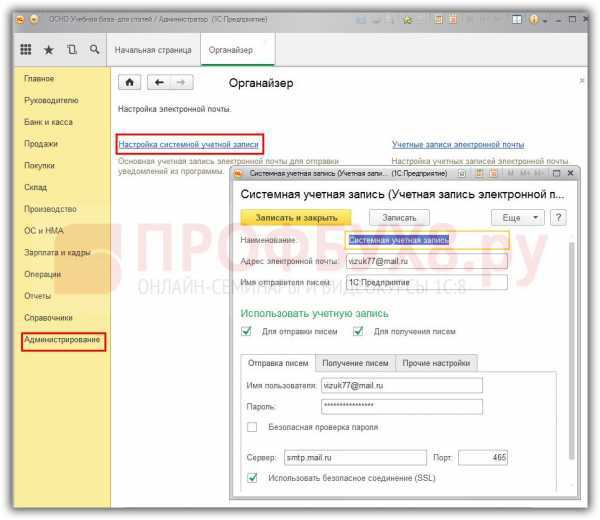
Более подробно как настроить учетную запись электронной почты в программе 1С смотрите в нашем видео:
Шаг 3. Формируем печатную форму Акта сверки (с печатью и подписью) в 1С 8.3
Кнопка Печать – Акт сверки (с печатью и подписью):
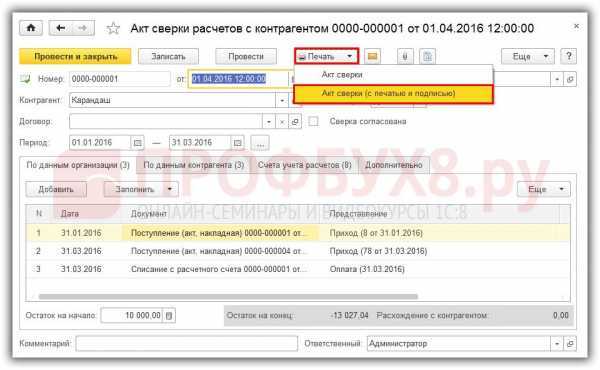
В 1С 8.3 формируется печатная форма Акта сверки с печатью организации и факсимильной подписью главного бухгалтера:
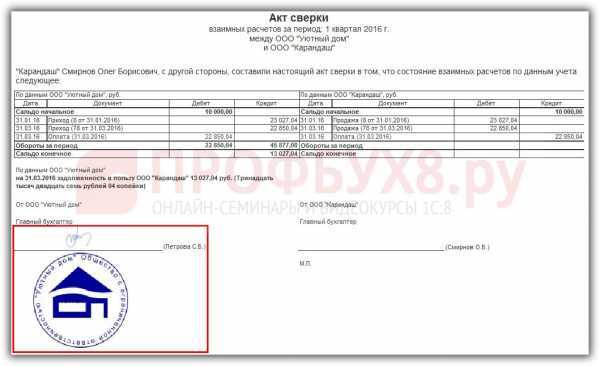
Шаг 4. Отправляем акт сверки контрагенту по электронной почте из 1С 8.3
Нажимаем кнопку . Выбираем формат документа, например, документ Adobe PDF (.pdf):
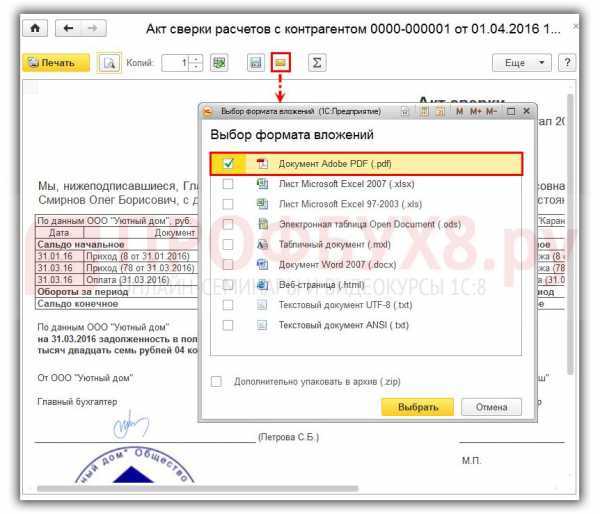
В 1С 8.3 появляется диалоговое окно Отправка сообщения. Поля диалогового окна заполняются автоматически. В поле Кому подставляется адрес электронной почты, указанный при заполнении контактной информации контрагента.
Акт сверки добавляется в письмо как вложение. Текст письма, если необходимо, можно поправить с помощью встроенного текстового редактора. Письмо отправляется по кнопке Отправить:
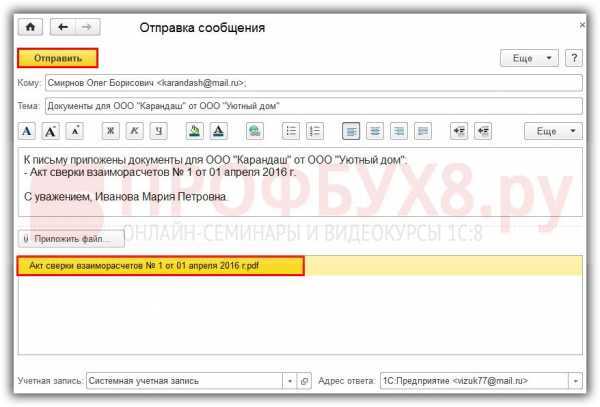
Как отправить документы через почту в программе 1С мы изучаем также в нашем видео уроке:
На сайте ПРОФБУХ8 Вы можете посмотреть другие наши бесплатные статьи и материалы по конфигурациям: 1C 8.3 (8.2) Бухгалтерия, 1C 8.3 ЗУП, 1C УТ 8. Полный список наших предложений можно посмотреть в каталоге.
Переходим к действиям
Теперь, когда вы более или менее узнали о самом продукте 1С , а также уточнили, что такое акт сверки, то его можно уже сделать. Поехали:
- Откройте программу 1С:Бухгалтерия на вашем компьютере.
- Если версией вашего продукта является 2.0, то откройте меню верхнего блока «Продажа», а затем выберите оттуда пункт «Акт сверки взаиморасчётов», нажмите на него. В версии 3.0 вам нужно будет открыть вкладку «Покупки и продажи», затем найти графу «Расчёты с контрагентами». И уже там нажать на «Акты сверки расчётов». При установленной автоматизации в комплексном режиме, переключите интерфейс на полный. Далее, перейдите в «Документы», затем найдите «Управление продажами» и нажмите на «Акт сверки взаиморасчётов».
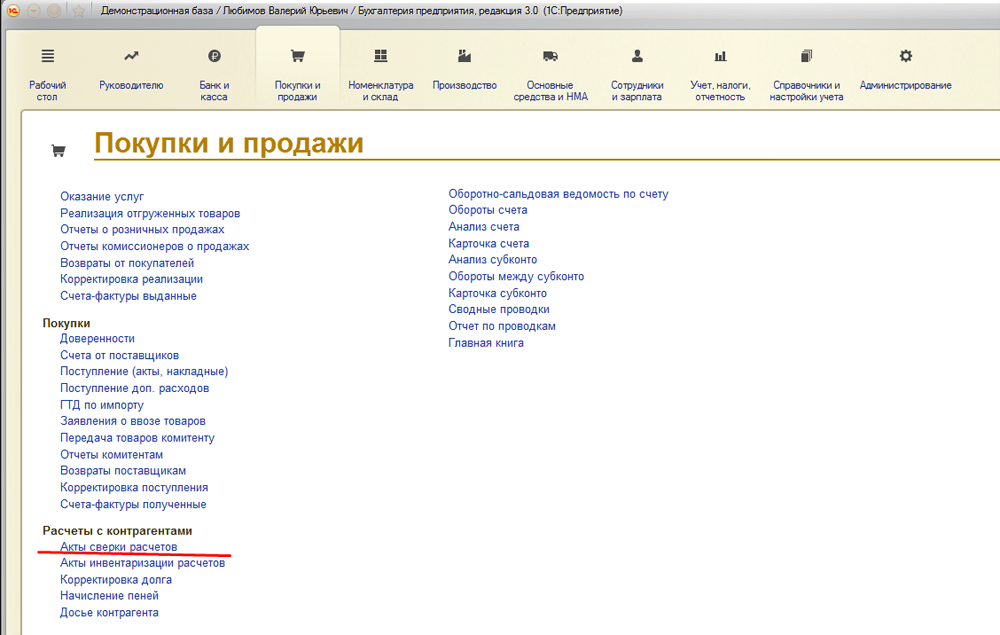
Нажмите на «Акты сверки расчётов»
Добавьте новый документ. Теперь нам нужно будет заполнить некоторые поля.
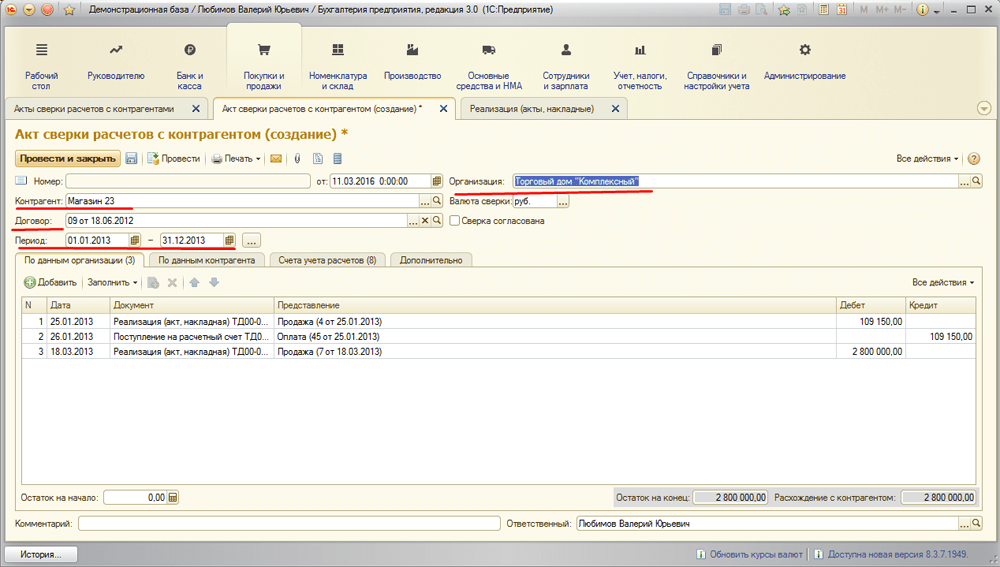
- Укажите организацию и контрагента, а также период проверки (с какого по какое число).
- Если у вас имеется какой-то конкретный договор, то вы указываете его в одноимённом поле. В противном случае оно может остаться незаполненным.
- Если с указанным контрагентом у вас имеется несколько счетов, то следует проконтролировать, что войдёт в конечный документ. Для этого откройте вкладку «Счета учёта расчётов», потом установите галочки на нужных счетах.
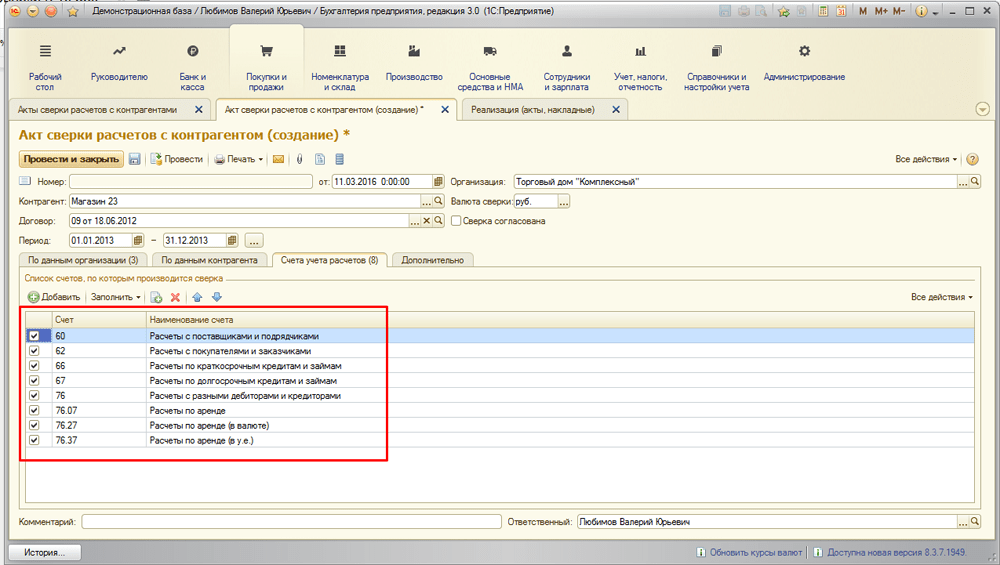
Открываем вкладку «Счета учёта расчётов»
Для установки параметров печатной формы документа, нажмите на вкладку «Дополнительно», где это всё можно сделать.
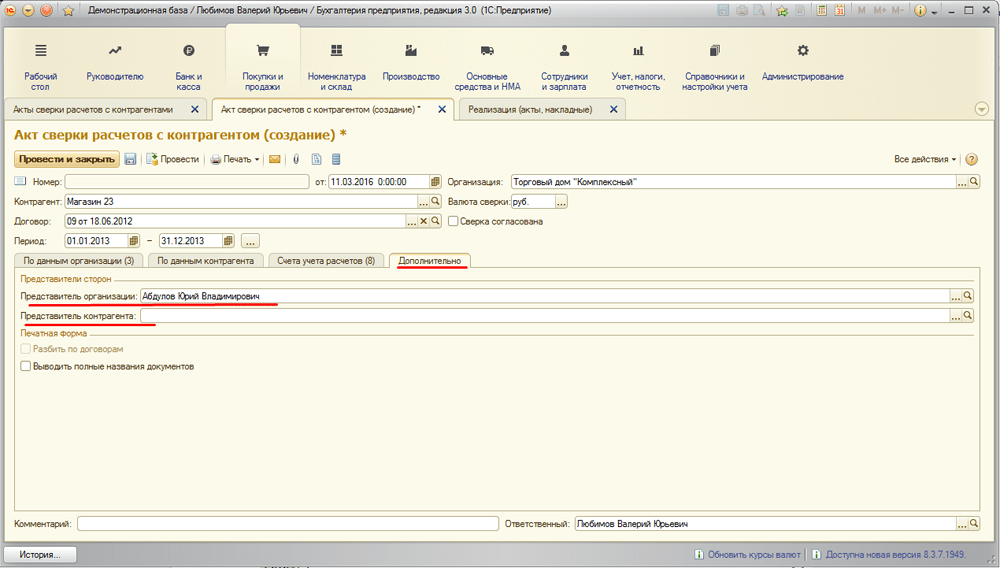
Теперь откройте первую вкладку: «По данным организации»
Обратите внимание, что сюда переходим,когда все установки сделаны, нужные счета внесены. Здесь вы должны нажать кнопку «Заполнить»
По договорённости с контрагентом вы можете также заполнить поля во вкладке «По данным контрагента». Обязательно проверьте все данные, затем распечатайте документ .
Собственно, как распечатать акт сверки в 1С? Для этого нажмите кнопку «Записать», а потом в новом окне нажать «Печать». Дождитесь, пока принтер распечатает ваш документ, а потом закройте окно печати.
Если всё сделано правильно, то пришла пора согласовать всё это с контрагентом. Только после этого вы можете установить галочку напротив пункта «Сверка согласована», сохранить, закрыть акт. Готово!
Обратите ваше внимание, что документ после этого станет недоступен для редактирования. Поэтому всё, что было сделано, нельзя будет изменить
Чётко проконтролируйте этот момент, чтобы потом у вас не было неприятных ситуаций как с собственной компанией или фирмой, так и с контрагентами.
Использование отчета «Сверка данных счетов-фактур»
После настроек заходим в отчет и проваливаемся во вкладку «Запросы поставщикам», выбираем «Все» (эти три пункта классифицируют запросы: в первом отразятся те, которые вы сочтете требующими внимания, во втором уже запрошенные, в третьем – все), появляется список контрагентов; в нем выбираем период, контрагента, указываем его электронную почту и кликаем «Запросить реестры». Запрос отправляется на почту поставщика, и он высылает нам файл с данными.

Для того чтобы узнать, получен ли файл, заходим во вкладку «Ответы поставщиков» и щелкаем по значку обновления (закругленная зеленая стрелка). Полученный файл загружаем в программу: выбираем поле «Незагруженные» и кликаем «Загрузить».
Обратите внимание: один и тот же контрагент с одинаковыми КПП и ИНН может быть заведен в базе два раза, например, если он проходит как поставщик и как покупатель, или по иной причине. В этом случае программа выдаст сообщение: «Обнаружена ошибка при загрузке реестров поставщиков»
Чтобы исправить эту ошибку, заходим в наш почтовый ящик, открываем письмо с файлом и сохраняем вложение в какую-нибудь папку. Далее выбираем вкладку «Загруженные», в правом углу экрана нажимаем «Еще» – «Загрузить из файла», выбираем сохраненный из почты файл, далее выбираем «Загрузить реестр».
Теперь можем приступать непосредственно к сверке. Переходим во вкладку «Сверка», выбираем период, контрагента и нажимаем «Сверить». Если у вас вверху появившейся таблицы есть зеленая строка с надписью: «Расхождений данных поставщика с нашими данными не обнаружено», то можно вздохнуть спокойно – ваши книги идентичны. Если появилась красная строка с надписью: «Обнаружены расхождения данных поставщика с нашими данными. Показать», переходим к соседнему полю «С расхождениями». Ошибка может быть в номере, дате, сумме. Отчет покажет документ, который есть у вас, но его нет у поставщика, либо он есть у поставщика, а не у вас. Например, в отчете отразилось два документа – ваш и поставщика, даты совпадают, сумма тоже, а вот номер у вас отличается. Щелкаем по этому документу и проваливаемся в него, вносим необходимые правки, проводим, закрываем, и повторно нажимаем «Сверить». В итоге, делаем с каждым обнаруженным расхождением, пока не покажется зеленая полоса с надписью об отсутствии расхождений.
Как заполнить данными?
Закладка «Параметры сверки»
На закладке «Параметры сверки» (см. рис. 1) устанавливаются основные параметры сверки расчетов:
Период сверки расчетов;
- «Контрагент» — контрагент, с которым производится сверка расчетов;
- сверка расчетов с контрагентом может выполняться как в целом, так и по конкретному договору (поставке, счету-фактуре и т. п.). При необходимости провести сверку расчетов в целом поле ввода «по договору» должно оставаться пустым. Если оно содержит какой-то выбранный элемент справочника «Договоры», то для его очистки можно нажать кнопку «По всем», расположенную справа от этого поля;
- «Счета, по которым производится сверка» — в предложенном списке необходимо отметить счета, движения и остатки по которым подлежат сверке.
Рис. 1. Закладка «Параметры сверки»
После настройки всех необходимых параметров по нажатию кнопки «Заполнить» происходит автоматическое заполнение таблицы операций по расчетам с контрагентом и переход на закладку «Таблица операций по расчетам».
Делаем новый акт сверки в 1С Бухгалтерии 3.0
Для примера сделаем сверку за 14 год между нашей организацией «Сервислог» и нашим покупателем «Конфетпром».
В интерфейсе журнал актов сверки расположен на вкладках «Покупки» и «Продажи»:
Для создания новой сверки необходимо в журнале нажать кнопку «Создать». Откроется форма нового документа. Заполним основные реквизиты:
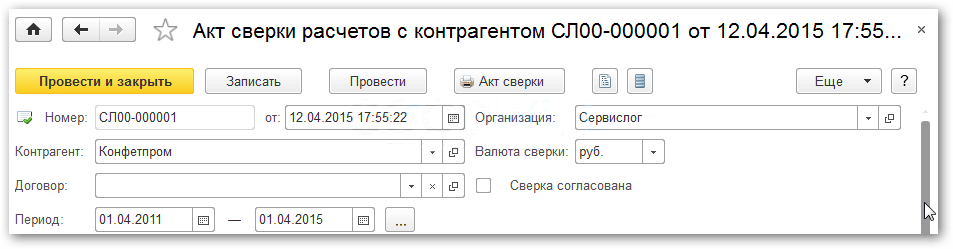
- Организация — наше юридическое лицо
- Контрагент — покупатель или поставщик
- Договор — если требуется сверка по конкретному договору (не обязательный реквизит)
- Период — за какие даты выполняется сверка
- Сверка согласована — флаг, запрещающий редактирование документа
После заполнения основных полей, обратите внимание на вкладку «Счета учета расчетов», по умолчанию он заполнен нужными значениями. Однако, если в организации используются какие-то иные счета учета — обязательно добавьте их в список:
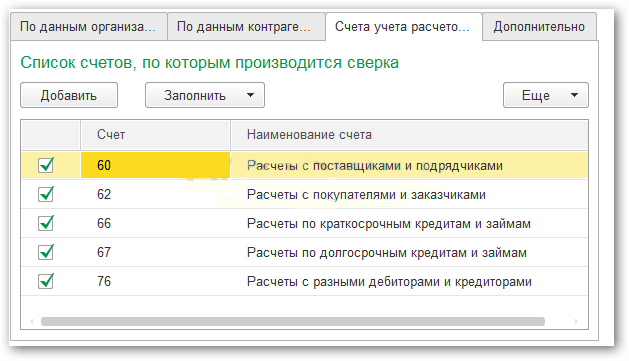
Последняя вкладка с настройками — «Дополнительно»:
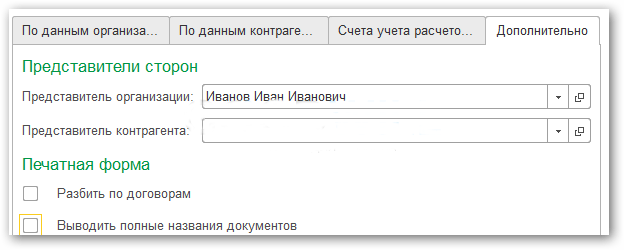
Здесь указываются такие параметры как:
- Представители организации и контрагента — лица, подписи которых будут указаны на печатной форме акта сверки
- Разбить по договорам — флаг, позволяющий в печатной форме 1С увидеть разбивку взаиморасчетов в разрезе договоров
- Выводить полные названия документов — если флаг установлен, название в акте сверку будут иметь вид «Поступление на расчетный счет», если не установлен просто «Оплата»
Где найти такой АС
Существует несколько способов вызова в работу обработки формирования сверочного акта. По первому алгоритму оператор (бухгалтер) учетной программы должен проследовать по меню 1С в «управлением продажами», далее перед пользователем выпадает реестр уже сформированных в учетной системе актов сверок, которые прошли регистрацию и были высланы в адрес контрагента. Работу можно провести как в уже готовом документе, так и сформировать новый.
В зависимости от версии бухгалтерской программы и типа хозяйствующего субъекта акт сверки может находиться в виде отдельной разработки в разделе «обработки». Нередко в лицензионном пакете организации отсутствует такой отчет, в связи с чем его может разработать обслуживающая организация под особенности и нужды предприятия. Обработка храниться в программной папке системы, вызываться по пунктам меню. Если акты сверок отсутствуют в стандартной иерархии, можно вызвать ее через путь ее нахождения. Жмут «Файл», далее «открыть» и обращаются к месту, где находится обработка. Чаще всего расположение файла сетевое.
Согласование
Согласование всех данных следует выполнять через вкладку «Дополнительно». Там предоставляются необходимые параметры для настройки итогового печатного варианта договора. Чтобы максимально корректно сформировать документ, следует установить соответствующие флажки. Это позволит:
- при формировании акта по всем расчетам, разбить данные по договорам;
- выводить счета-фактуры;
- настроить указание названия документов.
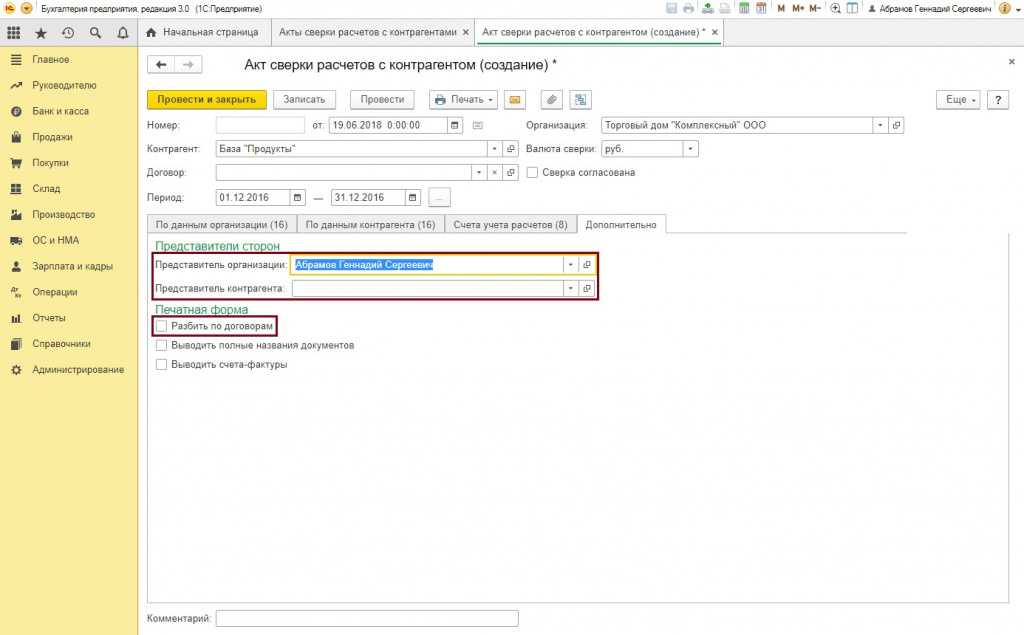
После выполнения всех манипуляций необходима сверка обеими сторонами договора. Когда это произойдет, то организация и контрагент должны подписать документ
После этого важно установить галочку в соответствующем окошке «Сверка согласована». Таким образом, больше не будет возможности выполнять редактирование в документе
Акт сверки будет защищен от случайных манипуляций, а сам документ не будет выполнять никаких движений.
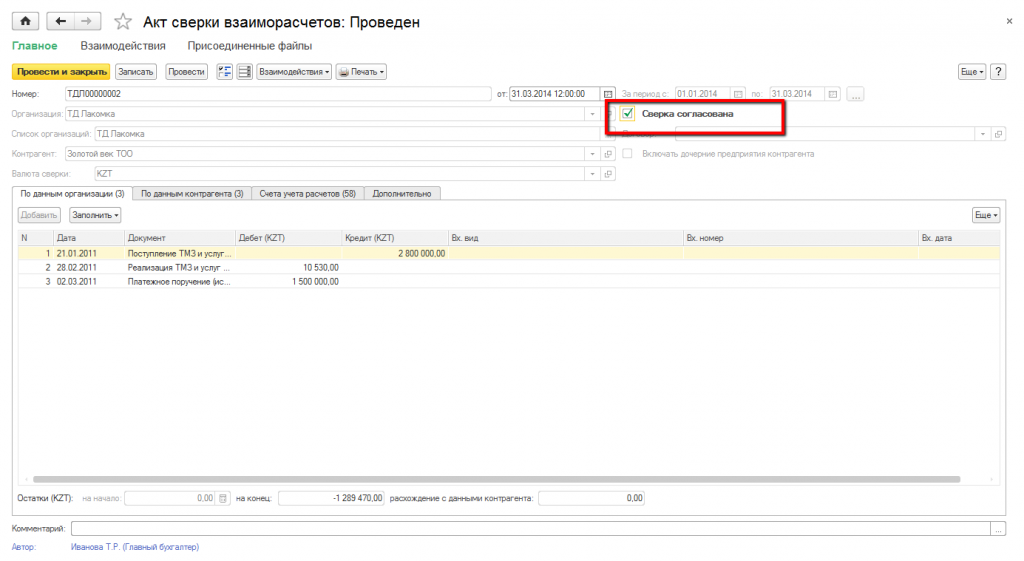
Акт сверки
Каждый месяц мы начинаем сверять взаиморасчеты, используя акт сверки. Отчет этот настолько привычный, что можно упустить новые возможности, которые разработчики реализуют в программе.
В программе «Бухгалтерия (определение, формула, пример)» style=»text-decoration: none;»>1С:Бухгалтерия 8», ред. 3, акт сверки находится в разделе «Продажи» – «Расчеты с контрагентами».
Во-первых, нужно проверить, какие счета учета расчетов выбраны и, если нужно, добавить требуемые или удалить ненужные, а далее сверять отдельно покупки и продажи. Это удобно в том случае, если у вас много операций с одним контрагентом, например, по продаже и всего пара операций покупок у него же. Выискивать эту пару в огромном акте сверки долго, проще сформировать акт по 60 счету.
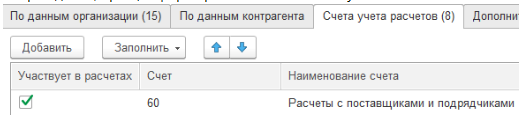
Во-вторых, в акте сверки можно выводить счета-фактуры.
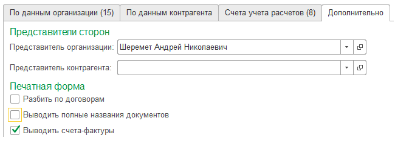
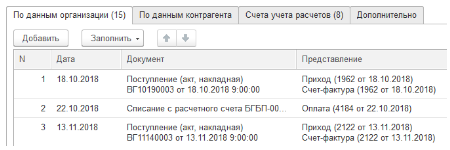
Сверить суммы в счете-фактуре покупателя или поставщика с вашими не получится, но вы увидите, что они у вас тоже есть (или есть у вашего клиента) и вовремя начнете бить тревогу, если их нет.
В-третьих, можно сформировать акт в разрезе договоров
Для многих фирм и ИП это очень важно, так как учет ведется по нескольким договорам сразу.
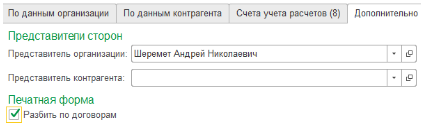
Заполняем акт в 1С
Переходим непосредственно к заполнению данных о взаиморасчетах. Для этого в программе предусмотрено две вкладки — «По данным организации» (наши учетные данные) и «По данным контрагента».
Что бы заполнить данные нашей организации — можно воспользоватся кнопкой «Заполнить по данным бух. учета»:
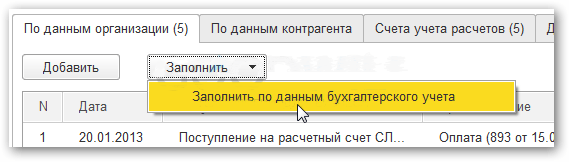
В зависимости от договоренности с контрагентом, можно заполнить вкладку «По данным контрагента» из наших данных, используя аналогичную кнопку.
После того, как все данные заполнены требуется записать документ с помощью кнопки «Записать». Теперь документ можно распечатать:
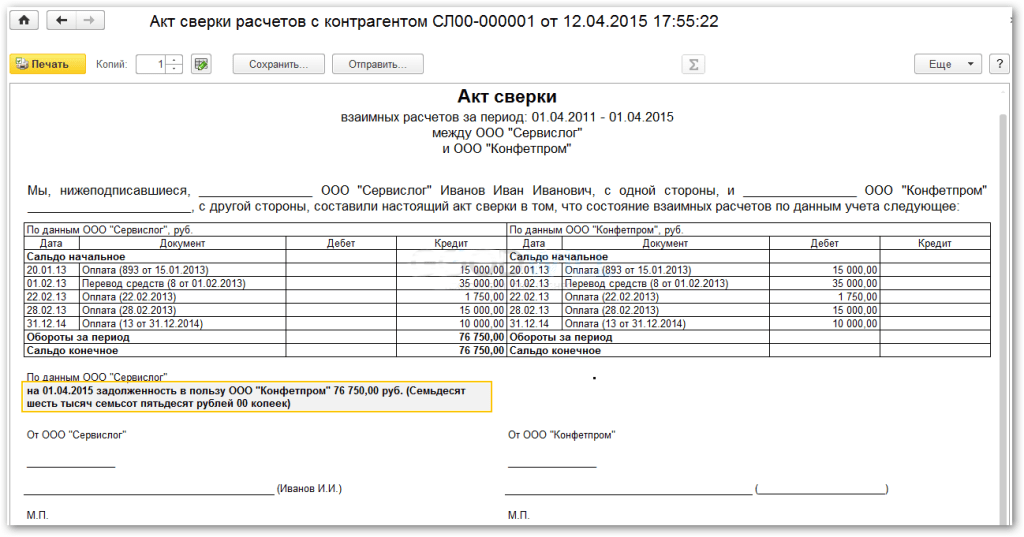
После того, как заверите акт сверки у своего контрагента, правильно установите флаг «Сверка согласована», который запретить корректировку документа.
По материалам: programmist1s.ru
Составление и заполнение акта сверки расчетов
- Подготовьте необходимые документы:
- — Документы по расчетам с контрагентом, например, счета, договоры, акты выполненных работ.
- — Документы, подтверждающие фактическую оплату или получение товаров/услуг.
Откройте программу 1С Бухгалтерия и выберите соответствующую базу данных.
Перейдите в раздел «Документы» и выберите опцию «Создать документ».
В появившемся окне выберите тип документа «Акт сверки расчетов» и нажмите «ОК».
Заполните поля документа:
- — Укажите контрагента, с которым производится сверка.
- — Введите дату составления акта сверки.
- — При необходимости укажите дополнительные сведения, комментарии или причины возникновения расхождений.
В разделе «Товары» или «Услуги» перечислите все расчеты с контрагентом, указав суммы и даты.
Проверьте правильность заполнения документа и сохраните его.
Распечатайте акт сверки расчетов и убедитесь, что все данные корректно отражены.
Подпишите акт сверки расчетов и убедитесь, что он подписан также контрагентом или его представителем.
Храните акт сверки расчетов в архиве для дальнейшего использования при проведении бухгалтерских операций.
Составление и заполнение акта сверки расчетов в программе 1С Бухгалтерия поможет вам провести аудит финансовых операций с контрагентами и проверить точность данных. Регулярное составление актов сверки расчетов позволяет выявлять и исправлять возможные ошибки и расхождения в финансовых отчетах.
Как сделать сверку в 1С:Бухгалтерия 3.0 — Первый Дом Консалтинга «Что делать Консалт»
Акт сверки — это документ, позволяющий быстро проверить состояние по взаиморасчётам между контрагентами. В 1С этот отчёт можно сделать буквально в несколько кликов. Как это сделать, расскажем в этой статье на примере сервиса 1С:Отчётность.
Для получения сверки из ИФНС необходимо:
1) зайти в раздел Отчёты → 1С:Отчётность → Регламентированные отчёты;
2) перейти в раздел «Сверки»; нажать «Запросить сверку»;
3) выбрать документ запроса «Акт сверки расчётов».
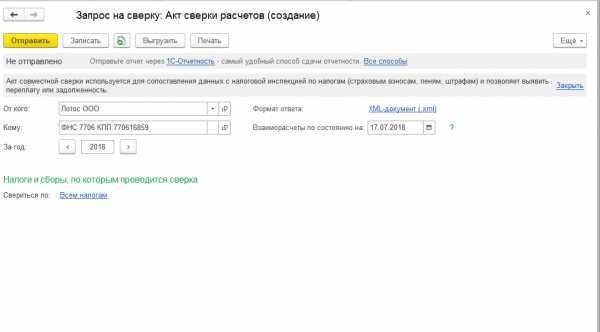
От правильного формирования запроса акта сверки расчётов зависит своевременное и корректное получение запрашиваемой информации от ИФНС. Давайте разберём, как правильно составить запрос в ИФНС. Итак, формируем запрос:
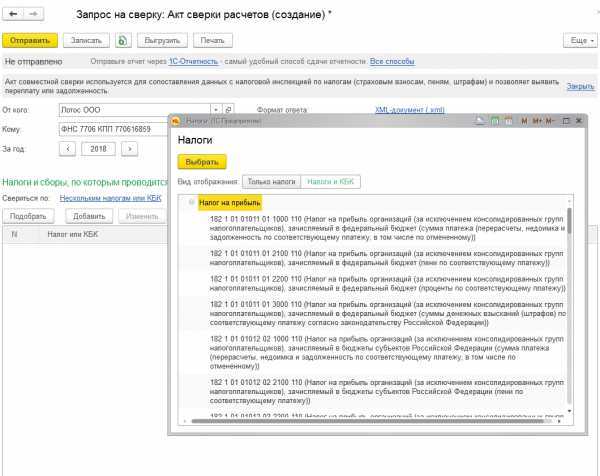
Далее, после формирования запроса акта сверки расчётов, нажимаем на кнопку «Отправить».
В этой статье мы рассказали, как правильно формировать в программе 1С:Бухгалтерия 3.0 запрос в ИФНС для получения акта сверки взаиморасчётов. Если у вас возникнут дополнительные вопросы или потребуется помощь при формировании этого отчёта, вы всегда можете обратиться на нашу выделенную Линию Консультаций. Ежемесячно мы обрабатываем более 5 000 обращений и решаем любые проблемы с 1С. Первая консультация совершенно бесплатно!
Работайте в 1С с удовольствием!
Подготовка к созданию акта сверки расчетов
Ниже приведены основные этапы подготовки к созданию акта сверки расчетов:
- Проверка правильности внесения данных в программу 1С Бухгалтерия.
- Убедитесь, что все финансовые операции за нужный период корректно занесены в программу.
- Проверьте правильность расчетов и сальдо по каждому счету.
- Проверьте соответствие данных с банковскими выписками и платежными поручениями.
- Определение периода акта сверки.
- Выберите период, за который будет составлен акт сверки расчетов. Обычно это конец месяца или конец финансового года.
- Убедитесь, что за выбранный период внесены все необходимые финансовые операции.
- Подготовка к сравнению данных.
- Определите список счетов, которые будут участвовать в акте сверки.
- Подготовьте необходимые документы, такие как банковские выписки или платежные поручения, для сравнения с данными в программе 1С Бухгалтерия.
- Создание акта сверки расчетов.
- Откройте программу 1С Бухгалтерия и выберите раздел «Акт сверки расчетов».
- Внесите необходимые данные, такие как наименования сторон, период акта сверки и список счетов.
- Сравните данные из программы 1С Бухгалтерия с внешними документами и заполните акт сверки расчетов согласно результатам сравнения.
Подготовка к созданию акта сверки расчетов в программе 1С Бухгалтерия требует внимательности и точности при проверке финансовых операций. Тщательная работа на этапе подготовки позволит избежать ошибок и снизить риски возникновения проблем в дальнейшем.
Зачем составлять акт сверки
Проверка взаиморасчетов решает сразу несколько задач. Разберем каждую из них подробнее.
Сверить данные бухгалтерского и налогового учета
Это самая известная цель составления акта. Контрагенты проводят инвентаризацию расчетов друг перед другом. Например, бухгалтерия покупателя может обнаружить, что забыла учесть одну из накладных.
Иногда в акт сверки добавляют отдельную колонку с НДС. Это помогает поставщикам и покупателям проверить реквизиты счетов-фактур и суммы «исходящего» и «входного» НДС, чтобы в будущем избежать требований со стороны налоговой.
Найти долг или переплату
На основании проверки стороны выявляют задолженность друг перед другом. Виды задолженности могут быть разные:
- долг покупателя за уже отгруженные товары;
- долг поставщика по авансу или переплате от покупателя;
- долг заемщика перед займодавцем по процентам и телу займа и так далее.
Крупная задолженность обычно на контроле у ответственных сотрудников компании. По акту сверки взаиморасчетов на практике находят небольшие долги.
Прервать срок исковой давности
Если с задолженностью в течение трех лет ничего не делать, то даже через суд взыскать ее будет сложно. Должник просто сошлется на истечение срока исковой давности, и судья прекратит разбирательство.
Акт прерывает срок исковой давности. Трехлетний период начинает течь заново с даты подписания документа. Даже если контрагент в суде заявит об истечении искового срока, достаточно будет предъявить суду акт сверки взаиморасчетов, чтобы он продлил срок на подачу иска.
Например, с момента возникновения долга у покупателя прошло два года. Значит, на обращение в суд остался один год. Этот срок можно продлить, подписав акт сверки. Тогда обратиться в суд можно будет в течение трех лет с момента подписания, несмотря на то, что до этого уже прошло два года.
Устраняйте расхождения по НДС, получайте полный вычет с Контур.НДС+
Как сделать акт сверки в 1С
Вариантов здесь достаточно много. Все зависит от того, какие задачи стоят перед исполнителем. Практика хозяйствующих субъектов обычно подразумевает групповую обработку, то есть задается создание квартальных новых документов по всем контрагентам. Чаще всего групповым формированием занимается главный бухгалтер или специалист поддержки.
Необходимость создания акта сверки бывает вызвана запросом сотрудников самой организации (повторное уведомление) или просьбой контрагента создать документ с определенными параметрами. Например, это может быть прошедший года или пять месяцев текущего налогового периода. Пользователь программы задает необходимые параметры, такие как период, стороны сделки (в собственной организации может быть несколько наименований, если это финансовая группа и потребитель услуг), договор (если необходима выборка) и валюта расчетов.
Версии 8.3 и 8.2
Основным отличием новой версии платформы является улучшенный интерфейс программы. Если «добраться» до акта сверки в 1С 8.2 можно было через пункт меню «продажи», то в 1С 8.3 пользователь вызывает данную опцию через поле расчеты с контрагентами.
После запуска обработки появляются аналогичные табличная форма, которые подлежит заполнению.
Акт сверки взаиморасчетов
в 1С 8.3 Бухгалтерия 3.0 с
образцом заполнения
показан в данном видео:
Версия 7.7
Для корректной работы по обмену документами между хозяйствующими субъектами необходимо наличие программной компоненты с модулями оперативного учета. Обработка, в отличие от обновленных версий, отличается простотой формы и тем, что в отчет попадают только операции со счетов 60 и 62 соответственно.
Для целей управленческого учета использоваться такую обработку не получится.
УТ 10.3
Версия программы «1С: Управление торговлей» обладает расширенной функциональностью. Акты сверок вызываются соответствующей обработкой, настраиваются пользователем перед выводом на печать или автоматической отправкой контрагентам через специальные модули. Внешний вид отчетов зависит от того, на какой платформе работает управленческая программа, 8.2, 8.3 и так далее.
1С: Торговля
В этой версии программного обеспечения для работы с актами сверок необходимо знать некоторые особенности модуля. Отчет формируется из обработки, которая стандартно находится в директории ExtForms. Вызвать обработку можно через пункт меню «Открыть». После первого открытия модуля путь становится доступным в нижней части списка команд.
Если правильно распаковать акт сверки в каталог базы, вызов обработки становится доступным по меню «Сервис», далее «Дополнительные возможности». Перед формированием пользователь уточняет запрос по полям: «фирма», «контрагент», «договор», «период».
Согласование
Согласование всех данных следует выполнять через вкладку «Дополнительно». Там предоставляются необходимые параметры для настройки итогового печатного варианта договора. Чтобы максимально корректно сформировать документ, следует установить соответствующие флажки. Это позволит:
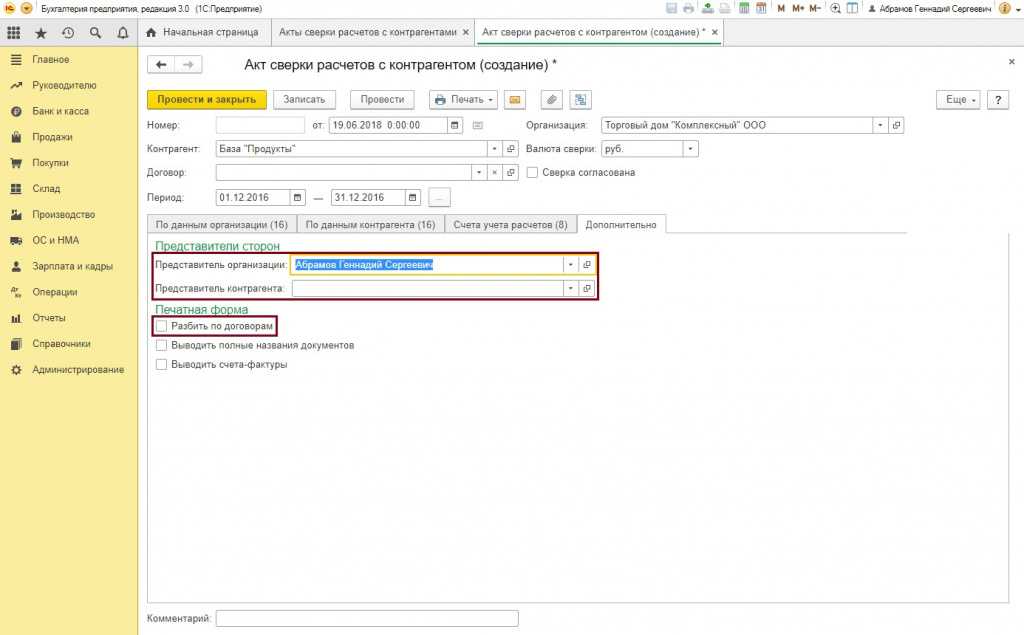
После выполнения всех манипуляций, выполняется сверка обеими сторонами договора. Когда это произойдет, то организация и контрагент должны подписать документ
После этого важно установить галочку в соответствующем окошке «Сверка согласована». Таким образом, больше не будет возможности выполнять редактирование в документе
Акт сверки будет защищен от случайных манипуляций, а сам документ не будет выполнять никаких движений.
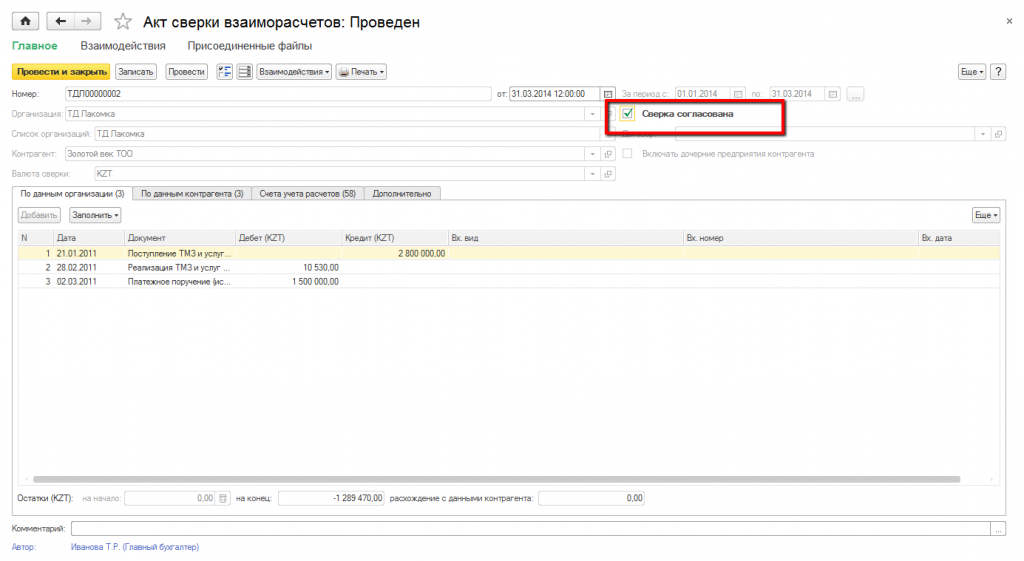
Заполнение документа
Первая вкладка документа в программе 1С показывает все необходимые данные. Такое место необходимо заполнить требуемой информацией. Сделать это можно вручную, но лучше воспользоваться автоматизацией. Для этого следует нажать кнопку «Заполнить». После нажатия система предоставит возможность выбрать определенный вариант для выполнения сверки:
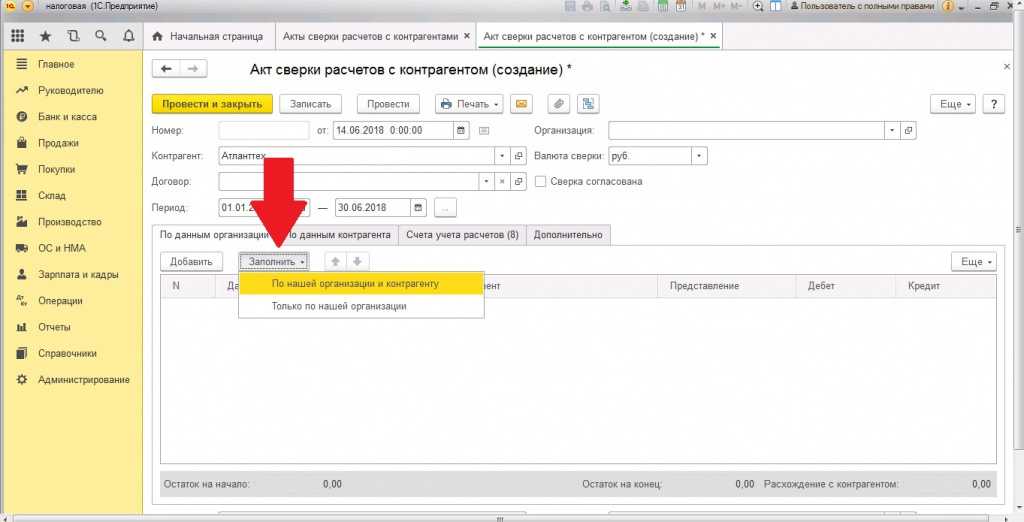
Заполненные данные можно поправить. Автоматическому заполнению не следует полноценно доверять, так как важные документы могут не попасть в конечную сверку. Если это произошло, то необходимо перепроверить указанные данные в шапке и во вкладке счета. Также можно проверить настройки фильтрации, по которым выполнялся отбор.
Данные предприятий, фирм и прочих контрагентов заполняются аналогичным способом. Для такой вкладки предусмотрена собственная кнопка «Заполнить». Заполнение выполняется путем простого копирования данных нашей компании, которые были указаны в первой вкладке. Такую информацию также можно корректировать.
Когда все данные указаны и вся информация проверена, можно посмотреть остаток на начало и конец периода. Такую информацию можно увидеть в нижней части документа. Также предоставляются данные по состоянию расхождений между организацией и контрагентом.
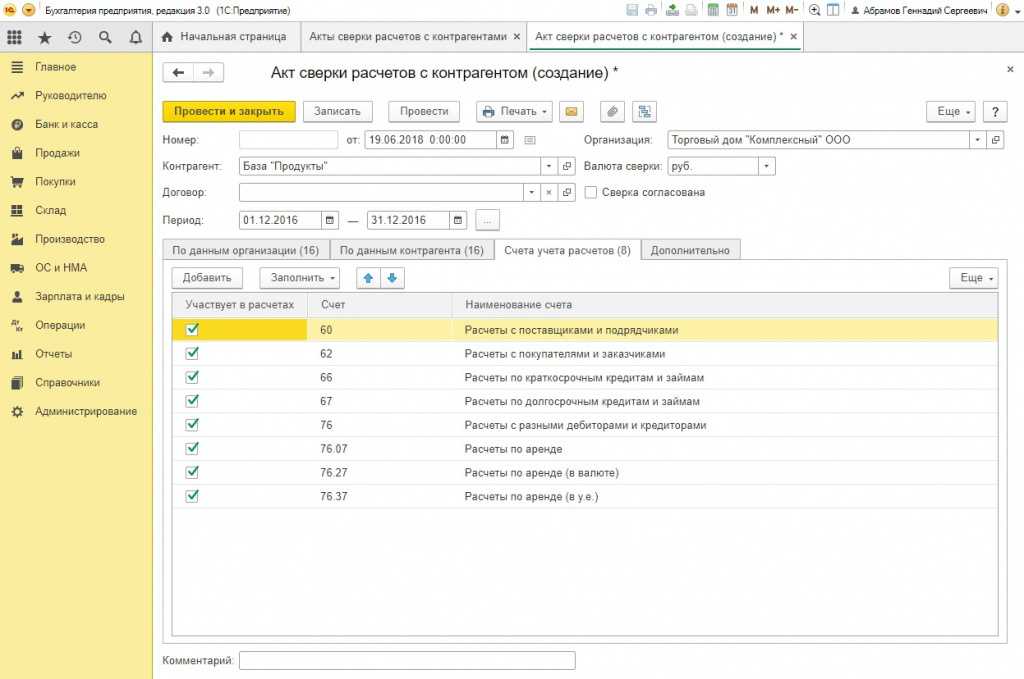
Настройка сервиса «Сверка данных счетов-фактур»
Сервис «Сверка данных учета НДС» находится во вкладке «Покупки», подраздел «Расчеты с контрагентами». Появился он в программе «1С» уже довольно давно, но почему-то не стал широко известен. На мой взгляд, в плане помощи при подготовке к сдаче НДС – это один из самых полезных сервисов. Например, у нас есть поставщик, с которым в квартал проходит до 5000 операций. Если сверять суммы операций получается, то сверять данные счетов-фактур в каждом поступлении было бы очень непросто.
Чтобы упростить задачу, заходим в отчет, выбираем «Настройки».
![]()
Далее настраиваем учетную запись: указываем электронную почту, на которую должны приходить файлы и имя отправителя. После этого переходим к настройкам сервера, если они не были определены автоматически, а такое может быть, если вы используете корпоративную почту, тогда обратитесь к сотруднику технической поддержки вашей организации. Проверьте, чтобы все три вкладки были заполнены («Отправка писем», «Получение писем», «Прочие настройки»).