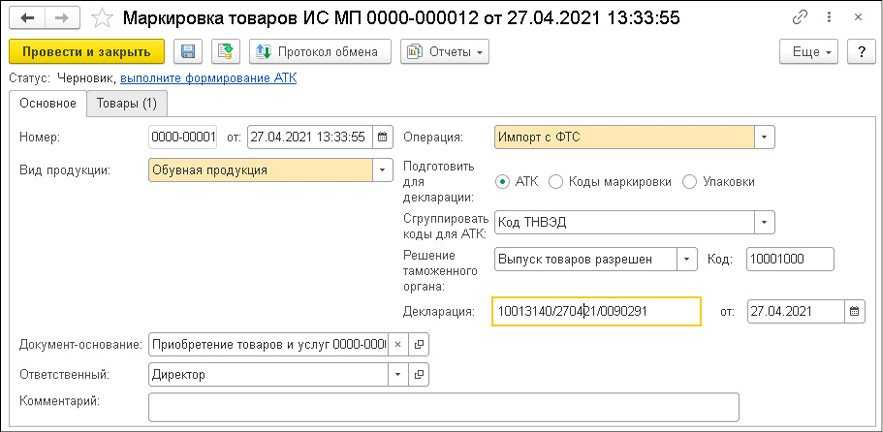Ввоз маркированных товаров из ЕАЭС
В этом случае документом отражения операции в системе является Уведомление о ввозе из ЕАЭС, а коды маркировки, валидные в ИС МПТ, при этом должны быть нанесены на товар до ввоза на территорию РК. Соответственно, для того чтобы осуществить это, импортер должен заранее оформить Заказ на эмиссию кодов маркировки в Станции управления заказами (СУЗ).
Также нужно учитывать, что для удобства транспортировки при импорте товары объединяются в более крупные упаковки – короба, паллеты и проч., т.е. осуществляется агрегация кодов маркировки. Система ИС МПТ поддерживает агрегацию только кодов, имеющих статус «Нанесён», а после пересечения границы и подачи сведений о ввозе марки будут переведены в статус «В обороте». Соответственно, осуществлять агрегацию также необходимо заранее. Для этого импортер должен с помощью Отчета об агрегации сформировать в системе МПТ структуру упаковок из ранее полученных им кодов маркировки. После того как коды упаковок подготовлены, импортеру следует передать их своему контрагенту в стране отправления, чтобы тот выполнил нанесение кодов идентификации на товар при отгрузке.
Агрегация кодов маркировки (СУЗ)
Возможен и несколько иной сценарий осуществления агрегации. Как правило, он гораздо чаще применяется на практике. В этом сценарии импортер выпускает в СУЗ потребительские (а при необходимости и групповые) коды маркировки и передает их своему контрагенту. Коды транспортных упаковок и непосредственное формирование товаров в группы осуществляется на стороне поставщика, после чего он возвращает импортеру информацию о кодах, но уже с учетом их вложенности в коды агрегатов. Далее импортеру необходимо заполнить по этим данным нужное количество отчетов об Агрегации и зарегистрировать упаковки в ИС МПТ.
Независимо от того, какой из двух сценариев агрегации будет использован, важно помнить одно: упаковки должны быть зарегистрированы в системе до подачи Уведомления о ввозе товаров.
Сейчас в системе ИС МПТ поддерживается ввоз трех товарных групп: табачная продукция, обувная продукция и лекарственные средства. Все они могут быть ввезены в Казахстан с использованием описанного сценария.
Однако для обувной продукции, закупаемой в Российской Федерации, может быть использована альтернативная схема ввоза товара по договору о взаимном признании средств идентификации. На текущий момент это единственная товарная группа и страна, для которых осуществляется признание кодов, но оператор маркировки в Казахстане планирует позже расширить данные списки. Например, рассматривается возможность подписания договора с Белоруссией для взаимного признания кодов маркировки обувной продукции.
Использование схемы взаимного признания требует от импортера оформления Уведомления о приемке товаров (ЕАЭС), заменяющего Уведомление о ввозе из ЕАЭС. Это уведомление практически полностью заполняется автоматически по данным полученного от контрагента Уведомления об отгрузке (ЕАЭС), что экономит время пользователя при оформлении таможенных документов. Кроме того, несомненная выгода в данном случае в том, что ввозимый по такой схеме товар не нужно специально маркировать: если он был промарикрован российским оператором маркировки ГИС МП «Честный знак», коды будут переданы в документе отгрузки и по завершению приемки поступят на баланс участника системы маркировки в Казахстане.
Схема взаимного признания Кодов маркировки
Поступление товаров на склад
В момент поступления товаров на склад создается документ «Поступление товаров и услуг».
Меню: Документы — Закупки — Поступления товаров и услуг
Оформить документ можно вручную или на основании заказа. Сделаем поступление товаров на основании заказа поставщику. Документ будет заполнен: указаны поставщик, товары, стоимость.
Дополнительно в документе нужно указать номер ГТД поступившего товара в поле серия. Каждая серия товара — комбинация номера ГТД и страны происхождения.
Чтобы заполнить серию товара, нажмите на кнопку выбора в поле «Номенклатура» и в открывшемся справочнике «Серии» добавьте новый элемент. В серии номенклатуры выберем страну происхождения товара и номер ГТД.
Примечание: номера ГТД хранятся в справочнике. Не вводите новый номер ГТД в наименование серии с клавиатуры — это вызовет ошибку. Нужно перейти в справочник номеров ГТД, по кнопке выбора в реквизите
«Номер ГТД
», и создать там новый номер или выбрать из списка один из существующих.
Наименование в серии сформировалось автоматически, можно сохранить серию и выбрать ее в документ для товара:
Серии товаров можно заполнить сразу по всем товарам из документа. Для этого нажмите кнопку «Изменить» над таблицей товары. В открывшемся окне «Обработка табличной части» выберите действие «Установить серию по ГТД», укажите номер ГТД и страну происхождения:
Теперь документ полностью заполнен, можно провести его и закрыть.
Вводить счет-фактуру в данном случае не требуется.
Как увидеть марки в 1С
В 1С есть типовой справочник «Штрих коды упаковок и товаров». Там можно проследить связь марок, номенклатуры, типа упаковки и тип штрих-кода. Это позволяет понять, какие марки в целом проходили через вашу 1С.
В 1С хранится вся информация о марках, которые поступили, проданы, списаны, увидеть, какая марка есть в остатке, а какая продана, типовыми отчетами нельзя.
Часто у наших клиентов возникает ситуация: пришло 20 штук одного товара, 10 продали, 3 списали, а от одной позиции отлетела марка. Чтобы понять, какую марку заказать в «Честном ЗНАКЕ», нужно ждать, пока весь товар будет распродан. Но есть другой вариант: реализовать это в отчете 1С. Он в режиме онлайн обращается к системе «Честный ЗНАК» и показывает, какие марки закреплены за тем или иным поставщиком. Отчет позволяет выгрузить данные в Excel и разобраться с путаницей.
Настройка сервиса «Маркировка»
Сервис выглядит в виде отдельного раздела на панели разделов. Здесь есть несколько подразделов, среди них: станция управления заказами; документы, касающиеся ввода и вывода товаров и т. д.
Откройте пункт «Маркировка: Параметры подключения», чтобы настроить подключение и ввести данные, позволяющие идентифицировать организацию и ее продукцию в системе «Честный знак», настроить режим отправки данных.
В этой же форме производится подключение электронной цифровой подписи, которая будет в дальнейшем использоваться для подписи документов в системе «Честный знак». Данные для подключения можно взять непосредственно из станции управления заказами в системе «Честный знак». Проведите тест-подключение, чтобы проверить доступность, версию API и подключение токена.
Документ «Заказ на эмиссию кодов» формируется в базе данных и далее отправляется в систему «Честный знак».
Обратите внимание, что до формирования заказа на эмиссию кодов необходимо зарегистрировать товар в системе «Честный знак», получить на него международный код маркировки товарной позиции и ввести его в пункте «Маркировка: GTIN номенклатуры»
Создание заказа на эмиссию кодов производится по заданной организации и товарной группе. При этом вы можете выбрать в виде операции как режим заказа новых кодов, так и режим маркировки остатков. В табличной части указывается товар, для которого заказываются коды и количество запрашиваемых кодов маркировки. Сформированный заказ подписывается и отправляется в систему «Честный знак» по кнопке «Подписать и отправить».
Статус заказа кодов маркировки можно отслеживать в общем журнале документов по колонке «Статус». Чтобы обновить данные, воспользуйтесь кнопкой «Обновить статусы», при этом выполняется соединение с системой «Честный знак».
После отправки заказа в систему ему присваивается уникальный номер. Как только регистратор эмиссии передаст сведения в электронном виде о заказе кодов, они отобразятся в системе «Честный знак» в разделе «Маркировка: коды маркировки». Им присваивается статус «Эмитирован Выпущен».
Как только коды будут готовы, программа обращается к системе «Честный знак» и получает коды маркировки товаров. Коды записываются в регистр «Коды маркировки», из которого их потом можно при необходимости распечатать по кнопке «Печать».
Учет импортного товара по ГТД в 1С Бухгалтерия 8.3
Курсы 1С 8.3 и 8.2 » Обучение 1С Бухгалтерия 3.0 (8.3) » Продажи и покупки, складской учет » Учет импортного товара по ГТД в 1С Бухгалтерия 8.3
Рассмотрим действия в программе 1С 8.3 Бухгалтерия 3.0 для учета импортных товаров по ГТД (грузовой таможенной декларации), в том числе изучим как отразить поступление импортного товара в 1С 8.3 и заполнение документа ГТД по импорту.
Шаг 1. Настройки для учета импортных товаров по ГТД
Необходимо произвести настройку функциональности 1С 8.3 через меню: Главная- Настройки – Функциональность:
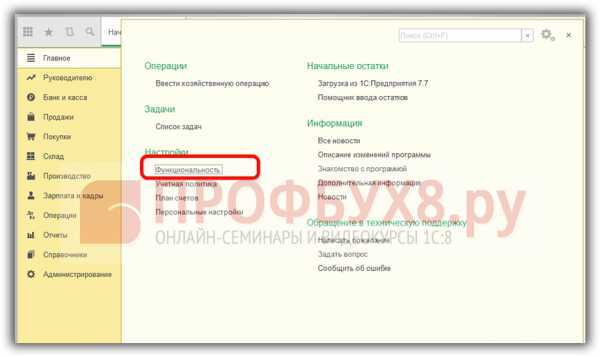
Перейдем на закладку Запасы и установим флажок Импортные товары. После его установки в 1С 8.3 появится возможность вести учет партий импортных товаров по номерам таможенных деклараций. В документах поступления и реализации будут доступны реквизиты ГТД и страна происхождения:
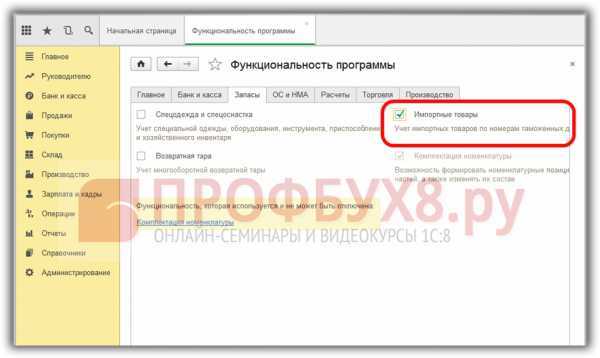
Более подробно как реализован партионный учет в программе 1С 8.3 читайте в нашей статье.
Для проведения расчетов в валюте на закладке Расчеты установим флажок Расчеты в валюте и у.е.:
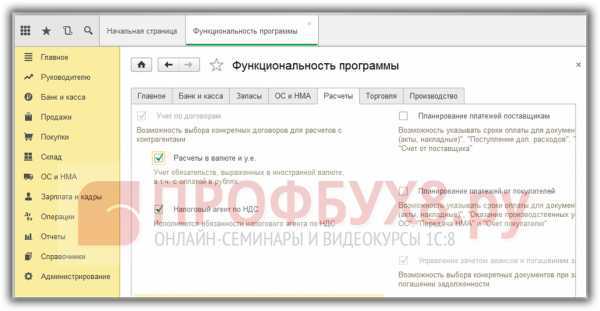
Шаг 2. Как оприходовать импортный товар в 1С 8.3 Бухгалтерия
Введем документ Поступление товаров в 1С 8.3 с указанием номера ГТД и страны происхождения:
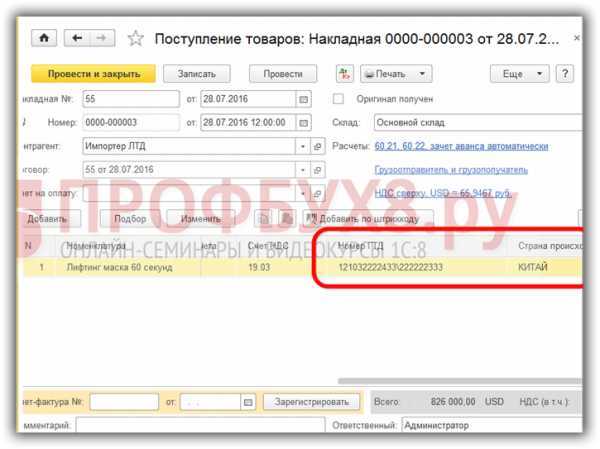
Движение документа поступления будет таким:
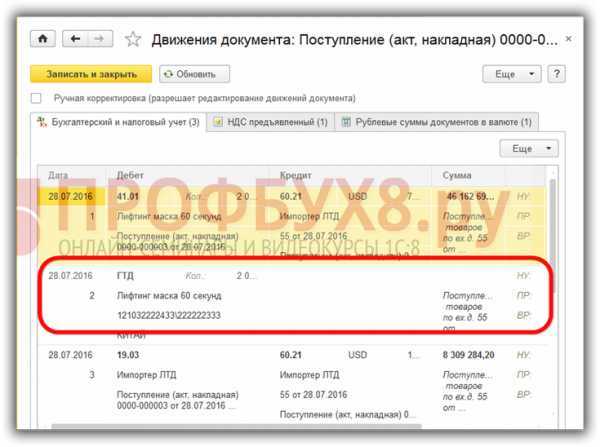
По дебету вспомогательного забалансового счета ГТД отразятся сведения о количестве поступившего импортного товара с указанием страны происхождения и номером таможенной декларации. Оборотно-сальдовая ведомость по этому счету покажет остатки и движение товара в разрезе ГТД.
При реализации импортного товара есть возможность контроля наличия товара, перемещенного по каждой ГТД:

В программе 1С 8.3 Бухгалтерия на интерфейсе Такси для учета импорта из стран-членов таможенного союза внесены изменения в план счетов и появились новые документы. Подробнее об этом смотрите в нашем видео:
Шаг 3. Как учитывать импортные товары в качестве материальных ценностей, находящихся в пути
Если в период доставки необходимо учитывать импортные товары в качестве материальных ценностей, находящихся в пути, то можно создать дополнительный склад для учета таких товаров как склад Товары в пути:
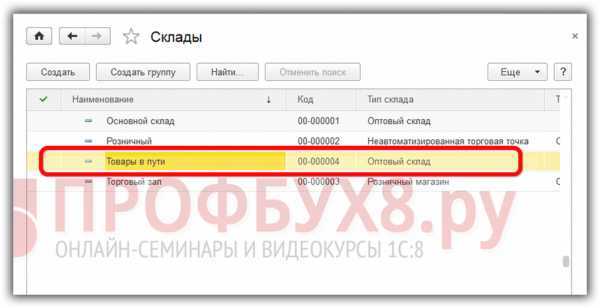
Аналитика счета 41 может настраиваться по местам хранения:
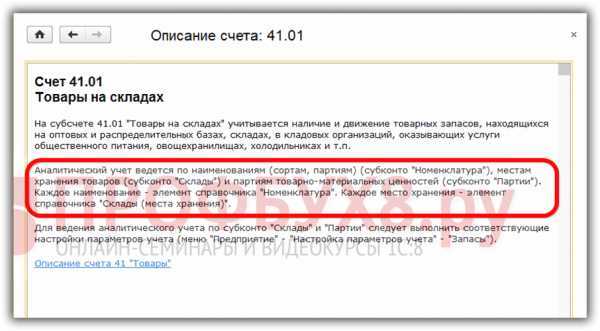
Для этого в 1С 8.3 необходимо произвести настройки:
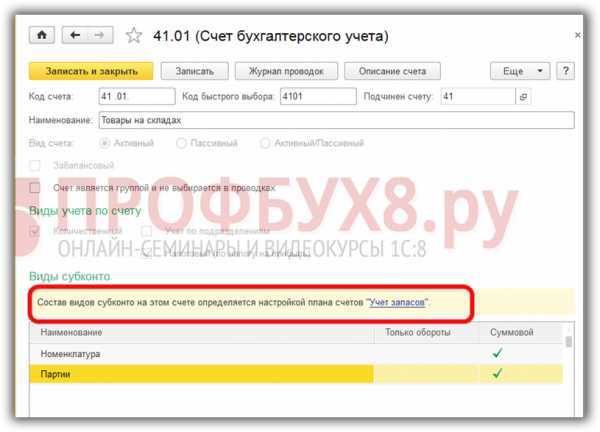
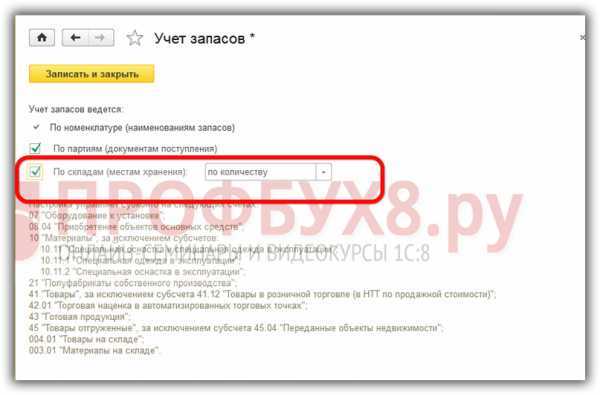
Выберем склад для оприходования импортных товаров в пути:
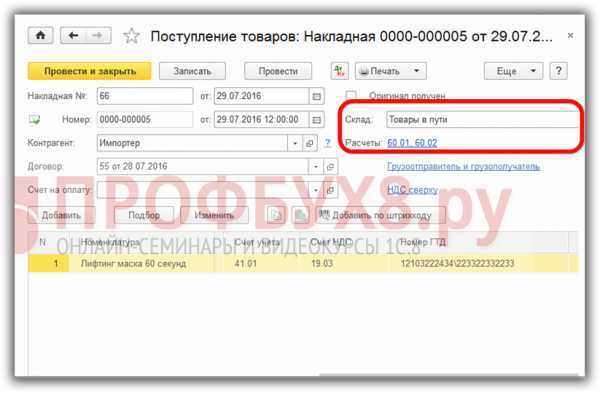
При фактическом поступлении товаров для изменения места хранения используем документ Перемещение товаров:

Заполним документ:
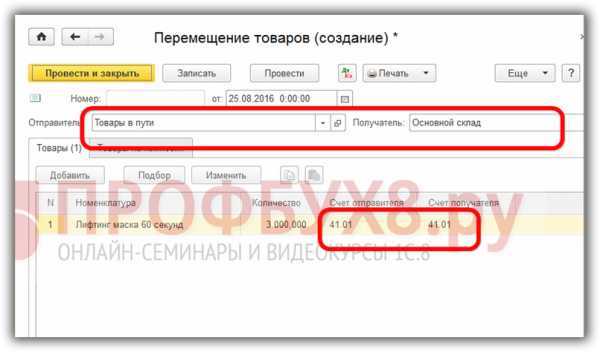
Оборотно-сальдовая ведомость по счету 41 показывает движения на складах:
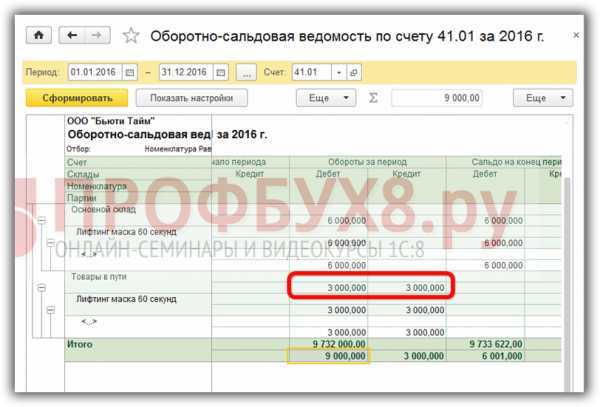
Шаг 4. Заполнение документа ГТД по импорту в 1С 8.3
Предприятиям, осуществляющим прямые поставки импортного товара, необходимо отразить таможенные пошлины за поступивший товар. Документ ГТД по импорту в 1С 8.3 можно ввести на основании документа поступления:
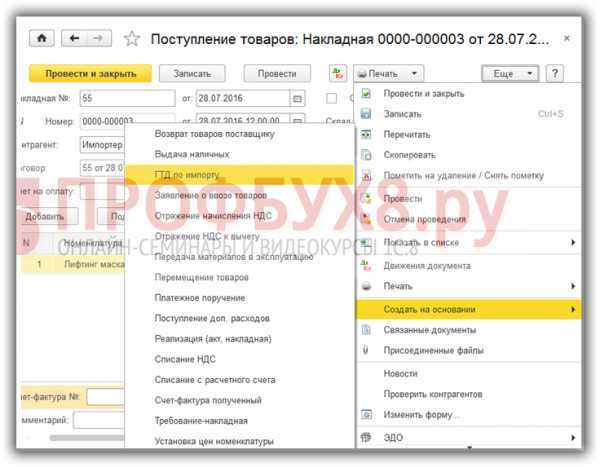
или из меню Покупки:
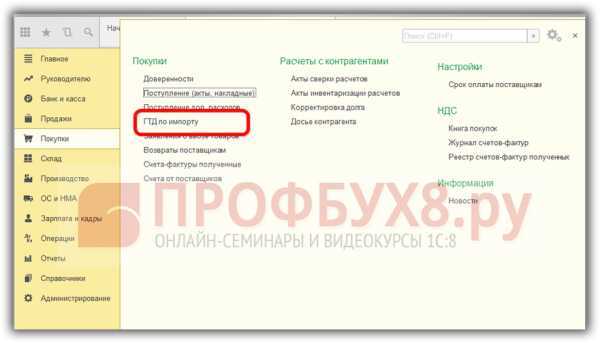
Заполним документ ГТД по импорту в 1С 8.3 Бухгалтерия.
На закладке Главное укажем:
- Таможенный орган, которому оплачиваем пошлины и договор, соответственно;
- По какому номеру ГТД пришел товар;
- Сумма таможенного сбора;
- Сумму штрафов, если они есть;
- Поставим флаг Отразить вычет в книге покупок, если нужно отразить его в Книге покупок и автоматически принять НДС к вычету:
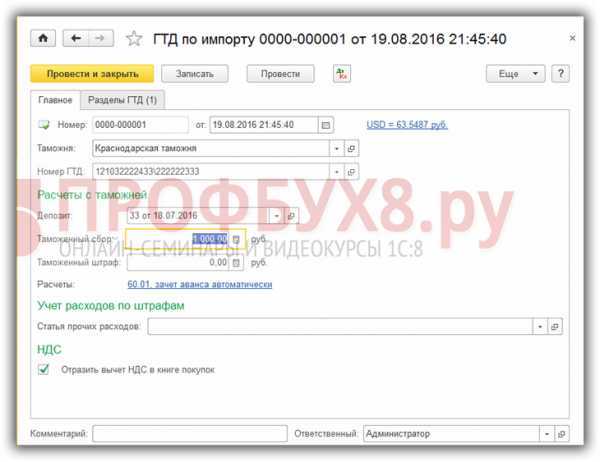
На вкладке Разделы ГТД вводим размер пошлины. Так как документ сформирован на основании, то 1С 8.3 уже заполнила определенные поля: таможенная стоимость, количество, документ партии и фактурная стоимость. Введем сумму пошлины или ставку % пошлины, после чего 1С 8.3 распределит суммы автоматически:

Проведем документ. Видим, что таможенные пошлины отнесены на себестоимость товара:
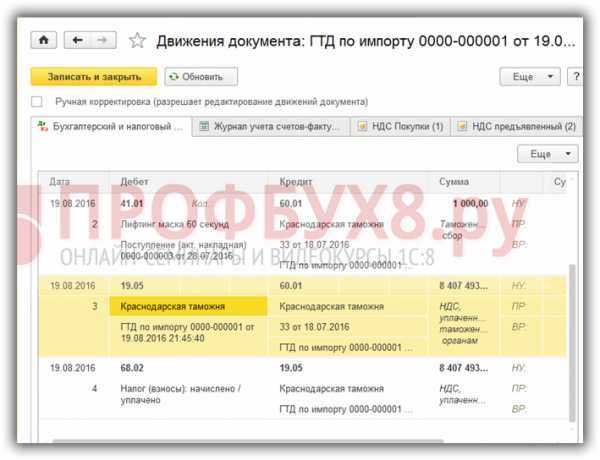
Более подробно изучить особенности оприходования товаров в случае, если в СФ поставщика указана ГТД, проверить регистрацию такого СФ в Книге покупок, изучить программу 1С 8.3 на профессиональном уровне со всеми нюансами налогового и бухгалтерского учета, от правильного ввода документов до формирования всех основных форм отчетности – мы приглашаем на наш курс по работе в 1С 8.3. Подробнее о курсе смотрите в нашем видео:
Маркировка остатков обувной продукции
Остатки обувной продукции, не реализованные до момента ввода обязательной маркировки, должны быть промаркированы. С 1 марта 2020 года продажа немаркированных обувных товаров будет запрещена.
Чтобы выполнить маркировку остатков, поступивших до введения обязательной маркировки, необходимо:
- Выполнить пересчет товаров (инвентаризацию) и отразить ее в программе с помощью документа Инвентаризация запасов (Закупки – Склад).
- Оформить документ Маркировка товаров. Создание документа выполняется из рабочего места Обмен с ИС МП (Продажи – Сервис).
На вкладке К оформлению отобразятся все документы инвентаризации в которых присутствует маркированная продукция.
По кнопке Оформить создайте документ Маркировка товаров с операцией Маркировка остатков.
Вкладка Товары заполняется автоматически по данным документа-основания (инвентаризации). В таблицу попадут только товары, подлежащие маркировке (в карточке товара установлен признак «обувная продукция»).
По указанным позициям определяется потребность в кодах маркировки. Если остатков в пуле для маркировки недостаточно, то на недостающее количество необходимо сформировать заказ на эмиссию.
Ссылка на формирование документа Заказ на эмиссию кодов маркировки появится в нижней части документа Маркировка товаров.
В созданном документе Заказ на эмиссию кодов маркировки СУЗ автоматически устанавливается способ ввода в оборот Маркировка остатков.
При запросе новых кодов на вкладке Товары для каждой позиции номенклатуры потребуется дозаполнить поля:
- Код ТН ВЭД;
- Вид обуви: мужская, женская, детская, унисекс;
- Способ ввода в оборот: производство в РФ или импорт.
При заполнении таблицы доступными кодами GTIN Вид обуви и Способ ввода в оборот вводить не нужно, Код ТН ВЭДподставляется из карточки товара. Если в карточке он не заполнен, то его потребуется ввести вручную.
В случаях, когда по коду маркировки не удается определить номенклатуру, появляется окно для уточнения данных.
Нанесение кодов маркировки выполняется аналогично маркировке импортной и произведенной продукции. Сценарии маркировки описаны в следующей .
Как в 1С оформить таможенную декларацию, состоящую из нескольких разделов.
Для ввода дополнительного раздела необходимо перейти в пункт Добавить меню Разделы ГТД. При добавлении раздела на закладке Разделы ГТД появляется таблица разделов, каждой строке которой подчинены строки нижней таблицы Товары.
Для каждого раздела можно указать свои ставки таможенных пошлин и/или НДС и распределить суммы только на номенклатуру, указанную в табличной части этого раздела.
Товар по разделам пользователь распределяет самостоятельно используя кнопку Заполнить и убирая лишние строки из каждого раздела.
Важно! необходимо, чтобы в ГТД был указан весь товар, на стоимость которого должна быть распределена сумма платежей по ГТД. ГТД по импорту в 1С — добавление раздела
ГТД по импорту в 1С — добавление раздела
Созданные документы ГТД по импорту сохраняются в структуре подчиненности Поступления товаров и услуг и в журнале: Документы – Управление закупками – ГТД по импорту.
Учитесь новому каждый день и меняйте свою жизнь к лучшему!
Оформление ГТД по импорту до поступления товаров
Иногда складывается ситуация, когда ГТД по импорту уже получена, а товар еще не поступил на склад. В этом случае документы вводятся в обратном порядке: сначала ГТД по импорту, потом поступление товаров.
Такой вариант в программе не очень удобен, так как вводить и заполнять ГТД по импорту приходится полностью вручную.
Кроме того, в данной ситуации, в момент оформления ГТД по импорту, не указывается документ партии — поступление товаров и услуг (он еще не существует), поэтому суммы таможенной пошлины и сбора не ложатся в себестоимость товаров.
Для корректировки себестоимости продажи товаров используется специальный документ «Корректировка стоимости списания товаров».
Меню: Документы — Запасы (склад) — Корректировка стоимости списания товаров
Документ оформляется один раз в месяц.
Принятие НДС к вычету, уплаченного на таможне
Примите НДС к вычету документом Формирование записей книги покупок в разделе Операции — Закрытие периода — Регламентные операции НДС.
По кнопке Заполнить автоматически отразятся данные по начисленному НДС на таможне. Но для корректного заполнения книги покупок внесите корректировки.
НДС был уплачен платежным поручением № 100 от 27.03.2018 (графа 47 «Исчисление платежей», вид платежа 5010).
Значит, чтобы в книге покупок были указаны верные реквизиты об уплате налога, внесите корректировки в документ, указав номер и дату платежного поручения только по НДС — № 100 от 27.03.2018.
Проводки
Мы успешно разобрали как отразить импорт в 1С 8.3 Бухгалтерия пошагово и как заполнить документ ГТД по импорту в 1С.
Подписывайтесь на наши YouTube
и Telegram чтобы не
пропустить важные изменения 1С и законодательства
ГТД по импорту в 1С 8.3
Оформление пошлины импортного товара в 1С 8.3 оформляется с помощью заполнения документа «ГТД по импорту».
Проще всего его ввести на основании ранее созданного документа оприходования:
Получите 267 видеоуроков по 1С бесплатно:
Отметим особенности заполнения документа. На вкладке «Главное» необходимо указать:
- какой таможне будет происходить оплата пошлины () и по какому договору;
- по какому номеру ГТД пришел товар;
- сумму таможенного сбора;
- при наличии штрафов — их сумму;
- установить флажок «Отразить вычет в книге покупок», если Вы хотите автоматически принять в книге покупок.
Получится примерно следующее:
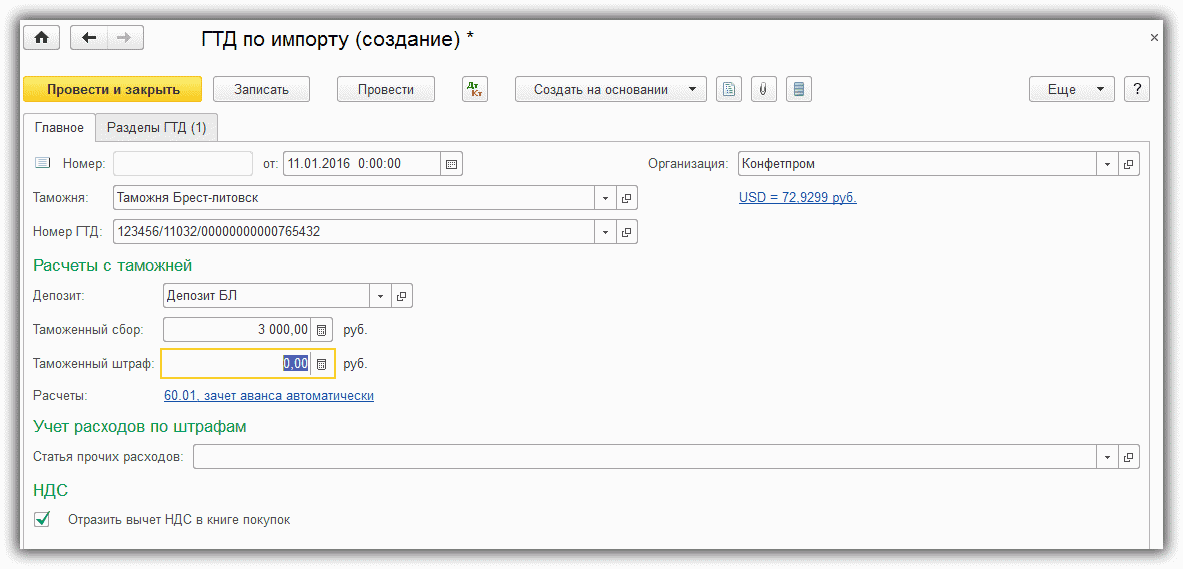
ГТД по импорту в 1С. Оприходование импортного товара и его продажа
Статья расскажет о том, как правильно использовать типовую конфигурацию в целях учета товара, закупаемого на территории государств. Методика одинакова легка в применении как специалистами по автоматизации торговли, так и обычными пользователями.
Рассмотрим подробно отражение операции импорта товаров в программе «1С:Управление торговлей, ред. 10.3».
Подготовка сведений для ФТС
Для таможенного оформления маркируемой продукции необходимо подготовить и передать в ФТС сведения о такой продукции для таможенной декларации. Подготовку сведений можно выполнить из информационной базы 1С. Для этого необходимо создать документ Маркировка товаров ИС МП с операцией Импорт с ФТС. На закладке Товары указывается перечень импортируемых товаров с указанием кодов маркировки. Заполнить коды маркировки в форме подбора и проверки можно из ранее созданного Заказа на эмиссию кодов маркировки СУЗ по кнопке Заполнить по заказам на эмиссию (закругленная стрелка вниз) или из файла, предоставленного иностранным производителем, по кнопке Загрузить из внешнего файла (таблица с зеленой стрелкой вниз). При заполнении будет учтена иерархия согласно ранее созданным логистическим упаковкам.
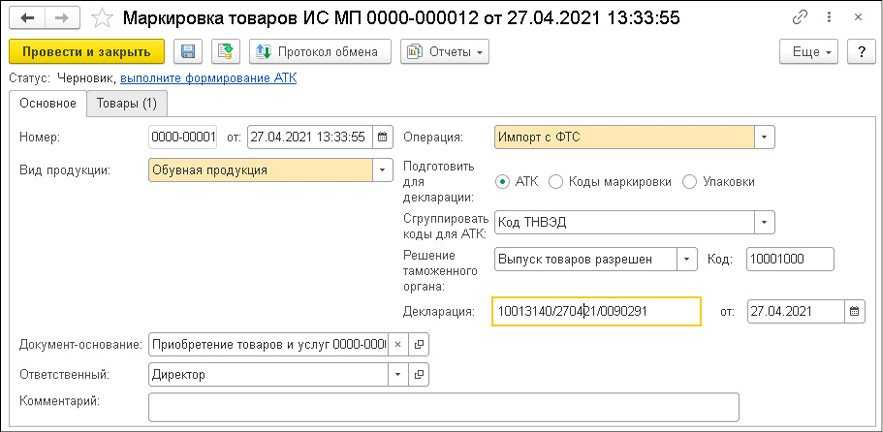
Рис. 3
Подготовленные сведения для ФТС выводятся в отчет Коды маркировки для декларации ИС МП, который формируется с учетом выбранного в документе Маркировка товаров ИС МП варианта указания кодов для декларации. Отчет нужно сохранить в файл и передать в ФТС.
Ввоз маркированных товаров из стран, не являющихся членами ЕАЭС
Документ, отражающий данный процесс в системе – Уведомление о ввозе из третьих стран. Коды маркировки при таком ввозе также должны быть нанесены заранее, а документ предоставлен в систему после прохождения процедур таможенной очистки при фактическом принятии товара на учет.
Учет в ИС МПТ в данном случае ведется по все тем же трем товарным группам, однако, для обувной продукции в случае импорта из прочих стран также есть некоторая особенность.
В остальном процесс ввоза товаров схож с импортом из стран ЕАЭС: коды заказываются и агрегируются наиболее удобным образом до того, как будут ввезены на территорию страны.
ЭДО в системе маркировки обуви
Данные о приеме и продаже маркированной продукции в ИС МП участники будут передавать в виде электронного УПД (кроме данных о розничных продажах — они будут передаваться через чеки ККТ). Поэтому для корректной работы необходимо настроить и подключить электронный документооборот.
О том, как это сделать читайте в статьях:
- Настройка обмена электронными документами
- Как подключить Сервис 1C-ЭДО
Допустимо использовать любую усиленную квалифицированную электронную подпись (УКЭП), в том числе полученную с помощью сервиса 1С-Подпись. Также можно использовать подпись, полученную ранее при регистрации онлайн-кассы.С 1 марта 2020 года маркировка товара становится обязательной. Оборот немаркированным товаром запрещается. Участники должны передавать в систему «Честный знак» сведения о производстве и импорте, о переходе права собственности (ЭДО при этом необязателен), о розничной продаже физического лица через ОФД, о списании по причине брака, о выбытии — например, при экспорте, и т.п. До этого времени подключать ЭДО не обязательно.
Подраздел для работы с электронными документами располагается в меню Компания — Электронные документы.
Рабочее место Текущие дела ЭДО позволяет просмотреть незавершенные дела по работе с электронными документами и выполнить требующиеся действия над ними.
Работа с электронными документами разделена на группы и зависит от характера незавершенного события:
- слева расположены группы возможных действий, которые выполняются с документами;
- справа расположен список документов, для которых требуется совершить то или иное действие.
Для оформления документов с маркируемой продукцией рекомендуется использовать универсальный передаточный документ (далее УПД).
Для использования УПДв настройках отправки документов (Компания – Обмен электронным документами – Настройки ЭДО – Настройки отправки) для контрагента должна быть включена настройка Счет-фактура и первичный документ в одном пакете.
В рамках ЭДО номенклатура базы должна быть сопоставлена с номенклатурой контрагента. Сопоставление выполняется для каждой номенклатуры и каждого контрагента при первом обмене электронными документами, в которых указана данная позиция.
В открывшемся окне будет предложено сопоставить номенклатурные позиции контрагента с данными нашей информационной базы.
Можно выбрать номенклатуру из уже хранящихся в базе или создать новую по данным контрагента.
Для быстрого заполнения и сопоставления номенклатуры рекомендуем использовать универсальный сервис «1С:Номенклатура» (подробнее в статье).
Например, с новой поставкой обуви, от поставщика пришла накладная в электронном виде. Для отражения данных в учете необходимо в общем списке найти требуемую накладную и выбрать действие Создать документы в колонке Отражение в учете.
Наряду с созданием нового документа, существует возможность подобрать существующий, перезаполнить текущий или разорвать связь между электронным документом и документом базы.
На основании электронного документа будет создан документ Приходная накладная и, если требуется, Счет-фактура.
Далее необходимо подписать и отправить документ.
Выбрать команду действия можно в общем списке или в открытой форме электронного документа. Доступность команд для дальнейших действий в ЭДО зависит от того, к какой группе относится документ. Например, для группы Входящие, в которую попадают документы от контрагентов, доступна команда Утвердить, подписать и отправить.
Для маркируемой обувной продукции в карточке документа ЭДО отображаются коды маркировки.
Оформление ГТД по импорту по шагам
ГТД по импорту в 1С — закладка Основные
1. В поле номер ГТД указывается номер грузовой таможенной декларации, по которой необходимо ввести информацию. Номер ГТД в этом поле должен совпадать с номером ГТД, указанным в сериях документа Поступление товаров и услуг. Если номера не совпадают, то 1С не даст провести ГТД по импорту.
2. В поле Таможня необходимо выбрать контрагента — таможенный орган, на котором оформлена таможенная декларация.
3
В поле Депозит на таможне (руб) необходимо выбрать договор с таможней, по которому переведен депозит. Важно! Такой договор должен иметь вид Прочее
Договора с видом С поставщиком не подходят для взаиморасчетов с таможней.
4. Не следует указывать договор в поле Валютный депозит, если валютных платежей по ГТД не предусмотрено, т.к. это вызывает ошибку. Если договор проставился в это поле по умолчанию, то его необходимо удалить.
5. ГТД по импорту следует проводить по всем видам учета. Флаги проведения по учетам проставляются автоматически из настроек пользователя. Но, если пользователь не настроен, то отсутствие флагов проведения по видам учета будет вызывать ошибки проведения документа.
Важно! В случае, если проставлены не все флаги, документ проведется, но в учете отразится не полностью, что будет приводить к искажению данных по себестоимости товара. 6
Если в ГТД есть суммы таможенных сборов и/или штрафов, то их необходимо указать на вкладке Основные. Не следует вводить платежи в рублях в поля, предназначенные для указания валютных платежей, так как это будет приводить к ошибкам. В наименовании полей, предназначенных для введения только валютных платежей содержатся символы «(вал)» или символ валюты договора, указанного в поле «Валютный депозит»
6. Если в ГТД есть суммы таможенных сборов и/или штрафов, то их необходимо указать на вкладке Основные. Не следует вводить платежи в рублях в поля, предназначенные для указания валютных платежей, так как это будет приводить к ошибкам. В наименовании полей, предназначенных для введения только валютных платежей содержатся символы «(вал)» или символ валюты договора, указанного в поле «Валютный депозит».
Важно! Если в поле «Валютный депозит» будет указан договор в рублях, то для валютных платежей тоже будет указана валюта (руб). Таким образом, перед заведением сумм платежей необходимо убедиться в правильности заполнения договоров с таможней в шапке (поля 3 и 4). ГТД по импорту в 1С- закладка Цены и валюта
ГТД по импорту в 1С- закладка Цены и валюта
7. По умолчанию, для указания таможенной стоимости товара по ГТД проставляется валюта из Поступления товаров и услуг, курс берется на дату указанную в шапке ГТД по импорту. В обычной ситуации предполагается, что дата документа ГТД по импорту в 1С будет соответствовать дате реальной ГТД.
8-12. Возможен вариант указания курса вручную или выбора даты курса для расчета пошлин.
Для этого необходимо перейти на закладку Цены и валюта. На этой закладке указана валюта и курс по умолчанию на дату, указанную в шапке ГТД по импорту.
Пользователь может указать другой курс вручную или нажать на значок калькулятора рядом с курсом и выбрать дату для подбора курса (обычно, это дата, указанная в номере ГТД).
ГТД по импорту в 1С — разделы ГТД
13. В реквизите Таможенная стоимость указывается таможенная стоимость для расчета пошлин и НДС. При заполнении на основании Поступления товаров и услуг таможенная стоимость устанавливается равной стоимости по инвойсу (то есть стоимости по документу поступления) Эта сумма может быть изменена пользователем, например, в случаях когда для расчета платежей нужно включать в стоимость товара транспортные расходы.
14. В поле Ставка пошлины пользователем указывается реально примененная по ГТД ставка.
15. В поле Ставка НДС пользователем указывается реально примененная по ГТД ставка НДС.
16
Обратите внимание, что если в ГТД не применяется расчет и уплата пошлин и НДС в валюте, то флаги Пошлина в валюте и НДС в валюте должны быть сняты
17. В полях Пошлина (руб) и НДС (руб) выводятся расчетные значения платежей. Эти суммы также могут быть скорректированы пользователем.
18. Внизу в табличной части заполняются товары по инвойсу (из документа Поступление товаров и услуг). Необходимо распределить суммы таможенных платежей на позиции документа для расчета себестоимости партии.
19. Существует типовой механизм, который распределяет суммы платежей на все позиции пропорционально сумме по строке. Тем не менее распределение может быть произведено или откорректировано пользователем в любом соотношении.
Работа с маркетплейсами: основные ошибки на примере Ozon
Задача маркетплейса — проверить продукцию и цифровые коды на упаковке. Например, Ozon без них не принимает поставку товара. В какой момент нужно предоставить коды маркировки, зависит от схемы сотрудничества и от маркетплейса.
Например, при схемах FBS и realFBS вы заполняете маркировку на этапе сборки. Далее ваш заказ получит статус «Ожидает отгрузки», и даже если вы указали код с ошибкой, Ozon всё равно позволит завершить сборку, но без возможности редактирования кода. Отменять заказ в этом случае не нужно, главное вывести ошибочный код из оборота в «Честном ЗНАКЕ».
Чаще всего мы встречаем следующие ошибки во время заполнения:
- Код не проходит по количеству символов. Скорее всего вы указали код без криптохвоста. Скопируйте код идентификации и криптохвост с кодом и ключом проверки, включая символы GS.
- В коде оказались лишние символы. Скорее всего вы случайно использовали пробел или кириллицу. Используйте в коде только цифры, буквы латинского алфавита или символы.
Мы советуем перед началом работы с маркетплейсами обновить конфигурацию до актуального релиза. Фирма «1С» регулярно наполняет свои программы модулями, разработками, которые сильно упрощают бизнесу жизнь.
Например, один из наших клиентов шьет одежду и продает ее на WB и Ozon. 2 года назад мы настраивали для них индивидуальную интеграцию с «1С:УНФ». Сейчас у фирмы «1С» есть модуль, который позволяет интегрироваться с популярными маркетплейсами. Пока это пилотный проект, но уже многие наши заказчики пробуют новый инструмент. Чтобы стать участником проекта и подключить модуль, вы можете обратиться к нам.
Мы также предлагаем интеграцию платформы 1С любой конфигурации с системой «Честный знак». Благодаря правильной настройке оборудования, вы получите удобный функционал. Это позволит сократить трудозатраты и уменьшить риск нарушения законодательных нормативов РФ.
Создание иностранного поставщика в 1С
При покупке товаров у иностранных поставщиков существуют некоторые особенности при создании контрагента и договора. Создадим в справочнике «Контрагенты» поставщика «Иностранный поставщик».
Меню: Справочники — Контрагенты (покупатели и поставщики) — Контрагенты
Добавим контрагента, укажем его наименование и поставим флаг «Поставщик». Помимо флага «Поставщик» желательно поставить еще и флаг «Нерезидент». В этом случае программа будет автоматически оформлять документы от поставщика по ставке НДС «Без НДС».
Сохраним контрагента по кнопке «Записать».
В момент записи у контрагента автоматически создался договор. В договоре нужно например, Евро. Перейдем на закладку «Счета и договоры», двойным кликом откроем основной договор и поменяем валюту.
По кнопке «ОК» сохраним и закроем договор.
Вывод из оборота
Документ предназначен для отражения в ИС МП вывода из оборота маркируемой продукции.
Создание документа Вывод из оборота вручную может понадобиться в случае, когда касса является автономной и включена в список Кассы без передачи данных в ИС МП (Продажи – Сервис).
Причины вывода из оборота: розничная продажа, экспорт, конфискация, использование для собственных нужд и другие.
Создать документ можно из рабочего места Обмен с ИС МП (Продажи – Сервис), на основании документов Чек ККМ, Расходная накладная.
В документе на закладке Товары указывается номенклатура, характеристика (если используется), количество, цена, сумма, ставка и сумма НДС по реализованной продукции.
В форме проверки указывается структура упаковок и перечень маркированной продукции. По завершению проверки данные о выводе из оборота необходимо передать в ИС МП по одноименной ссылке.