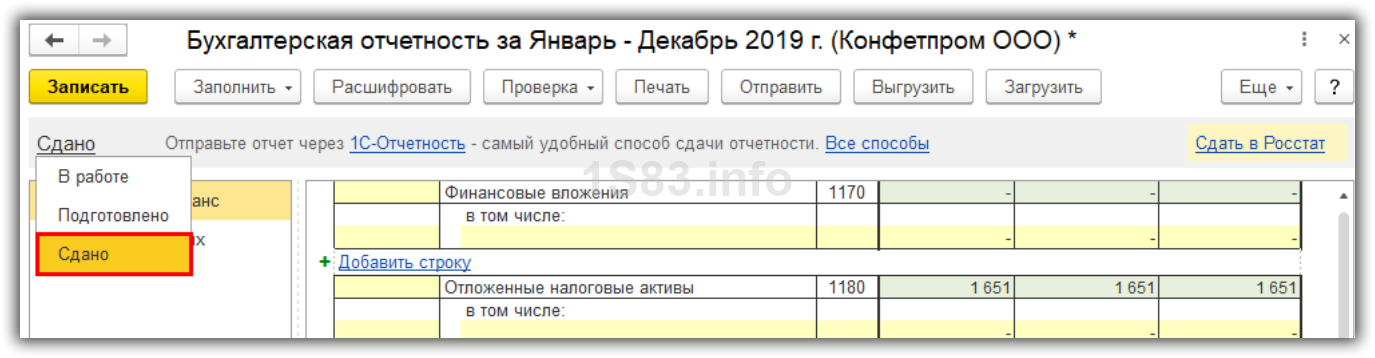Отчетность в 1С 8.3
Бухгалтерия 3.0. позволяет формировать отчетность как для руководителя (управленческие отчеты), так и в контролирующие органы (регламентированные отчеты).
Управленческую отчетность сформируйте в разделе Руководителю.
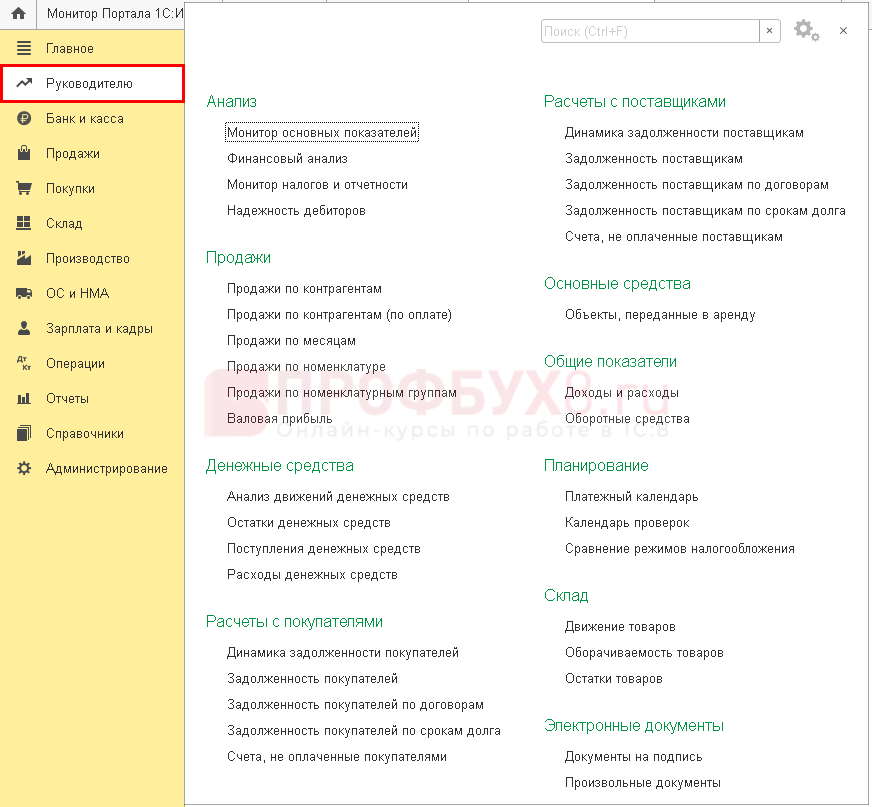
Бухгалтерские отчеты и прочие отчеты для контроля и проверки
Для контроля ведения учета и своевременного выявления ошибок используйте раздел Отчеты.
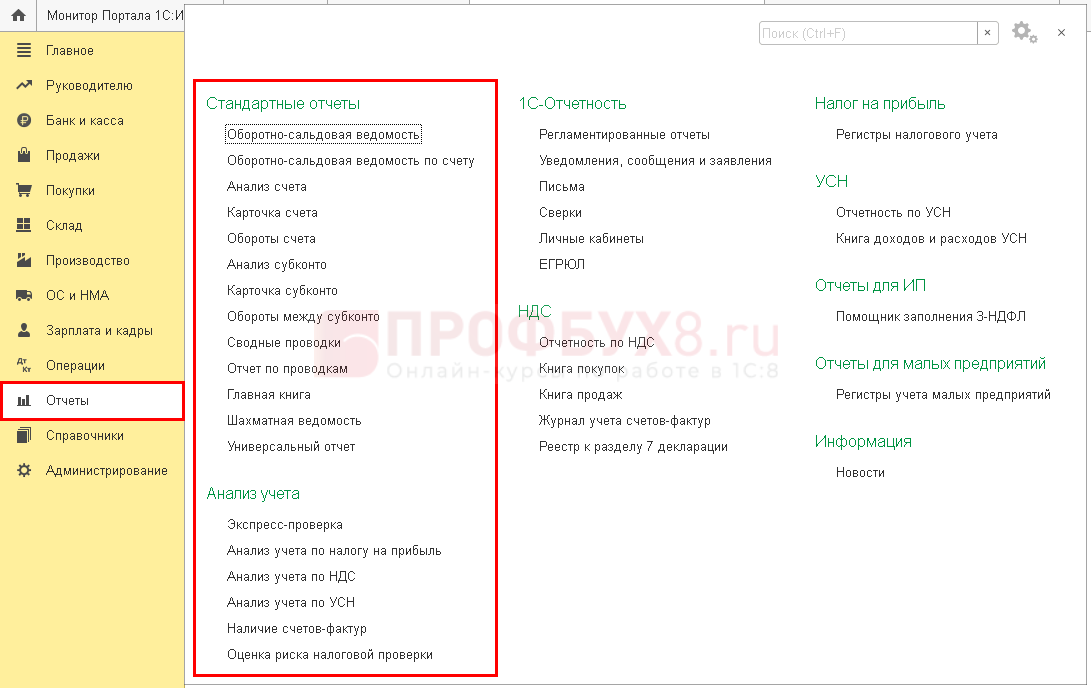
Изучить информацию про некоторые отчеты из этих разделов можете в статье Настройка отчетов в 1С 8.3.
Регламентированная отчетность 1С
Регламентированная отчетность в 1С представляет собой не только формирование отчетов в налоговые органы и прочие службы, но и заполнение уведомлений, заявлений, а также запросов на сверку.
Разработчики постоянно обновляют программу под современные реалии, поэтому все происходящие изменения в отчетности своевременно отражаются в программе
Вот почему так важно вести учет на актуальном релизе
Регламентированные отчеты в 1С 8.3 вы найдете в разделе Отчеты.
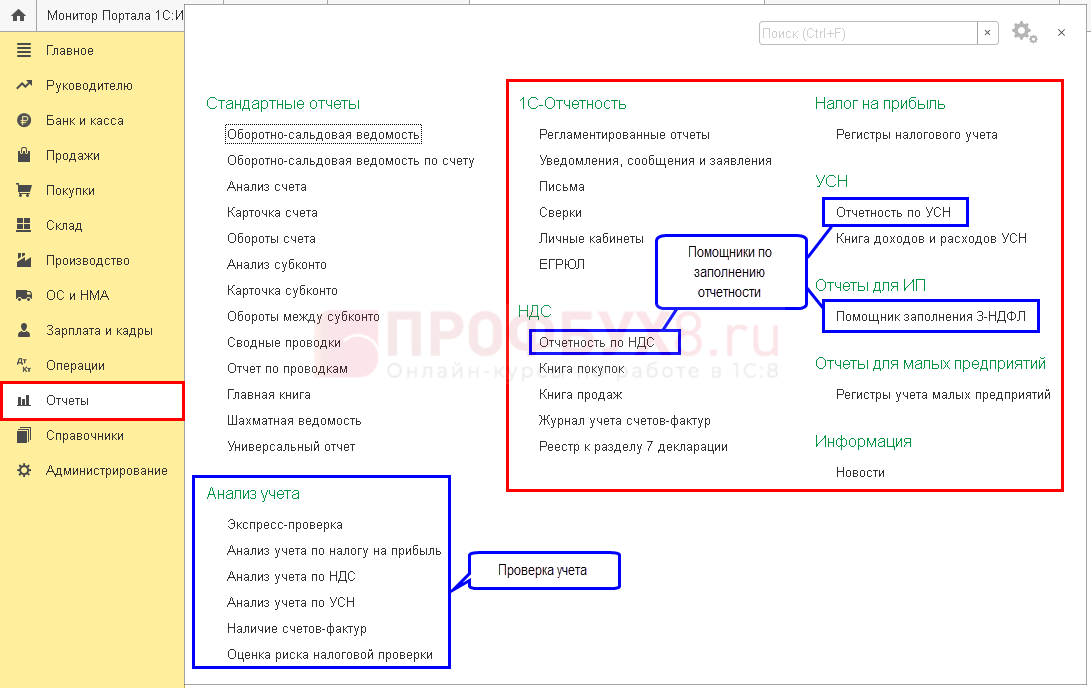
Перед формированием отчетности не забывайте проверить данные и использовать помощников по заполнению отчетности.
Собственные отчеты
Безусловно, механизмы стандартных отчетов позволяют серьезно анализировать хозяйственную деятельность предприятия, но порой их бывает недостаточно. В этом случае пользователь может (при наличии минимальной подготовки) самостоятельно вывести на экран интересующую его информацию в том или ином разрезе. Для этого в программе предусмотрено несколько механизмов:
- Универсальный отчет;
- Схема компоновки данных (СКД).
Во втором случае, помимо знаний о структуре хранения информации в 1С, пользователю может понадобиться доступ к конфигуратору, а также некоторое представление о языке запросов 1С. Но получаемые с помощью СКД отчеты отличаются большой гибкостью настройки внешнего вида и параметров.
Универсальный отчет менее универсален, но намного проще в работе, его можно вызвать из той же подсистемы. На Рис.11 нами показан внешний вид этого объекта
Рис.11
Что мы видим:
- Стандартный выбор периода;
- Тип объекта, по которому мы хотим вывести информацию (в данном случае – регистр накопления, но может принимать значения справочник, регистр сведений, документ, регистр бухгалтерии);
- Конкретное наименование объекта метаданных («ЕСН сведения о доходах»);
- Таблица, к которой мы обращаемся – в данном случае «Обороты» (для регистров накопления может также принимать значения «Остатки» и «Остатки и обороты»).
Более подробное описание того, какие данные, с какими отборами и направлениями сортировки должны выводиться в табличный документ можно указать в форме настройки отчета.
Любая организация обязана периодически формировать регламентированную отчетность – комплект утвержденных законодательством печатных форм для сдачи их в контролирующие органы.
К такой отчетности относятся:
- бухгалтерская отчетность;
- налоговая отчетность;
- отчеты в фонды;
- отчетность в статистические органы;
- декларации по обороту и производстве спиртосодержащей продукции.
Как правило, регламентированные отчеты в 1С 8.3 Бухгалтерия формируются в конце отчетного периода. В программе 1С ведется учет уже сформированных отчетов. Существует также возможность копировать отчеты из предыдущих периодов.
Подготовка отчетности в электронном виде
Предусмотрена выгрузка отчетов в форматах, применяемых для:
- загрузки в программу «1С:Свод отчетов 8»;
- загрузки в программу «1С:Свод отчетов 7.7» (Свод отчетов ПРОФ);
- передачи в электронном виде отчетности главных распорядителей средств федерального бюджета, представляемой в Федеральное казначейство.
Механизм выгрузки отчетов допускает подключение дополнительных обработок.
Для выгрузки отчетности в электронном виде применяется документ Пакет выгрузки отчетности.
Документ Пакет выгрузки отчетности хранится в Журнале выгрузки, который расположен на закладке Журнал выгрузки формы Бюджетная отчетность.
Для выгрузки доступны только отчеты, имеющие статус Подготовлен или Утвержден.
Левая часть формы содержит элементы, управляющие отбором списка документов, подготовленных к выгрузке.
Обязательным к заполнению является реквизит Формат, который определяет настройки выгрузки отчетности.
Чтобы сформировать файлы выгрузки, необходимо отметить в списке документы, которые должны войти в состав выгрузки, и нажать кнопку Выгрузить данные.
После формирования файлов отчетности в журнале выгрузки появится документ Пакет выгрузки отчетности, отражающий факт произведенной выгрузки.
Если при выгрузке была установлена настройка Сохранять файлы в информационной базе, то к пакету выгрузки будут прикреплены файлы отчетности, просмотреть которые можно нажатием на кнопку Файлы.
-
Как сделать сварочный шов в фотошопе
-
Когда выйдет новый браузер эдгар
-
Прошивка авто своими руками на телефоне какая программа
-
1с перебрать элементы формы в цикле
- Не работает удаление программ windows 7
Проверка согласования показателей отчетов
Комплект бюджетной отчетности включает правила проверки показателей отчетов — набор внутрифирменных и межформенных контрольных соотношений.
Для проверки данные отчетов должны быть предварительно сохранены (кнопка Записать в форме отчета).
Для проверки правильности составления отдельного экземпляра отчета следует воспользоваться кнопкой Проверить верхней командной панели формы этого отчета.
Нажав на кнопку, следует выбрать вариант проверки «Внутриформенный контроль» или «Полный межформенный контроль».
Сформированный протокол можно распечатать (Файл -> Печать).
При обнаружении расхождений следует внести необходимые изменения в экземпляр отчета, сохранить отчет и заново сформировать протокол.
Для проверки согласования показателей сразу по нескольким экземплярам отчетов необходимо выделить в Журнале отчетов экземпляры отчетов для проверки и нажать кнопку Проверить на командной панели Журнала отчета.
Создание и заполнение регламентированного отчета
Одним из наиболее старых и важных для отражения хозяйственной деятельности предприятия документов является «Бухгалтерский баланс». Актуальная на данный момент форма разработана в 2010 году в Министерстве Финансов Российской Федерации и утверждена приказом №66 от 02.06.2010. Согласно этому приказу, начиная с 2013 года все организации, осуществляющие деятельность на территории РФ должны ежегодно его сдавать в налоговые органы.
Для того, чтобы открыть необходимый регламентный отчет мы должны (в программе «Бухгалтерия 8.3») перейти в подсистему «Отчеты» и в меню «1С Отчетность» выбрать соответствующую команду (Рис.1)
Обратите внимание, что некоторые объекты интерфейса программы, а, соответственно, и возможность формирования регламентированных документов могут быть не доступны, если у пользователя нет прав на доступ к определенным подсистемам.
В открывшейся форме (Рис.2) мы увидим:
- Какие отчеты уже зарегистрированы в базе;
- За какой период они создавались;
- Вид отчета (первичный или корректирующий);
- Состояние, в котором находится отчет (сдано, в работе, подготовлен).
Рис.2
С помощью соответствующих кнопок мы можем:
- Создать необходимый нам отчет;
- Загрузить его из файла, сохраненного на компьютере;
- Проверить, правильно ли сформирована выгрузка и соответствуют ли контрольные суммы заложенным в программе алгоритмам;
- Вывести на печать табличный документ, сформированный на основании внесенных данных;
- Создать и отправить файл выгрузки.
Необходимый нам «Бухгалтерский баланс» мы можем найти нажатием на кнопку «Создать». Результатом клика будет форма (Рис.3) Рис.3
Если в открывшемся окне на закладке «Избранные» нет пункта «Бухгалтерская отчетность (с 2011 года)», нам придется перейти на закладку «Все» и выбрать этот документ.
Прежде, чем приступить к внесению основных данных, программа предложит заполнить некоторые поля (Рис.4)
Рис.4
Если в конфигурации ведется учет по нескольким организациям, на форме будет доступно поле выбора «Организация», кроме этого надо заполнить период, сведения за который будут участвовать в формировании бухгалтерского баланса.
Нажав на кнопку «Создать» мы откроем соответствующую форму (Рис.5).
Рис.5
Сразу следует обратить внимание на одно обстоятельство: «Бухгалтерская отчетность» — это не только «Бухгалтерский баланс», но еще и:
- Отчет о финансовых результатах предприятия;
- Отчет об изменениях капитала;
- О движении денежных средств;
- О целевом использовании средств и т.д.
И все эти отчеты можно сформировать нажатием одной кнопки «Заполнить» (Рис.6), выбрав «Все отчеты».
Рис.6
Для заполнения конкретного документа необходимо выбрать «Текущий».
Заполненная форма «Бухгалтерского баланса» представлена на Рис.7
Рис.7
В любое поле можно добавить собственные данные, нажав на команду «Добавить строку».
Все цифры, имеющиеся в ключевых полях можно расшифровать, кликнув на соответствующую кнопку в шапке.
Форма расшифровки дебиторской задолженности показана на Рис.8.
Рис. 8.
Двойной клик на любой сумме расшифровки открывает стандартный отчет «Оборотно-сальдовая ведомость по счету».
Общие сведения об 1С-Отчетности
Сервис 1С-Отчетность позволяет отправлять непосредственно из приложений «1С» регламентированную отчетность и письма в контролирующие органы — ФНС, ПФР, ФСС, ФТС, ЦБ РФ, Росстат, Росалкогольрегулирование, Росприроднадзор.
Эти отчеты и письма подписаны электронной подписью организации или индивидуального предпринимателя и имеют ту же юридическую силу, что и собственноручно подписанные документы.
Другие возможности 1С-Отчетности
Другие возможности 1С-Отчетности
Кроме сдачи регламентированной отчетности, сервис 1С-Отчетность позволяет:
- вести переписку с ФНС, ПФР, Росстатом и др.;
- запрашивать и получать акты сверок по расчетам с ФНС и ПФР, выписки из ЕГРЮЛ и ЕГРИП;
- отправлять документы по требованию ФНС;
- получать уведомления из ФНС;
- заверять в электронном виде сведения персонифицированного учета, ранее переданные в ПФР на бумажных носителях;
- формировать пакеты отчетности, содержащие подтверждения представления в ФНС, для передачи в кредитные учреждения;
- проверять в Интернете правильность отчетов;
- отправлять в Росалкогольрегулирование декларации о производстве и обороте алкогольной продукции;
- отправлять в контролирующие органы отчетность, сформированную в сторонних программах;
- отправлять уведомления о контролируемых сделках и многое другое>
Свойства сервиса 1С-Отчетность
Свойства сервиса 1С-Отчетность
| Характеристика | Значение |
|---|---|
| Оператор сервиса | |
| Тарифы сервиса | |
| Поддерживаемые приложения | Все приложения «1С», позволяющие формировать регламентированную отчетность |
Приложения сервиса 1С:Фреш, позволяющие использовать 1С-Отчетность
Приложения сервиса 1С:Фреш, позволяющие использовать 1С-Отчетность
- 1С:Бухгалтерия предприятия
- 1С:Бухгалтерия предприятия СПЕЦ / КОРП
- 1С:Комплексная автоматизация
- 1С:ERP Управление предприятием
- 1С:Управление нашей фирмой (регламентированная отчетность индивидуальных предпринимателей, применяющих упрощенную или патентную систему налогообложения)
- 1С:Предприниматель
- 1С:БизнесСтарт
- 1С:Зарплата и управление персоналом
- 1С:Бухгалтерия государственного учреждения
- 1С:Зарплата и кадры государственного учреждения
- 1С:Бухгалтерия некоммерческой организации
- 1С:Бухгалтерия некоммерческой организации КОРП
- 1С:Бухгалтерия сельскохозяйственного предприятия
- 1С:Садовод
- 1С:Гаражи
- 1С-КАМИН:Зарплата
- 1С — КАМИН:Зарплата для бюджетных учреждений
Преимущества по работе с «1С-Отчетностью» для пользователей сервиса 1С:Фреш
Преимущества по работе с «1С-Отчетностью» для пользователей сервиса 1С:Фреш
Пользователи сервиса 1С:Фреш имеют следующие преимущества при работе с 1С-Отчетностью:
- Можно хранить в программе электронную подпись, необходимую для подписания и отправки отчетности. При этом на компьютер пользователя не требуется устанавливать программы для работы с криптографией, а отчетность можно отправлять с любого компьютера при наличии подключения к Интернету.
- Абоненты сервиса с тарифами уровня ПРОФ, КОРП, СПЕЦ или ERP могут бесплатно подключить к 1С-Отчетности одно юридическое лицо или одного индивидуального предпринимателя.
-
В тарифы сервиса 1С:Фреш входят услуги по хранению электронной подписи:
- в тарифы ПРОФ, КОРП, СПЕЦ и ERP — хранение двух электронных подписей для абонента сервиса;
- в тариф Базовый — хранение одной электронной подписи для абонента сервиса.
Описание структуры и назначения отчетности
В программе 1С:Предприятие 8.3 можно настроить состав бухгалтерской отчетности в соответствии с требованиями компании и законодательством. Отчетность представляет собой совокупность документов, которые позволяют отобразить финансовое состояние организации.
Отчетность состоит из различных отчетов и форм. Отчеты могут содержать данные о прибылях и убытках, организационных расходах, оборотных средствах и других показателях. Формы отчетности определяются в соответствии с бухгалтерскими стандартами и предназначены для заполнения и представления в налоговые и другие органы.
Структура отчетности может включать следующие разделы:
- Баланс (форма №1). Отражает финансовое состояние организации на определенную дату. Включает активы, обязательства и капитал.
- Отчет о финансовых результатах (форма №2). Показывает прибыли и убытки за определенный период.
- Отчет о движении денежных средств (форма №3). Отображает изменения денежных средств организации за период.
- Отчет об изменении капитала (форма №4). Подробно описывает изменения в капитале организации за период.
- Отчет о движении товарно-материальных ценностей (форма №5). Позволяет отследить движение товаров, сырья и материалов в организации.
Для настройки состава отчетности в программе 1С:Предприятие 8.3 необходимо выполнить определенные шаги. Это включает выбор необходимых отчетов и форм, указание периода отчетности, заполнение необходимых полей. Конфигурация программы позволяет гибко настраивать состав и формат представления отчетности, что делает ее более удобной для использования.
Как найти нужный отчет
После нажатия кнопки “Создать” откроется окно со списком отчетов:
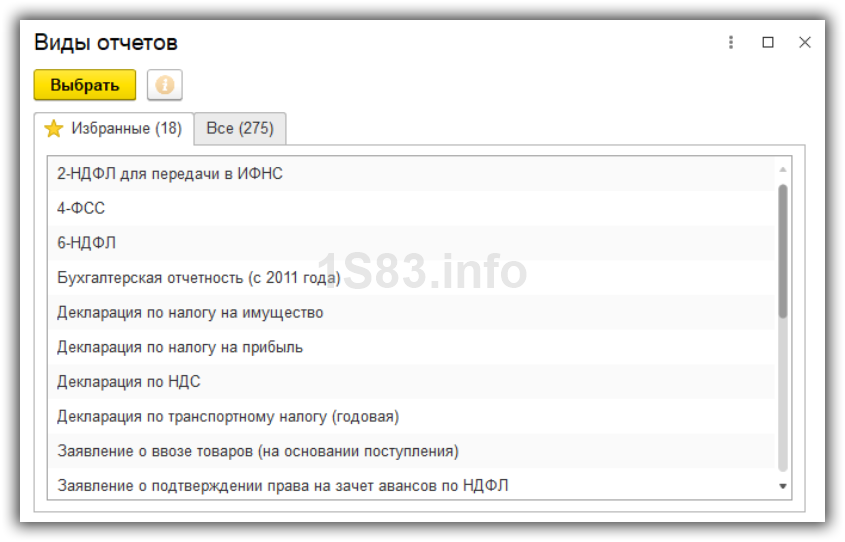
Отчетов здесь очень много и первым делом требуется найти нужный. Частые отчеты можно добавить в раздел “Избранное”. Для этого для отчета установите значок звездочки:
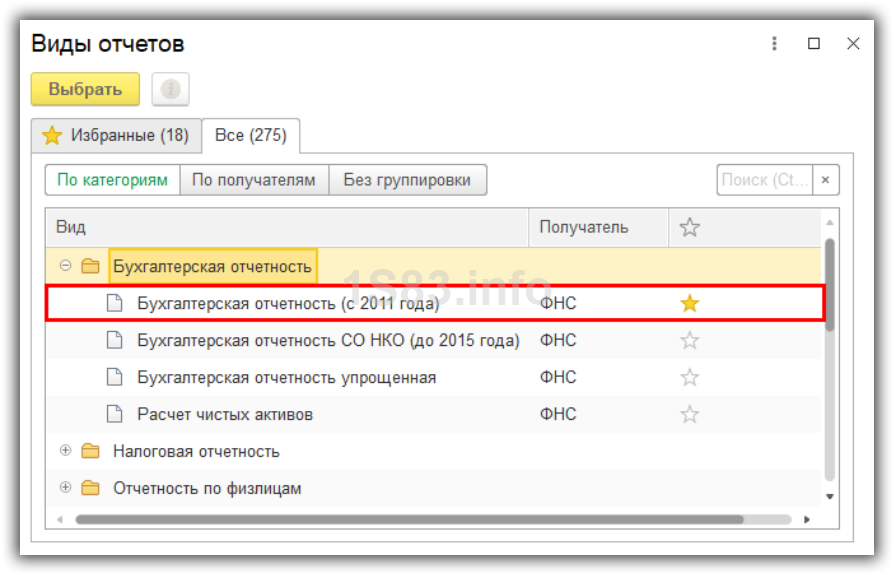
Остальные отчеты доступны на закладке “Все”, здесь для поиска есть несколько вариантов.
1. Поиск по категориям отчетов:
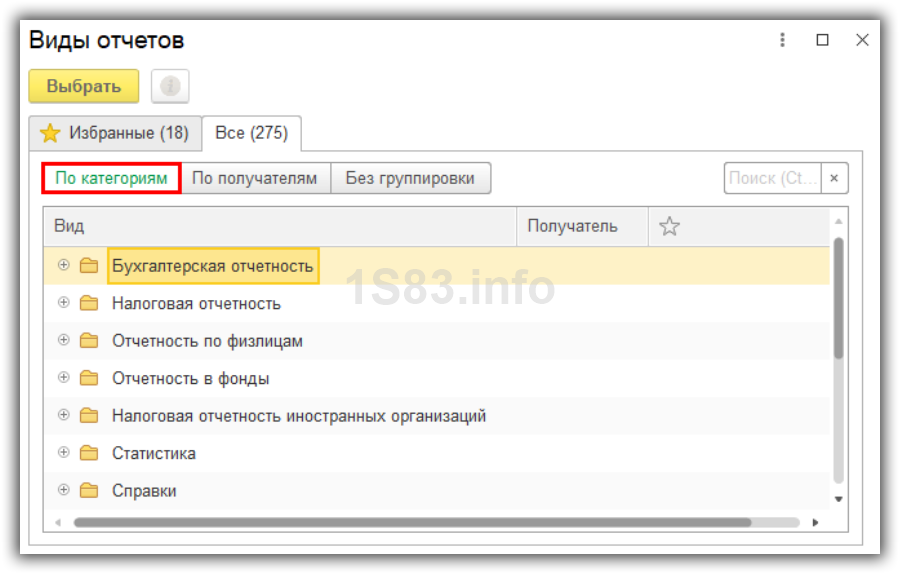
В этом случае отчеты сортируются по папкам по видам отчетов. Например, бухгалтерская, налоговая отчетность, статистика и другие.
2. Поиск по получателям отчетности:
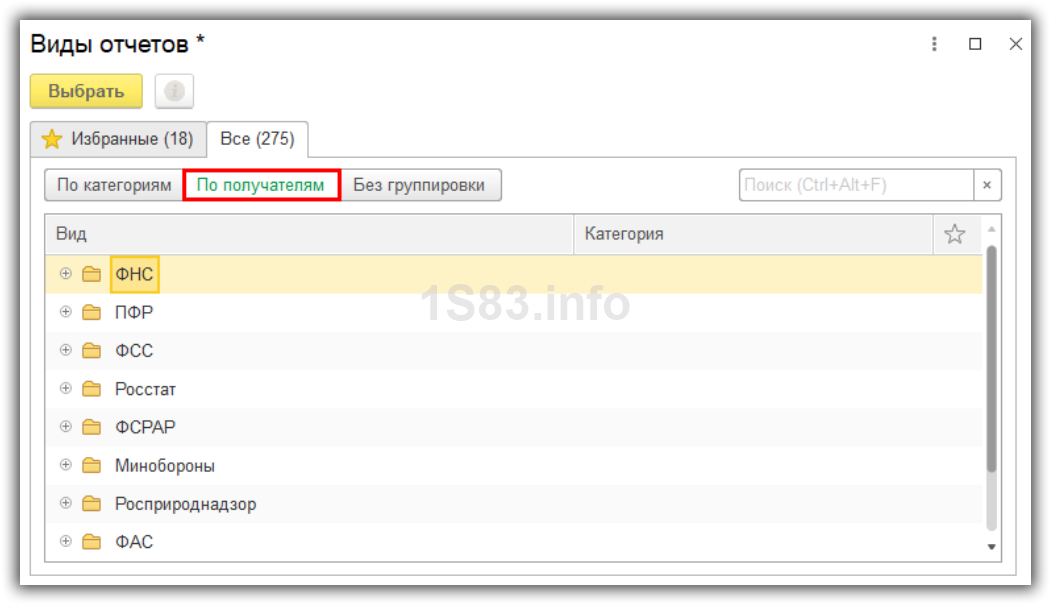
Отчеты сортируются по контролирующим органам: ФНС, ПФР, ФСС и другие. Заходим в нужную папку и ищем отчет.
3. Поиск по названию отчета:
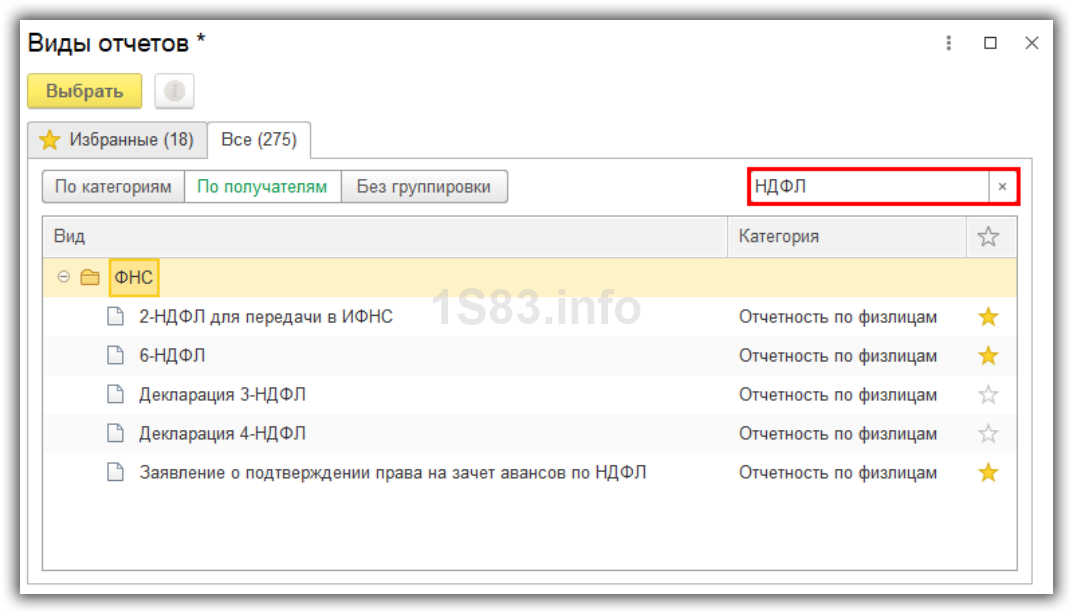
Достаточно ввести слово или фразу в строке поиска и программа подберет подходящие варианты.
Проверка ведения учета в программе «Бухгалтерия предприятия».
В программе «Бухгалтерия предприятия» предусмотрены обработки, позволяющие провести проверку правильности ведения учета в информационной базе. Данные отчеты находятся в меню «Отчеты».
Экспресс – проверка ведения учета
Позволяет проверить ведение учета по разделам: наличие и соблюдение учетной политики, кассовые операции, ведение книги продаж, ведение книги продаж.
Перед формированием отчета необходимо указать проверяемую организацию, проверяемый период в пределах одного календарного года. По кнопке «Перейти к Настройке» отмечаем разделы, подлежащие проверке. Формируем отчет по кнопке «Выполнить проверку». По кнопке «Показать» выбираем уровень формирования отчет.По найденным ошибкам выводятся комментарии и рекомендации по исправлению.
Есть возможность сохранить отчет в файл или распечатать.
Анализ состояния бухгалтерского учета
Проверка состояния бухгалтерского учета по каждому счету плана счетов. Выбираем период проверки, проверяемую организацию.
По кнопке «Настройки» выбираем проверяемые разделы учета, устанавливаем перечень некорректных проводок.
Формируем отчет по кнопке «Сформировать». К найденным ошибкам выводятся комментарии.
Анализ состояния налогового учета по НДС
Отчет предназначен для проверки полноты и правильности ведения налогового учета по НДС. Выбираем проверяемый период и организацию. В поле желтого цвета отражается корректно исчисленный НДС, в поле серо – голубого цвета НДС исчисленный с ошибками или не исчисленный совсем.
Суммы НДС разбиты по разделам учета: реализация, авансы, приобретение и т.п. Расшифровка сумм по разделу открывается двойным щелчком мыши. Формируется перечень документов по данному разделу, каждый документ можно открыть непосредственно из расшифровки. Для возврата к основной структуре используем кнопку «Структура» налоговой базы.
Также для целей проверки правильности учета НДС можно использовать Помощник по учету НДС (меню Покупка – Ведение книги покупок; меню Продажи – Ведение книги продаж).
Анализ состояния налогового учета по налогу на прибыль
Отчет предназначен для проверки полноты и правильности ведения налогового учета по налогу на прибыль. Проверяется правило ПБУ 18/01. Выбираем проверяемый период и организацию.
Для проверки правильности расчета налога на прибыль нажимаем кнопку «Налог». Налог на прибыль должен быть обведен зеленым.
Исключение: если организация сработала в убыток, то разница между налогом на прибыль в БУ и НУ будет равна обороту по счету 09 – Убыток текущего периода.
По каждому разделу представлены расшифровки, которые можно «развернуть по документам» или «показывать только ошибки». Для возврата к основной структуре используем кнопку «Структура налоговой базы».
Анализ состояния налогового учета по УСН
Отчет предназначен для проверки правильности разнесения доходов и расходов для целей УСН.
Расшифровка отдельных разделов открывается двойным щелчком. Для возврата к основной структуре используем кнопку «Структура налоговой базы».
Этапы подключения
Процесс подключения к «1С-Отчетности» состоит из следующих этапов:
-
Заполнение и отправка заявления на подключение к «1С-Отчетности». При этом:
Метод подписания заявления Необходимые действия В бумажном виде Нужно встретиться с представителями обслуживающей организации, передать заявление и другие документы, необходимые для подключения Электронной подписью Дополнительные действия не требуются. Заявление и копии документов, необходимые для подключения, передаются оператору «1С-Отчетности» в электронном виде сразу после нажатия кнопки
Отправить заявление. - Рассмотрение заявления оператором «1С-Отчетности» — фирмой ЗАО «Калуга Астрал».
- После одобрения заявления — настройка подключения к «1С-Отчетности».
Если отчетность нужно отправлять из нескольких приложений сервиса (например, из «1С:Бухгалтерии предприятия» и «1С:Зарплата и управление персоналом»), то указанные выше действия следует выполнить в каждом из этих приложений. К 1С-Отчетности можно подключить любое количество приложений абонента.
Порядок подготовки регламентированного отчета
Подготовка регламентированного отчета предполагает следующие этапы:
- автозаполнение или ручной ввод и корректировка показателей отчета;
- формирование отчета за несколько сеансов (итераций) с сохранением промежуточных результатов;
- проверка взаимоувязки показателей отчета (внутриформенный и межформенный контроль);
- проверка комплектности отчета — все ли требуемые формы имеют статус Подготовлен;
- печать отчета и выгрузка данных отчета в файл для последующей консолидации.
Внимание! Перед составлением отчета за новый период необходимо получить последнее обновление типовой конфигурации и обновить комплект регламентированных отчетов
Кадровый учет в программе «1С:Бухгалтерия»
Для ведения кадрового учета в программе «1С:Бухгалтерия предприятия» предназначен раздел «Зарплата и кадры –
Кадры». В журнале «Кадровые документы» («Зарплата и кадры – Кадры – Кадровые документы») хранятся созданные
статьи: «Прием на работу», «Увольнение», «Кадровый перевод» и др. (рис.9).
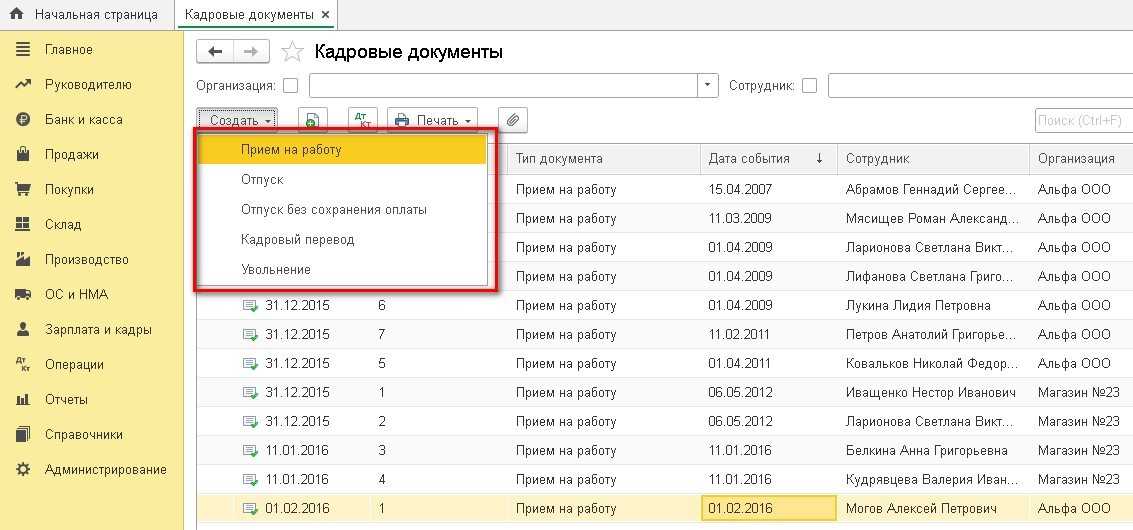 Рис.9. Управление персоналом в 1с. Кадровые документы
Рис.9. Управление персоналом в 1с. Кадровые документы
Рассмотрим пример оформления приема на работу нового сотрудника.
Пример:
01.02.2022г. компания ООО «Альфа» принимает на работу нового сотрудника – Виноградову Александру
Владимировну, на должность бухгалтера, в Основное подразделение с испытательным сроком 1 месяц. График
работы – пятидневная рабочая неделя, оклад – 30 000 руб. Сотруднице положен стандартный вычет на первого
ребенка в размере 1 400 руб.
Для регистрации нового сотрудника необходимо создать карточку в справочнике «Сотрудники» («Зарплата и кадры –
Кадры – Сотрудники») и заполнить ее личными данными. После записи данных о сотруднике автоматически будет
создано «Физическое лицо» в программе. Из карточки сотрудника решение 1с позволяет создать документ «Прием
на работу» с помощью специальной кнопки «Принять на работу» или по кнопке «Оформить документ» (рис.10).
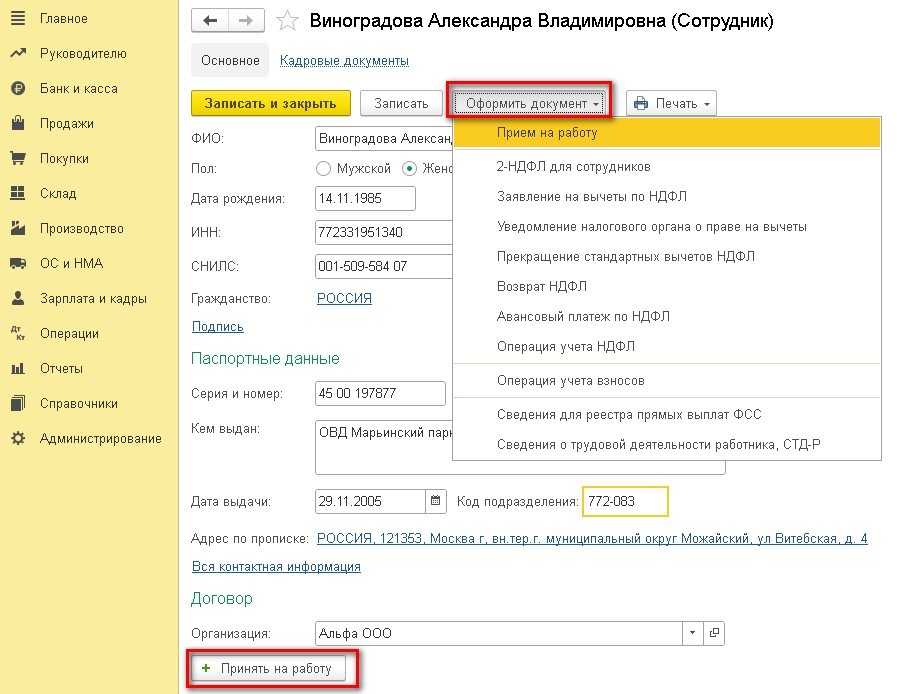 Рис.10. Управление персоналом и расчет зарплаты в 1с. Кадровые документы
Рис.10. Управление персоналом и расчет зарплаты в 1с. Кадровые документы
В документе «Прием на работу» указываются:
- флаг «Есть второй документ-основание» – если нужно указать второй документ-основание для кадровых
мероприятий электронной трудовой книжки; - сотрудник;
- дата приема на работу;
- испытательный срок;
- должность – выбирается из справочника «Должности»;
- вид занятости – из выпадающего списка выбирается основное место работы, внешнее совместительство,
внутреннее совместительство; - оклад и доплаты (плановые начисления);
- трудовая функция – указывается наименование должности и код по ОКЗ (рис.11).
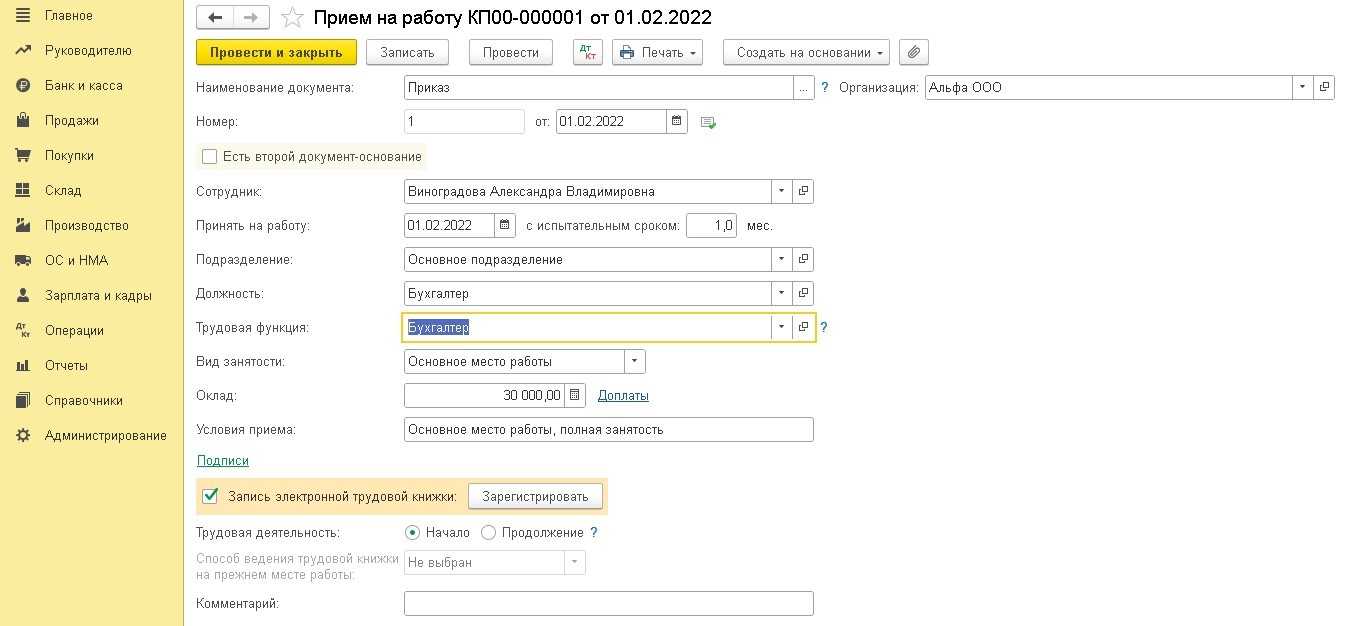 Рис.11. Управление персоналом и зарплата при приеме на работу
Рис.11. Управление персоналом и зарплата при приеме на работу
По кнопке «Печать» в шапке документа система 1с позволит вывести на предварительный просмотр документ «Приказ
о приеме на работу сотрудника» (Т-1) (рис.12).
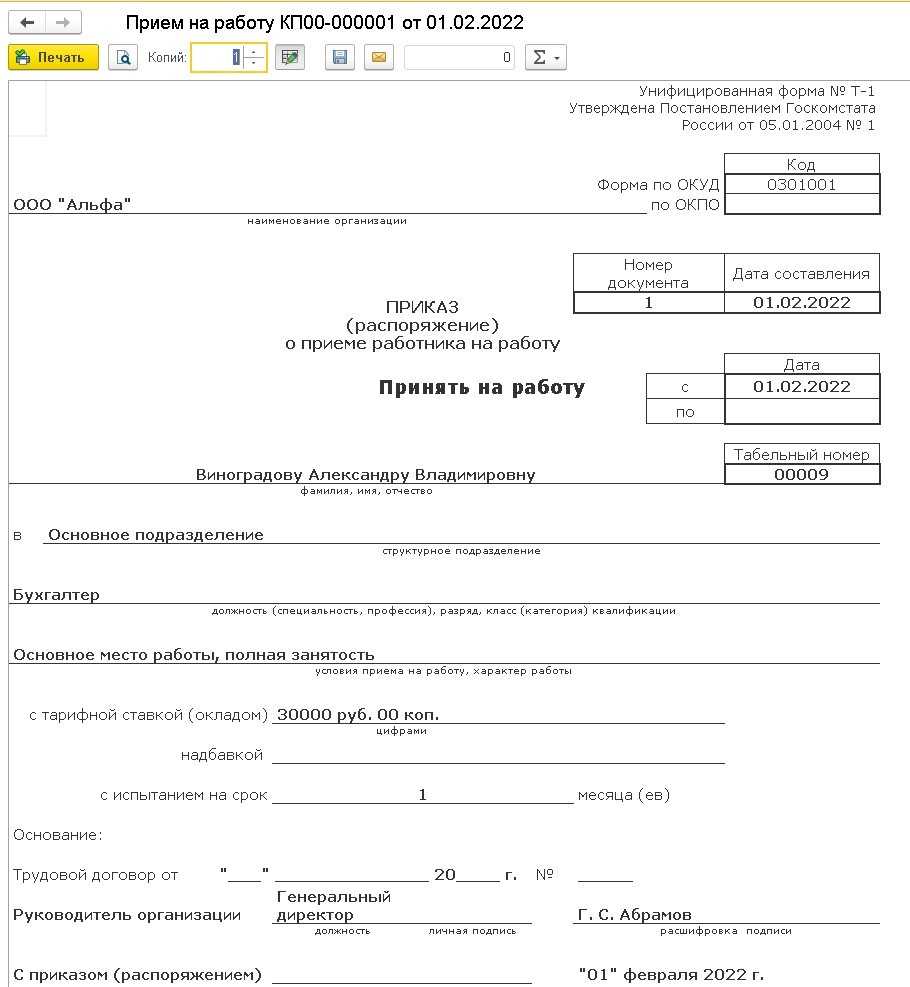 Рис.12. Управление персоналом и зарплата в бухгалтерии «1С». Приказ
Рис.12. Управление персоналом и зарплата в бухгалтерии «1С». Приказ
о приеме на работу
После оформления документа «Прием на работу», зайдите повторно в карточку сотрудника и заполните следующие
данные:
-
Выплата. Пользователь указывает способ выплаты зарплаты наличными, по зарплатному проекту
или на счет в банке. -
Налог на доходы. В этом разделе заполняются заявления на стандартные, социальные
или имущественные вычеты и удержания, сведения о доходах и вычетах с предыдущего места работы,
статус налогоплательщика и информация об авансовых платежах. В нашем примере у сотрудницы есть
один ребенок, поэтому было введено заявление на стандартные вычеты, в котором выбран и указан
код вычета, с какого периода начинается действие вычета и когда заканчивается (рис.13).
Рис.13. Управление персоналом в бухгалтерии «1С». Справочник
«Сотрудники». Налог на доходы -
Условия страхования. Решения 1с позволяют по гиперссылке изменить статус застрахованного
лица, указать сведения об инвалидности и сведения для расчета больничных. Для корректного расчета
пособий сотрудникам, постоянно проживающим в Крыму, установите соответствующий флаг (рис.14).Рис.14. Управление зарплатой в бухгалтерии «1С».
Справочник «Сотрудники». Условия страхования. -
Учет расходов. Система 1с позволит указать способ отражения начислений по сотруднику.
По умолчанию устанавливается значение, которое указано в «Настройках учета зарплаты» и при
необходимости его можно изменить (рис.15).
Рис.15. Управление зарплатой. Справочник «Сотрудники».
Учет расходов.
Вы можете купить ЗУП и «1С:Бухгалтерию» в «1С-Архитекторе бизнеса» и быть уверены в качестве всех услуг.
Наша компания обладает статусом «Центр компетенции по управлению персоналом». Сертификат подтверждает
наличие у специалистов необходимых навыков и опыта для оказания профессиональных услуг по автоматизации
сферы HR и поддержке пользователей.
Как работать с отчетами в 1С Бухгалтерии 8 — общие принципы
Начнем с внутренних отчетов. Рассмотрим как работать с отчетами в 1С на примере отчета Оборотно-сальдовая ведомость по счету (ОСВ по счету).
Внешний вид различных по назначению отчетов, а также одни и те же отчеты, но в разных версиях 1С Бухгалтерии 8 могут несколько отличаться друг от друга, но общие принципы работы с ними не меняются.
Прежде всего стоит сказать, что все отчеты имеют настройки. Если вы не настроили отчет, то кнопку Сформировать отчет нажимать бесполезно, поскольку в результате получите неизвестно что. Это, кстати, одна из типичных ошибок пользователей при работе с программой.
Настройки отчета, если они еще не открыты, следует открыть нажатием кнопки Настройка в правом верхнем углу окна отчета. Настройки у разных отчетов разные, но смысл всегда один и тот же — указать 1С Бухгалтерии, что вы хотите получить. Кроме того, основные настройки отчета указываются прямо под строкой заголовка его окна. К таким настройкам относится, прежде всего, период, за который формируется отчет.
Про период стоит сказать особо. Не забывайте правильно указать дату начала и конца отчета! В противном случае можно получить не те данные. В некоторых случаях период можно не указывать (по ситуации), тогда эти поля остаются пустыми, что означает от минус бесконечности до плюс бесконечности, т.е. от начала базы и пока данные не закончатся.
В приведенном примере также требуется указать анализируемый счет. Без этого отчет вообще не сформируется. Поле Организация обычно заполняется автоматически. Если у вас несколько организаций в одной базе 1С Бухгалтерия, то выберите нужную фирму.
Все остальные настройки располагаются в столбце справа (в Бухгалтерии 8.2) или по кнопке Показать настройки в Бухгалтерии 8.3. Для версии 8.3 окно настроек выглядит немного по другому, но смысл тот же самый.
Для примера сформируем отчет для счета 71 (расчеты с подотчетниками). Результат приводился выше. В данный отчет попали все сотрудники, для которых по счету 71 за указанный период были найдены записи в базе 1С. Если требуется только один сотрудник, то можно наложить фильтр, как показано на рисунке ниже.
В данном случае в отчет вошёл только указанный сотрудник. Если требуется указать несколько значений (но не все), то в фильтре вместо равно следует выбрать в списке.
Аналогичным образом настраиваются и другие отчеты. К примеру, в отчете Анализ субконто требуется указывать вид субконто и (опционально) его конкретные значения (с понятием субконто мы уже сталкивались ранее).
Настройки любого отчета можно сохранять и загружать, для чего есть две соответствующие кнопки на панели инструментов (для 1С Бухгалтерии 8.2 — справа вверху окна отчета; подчеркнуто зеленым на рисунке выше).
Важной особенностью любого отчета является возможность перейти из данного отчета в другой, более детальный. Для этого следует навести мышку на данные, о которых хотите получить больше информации, и если курсор преобразуется в линзу, то выполнить двойной щелчок
Конечной степенью детализации любого отчета являются первичные документы.
Сдача отчетности в 1С
В программе 1С предусмотрены все виды формирования регламентированных отчетов для предоставления в соответствующие органы. Из программы 1С можно направлять отчеты во все контролирующие органы, применяя при этом электронно-цифровую подпись и используя защищенные каналы связи, а также получая электронное подтверждение о принятии отчета.
Перед отправкой документов бухгалтер должен сформировать заявку на получение электронной цифровой подписи. Заявка формируется на имя руководителя, бухгалтера или иного лица, который наделен полномочиями на представление отчетов в контролирующие органы. При необходимости в программе 1С можно вести переписку с контролирующими органами.
Следует обратить внимание на автоматическое заполнение реквизитов в справочнике контрагентов. Для автоматического заполнения требуется внести только ИНН организации
Автоматическое заполнение позволяет проверить добросовестность контрагента, а также исключает вероятность внесения в систему ошибочных реквизитов.
Использование программного продукта «1С:Бухгалтерия 8.3»
Для использования программы необходимо правильно настроить состав бухгалтерской отчетности, чтобы она соответствовала требованиям законодательства и запросам руководства компании. Для этого следует выполнить следующие шаги:
- Запустите программу «1С:Бухгалтерия 8.3» на вашем компьютере.
- Зайдите в настройки программы, выбрав соответствующий пункт в меню.
- Выберите раздел «Состав отчетности» и откройте его.
- Составьте список отчетов, которые вы хотите видеть в бухгалтерской отчетности. Для этого нажмите на кнопку «Добавить» и выберите нужные отчеты из списка.
- Откройте раздел «Настройка счетов» и выберите нужные счета и субсчета, которые вы хотите учитывать в бухгалтерии. Установите необходимые параметры для каждого счета.
- Сохраните настройки бухгалтерской отчетности и закройте программу.
1С:Бухгалтерия 8.3 предоставляет широкие возможности для настройки бухгалтерской отчетности в соответствии с требованиями вашей компании. Правильная настройка позволит вам удобно и эффективно вести учет и формировать отчеты о финансовом состоянии компании.
Использование программного продукта «1С:Бухгалтерия 8.3» – надежное решение для автоматизации бухгалтерского учета и обеспечения правильного формирования финансовой отчетности.
Заполнение и настройки регламентированного отчета
Рассмотрим работу с отчетами на примере Бухгалтерской отчетности. При создании отчета выбирается организация и период:
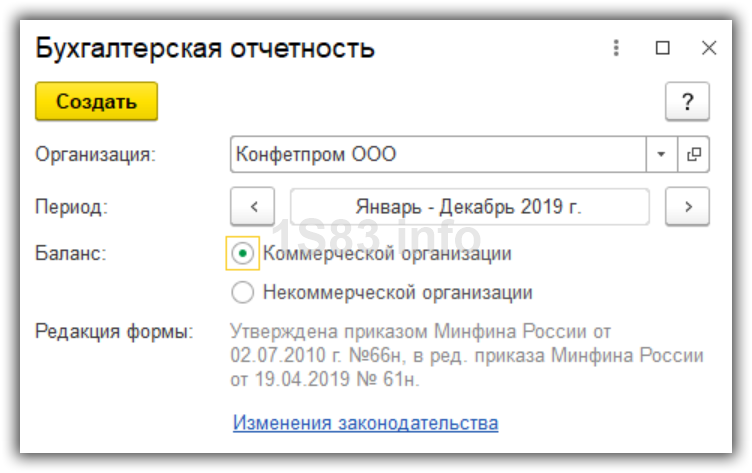
Настройка разделов отчетов
При открытии отчета слева открывается список его разделов (страниц):
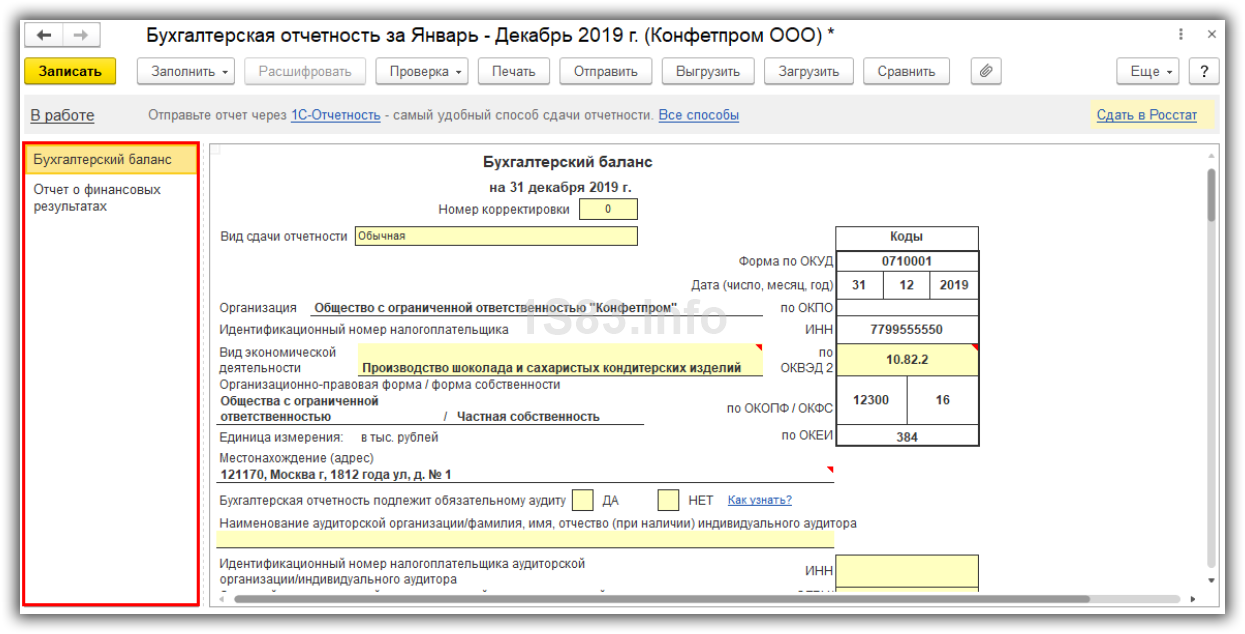
Приведенный состав страниц можно менять. В некоторых отчетах по умолчанию доступны не все разделы. Для просмотра всех страниц зайдите в меню “Ещё — Настройка”:
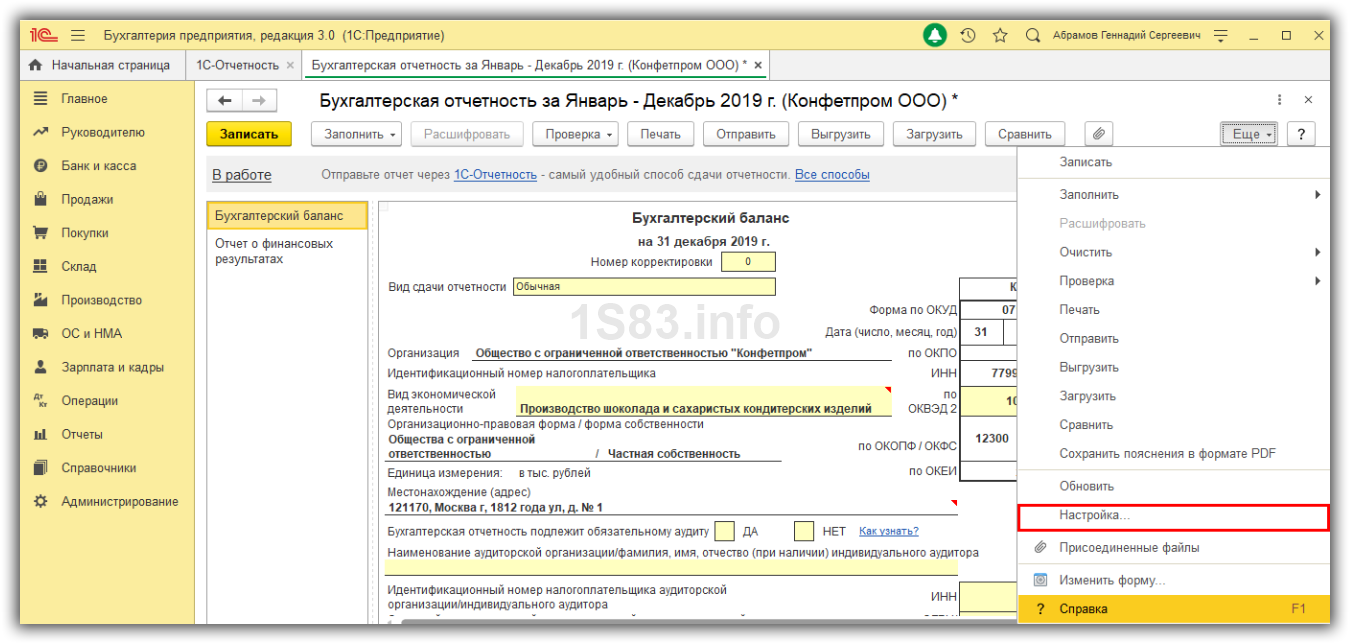
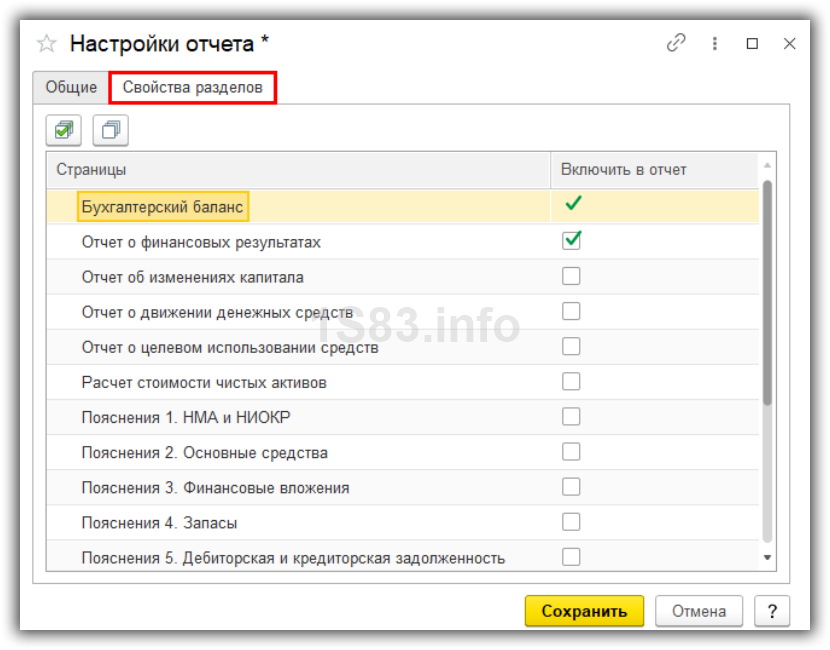
В открывшемся окне можно включать и исключать страницы путем установки или снятия флажков.
На закладке “Общие” задаются дополнительные настройки:
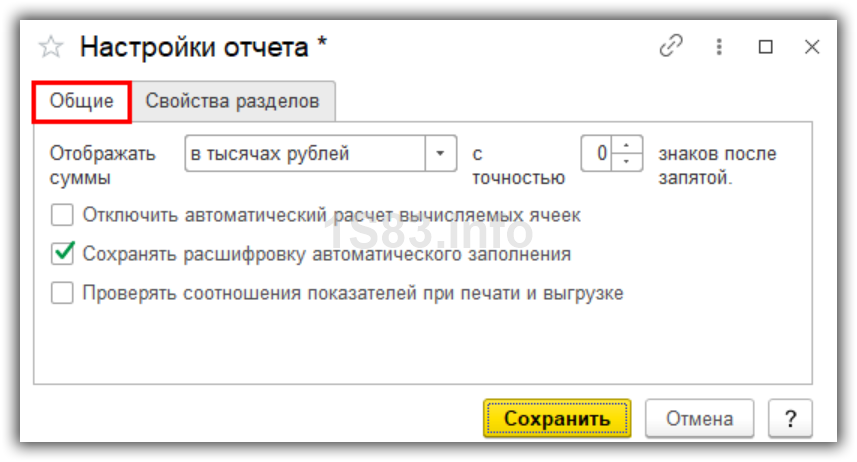
Например, можно задать, в каком формате выводятся суммы.
Как заполняются поля отчета
Как правило, отчеты состоят из титульного листа и различных таблиц.
Титульный лист заполняется автоматически (желтые ячейки), информация берется из данных информационной базы, например, из карточки организации.
Автоматически заполняется ИНН, КПП, адрес организации, различные коды и т.д. Желтые ячейки при необходимости можно изменять вручную, также для некоторых из них можно подбирать заготовленные значения. Для этого нажмите на ячейку два раза мышкой:
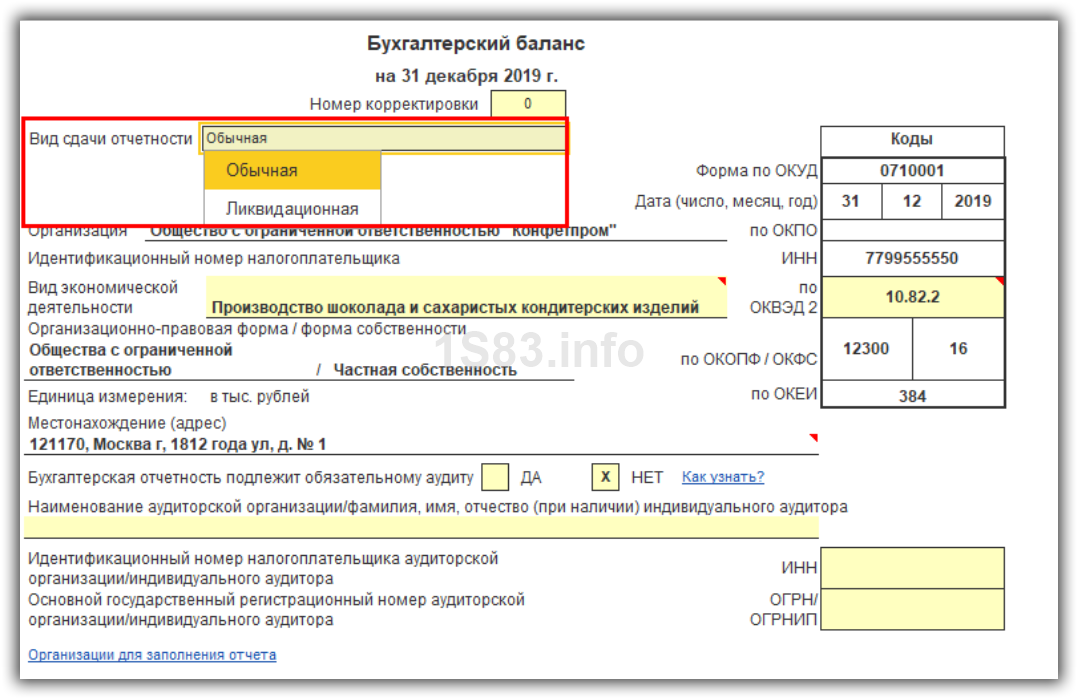
Ячейки в таблицах заполняются по следующим правилам:
- Светло-зеленые — автоматически, можно изменять вручную.
- Темно-зеленые — автоматически, редактировать нельзя. Заполняются на основании других ячеек.
- Желтые — вручную.
- Белые — заполнены по умолчанию, менять нельзя.
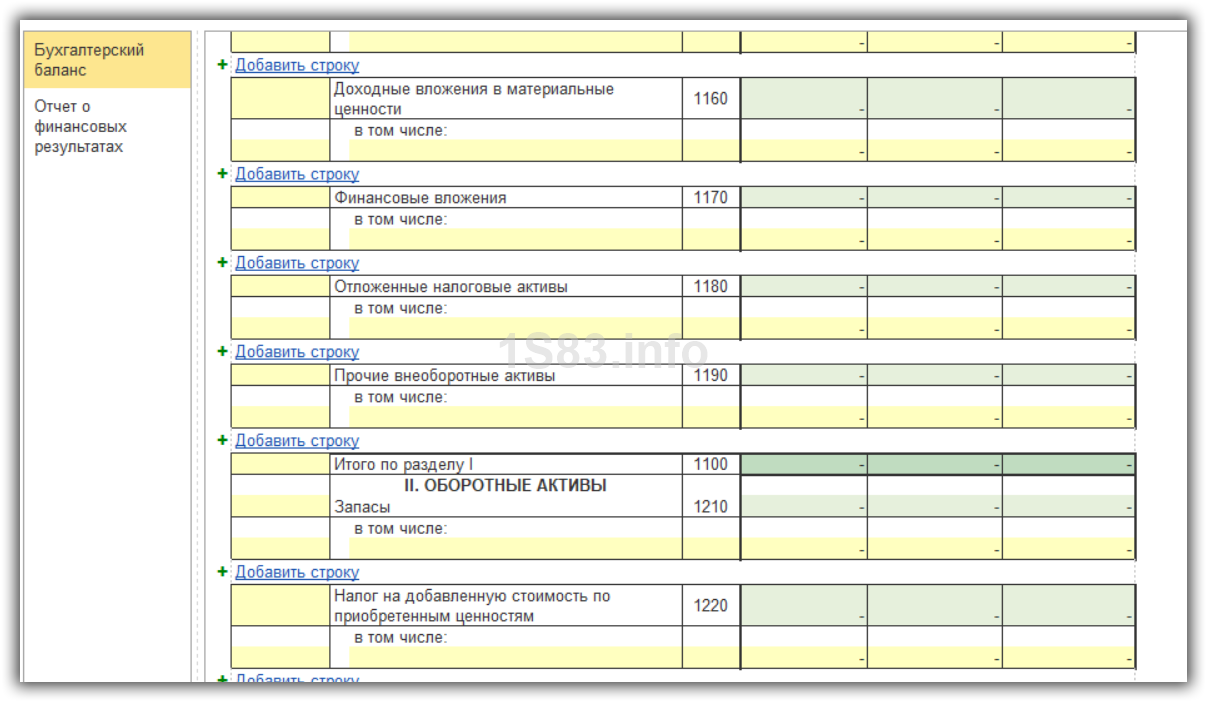
По заполненным цифрам можно посмотреть расшифровку по соответствующей кнопке:
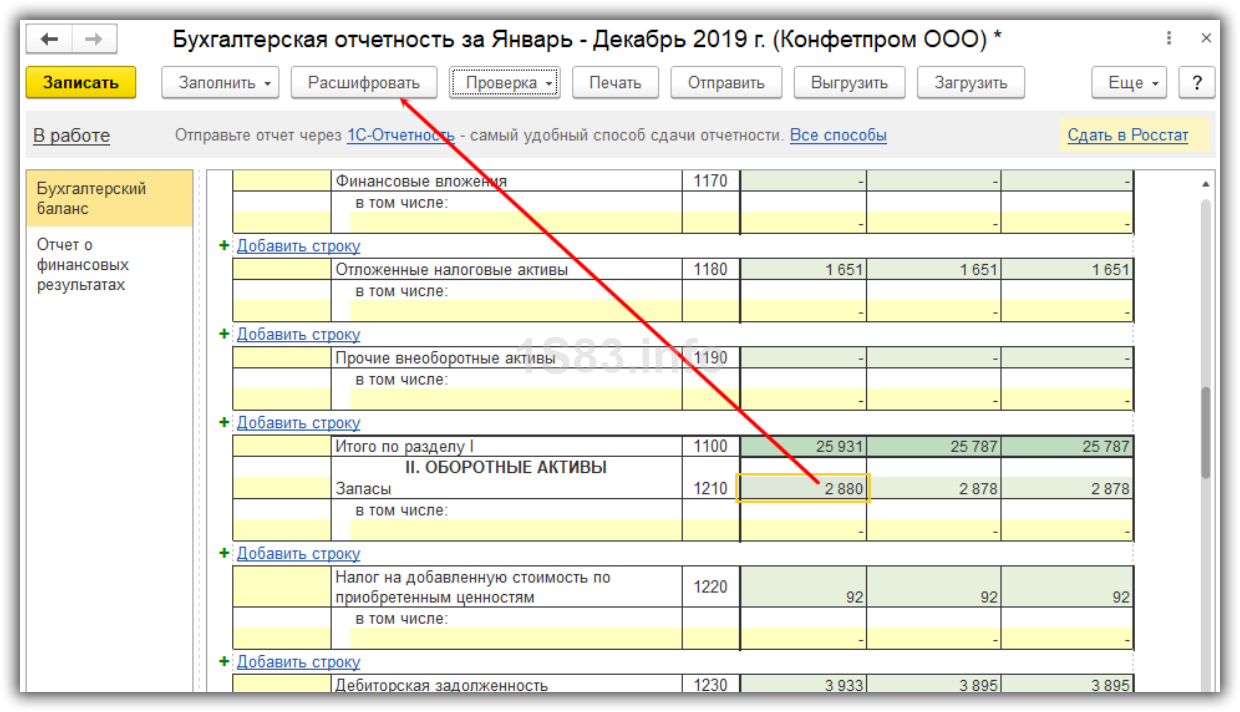
В результате показывается, откуда появились цифры:
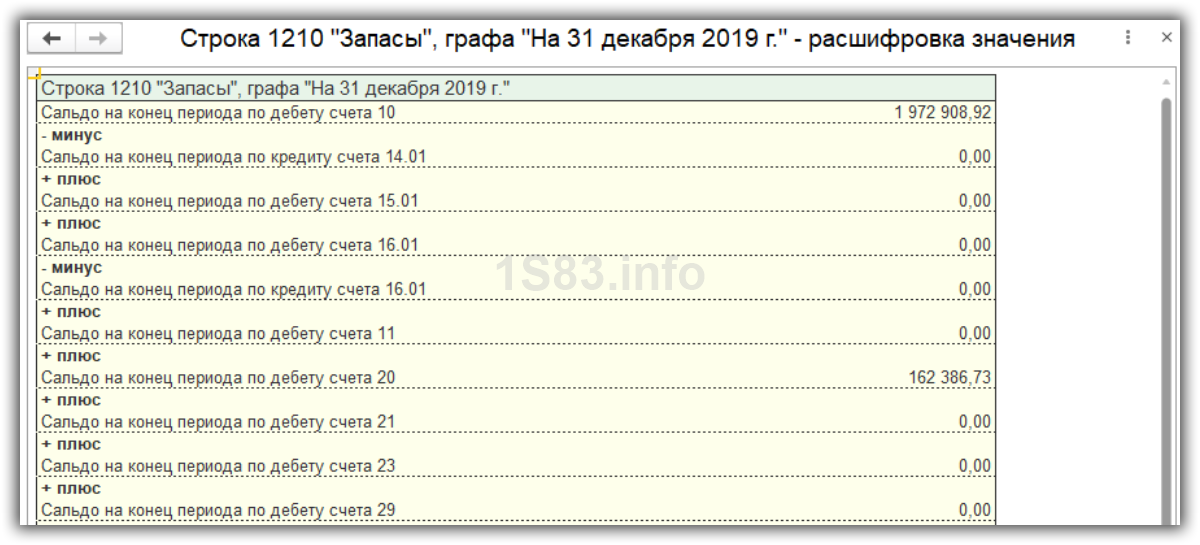
После заполнения отчета его можно проверить, для этого используется кнопка “Проверка”:
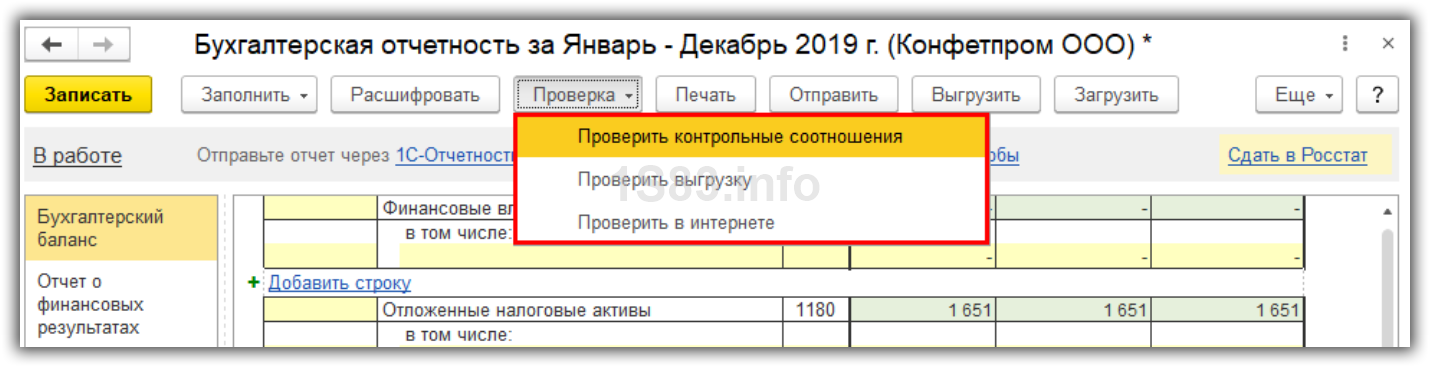
Как распечатать отчет
Для печати отчета нажмите кнопку “Печать”:
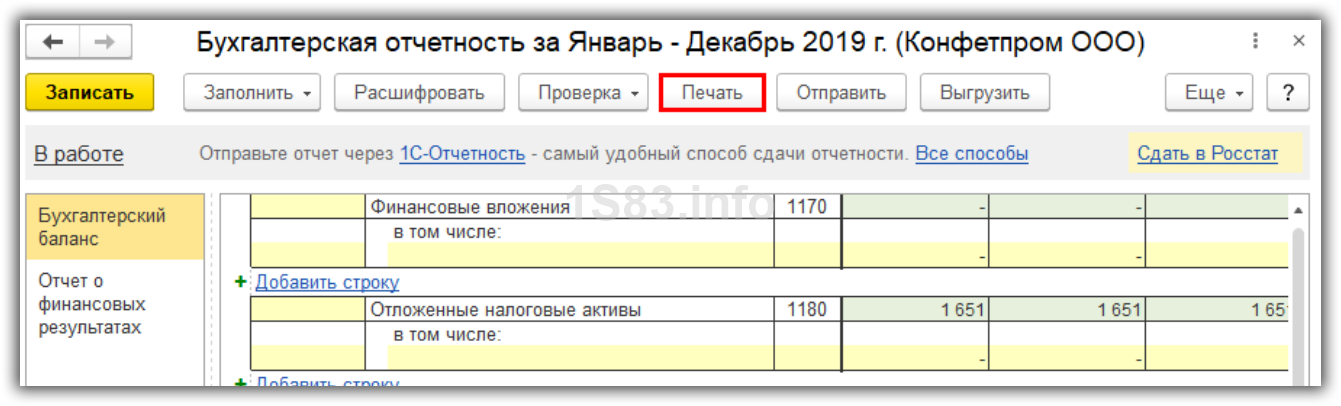
Затем выберите один из видов печати и нажмите “Показать бланк”:
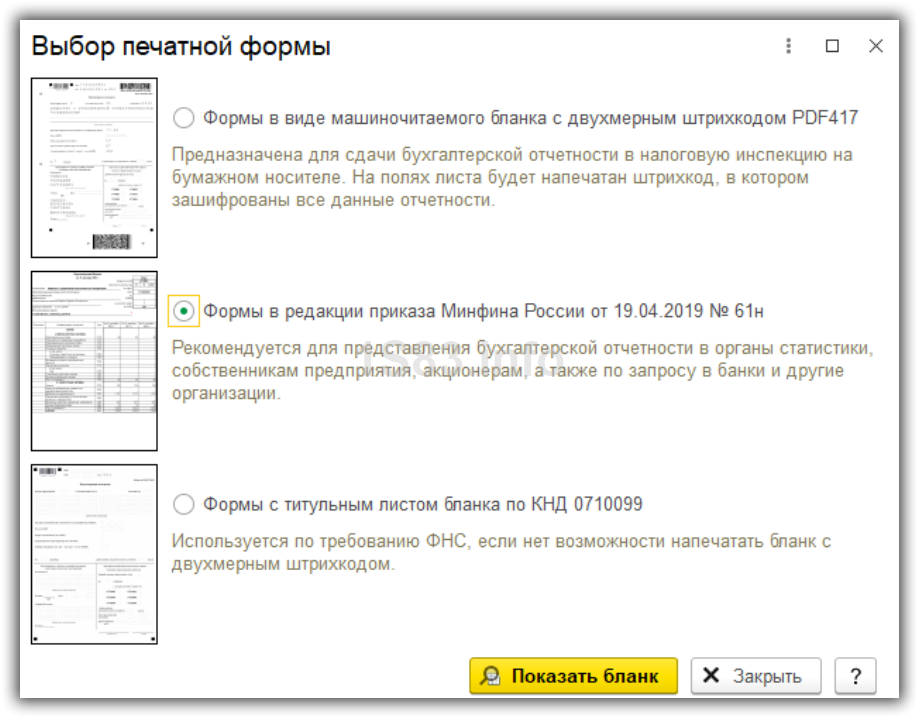
Откроется форма бланка:
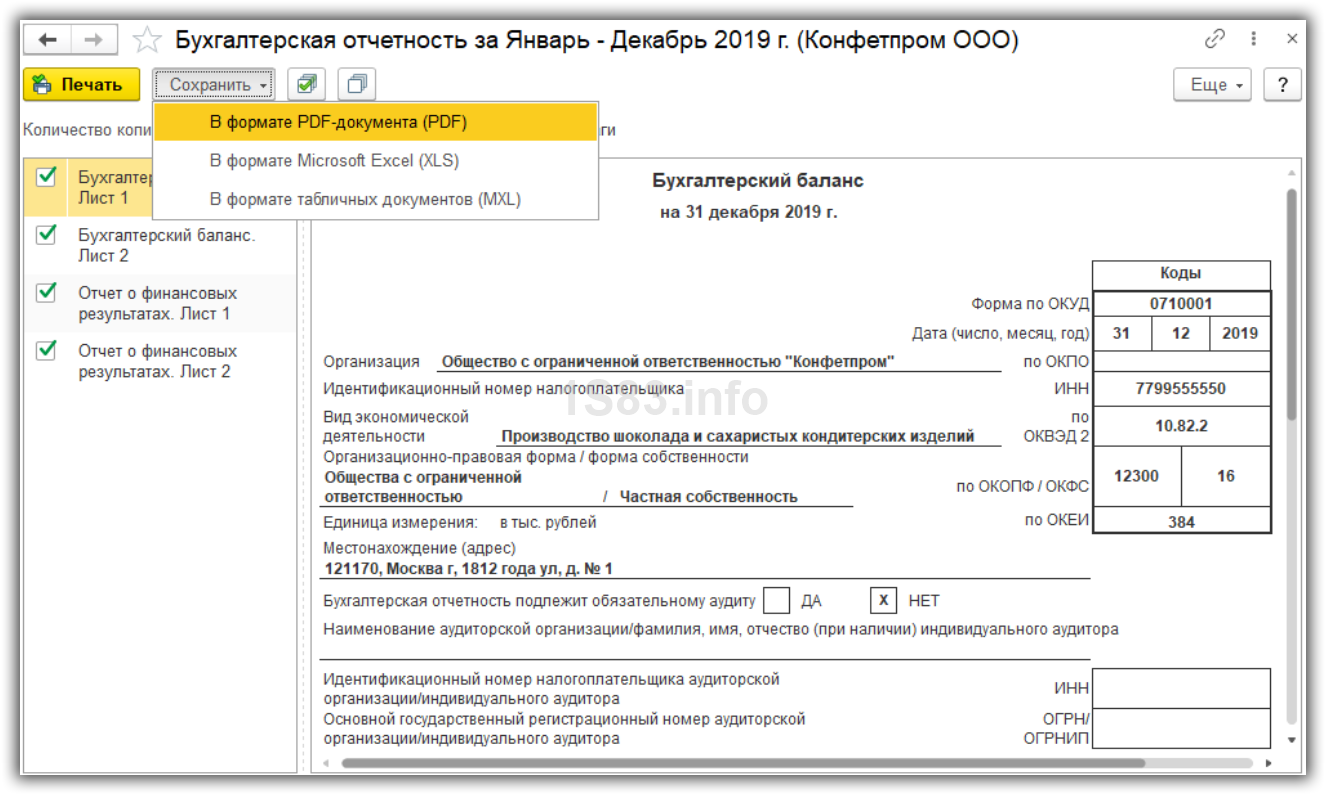
Далее распечатайте отчет, либо сохраните его в файл.
Как выгрузить и отправить отчет
Для отправки отчета в государственные органы его можно выгрузить в файл, либо отправить напрямую, если подключен сервис 1С-Отчетность. Для выполнения этих операций нажмите соответствующие кнопки наверху отчета:
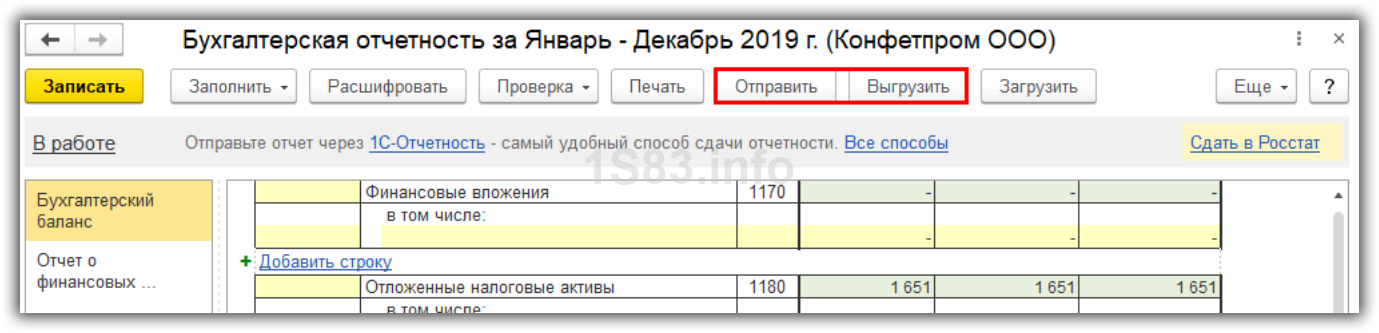
После сдачи отчета поменяйте его статус на “Сдано”: