Как упростить ввод первичных документов в базу 1С
Откройте форму «Распознавание документов»
Например, в Бухгалтерии предприятия для этого в разделах главного меню «Продажи» или «Покупки» выберите пункт «Загрузить документы из сканов (фото)»
Нажмите кнопку «Добавить файлы»
Добавьте все файлы с документами, которые вы хотите обработать, и нажмите кнопку «Распознать»
Через минуту-другую сервис вернет результаты распознавания в виде черновиков документов
Проверьте и, если требуется, исправьте распознанные реквизиты
В первую очередь обращайте внимание на те, что подсвечены красным
Сервис поможет сопоставить распознанные реквизиты с имеющимися объектами в базе, а также быстро добавить новые
Создайте учетные документы, все содержимое которых будет автоматически заполнено
Подбор похожих записей в сервисе
Функционал 1С: Распознавание первичных документов позволяет обрабатывать ситуации, когда записи в информационной базе пользователя незначительно отличаются от указанных в документе. В таких случаях сервис предоставляет возможность автоматического сопоставления данных и находит наиболее похожие варианты, которые могут соответствовать информации из документа.
После обработки документа сервис предлагает пользователю список наиболее релевантных вариантов, которые могут соответствовать данным из документа. Это могут быть существующие записи в информационной базе, которые имеют некоторые отличия от указанной информации, но близки по значению или похожи по характеристикам.
Пользователю предлагается проверить и подтвердить соответствие, выбрав подходящий вариант или указав вариант вручную, если ни один из предложенных не является точным. Это позволяет пользователю принять активное участие в процессе сопоставления данных и контролировать точность результатов.
Такой функционал сервиса увеличивает надежность и точность данных в информационной базе пользователя. Пользователь имеет возможность проверить и подтвердить правильность сопоставления, что снижает возможность возникновения ошибок в процессе автоматического создания документов или обработки информации.
Загрузка документов в 1С из скана (фото)
Имеем сфотографированный телефоном документ и отправленный пользователю на электронную почту: акт об оказании услуг на сумму 2750 руб. от контрагента ИП Кругловой О.А. Услуги оказаны ООО «Василек». Контрагент и услуга новые, в 1С не внесены.
Шаг 1. Перейдите в раздел «Покупки» — «Поступления (Акты, накладные, УПД)».
В журнале документов нажмите кнопку «Загрузить» и выберите команду «Из скана (фото)».
Шаг 2. Для добавления фото в 1С нажмите кнопку «Добавить файлы».
Шаг 3. В модуле «Распознавание документов» нажмите «Добавить». В открывшемся окне выберите файл фотографии документа или сканированное фото. В нашем случае прикрепляем файл, присланный на электронную почту.
Шаг 4. После переноса файла в 1С выделите его и нажмите «Распознать».
Далее действия выполняются автоматически. Документ отобразится в правой части окна.
Дождитесь окончания обработки, пока статус документа не изменится на «Распознанный» — значок в виде буквы «А» и не появится «синяя стрелочка».
В строке отображаются данные документа:
- тип — в нашем примере «Акт об оказании услуг»;
- имя файла и наименование документа;
- автор — в данном примере это пользователь 1С;
- организация, чей документ загружается. В нашем примере ООО «Василек».
Шаг 5. Щелкните дважды мышкой на строке. Откроется форма ввода документа в 1С с заполненными по возможности реквизитами. А те данные, которые не сопоставлены, обозначены как ошибки.
Пройдемся по ошибкам и дозаполним форму.
Ошибка первая: не сопоставлен контрагент
Шаг 6. Щелкните на поле «Контрагент». В сканированном эскизе фото программа автоматически покажет нужный распознанный фрагмент и предложит создать нового контрагента, т.к. он отсутствует в базе.
Нажмите на выпадающую ссылку «Создать: Индивидуальный предприниматель Круглова Ольга Александровна». Наименование контрагента считано с фото документа.
Шаг 7. В открывшемся окне подтвердите создание контрагента — кнопка «Создать».
Вид контрагента 1С определит автоматически.
При возможности использовании сервиса 1С-Контрагент программа предложит им воспользоваться. Согласимся на предложение.
Ошибка вторая: нет договора
Шаг 9. Поле «Договор» в нашем примере мы заполнили вручную, указав «Без договора». Но при указанном в документе договоре его также можно внести с помощью используемой обработки.
Ошибка третья: не сопоставлена номенклатура
Шаг 10. Щелкните на поле «Номенклатура» и создайте новый элемент, нажав на всплывающую «подсказку».
Шаг 11. В окне заполнения данных о номенклатуре укажите «Вид номенклатуры». Наименование и единица измерения заполнятся из фото документа.
Шаг 12. Заполнив данные, нажмите кнопку «Создать» и выберите нужный вид документа. В нашем примере это «Услуги (акт)».
Из рабочего места «Распознавание документов», окошка «Распознанные», наш документ исчезнет и переместится в «Обработанные». Если нажмем одноименную кнопку, отобразятся документы, на основании которых созданы «Акты» или «Накладные».
Шаг 13. Откройте журнал «Поступления (Акты, накладные, УПД)» и увидите сформированный обработкой документ из нашего фото.
Задача выполнена. Причем отметим, что фото было не лучшего качества, но система смогла его распознать.
Рассмотрим еще один вариант переноса документов — с помощью фото, но используя мобильное приложение «1С — Сканер документов».
Распознавание и сопоставление в программе 1С
1С: Распознавание первичных документов обладает важной функцией – способностью распознавать и извлекать информацию о поставщиках, покупателях, товарах и услугах, а затем сопоставлять ее с соответствующими объектами в информационной базе пользователя. Это имеет ряд значительных преимуществ и позволяет существенно упростить и автоматизировать процесс работы с первичными документами
Когда документы, такие как счета, накладные, акты или счета-фактуры, загружаются в систему, сервис применяет алгоритмы распознавания и извлечения данных для определения и выделения информации о поставщиках, покупателях, товарах и услугах из текстового и числового содержимого документов. Затем сопоставляет эти данные с соответствующими объектами в информационной базе пользователя.
Это извлечение и сопоставление информации значительно снижает необходимость ручного ввода данных и ручного сопоставления информации. Вместо того, чтобы вручную вводить информацию о каждом поставщике, покупателе, товаре или услуге, пользователю достаточно загрузить документы в сервис, и он автоматически распознает и связывает данные с соответствующими объектами в информационной базе.
Такой подход значительно экономит время и уменьшает риск возникновения ошибок, связанных с ручным вводом данных. Он также повышает точность и надежность информации в информационной базе, поскольку сервис использует алгоритмы распознавания и проверки данных для обеспечения высокой степени соответствия и минимизации возможных ошибок.
Распознавание и сопоставление поставщиков, покупателей, товаров и услуг с объектами в информационной базе пользователя позволяет более эффективно анализировать и управлять бизнес-процессами. Пользователь получает ценную информацию о своих клиентах, поставщиках и товарах, что позволяет принимать более обоснованные решения, планировать закупки, управлять складскими запасами и оптимизировать бизнес-процессы.
Общая информация по оформлению документов через Госуслуги
Если вас застала врасплох срочная необходимость получить тот или иной документ
или услугу, то обязательно проверьте доступность оформления нужной услуги через Федеральную информационную систему — «Единый портал государственных и муниципальных услуг», по адресу:
www.Gosuslugi.ru.
Используя автоматизированный сервисов Минцифры, можно оформить определенные виды документов в режиме онлайн, прямо со своего компьютера или мобильного устройства (планшета или телефона на базе
Android или IOS).
Таким образом, можно существенно сэкономить время, и что немаловажно
— деньги
Что касается экономии времени, то оформляя документы через портал Госуслуг, вы освобождаете себя от необходимости добираться до соответствующего госучреждения, заниматься бумажной волокитой, и простаивать в очередях.
Что же касается экономии денег, то помимо транспортных издержек, можно сэкономить ещё на одной довольно-таки существенной статье расходов
— а именно, на государственной пошлине за оформление документов или услуг через
портал Госуслуг.
Дело в том, что правительство стимулирует граждан пользоваться сервисами
Минцифры, для снижения нагрузки на физические отделения соответствующих ведомств.
И в качестве одной из таких стимулирующих мер, предоставляет существенные скидки
на оплату госпошлины при оформлении документов через интернет.
Благодаря таким скидкам, в среднем, оформить документ через портал Государственных услуг обходится на 30% дешевле, чем делать это через физический визит в госучреждение.
Если у Вас по тем или иным причинам, возникли проблемы с загрузкой файлов на Госуслуги, или нужно срочно обработать и объединить сканы или фотографии документов в один файл, то это можно сделать через наш сервис.
Для этого:
 |
|---|
| Рис. 3. Отредактировать электронные файлы документов для загрузки на портал Госуслуг |
Среди них, особой строчкой можно выделить оформление различных документов, в том числе, одного из самых
распространённых
— внутреннего паспорта гражданина.
Это действительно удобно, так как не приходится
физически посещать
отделения МВД или
МФЦ, чтобы узнать необходимую информацию,
и подать заявку на оформление
обязательного документа.
При подаче заявления на получение документа в электронном виде, исключаются такие негативные факторы, как
— очереди, бумажная волокита, бюрократия, и различные формы противоправных действий как со стороны чиновников, так и граждан обратившихся за услугой.
 |
|---|
| Рис. 4. Оформление документов через портал Госуслуг |
Наиболее популярные виды документов, которые можно сделать через портал Госуслуг:
- Внутренний паспорт РФ;
-
Заграничный паспорт старого и нового образца;
- Водительское удостоверение;
-
Договор купли-продажи транспортного средства;
- Полис ОСАГО;
- Социальная карта учащегося, студента, пенсионера;
-
Справка о наличии (отсутствии) судимости;
- Удостоверение матери-одиночки;
- Приглашение на въезд иностранного гражданина на территорию РФ;
- Справка о реабилитации жертв политических репрессий;
- Санитарно-эпидемиологического заключение на определённый вид коммерческой деятельности;
- Свидетельство о регистрации или прекращении деятельности ИП;
- Свидетельство о рождении;
- Свидетельство о временной регистрации или постоянной прописке на
жилплощади; -
Пособие по безработице
(заявление на
биржу труда); -
Подача
документов
(аттестата и
фотографий) для
поступление в
учебное
заведение
(колледж,
институт); -
Выписка из
трудовой книжки; -
Подача налоговых
деклараций; - Детские пособия (единовременное пособие при рождении ребёнка, а также ежемесячное пособие на ребенка в возрасте от 3 до 7 лет);
- Разрешение на добычу охотничьих ресурсов (охотничий билет);
- Справка на получение материнского капитала;
-
Паспорт
болельщика Fan ID; - Заявление на запись ребёнка на очередь в детский сад.
Самое новое в «1С:Бухгалтерии 8»: загрузка документов из сканов и фотографий
Мы продолжаем серию «Самое новое в «1С:Бухгалтерии 8», в которой регулярно рассказываем об изменениях в новых версиях решения, о том, что в них появилось интересного, важного и полезного для бухгалтера. В программе «1С:Бухгалтерия 8» начиная с версии 3.0.106.60 добавлена возможность создавать Счета, Акты, Накладные, УПД и Счета-фактуры по их скану или фотографии
Для загрузки документ достаточно отсканировать или сфотографировать специальным мобильным приложением. Подключение к сервису 1С:Распознавание первичных документов доступно пользователям Портала 1С:ИТС. Условия его использования см. на странице сервиса
В программе «1С:Бухгалтерия 8» начиная с версии 3.0.106.60 добавлена возможность создавать Счета, Акты, Накладные, УПД и Счета-фактуры по их скану или фотографии. Для загрузки документ достаточно отсканировать или сфотографировать специальным мобильным приложением. Подключение к сервису 1С:Распознавание первичных документов доступно пользователям Портала 1С:ИТС. Условия его использования см. на странице сервиса .
Настройка распознавания документов
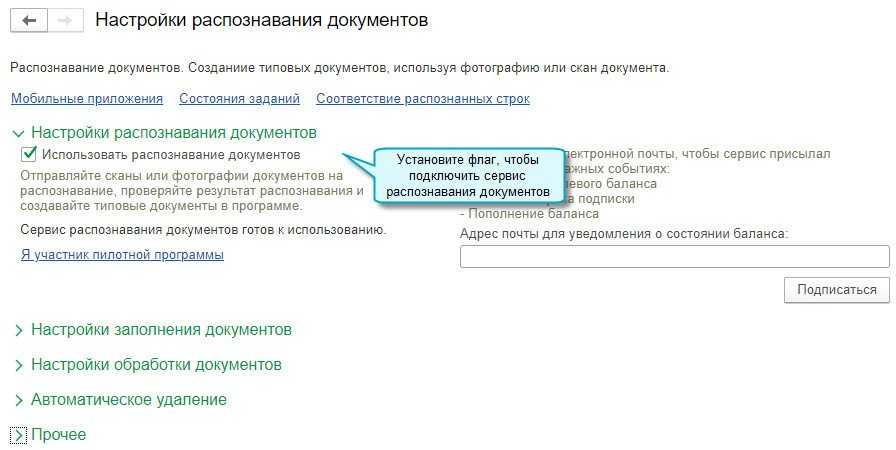
Простой интерфейс: меню «Настройки — Другие настройки — Администрирование — Настройки распознавания документов».
Полный интерфейс: меню «Администрирование — Настройки программы — Настройки распознавания документов».
Загрузка документов
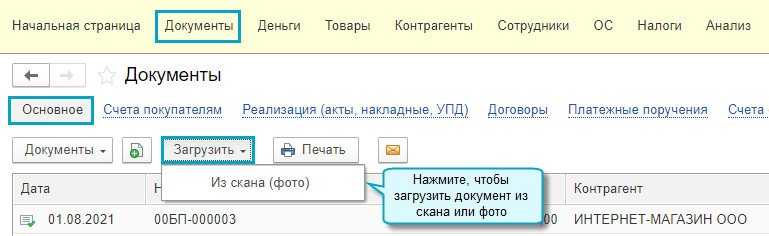
Простой интерфейс: меню «Документы — Основное — Загрузить из скана (фото)».
Полный интерфейс: меню «Покупки или Продажи — Сервис — Загрузить документы из сканов (фото)».

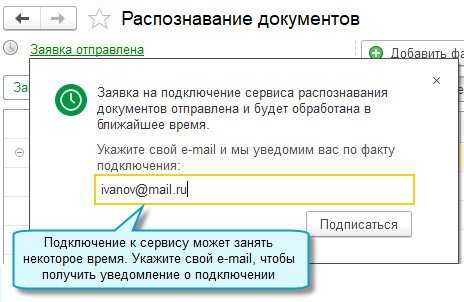

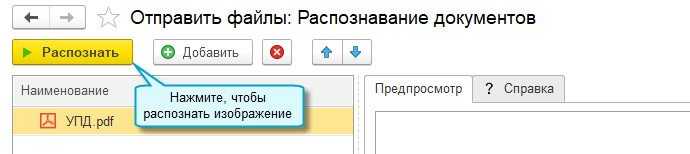
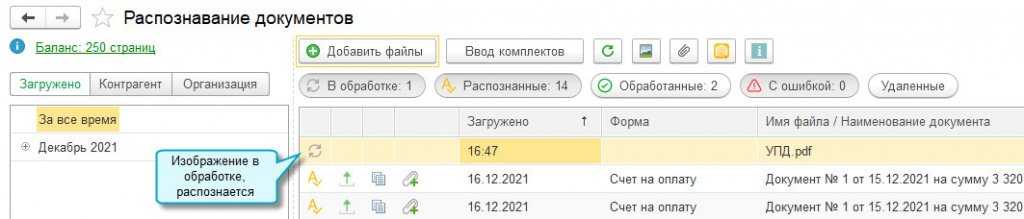
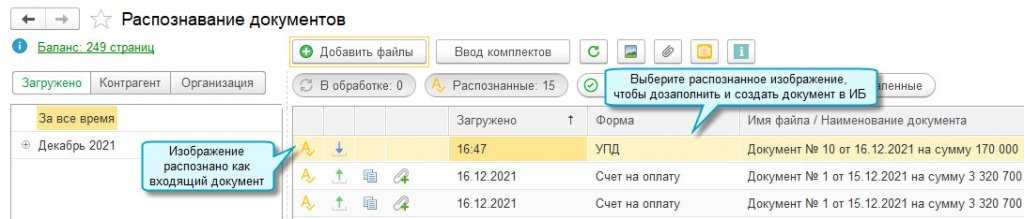
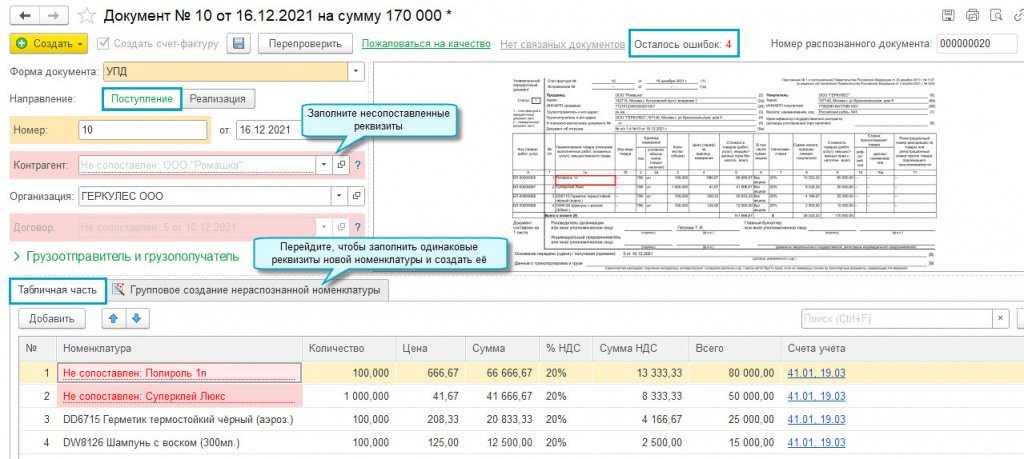
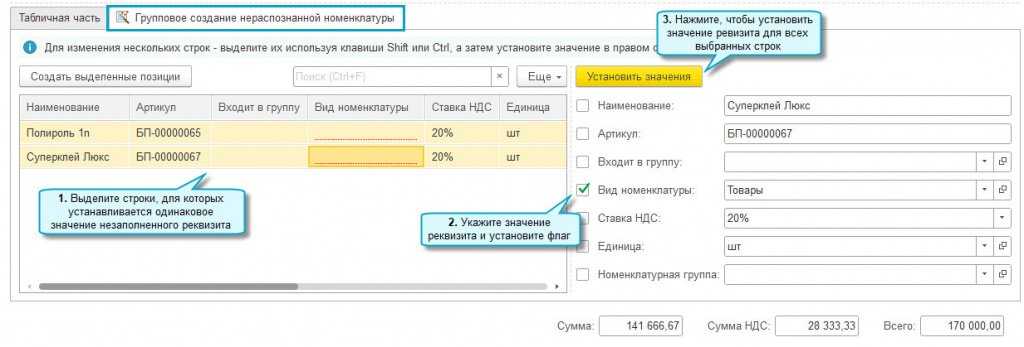
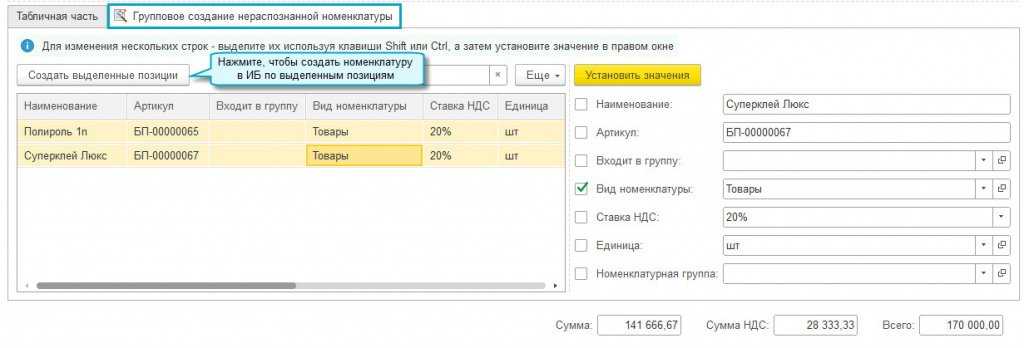
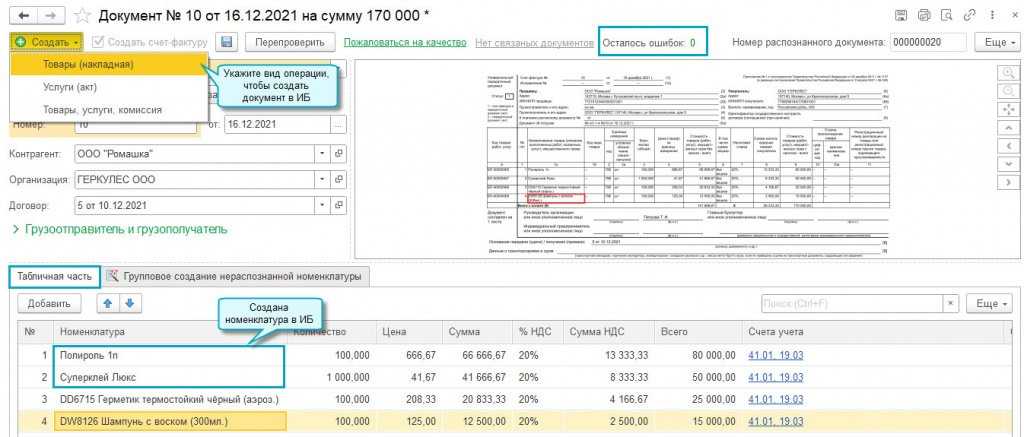

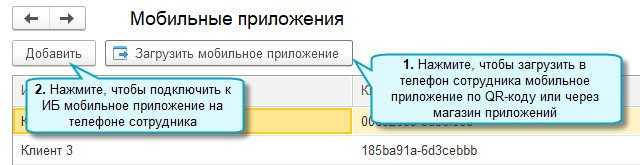
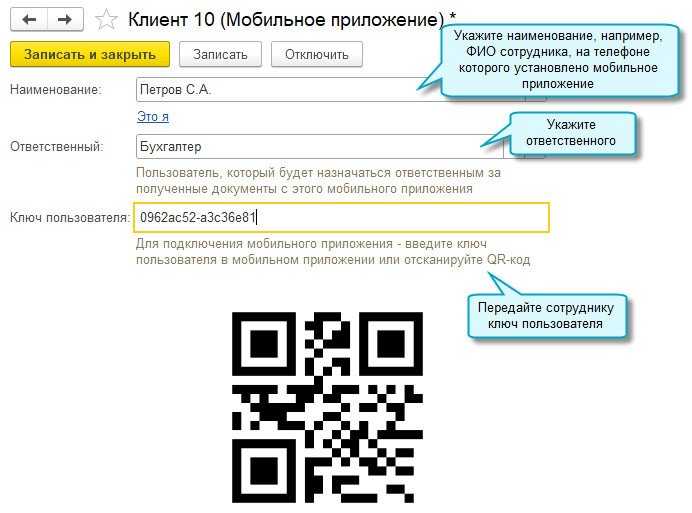
Дополнительные права доступа для пользователей
Предоставьте пользователю, который занимается созданием документов в ИБ, дополнительные права доступа.
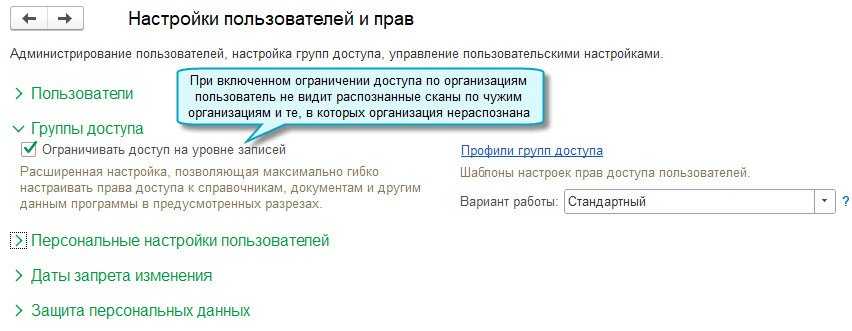
Простой интерфейс: меню «Настройки — Другие настройки — Администрирование — Настройки пользователей и прав — Группы доступа».
Полный интерфейс: меню «Администрирование — Настройки программы — Настройки пользователей и прав — Группы доступа».
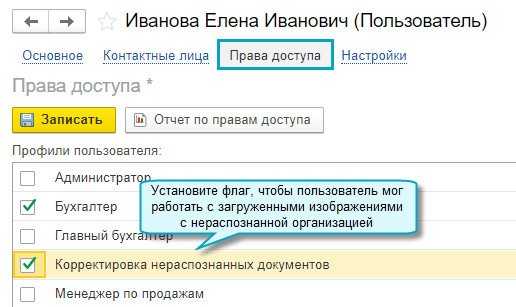
Простой интерфейс: меню «Настройки — Другие настройки — Администрирование — Настройки пользователей и прав — Пользователи — Пользователи».
Полный интерфейс: меню «Администрирование — Настройки программы — Настройки пользователей и прав — Пользователи — Пользователи».
Всю информацию серии можно найти по тэгу «самое новое в 1С:Бухгалтерии». Или просто следите за нашими новостями!
Подключить сервис 1С: Распознавание первичных документов
1С: Распознавание первичных документов — удобное приложение, разработанное компанией «1С», которое предоставляет широкий набор функций для автоматизации процесса распознавания и обработки различных типов документов. Сервис обладает рядом преимуществ, таких как быстрое и точное распознавание текста и данных, возможность сопоставления информации с имеющейся в информационной базе, автоматическое создание документов, универсальное распознавание для незнакомых систем документов, а также инструменты для проверки корректности и обнаружения ошибок. Все это позволяет пользователям значительно сократить время и усилия, повысить надежность и точность обработки документов, а также улучшить эффективность и гибкость бизнес-процессов.
Настроить систему можно в компании «АйТи-Консалтинг». Для этого достаточно позвонить в офис, или заполнить форму запроса на сайте. Квалифицированные сотрудники подберут и подключат подходящий вариант программного продукта, с учетом необходимого функционала и отраслевой специфики организации.
Использование сервиса
Перейдите в раздел «Покупки», выберите пункт «Загрузить документы из сканов (фото)».
Откроется рабочее место распознавания документов. В левом верхнем углу всегда отображается баланс: оставшееся количество страниц в рамках вашего тарифа, а также срок действия вашего тарифа. Слева присутствует отбор по организациям, контрагенту и загруженным документам. Основная командная панель расположена над общей табличной частью.
По кнопке «Добавить файлы» вы можете выбрать отсканированные документы или их фото
Обратите внимание, что изображения должны быть четкими. Используйте команду «Групповая обработка» после добавления и распознавания документов
С ее помощью вы можете сразу для нескольких документов установить необходимые реквизиты. Такой способ распознавания экономит время, но для исключения ошибок рекомендуем распознавать документы по отдельности.
На командной панели есть кнопка обновления, отображения миниатюр файлов, настроек распознавания и т. д. Отсюда удобно перейти на сайт 1С и узнать список мобильных приложений, с помощью которых можно отправлять фотографии на распознавание. В настройках вы можете указать вариант сохранения соответствий, настроить обработку документов, автоматическое удаление обработанных документов и прочее. Также в настройках вы можете добавить электронную почту, на которую придет уведомление о состоянии баланса.
Над табличной частью с загруженными документами отображается количество документов в обработке, распознанных документов, обработанных документов и документов, обработанных с ошибкой. Можно настроить отображение удаленных документов.
Выберите команду «Добавить файлы», чтобы добавить нужные файлы. Нажмите на кнопку «Добавить» и выберите файл с диска, а затем нажмите на кнопку «ОК».
После того как документ отобразится в списке, выберите команду «Распознать».
Документ появится в числе обрабатываемых.
Через некоторое время нажмите на кнопку «Обновить», но в большинстве случаев сервис обновляется автоматически и документ переходит в статус «Распознанные».
Дважды нажмите на документ и перейдите к проверке распознанного документа. Вы увидите, что форма документа автоматически определится и будет распознана табличная часть номенклатуры. Красным цветом подсвечиваются те места, где база не смогла сопоставить данные. В нашем примере программа не нашла контрагента
Обратите внимание, что при нажатии на определенные поля в миниатюре документа, соответствующее поле выделяется красной рамкой в загруженном файле
Для сопоставления вы можете создать нового контрагента, либо выбрать существующего, если сервис не нашел его автоматически. Такие же действия нужно выполнить со всеми строками, которые подсвечены красным. В нашем примере нужно сопоставить контрагента, договор, склад и номенклатуру. Это нужно сделать один раз, после чего обработка заполнит эти данные и в дальнейшем будет сопоставлять их автоматически.
В табличной части товаров есть возможность группового создания нераспознанной номенклатуры. Чтобы не нажимать кнопку «Создать» для каждой строки, их можно создать сразу списком. Справа укажите все необходимые значения.
После того как вы проверите и сопоставите все поля, в верхней части окна появится запись, что ошибок нет. В левом верхнем углу по кнопке «Создать» необходимо выбрать нужный вид создаваемого документа в 1С: товары (накладная), услуги (акт) или товары, услуги, комиссия.
После этого сервис сразу откроет следующий документ для обработки. Обработанный документ вы можете проверить в разделе «Покупки», пункт «Поступления (акты, накладные, УПД)».
Здесь вы увидите загруженный документ, уже проведенный, с файлом, который использовался для распознавания.
После того как документ создан в базе 1С, загруженный файл переходит в статус «Обработанные». Используйте обработку для всех последующих загружаемых документов.
Распознавание комплектов документов
Сервис поддерживает распознавание комплектов документов — группу документов, логически связанных друг с другом и отражающих одну хозяйственную операцию, например:
-
Счет на оплату, ТОРГ-12 и Счет-фактуру;
-
Счет на оплату, Акт об оказании услуг и Счет-фактуру.
Совместная обработка комплектов значительно сокращает трудозатраты на распознавание и загрузку документов. Список поддерживаемых комплектов расширяется с выходом очередных версий.
Работа с комплектами поддерживается в двух вариантах:
через специальное рабочее место по обработке комплектов. По кнопке Ввод комплектов открывается форма Список комплектов, где автоматически формируются комплекты документов, которые поддерживает сервис (рис. 3). Если комплект не был сформирован автоматически, то его можно создать вручную. Если комплект был сформирован неправильно, то его можно отредактировать или удалить. Для сохранения созданного комплекта (всех созданных комплектов) следует нажать на кнопку Создать (Создать все);
Рис. 3. Обработка комплектов документов
через создание комплекта из текущего активного распознанного документа. При открытии формы распознанного документа сервис проверяет наличие комплектных документов. В случае обнаружения комплектных документов система выводит окно создания комплекта, где следует подтвердить наименование создаваемых документов учетной системы и необходимость прикрепления к ним сканированных изображений. По кнопке Создать документы в информационной базе создаются документы в соответствии с выбранными опциями. Распознанные документы, вошедшие в комплект, помечаются как Обработанные.
В ближайшее время в «1С:Бухгалтерии 8» будет поддержан групповой ввод документов. Такая возможность существенно повысит эффективность процесса обработки большого количества распознанных документов и создания на их основе учетных документов в информационной базе. Об изменениях мы сообщим дополнительно. Следите за новостями на сайте БУХ.1С.
Дополнительные настройки рабочего места «Распознавание документов»
В рабочем месте «Распознавание документов» у нас два документа со статусом «Отработанные».
Посмотрим, какие настройки рабочего места еще имеются.
- «Кнопка-картинка» — «Показать миниатюры файлов» / «Скрыть миниатюры файлов» — отображает фото документа в нижней части рабочего стола.
- «Кнопка-скрепка» — «Показать панель с документами» / «Скрыть панель с документами» — отображает связанные документы и файлы с правой стороны рабочего места.
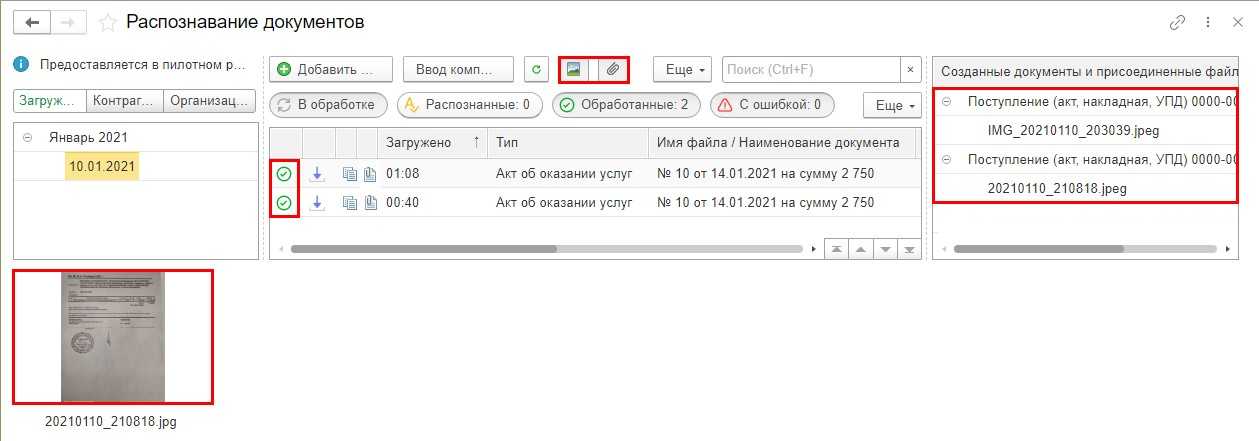
При нажатой кнопке «Загружено» в списке отображаются все документы, сгруппированные по датам загрузки. Пользователь может установить отбор по контрагенту или организации, нажав одноименные кнопки.

Обратите внимание на «кнопку-шестеренку» на панели задач

Здесь пользователь может задать дополнительные настройки, которые включают:
- настройки распознавания документов;
- настройки заполнения документов;
- настройки обработки документов;
- прочие настройки.
Для изменения настроек установите галочку или переместите переключатель в нужное положение.
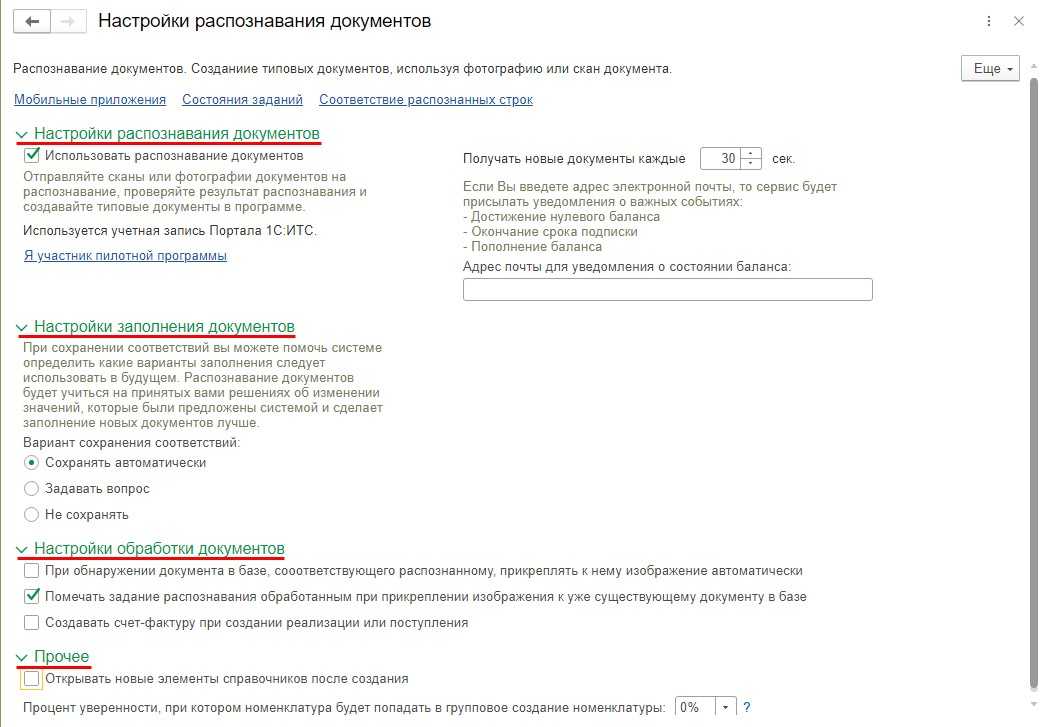
По гиперссылке «Соответствие распознанных строк» можно посмотреть, как сопоставлялись значения справочников

Мы рассмотрели функционал загрузки документов по фото и сканам. Пока он доступен только для пользователей облачной 1С-Fresh, но надеемся, что в скором времени 1С порадует этим инструментом всех остальных пользователей 1С.
Проверка корректности таблиц по формулам
Функция проверки по формулам корректности чисел в таблицах, предоставляемая сервисом, является полезным инструментом, который обеспечивает точность и надежность данных при их распознавании.
При обработке документов, содержащих таблицы с числовыми значениями, сервис автоматически применяет проверку по заданным формулам корректности чисел. Это означает, что система анализирует числовые данные в таблице и проверяет их на соответствие определенным правилам или ограничениям.
1С: Распознавание первичных документов может проверять, что значения числовых ячеек не содержат некорректные символы, не выходят за пределы допустимых значений или не нарушают определенные математические отношения или логические условия. Если в таблице обнаружены несоответствия заданным формулам корректности чисел, сервис может предупредить пользователя или предложить внести корректировки.
Такая проверка по формулам корректности чисел является важным инструментом, который помогает исключить ошибки или неточности при обработке и использовании числовых данных из документов. Она обеспечивает надежность и точность результатов, а также повышает доверие к полученным данным.
Как загрузить сканированные документы или документы по фото в 1С: Бухгалтерии
Раньше и не верилось, например, что бухгалтерию можно вести в телефоне, а теперь — пожалуйста, загрузил специальное приложение и вперед! Разработчики постоянно совершенствуют программу 1С. Так, начиная с релиза 3.0.81, в неё в пилотном режиме добавлена возможность создания документов «Акт», «Накладная», «Счет-фактура» с помощью загрузки по фотографии или сканированному варианту. Как это делается, расскажем в статье.
Для загрузки данных в 1С теперь достаточно сфотографировать документ, отсканировать его или сфотографировать с помощью мобильного приложения «Сканер документов».
Начнем с первого варианта — загрузка по фото или скану.
Настройки сканирования изображения
Рассмотрим первый вариант — настройка при сканировании документа.
Приведем пример на имеющемся МФУ фирмы «НР».
Программное обеспечение этого МФУ позволяет выводить сканируемое изображение как в формат рисунка, так и в формат документа («Сканировать документ»). При выводе файла в текстовом формате выбирается — «Сканировать документ» и выбирается формат — в нашем примере это файлы PDF. Здесь же сохраняется файл в формате изображения TIFF.
Мы рассмотрим пример сканирования изображения, т.к. зачастую требуется документ именно в формате JPEG.
Шаг 2. Выбрав пункт «Сканировать изображение в файл», нажмите кнопку «Изменить параметры».
Шаг 3. На этапе «Сканировать изображение в файл» нажмите кнопку задания настроек сканирования — «Сохранить в файл Параметры сохранения».
И вот она, заветная кнопка!
У вас может быть сканер другой фирмы, другое программное обеспечение, но суть одна: нужно найти кнопку с настройкой параметров сканирования и вывода (сохранения) изображения. Инструкция от производителя вам в помощь.
И вот оно, окошко настройки качества — а значит, и объема, размера, получаемого при сканировании файла. В нашем примере установлено изначально высокое качество изображения.
Шаг 5. Перемещая ползунок, измените параметр качества изображения.
Отсканируйте документ и проверьте результат. Изменяя настройки, действуйте путем эксперимента, ищите какой результат вас удовлетворит.
Таким образом, мы имеем следующую цепочку действий:
- Выберите вариант сканирования.
- Перейдите к настройке параметров сохранения.
- Перейдите к параметрам файла JPEG.
- Установите нужное качество изображения.
Подключение мобильного приложения
Для загрузки изображений документов вместо сканера можно использовать мобильный телефон. Для этого необходимо установить мобильное приложение 1С:Сканер документов и подключить его к информационной базе.
Помощник подключения мобильного приложения можно открыть:
В открывшейся форме Мобильные приложения сначала следует выбрать команду Загрузить мобильное приложение. Для загрузки мобильного приложения в смартфон достаточно отсканировать QR-код, выведенный в форме загрузки, или перейти в магазин приложений. Мобильное приложение 1С:Сканер документов поддерживается для iOS и Android (доступно в App Store и Google Play).
Загрузить мобильное приложение на свой телефон могут не только сотрудники организации, но и представители ее контрагентов, которые в этом случае смогут оперативно передавать первичные документы в информационную базу организации.
Чтобы подключить к информационной базе мобильное приложение, установленное на телефоне сотрудника, следует выбрать команду Добавить.
В открывшейся карточке клиента мобильного приложения следует указать:
-
наименование клиента, например Ф.И.О. сотрудника, на телефоне которого установлено мобильное приложение;
-
пользователя, который назначен ответственным за документы, полученные с этого установленного мобильного приложения.
В поле Ключ пользователя автоматически генерируется код подключения, который необходимо ввести в мобильное приложение (можно отсканировать QR-код, выведенный в карточке клиента мобильного приложения).
Теперь можно фотографировать и распознавать документы с помощью мобильного телефона. После распознавания документы автоматически загружаются в сервис распознавания документов в подготовленном для дальнейшей обработки виде.
Сервис распознавания документов обеспечивает безопасность работы с данными. Установленное мобильное приложение всегда можно отключить от информационной базы (например, если сотрудник уволился или потерял телефон).
При использовании сервиса распознавания документы обрабатываются только на серверах компании 1С и не передаются никаким третьим лицам. Таким образом гарантируется конфиденциальность информации.
Новые возможности программы позволят ускорить ввод первичных документов в информационную базу и минимизировать ошибки.
Подробнее о сервисе распознавания документов см. на .
От редакции. Актуальную информацию о новых возможностях «1С:Бухгалтерии 8» редакции 3.0 и других программ 1С см. в справочнике «Информация об обновлениях «1С:Предприятие»» раздела .
Настройки сервиса распознавания документов
Настройки загрузки из скана (фото) в 1С задаются в разделе Администрирование — Настройки распознавания документов.
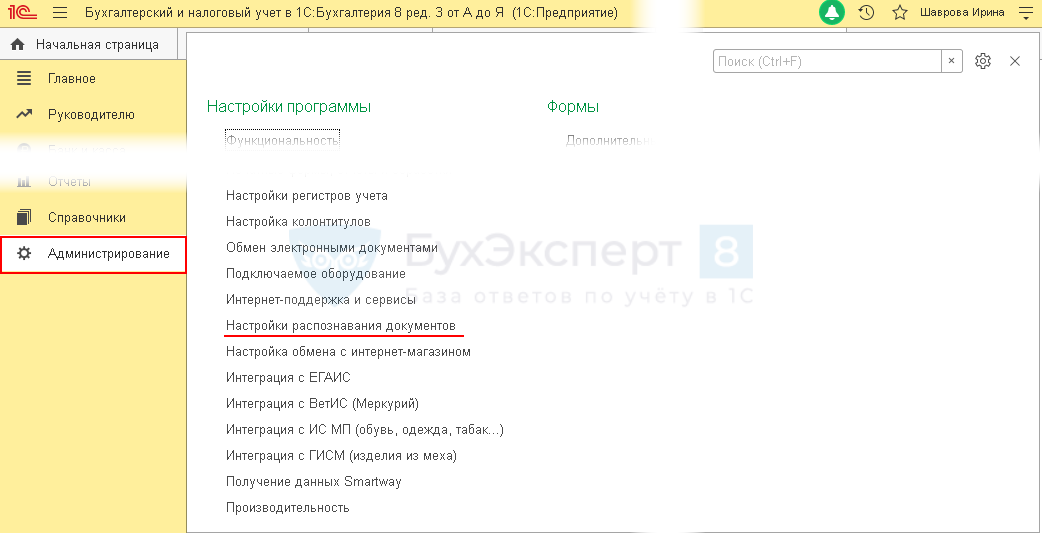
Настройки сгруппированы в специальные разделы:
- Настройки распознавания документов;
- Настройки заполнения документов;
- Настройки обработки документов;
- Прочее;
- Полезные ссылки.
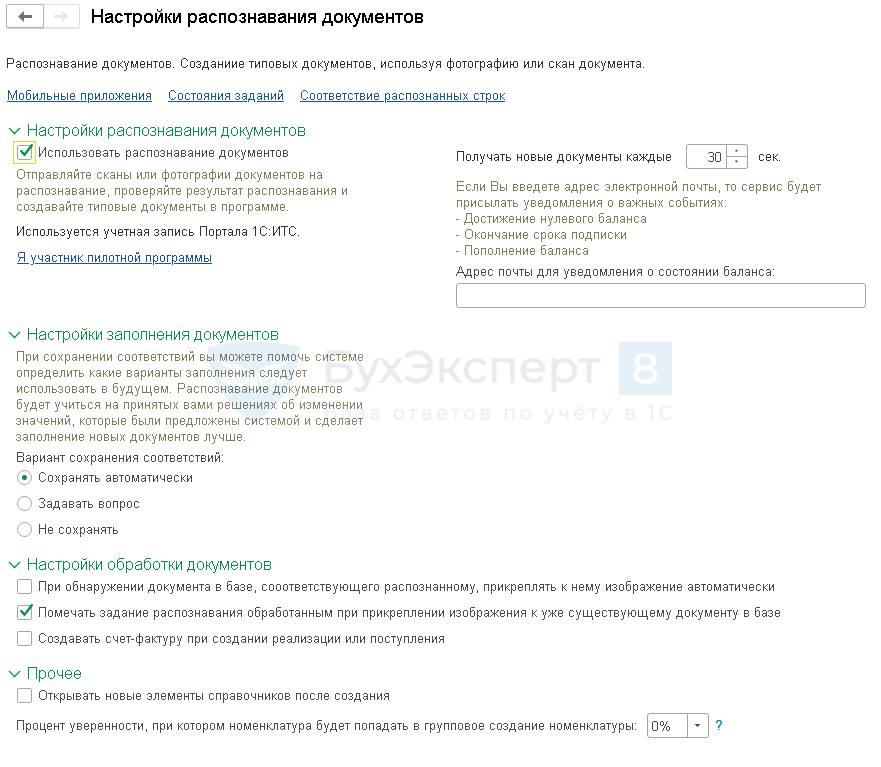
Настройки распознавания документов
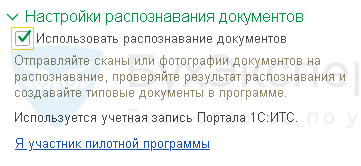
Группа Настройки распознавания документов содержит:
- флажок Использовать распознавание документов — отвечает за возможность распознавать сканы или фотографии документов и загружать их в 1С с использованием учетной записи Портала 1С:ИТС;
- ссылка Я участник пилотной программы — используется для подключения к пилотной программе. Подключение потребует автономной авторизации, при этом режим использования Портала 1С:ИТС будет отключен.
Если вы не участник пилотного проекта, используйте флажок Использовать распознавание документов, который выставлен по умолчанию.
Настройки заполнения документов

Группа Настройки заполнения документов отвечает за сохранение вариантов сопоставленных данных при загрузке документов. Например, в фото указана организация ТЕХНОМИР ООО, а в вашей базе она называется ТЕХНОМИР. После сопоставления, что это одинаковые объекты, для всех последующих загрузок не потребуется повторно сопоставлять эти данные.

Варианты сохранения соответствий:
- Сохранение автоматически — распознаваемые данные сохраняются автоматически;
- Задавать вопрос — при распознавании данных задается вопрос о сохранении, в зависимости от ответа, можно сохранить вариант соответствия либо отказаться от него;
- Не сохранять — не сохранять варианты соответствия данных.
Выбор автоматического сохранения соответствий поможет сделать распознавание новых документов качественнее.
Настройки обработки документов

Группа Настройки обработки документов отвечает за автоматическое создание счета-фактуры по накладной и прикрепление изображения к документу:
- флажок При обнаружении документа в базе, соответствующего распознанному, прикреплять к нему изображение автоматически;
- флажок Помечать задание распознавания обработанным при прикреплении изображения к уже существующему документу в базе;
- флажок Создавать счет фактуру при создании реализации и поступления.
По умолчанию в настройках установлен флажок Помечать задание распознавания обработанным при прикреплении изображения к уже существующему документу в базе. Для удобства работы можно выставить сразу все три указанных флажка.
Прочее

Группа Прочее содержит:
- флажок Открывать новые элементы справочников после создания;
- процент уверенности, при котором номенклатура будет попадать в групповое создание номенклатуры.
По умолчанию процент уверенности стоит 0% — это значит, что предлагаться к созданию будет только полностью нераспознанная номенклатура. Если указать 97% — создаваться будет номенклатура, сопоставленная с уверенностью менее, чем на 97%. Для достижения корректного результата рекомендуем оставлять процент равным 0%.
Настройки по уведомлениям
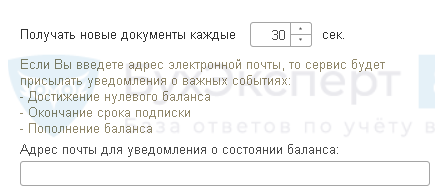
В данной группе устанавливается показатель времени получения распознанных документов — по умолчанию 30 сек. Не стоит уменьшать этот показатель до более низких значений, поскольку процесс распознавания по скану или фотографии не делается моментально.
Полезные ссылки

В форме настроек распознавания документов даются специальные ссылки:
- Мобильные приложения — позволяет подключить мобильное приложение для использования мобильного телефона в качестве сканера. Это позволит фотографировать присланные накладные, отправлять фото на распознавание и создавать новые документы в 1С. PDF
- Состояние заданий — показывает все выполненные загрузки по фотографии. Каждой загрузке соответствует свой уникальный внутренний идентификатор. Информация больше для системных администраторов. PDF
- Соответствие распознанных строк — сохраняет все сопоставленные несовпадающие данные при загрузке из скана или фотографии в 1С. PDF
Распознавание комплектов документов
Сервис поддерживает распознавание комплектов документов — группу документов, логически связанных друг с другом и отражающих одну хозяйственную операцию, например:
-
Счет на оплату, ТОРГ-12 и Счет-фактуру;
-
Счет на оплату, Акт об оказании услуг и Счет-фактуру.
Совместная обработка комплектов значительно сокращает трудозатраты на распознавание и загрузку документов. Список поддерживаемых комплектов расширяется с выходом очередных версий.
Работа с комплектами поддерживается в двух вариантах:
через специальное рабочее место по обработке комплектов. По кнопке Ввод комплектов открывается форма Список комплектов, где автоматически формируются комплекты документов, которые поддерживает сервис (рис. 3). Если комплект не был сформирован автоматически, то его можно создать вручную. Если комплект был сформирован неправильно, то его можно отредактировать или удалить. Для сохранения созданного комплекта (всех созданных комплектов) следует нажать на кнопку Создать (Создать все);
Рис. 3. Обработка комплектов документов
через создание комплекта из текущего активного распознанного документа. При открытии формы распознанного документа сервис проверяет наличие комплектных документов. В случае обнаружения комплектных документов система выводит окно создания комплекта, где следует подтвердить наименование создаваемых документов учетной системы и необходимость прикрепления к ним сканированных изображений. По кнопке Создать документы в информационной базе создаются документы в соответствии с выбранными опциями. Распознанные документы, вошедшие в комплект, помечаются как Обработанные.
В ближайшее время в «1С:Бухгалтерии 8» будет поддержан групповой ввод документов. Такая возможность существенно повысит эффективность процесса обработки большого количества распознанных документов и создания на их основе учетных документов в информационной базе. Об изменениях мы сообщим дополнительно. Следите за новостями на сайте БУХ.1С.































