Профили и группы доступа в 1С ЗУП 3.1
Для разграничения прав доступа в 1С Предприятие 8.3 используются «Права», «Роли», справочники «Пользователи», «Группы доступа» и «Профили групп доступа».
Право и Роль
Права и роли – это некие разрешённые действия (Чтение, Просмотр, Удаление, Проведение и т. д.) над константами, справочниками, документами и другими объектами конфигурации. Каждое право представляет собой единицу действия из списка возможных. Минимальным интегратором прав выступает роль. Каждая роль состоит из совокупности определённых прав. Права и роли создаются в конфигураторе. Пользователь не может изменять их состав.
Как и в прежних версиях 1С Предприятие 8 пользователя можно зарегистрировать в режиме конфигуратор и там же назначить ему нужные роли. Однако в 1С ЗУП 3.1 предусмотрено около нескольких сотен доступных ролей (в карточке пользователя они перечислены на закладке «Прочие»: «Конфигуратор > Администрирование > Пользователи»).
С таким огромным количеством доступных ролей очень трудно разобраться. К тому же для непосвящённого многие названия ролей мало о чём говорят. В такой ситуации подбирать роли в конфигураторе для пользователя очень трудоёмкая задача. Однако на пользовательском уровне в 1С ЗУП 3.1 она легко решается с помощью справочников «Профили групп доступа» и «Группы доступа».
Справочник «Профили групп доступа»
Каждый элемент справочника «Профили групп доступа» является интегратором ролей. Ссылка на этот справочник находится по адресу «Администрирование > Настройка пользователей и прав > Группы доступа > Профили групп доступа». Разработчики уже описали в нём наиболее востребованные профили.
- Администратор,
- Табельщик,
- Кадровик,
- Расчётчик и др.
В справочнике можно создавать свои собственные профили, но в большинстве случаев в этом нет необходимости. Предопределённые профили уже содержат необходимые наборы допустимых для них ролей (разрешённые действия). Заметим, что табельщик обладает минимальным набором разрешённых действий. Но даже для его описания потребовалось около 50 ролей, рисунок.
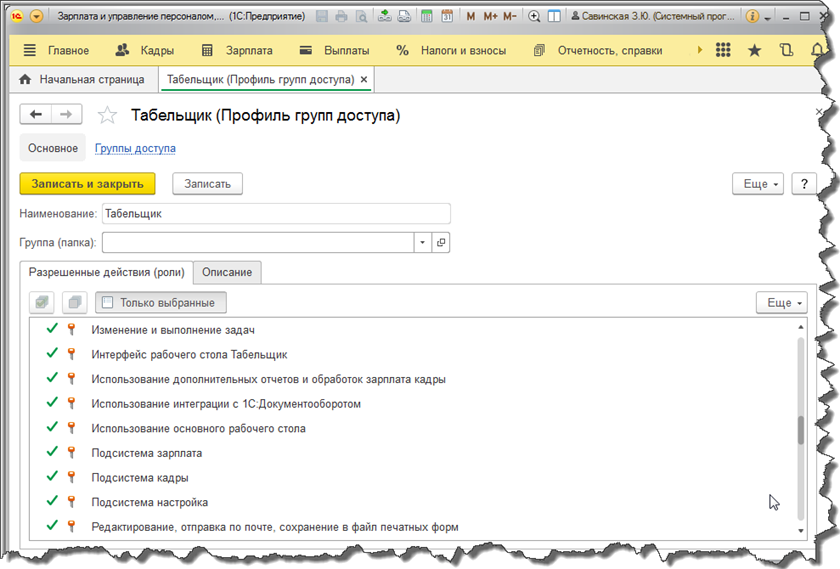
Элементы справочника «Профили групп доступа» устанавливаются в качестве подходящего значения в реквизите «Профиль» справочника «Группы доступа».
Справочник «Группы доступа»
Смысл и назначение этого справочника состоит в том, что в нём перечисляются пользователи (участники), которые будут обладать всеми правами закреплённого в нём профиля группы доступа.
Чтобы открыть этот справочник, надо перейти по ссылкам «Администрирование > Настройка пользователей и прав > Группы доступа > Группы доступа». Одна группа доступа с названием «Администраторы» в нём предустановлена. Остальные создаются по мере необходимости пользователями с полными правами.
Один и тот же «Профиль группы доступа» может быть назначен разным «Группам доступа». Напротив, у любой «Группы доступа» может быть только один «Профиль группы доступа». Во многих случаях в качестве наименования группы доступа удобно указывать название закреплённого за ней профиля группы доступа, рисунок.
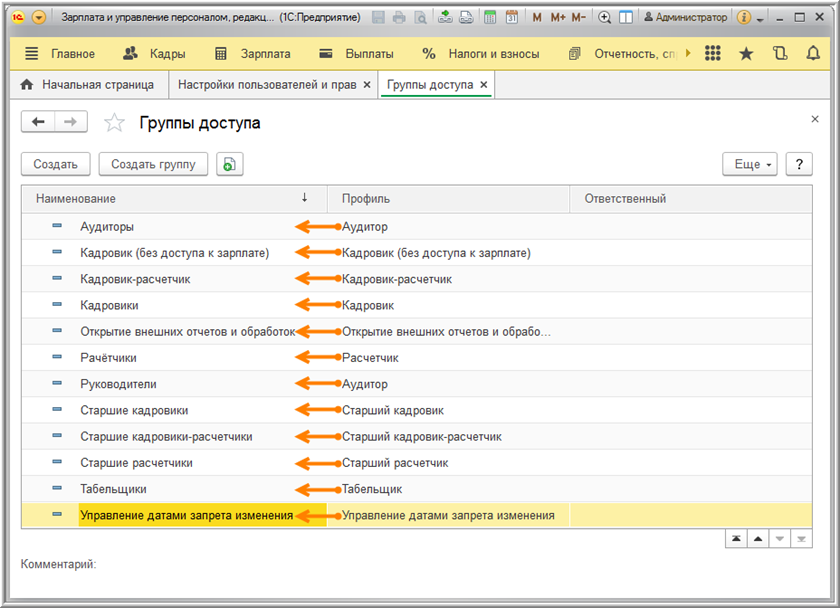
На закладке «Участники группы» необходимо перечислить пользователей из одноимённого справочника. При подборе следует руководствоваться тем, что группа доступа обычно корреспондирует с должностными обязанностями её участников. Чем выше должность, тем больше прав. У любой группы доступа может быть произвольное количество участников, рисунок.
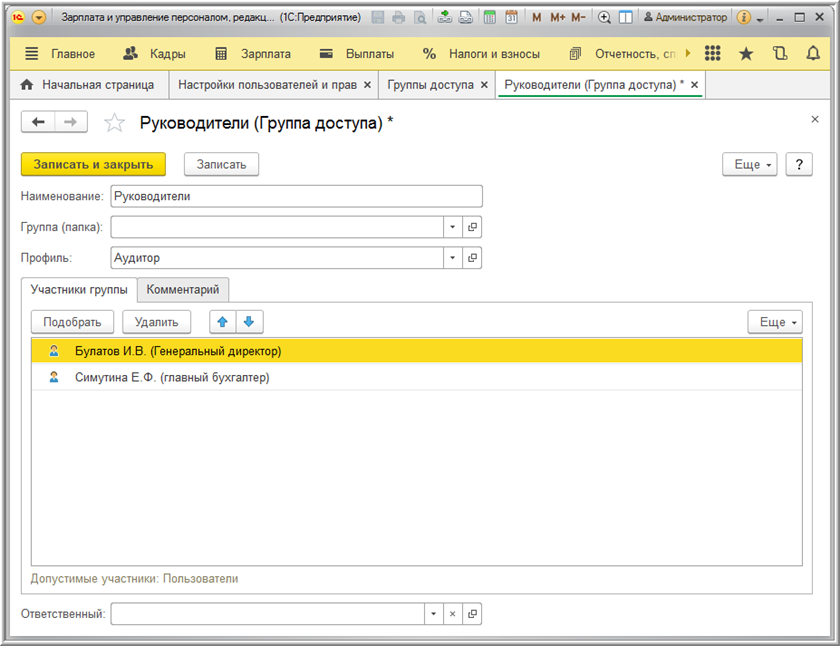
Взаимосвязь описанных объектов конфигурации наглядно проиллюстрирована на следующем рисунке.
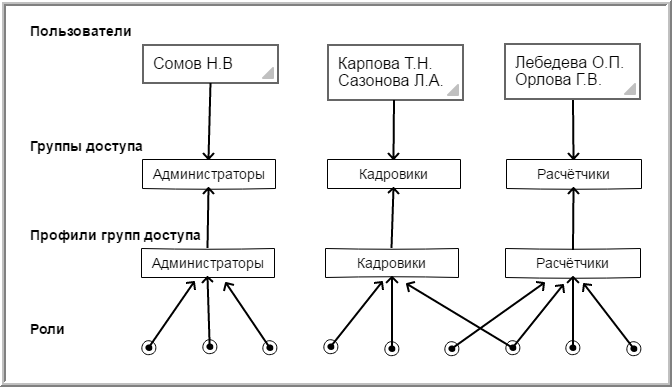
В общем случае один и тот же пользователь может быть участником нескольких групп доступа.
Получение информации для списка сотрудников с использованием временных таблиц
Иногда гораздо удобнее не получать данные в промежуточных переменных, а формировать временные таблицы и использовать эти временные таблицы в одном запросе. Для этого мы можем использовать функции СоздатьНаДатуВТКадровыеДанныеСотрудников и СоздатьНаДатуВТКадровыеДанныеФизическихЛиц из общего модуля КадровыйУчет. Данные функции отличаются тем, что не возвращают таблицу кадровых данных, а формируют временную таблицу в менеджере временных таблиц.
Для демонстрации можно использовать данный код.
ДатаПолученияДанных = Дата(2019, 12, 1);
МенеджерВТ = Новый МенеджерВременныхТаблиц;
КадровыйУчет.СоздатьНаДатуВТКадровыеДанныеСотрудников(МенеджерВТ, Истина, СписокСотрудников, "Подразделение, Должность, ФОТ", ДатаПолученияДанных);
КадровыйУчет.СоздатьНаДатуВТКадровыеДанныеФизическихЛиц(МенеджерВТ, Истина, МассивФизлиц, "Фамилия", ДатаПолученияДанных);
Запрос = Новый Запрос;
Запрос.МенеджерВременныхТаблиц = МенеджерВТ;
Запрос.Текст = "ВЫБРАТЬ
| Сотрудники.Ссылка КАК Ссылка,
| Сотрудники.ФизическоеЛицо КАК ФизическоеЛицо,
| ВТКадровыеДанныеФизическихЛиц.Фамилия КАК Фамилия,
| ВТКадровыеДанныеСотрудников.Подразделение КАК Подразделение,
| ВТКадровыеДанныеСотрудников.ФОТ КАК ФОТ,
| ВТКадровыеДанныеСотрудников.Должность КАК Должность
|ИЗ
| Справочник.Сотрудники КАК Сотрудники
| ЛЕВОЕ СОЕДИНЕНИЕ ВТКадровыеДанныеФизическихЛиц КАК ВТКадровыеДанныеФизическихЛиц
| ПО Сотрудники.ФизическоеЛицо = ВТКадровыеДанныеФизическихЛиц.ФизическоеЛицо
| ЛЕВОЕ СОЕДИНЕНИЕ ВТКадровыеДанныеСотрудников КАК ВТКадровыеДанныеСотрудников
| ПО Сотрудники.Ссылка = ВТКадровыеДанныеСотрудников.Сотрудник
|ГДЕ
| Сотрудники.Ссылка В(&СписокСотрудников)";
Запрос.УстановитьПараметр("СписокСотрудников", СписокСотрудников);
КадровыеДанные = Запрос.Выполнить().Выгрузить();
После выполнения данного кода мы получим таблицу кадровых данных следующего вида:
В данном примере мы сначала подготовили кадровые данные сотрудника и кадровые данные физического лица во временных таблицах, и затем использовали их в одном запросе.
ПОЛЬЗОВАТЕЛЮ НА ЗАМЕТКУ
Напомним, что обязанность предоставления статистической отчетности в территориальные подразделения Росстата распространяется на организации и предпринимателей, в отношении которых органами статистики проводится сплошное или выборочное наблюдение в соответствии с положениями Федерального закона от 29.11.2007 № 282-ФЗ.
При сплошном наблюдении статистическую информацию обязаны сдавать все организации и ИП, осуществляющие определенный вид деятельности. При выборочном – только те, кому органы статистики сообщили о необходимости предоставления такой информации. Узнать, какие именно статформы должна сдавать организация или предприниматель, можно на портале http://statreg.gks.ru.
Получение информации для одного сотрудника или физического лица
Рассмотрим получение текущей фамилии для сотрудника Боровой Дмитрий Валентинович. Для наглядности добавим ему в историю изменения ФИО фамилию Бонд и изменим отчество.
Для получения кадровой информации используется общий модуль КадровыйУчет. Для получения кадровых данных физических лиц используется функция КадровыеДанныеФизическихЛиц. Более подробно о принимаемых параметрах вы можете в описании к функции. Для нас важен параметр СписокФизическихЛиц, куда мы передаем ссылку на физическое лицо или массив ссылок на физические лица, параметр КадровыеДанные, в котором указываются те кадровые данные, которые мы хотим получить и параметр ДатаПолученияДанных – дата, на которую мы получаем данные.
Видов кадровых данных, которые мы можем получить, очень много, поэтому мы рассмотрим только несколько из них.
Чтобы узнать какие кадровые данные можно получить с помощью данной функции вы можете обратиться к описанию функции КадровыйУчетВнутренний.ЗапросВТКадровыеДанныеФизическихЛиц.
ДатаПолученияДанных = Дата(2019, 12, 1);
ПоляОтбораПериодическихДанных = Неопределено;
КадровыеДанные = КадровыйУчет.КадровыеДанныеФизическихЛиц(Истина, ФизическоеЛицо, "Фамилия", ДатаПолученияДанных, ПоляОтбораПериодическихДанных);
Для Каждого ТекСтрока из КадровыеДанные Цикл
Сообщить("" + ТекСтрока.ФизическоеЛицо + ", Фамилия: " + ТекСтрока.фамилия);
КонецЦикла;
Если мы выполним этот код, то получим следующую строку:
Боровой Дмитрий Валентинович, Фамилия: Бонд
Т.е. функция нам вернет фамилию актуальную в период с 30.11.2019 по 01.01.2020. Если же указать дату получения данных не из этого периода, то функция вернет другую фамилию.
Кроме того, у данной функции есть еще один параметр, с помощью которого мы можем накладывать дополнительные отборы – ПоляОтбораПериодическихДанных. В данном параметре указывается коллекция отборов. Для примера мы можем наложить отбор на отчество:
ДатаПолученияДанных = Дата(2019, 12, 1);
ЗначенияОтборов = Новый Массив;
УсловиеОтбора = Новый Структура();
УсловиеОтбора.Вставить("ЛевоеЗначение", "Отчество");
УсловиеОтбора.Вставить("ВидСравнения", " подобно ");
УсловиеОтбора.Вставить("ПравоеЗначение", """Вади%""");
ЗначенияОтборов.Добавить(УсловиеОтбора);
ПоляОтбораПериодическихДанных = Новый Структура("ФИОФизическихЛиц", ЗначенияОтборов);
КадровыеДанные = КадровыйУчет.КадровыеДанныеФизическихЛиц(Истина, ФизическоеЛицо, "Фамилия", ДатаПолученияДанных, ПоляОтбораПериодическихДанных);
Для Каждого ТекСтрока из КадровыеДанные Цикл
Сообщить("" + ТекСтрока.ФизическоеЛицо + ", Фамилия: " + ТекСтрока.фамилия);
КонецЦикла;
В результате получим строку:
Боровой Дмитрий Валентинович, Фамилия: Быков
Т.е. мы получили другую фамилию, используя одну и ту же дату.
Для получения кадровых данных сотрудников используется функция КадровыеДанныеСотрудников из того же модуля. И, по аналогии, чтобы узнать список возможных кадровых данных можно посмотреть описание функции КадровыйУчетВнутренний.ЗапросВТКадровыеДанныеСотрудников.
Для получения кадровой информации по списку сотрудников или списку физлиц можно использовать эти же функции. Только вместо ссылки на физическое лицо в параметр СписокФизическихЛиц передается массив физических лиц, а в параметр СписокСотрудников – массив сотрудников.
Пример 2. Как вести штатное расписание?
При втором варианте штатное расписание ведется, но без истории его изменений. В этом случае на закладке «Кадры» появится подраздел «Штатное расписание», в позиции штатного расписания появится возможность указать дату утверждения, все необходимые изменения вносятся непосредственно в саму позицию.
Третий вариант дает возможность сохранять документы изменившие позиции штатного расписания, изменения в позиции вносятся посредством введения в базу документа «Изменение штатного расписания» либо «Утверждение штатного расписания». Подробная инструкция по настройкам и полное описание функций можно найти в разделе «Кадры и оплата труда» – Кадровый учет и расчеты с персоналом в программах «1С» – «Кадровый учет» – «Учет движения кадров» – «Ведение штатного расписания».
Профили и группы доступа в 1С ЗУП 3.1
Для разграничения прав доступа в 1С Предприятие 8.3 используются «Права», «Роли», справочники «Пользователи», «Группы доступа» и «Профили групп доступа».
Право и Роль
Права и роли — это некие разрешённые действия (Чтение, Просмотр, Удаление, Проведение и т. д.) над константами, справочниками, документами и другими объектами конфигурации. Каждое право представляет собой единицу действия из списка возможных. Минимальным интегратором прав выступает роль. Каждая роль состоит из совокупности определённых прав. Права и роли создаются в конфигураторе. Пользователь не может изменять их состав.
Как и в прежних версиях 1С Предприятие 8 пользователя можно зарегистрировать в режиме конфигуратор и там же назначить ему нужные роли. Однако в 1С ЗУП 3.1 предусмотрено около нескольких сотен доступных ролей (в карточке пользователя они перечислены на закладке «Прочие»: «Конфигуратор > Администрирование > Пользователи»).
С таким огромным количеством доступных ролей очень трудно разобраться. К тому же для непосвящённого многие названия ролей мало о чём говорят. В такой ситуации подбирать роли в конфигураторе для пользователя очень трудоёмкая задача. Однако на пользовательском уровне в 1С ЗУП 3.1 она легко решается с помощью справочников «Профили групп доступа» и «Группы доступа».
Справочник «Профили групп доступа»
Каждый элемент справочника «Профили групп доступа» является интегратором ролей. Ссылка на этот справочник находится по адресу «Администрирование > Настройка пользователей и прав > Группы доступа > Профили групп доступа». Разработчики уже описали в нём наиболее востребованные профили.
- Администратор,
- Табельщик,
- Кадровик,
- Расчётчик и др.
В справочнике можно создавать свои собственные профили, но в большинстве случаев в этом нет необходимости. Предопределённые профили уже содержат необходимые наборы допустимых для них ролей (разрешённые действия). Заметим, что табельщик обладает минимальным набором разрешённых действий. Но даже для его описания потребовалось около 50 ролей, рисунок.
Элементы справочника «Профили групп доступа» устанавливаются в качестве подходящего значения в реквизите «Профиль» справочника «Группы доступа».
Справочник «Группы доступа»
Смысл и назначение этого справочника состоит в том, что в нём перечисляются пользователи (участники), которые будут обладать всеми правами закреплённого в нём профиля группы доступа.
Чтобы открыть этот справочник, надо перейти по ссылкам «Администрирование > Настройка пользователей и прав > Группы доступа > Группы доступа». Одна группа доступа с названием «Администраторы» в нём предустановлена. Остальные создаются по мере необходимости пользователями с полными правами.
Один и тот же «Профиль группы доступа» может быть назначен разным «Группам доступа». Напротив, у любой «Группы доступа» может быть только один «Профиль группы доступа». Во многих случаях в качестве наименования группы доступа удобно указывать название закреплённого за ней профиля группы доступа, рисунок.
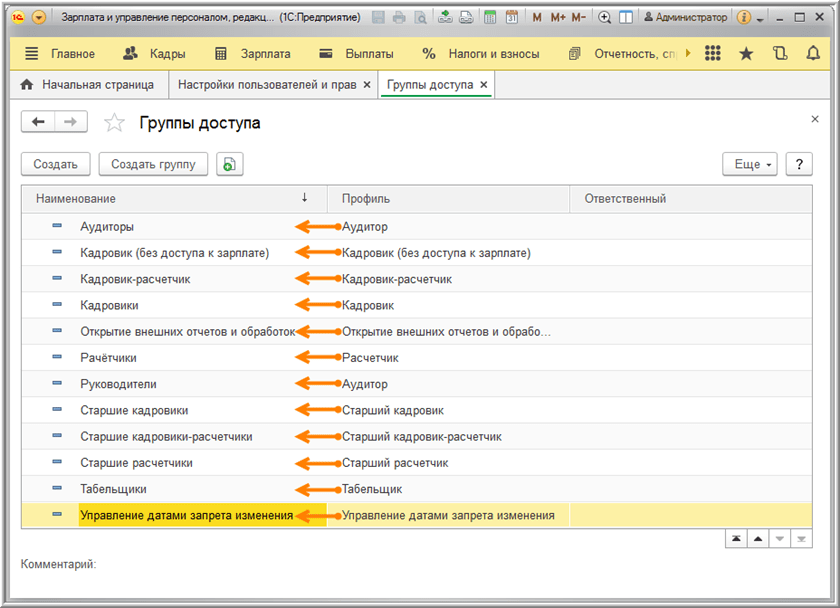
На закладке «Участники группы» необходимо перечислить пользователей из одноимённого справочника. При подборе следует руководствоваться тем, что группа доступа обычно корреспондирует с должностными обязанностями её участников. Чем выше должность, тем больше прав. У любой группы доступа может быть произвольное количество участников, рисунок.
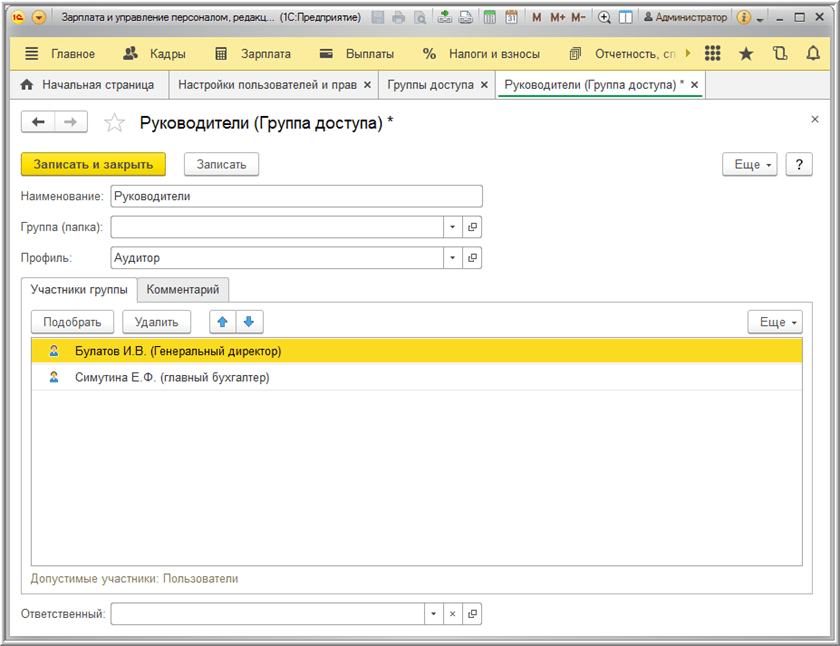
Взаимосвязь описанных объектов конфигурации наглядно проиллюстрирована на следующем рисунке.
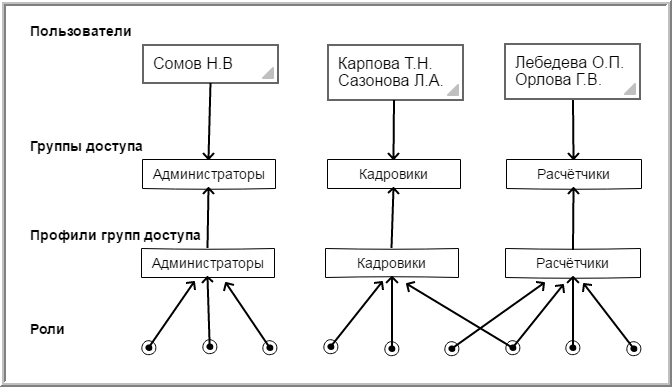
В общем случае один и тот же пользователь может быть участником нескольких групп доступа.
Получение информации для одного сотрудника или физического лица
Рассмотрим получение текущей фамилии для сотрудника Боровой Дмитрий Валентинович. Для наглядности добавим ему в историю изменения ФИО фамилию Бонд и изменим отчество.
Для получения кадровой информации используется общий модуль КадровыйУчет. Для получения кадровых данных физических лиц используется функция КадровыеДанныеФизическихЛиц. Более подробно о принимаемых параметрах вы можете в описании к функции. Для нас важен параметр СписокФизическихЛиц, куда мы передаем ссылку на физическое лицо или массив ссылок на физические лица, параметр КадровыеДанные, в котором указываются те кадровые данные, которые мы хотим получить и параметр ДатаПолученияДанных – дата, на которую мы получаем данные. Видов кадровых данных, которые мы можем получить, очень много, поэтому мы рассмотрим только несколько из них. Чтобы узнать какие кадровые данные можно получить с помощью данной функции вы можете обратиться к описанию функции КадровыйУчетВнутренний.ЗапросВТКадровыеДанныеФизическихЛиц.
Если мы выполним этот код, то получим следующую строку:
Т.е. функция нам вернет фамилию актуальную в период с 30.11.2019 по 01.01.2020. Если же указать дату получения данных не из этого периода, то функция вернет другую фамилию.
Кроме того, у данной функции есть еще один параметр, с помощью которого мы можем накладывать дополнительные отборы – ПоляОтбораПериодическихДанных. В данном параметре указывается коллекция отборов. Для примера мы можем наложить отбор на отчество:
В результате получим строку:
Т.е. мы получили другую фамилию, используя одну и ту же дату.
Для получения кадровых данных сотрудников используется функция КадровыеДанныеСотрудников из того же модуля. И, по аналогии, чтобы узнать список возможных кадровых данных можно посмотреть описание функции КадровыйУчетВнутренний.ЗапросВТКадровыеДанныеСотрудников.
Для получения кадровой информации по списку сотрудников или списку физлиц можно использовать эти же функции. Только вместо ссылки на физическое лицо в параметр СписокФизическихЛиц передается массив физических лиц, а в параметр СписокСотрудников – массив сотрудников.
Подготовка АДВ-1 в «1С:Зарплате и управлении персоналом 8» (ред. 3)
Пример 1
Для автоматического заполнения формы АДВ-1 необходимо, чтобы в программе были введены следующие данные сотрудника — фамилия, имя, отчество, пол, дата рождения, ИНН, место рождения, паспортные данные, сведения о гражданстве, адрес постоянного места жительства (адрес регистрации, заполняется на основании документа, удостоверяющего личность), адрес места проживания фактический (указывается в случае отличия от адреса по регистрации, а также при отсутствии адреса регистрации), телефон (домашний и/или рабочий, по которому можно связаться с застрахованным лицом). Эти данные могут быть введены или в справочник Сотрудники (раздел Кадры — Сотрудники), или в справочник Физические лица (раздел Кадры — Физические лица).
По кнопке Создать следует выбрать документ Пачка документов АДВ-1.
В поле Дата указывается дата заполнения анкеты (по умолчанию указывается текущая рабочая дата).
Поле Номер пачки автоматически заполняется очередным свободным номером пачки по данным регистра сведений Нумератор пачек ПФР при записи документа. При необходимости номер пачки можно изменить.
После принятия пачки ПФР необходимо установить флаг Пачка принята в ПФР (не редактируется) и вновь записать документ. Отредактировать документ после этого станет невозможно. Но при необходимости отредактировать документ можно, сняв указанный выше флаг.
После получения сотрудником Уведомления о регистрации в системе индивидуального (персонифицированного) учета, содержащего сведения о страховом номере индивидуального лицевого счета, его номер следует ввести в справочник Сотрудники или в справочник Физические лица.
Справочник «Сотрудники»
В данном примере мы используем демонстрационную версию программы и выполняем все действия под учетной записью начальника отдела работы с персоналом. В зависимости от доступных пользователю прав, данный функционал может иметь другое место расположения или вообще быть недоступен.
Перейдем на начальную страницу и нажмем на гиперссылку «Новый сотрудник».
В открывшейся карточке справочника выберите организацию.
Далее в поле «Полное имя» укажите ФИО нового сотрудника полностью.
Помните, что в программе существует алгоритм разбивки данного поля на отдельные реквизиты: фамилию, имя и отчество. Он отделяет их друг от друга по пробелам. В случае двойной фамилии, ее необходимо указывать через тире без пробелов.
Справа от поля полного имени есть три гиперссылки:
- Склонения. При нажатии на данную гиперссылку перед вами откроется окно склонения ФИО данного сотрудника во всех падежах. Если вы принимаете на работу человека с необычной фамилией, проверьте, правильно ли произвелось автоматическое склонение.
- Изменить ФИО. Данный механизм позволяет менять фамилию, имя и отчество сотрудника, если оно изменилось в документе, подтверждающем личность с указанием даты этого изменения. Если вы сами ошиблись при занесении в программу, такой способ будет неверным. Пример использования – сотрудница вышла замуж и сменила фамилию.
- История ФИО. Здесь показывается полная история изменения фамилии, имени или отчества, произведенная при использовании предыдущего механизма.
Далее заполните в карточке сотрудника его дату рождения, пол, ИНН и СНИЛС. Данные поля не являются обязательными к заполнению, но все же, желательно их заполнить во избежание проблем в дальнейшем.
Личные данные, сведения об образовании, семье, трудовой деятельности, страховании заполняются по соответствующим гиперссылкам вверху формы. При необходимости, вы так же можете прикрепить к карточке сотрудника файл, например, с его фото или скан — копиями документов.
Когда вы укажете все необходимые данные, нажмите «Записать и закрыть».
1С Зарплата и Управление Персоналом — в примерах
Отчет заполняется всеми физическими лицами, с которыми заключен трудовой договор или договор ГПХ. Заполнение ФИО и СНИЛС в отчет происходит из данных справочника физические лица, поэтому если обнаружена ошибка в этих реквизитах необходимо исправить их в справочнике и перезаполнить отчет.
Сведения о стаже сотрудников можно посмотреть дважды нажав на строчку с этим сотрудником. Откроется отдельное окно. Сведения сюда в 1С ЗУП 3 заполняются из регистра сведений Параметры периодов стажа ПФР. А этот регистр заполняется на основании документов: Прием на работу, Увольнение, Кадровый перевод, Отпуск, Больничный лист, Отпуск за свой счет и прочих документов, которые определяют параметры периодов работы сотрудников.
Добавляем дополнительный реквизит
Допустим мы создали документ с видом «Заявка на прием». В данном документе мы хотим указывать СНИЛС для принимаемого сотрудника. Создаем дополнительный реквизит «СНИЛС».
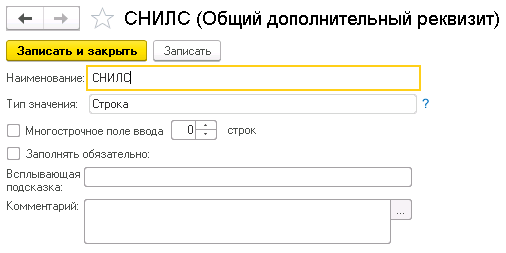
Делаем привязку этого реквизита к виду документа «Заявка на прием». Создаем новый документ и видим, что на закладке «Свойства» появился наш дополнительный реквизит «СНИЛС».
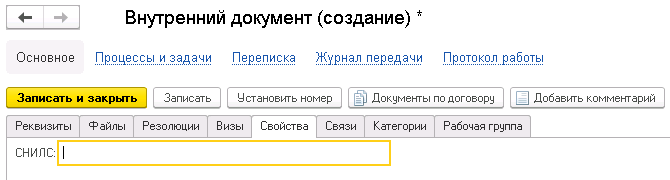
Все отлично, кроме того, что, как мы говорили выше, кадровику придётся после открытия документа каждый раз переходить на закладку «Свойства» чтобы добраться до нужной информации. Давайте облегчим жизнь пользователям. Сделаем так, чтобы при открытии документа с видом «Заявка на прием», первое что видел пользователь была закладка «Свойства».
Документ «Прием на работу»
Мы завели в программе нового сотрудника. Теперь переходим непосредственно к приему на работу сотрудника. Сделать это в 1С ЗУП 8.3 можно на начальной странице, в карточке сотрудника, либо через меню «Кадры».
В нашем примере мы будем принимать сотрудника из начальной страницы, так как там наглядно отображены те лица, которые не приняты на работу, что довольно удобно.
Для этого выделите созданного сотрудника в соответствующей таблице и нажмите правой кнопкой мыши. В контекстном меню выберите пункт «Оформить прием на работу».
В открывшемся документе некоторые поля заполнились автоматически. При необходимости откорректируйте их, а так же укажите подразделение и должность.
Если вы заполняете штатное расписание, то оплата труда подставится из него. Перейдем на соответствующую вкладку. Все верно, начисление заполнилось из позиции штатного расписания. Эти данные можно откорректировать.
Если вы не ведете штатное расписание, вкладку «Оплата» необходимо заполнять вручную.
Далее перейдите на вкладку «Трудовой договор» и укажите все необходимые данные.
Далее проведите документ и на этом прием сотрудника на работу окончен. Теперь можно начислять ему заработную плату.
-
Не сохраняется подпись в outlook
-
Программы для скачивания с ютуба на компьютер отзывы
-
Программа для удаления рекламы из apk на андроид
-
Где хранятся данные браузеров
- 1с как сжать хранилище
Переход на «1С: Зарплата и управление персоналом 8», ред
Как показала практика, предприятия, пожелавшие перенести «все нажитое непосильным трудом» в новую программу, в придачу к огромному объему перенесенной информации (и утяжелению базы данных) получили и непрекращающуюся головную боль из-за того, что зачастую данные переносятся некорректно, а проявляется это в самый неподходящий момент непредсказуемым образом.
- информация о действующих сотрудниках-договорниках ГПХ;
- начисления и удержания с произвольными формулами;
- кадровая история сотрудников для формирования аналитической отчетности;
- фактические начисления и выплаты для формирования аналитической отчетности;
- сведения о займах сотрудников;
- действующие на момент переноса отпуска, в том числе по уходу за ребенком.
Сведения о гражданстве действуют с в 1с откуда взять
Начинается ввод сведений о физическом лице с указания его ФИО. В поле Имя нужно с клавиатуры последовательно через пробел ввести фамилию, имя и отчество, а затем щелкнуть мышью в поле ФИО. В результате параметры верхней части окна будут заполнены так, как показано на рис. 2.30. Отметим, что впоследствии в поле Имя из раскрывающегося списка можно будет выбрать вариант представления фамилии, имени и отчества физического лица в интерфейсах списка и выбора (например, Петрова М.И., или Петрова Мария Ивановна, и т. д., причем список вариантов формируется программой автоматически после ввода ФИО).
В поле Страна следует указать название страны, гражданином которой является человек. Для этого нужно нажать кнопку выбора, затем в открывшемся окне классификатора стран мира выделить щелчком мыши нужную позицию и нажать кнопку Выбрать или клавишу <Enter>. Если по каким?то причинам человек не имеет права на пенсионное обеспечение либо не является налоговым резидентом Российской Федерации, то нужно установить соответствующие флажки. В отдельном поле указывается дата, начиная с которой запись о гражданстве считается действительной. С помощью кнопки История можно просмотреть историю изменений записей о гражданстве данного физического лица.
Как заполнить новый отчет
Как заполнить декларацию по налогу на имущество
После того как внесете код территории, по которой будете платить налог, и кадастровый номер недвижимости, заполните стоимостные показатели и другие сведения для расчета налога. Так, по строке 020 укажите кадастровую стоимость недвижимости по состоянию на 1 января отчетного года. Строку 025 заполняйте, только если часть кадастровой стоимости объекта налогом не облагается.
Объясняется это тем, что для расчета налога остаточная стоимость имущества фиксируется по состоянию на начало дня. То есть по состоянию на 0 часов 1-го числа месяца. Например, для расчета средней стоимости имущества за I квартал нужно взять его остаточную стоимость по состоянию на четыре даты, в том числе на 1 апреля, и поделить на 4.
RLS: ограничение доступа на уровне записей
Позволяет более гибко настраивать доступ к данным программы в определенных разрезах. Для ее активации установите флаг на одноименном пункте формы настройки пользователей и прав.
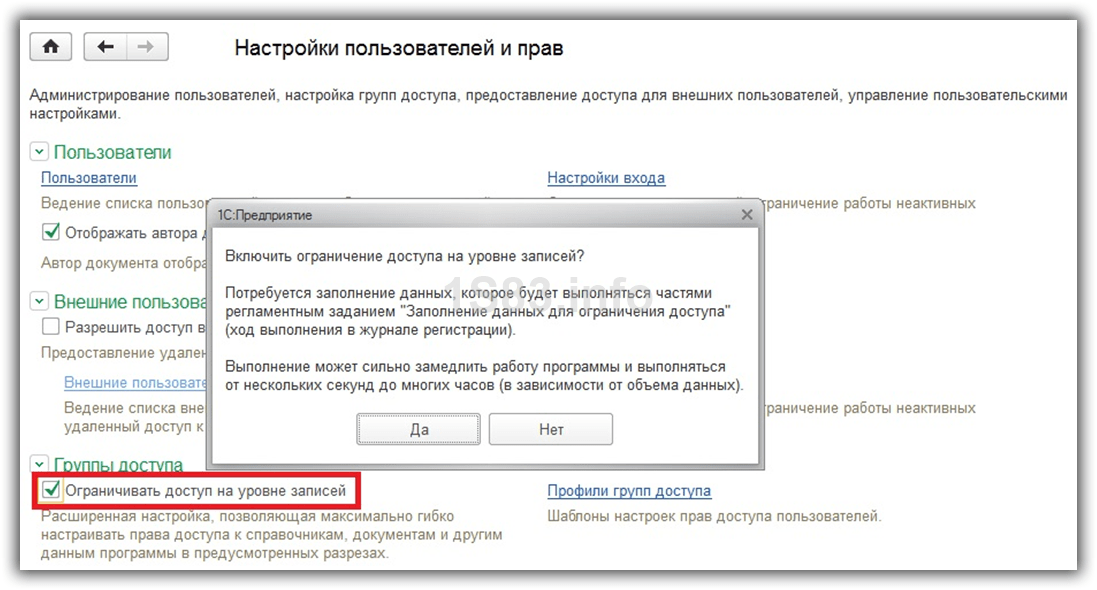
Обратите внимание, что включение данной настройки может негативно повлиять на работоспособность системы. Дело заключается в том, что механизм RLS изменяет все запросы в зависимости от установленных ограничений
Перейдем в созданный нами ранее профиль групп доступа «Тестовая группа». На рисунке ниже видно, что после включения ограничения доступа на уровне записей появилась дополнительная вкладка «Ограничения доступа».
Предположим, мы хотим, чтобы пользователи, которым назначена тестовая группа, имели доступ к данным по всем организациям данной информационной базы, за исключением тех, что указаны в профиле.
В верхней табличной части установим ограничение доступа по организации. В нижней части уточним, что доступ не будет предоставляться к данным (документам, справочникам и пр.) для организации «Рога ООО».
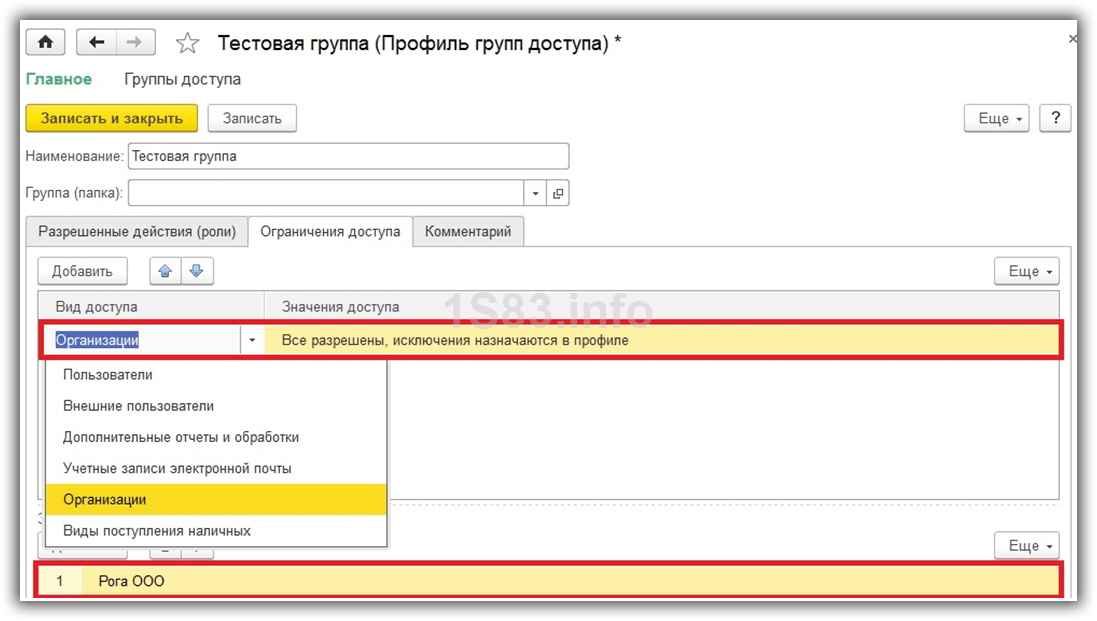
Владимир Ильюков
Права, роли, профили групп доступа и группы доступа позволяют настроить права пользователей в 1С Предприятие 8.3. Права пользователя в 1С 8.3 — это набор действий, которые он может совершать над справочниками, документами, отчётами и настройками
С этими понятиями очень важно разобраться, если с программой будут работать несколько пользователей и каждому их них необходимо назначить соответствующие права
В статье описано, как правильно распределить права между пользователями программы 1С ЗУП 3.1, чтобы каждый из них мог работать в рамках свой компетенции и должностных инструкций. Материал статьи не предполагает каких-то специальных компьютерных знаний.
Справочник «Физические лица»
После создания сотрудника в программе 1С 8.3 ЗУП автоматически создался новое физическое лицо. Этот справочник находится в разделе «Кадры».
Физическое лицо и сотрудник – это разные вещи. Физическое лицо может не являться сотрудником.
Для одного элемента справочника физических лиц возможно существование нескольких сотрудников. Так заведено потому, что человек может работать в компании не только по основному месту работы. У него может быть несколько договоров, например, основной, совместительство и ГПХ.
Данный механизм реализован для того, чтобы в соответствии с законодательством НДФЛ считалось общее по всем местам работы для одного физического лица. Остальные же расчеты ведутся отдельно.
Например, в нашей организации работает сотрудник и это его основное место работы. Так же периодически ему переводятся денежные средства по договору ГПХ. НДФЛ должно начисляться общее (суммироваться по обоим договорам). Начисления же будут производиться отдельно. В программе будет одно физическое лицо и два сотрудника.
В связи с этим очень важно контролировать отсутствие дублей в справочнике физических лиц. В противном случае возможны нежелательные последствия с некорректностью расчетов и с налоговыми органами
К тому же, налоговые вычеты привязаны именно к физическому лицу.
При появлении дублей физических лиц обратитесь к администратору программы, чтобы он произвел объединение карточек с личными данными специальной обработкой.
Права пользователя в 1С
Скажем несколько слов о правах пользователей. Что означает ограничение прав доступа? В разрезе программных продуктов 1С, это запрет на совершение действий с какими-либо файлами и объектами. Например, можно закрыть пользователю доступ для изменения документа, копирования и даже просмотра. Соответственно, расширить права доступа означает дать разрешение на просмотр, изменение документа, копирование, сохранение и т.д.
При правильной настройке 1С система всегда ответит пользователю, если ему нельзя совершить то или иное действие с объектом: «у вас недостаточно прав для редактирования».
Как изменить форму документов в 1С
Откройте любой документ (в нашем примере «Поступление товаров»)
Обратите внимание, что форма меняется не для конкретного документа, а для всех документов данного вида. То есть если в документе «Поступление товаров» вы добавите артикул, а потом откроете любое другое поступление, состав реквизитов не изменится, поле «Артикул» будет отображаться
В документе нажмите на первую кнопку «Еще» и выберите пункт «Изменить форму».
Откроется настройка формы. Все, что касается табличной части, будет в подразделе «Товары». Если вы хотите убрать какой-либо из этих реквизитов, то снимите флажок рядом с этим элементом формы в 1С и нажмите на команду «Применить», а затем «ОК». Если же нужно добавить новый реквизит, например артикул, поставьте флажок напротив нужного пункта и выберите команду «Применить», а затем «ОК».
В табличной части документа появится новое поле с артикулом.
Если вы хотите, чтобы сначала была указана номенклатура, а потом уже стоял артикул, то вернитесь в окно настройки формы. Перенесите пункт «Артикул» и поставьте его в нужное место. Нажмите команду «Применить», а затем «ОК».
Таким образом можно добавлять, убирать и передвигать любые реквизиты.
Аналогично легко изменить форму журнала документов. Например, в журнале «Поступление товаров и услуг» вы хотите видеть вид операции в начале перед контрагентом. Нажмите на кнопку «Еще», выберите пункт «Изменить форму».
В открывшемся окне перенесите вид операции и поставьте его перед контрагентом. Нажмите на кнопку «Применить», а затем «ОК».
Вы можете изменить любой журнал документов или вид документов.
Заключение
Плановые начисления вправе назначать не только пользователи с профилями «Расчётчик» и выше, но и пользователи с профилями «Кадровик» и выше. А вот удержания ни плановые, ни разовые кадровики назначать не имеют права.
Доступность к настройкам «Кадровый учёт» и «Расчёт зарплаты» имеется только у пользователей с полными правами. Старший кадровик-расчётчик не имеет таких прав.
В целях разграничения прав пользователей, как правило, вполне хватает предустановленных профилей. При необходимости можно создавать новые профили. При этом для создания самодостаточного профиля в него следует включить некоторые обязательные роли такие, как «Запуск тонкого клиента», «Базовые права» и т. п. На практике проще сделать копию наиболее близкого по правам профиля, а затем его отредактировать нужным образом.
В этой статье я расскажу, как работает механизм настройки «ограничение доступа на уровне записей» в 1С:УПП 1,3. Информация для статьи была подобрана на май 2015 года. С тех пор УПП кардинально не обновляется, т.к флагманом 1С выбрала 1С:ERP. Все же УПП исправно трудится на многих предприятиях, поэтому я выкладываю результаты своих исследований по RLS в УПП в этой статье. Кому-то точно пригодится.
Все сухо, сжато и без воды. Как я люблю))).































