1С розница номенклатура из Excel
Чтобы заполнить справочник товаров в 1С не обязательно вносить все вручную. Можно использовать загрузку ассортимента товаров через документ Excel. Возможно загрузить файлы с расширениями: .xlsx, .xls, .csv, .ods. и другими. Загрузка номенклатуры в программе 1С розница из Excel выглядит следующим образом.
Для загрузки внешнего файла Exel в 1С понадобится утилита «ЗагрузкаДанныхИзТабличногоДокумента.epf». Ее можно найти и скачать тут. Сохраните и установите утилиту нажав кнопку копирования. Распакуйте скачанный архив на рабочий стол. Далее можно начать делать загрузку файлов в 1С. Порядок действий следующий:
- Откройте 1С и в главном меню выбрать «Файл», кликните по «Открыть». Находим и открываем файл на рабочем столе «ЗагрузкаДанныхИзТабличногоДокумента».
- Во всплывающем окне выберите режим «Загрузка в справочник» и его вид «Номенклатура».
Программа самостоятельно создаст табличку с полями справочника: название, родитель (из какой группы товар), вид номенклатуры и единица измерения, название полностью, НДС. Шаблон (таблицу) нужно сохранить к себе на рабочий стол и заполнить. Выберите «Файл» и «Сохранить как».
После заполнения таблицы откройте программу. Кликните по иконке папки со стрелкой.
В конце загрузки подтвердите добавление товаров в справочник.
Если все прошло верно, ниже появится служебное сообщение следующего вида.
После загрузки номенклатуры в 1С с помощью Excel стоит проверить насколько корректно она была произведена. Для этого перейдите в «НСИ» в раздел номенклатуры и проверьте появились ли добавленные товары.
Данный способ загрузки позволяет также выгружать цены. Особенно удобен способ при загрузке номенклатуры из прайсов поставщиков. Если в каталоге товаров загружаемые названия уже имеются, то при желании из можно обновить. Для этого создайте документ, в который произойдет выгрузка цен. Откройте «Маркетинг» перейдите в ценообразование и выберите цены номенклатурных позиций. Выберите розничную цену. Далее кликните по кнопке сохранить. Возвращаемся к обработке (как мы делали в самом начале). Во всплывающем окне вместо справочника с номенклатурой нужно открыть установку цен.
По завершении процедуры зайдите в раздел «Ценообразование» и откройте созданный ранее документ «Установка цен». Если в списке появились нужные строки, нажмите клавишу «Провести и закрыть».
Способы определения номенклатурной группы для элемента номенклатуры
При отнесении элемента номенклатуры к номенклатурной группе следует всегда помнить одно главное правило: одному элементу номенклатуры может соответствовать только одна номенклатурная группа. Рассмотрим способы отнесения элемента к номенклатурной группе.
Первый способ — через справочник Номенклатурные группы
. Для этого открываем справочник Номенклатурные группы
, выбираем элемент, к которому хотим добавить элементы номенклатуры, и в появившемся окне при помощи контекстного меню выбираем пункт Добавить
. В окне Введите значение
выбираем элементы номенклатуры. Добавление происходит по одному элементу за раз, что при большом количестве элементов может быть трудоемко.
Второй способ — это индивидуальный подход к каждому элементу номенклатуры. Определение номенклатурной группы, к которой принадлежит элемент номенклатуры, происходит в следующем порядке.
Сначала открываем справочник номенклатуры (Склад -> Номенклатура
) и выбираем тот элемент, номенклатурную группу которого хотим изменить. Щелкаем по нему левой кнопкой мыши два раза или вызываем контекстное меню, щелкнув по элементу правой кнопкой, выбираем пункт Изменить
. В появившемся окне элемента номенклатуры на вкладке По умолчанию
(вторая строка сверху) отражает настоящую номенклатурную группу, в которую входит элемент.
Для ее изменения достаточно щелкнуть по кнопке Выбрать
(или по строке и нажать F4) и в появившемся уже знакомом нам справочнике Номенклатурные группы
выбрать именно тот элемент, к которому он более всего подходит. Как и предыдущий, данный способ при наличии большого количества номенклатуры для определения группы или ее изменения (что достаточно часто встречается на практике) трудоемок. Для массового изменения номенклатурной группы предназначен третий способ.
Третий способ — массовое изменение номенклатурных групп для элементов номенклатуры. Для использования данного метода в конфигурациях предназначена специальная обработка, запустить которую можно через меню Сервис -> Групповая обработка справочников и документов
.
При запуске появится окно обработки, которое, в первую очередь, покажет, какие объекты мы будем рассматривать и изменять (вкладка Объекты отбора
). В данной вкладке нам необходимо рассмотреть, какие номенклатурные группы для элементов номенклатуры уже определены и какие не определены. Для этого в меню Тип объекта
выбираем Справочники
. В нижнее окно добавляем справочник, который нас интересует, — Номенклатура
. Далее мы должны определиться, какие элементы данного справочника нас интересуют. Для этого в поле Отбор
добавляем Номенклатурная группа
. Если в графе Тип сравнения
мы выберем Равно
и значение оставим пустым, то отберутся элементы номенклатуры, для которых не указана номенклатурная группа. Если в графе Значение выберем определенную группу, то отберутся только те элементы номенклатуры, номенклатурная группа которых идентична указанной в этом поле.
Если в Типе
сравнения мы укажем Не равно
, а Значение
оставим пустым, то будут выбраны все элементы номенклатуры, где указана какая-либо номенклатурная группа.
После определения параметров отбора нажимаем кнопку Отобрать
, и нам будет сформирован список на вкладке Обработка
согласно нашим условиям.
В полученном списке нам необходимо отобрать позиции, у которых мы хотим изменить номенклатурную группу. Для этого необходимо пометить галочкой те позиции, которые мы хотим включить в одну номенклатурную группу. В нашем примере (рис. 1) мы выбрали позиции, удовлетворяющие номенклатурной группе «Бытовая техника». После выбора в подграфе Действие
выбираем Изменить
. Справа выбираем желаемую номенклатурную группу для отмеченных элементов и затем нажимаем кнопку Выполнить
.
Рис. 1. Результаты отбора
Для подтверждения вашего решения появится вопрос: Изменить
? С уверенностью нажимаем ДА
. В результате открывается диалоговое окно, в котором отражается результат изменений.
Аналогичные действия можно произвести с любым результатом отбора. Данный способ является наиболее удобным для управления номенклатурными группами.
Поиск и удаление дублей в 1С:Бухгалтерия 8.3 (редакция 3.0)
Если за базой не следить, вовремя не подчищать, то неизбежно дублирование информации. Наиболее часто дублируются номенклатура
и, конечно же, контрагенты
.
В 1С:Бухгалтерия 8.3 уже встроен механизм для поиска и устранения дублей. Это универсальная обработка «Поиск и удаление дублей
«, которая подходит для поиска дубликатов не только в номенклатуре и контрагентах, но и в других справочниках.
Рассмотрим её использование на примере справочника «Контрагенты».
1. Итак, у нас есть контрагент «Аэрофлот» в папке покупатели.
2. И его дубликат (полная копия), случайно заведенная в папке поставщики. ИНН у обоих элементов совершенно одинаковый.
Наша задача воспользоваться обработкой по поиску и замене дублей так, чтобы она нашла эти элементы, указала (сопоставив их ИНН), что один дублирует другого и объединила их в один элемент.
Открываем обработку
3. Чтобы открыть обработку для поиска дублей нужно зайти в меню «Все функции»( Если у вас его нет — вам .
).
И выбрать среди всех обработок «Поиск и удаление дублей».
Настраиваем условия
4. Форма обработки перед нами. Укажем область для поиска дублей, нажав на три точки в поле «Искать в».
5. Выберем «Контрагенты» и нажмем кнопку «Выбрать».
6. Нажмем на кнопку троеточие в поле «Пометка удаления равно нет»:
7. И добавим ещё одно правило отбора (кнопка «Добавить новый элемент»).
8. В качестве поля для отбора выберем…
9. … выберем ИНН.
10. В качестве вида сравнения укажем «Заполнено» и нажмём кнопку ОК:
Таким образом мы будем осуществлять поиск среди всех контрагентов, у которых заполнен ИНН.
11. Осталось задать критерий для сравнения. Нажмите пункт «Наименование совпадает по похожим словам».
12. В открывшихся правилах поиска дублей снимите галку рядом с полем «Наименование».
13. И установите галку рядом с полем «ИНН» и выберите в качестве правила для ИНН пункт «Совпадает». Нажмите кнопку «Выбрать».
Ищем дубли
14. Внизу окна нажмите кнопку «Найти дубли».
15. А вот и наш аэрофлот. Вернее два аэрофлота. И места использования каждого из них. Тот аэрофлот, рядом с которым зеленая стрелка, 1С считает главным и при удалении дублей останется именно он. Если выбор 1С оказался ошибочен — выделите другой элемент и нажмите кнопку «Отметить как оригинал». Установите галки рядом с элементами, которые по-вашему мнению являются дублями главных элементов. Теперь нажмите кнопку «Удалить дубли».
16. Обработка рапортует нам, что дубли объединены в один элемент и теперь вместо двух аэрофлотов у нас один, что и требовалось получить!
Мы молодцы, на этом всё
Кстати, на новые уроки…
Важное замечание
Друзья, отдельно хочу заострить внимание на моменте, который ставит в тупик многих пользователей (я и сам не сразу это понял). Обработка позволяет сравнивать поля друг с другом всего по двум правилам (пункт «Сравнивать»):
Обработка позволяет сравнивать поля друг с другом всего по двум правилам (пункт «Сравнивать»):
- полное совпадение
- совпадение по похожим словам, причём мы не можем настраивать эту похожесть
Всё. Других вариантов нет.
Это значит, что мы не можем настроить обработку на поиск дублей по своему принципу.
Например, нам не удастся настроить её так, чтобы она посчитала дублями все элементы, в которых встречается нужное нам слово.
Мы можем только сказать: ищи нам дубли среди такого-то справочника, при этом считай дублями те элементы у которых совпадают такие-то поля или полностью или похожи друг на друга. При этом как именно они похожи — решай сама.
Поле «Отбирать», которое и вводит всех в заблуждение, потому что оно расположено первым, предназначено для отбора элементов, которые обработка уже посчитала дублями.
Справочник «Номенклатурные группы» в 1С 8.3 Бухгалтерия иногда представляет особый интерес, так как не всегда понятно его предназначение. Часто бытует мнение, что этот справочник нужен, чтобы объединить некоторые номенклатурные позиции в группы.
Отчасти это так и есть, но нужно понимать смысл такого объединения. Чтобы просто собрать в одну группу позиции номенклатуры, достаточно завести такую группу в самом справочнике «Номенклатура». Справочник «Номенклатурные группы» — это аналитика для учета затрат и в конечном счете для расчета себестоимости по видам продукции
, производимой предприятием, или по виду оказанных услуг
.
Что такое вид номенклатуры в 1С 8.3 и как их настроить
Для того чтобы настроить виды номенклатуры, нажмите на соответствующую гиперссылку в форме списка справочника «Номенклатура».
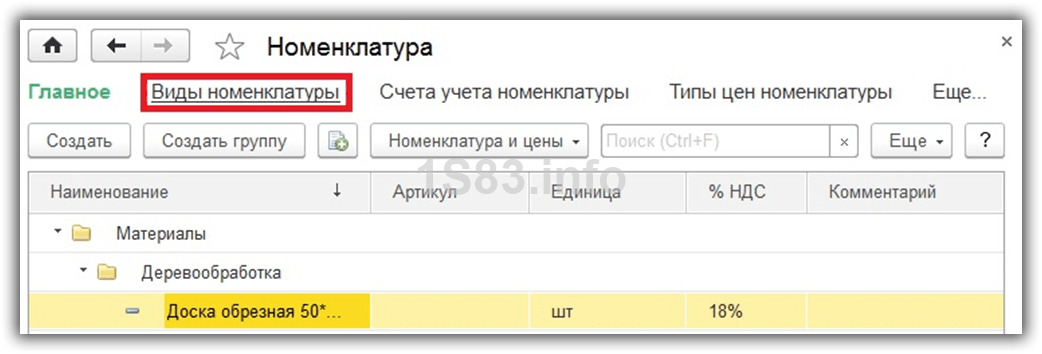
Виды номенклатуры необходимы для разделения номенклатурных позиций. Каждому виду можно задать свой
Очень важно не допускать наличие дублей в данном справочнике, что может привести к неправильной работе счетов учета номенклатуры
При установке типовой конфигурации от поставщика, данный справочник будет уже заполнен основными видами номенклатуры. Если вид номенклатуры является услугой, не забывайте проставлять соответствующий флаг при его создании.
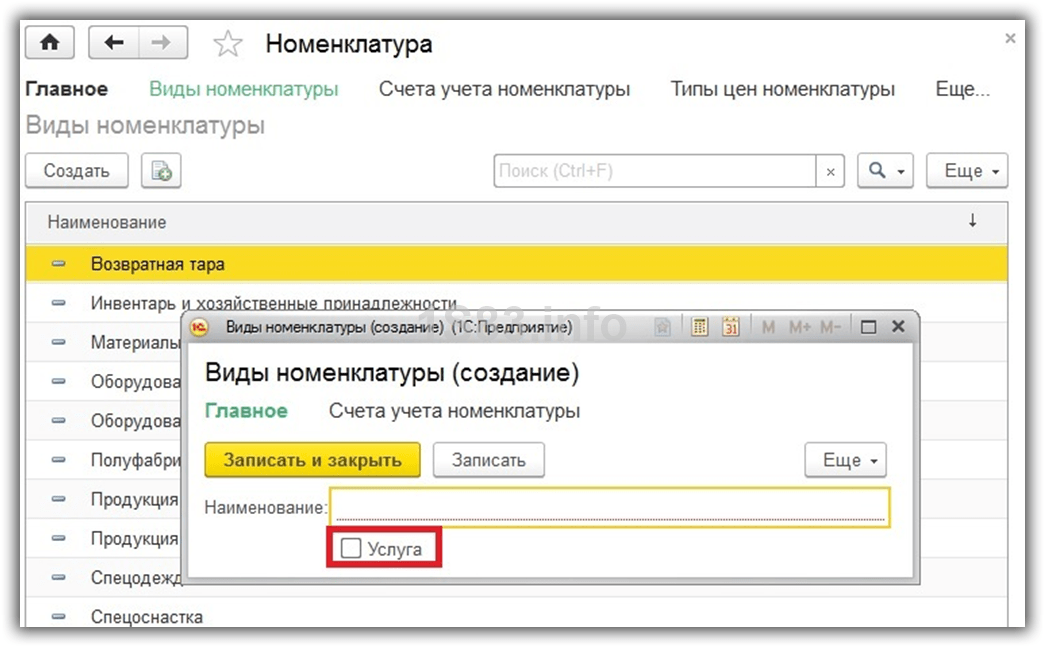
Иерархия справочника номенклатуры 1С
Справочник предусматривает наличие нескольких групп, позволяющих классифицировать номенклатуру по разнообразным параметрам. При этом в группе могут находиться дополнительные подгруппы. Наличие подобной классификации значительно расширяет удобство работы со справочником для бухгалтера.
При этом доступное количество уровней справочника определяется программными возможностями при его создании.
Для примера можно создать группу товаров «Заморозка», куда добавить номенклатурную позицию «Пельмени».
Для этого необходимо перейти в справочник, после чего нажать на кнопку «Создать группу». В появившемся новом окне необходимо заполнить всего две графы. В графе «Наименование» указывается «Заморозка». Вид номенклатуры «Товары», но его указание является не обязательным, и поле может оставаться пустым. В свою очередь вид номенклатуры необходим в первую очередь с точки зрения отражения процессов в бухгалтерских проводках.
После того, как будет нажата кнопка «Записать и закрыть», в справочнике появится новая группа.
На представленном выше рисунке видно, что при создании группы допущена орфографическая ошибка. Исправить ее не сложно. Для этого необходимо выделить группу, вызвать правой кнопкой мыши контекстное меню, где выбрать вариант «Изменить» и провести ручную корректировку.
Можно также заметить, что в справочнике существует группа «Полуфабрикаты». Логично будет, если группа «Заморозка» будет находиться внутри нее. Соответственно в выпадающем меню необходимо выбрать вариант «Переместить в группу».
Комплектация номенклатуры в 1С:Бухгалтерии версии 8.3
В дополнение к предыдущему материалу по комплектации, покажем как это делается в последних версиях «Бухгалтерии Предприятия». Для примера возьмём последнее обновление 1С с интерфейсом и проведём в ней документ комплектации товара. Скриншот документа показан ниже.
Как вы можете видеть, принцип комплектации и разукомплектации товаров, материалов и другой номенклатуры от версии 1С:Бухгалтерии не зависит. Есть лишь отличия во внешнем виде программы и документов, поля же остаются прежними! Проводки, конечно, будут полностью аналогичными предыдущим версиям. Скриншот движений документа по регистрам вы можете посмотреть на следующем скриншоте.
Разукомплектация проводится аналогично, на учебных курсах мы поясняем это детально.
Из Excel в «1С:Бухгалтерия предприятия 8 »
Если вы проводите данную операцию в первый раз, рекомендуем сделать копию базы перед началом работы. Если будет допущена ошибка, можно будет восстановить базу и попробовать еще раз.
Шаг 1. Откроем справочник «Номенклатура» (раздел «Справочники» – «Номенклатура»).
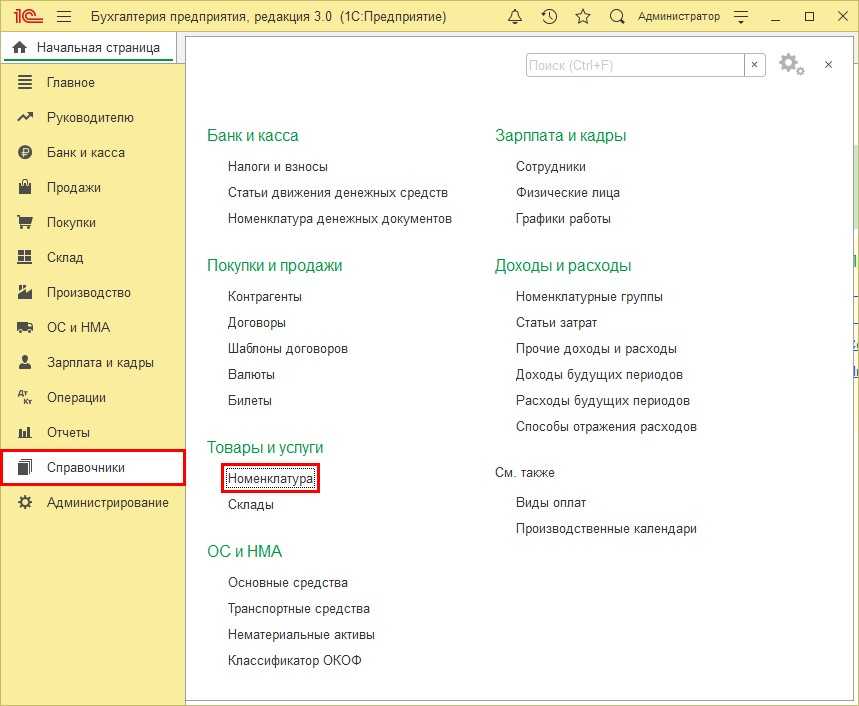
Шаг 2. Нажимаем кнопку «Загрузить».
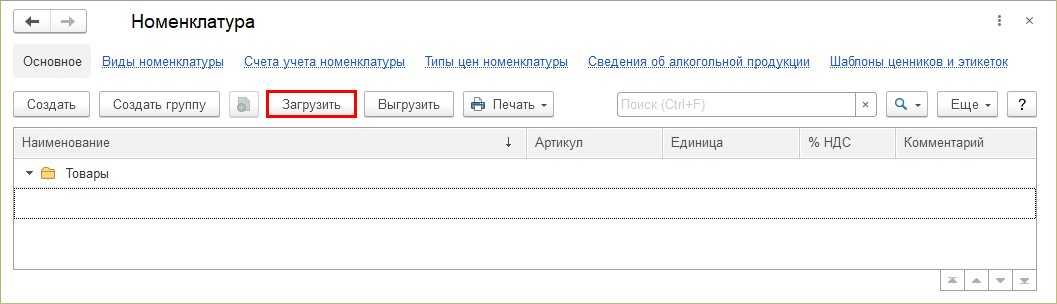
Шаг 3. Выбираем документ Excel со списком номенклатурных позиций, которые хотим загрузить, и нажимаем кнопку «Открыть».
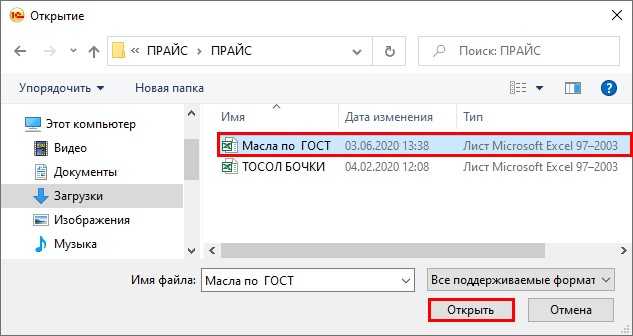
Шаг 4. В окне помощника загрузки убираем лишние данные из таблицы с помощью кнопок:
-
«Убрать все лишнее» – убирает строки без данных;
-
«Удалить строку»;
-
«Удалить колонку».
Уточним: чтобы удалить строку или столбец, их необходимо выделить.
После того, как мы отредактировали таблицу, нажимаем кнопку «Далее».
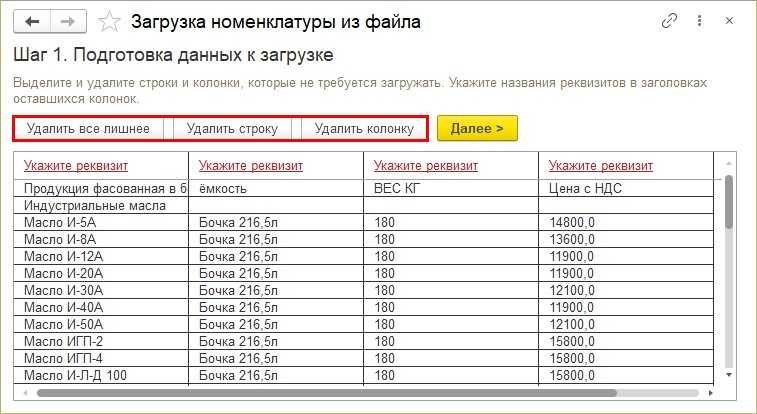
Шаг 5. Для колонок, название которых «1С:Бухгалтерия 8» не смогла сопоставить с реквизитами справочника автоматически, необходимо указать наименование реквизита из справочника вручную. Для этого перейдем по гиперссылке «Укажите реквизит» красного цвета и выберем из предложенного списка верный реквизит.
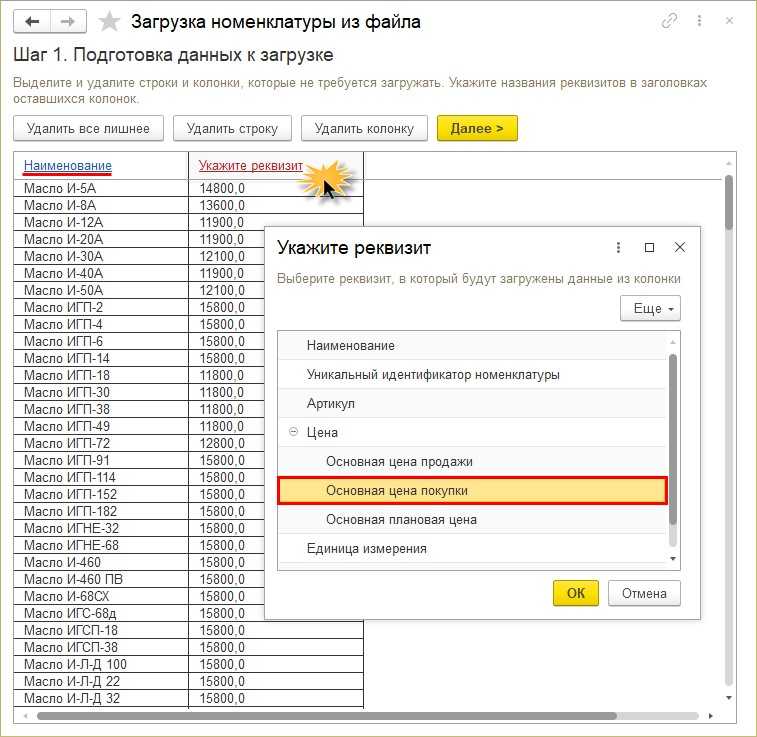
Шаг 6. Нажимаем на гиперссылку «Реквизиты новой номенклатуры» и задаем параметры загрузки. Обязательно выбираем папку, в которую необходимо загрузить список – поле «Входит в группу». Если не задать это значение, то вся номенклатура загрузится вне папок и «вывалится» в справочник «Номенклатура».
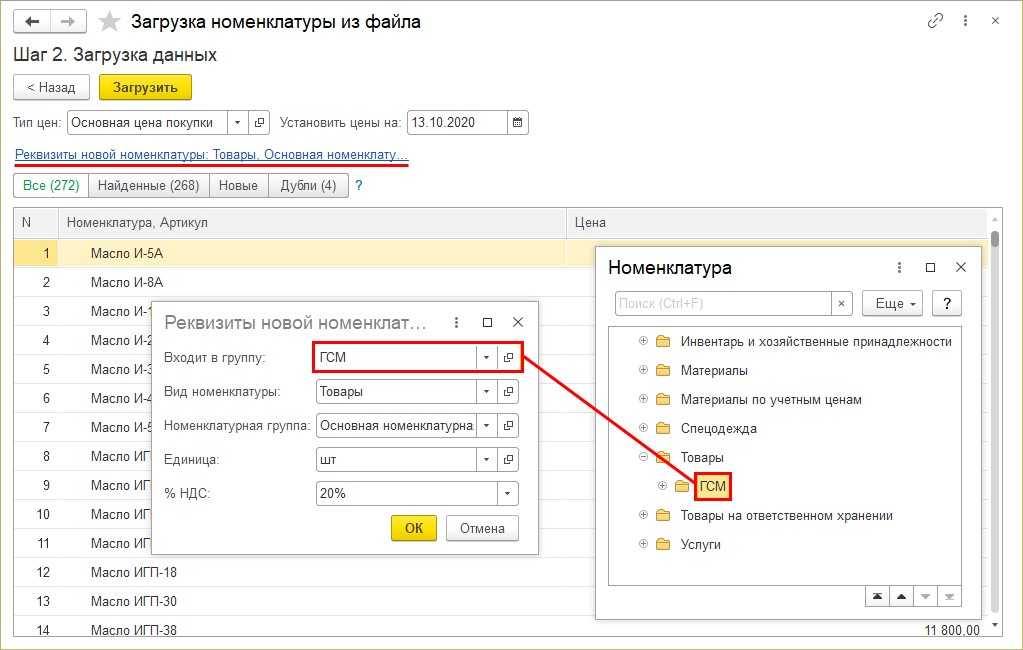
Шаг 7. Нажимаем кнопку «Загрузить» и дожидаемся окончания процесса. Загрузка документ может занять некоторое время.
Если на данном этапе некоторые позиции будут отмечены знаком «!», то это означает, что в справочнике «Номенклатура» есть похожие товары. В данной ситуации необходимо перейти на закладку «Дубли» и вручную выбрать из списка справочника верный товар.
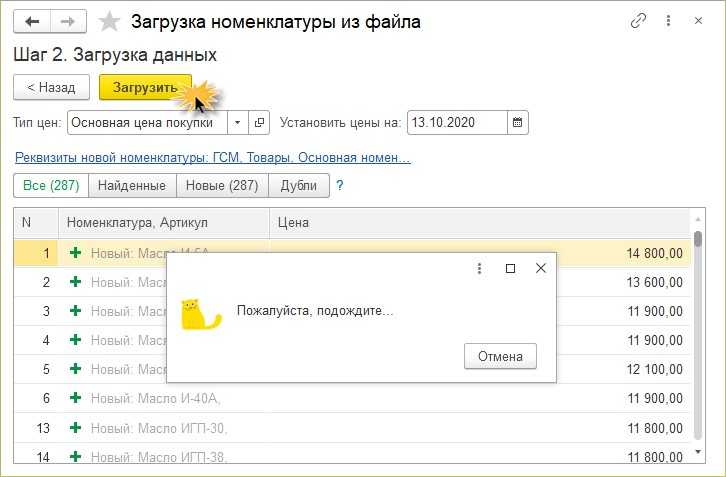
Номенклатура загружена в справочник.
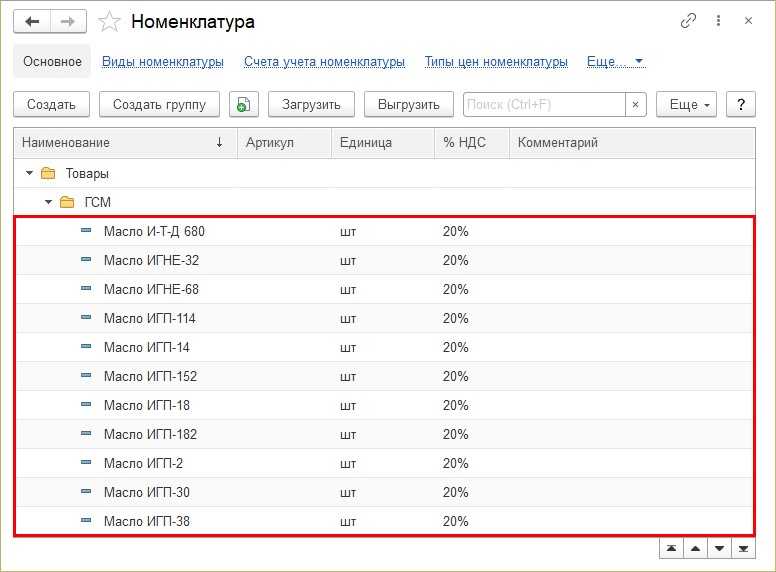
Уточним пару моментов:
-
Если загружаются номенклатурные позиции с ценой, то в программе «1С:Бухгалтерия 8» автоматически создается новый документ «Установка цен номенклатуры» на дату загрузки. Загрузить из документа можно только один тип цен. Если требуется загрузить два и более типа цен для списка товаров, выполните поочередно загрузку одного документа, выбирая разные типы цен. При каждой загрузке будет создан новый документ «Установка цен номенклатуры» с указанным типом цен.
-
Единицы измерения «1С:Бухгалтерия 8» определяет автоматически, если их сокращенное название соответствует «Классификатору единиц измерения». Если сокращенное название единицы измерения указано неправильно, то автоматически загружаются штуки «шт».
-
Во избежание некорректной загрузки в случае, если у вас присутствует товар с одинаковым названием и разными единицами измерения, советуем изменить название товарной позиции с добавлением в него единицы измерения.
Настройка справочника номенклатуры в 1С: Розница
Правильное ведение справочника «Номенклатура» в 1С очень важно, так как неправильное и бессистемное внесение товаров может создать настоящую проблему, в результате которой в отчетности по товарообороту будут некорректные сведения, а в самой программе будут встречаться дубликаты карточек, ошибки в ценах и пр. Прежде, чем заводить документы, понадобится разобраться в настройках номенклатуры 1С Розница
Для начала стоит разобраться, какая версия программы актуальна на сегодня:
- версия платформы 1С Розница — 8
- редакция Розница — 2.3
Внесение номенклатуры в данной версии происходит также, как и в версии 1С Розница 2.2.
Прежде, чем перейти к внесению карточек товаров, нужно правильно настроить виды номенклатуры. «Виды номенклатуры» — отдельный справочник, который объединяет в себе позиции товаров по общим правилам учета: тип, характеристики, серии.
Учитывая, что прошлая редакция 1С Розница уже неактуальна, то в нашей статье создание справочника «Вид номенклатуры» и загрузки товаров будем объяснять для новой версии.
При создании новой карточки товаров выбирается уже созданная группа, что избавляет пользователя программы от траты лишнего времени. Чтобы создать новый вид нужно нажать на «НСИ» в левом боковом меню. В «Номенклатура» кликните по «Виды номенклатуры», далее нужно будет заполнить следующие поля:
- Тип номенклатуры (здесь нужно выбрать необходимое свойство: товар, тара, работа, услуга или др.; к примеру если создать вид «Детские велосипеды» и поставить тип номенклатуры «товар», то все товарные позиции этого вида, которые будут добавляться в последующем, будут получать статус товара.
- Название для товара или услуги
- Для поля «Входит в группу»нужно внести название товарной группы, охватывающее все товары/услуги этого вида (например, «Транспорт»). Если понадобится, название товарной группы можно поменять в любой момент.
- Два последних поля «Этикетка» и «Ценник» подразумевают выбор заранее созданных в 1С шаблонов.
Открываем вкладку значений по умолчанию. Здесь нужно внести данные о единицах измерения, ставке НДС, товарной группе, производителе, ТМ и стране изготовителе.
В дальнейшем при добавлении данного вида номенклатуры внесенные данные будут добавляться в автоматическом режиме. По окончании внесения данных не забудьте нажать «Записать и закрыть».
Добавление в 1С Розница товаров из ЕГАИС отличается порядком действий. Здесь при указании типа номенклатуры нужна указать флажком, что это именно алкогольная продукция.
Иерархия справочника Номенклатуры
Группы нужны для группировки номенклатуры по разным признакам. Это очень удобно при последующей работе. В каждой группе можно создать еще неограниченное количество групп (точнее, насколько позволит длина кода, которую задает программист при создании справочника).
Количество уровней в справочнике тоже задает программист, и оно может быть бесконечным.
И так, попробуем создать группу «Заморозка», а в ней номенклатуру «Пельмени классические».
Заходим в справочник и нажимаем кнопку «Создать группу». Откроется окно создания группы. Там всего два поля: «Наименование» и «Вид номенклатуры».
Поле «Наименование» является обязательным для заполнения, вписываем туда «Заморозка». «Вид номенклатуры можно не заполнять», но можно выбрать там «Товары». Вид номенклатуры может пригодиться при настройке формирования проводок.
Нажимаем «Записать и закрыть». В списке справочника появится новая группа:
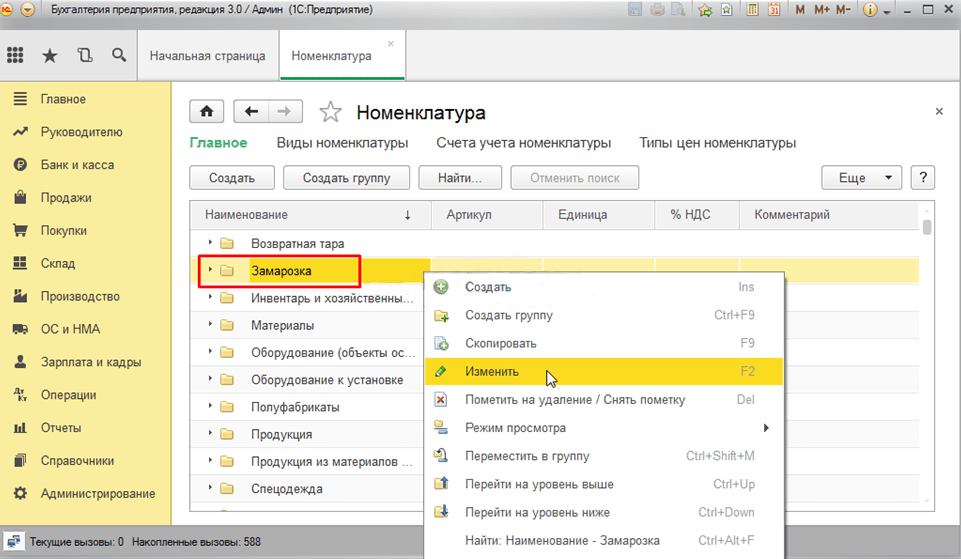
Как видно, в наименовании группы была допущена ошибка. Чтобы исправить ее щелкнем правой клавишей мышки на строчку с группой. Откроется контекстное меню, где можно делать различные действия с данной строкой.
В данном случае нужен пункт «Изменить». При нажатии на него откроется та же форма создания (редактирования) группы, где можно произвести необходимые изменения и сохранить их.
В списке уже есть группа «Полуфабрикаты» и «Заморозку» можно было бы перенести туда. Для этого в контекстном меню есть пункт «Переместить в группу».
Передача данных табличной части в вызываемую форму
Сделаем так, чтобы при открытии подбора данные из табличной части документа переносились в таблицу подбора и пользователь мог видеть, что уже выбрано в текущем документе. Для этого изменим процедуру «Подбор» в форме документа.
Кроме того, в форме подбора напишем обработчик события «ПриСозданииНаСервере».
Еще чуточку изменим обработчик событий «ТоварыОбработкаВыбора» и процедуру «ДобавитьСтрокуТовары».
Теперь все корректно работает. Может вы увидите, что можно еще улучшить для себя в этом подборе. А результат можно посмотреть в коротком видео (33 секунды):
Учимся комплектовать товар (в 1С:Бухгалтерия 8.3, редакция 3.0)
Уроки по 1С Бухгалтерия 8 >> Торговля
2016-12-08T12:33:47+00:00
|
|
В этом уроке мы научимся комплектовать и разукоплектовывать товар в программе 1С:Бухгалтерии 8.3, редакция 3.0.
Оглавление
А пример будет следующий. Близится 8 марта. Мы, как и многие компании, хотим заработать на этом. У нас созрел план.
Закупить отдельно:
- мыло
- духи
- шампунь
Сделать из них подарочные комплекты из расчёта на один комплект:
- 3 мыла
- 1 духи
- 1 шампунь
Продать это всё втридорога…
Напоминаю, что это урок. И вы можете повторять все мои действия у себя в базе (лучше в копии или учебной).
Создаём комплектующие
Заходим в раздел «Справочники» пункт «Номенклатура»:
Далее заходим в группу «Товары» и создаём там новую номенклатуру:
Мыло (обратите внимание, единица измерения — штуки):
Шампунь:
И духи:
Делаем поступление комплектующих
Теперь закупим эти комплектующие у поставщика. Заходим в раздел «Покупки» пункт «Поступление (акты, накладные)»:
Создаём новый документ «Товары (накладная)»:
Закупаем 15 штук мыла, 5 шампуней и 5 духов:
Проводки будут такими:
Создаём комплект
Наконец, создадим в справочнике номенклатура комплект для подарочного набора.
Для этого вновь заходим в раздел «Справочники» пункт «Номенклатура»:
Переходим в группу «Товары» и создаём новый элемент:
Заполняем карточку номенклатуры, указав в качестве единицы измерения — Комплект:
В этой же карточке нажимаем пункт «Ещё…» и выбираем пункт «Спецификации»:
Открылся справочник спецификаций, создаём новый элемент:
Здесь от нас требуется указать, что для 1 подарочного комплекта нужно 1 шампунь, 1 духи и 3 мыла:
Спецификация готова:
Комплектуем подарочный набор из комплектующих
Осталось превратить остатки на складе в виде шампуня, духов и мыла в остатки подарочных наборов.
Для этого переходим в раздел «Склад» пункт «Комплектация номенклатуры»:
В этом журнале создаём новый документ «Комплектация номенклатуры». При этом указываем, что мы хотим собрать 3 подарочных набора к 8 марта, а затем в табличной части нажимаем кнопку «Заполнить по спецификации»:
Выбираем созданную нами ранее спецификацию:
И вуаля! Комплектующие добавились автоматически в нужном количестве для трёх подарочных комплектов:
Проводим документ и смотрим проводки:
Тут видно, как по кусочкам (0.6, 0.6 и 1.8) создаются наши подарочные комплекты.
Разукомплектуем один подарочный набор
Но вот беда Один подарочный набор остался непроданным и нам нужно вновь превратить его в 1 шампунь, 1 духи и 3 мыла. Эту номенклатуру мы используем в хозяйственной деятельности и спишем на расходы по отдельности.
Для этого вновь создаём документ «Комплектация номенклатуры», но в этот раз в качестве вида операции выбираем вариант «Разукомплектация».
Далее указываем 1 подарочный набор и в табличной части нажимаем кнопку «Заполнить по спецификации»:
Вновь выбираем нашу спецификацию:
И вновь компьютер безошибочно заполняет список комплектующих подарочного набора:
Проводим документ и в проводках видим обратные комплектации проводки:
Мы молодцы, на этом всё
Кстати, подписывайтесь на новые уроки…
школы 1С программистовобновлятораУроки по 1С Бухгалтерия 8 >> Торговля
| Подписывайтесь и получайте новые статьи и обработки на почту (не чаще 1 раза в неделю). Вступайте в мою группу , Одноклассниках, или — самые последние обработки, исправления ошибок в 1С, всё выкладываю там в первую очередь. | ||
Как помочь сайту:нет рекламы
Комплектация номенклатуры в 1С:Бухгалтерия
Отправить эту статью на мою почту
В настоящей статье рассмотрим вопрос комплектации номенклатуры в 1С:Бухгалтерия 3. Нередко у организаций в ходе осуществления деятельности возникает необходимость из нескольких товаров скомплектовать один набор, либо реализовать продукцию комплектом. Также возможны и обратные случаи, когда организация приобретает комплект, который затем будет разукомплектован и продан по частям. По сути, комплектация позволяет получить одну номенклатуру из другой при помощи специализированного документа. Данный вид операции относится к сладским, а не производственным операциям. К примеру, мы закупили упаковку фломастеров, альбомы для рисования и пакетики. Затем в каждый пакетик кладем фломастеры и альбом и далее уже реализуем товар с наименованием “Набор для рисован”. При желании, такой комплект можно с легкостью разобрать. Если в результате данной операции физические и прочие свойства изменяются, то полученный объект уже следует считать готовой продукцией, и операция уже будет относиться к процессу производства. Более подробно с этим можно ознакомиться в ПБУ 5/01. Товары, из которых состоит комплект. приходуются организацией на сч. 41.
Создание новой номенклатуры в 1С
При создании новой номенклатурной позиции в конкретной группе, требуется первоначально войти в группу двумя щелчками по ней. Далее остается нажать на «Создать», после чего в новом окне приступить к заполнению данных создаваемой номенклатуры.
Указать требуется наименование и полное наименование. В первом случае вносит краткое название, необходимое для удобства организации поиска искомой номенклатуры в справочнике. Полное наименование предназначено для указания в документации, на товарных ценниках и так далее. Соответственно для наименования будет достаточно «Пельмени классические», в то время как в полном наименовании уже указывается более подробно «Пельмени классические, фасованные, 500гр».
Далее необходимо заполнить еще несколько полей:
- Графы «Входит в группу» и «Вид номенклатуры» система заполнит автоматически.
- Графа «Единица» предусматривает указание единиц измерения номенклатуры и подбирается по ОКЕИ. С учетом использования фасовки, он будет изменяться в штуках.
- Графа «% НДС» указывает размер процентной ставки, применяемой к данной номенклатурной позиции.
- Графа «Номенклатурная группа» отражает перечень материалов, задействованных при производстве данного товара для расчета затрат.
- Графа «Комментарии» предназначена для внесения каких-либо пояснений или замечаний в произвольной форме.
- Раздел «Производство» применяется для отражения статей затрат и спецификации. Последняя используется исключительно для готовой продукции, отражая затраченные на нее материалы.
- В случае, если рассматриваемая номенклатура импортируется, для нее потребуется дополнительно указать страну происхождения и номер ГТД.
- Графа «ТН ВЭД» при организации экспортных поставок заполняется системой в автоматическом режиме.
Что касается других страниц, имеющихся в справочнике, то они в большинстве случаев применяются по умолчанию с первоначальными настройками, выставленными специалистом. Нажатием кнопки «Записать и закрыть» происходит запись данных. После этого пользователь оказывается в номенклатурной группе, где до этого создавал новую номенклатуру.
Цены номенклатуры в программе
Перейдя в «Склад», далее «Цены», устанавливаются цены номенклатуры для отдельной позиции или для группы в разделе с соответствующим названием.
Устанавливаются цены по типам после заполнения соответствующего справочника в подразделе «Типы цен», относящемуся к разделам «Справочники» – «Товары и услуги».
До внесения в шапке указывается требуемый тип. Для автоматического заполнения списка номенклатурных позиций в таблице, после нажатия кнопки «Заполнить» необходимо выбрать вид заполнения из предлагаемых:
- «Заполнить по номенклатуре». Способ предлагает заполнение всем количеством позиций, имеющихся в номенклатурном справочнике. При этом, цены заполнятся для позиций с уже установленными ценами. Остальные цены вводятся вручную.
- «Заполнить по группе номенклатуры» – заполнение позициями выбранной номенклатурной группы. Аналогично предыдущему варианту, цены данного типа заполнятся для позиций, цены которых были установлены ранее.
- «Заполнить по ценам номенклатуры» используется для позиций, имеющих установленные цены данного типа.
- «Добавить по ценам номенклатуры» – тип цен уже установлен, ранее добавленные строки в табличную часть, сохраняются.
- «Обновить по ценам номенклатуры» – обновление действующих цен на документную дату для позиций с уже заданными ценами.
- «Заполнить по поступлению» – внесение цен и позиций из раздела «Поступление товаров и услуг».
- «Добавить по поступлению» – добавление позиций из того же раздела, что и в предыдущем способе и сохранение строк, ранее добавленных в таблицу документа.
Найти результаты установки можно, кликнув на «Цены».
«Установка цен номенклатуры» – документ, регистрирующий стоимость. Формируется автоматом через путь выбора «Цена», затем – «Записать цены».
Создание номенклатуры в 1С Розница
Что в старой, что в новой версии 1С Розница создание номенклатуры выполняется в одинаковом порядке.
В боковом меню слева нажмите на «НСИ», выберите «Номенклатура» и перейдите к созданию.
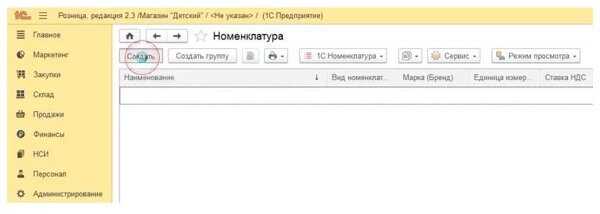
Во всплывающем окне заполните пустые графы:
- Название карточки товара
- Выберите вид номенклатуры: для этого нажмите на пустое поле и выберите из списка уже созданных ранее групп.
- Далее нужно согласиться с заполнением по умолчанию. Тогда все остальные параметры и характеристики (НДС, тип и др.) подгрузятся самостоятельно согласно выбранному виду номенклатуры. В случае, когда эти данные не были введены раньше, понадобится заполнение.
- Тут же в блоке «Учетная информация» можно выбрать картинку для карточки товара.
- Если вы создаете карточку для любого алкоголя, то перейдите в блок слева «Дополнительно». В сведениях по алкогольной продукции справа от вида продукции кликните на значок. Во всплывающем окне поставьте галку на «Маркируемый».
Чтобы сохранить изменения нажмите на иконку «Сохранить» сразу же справа от «Записать и закрыть». Чтобы распечатать этикетки нажмите на иконку «Печать».
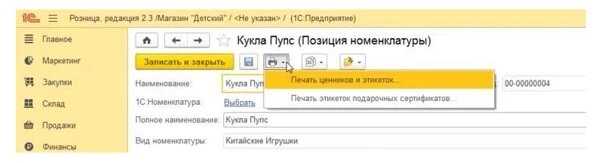
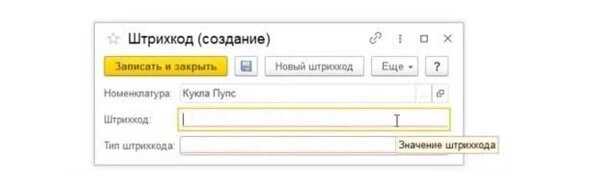
Можно внести цифры на клавиатуре или сканировать штрих-код. Для того, чтобы сканируемый штрих-код распознался и отобразился в 1С, необходимо предварительно добавить устройство и настроить его работу. Если на добавляемом товаре нет этикетки, ее можно создать. Для этого нажмите на создание нового штрих-кода, и он сформируется автоматически. Для сохранения данных кликните по кнопке «Записать и закрыть».
|
|
|
|
|


































