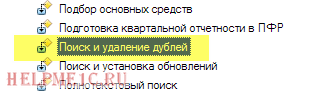Как добавлять закладки в 1С Бухгалтерии 8.3
Для начала посмотрим, где вообще находится кнопка создания закладок в программе 1С Бухгалтерия 8.3. Искать её нужно не в конкретном окне, с которым вы сейчас работаете, а на общей панели инструментов программы. Расположена она справа в строке заголовка, как показано на рисунке ниже.
Если вдруг там нет кнопки добавления в закладки, её можно добавить, нажав на указанную на картинке стрелку. Хотя по умолчанию кнопка создания закладки всё-таки на панели есть.
Принцип создания закладки в 1С Бухгалтерии 8.3 в точности тот же, что и в веб браузере — если у вас открыт журнал документов, сам документ, справочник или раздел программы, то просто нажмите на кнопку создания закладки. При этом появится вот такое окно.
Здесь можно или скопировать появившуюся ссылку в буфер обмена, либо нажать кнопку «Добавить в избранное». Последний случай используется куда чаще.
Если кнопка добавления в закладки неактивна, то значит то, что у вас сейчас открыто, нельзя добавить в закладки. К примеру в 1С Бухгалтерии 8.3 невозможно добавить в избранное (и вообще создать ссылку) новый документ, если он ещё не записан.
Действительно, ссылка должна указывать на то, что существует! А если документ не записан, то его в базе 1С ещё нет и, следовательно, нельзя создать ссылку на пустое место!
Если для ведения учёта Вы используете 1С:Бухгалтерию 8.3, то для изучения программы воспользуйтесь специальным видеокурсом по данной конфигурации (240 уроков, 42 часа видео). Посмотрите примеры и учебный план курса!
Настройка интерфейса Такси
Вводим от пользователя имя и говорим ему привет
А теперь давайте поставим себе такую задачу. Нужно, чтобы пользователь ввёл своё имя, мы нажали на кнопку и вывелось, например, «Привет, Алексей».
Чтобы мы смогли разместить на форме элементы для ввода данных нам потребуется реквизит формы (закладка «Реквизиты») с которым этот элемент будет связан. Так как закладка «Реквизиты» у нас практически пустая — создадим новый реквизит.
Переходим на закладку «Реквизиты» и нажимаем зелёную кнопку плюс:
В окне свойств этого реквизита установим имя «Имя» и тип «Строка»:
После этого перетащим уже привычным образом реквизит «Имя» на закладку «Элементы»:
Ага, на форме появился элемент для ввода строки! Что нам и требовалось
Запустим 1С:Предприятие, откроем обработку и попробуем туда ввести своё имя:
Всё получилось, но вот нажатие на кнопку «Привет» пока работает по-прежнему.
Сейчас всё исправим. Вы читаете ознакомительную версию урока, полноценные уроки находятся здесь. Для этого вернёмся в конфигуратор, перейдём в модуль формы обработки и найдём там процедуру «Привет»:
Перепишем её таким образом, чтобы к строке «Привет, » добавлялось значение реквизита «Имя», который связан с элементом ввода на форме:
Теперь снова запустим 1С:Предприятие, обработку, введём своё имя и нажмём кнопку «Привет»:
Микрофинансирование → Микрокредиты → Специальные предложения → Скачать файлы → Обзор Быстроденег → Предмет договора → Ответственность сторон → Отличные наличные→ Экспресс займы
Куда пропала настройка «Формы в отдельных окнах» для 1С:Бухгалтерии 8.3, редакция 3.0
Вопрос от читателя сайта:
Нигде в просторах сети не могу найти ответов по поводу исчезновения функции из настроек внешнего вида «формы в отдельных окнах» в последних релизах Технологический платформы 8.3 (начиная с 8.3.10.2168 пропало), Конфигурация БП.
Так было (в 8.3.9):
Так стало (в 8.3.10):
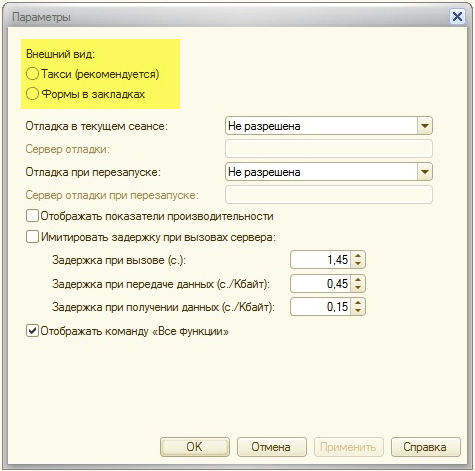
Не подскажете как запустить этот режим при старте, или как вернуть эту функцию?
Ответ:
1C, начиная с версии 8.3.10.2168, действительно убрали возможность включения режима «отдельных окон» из интерфейса пользователя.
Но многим пользователям (особенно бухгалтерам) этот вариант интерфейса в отдельных окнах бывает действительно необходим, например, когда нужно открыть два отчёта в соседних окнах для более удобной работы с ними.
Скажу сразу, что для веб-клиента эту возможность больше не включить, это связано с тем, что работа в отдельных окнах внутри одной страницы не приветствуется современными браузерами.
Для тонкого или толстого же клиента вернуть эту возможность (если очень хочется) можно и сейчас мы рассмотрим как.
Для этого заходим в настройки базы в стартере 1С (выделив базу и нажав кнопку «Изменить»):
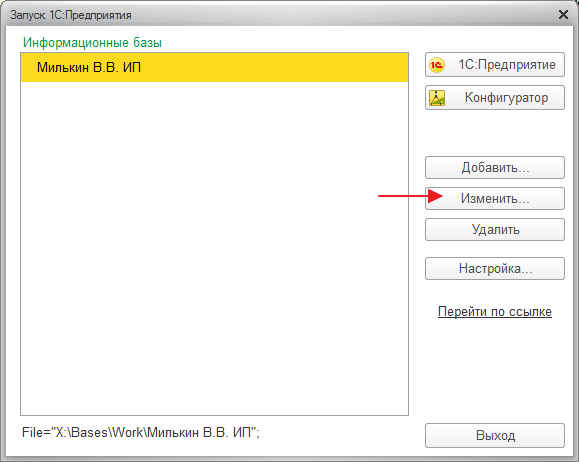
Добавляем в него параметр /isdi
У меня получилось вот так:
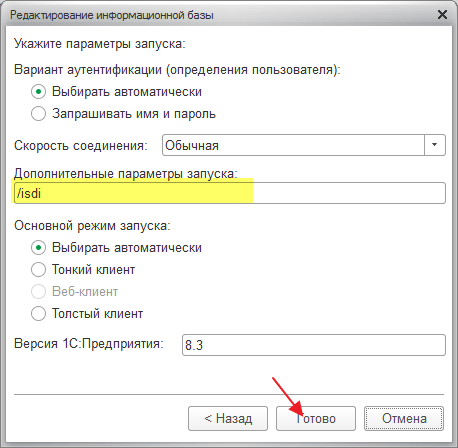
Нажимаем «Готово».
Теперь запускаем нашу базу обычным образом и радуемся режиму работы в отдельных окнах:
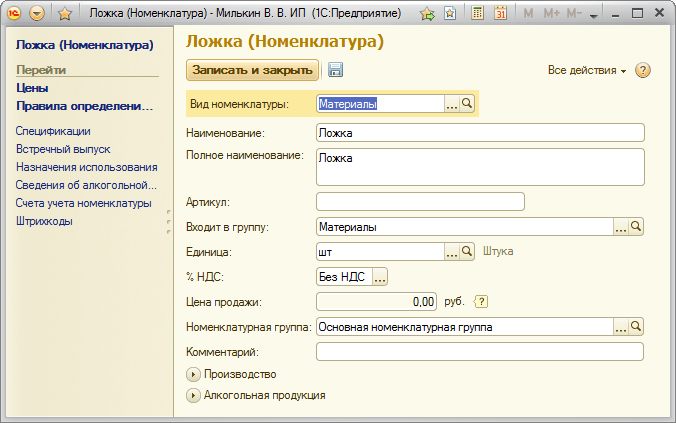
Но к нашему огорчению некоторые журналы и отчёты по-прежнему будут открываться в главном окне программы (а не отдельно, как нам хотелось бы).
И сейчас я покажу как добиться того, чтобы два отчёта (например, 2 оборотно-сальдовые ведостомости) открылись в соседних (отдельных) окнах.
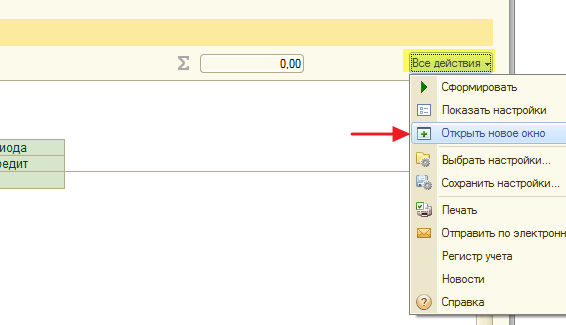
Открылось отдельное окно с отчётом:
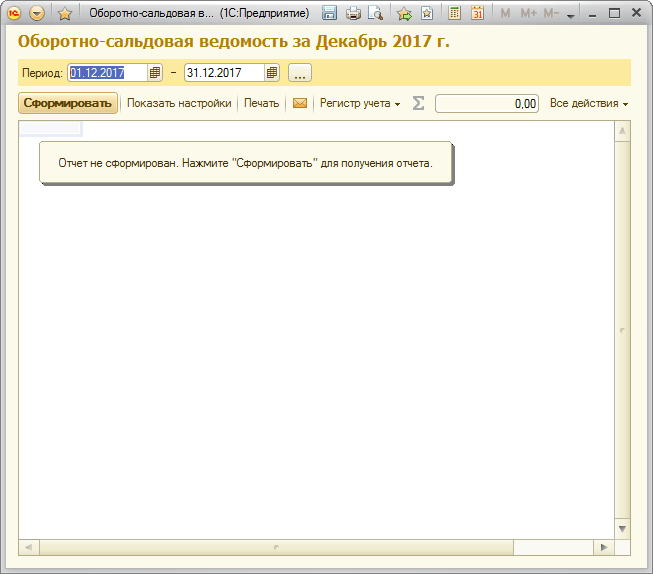
Таким же образом открываем и состыковываем нужное количество отчётов для более удобной работы с ними:
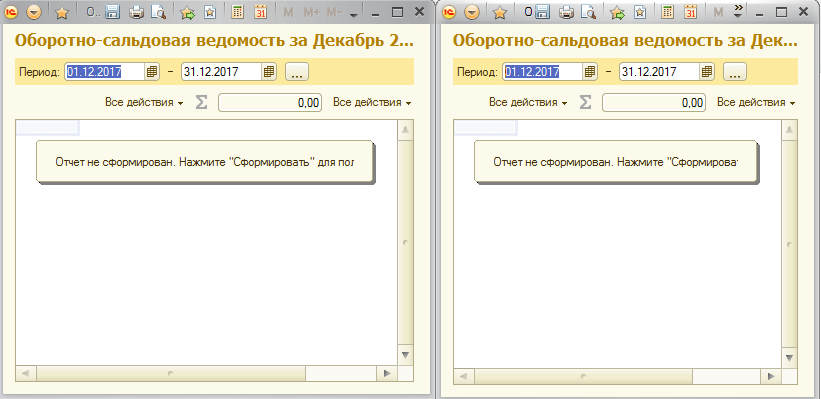
На этом всё
1. Вкладка «Файл» содержит группу команд, которые позволяют создавать, открывать существующие, сохранять, печатать файлы.
Например, команда «Сохранить как…» позволяет сохранять файл в разных форматах, а команда «Сравнить файлы…» позволяет сравнивать между собой два табличных документа или два произвольных файла. Также существует команда, с помощью которой можно увидеть список последних файлов, с которыми работал пользователь («Список файлов»).
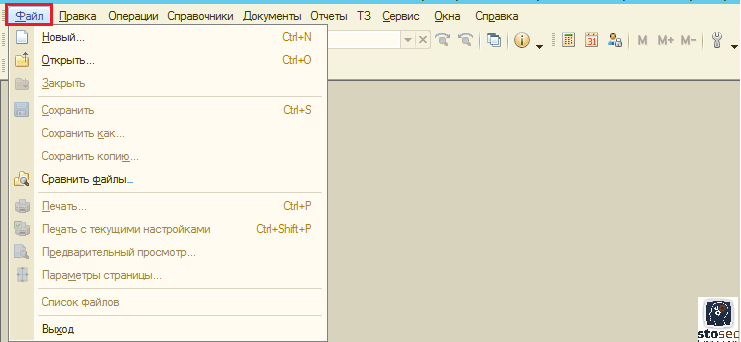
2. Вкладка «Правка» — набор стандартных команд, связанных с поиском, заменой и редактированием текста.
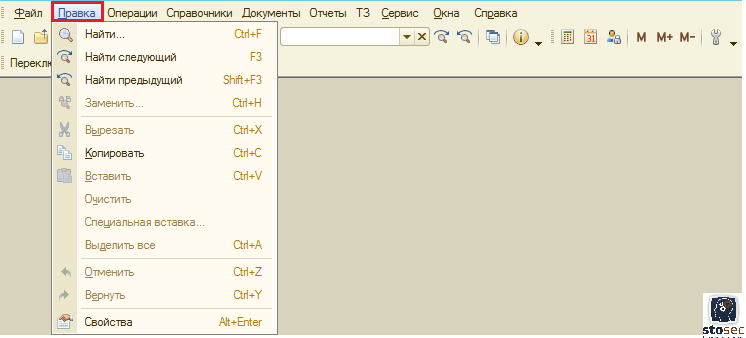
3. Вкладка «Операции» содержит в себе обобщённую информацию о существующих в базе константах, справочниках, документах, отчётах и обработках. Помимо этого, здесь содержатся план счетов и полный перечень регистров.
Также с помощью данной вкладки пользователь получает доступ к следующим сервисным командам:
— удаление помеченных объектов;
— поиск ссылок на объекты;
— управление итогами;
— проведение документов;
— управление полнотекстовым поиском.
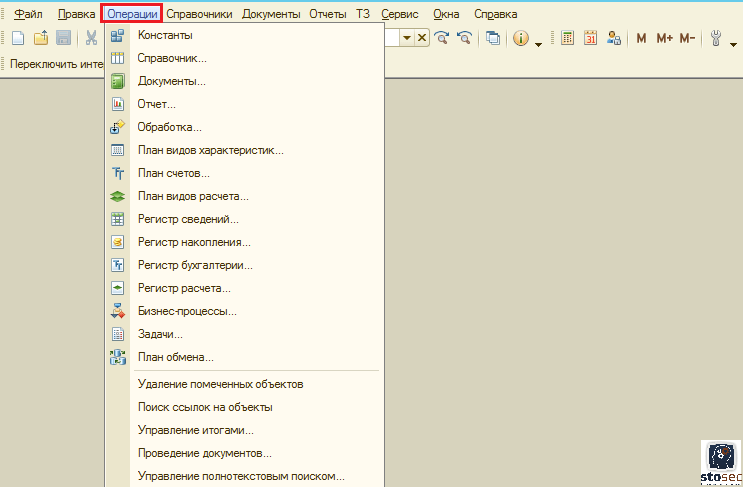
4. «Справочники» — перечень всех существующих в базе справочников, касающихся предприятия, сотрудников, относящихся к нему, номенклатуры, с которой данное предприятие сталкивается в своей деятельности и т.д.
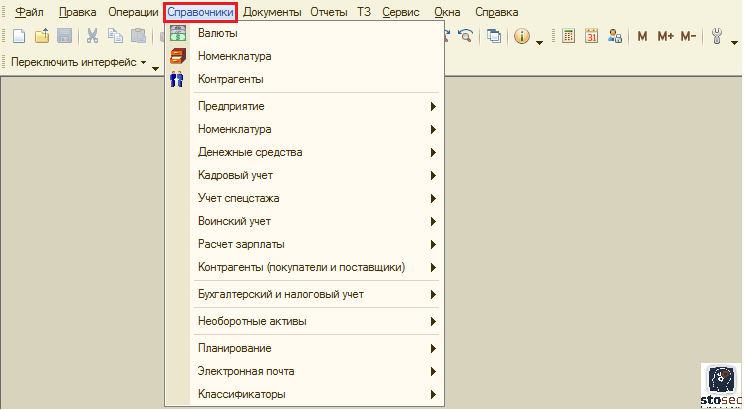
5. Вкладка «Документы» — полный перечень всех документов, которые имеются в базе. В интерфейсе «Полный» документы разделены по разделам учёта.

6. «Отчёты» — перечень всех отчётов.
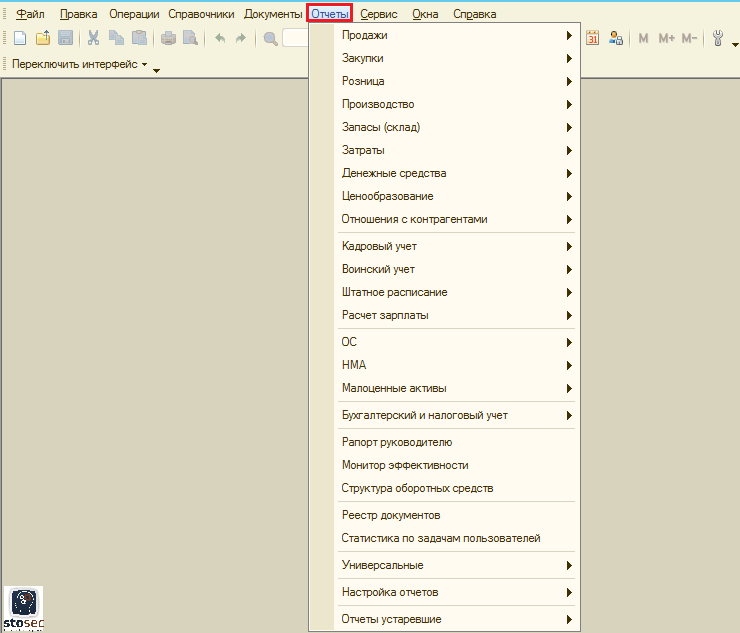
Важным является раздел «Универсальные» с помощью которого можно быстро получить доступ к любому отчёту программы.
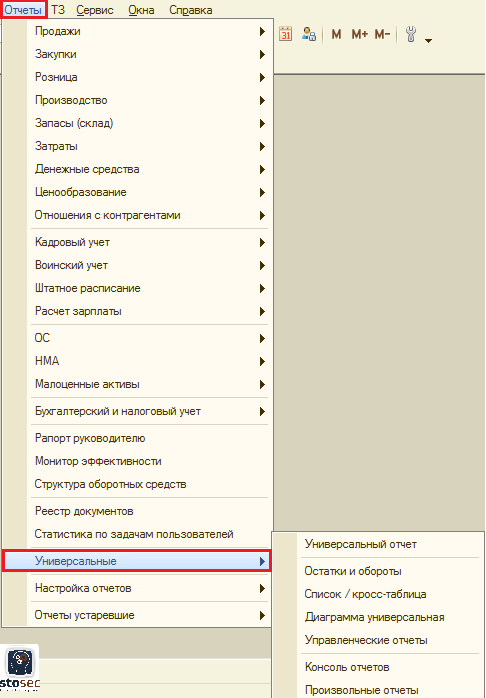
7. «Сервис» — вкладка, которая содержит в себе вспомогательные функции и настройки программы.
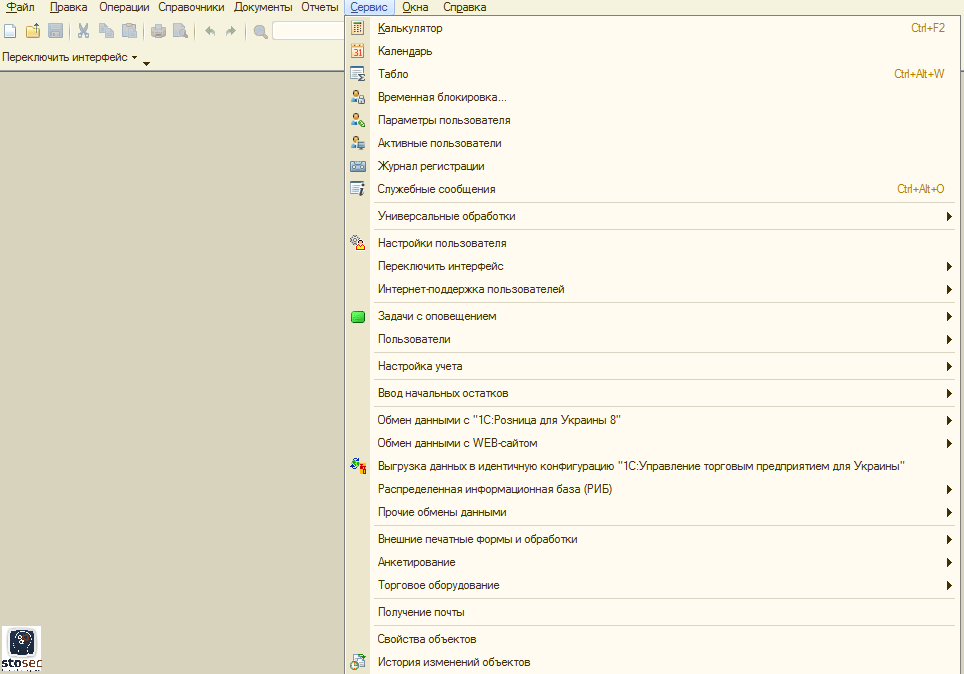
7.1 С помощью раздела «Универсальные обработки» пользователь получает доступ к групповой обработке справочников и документов а также групповому перепроведению документов.
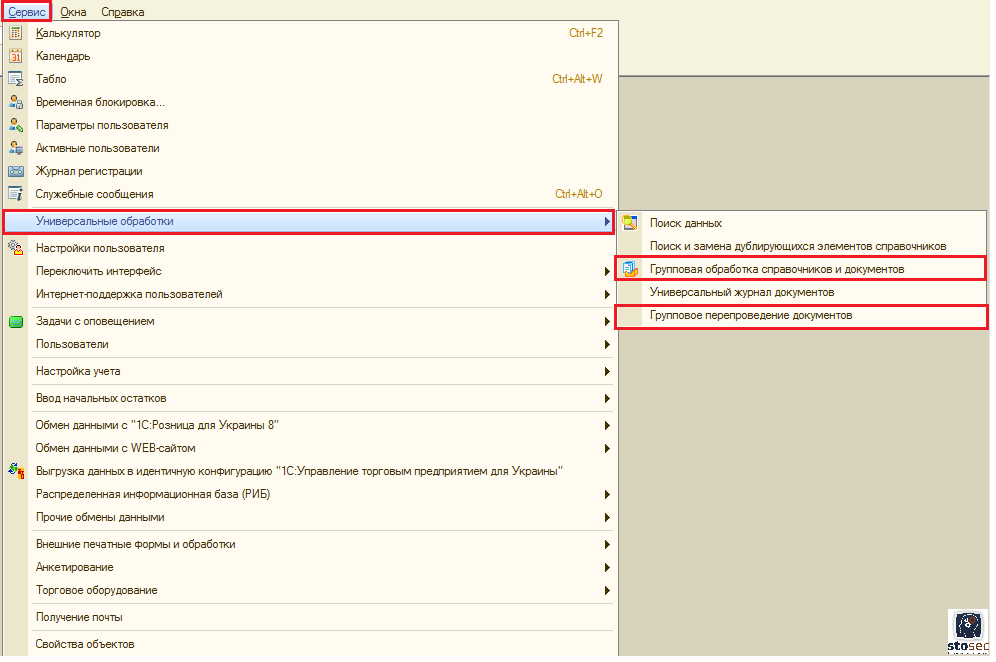
7.2 Важным является раздел «Настройки учёта»: здесь вносятся и редактируются настройки, которые необходимы пользователю в его работе.
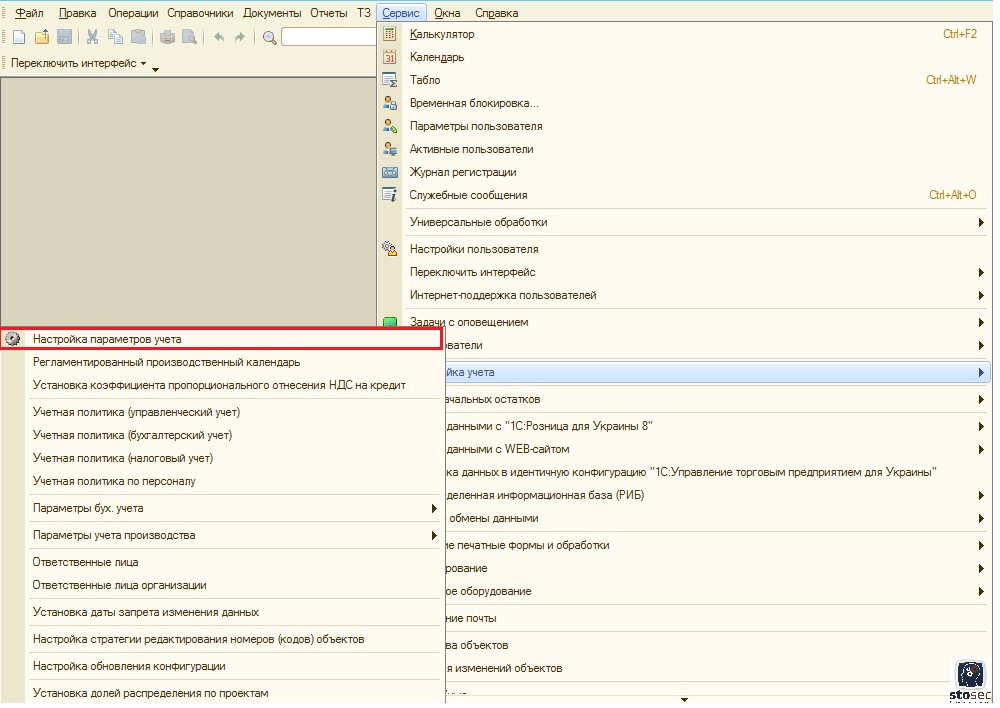
7.3 Раздел «Пользователи» отображает всех пользователей конкретной базы и позволяет вносить общие настройки по ним.
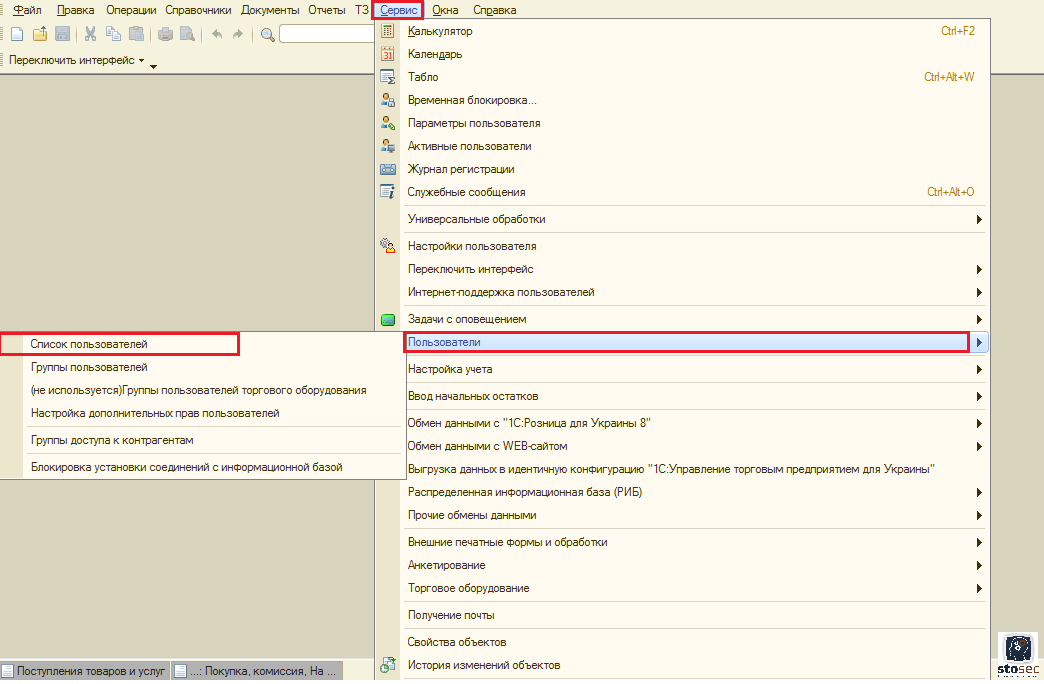
Внешний вид открывшегося окна:
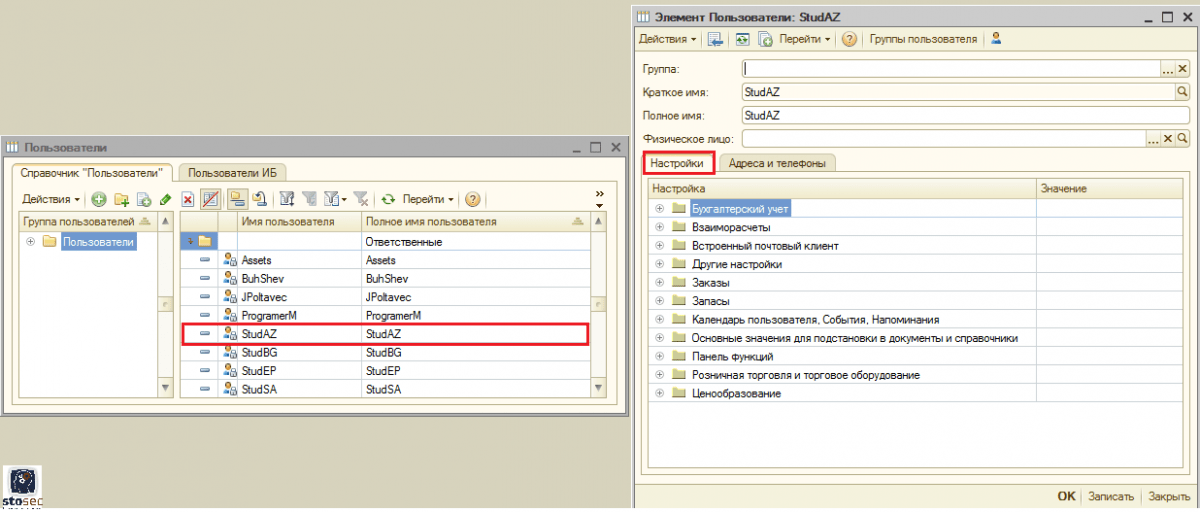
Более подробную статью о данной вкладке читайте в нашей статье
Способы определения номенклатурной группы для элемента номенклатуры
При отнесении элемента номенклатуры к номенклатурной группе следует всегда помнить одно главное правило: одному элементу номенклатуры может соответствовать только одна номенклатурная группа. Рассмотрим способы отнесения элемента к номенклатурной группе.
Первый способ — через справочник Номенклатурные группы
. Для этого открываем справочник Номенклатурные группы
, выбираем элемент, к которому хотим добавить элементы номенклатуры, и в появившемся окне при помощи контекстного меню выбираем пункт Добавить
. В окне Введите значение
выбираем элементы номенклатуры. Добавление происходит по одному элементу за раз, что при большом количестве элементов может быть трудоемко.
Второй способ — это индивидуальный подход к каждому элементу номенклатуры. Определение номенклатурной группы, к которой принадлежит элемент номенклатуры, происходит в следующем порядке.
Сначала открываем справочник номенклатуры (Склад -> Номенклатура
) и выбираем тот элемент, номенклатурную группу которого хотим изменить. Щелкаем по нему левой кнопкой мыши два раза или вызываем контекстное меню, щелкнув по элементу правой кнопкой, выбираем пункт Изменить
. В появившемся окне элемента номенклатуры на вкладке По умолчанию
(вторая строка сверху) отражает настоящую номенклатурную группу, в которую входит элемент.
Для ее изменения достаточно щелкнуть по кнопке Выбрать
(или по строке и нажать F4) и в появившемся уже знакомом нам справочнике Номенклатурные группы
выбрать именно тот элемент, к которому он более всего подходит. Как и предыдущий, данный способ при наличии большого количества номенклатуры для определения группы или ее изменения (что достаточно часто встречается на практике) трудоемок. Для массового изменения номенклатурной группы предназначен третий способ.
Третий способ — массовое изменение номенклатурных групп для элементов номенклатуры. Для использования данного метода в конфигурациях предназначена специальная обработка, запустить которую можно через меню Сервис -> Групповая обработка справочников и документов
.
При запуске появится окно обработки, которое, в первую очередь, покажет, какие объекты мы будем рассматривать и изменять (вкладка Объекты отбора
). В данной вкладке нам необходимо рассмотреть, какие номенклатурные группы для элементов номенклатуры уже определены и какие не определены. Для этого в меню Тип объекта
выбираем Справочники
. В нижнее окно добавляем справочник, который нас интересует, — Номенклатура
. Далее мы должны определиться, какие элементы данного справочника нас интересуют. Для этого в поле Отбор
добавляем Номенклатурная группа
. Если в графе Тип сравнения
мы выберем Равно
и значение оставим пустым, то отберутся элементы номенклатуры, для которых не указана номенклатурная группа. Если в графе Значение выберем определенную группу, то отберутся только те элементы номенклатуры, номенклатурная группа которых идентична указанной в этом поле.
Если в Типе
сравнения мы укажем Не равно
, а Значение
оставим пустым, то будут выбраны все элементы номенклатуры, где указана какая-либо номенклатурная группа.
После определения параметров отбора нажимаем кнопку Отобрать
, и нам будет сформирован список на вкладке Обработка
согласно нашим условиям.
В полученном списке нам необходимо отобрать позиции, у которых мы хотим изменить номенклатурную группу. Для этого необходимо пометить галочкой те позиции, которые мы хотим включить в одну номенклатурную группу. В нашем примере (рис. 1) мы выбрали позиции, удовлетворяющие номенклатурной группе «Бытовая техника». После выбора в подграфе Действие
выбираем Изменить
. Справа выбираем желаемую номенклатурную группу для отмеченных элементов и затем нажимаем кнопку Выполнить
.
Рис. 1. Результаты отбора
Для подтверждения вашего решения появится вопрос: Изменить
? С уверенностью нажимаем ДА
. В результате открывается диалоговое окно, в котором отражается результат изменений.
Аналогичные действия можно произвести с любым результатом отбора. Данный способ является наиболее удобным для управления номенклатурными группами.
Настройка Панели избранного
Панель избранного – форма, где показываются объекты, специально отобранные пользователем. Она выполнена по аналогии с избранными ссылками веб-браузера. Здесь сохраняются навигационные ссылки, которые бухгалтер пометил для быстрого доступа.
Панель избранного настраивается каждым пользователем «под себя».
Расчетчик зарплаты может настроить «под себя» Панель избранного, например, следующим образом.
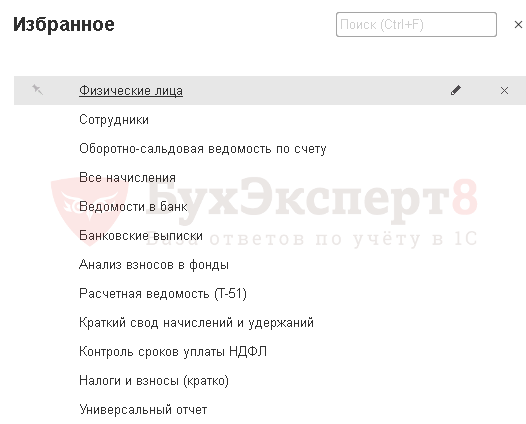
В быстром доступе находятся все необходимые данные: по физическим лицам, сотрудникам, начислениям и выплатам зарплаты, отчеты по контролю зарплаты и уплаты налогов (взносов) и Универсальный отчет для более глубокой проверки данных по зарплатным регистрам.
Открыть Панель избранного можно через Панель Инструментов по значку «звездочка» в верхнем левом углу программы.
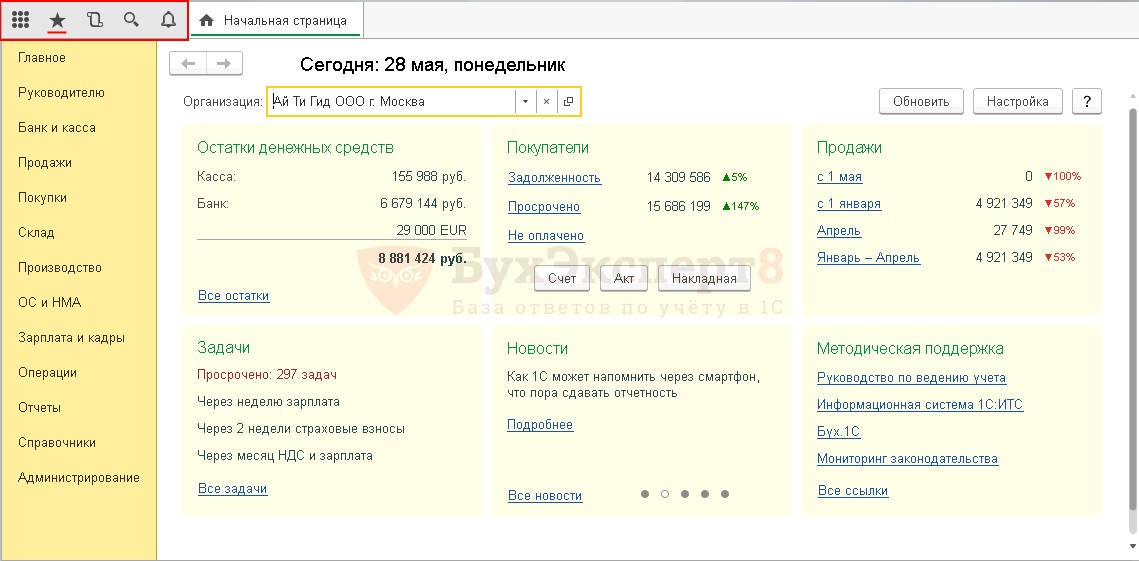
В форме Панели избранного могут быть выполнены действия:
открытие избранных;
упорядочивание избранных;
изменение названия избранных;
установка важности избранных;
удаление из избранных.
Для этого достаточно щелкнуть мышью на избранную ссылку.
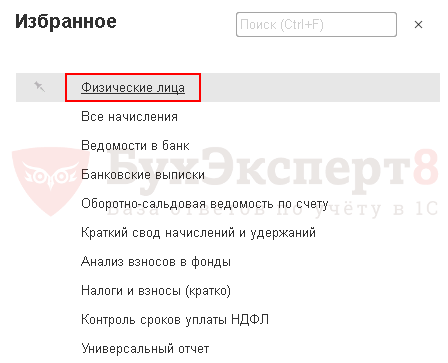
Упорядочивание Избранных
Избранные объекты можно расположить в удобном для работы порядке. Например, сначала списка справочники, потом начисления, выплаты и т.д. Расположенные по порядку объекты помогают бухгалтеру идти последовательно по тем действиям, что еще не выполнены.
Для упорядочивания списка Избранных по строке избранного в контекстном меню следует выбрать команды Переместить вниз или Переместить вверх. Или использовать комбинацию клавиш CTRL+SHIFT+UP (вверх) или CTRL+SHIFT+DOWN (вниз).
Контекстное меню вызывается правой кнопкой мышки по выбранной ссылке на Панели избранного.
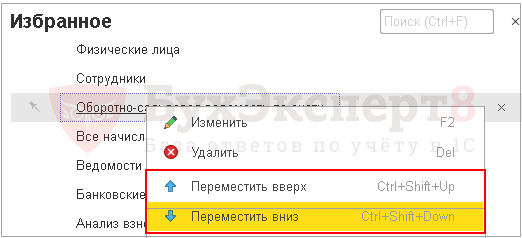
Изменение названия Избранных
Изменить названия Избранного можно прямо в списке избранных. Для этого нужно навести указатель мышки на объект, тогда в выделенной строке справа появляется «карандашик» для редактирования.

Для изменения наименования нужно просто ввести новое название.
Для изменения наименования вызовем редактор строки, нажав на «карандашик» и введем новое название отчета ОСВ по счету 70.
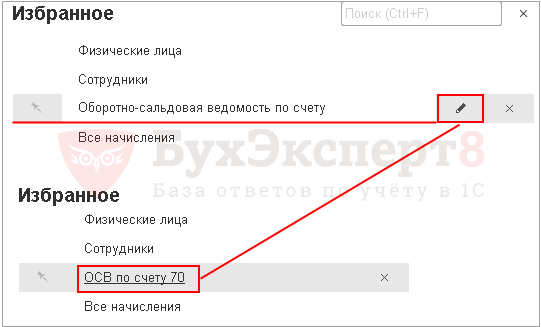
Для изменения наименования также можно использовать «горячие клавиши» 1С. Чтобы переименовать элемент в списке нажмите клавишу F2.
Установка важности Избранных
Избранные с установленным признаком важности показываются в верхней части списка избранного и выделяются жирным шрифтом

Удаление из Избранных
Удалить Избранное из списка избранных можно по кнопке удаления («крестик») справа от избранного.

Для удаления воспользуемся кнопкой удаления «крестик».
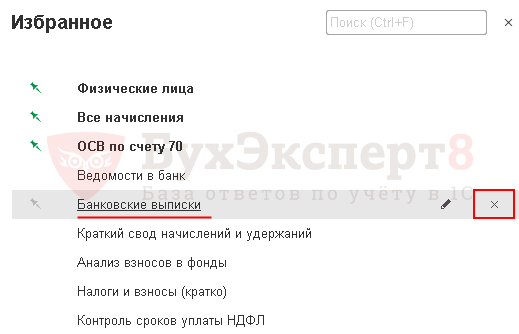
Поиск в Избранном
Для быстрого поиска нужного объекта в большом списке избранных удобно использовать команду Поиск в правом верхнем углу Панели Избранных или комбинацию клавиш CTRL + F.

В поле поиска начните ввод названия искомого объекта. Программа выполнит отбор по заданному названию. В списке избранного отобразятся только те элементы, в представлении которых содержится введенная строка. Найденные подстроки подсвечиваются.

Для завершения поиска и возврата к полному списку Избранного следует очистить строку поиска.
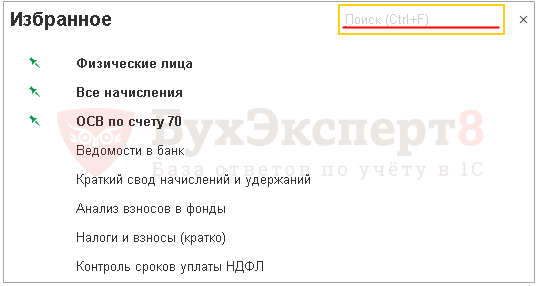
Промокоды на Займер на скидки
Займы для физических лиц под низкий процент
- Сумма: от 2 000 до 30 000 рублей
- Срок: от 7 до 30 дней
- Первый заём для новых клиентов — 0%, повторный — скидка 500 руб
• Сервис . Это меню включает в себя команды, предназначенные для перехода в режим работы с сервисными функциями системы;
• Окна . В этом меню содержатся команды, предназначенные для управления окнами программы;
• Справка . В состав этого меню включены команды, предназначенные для вызова справочной информации, а также для просмотра сведений о программе.
Непосредственно под главным меню программы располагается инструментальная панель. Ее кнопки дублируют соответствующие команды главного меню. Пользователь может самостоятельно изменять содержимое панели инструментов, предложенное по умолчанию.
Кроме этого, в каждом интерфейсе программы имеется своя инструментальная панель, расположенная, как правило, в верхней части окна. Например, в интерфейсах списка (см. рис. 1.14 и 1.21) она может начинаться с кнопки Действия, а в окнах редактирования (см. рис. 1.22) – с кнопки Операция.
Пример заполнения и учета номенклатурных групп в 1С
Соответственно, каждому виду производства будет соответствовать отдельная закупка сырья и материалов, горюче-смазочных материалов, начисляется зарплата сотрудникам, работающим в разных подразделениях, удерживаются налоги и сборы. Чтобы распределить все эти затраты по соответствующим видам деятельности, и существует справочник «Номенклатурные группы».
Для приведенного примера мы должны будем создать и заполнить следующие группы:
- светильники;
- источники питания;
- перевозка грузов.
Эти группы будут являться субконто для . Проводки по затратам формируются документом «Отчет производства за смену».
При дальнейшей реализации продукции документ « » также формирует проводки, где участвуют Номенклатурные группы, но уже в качестве субконто 90-го счета.
И здесь важно, чтобы Номенклатурные группы при выпуске продукции и при реализации совпадали, иначе учет станет некорректным. Исходя из всего сказанного Номенклатурные группы являются элементом аналитического учета, обязательным условием которого является правильное указание этой группы при выпуске продукции (входящие данные) и реализации продукции или услуг (исходящие данные)
Исходя из всего сказанного Номенклатурные группы являются элементом аналитического учета, обязательным условием которого является правильное указание этой группы при выпуске продукции (входящие данные) и реализации продукции или услуг (исходящие данные).
Получите 267 видеоуроков по 1С бесплатно:
Находится справочник в меню «Справочники» – раздел «Доходы и расходы»:
Заведем для примера три Номенклатурных группы, которые я описал выше:
Настройка рабочего стола пользователя.
При каждом запуске программы она автоматически открывается на разделе «Рабочий стол». Эту особенность следует учитывать при создании собственного интерфейса. Удалить этот раздел при настройке панели разделов не получится.
Если все же хочется полностью отказаться от использования панели разделов, то можно воспользоваться настройкой панели навигации для раздела «Рабочий стол» и добавить туда ссылки на документы, с которыми мы собираемся работать. Все другие разделы можно удалить в настройке панели разделов.
Также можно настроить саму область рабочего стола. Для этого при помощи пункта меню «Настройка рабочего стола» можно вызвать форму настройки рабочего стола.
Данные в рабочего области располагаются в двух колонках, поэтому форма настройки имеет три таблицы: с доступными для добавления формами, а также для настройки левой и правой колонок.
Настраивается форма, как и предыдущие, манипуляциями кнопок «Добавить» и «Убрать».
В итоге рабочий интерфейс бухгалтера по ОС может выглядеть следующим образом:
Как видим, ничего сложного в самостоятельной настройке своего рабочего интерфейса нет.
В заключение хочется рассказать еще об одной возможности, предусмотренной разработчиками фирмы 1С для самых консервативных, не желающих возиться с настройками нового интерфейса.
В программе 1С Бухгалтерия редакции 3.0 предусмотрено переключение интерфейса в интерфейс, аналогичный тому, который был в 1С Бухгалтерии 7.7.
Для этого в разделе «Администрирование» найдем в панели действий пункт «Настройки программы» и в открывшейся форме настроек на закладке «Интерфейс» установим переключатель в положение «Интерфейс, аналогичный 1С: Бухгалтерия 7.7″.
После записи изменений вид рабочего интерфейса изменится. Конечно же, это не будет точь-в-точь знакомый нам интерфейс «семерки», но пункты меню аналогичны 7.7.
Правда, следует помнить, что из данного меню доступен не весь функционал программы. Вернуться к интерфейсу «восьмерки» можно в любой момент, установив переключатель в положение «Стандартный интерфейс 1С Бухгалтерии 8″.
Удаление закладок из Избранного
Если какая-то закладка стала вам больше не нужна, то её всегда можно удалить из Избранного. Для этого нужно выбрать пункт «Настройка Избранного», показанные на предыдущих двух рисунках. При этом откроется вот такая вкладка.
Здесь можно не только удалять ненужные закладки, но и менять порядок закладок. Например, можно переместить самые важные (часто используемые) закладки вверх списка при помощи кнопок с синими стрелками. Из этого же окна можно и перейти по нужной закладке.
Если закладок очень много, то, в отличие от веб браузеров или иерархических справочников самой 1С, их всё равно нельзя группировать в папки. Поэтому не стоит добавлять в закладки всё подряд.
Поиск и удаление дублей в 1С:Бухгалтерия 8.3 (редакция 3.0)
Если за базой не следить, вовремя не подчищать, то неизбежно дублирование информации. Наиболее часто дублируются номенклатура
и, конечно же, контрагенты
.
В 1С:Бухгалтерия 8.3 уже встроен механизм для поиска и устранения дублей. Это универсальная обработка «Поиск и удаление дублей
«, которая подходит для поиска дубликатов не только в номенклатуре и контрагентах, но и в других справочниках.
Рассмотрим её использование на примере справочника «Контрагенты».
1. Итак, у нас есть контрагент «Аэрофлот» в папке покупатели.
2. И его дубликат (полная копия), случайно заведенная в папке поставщики. ИНН у обоих элементов совершенно одинаковый.
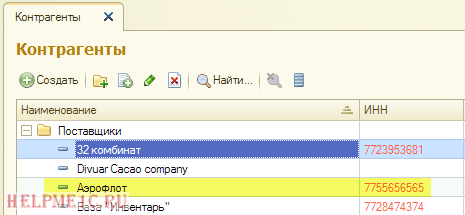
Наша задача воспользоваться обработкой по поиску и замене дублей так, чтобы она нашла эти элементы, указала (сопоставив их ИНН), что один дублирует другого и объединила их в один элемент.
Открываем обработку
3. Чтобы открыть обработку для поиска дублей нужно зайти в меню «Все функции»( Если у вас его нет — вам .
).
И выбрать среди всех обработок «Поиск и удаление дублей».
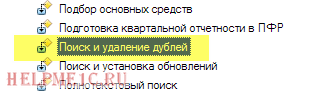
Настраиваем условия
4. Форма обработки перед нами. Укажем область для поиска дублей, нажав на три точки в поле «Искать в».
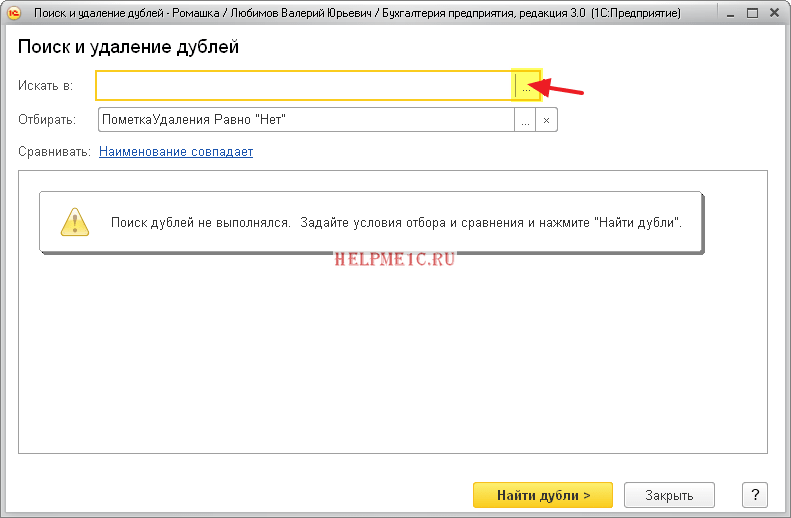
5. Выберем «Контрагенты» и нажмем кнопку «Выбрать».
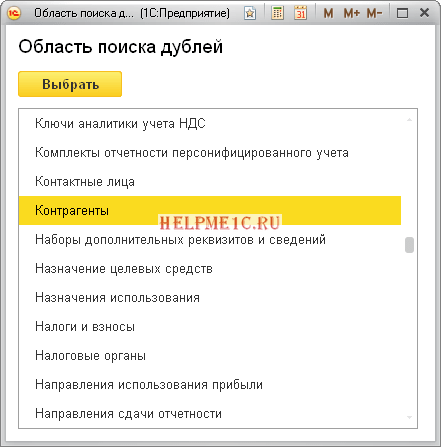
6. Нажмем на кнопку троеточие в поле «Пометка удаления равно нет»:
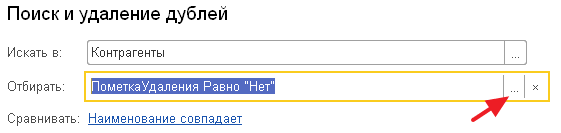
7. И добавим ещё одно правило отбора (кнопка «Добавить новый элемент»).
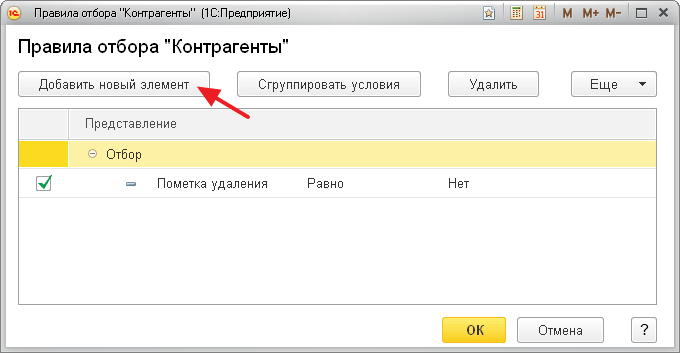
8. В качестве поля для отбора выберем…
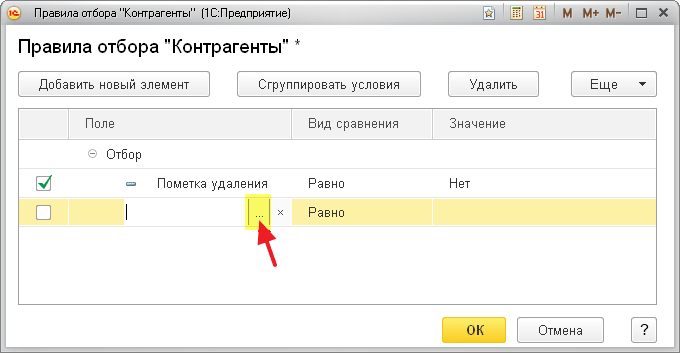
9. … выберем ИНН.
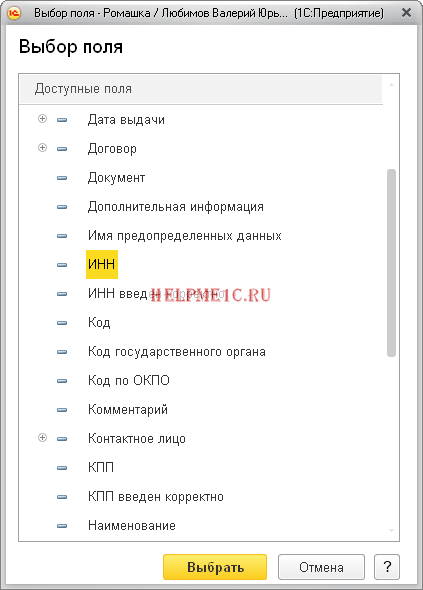
10. В качестве вида сравнения укажем «Заполнено» и нажмём кнопку ОК:
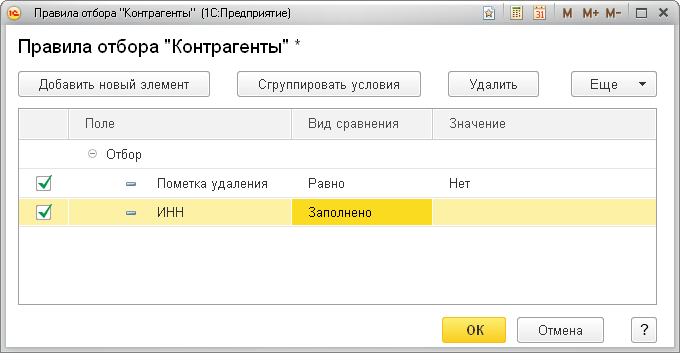
Таким образом мы будем осуществлять поиск среди всех контрагентов, у которых заполнен ИНН.
11. Осталось задать критерий для сравнения. Нажмите пункт «Наименование совпадает по похожим словам».
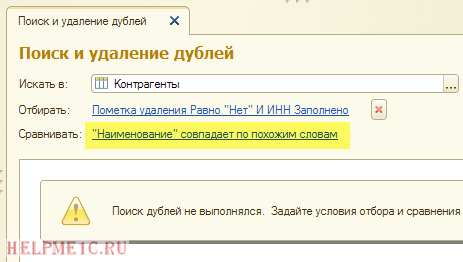
12. В открывшихся правилах поиска дублей снимите галку рядом с полем «Наименование».
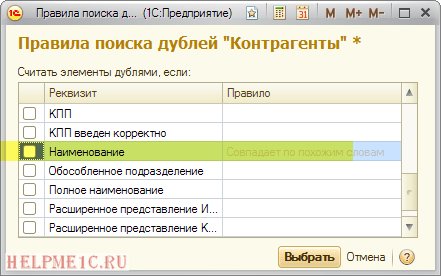
13. И установите галку рядом с полем «ИНН» и выберите в качестве правила для ИНН пункт «Совпадает». Нажмите кнопку «Выбрать».
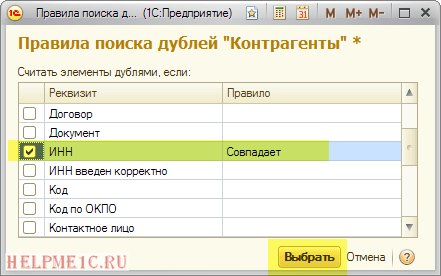
Ищем дубли
14. Внизу окна нажмите кнопку «Найти дубли».
15. А вот и наш аэрофлот. Вернее два аэрофлота. И места использования каждого из них. Тот аэрофлот, рядом с которым зеленая стрелка, 1С считает главным и при удалении дублей останется именно он. Если выбор 1С оказался ошибочен — выделите другой элемент и нажмите кнопку «Отметить как оригинал». Установите галки рядом с элементами, которые по-вашему мнению являются дублями главных элементов. Теперь нажмите кнопку «Удалить дубли».
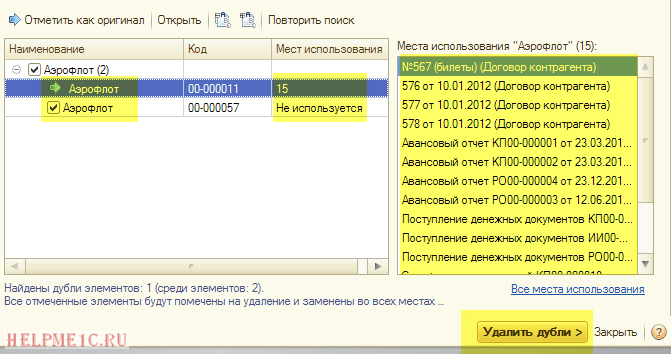
16. Обработка рапортует нам, что дубли объединены в один элемент и теперь вместо двух аэрофлотов у нас один, что и требовалось получить!
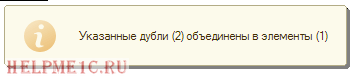
Мы молодцы, на этом всё
Кстати, на новые уроки…
Важное замечание
Друзья, отдельно хочу заострить внимание на моменте, который ставит в тупик многих пользователей (я и сам не сразу это понял). Обработка позволяет сравнивать поля друг с другом всего по двум правилам (пункт «Сравнивать»):
Обработка позволяет сравнивать поля друг с другом всего по двум правилам (пункт «Сравнивать»):
- полное совпадение
- совпадение по похожим словам, причём мы не можем настраивать эту похожесть
Всё. Других вариантов нет.
Это значит, что мы не можем настроить обработку на поиск дублей по своему принципу.
Например, нам не удастся настроить её так, чтобы она посчитала дублями все элементы, в которых встречается нужное нам слово.
Мы можем только сказать: ищи нам дубли среди такого-то справочника, при этом считай дублями те элементы у которых совпадают такие-то поля или полностью или похожи друг на друга. При этом как именно они похожи — решай сама.
Поле «Отбирать», которое и вводит всех в заблуждение, потому что оно расположено первым, предназначено для отбора элементов, которые обработка уже посчитала дублями.
Справочник «Номенклатурные группы» в 1С 8.3 Бухгалтерия иногда представляет особый интерес, так как не всегда понятно его предназначение. Часто бытует мнение, что этот справочник нужен, чтобы объединить некоторые номенклатурные позиции в группы.
Отчасти это так и есть, но нужно понимать смысл такого объединения. Чтобы просто собрать в одну группу позиции номенклатуры, достаточно завести такую группу в самом справочнике «Номенклатура». Справочник «Номенклатурные группы» — это аналитика для учета затрат и в конечном счете для расчета себестоимости по видам продукции
, производимой предприятием, или по виду оказанных услуг
.