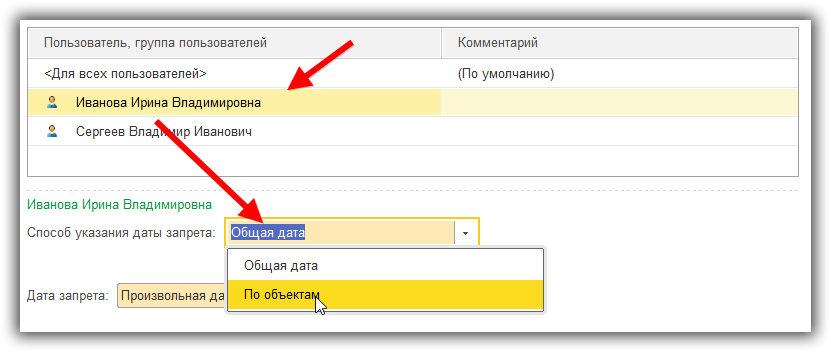Основные причины запрета изменения данных
В ЗУП (Закон об учете персональных данных) предусмотрены определенные случаи, когда нельзя изменять данные о работнике. Это ограничения установлены с целью защиты интересов работника и предотвращения злоупотреблений. Ниже перечислены основные причины, которые могут привести к запрету изменения данных в ЗУП:
1. Судебные процессы: Если с работником или его данными связаны судебные процессы, то изменение данных может нарушить процесс судопроизводства. В таких случаях необходимо ожидать окончания судебного разбирательства.
2. Срок хранения данных: В некоторых случаях данные о работнике могут быть зафиксированы на определенный срок хранения. В этом случае изменение данных до истечения срока может нарушить правила хранения и обработки персональных данных.
3. Согласие работника: Если работник не дал согласия на изменение своих данных или отозвал ранее данное согласие, то изменение данных без согласия работника будет незаконным и может повлечь за собой юридические последствия.
4. Права третьих лиц: Если изменение данных может нарушить права третьих лиц, например, если информация является конфиденциальной или коммерческой тайной, то такие данные также могут быть запрещены для изменения.
5. Критическая информация: Если данные являются критической информацией для работы организации или может вызвать значительный ущерб, то изменение таких данных может быть ограничено.
В каждом конкретном случае необходимо обращаться к законодательству и политике организации, чтобы определить, когда нельзя изменять данные в ЗУП.
Как изменить дату запрета редактирования в 1С 8.3 ЗУП?
В программе 1С 8.3 ЗУП существует возможность ограничить доступ к редактированию определенных данных после определенной даты. Это позволяет управлять изменениями и обеспечить исполнение правил и сроков работы в системе.
Для изменения даты запрета редактирования в 1С 8.3 ЗУП выполните следующие шаги:
1. Откройте нужную конфигурацию в режиме «Конфигуратор».
2. В меню конфигурации выберите пункт «Настройка» -> «Параметры» (или нажмите комбинацию клавиш Ctrl + П).
3. В открывшемся окне выберите вкладку «Общие настройки» и найдите раздел «Работа с записями» или «Записи» (название может отличаться в зависимости от версии конфигурации).
4. В этом разделе найдите параметр «Дата запрета исправления», который отвечает за определение даты, после которой будет запрещено редактирование записей.
5. Измените значение параметра в соответствии с требуемой датой. Например, установите новую дату запрета редактирования на 01.01.2023.
6. Сохраните изменения, нажав кнопку «OK» или «Применить».
После выполнения этих шагов, дата запрета редактирования будет изменена на указанную вами дату. Это ограничит доступ к редактированию записей после указанной даты и обеспечит соблюдение правил и сроков работы в системе 1С 8.3 ЗУП.
Обратите внимание, что для выполнения данных действий вам может понадобиться право доступа на изменение параметров конфигурации в программе 1С 8.3 ЗУП
Настройка даты запрета редактирования данных
Для начала, необходимо определится, будем ли мы разграничивать права на изменение по пользователям или будем использовать дату для всех:
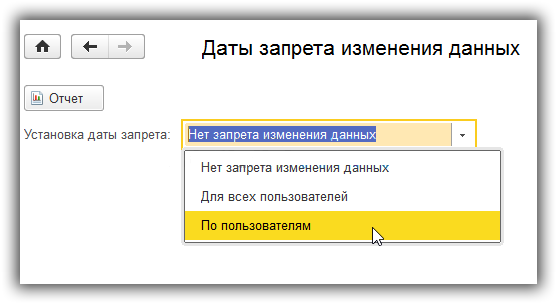
Для примера выберем вариант «По пользователям». Теперь стало возможно указание индивидуальной настройки для каждого из сотрудников.
Пример: для сотрудников «Сергеев»и «Иванова»нужно настроить дату редактирования 01.01.2016, а для остальных — 03.01.2016.
Что бы организовать такой вариант необходимо:
- Встать на строке «<для всех пользователей>» и прописать в нижней части экрана дату — 03.01.2016:
- Далее, добавим с помощью кнопки «Подобрать» нужных пользователей. Аналогично установим для них уже дату 01.01.2016:
А теперь усложним задачу. Для пользователя «Иванова» нужно поставить ограничение на изменения данных организации «Конфетпром» как у остальных пользователей — на 01.03.2016.
Выделяем в списке сотрудника и в нижней части экрана устанавливаем переключатель «Способ указания даты запрета» в положение «По объектам»:
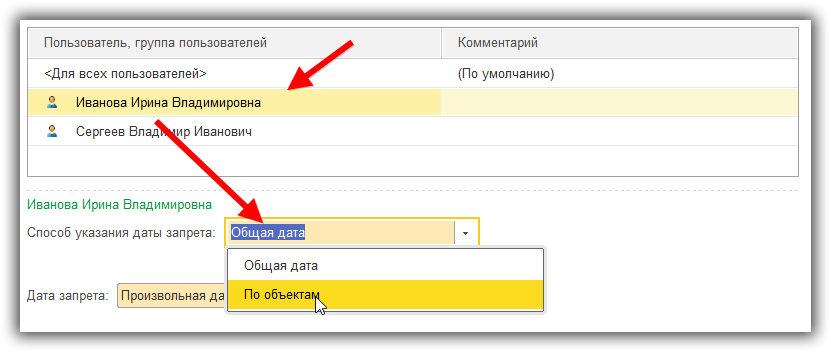
Появится меню настройки даты редактирования по организациям. Добавляем с помощью «Подобрать» в таблицу нужную организацию, и прописываем дату запрета:
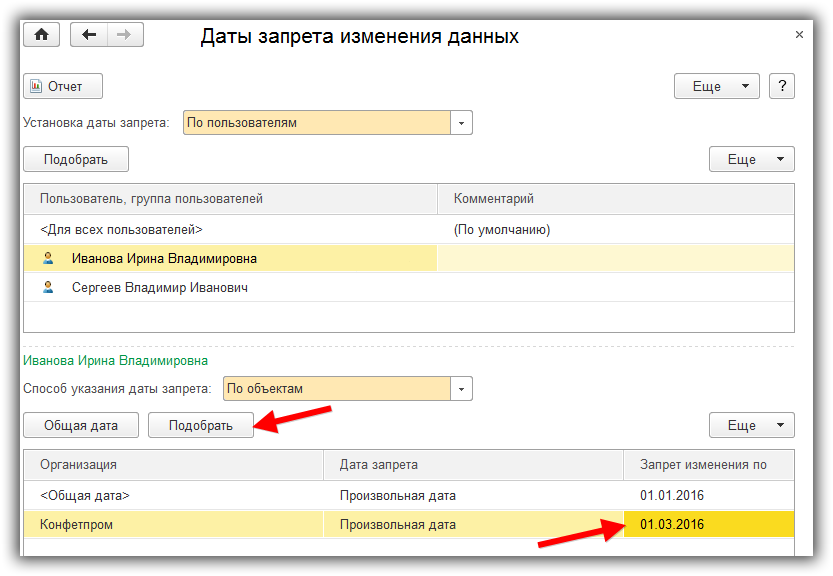
Как добавить в программе 1С новый год?
Для добавления нового года в программе 1С необходимо использовать механизм запрета редактирования данных на определенный период. Этот механизм позволяет создать ограничения на даты изменений в документах. Таким образом, можно указать, что редактирование определенных данных будет закрыто для указанного периода времени.
Для того чтобы добавить новый год в программе 1С, необходимо выполнить следующие действия:
- Открыть документ, в котором нужно добавить запрет редактирования данных на новый год. Это может быть любой документ в программе 1С.
- В меню программы выбрать пункт «Документы» и выбрать «Разрешить/запретить редактирование».
- В появившемся окне указать дату начала и конца периода, на который требуется запретить редактирование данных. В данном случае, нужно выбрать даты соответствующие новому году.
- После выбора даты нажать кнопку «Запретить редактирование» и закрыть окно. Теперь изменение данных в документе будет запрещено на указанный промежуток времени.
Если в будущем необходимо снять запрет редактирования данных, следует выполнить следующие действия:
- Открыть документ, из которого нужно снять запрет редактирования данных.
- В меню программы выбрать пункт «Документы» и выбрать «Разрешить/запретить редактирование».
- В появившемся окне нажать кнопку «Разрешить редактирование» и закрыть окно. Теперь изменение данных в документе будет разрешено.
«1С:Бухгалтерия 8» (ред. 3.0). Как установить даты запрета изменения данных (+ видео)?
Видеоролик выполнен в программе «1С:Бухгалтерия 8» релиз 3.0.43.174.
Иногда при работе с программой требуется установить запрет изменения каких-либо данных до определенной даты. Например, после сдачи квартальной отчетности в налоговую инспекцию обычно устанавливается запрет изменения тех данных, которые использовались для формирования этой отчетности, то есть данных, включая последний день отчетного периода.
Для того чтобы пользователю была доступна возможность установить или отключить дату запрета изменений, в разделе Администрирование — Поддержка и обслуживание необходимо установить флаг Даты запрета изменения.
Установка даты запрета изменения данных и различные настройки, связанные с ней, выполняются в форме Даты запрета изменения данных, доступ к которой осуществляется по одноименной гиперссылке в разделе Операции – Сервис.
В форме предусмотрена возможность установить или отключить даты запрета изменений для разных организаций и разных групп пользователей. Для этого в поле Установка даты запрета следует выбрать соответствующее значение:
- Нет запрета изменения данных — в этом случае отключаются все установленные ранее даты запрета;
- Для всех пользователей — при этом становятся доступными поля Способ указания даты запрета и Дата запрета. В поле Способ указания даты запрета можно указывать значения Общая дата или По объектам. Если выбрано значение По объектам, то становится доступным список, в который можно добавлять организации и настраивать для каждой из них свое значение даты запрета. В списке по умолчанию присутствует элемент . Значение даты запрета для этого элемента будет использоваться для всех организаций по умолчанию, кроме тех, которые уже содержатся в списке;
- По пользователям — эту возможность можно использовать, если дату запрета необходимо установить для конкретного пользователя или группы пользователей (для конкретной организации), или разным пользователям (разным организациям) необходимо установить разные значения даты запрета. Помимо полей Способ указания даты запрета и Дата запрета становится доступным список, в который можно добавлять пользователей/группы пользователей и настраивать для каждого из них свое значение даты запрета. В списке по умолчанию всегда присутствует элемент . Этот элемент нельзя удалить или изменить. Настройки даты запрета, выполненные для этого элемента, будут использоваться для всех пользователей, кроме тех, которые содержатся в списке.
В поле Дата запрета нужно выбрать из списка тип значения даты запрета:
- Произвольная дата — в этом случае дату можно ввести вручную или выбрать из календаря;
- Конец прошлого года;
- Конец прошлого квартала;
- Конец прошлого месяца;
- Конец прошлой недели;
- Предыдущий день.
Для относительных дат (кроме значения Предыдущий день) можно задать количество дней «отсрочки» до установки даты запрета, в течение которых изменение данных все еще будет разрешено. Для этого необходимо включить флаг Разрешить изменение данных до даты запрета и задать количество дней «отсрочки», например, в течение 10 дней после даты запрета.
Если дата запрета изменения данных установлена, то при попытке внести изменения в программу до даты запрета изменения выводится сообщение о невозможности изменения данных. Если в закрытом периоде есть объекты, помеченные на удаление, то их удаление будет невозможно. Если дата запрета изменения не установлена, то ограничения не действуют.
Как установить дату запрета изменения данных в 1С
Зайдите в «Администрирование-Настройки пользователей и прав».
Откройте окно настроек и активируйте установку даты.
В этом же окне (запрет для всех), зайдя в другие возможные способы указания даты, можно задать дополнительные настройки даты по разделам учета и по объектам учета (организациям).
При выборе опции «Указывать дату запрета: «По разделам», откроется настройка разделов учета, в которых можно установить запрет на раздел «Бухучет» или на «Обработку персональных данных».
Если вы выбрали способ настройки по разделам или объектам, то вам необходимо выбрать раздел и с помощью кнопки «Подобрать» выбрать организацию, по отношению к которой будет установлена дата, из появившегося окна. Так мы разделили «Дату запрета» между компаниями. Этот метод можно использовать, если пользователям одной компании нужен доступ к документам, хотя пользователи другой компании уже отправили все отчеты и данные уже запрещено изменять.
Компания-аутсорсер, которая оказывает бухгалтерские услуги по ведению учета организациям, у которых нет своей бухгалтерии, может послужить отличным примером. Аутсорсеры обычно ведут учет всех своих пользователей в одной базе и им удобно пользоваться «Датой» для их разделения.
Подберите объекты для учета, то есть компании из списка и задайте им отдельные даты.
Нажмите на опцию «Отключить» и сбросьте настройки.
Откройте окно «По пользователям», где вы сможете поставить отдельные запреты для всех пользователей программы. Однако изначально стоит настройка «Для всех пользователей». Измените ее, кликнув на «Подобрать». Таким образом, вы определяете группы и для каждой из них устанавливаете свои настройки при необходимости.
Например, когда основному бухгалтеру нужно открыть доступ к документам, а у других сотрудников оставить запрет, необходимо установить определенные настройки. Надо указать сотрудника с определенной датой (для других можно оставить «По умолчанию»): выделите фамилию и в окно «Настройка» установите дату специально для него.
Также эта настройка содержит сочетание настроек даты по разделам и объектам, которые мы рассматривали ранее для всех пользователей.
Как создать ограничения на изменение данных
1. Использование ролей и прав доступа
В 1С:Предприятие существует возможность создавать роли пользователей и назначать им соответствующие права доступа. Это позволяет ограничивать возможности пользователя по изменению данных в системе.
Для создания роли необходимо перейти в раздел «Пользователи и группы» и выбрать соответствующий пункт меню. Далее следует выбрать вкладку «Роли» и нажать кнопку «Создать». В появившемся окне нужно указать название роли и назначить ей необходимые права доступа.
После создания роли можно назначить ее пользователям, которым необходимо ограничить доступ к изменению данных в системе.
2. Установка даты запрета изменения данных
Для того чтобы ограничить возможность изменения данных в системе на определенный период времени, необходимо установить дату запрета изменения.
Это можно сделать на уровне ролей пользователей. Для этого следует открыть карточку роли и перейти на вкладку «Права доступа». На этой вкладке необходимо выбрать объект, на который нужно установить запрет изменения данных, и указать дату, до которой необходимо ограничить доступ.
3. Использование настройки «Защита от случайного изменения»
В 1С:Предприятие существует опция «Защита от случайного изменения», которая позволяет ограничить возможность изменения данных кем-либо, кроме создателя записи. Для того чтобы включить данную опцию, необходимо открыть карточку объекта и перейти на вкладку «Служебная». Затем следует отметить соответствующий флажок.
Эта опция позволяет предотвратить случайную или непреднамеренную модификацию данных в системе.
Дата запрета загрузки данных из других программ 1С
Часто происходит так, что документы и операции в «1С:Бухгалтерия» загружаются из других сервисов, например, из «Зарплата и управление персоналом», «Управление торговлей». В программу «Бухгалтерия государственных учреждений» загружается из системы «Зарплата и кадры государственных учреждений». И может произойти ситуация, когда сотрудники сдали все отчеты, закрыли период, а эти данные загружаются заново при синхронизации, при этом мешая правильному функционированию уже обработанных документов.
Чтобы подобных неполадок не возникало, в программу 1С был установлен механизм «Дата запрета загрузки данных». Его настройкой можно заняться в окне меню «Администрирование-Синхронизация данных».
Для выполнения этого действия необходимо кликнуть на галку «Синхронизация данных» и «Даты запрета загрузки».
Для выполнения настройки нужно следовать шагам, которые были прописаны выше.
Установленный запрет не позволит внести изменения в документы, которые были введены раньше этой даты. При попытках сохранения или создания документа, который был создан ранее указанной даты, система оповестит вас об ошибке.
Вы узнали, как работает функция запрета в программах на платформе 1С. Если вам не хватило этой информации или возникли вопросы по программе, а также если вам нужна помощь программистов, обратитесь за консультацией к специалистам 1С.
Хотите получать подобные статьи по четвергам? Быть в курсе изменений в законодательстве? Подпишитесь на рассылку
Полезные советы и шаг за шагом инструкция
Чтобы запретить редактирование документов в 1С на определенный период времени, необходимо использовать механизм ограничения доступа к данным. Для этого можно задать дату запрета редактирования и дату разрешения редактирования. В данной статье мы рассмотрим, как добавить и изменить такой период запрета редактирования в документе.
1. Запрет редактирования с помощью даты
Чтобы добавить запрет редактирования на определенный период в документе, следуйте этим шагам:
- Откройте нужный документ в 1С.
- Перейдите в режим редактирования документа.
- В меню выберите «Настройки» → «Доступ» (или аналогичный пункт меню).
- В открывшемся окне найдите поле «Дата запрета редактирования» или аналогичное.
- Введите желаемую дату запрета редактирования (день, месяц, год).
- Сохраните изменения и закройте окно настроек доступа.
После выполнения этих шагов документ будет защищен от редактирования до указанной даты.
2. Снятие запрета редактирования
Если вам необходимо изменить или удалить период запрета редактирования, следуйте этим инструкциям:
- Откройте нужный документ в 1С.
- Перейдите в режим редактирования документа.
- В меню выберите «Настройки» → «Доступ» (или аналогичный пункт меню).
- В открывшемся окне найдите поле «Дата запрета редактирования» или аналогичное.
- Удалите дату запрета редактирования (обнулите поле).
- Сохраните изменения и закройте окно настроек доступа.
После выполнения этих шагов документ снова будет доступен для редактирования.
3. Запрет редактирования прошлых документов
- Откройте нужный документ в 1С.
- Перейдите в режим редактирования документа.
- В меню выберите «Настройки» → «Доступ» (или аналогичный пункт меню).
- В открывшемся окне найдите поле «Дата запрета редактирования» или аналогичное.
- Введите дату, начиная с которой нужно запретить редактирование (год).
- Сохраните изменения и закройте окно настроек доступа.
После выполнения этих шагов все документы, созданные в прошлом году или позднее, будут заблокированы для редактирования.
4. Разрешение редактирования документов
Если вам необходимо разрешить редактирование документов, заблокированных запретом редактирования, следуйте этим инструкциям:
- Откройте нужный документ в 1С.
- Перейдите в режим редактирования документа.
- В меню выберите «Настройки» → «Доступ» (или аналогичный пункт меню).
- В открывшемся окне найдите поле «Дата запрета редактирования» или аналогичное.
- Уберите или измените дату запрета редактирования (введите новую).
- Сохраните изменения и закройте окно настроек доступа.
После выполнения этих шагов запрет редактирования будет снят и документ снова будет доступен для редактирования.
Установка «динамической» даты запрета
Представленный выше способ отличается неудобством применения, так как от пользователя потребуется каждый отчетный период в ручном режиме проставлять соответствующие даты. Для повышения удобства работы с сервисом ограничения в программах 1С имеется функциональная возможность определения «динамической» даты запрета. Она предусматривает, что программа будет в автоматическом режиме проводить сдвижку дат по отчетным периодам. Например, даты будут выбираться в конце календарного года, в последний день месяца, вечером воскресенья и так далее.
Данная операция проводится через графу «Дата запрета», имеющуюся для всего перечня доступных настроек.
Общая дата для всех пользователей:
Воспользоваться можно и индивидуальными настройками:
Как убрать запрет на изменение данных в 1С:Предприятие
1. Административный доступ
Для снятия запрета на изменение данных в 1С:Предприятие необходимы права администратора. Для этого нужно проверить наличие административного доступа и, если нужно, запросить его у администратора.
2. Разблокировка документа
В случае, если запрет на изменение данных был установлен на конкретный документ, следует разблокировать его. Для этого нужно открыть его и нажать на кнопку «Разблокировать», которая находится в верхнем меню программы. После этого документ станет доступным для редактирования.
3. Разрешение прав пользователя
Если запрет был установлен на конкретного пользователя, то следует проверить его наличие в списке разрешенных пользователей. Для этого нужно открыть настройки доступа к данным и посмотреть список пользователей, которым разрешено редактировать информацию.
4. Изменение параметров доступа к данным
Если все вышеперечисленные действия не помогли, то стоит проверить настройки доступа к данным в программе. Возможно, были установлены какие-то ограничения на доступ к информации. Чтобы изменить параметры доступа, нужно открыть соответствующие настройки и внести нужные изменения.
Шаг 2. Выбор нужного подраздела
На странице отображается список доступных подразделов, с информацией о каждом из них, такой как наименование и код
Обратите внимание на эти данные, чтобы правильно идентифицировать нужный подраздел
Чтобы выбрать подраздел, щелкните на его названии или коде. В результате выбранный подраздел будет выделен, и вы перейдете к следующему шагу.
Если вам необходимо установить запрет на редактирование в нескольких подразделах, повторите этот шаг для каждого из них.
Примечание: При выборе подраздела обратите внимание на его наименование и код, чтобы не перепутать его с другими подразделами. Неправильный выбор подраздела может привести к неверным результатам
После того как вы выбрали нужный подраздел, переходите к следующему шагу — установкесами документов. Заполните необходимые поля, включите или отключите опции, и сохраните изменения.
Сохранение изменений и закрытие «Конфигуратора»
После внесения необходимых изменений в настройки запрета редактирования в 1С 8.3 ЗУП, необходимо сохранить сделанные изменения и закрыть «Конфигуратор». Для этого нужно выполнить следующие шаги:
1. Нажмите на кнопку «Сохранить» в верхнем меню «Конфигуратора».
2. При необходимости система предложит сохранить изменения в другие объекты или обновить их в базе данных, в случае, если они были изменены другими пользователями.
3. Подтвердите сохранение изменений, нажав кнопку «Да».
4. После сохранения изменений вы можете закрыть «Конфигуратор». Для этого нажмите на крестик в правом верхнем углу «Конфигуратора» или выберите пункт «Файл» > «Закрыть» в верхнем меню программы.
Теперь вы успешно сохранили внесённые изменения в настройки запрета редактирования и закрыли «Конфигуратор».
Возможности установки дат запрета
При установке даты запрета можно задавать не только произвольную дату, но и относительную. Для относительных дат (кроме значения Предыдущий день) на форме можно задать количество дней «отсрочки» до установки даты запрета, в течение которых запрет все ещё не будет действовать. Относительные даты запрета должны пересчитываться ежедневно. Для этого предусмотрено регламентное задание. Однако для файловой ИБ и в других случаях может потребоваться выполнить пересчет текущих значений относительных дат запрета вручную. Пересчет можно выполнить командой Пересчитать даты.
Если дату запрета необходимо установить для всех пользователей системы (для всех узлов планов обмена), то в поле Установка даты запрета необходимо выбрать значение Для всех пользователей (Для всех узлов планов обмена). При этом в форме станут доступны поля Способ указания даты запрета и поле Дата запрета.
Если разным пользователям (узлам планов обмена) необходимо устанавливать разные значения даты запрета, то в поле Установка даты запрета необходимо выбрать значение По пользователям (По узлам планов обмена). При этом в форме будет доступен список, в который можно добавлять пользователей/группы пользователей (узлы планов обмена) и настраивать для каждого из них свое значение даты запрета. В списке по умолчанию всегда присутствует элемент <Для всех пользователей> (<Для всех узлов планов обмена>). Элемент нельзя удалить или изменить. Настройки даты запрета выполненные для этого элемента будут использоваться для всех пользователей (узлов планов обмена) кроме тех, которые содержаться в списке. Для того что бы выполнить настройку даты запрета, необходимо выделить в списке нужного пользователя/группу пользователей (узел плана обмена) или элемент <Для всех пользователей> (<Для всех узлов планов обмена>), а сами настройки выполнить ниже в полях Способ указания даты запрета и Дата запрета.
Способ указания даты запрета может принимать следующие значения:
-
Общая дата – при этом способе одна дата запрета задается для всех элементов данных ИБ.
-
По разделам – для каждого раздела программы устанавливается своя дата запрета. Разделы в разрезе которых можно устанавливать дату запрета, например, следующие: Планирование, Складской учет, Торговля. Когда дата запрета задается по разделам, в форме доступен список, в который можно добавлять Разделы (соответствующей командой) и указывать для каждого раздела свое значение даты запрета. В списке по умолчанию присутствует элемент <Общая дата>. Значение даты запрета для этого элемента будет использоваться для всех разделов по умолчанию кроме тех, которые уже содержаться в списке. Если в поле Установка даты запрета указано Для всех пользователей (Для всех узлов планов обмена), то удалить элемент <Общая дата> и разделы нельзя. Если в поле Установка даты запрета указано По пользователям (По узлам планов обмена), то удалить элемент <Общая дата> и разделы можно.
-
По объектам – даты запрета задаются в разрезе объектов программы. Для каждого объекта устанавливается своя дата запрета. Объекты в разрезе которых можно устанавливать дату запрета, например следующие: Демо: Места хранения, Демо: Группы доступа партнеров. Если выбрано это значение, то в форме доступен список в который можно добавлять объекты (соответствующей командой) и указывать для каждого объекта свое значение даты запрета. Так же как и в предыдущем способе в списке для аналогичных целей содержится элемент <Общая дата>.
-
По разделам и объектам – при этом способе даты запрета задаются и в разрезе разделов и в разрезе объектов. Разделы в разрезе которых можно устанавливать дату запрета, например, следующие: Планирование, Складской учет, Торговля. Объекты, в разрезе которых можно устанавливать дату запрета, например: Демо: Места хранения, Демо: Группы партнеров. Когда дата запрета задается по разделам и объектам, в форме доступен список в который можно добавлять разделы и объекты, указывая для каждого раздела и каждого объекта свое значение даты запрета. Так же как и в предыдущих способах в списке содержится элемент <Общая дата> для аналогичных целей.
В отчетах возможна группировка данных по разделам/объектам: Отчет по разделам и объектам для пользователей (Отчет по разделам и объектам для узлов планов обмена) или по пользователям (по узлам планов обмена): Отчет по пользователям (Отчет по узлам планов обмена). Отчет позволяет увидеть результирующие даты запрета, установленные для пользователей/групп пользователей (узлов планов обмена) с учетом приоритетов.
Данную настройкам рекомендуется настраивать специалисту – свяжитесь с нами:
Пример 2. Документ-исправление (дата документа позднее даты запрета)
В созданном документе-исправлении Прием на работу установим на вкладке Трудовой договор флажок Срочный трудовой договор и дату окончания трудового договора. Дату документа укажем текущую – 27.01.2020 г.
Несмотря на то, что Дата приема сотрудника (30.12.2019 г.) попадает в закрытый на редактирование период (по 31.12.2019г. включительно) кнопки Провести и Записать документа остаются доступными. В данном случае программа видит, что Дата документа (27.01.2020 г.) позднее даты запрета (31.12.2019 г.) и позволяет редактировать, записывать и проводить документ.
После проведения документа ошибка, допущенная при оформлении первичного документа Прием на работу , будет исправлена. Информация о сроке окончания трудового договора будет сохранена в программе.
См. также:
Помогла статья?
Получите еще секретный бонус и полный доступ к справочной системе БухЭксперт8 на 14 дней бесплатно
Похожие публикации
..Ежемесячно в 1С 8.3. бухгалтер осуществляет процедуру Закрытия месяца, проверяя..
(1 оценок, среднее: 5,00 из 5)
Спасибо. Много полезного.
Для отправки комментария вам необходимо авторизоваться.
Вы можете задать еще вопросов
Доступ к форме «Задать вопрос» возможен только при оформлении полной подписки на БухЭксперт8
Нажимая кнопку «Задать вопрос», я соглашаюсь срегламентом БухЭксперт8.ру >>
С 1 мая — новые коды в платежках при переводе денег физлицам
Поддерживающий ЗУП за апрель 2022 + Премии в ЗУП 3.1
6-НДФЛ за 1 квартал 2022 в 1С
Исключение матвыгоды за 2021-2023 гг. из обложения НДФЛ (ЗУП 3.1.21.75 / 3.1.18.435)
-
Регулярные выражения visual studio
-
Какие драйвера нужны для дота 2
-
Средства диагностики visual studio 2019 как включить
-
Avast safeprice как удалить
- Прошить ps3 slim в перми
Новости
-
22.05.17
Обновлен адресный классификатор (ФИАС)
-
22.05.17
Обновление КЛАДРа
-
20.05.17
Выпущена версия 2.2.3.205 конфигурации «Комплексная автоматизация» (актуализирована ключевая ставка и др.)
-
19.05.17
Выпущена версия 3.0.50.10 конфигурации «Бухгалтерия предприятия» (версии ПРОФ, КОРП и базовая)
-
18.05.17
Обновлен адресный классификатор (ФИАС)
-
18.05.17
Обновление КЛАДРа
-
18.05.17
Выпущена версия 11.3.3.205 конфигурации «Управление торговлей»
-
17.05.17
Выпущена версия 1.6.10.43 конфигурации «Управление нашей фирмой»
-
17.05.17
Выпущена версия 2.2.3.205 конфигурации «1С:ERP Управление предприятием»(актуализирована ключевая ставка и др.)
-
16.05.17
Онлайн-кассы: ФНС расширила перечень операторов фискальных данных