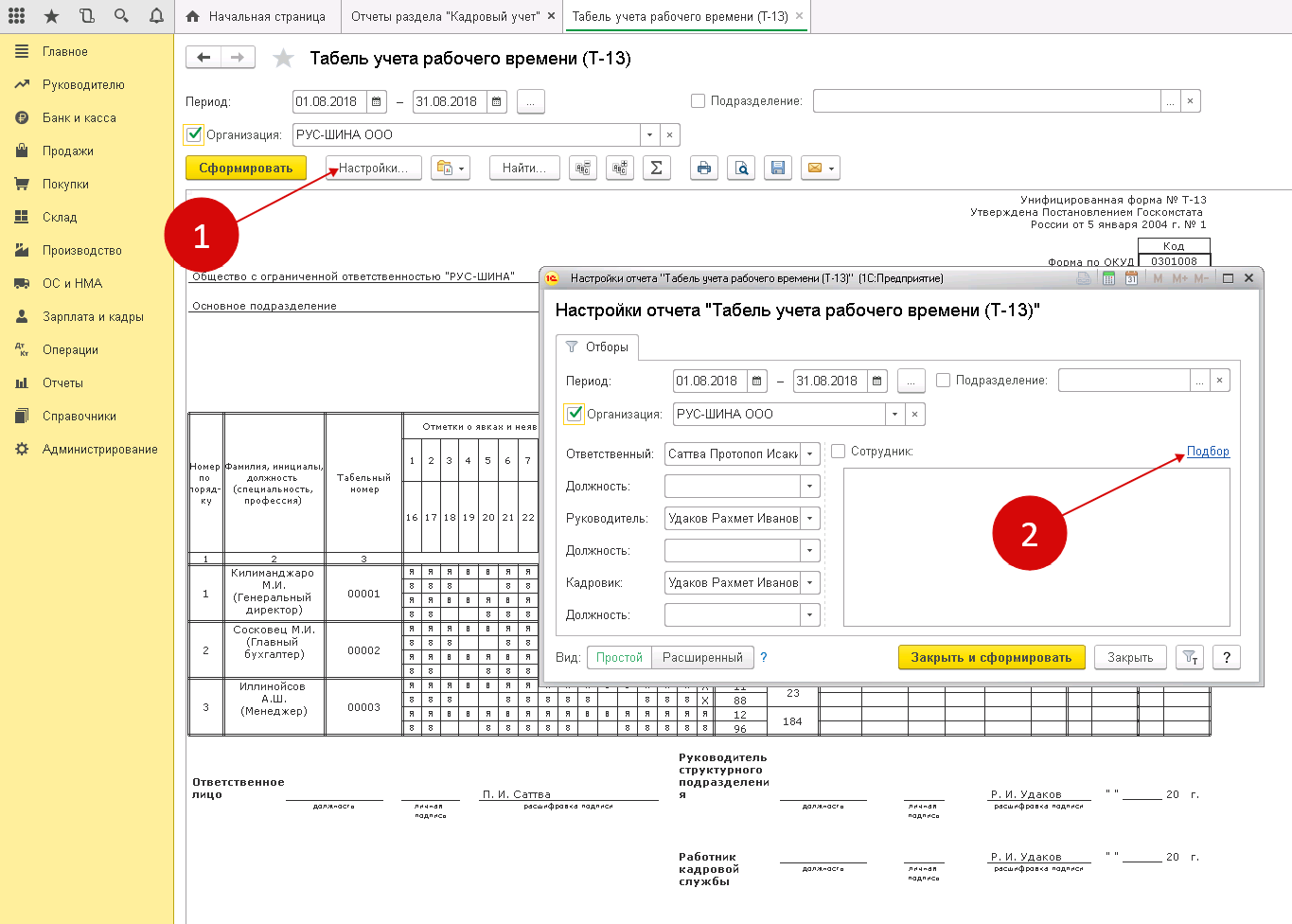Шаг 4. Формирование табеля в 1С 8.3 по отдельным работникам
Табель учета рабочего времени в 1С 8.3 Бухгалтерия можно сформировать по отдельно взятому сотруднику или их группе. Для этого нажмите кнопку «Настройка» (1). В открывшемся окне «Настройки отчета …» нажмите ссылку «Подбор» (2). Откроется .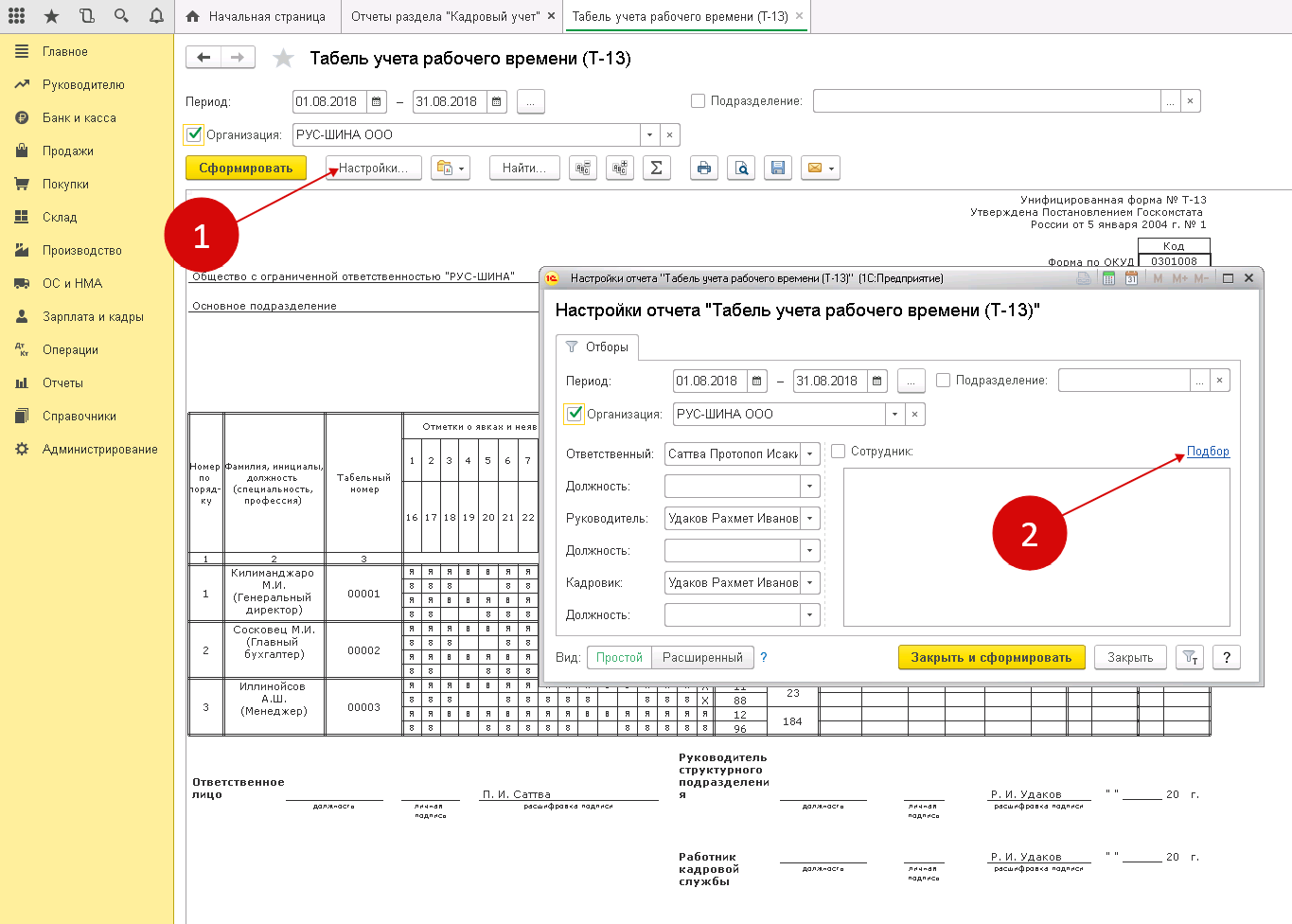 В списке кликните на нужных сотрудников и нажмите кнопку «Выбрать» (3). Нажмите на «х» (4) чтобы закрыть список.
В списке кликните на нужных сотрудников и нажмите кнопку «Выбрать» (3). Нажмите на «х» (4) чтобы закрыть список.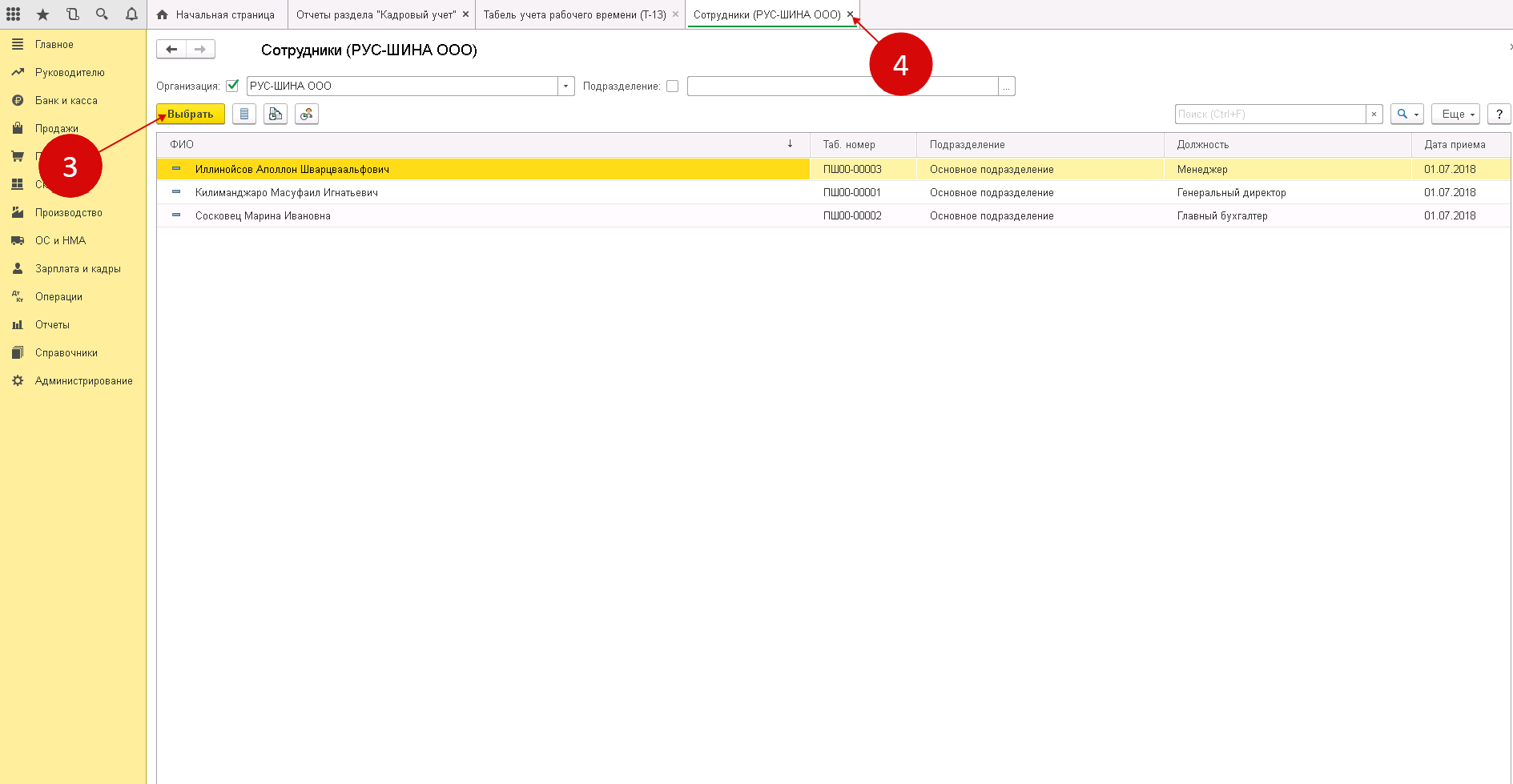 Теперь в окне «Настройки отчета…» указан выбранный сотрудник (5). Нажмите кнопку «Закрыть и сформировать» (6) для завершения формирования документа.
Теперь в окне «Настройки отчета…» указан выбранный сотрудник (5). Нажмите кнопку «Закрыть и сформировать» (6) для завершения формирования документа.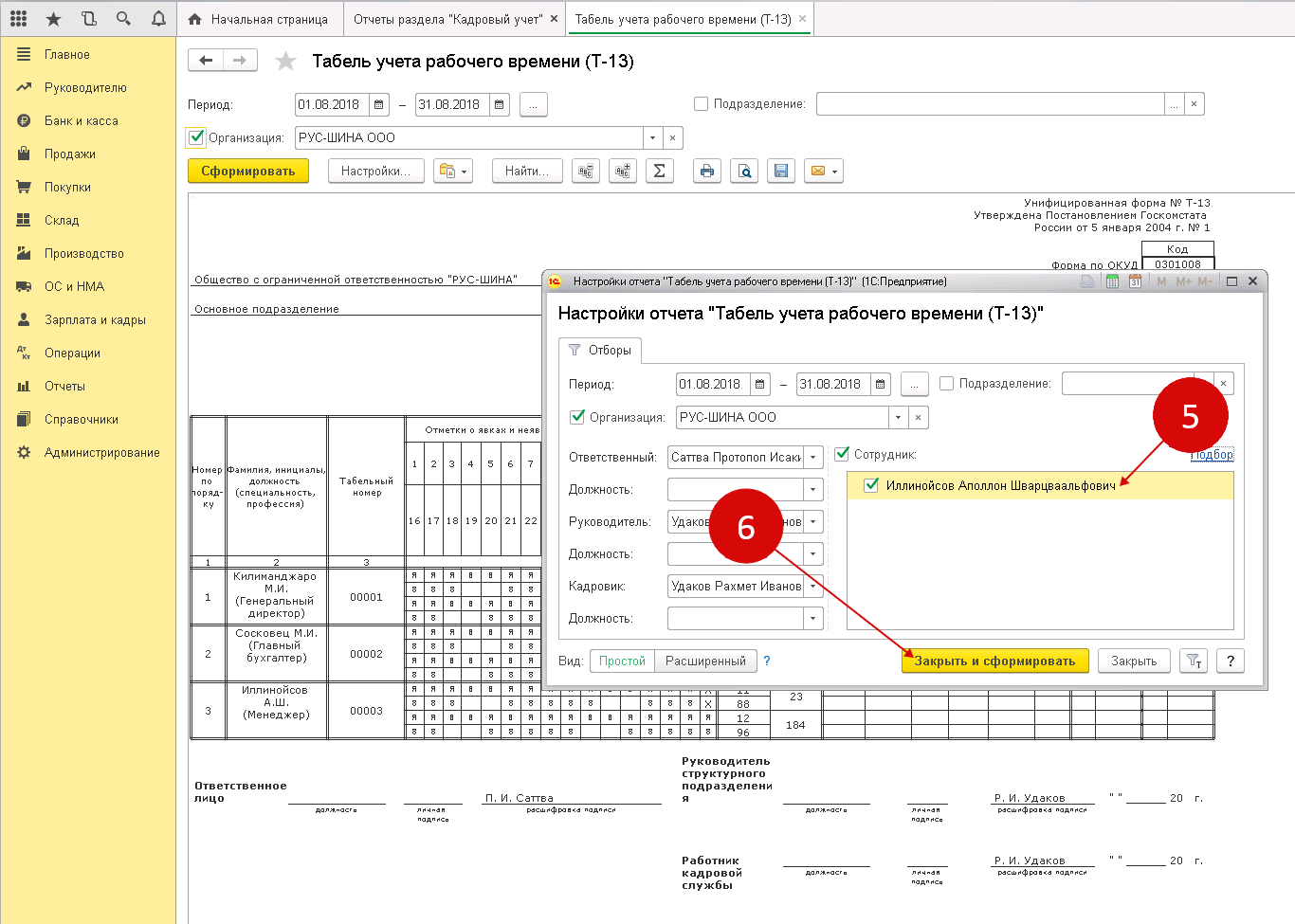 По указанному сотруднику сформируется табель (7).
По указанному сотруднику сформируется табель (7).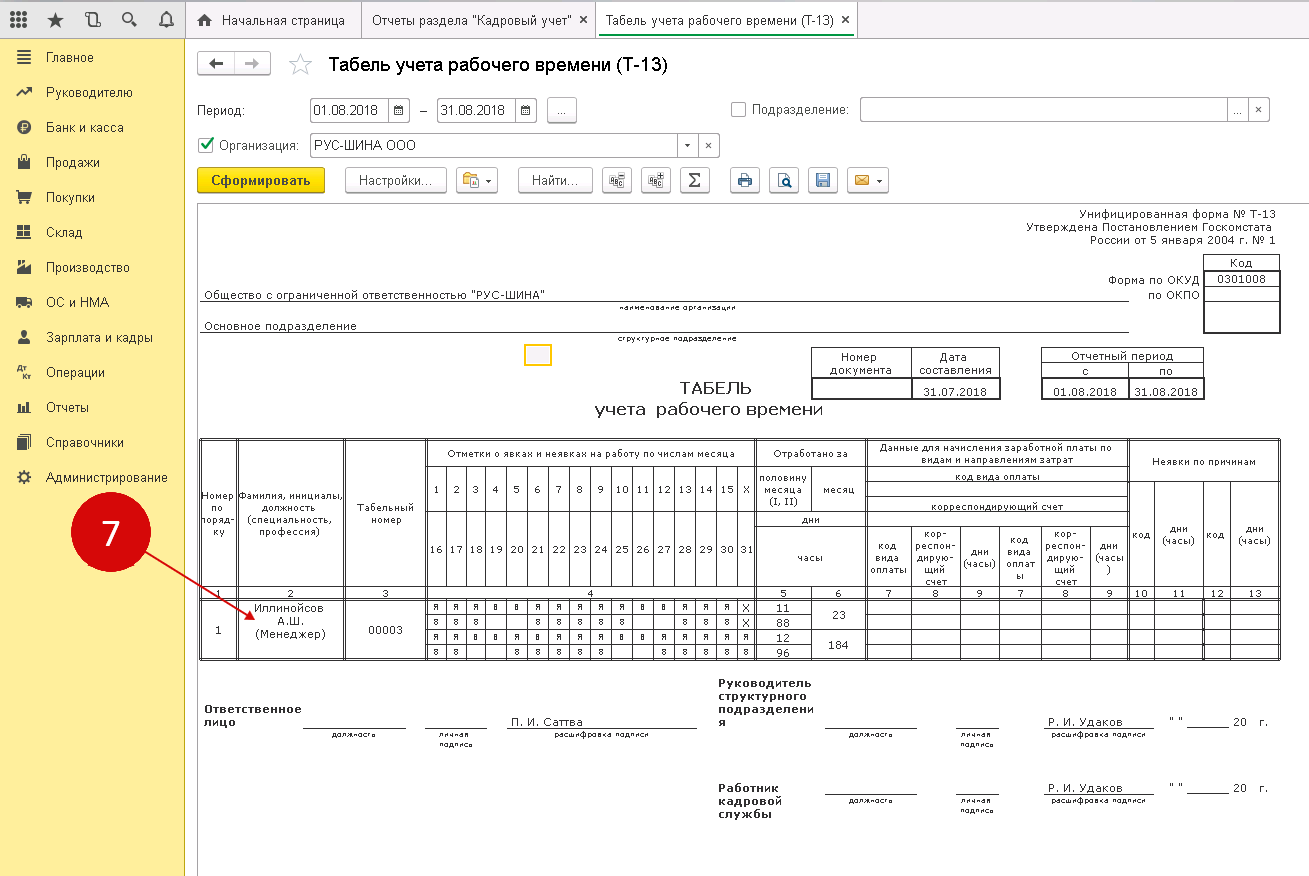
К сожалению, типовая редакция бухгалтерии не позволяет формировать табели рабочего времени. Данная обработка исправляет этот недостаток.
Возможности обработки «Табель учета рабочего времени»:
- Автоматическое заполнение списка работающих сотрудников;
- Автоматический расчет часов по производственному календарю из конфигурации;
- Изменение ставки рабочего времени (от 0 до 1);
- Сохранение заполненных табелей на диск;
- Печатная форма Т-13.
Внимание!
Если при использовании табеля появляется ошибка и он не работает, это значит, что у вас не заполнен производственный календарь. О том как его заполнить читайте .
Ещё дополнение!
Скачать для тройки
Важно#1!
Если при открытии обработки возникнет ошибка «Нарушение прав доступа
» — о том, что нужно делать.
Важно#2!
При возникновении любой другой ошибки
после открытия или в процессе работы обработки — следуйте .
Полезно!
Для 1С:Бухгалтерия 8.2 (редакция 2.0)
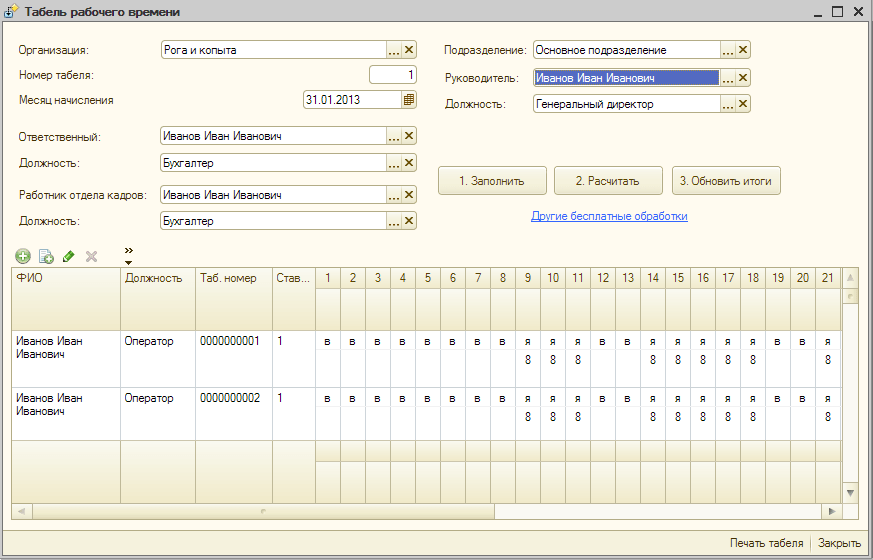
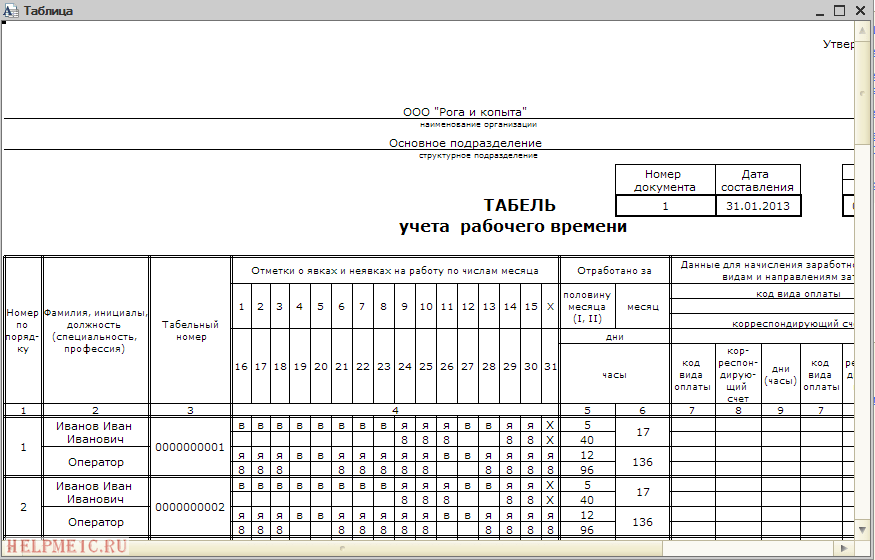
Внимание!
Если при использовании табеля появляется ошибка «Индекс находится за границами массива», это значит, что у вас не заполнен производственный календарь. О том как его заполнить читайте .
Ещё дополнение!
Эта версия табеля актуальна на ВСЕ ГОДА
Вам просто нужно каждый год заново заполнять производственный календарь. О том как его заполнить читайте .
Скачать для двойки
Полезно!
Владимир Милькин
На прошлой неделе сразу два посетителя хотели узнать про сводный ввод отработанного времени
через табель
в 1С ЗУП 3. Разберем этот вопрос подробнее:
«Помогите пож-та, настроить в ЗУП 3 расчёт, аналогичный, расчету в ЗУП 2.5. Мы ранее вводили Табель учёта отработанного времени со способом ввода времени «Сводно, в целом за период». Как это сделать в ЗУП 3?»
Семинар «Лайфхаки по 1C ЗУП 3.1»
Разбор 15-ти лайфхаков по учету в 1с зуп 3.1:
ЧЕК-ЛИСТ по проверке расчета зарплаты в 1С ЗУП 3.1
ВИДЕО — ежемесячная самостоятельная проверка учета:
Начисление зарплаты в 1С ЗУП 3.1
Пошаговая инструкция для начинающих:
В ЗУП 3 также присутствует документ Табель, которым можно вводить отработанное время сотрудников. Однако этот документ не имеет возможности сводного ввода отработанного времени.
Реализовать такой ввод можно с помощью документа . Для этого в справочнике «Шаблоны ввода исходных данных»
необходимо создать новый элемент. В нем на вкладке «Виды времени» указать виды времени, по которым нам необходимо вводить сведения. Например, укажем виды времени Явка и Ночные часы.
Также необходимо установить флажок «В целом за период
«.
В результате в журнале документов «Данные для расчета зарплаты»
появится новый вид документа для ввода отработанного времени. Введем сотруднику Христенко и Цветаеву отработанное время. Христенко работал в ночное время.
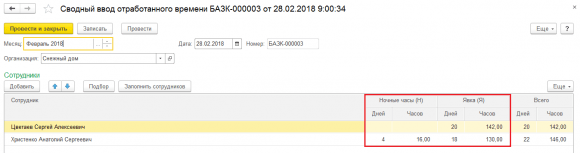
После этого в документе «Начисление зарплаты и взносов»
для расчета по этим сотрудникам будет использовано отработанное именно из документа «Данные для расчета зарплаты»
.
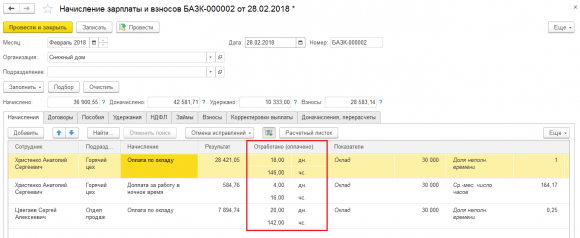
Чтобы узнать первыми о новых публикациях подписывайтесь на обновления моего блога:
Эксперты 1С рассказывают, как в программе «1С:Зарплата и управление персоналом 8» ред.3 реализовано ведение типовых
и индивидуальных
графиков работы, а также об особенностях учета фактически отработанного времени.
Для понимания методологии учета рабочего времени в «1С:Зарплате и управлении персоналом 8» редакции 3 напомним формулу расчета зарплаты:
Заработная плата = (Фактически отработанное время / Норма времени) х Оклад
То есть для расчета зарплаты нужно знать, какую долю времени сотрудник отработал фактически по отношению к положенной ему норме по графику работы. В зависимости от того, каким образом Положение о заработной плате организации предусматривает исчислять оклад — по дням или по часам, — время в формуле используется, соответственно, в днях и часах.

Настройка графика
В программе «1С:Зарплата и управление персоналом 8», ред. 3.1, вид учета рабочего времени зависит от настройки графиков работы сотрудников
Сначала выбирается способ заполнения графика, обращаю внимание на то, что при заполнении любого графика в нем указывается то количество времени, за которое сотрудник получает вознаграждение: вариант «по дням недели» подходит для сотрудников, которые работают по производственному календарю на графике пятидневка/шестидневка как на полную, так и на неполную ставку, в расписании работы необходимо будет указать количество рабочих часов в каждый рабочий день, а переключатель «по циклам произвольной длины» используется для сменных графиков. При данном выборе в поле «Расписание работы» необходимо будет задать цикл, то есть количество рабочих дней и выходных, которые будут чередоваться между собой, что и составит график работы сотрудника
При установке галки «при заполнении учитывать праздничные дни» программа при заполнении графика автоматически посчитает такие дни нерабочими для сотрудника и не проставит в них часы. Галка «неполное рабочее время» устанавливается тогда, когда сотрудник работает на ставку, отличную от 1, то есть на неполную.
Тут же выбирается вид неполного рабочего времени и задается по какому графику будет считаться норма. Для чего указывать такой график? Для того, чтобы при приеме на работу программа автоматически рассчитывала ФОТ от оклада. Например, в организацию на работу принимается сотрудник на 0,5 ставки на должность с окладом в 12000 руб. И при приеме на работу нужно, чтобы программа посчитала ФОТ ровно половину от этого оклада: и она посчитает эту половину сама, если в графике, на который принимается сотрудник, будет указан график, по которому считается норма. В противном случае оклад придется корректировать вручную.
Также есть настройка по суммированному учету рабочего времени. Обычно эта настройка используется при создании сменных графиков работы, при ее установке программа автоматически при расчете заработной платы будет считать доплату за переработки, определяя норму переработок по производственному календарю, по данным этого графика (при этом варианте может и не возникнуть переработок вовсе, если не корректировать время в табеле) или же по данным другого графика. В окне «Виды времени» (свои виды тоже разрешается создавать в справочнике «Виды времени») выбирается вид времени, за который сотрудник будет получать вознаграждение.
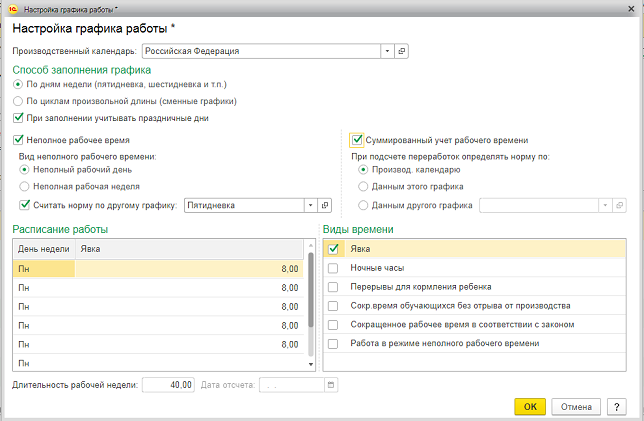
Шаг 4: Редактирование табеля выбранной категории
После выбора категории табеля необходимо открыть его для редактирования. Для этого выполните следующие действия:
- Найдите выбранную категорию табеля в списке категорий.
- Кликните на название выбранной категории.
- Откроется окно редактирования табеля для выбранной категории.
- В данном окне вы можете видеть все дни месяца в виде таблицы.
- Редактируйте табель, заполняя необходимые ячейки таблицы.
- Для добавления новой записи в табель, кликните на пустую ячейку таблицы и введите необходимую информацию.
- Для редактирования существующей записи, кликните на нее и внесите нужные изменения.
- После завершения редактирования, сохраните внесенные изменения.
Обратите внимание, что в таблице табеля могут быть различные поля, зависящие от конкретной категории и настроек системы. Некоторые из них могут быть обязательными для заполнения, в то время как другие могут оставаться необязательными
Не забудьте сохранить внесенные изменения, чтобы они вступили в силу и отобразились на табеле выбранной категории.
Заполнение табеля учета рабочего времени в 1С:ЗУП – пошаговая инструкция
Обратившись к форме создания нового табеля рабочего времени, пользователь устанавливает месяц, за который необходимо провести начисление, а также выбирает дату формирования документа в 1С. Далее необходимо нажать кнопку «Заполнить».
Таблица создаваемого табеля будет автоматически заполнена. При этом будут учтены документы отклонений, которые основаны на реальных отработках персонала
Обратите внимание, что необходимо следить за своевременным внесением корректировок в документ (если они при этом также вносятся в отклонения). Обязательное условие для корректности расчетов – совпадение периодов документа «Табель» с периодами документов отклонений
Ниже приведем их обозначения:
- НН – невыход сотрудника на работу.
- Б – больничный.
- Я – явка работника.
- Н – ночные часы.
- ОТ – дни отпуска.
- В – выходной сотрудника.
Для того чтобы сохранить документ, необходимо обратиться к кнопке «Провести». Для того чтобы вывести табель на печать, щелкните по клавише F13. Итог – нужный табель сформирован.
Некоторые пользователь 1С сталкиваются со следующей проблемой: при нажатии на кнопку «Заполнить» в форме, заполнение табличной формы не происходит автоматически. Это происходит потому, что графики работников за выбранный период не заполнены. Такая ошибка часто характерна для начала нового календарного года.
Для того чтобы заполнить графики сотрудников, необходимо перейти в «Графики» и обратиться к опции «Заполнить».
Далее будет создан новый документ. При необходимости исходную версию можно просмотреть, кликнув на гиперссылку «Открыть исправленный документ».
Если форма документа (табеля) будет изменяться в последующие месяцы, пользователю следует устанавливать месяц начисления, а также текущую дату.
Следуя всем рекомендациям, заполнение табеля в 1С:ЗУП не составит труда. Но если у вас остались вопросы — звоните нашим специалистам!
-
1с программно добавить кнопку очистки
-
Возмещение убытков к получению уплате что это в 1с
-
Прошить prestigio grace q5
-
Как открыть visual studio 2017
- Драйвер meizu pro 7 для подключения к компьютеру
Как избежать случайного перерасчета документов в ЗУП
Исключить случайный перерасчет документов прошлого периода можно несколькими способами.
- Установить настройку ввода доначислений и перерасчетов отдельным документом.
- Установить дату запрета редактирования документов.
Как в ЗУП настроить ввод перерасчета отдельным документом мы упоминали выше. Рассмотрим, как во избежание ситуации случайного перерасчета документов прошлого периода, установить дату запрета редактирования.
Перейдите Администрирование – Настройки пользователей и прав и установите галочку Даты запрета редактирования документов.

Рис.20 Дата запрета редактирования
Установите дату запрета. Она может устанавливаться для всех пользователей или настраиваться для конкретных пользователей программы, общая или устанавливаться на определенные разделы или объекты учета.
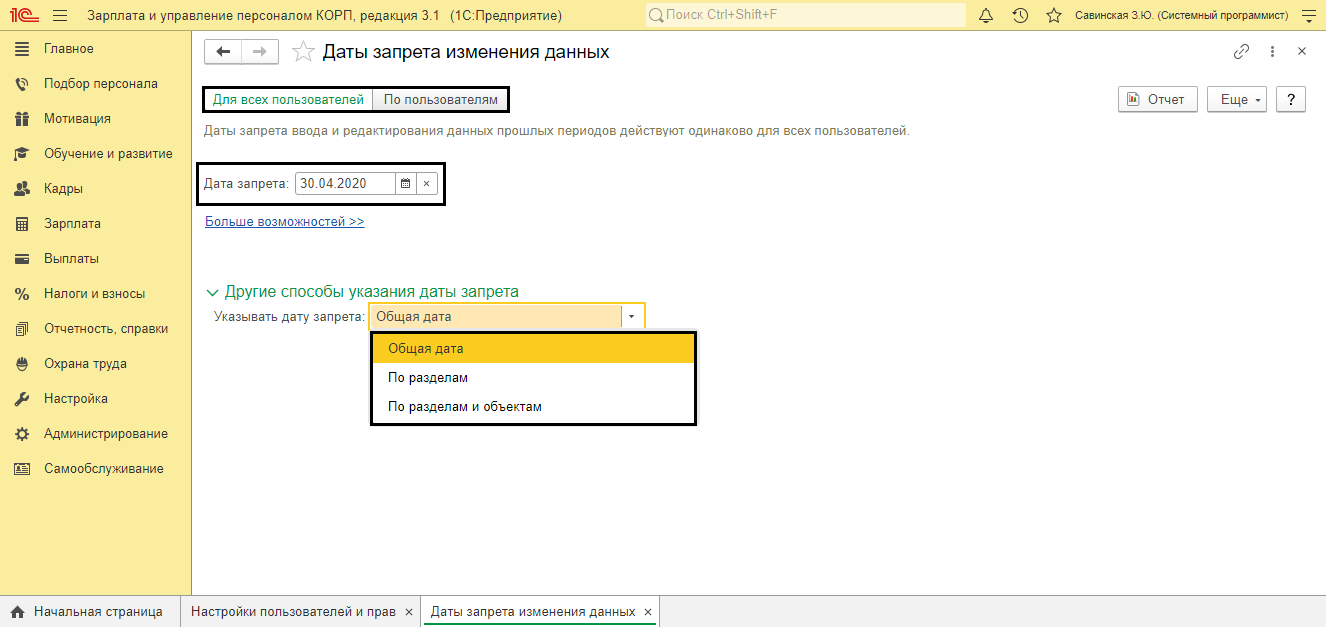
Рис.21 Установка даты запрета редактирования
После установки даты запрета редактирования, пользователь не сможет случайно изменить и перепровести документы прошлого периода, до указанной в настройке даты.
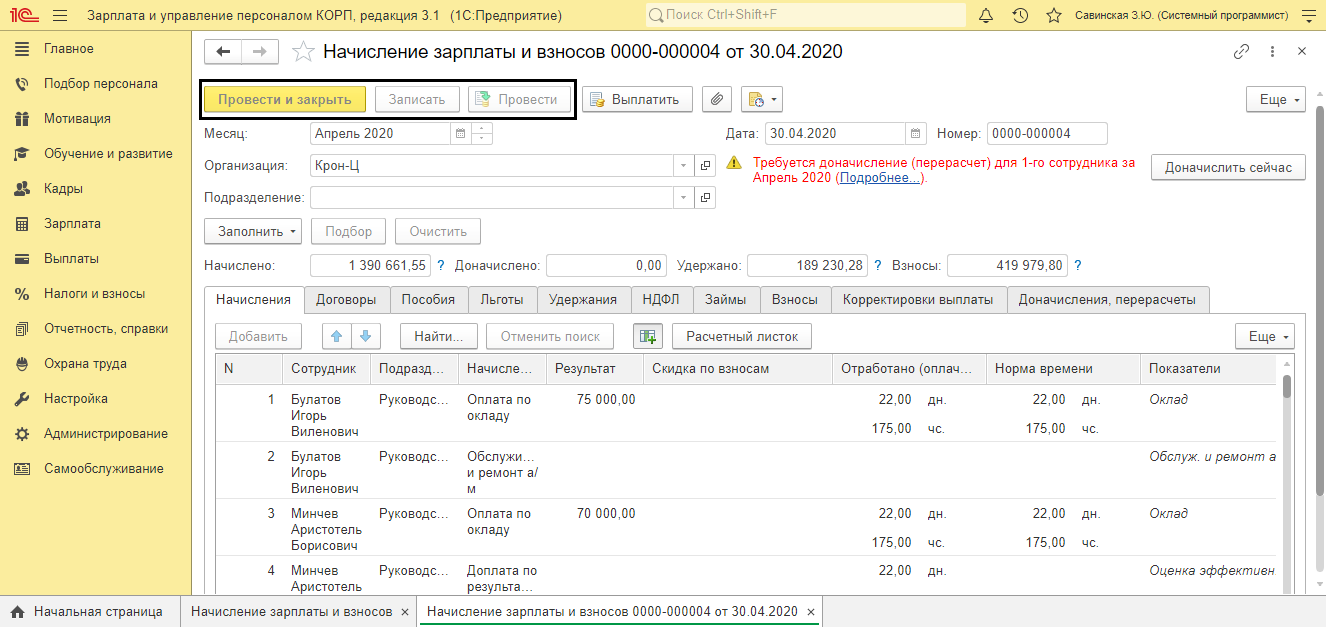
Рис.22 Документ в закрытом периоде
Мы рассмотрели, как производится доначисление зарплаты в 1С 8.3 ЗУП и как в 1С сделать перерасчет зарплаты. Разобравшись в данном вопросе, пользователь сможет корректно исправлять ошибки прошлых периодов и обезопасить себя от случайного изменения расчета прошлых периодов. Если вас заинтересовала возможность использования функционала и внедрения 1С:Зарплата и управление персоналом ПРОФ, обращайтесь к нашим специалистам. Мы проконсультируем вас и подберем оптимальный способ внедрения.
Проверить работу программы после изменений
После внесения изменений в табель за прошлый период в программе 1С 8.3 ЗУП, рекомендуется выполнить несколько шагов для проверки правильности работы программы:
- Запустите программу 1С 8.3 ЗУП и откройте табель за прошлый период.
- Убедитесь, что все изменения, которые вы внесли, отобразились корректно на экране.
- Проверьте вычисления и расчеты, связанные с изменениями в табеле за прошлый период, чтобы быть уверенным, что они выполняются правильно.
- Проверьте связанные отчеты и документы, чтобы убедиться, что они корректно отображают информацию из измененного табеля за прошлый период.
- Проведите тестовые расчеты и сверьте результаты с ожидаемыми значениями.
- Проверьте работу других функций и операций программы, связанных с табелем за прошлый период, чтобы убедиться, что они не нарушились после внесения изменений.
Если в процессе проверки вы обнаружите какие-либо ошибки или расхождения, необходимо выполнить дополнительные действия для их исправления. Возможно, потребуется внести дополнительные изменения в табель за прошлый период или обратиться за помощью к специалистам по программе 1С 8.3 ЗУП.
Алгоритм создания табеля
Любой процесс предполагает совершение последовательных действий от пользователя, поэтому проще для Вашего понимания разложить алгоритм формирования рассматриваемого документа по шагам.
Шаг 1 – Осуществите первоначальное налаживание шапки отчета. Форма Т-13 предполагает внесение таких сведений:
- выбрать нужную компанию согласно предложенному перечню при многосубъектном учете;
- укажите месяц, по которому создается отчет;
- я уже говорил о допустимом варианте сопровождения отчета отдельными подразделениями и если этот способ применим в Вашем бизнесе, выберите нужный субъект из одноименного перечня.
Далее просто кликните кнопку настроек.
Шаг 2 – Как любой другой документ, табель также должен быть кем-то заверен. Выбрать ФИО подписантов возможно в Отборе, выбрав вид Простой. Данное поле позволяет добавлять особые данные по конкретному человеку, отметив флаг Сотрудник. Инициалы требуемого подчиненного Вы находите в справочнике людей ссылки Подбора.
Шаг 3 – Настроить вид табеля можно как по отдельным людям, так и согласно всему штатному расписанию, убрав флаг с сотрудника. Далее присвойте расширенное отображение формы. Ссылаясь на Ваш рассматриваемый случай, где табель ведется по подразделениям, то поля Отборы, Поля и сортировки не исправляйте. При небольшом штате, но с наличием в оргструктуре подразделений целесообразнее вести общий табель компании. Вам нужно всего лишь удалить в группировке подразделение в поле структуры.
Шаг 4 – Окончите редактирование, а затем закройте окно и нажмите клавишу сформировать. Перед Вами появится готовый налаженный отчет в соответствии с Вашими пожеланиями и особенностями бизнеса.
Заполнение табеля
После прохождения вышеописанной процедуры, потом Вам только и остается, что ежемесячно запрашивать у машины готовый отчет, чтобы начинать исчисление зарплаты. Устремите всю свою внимательность на нижеприведенные факты, прежде чем запросить отчет:
- исчисление больничных и отпускных проплат;
- полное оформление всех кадровых бумаг при оформлении на работу и увольнении людей;
- согласно нормативным актам по графику времени труда местного самоуправления и внутреннему распорядку компании потребуется наладить производственный календарьна текущий рабочий год;
- на информацию в табеле указанное рабочее время в исчислении заработканикакого влияния не оказывает.
Ошибки возможны везде, с целью корректного отражения данных и соответствия табеля действительности перепроверьте его сами. Найдя несоответствие, исправьте ситуацию в главном меню в подразделе Таблицы. Здесь имеется режим Вид, где можно подключить Редактирование. Активация данного режима позволяет исправлять любую ячейку документа
Запомните обязательно, что если в Вашей компании принят суммированный учет времени труда, потребуется внести часы невыхода на рабочее место, к примеру, подчиненный откомандирован по решению руководства в соответствии с приказом. Однако такое не относится к отпускам и больничным по той простой причине, что сведения указываются с целью сохранения учета среднего дохода для оплаты труда на время пребывания в командировке. Прочие виды отсутствия на работе оплачиваются исходя из других просчетных формул. Табель дает информацию по таким часам труда, но никак не кадровые бумаги.
Машина дает Вам возможность распечатки бумаги, нажатием на одноименную клавишу.
Учет расходов на ДМС в «1С:Бухгалтерии 8»
Работа с исправлениями (патчами) в общей форме расширений
Пользователь с правами Администратор может увидеть полный список установленных расширений, включая исправления (патчи), по команде Сервис и настройки – Функции для технического специалиста – группа Стандартные — Управление расширениями конфигурации.
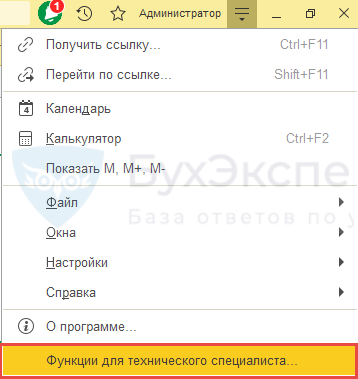
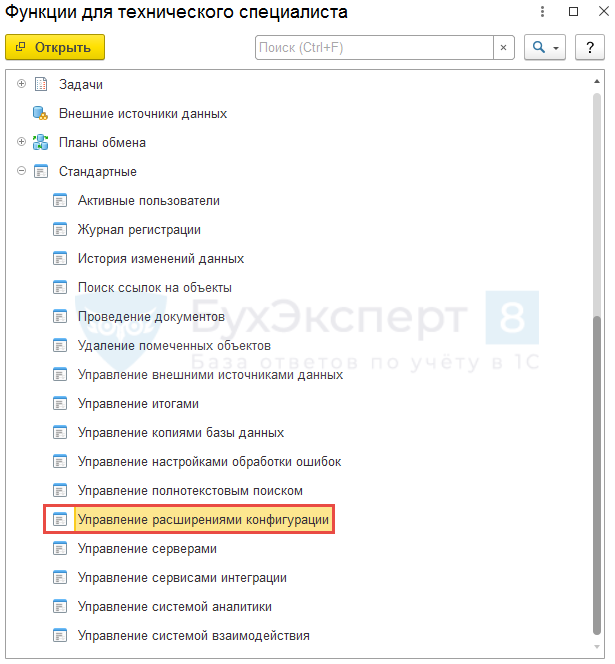
Здесь можно отключать или удалять исправления (патчи).
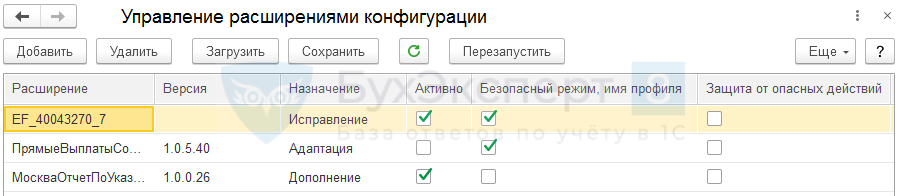
Для ручного добавления патчей (исправлений) все-таки удобнее использовать не форму Управления расширениями конфигурации, а специально предназначенные для этого формы (Администрирование – Обслуживание – Установка обновлений и исправлений (патчей) или Установленные исправления (патчи)).
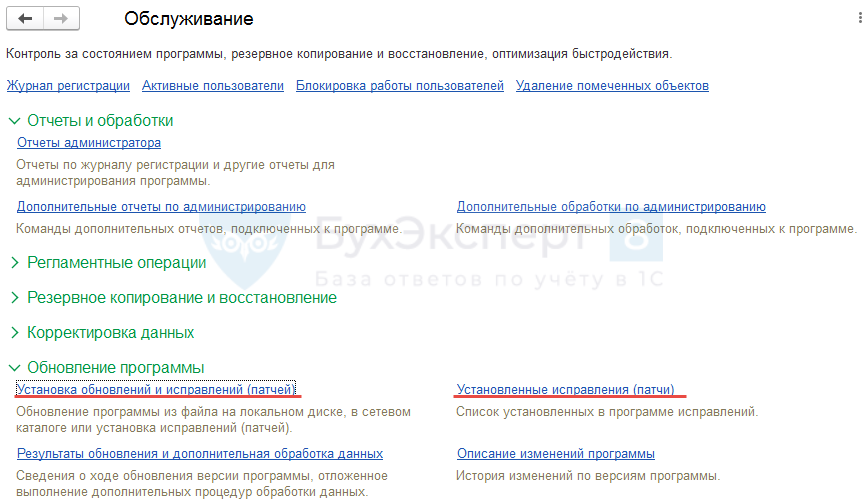
Подробнее см. — Как установить исправление (патч) в ЗУП 3, не подключенной к интернету
Подписывайтесь на наши YouTube и Telegram чтобы не пропустить важные изменения 1С и законодательства
Как в 1с 8 3 отразить зплату без учета подразделений
Создадим новое начисление «Оплата по окладу рабочих вспомогательного производства» и заполним его стандартно. В качестве способа отражения в бухгалтерском учете выберем тот способ, который создавали ранее.
Важно
Созданное нами начисление нужно назначить какому-либо сотруднику. Это можно сделать приемом, переводом на работу. В нашем примере на должность оператора производственной линии был принят Мясищев Роман Александрович.
Мы назначили ему оплату по окладу рабочих вспомогательного производства в размере 20 000 рублей. Приступим к начислению заработной платы для принятого на работу сотрудника за сентябрь 2017 года.
Программа заполнила все данные автоматически. На рисунке ниже видно, что в качестве начисления подставилось именно то, у которого мы задали способ отражения на 23 счете. После проведения документа начисления заработной платы перейдем к его движениям.
После того, как мы сохранили изменение в данном справочнике, зайдем в документ Отражение зарплаты в бухучете и перезаполним его. По всем сотрудникам заполнился Способ отражения «26-70».
Не проставлен он только для начислений больничного за счет ФСС. Программа видит, что это начисление за счет ФСС и на стороне бухгалтерской программы автоматически проставится проводка Дебет сч.
Кредит сч.70. Кроме сумм по начислению, в данном документе находятся сведения о начисленных взносах. Информация о страховых взносах также берется из документа Начисление зарплаты и взносов.
Взносы будут отражаться по тому же способу отражения, который был определен для начисленной суммы, с которой исчислены эти взносы. Поэтому начисления и взносы представлены в одной вкладке документа «Отражение зарплаты в бухучете».
В данном документе также есть вкладка Начисленный НДФЛ. Перейдем на нее.
Это случилось поскольку в настройках вида удержания мы указали, что данное удержание имеет назначение «Удержание в счет расчетов по прочим операциям» и вид операции Удержание по прочим операциям с работниками (Раздел Настройки – Удержания, где мы создавали вид удержания «Удержание за сотовую связь(сверх лимита)»). Программа это увидела, и уже в документе Отражение зарплаты в бухучете подставила нужный вид операции. Какую проводку подразумевает под собой вид операции Удержание по прочим операциям с работниками, мы увидим уже на стороне бухгалтерской программы. Итак, мы рассмотрели все вкладки документа Отражение зарплаты в бухучете. Теперь давайте немного усложним наш пример. Предположим, что по сотруднику Сидорову следует его начисления отразить не на способе отражения 26-70(т.е. не по счету 26), а допустим по счету 20.
С ЗУП: как исправить табель на одного человека
Исправление табеля на одного человека в программе 1С ЗУП может потребоваться в различных ситуациях: при ошибочном вводе данных, изменении графика работы, добавлении или удалении отпусков или больничных, и т.д. Для исправления табеля на одного человека в 1С ЗУП следуйте следующим шагам:
- Откройте программу 1С ЗУП и перейдите на вкладку «Табель».
- Найдите нужного сотрудника в списке сотрудников и выберите его.
- Нажмите на кнопку «Редактировать табель» или щелкните правой кнопкой мыши на сотруднике и выберите «Редактировать табель».
- В открывшемся окне вы увидите таблицу с графиком работы и запланированными отпусками или больничными.
- Для добавления или удаления рабочих дней либо отпусков или больничных укажите нужные дни и нажмите на соответствующие кнопки «Добавить» или «Удалить».
- Если нужно изменить график работы, щелкните правой кнопкой мыши на нужном дне и выберите «Изменить график работы». В открывшемся окне вы сможете указать новый график для данного дня.
- После внесения всех изменений нажмите на кнопку «Сохранить» для применения изменений.
После выполнения указанных шагов табель на одного человека в 1С ЗУП будет исправлен в соответствии с введенными изменениями. Убедитесь, что все изменения были внесены правильно, прежде чем закрывать программу. Если возникнут сложности или вопросы, обратитесь к руководству пользователя или специалистам по программе 1С ЗУП.
Открыть табель для редактирования
Для того чтобы исправить табель за прошлый период, необходимо открыть его для редактирования в программе 1С:ЗУП. Следуйте инструкциям, чтобы выполнить данный процесс:
1. Запустите программу 1С:ЗУП на вашем компьютере.
2. В главном меню программы выберите раздел «Кадры и заработная плата».
3. В открывшемся списке выберите пункт «Табели учета рабочего времени».
4. В появившемся окне выберите нужный табель за прошлый период, который требуется исправить.
5. Нажмите кнопку «Редактировать табель» или используйте горячую клавишу F4.
6. Теперь вы можете внести необходимые изменения в табель, такие как добавление или удаление отработанных часов, изменение статуса рабочего дня и т.д.
7. После завершения редактирования сохраните изменения, нажав кнопку «Сохранить» или используя горячую клавишу Ctrl+S.
Теперь вы успешно открыли табель для редактирования в программе 1С:ЗУП и можете внести все необходимые исправления.
Уведомить сотрудников о внесенных изменениях
После внесения корректировок в табель за прошлый период в программе 1С 8.3 ЗУП необходимо уведомить сотрудников о внесенных изменениях. Это поможет избежать недоразумений и конфликтов, а также подтвердит прозрачность и ответственность работы сотрудников отдела кадров.
Для этого можно использовать следующие методы уведомления:
1. Электронная почта:
Отправьте электронное письмо каждому сотруднику, чьи данные были изменены. В письме укажите, какие изменения были внесены, причину изменений и дату, с которой изменения вступают в силу.
2. Личные беседы:
Проведите личные беседы с каждым сотрудником, у которого есть внесенные изменения в табеле. Объясните, почему и какие изменения были внесены, а также ответьте на возможные вопросы сотрудника.
3. Внутренние объявления или информационная доска:
Разместите информацию о внесенных изменениях на внутренней информационной доске или в виде внутренних объявлений. Укажите дату, с которой изменения вступают в силу, и предложите сотрудникам обратиться к отделу кадров для получения более подробной информации.
Важно учитывать, что уведомление сотрудников о внесенных изменениях должно быть своевременным и информативным. Постарайтесь предоставить сотрудникам всю необходимую информацию и ответить на их вопросы, чтобы избежать возможных недоразумений и неудовлетворенности
Табель учета рабочего времени в 1С Бухгалтерия 3
В настоящей статье изучим вопрос формирования табеля учета рабочего времени. К рабочему времени, согласно 91 статье трудового кодекса, следует относить то время, в которое работник организации выполняет свои должностные обязанности. Кроме этого, согласно этой же статье, работодатель обязан учитывать отработанное фактическое время при помощи “Табеля учета рабочего времени”. Данный документ имеет утвержденные, унифицированные формы № Т-12 и Т-13. Документ заполняется ежемесячно и на его основании готовых сведений бухгалтер производит начисление зарплаты и отпускных. По сути, табель представляет собой таблицу, в которой содержаться все явки и неявки сотрудника за месяц, отработанные часы за день и отсутствия. Как правило, за заполнение табеля отвечает уполномоченный сотрудник – табельщик, либо руководитель подразделения.
Предлагаем Вам ознакомиться с видео-версией данной статьи!
Хотя и бухгалтерия имеет упрощенные возможности в рамках кадрового учета и зарплаты, все же табель по форме Т-13 присутствует. Он заполняется по данным производственного календаря. Также важным моментом является то, что табель формируется и ведется по графику 5-ти дневной 40-часовой рабочей неделе. Программа не предназначена для сменного, вахтового, неполного и других графиков.
В программе открываем раздел “Зарплата и кадры” и выберем пункт “Настройка зарплаты”. Чтобы табель формировался с учетом больничных и отпусков, должна быть установлена соответствующая опция. Но есть ограничение – численность работников не должна превышать 60 человек.
Вернемся в раздел “Зарплата и кадры” и нас будут интересовать отчеты из этого раздела “Отчеты по кадрам”. В списке отчетов нажимаем на ссылку “Табель учета рабочего времени (Т-13)”.
Откроется форма табеля. В шапке устанавливаем период и если хотим сформировать отчет по конкретному подразделению и организации, то следует установить отборы в соответствующих полях. После чего нажимаем на кнопку “Сформировать”.
В сформированном отчете будет информация о должности и ФИО работников, их таб. номера, количество дней и часов за выбранный период. В ячейках отчета используются следующие обозначения: Я – явка, В – выходные, ОТ – отпуск, Б – больничные.
Также есть возможность установить дополнительные настройки. Для этого нажимаем на кнопку “Настройки…” в шапке отчет, после чего появится следующее окно
Здесь есть возможность внести должность и ФИО ответственного лица, руководителя и кадровика. Здесь же будут и отборы из шапки отчеты. Также в правой части можно установить отбор по интересующим нас сотрудникам. После чего нажимаем “Закрыть и сформировать”.
Если сформированный табель не соответствует событиям, которые происходили по факту, то данные в нем можно откорректировать вручную, предварительно выделив соответствующие ячейки. Для этого необходимо выбрать пункт программы “Главное меню”, далее “Таблица”, пункт “Вид” и выбираем действие “Редактирование”.
Итоговый вариант отчета есть возможность отправить на печать или сохранить в файл в нужном формате.
Если у Вас остались вопросы по работе с табелем учета рабочего времени в 1С 8.3 Бухгалтерия, мы с радостью ответим на них в рамках бесплатной консультации.