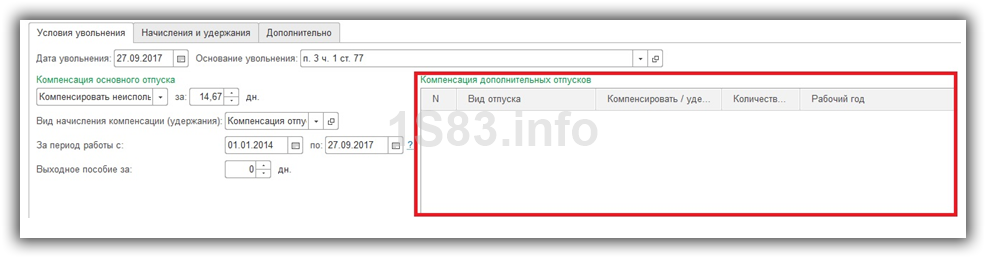Отпуск с последующим увольнением
В программе 1С 8.3 ЗУП 3 в этом случае следует ввести документ Отпуск, а затем документ Увольнение, указав в качестве даты увольнения последний день отпуска.
Рассмотрим оформление отпуска с последующим увольнением в 1С ЗУП 3 на примере.
Сформируем Справку об остатках отпусков в разделе Кадры – Кадровые отчеты –Справка по остаткам отпусков, чтобы проверить сколько дней отпуска заработал сотрудник на предполагаемую дату увольнения.
Поскольку период отпуска включается в стаж, то справку необходимо
сформировать на дату увольнения, то есть на последний день отпуска. В
нашем примере это 24 марта:
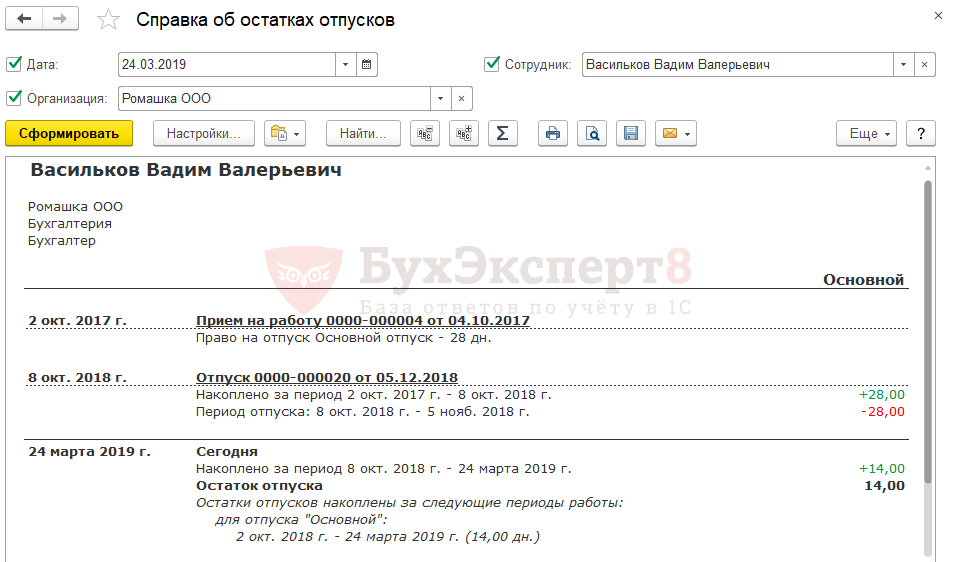
Как видно из справки, действительно, на дату окончания отпуска сотрудник имеет право на 14 календарных дней отпуска.
Оформим документ Отпуск:
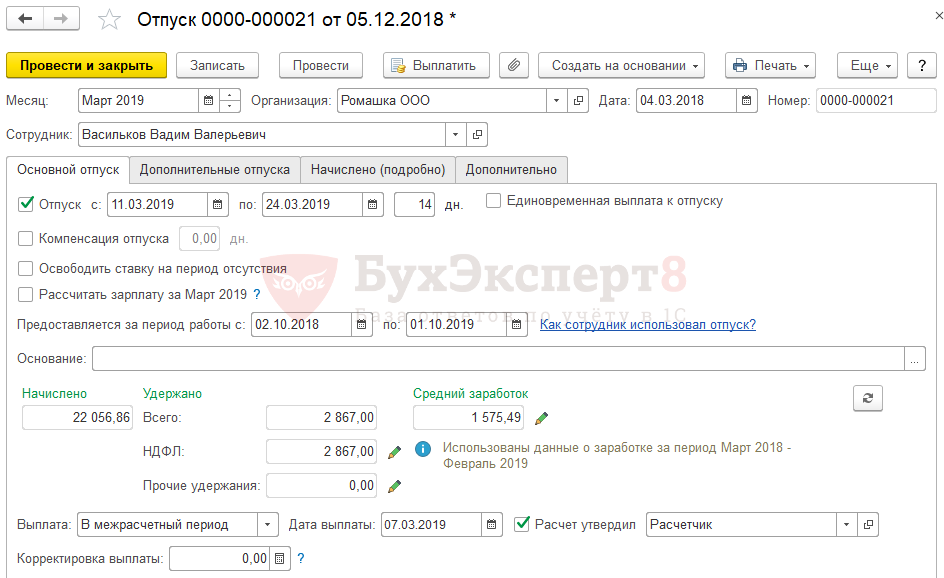
А затем введем Увольнение, где в качестве даты увольнения укажем последний день отпуска:

На вкладке Компенсация отпуска установилось значение Не использовать, поскольку сотрудник использовал все положенные дни отпуска:
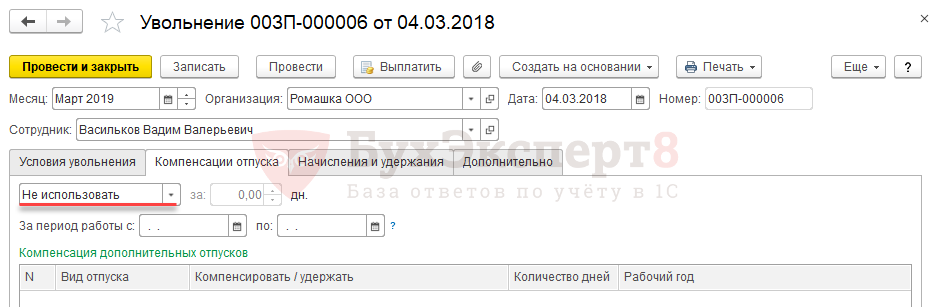
На вкладке Начисления и удержания
происходит окончательный расчет сотрудника: заработной платы, пособий,
удержаний, а также НДФЛ и взносов. Расчет происходит на соответствующих
вложенных вкладках:
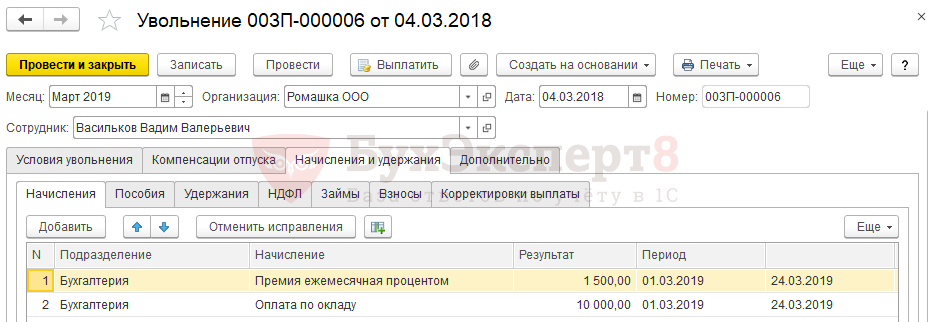
Завершить все расчеты с сотрудником необходимо в последний рабочий
день перед началом отпуска. Не позднее этого дня следует выплатить все
полагающиеся сотруднику суммы, за исключением отпускных, которые по
общему правилу следует выплатить не позднее чем за три дня до начала
отпуска.
В нашем примере отпуск начинается 11 марта (понедельник), значит
отпускные необходимо выплатить не позднее 07 марта (четверг). Последним
рабочим днем также будет 07 марта (четверг), поскольку 08 марта –
праздничный день по производственному календарю и выходной по графику
сотрудника.
Шаг 1: Создание списка сотрудников
Перед началом настройки списка сотрудников с датой увольнения необходимо создать специальный регистр сведений. С помощью этого регистра будут храниться данные о всех сотрудниках, а также дата, когда они были уволены.
Для создания списка сотрудников выполните следующие действия:
- Откройте программу «1С:Предприятие» и выберите нужную информационную базу.
- На главной странице нажмите на кнопку «Конфигурация».
- В открывшемся меню выберите пункт «Объекты конфигурации».
- Появится список объектов конфигурации. Найдите в нем объект «Регистры сведений» и выберите его.
- Откроется окно «Формирование регистров сведений».
- Нажмите на кнопку «Создать» в верхней части окна.
- В появившемся окне выберите тип регистра сведений «Вид движений» и дайте ему имя, например, «СписокСотрудников».
- Нажмите на кнопку «ОК».
После выполнения данных действий создание списка сотрудников будет завершено, и вы сможете приступить к настройке даты увольнения для каждого сотрудника.
Какие возможности предоставляет отображение списка уволенных сотрудников?
Отображение списка уволенных сотрудников в системе управления персоналом (СУП) 1С ЗУП предоставляет ряд полезных возможностей:
1. Учет истории
Предоставление списка уволенных сотрудников в СУП позволяет вести учет истории работы организации. Каждая запись в списке соответствует конкретному уволенному сотруднику и содержит информацию о дате увольнения, причине, подразделении и должности, которые он занимал. Это позволяет организовать удобное хранение и быстрый доступ к информации о бывших сотрудниках и производить анализ данных за прошедшие периоды.
2. Управление правами доступа
Отображение списка уволенных сотрудников также дает возможность ограничивать права доступа к информации об уволенных сотрудниках. Например, можно разрешить доступ к списку только администраторам или HR-специалистам, что поможет сохранить конфиденциальность персональных данных и предотвратить возможные нарушения или утечки информации.
3. Анализ и прогнозирование
С помощью списка уволенных сотрудников в СУП можно анализировать и прогнозировать текучесть кадров и структуру персонала организации. По данным списка можно определить среднюю продолжительность работы сотрудников, самые распространенные причины увольнения, наиболее подверженные текучести отделы и должности. Такая информация поможет сделать адекватные выводы и принять меры для удержания ключевых сотрудников, снижения текучести и оптимизации работы в организации.
4. Сохранение и передача знаний
Отображение списка уволенных сотрудников помогает сохранить и передать важные знания и опыт, накопленные этими сотрудниками в процессе работы. Информация о бывших сотрудниках и их достижениях может использоваться при формировании базы знаний, обучении новых сотрудников и разработке стратегии развития компании.
В итоге, отображение списка уволенных сотрудников в 1С ЗУП предоставляет организации множество возможностей, связанных с учетом истории, управлением правами доступа, анализом и прогнозированием, а также сохранением и передачей знаний. Это позволяет повысить эффективность управления персоналом и превратить данные о бывших сотрудниках в ценный актив для развития организации.
Как провести увольнение в 1С 8.3 при полном кадровом учете
Если установлен Полный вид кадрового учета, то в системе 1С Бухгалтерия 8.3 появляется возможность ввода кадровых документов.
Для регистрации факта увольнения работника из организации используем документ Увольнение, который находится на вкладке Зарплата и Кадры – раздел Кадровый учет – Увольнения:

Далее, в журнале документов создаем новый документ Увольнение по кнопке Создать.
В документе указываем:
- ФИО сотрудника;
- Статью ТК РФ;
- В поле дата документа и дата увольнения по умолчанию проставляется текущая дата, которую можно заменить на нужную;
- В поле Руководитель и Должность данные попадают из регистра Подписи ответственных лиц (Организация – раздел Подписи);
- В поле Основание указываем основание для увольнения (заявление сотрудника, медицинское заключение и т.д.):
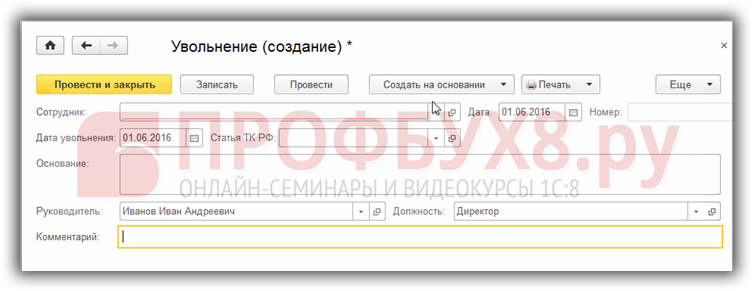
Сохранить без проведения документ можно по кнопке Записать, в таком случае в 1С 8.3 Бухгалтерия 3.0 будет зарегистрирован номер приказа, но не будет зафиксирована информация об увольнении, то есть сотрудник будет считаться работающим:
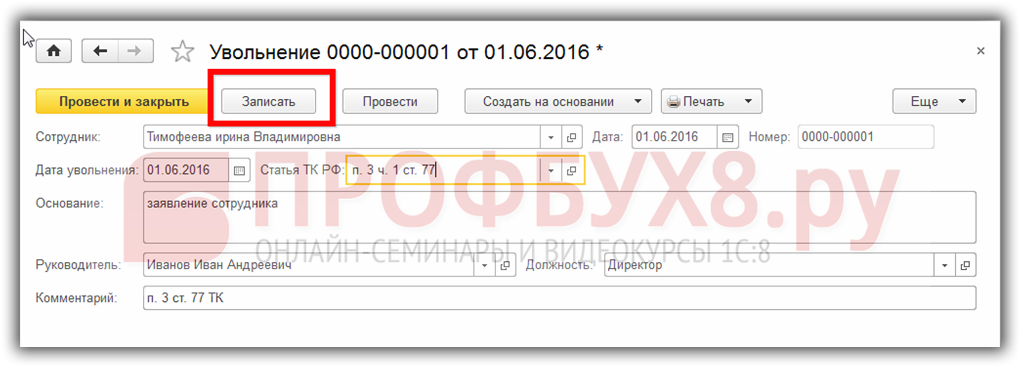
Заполнив соответствующие поля, нажимаем кнопку Провести. Документ заполнен и проведен.
Из формы документа по команде Печать можно выдать на печать печатную форму приказа об увольнении Т-8:

Во втором варианте печатная форма документа открывается сразу в Word:

Для удобства и экономии времени пользователя 1С 8.3 Бухгалтерия, в форме документа по кнопке Создать на основании, можно сформировать необходимые документы:
- 2-НДФЛ для сотрудников;
- Исходящая справка для расчета пособий:
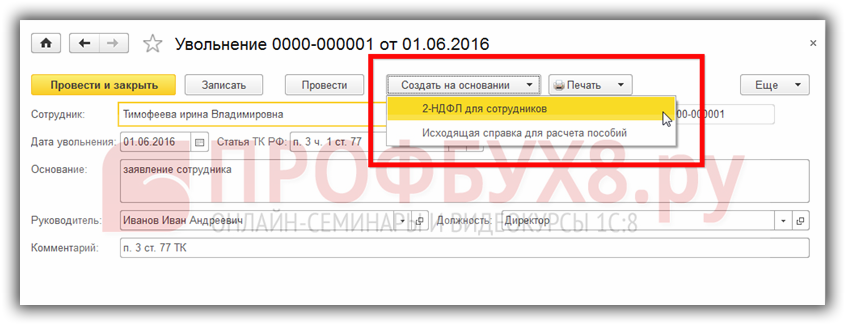
См. также:
- Как сделать справку 2-НДФЛ в 1С
- Договор ГПХ в 1С 8.3 Бухгалтерия пошагово
- Зарплата и кадры в 1С Бухгалтерия 8.3: начисление, способы учета, проводки по зарплате
Поставьте вашу оценку этой статье:
Как правильно оформить увольнение сотрудника в 1С
УВОЛЬНЕНИЕ СОТРУДНИКА В 1С
При работе с программой вопрос о том, как оформить увольнение сотрудника в 1С является одним из самых распространённых. Актуальность данного вопроса заставило нас написать подробную инструкцию на эту тему. Итак, приступим.
Оформляем приказ в программе 1С об увольнении сотрудника.
В программе «ЗУП 8.2» (Зарплата и Управление Персоналом) производим следующие действия. Выбираем «Кадровый учёт» – «Увольнение из организации». Нажимаем «Подбор» и находим в базе того человека (сотрудника), которого хотим уволить. Также устанавливаем вручную число (дату) увольнения и выбираем основание, статью, по которой увольняем. При совершении данных действий может выскочить ошибка в том случае, если этот работник уже был ранее уволен.
Дальше программа автоматом сама заполняет следующие поля:
- Компенсация/Порядок расчёта
- Дни (Дней)
- Рабочий год
Сохраняем изменения и проводим документ нажатием «OK». Теперь мы можем распечатать проведённый нами приказ с помощью меню «Печать» – «Форма Т8. Вот как визуально это выглядит.
Рис. 1
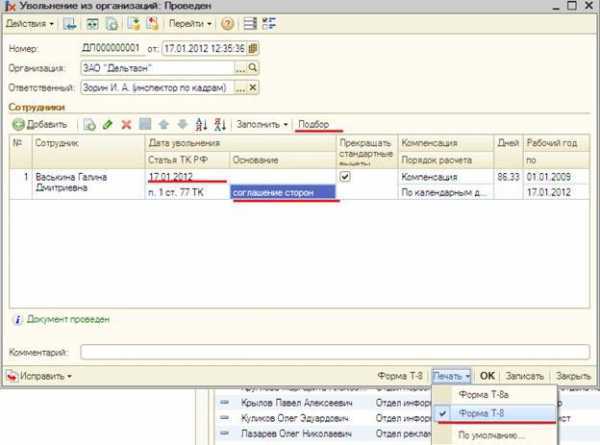
Расчёт сумм выплат работнику по факту увольнения.
Заходим в меню программы «Расчет зарплаты по организации». Находим пункт «Первичные документы» и в дочернем списке выбираем «Расчет при увольнении сотрудника организаций».
Нажимаем на Вкладку «Условия»
Рис. 2
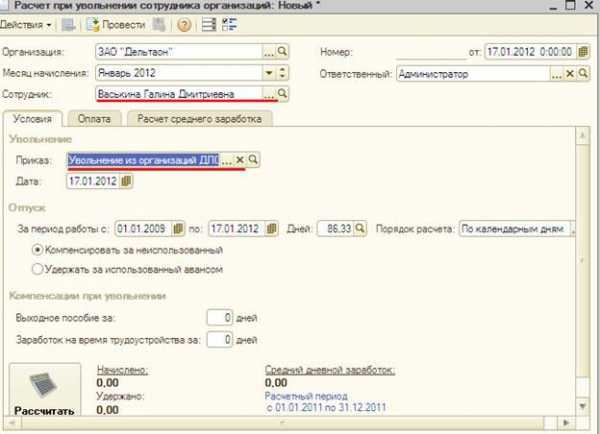
Сразу увидите автоматически заполненные поля, как на рисунке 2.
- Дата документа (может корректироваться вручную)
- Месяц начисления (если нужно данное поле также можно скорректировать)
- Организация
Нужно указать сотрудника. Для этого в поле вводится, как обычно, первые буквы, и программа сама подберёт нужного сотрудника. Далее выбираете «Приказ об увольнении». Всё. Программа сама заполнит необходимые поля, а именно:
- Дату увольнения
- Период работы
- Дни компенсации при увольнении
Эти данные берутся программой из проведенного вами в первом действии приказа об увольнении. Далее как оформить увольнение сотрудника в 1С. Следующий шаг.
Расчёт среднего заработка увольняемого сотрудника.
Переходим на вкладку «Расчёт среднего заработка»
Рис. 3
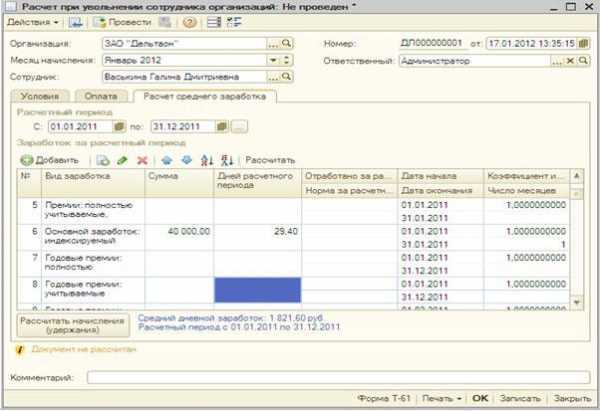
В данной вкладке, как видно из рисунка 3, отображены все данные о заработке, которые используются по данному, конкретному работнику при начислении среднедневного либо почасового заработка. Расчётным периодом является срок 12 (двенадцать) месяцев до нашей даты (месяца), в котором мы производим увольнение. Если эти данные есть в программе, то можно получить все расчёты автоматом за две секунды. Для этого выбираем «Расчет среднего заработка», «Рассчитать». Если данные отсутствуют, делаем всё это сами. Программа позволяет вручную вводить данные. Вносим изменения в строках по типам заработка:
- Основной заработок индексируемый/неиндексируемый
- Премии, полностью учитываемые индексируемые/неиндексируемые
- Годовые премии, полностью учитываемые индексируемые/неиндексируемые
- Премии, учитываемые/частично неиндексируемые
- Годовые премии учитываемые/частично неиндексируемые
Рис. 4
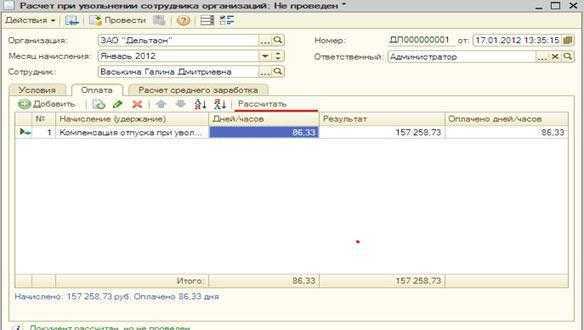
Расчёт суммы к выплате.
Это действие является заключительным. Переходим на закладку (посередине) «Оплата» и кликаем по кнопке «Рассчитать». Программа автоматически рассчитывает сумму, которую можно самостоятельно вручную корректировать.
Таким образом, задача как оформить увольнение сотрудника в 1С не должна вызвать каких-либо проблем. Действия, которые мы описали выше, являются достаточно простыми и не должны вызвать каких-либо затруднений при выполнении. По времени это также недолго. Процесс может затянуться, если по какому-либо сотруднику много различных условий, а также если нужно рассчитывать предыдущие двенадцать месяцев вручную, при отсутствии данных в программе. Однако это частный случай. Решить данную задачу бухгалтеру не составит труда. Поэтому в конечном итоге трудностей возникнуть не должно.
Как отображать уволенных сотрудников на главной странице системы 1С ЗУП?
При работе с системой 1С ЗУП, важно иметь доступ к актуальной информации о сотрудниках, включая уволенных. Для того чтобы уволенные сотрудники были видны на главной странице системы 1С ЗУП, можно использовать следующий подход:
- На главной странице системы создайте блок или раздел, который будет отображать список всех сотрудников.
- В этом списке сотрудников включите и уволенных сотрудников.
- Для уволенных сотрудников можно добавить отдельную метку или пометку, чтобы они были легко отличимы от активных сотрудников.
- В качестве пометки можно использовать разные подходы, например:
- Разделение сотрудников на две группы с помощью разной цветовой гаммы или иконок.
- Добавление статуса «уволен» или «неактивен» к именам уволенных сотрудников.
Помимо списка сотрудников, на главной странице можно также отображать общую информацию о количестве активных и уволенных сотрудников.
Таким образом, отображение уволенных сотрудников на главной странице системы 1С ЗУП поможет сохранить все данные о сотрудниках в одном месте и обеспечить более полное представление о текущем составе компании.
Приказ об увольнении
Когда вы добавите и заполните данные обо всех сотрудниках, документ будет проведён, и вы сможете пустить в печать приказ об увольнении по форме №Т-8а.
Таким образом осуществляется увольнение сотрудника в 1С ЗУП. Надеемся, данная статья была полезна для вас.
Оформить увольнение сотрудника.
Для отражения этой операции в программе существует документ «Увольнение». Этот документ позволяет не только зафиксировать факт расторжения (прекращения) трудового договора и подготовить соответствующий приказ по утвержденной для этого форме, но и произвести расчет всех необходимых начислений.
Для того чтобы оформить окончательный , предусмотрены следующие виды начислений:
- начисление полагающейся зарплаты за ту часть месяца, которую он отработал до дня увольнения;
- (если увольнение попадает под установленный законодательством случай);
- начисление страховых взносов и НДФЛ.
Также документ позволяет:
- распечатать ведомость на выплату начисленных сумм в межрасчетный период;
- рассчитать компенсацию за дни, которые остались у сотрудника от основного отпуска и дополнительных отпусков (если они предусмотрены в организации);
- удержать данные авансом дни.
Переходим к созданию документа. Заходим в меню «Кадры», пункт «Приемы на работу, переводы, увольнения». В окне со списком документов нажимаем кнопку «Создать» и в выпадающем списке выбираем «Увольнение».
Переходим к созданию документа. Первым делом выбираем организацию и сотрудника, которого будем увольнять. Затем указываем месяц. Все дальнейшие расчеты, произведенные этим документом, будут регистрироваться этим месяцем.
Как в 1С 8.3 начислить компенсацию за неиспользованный отпуск
В этой статье мы рассмотрим как в 1С Бухгалтерия 8.3 произвести выплату компенсацию за неиспользованный отпуск при увольнении сотрудника.
Предварительная подготовка
Для расчета и начисления компенсации за неиспользованный отпуск при увольнении сотрудника в программе 1С:Бухгалтерия необходимо сделать небольшую подготовительную настройку. Все действия заключаются в создании нового вида начисления. Вам нужно создать его один раз и можно использовать и при увольнении других сотрудников.
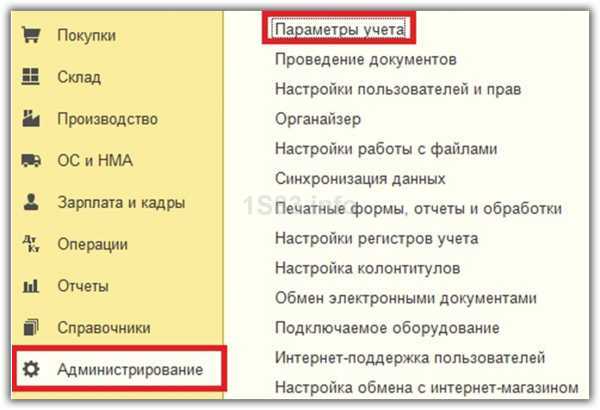
В появившемся окне выберите пункт «Настройки зарплаты».
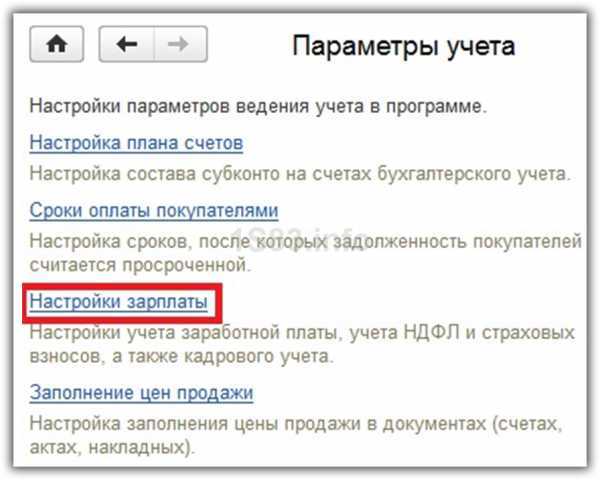
Показанная на изображении ниже форма настройки позволяет нам не только указать дополнительные виды начислений, но и настроить доступный функционал. Сначала нужно проверить, чтобы в общих настройках был выбран пункт, что учет расчетов по зарплате совместно с кадровым учетом велись в этой программе.
Далее укажем, что у нас будет вестись учет больничных, отпусков и исполнительных документов
Обратите внимание, что данная надстройка доступна только для небольших фирм, численность которых не превышает шестидесяти человек
Кроме того, нам нужно указать, что кадровый учет будет полным. В противном случае вы не сможете вводить документы о приеме, переводе и увольнении сотрудников. Это нам необходимо, так как в данной статье мы производим расчет и начисление компенсации за неиспользованный отпуск именно при увольнении сотрудника.
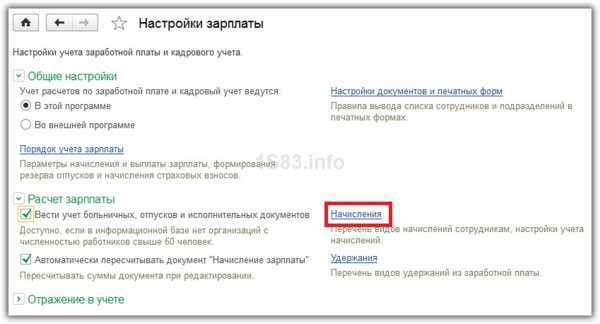
В появившемся списке начислений создайте новое. В качестве наименования вы можете указать произвольное значение. В нашем случае мы назовем его «Компенсация за неиспользуемый отпуск». Данный вид начисления будет облагаться НДФЛ так же, как и основной отпуск. При этом корректнее всего указать код дохода именно 4800.
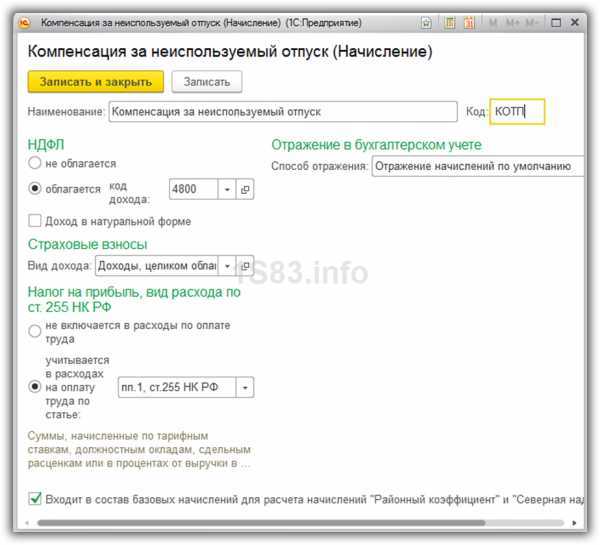
Компенсация отпуска при увольнении является доходом, целиком облагаемым страховыми взносами. Она должна учитываться в расходах на оплату труда по пп.1, ст.255 НК РФ. В бухгалтерском учете данный вид начисления будем отражать по умолчанию. Движения будут осуществляться по 26 счету.
Этих данных для создания нашего вида начислений достаточно. Нажмите на кнопку «Записать и закрыть». Теперь можно перейти непосредственно к расчету и начислению компенсации.
Начисление компенсации отпуска
К сожалению, программой 1С 8.3 Бухгалтерия 3.0 не предусмотрено специального документа начисления компенсации за неиспользуемый отпуск при увольнении работника. В связи с этим вам будет необходимо самостоятельно создать и рассчитать сумму отпускных выплат соответствующим документом.
Начисление компенсации производится документом «Начисление зарплаты». В рамках нашего примера мы будем создавать данный документ с указанием только компенсации отпуска. На практике часто встречается, что данные выплаты рассчитываются в отдельных документах для большего удобства.
Первым делом необходимо указать месяц. В нашем случае это сентябрь 2017 года. При необходимости так же можно указать и подразделение. Для простоты примера предположим, что для увольняемого сотрудника Лифановой С. Г. Мы уже ранее произвели полный расчет по заработной плате, и осталось выплатить лишь компенсацию.
Добавим вручную на вкладку «Начисления» нашего увольняемого сотрудника. В одноименной колонке выберем вид «Компенсация за неиспользованный отпуск». Именно его мы создали ранее, и будем использовать в дальнейшем в подобных ситуациях. Сумма компенсации отражена в колонке «Результат» и составляет 22 000 рублей.

В результате все налоги и взносы, уплачиваемые как нашей организацией, так и Лифановой С. Г. Рассчитаны программой автоматически. После проведения документа начисления на основании этих данных сформировались соответствующие движения. Все они отнесены на 26 счет, как указано у созданного нами вида начислений. НДФЛ, который удержан с сотрудника отнесен на 70 счет.
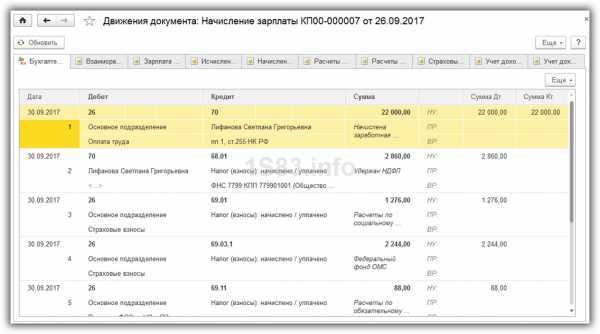
Увольнение сотрудника в ЗУП 3.1
Продолжаем серию статей, посвященным работе с основными документами в программе 1С:Зарплата и управление персоналом 8 редакция 3.1 и сегодня рассмотрим операцию увольнения сотрудника. Я расскажу вам об особенностях этого документа и надеюсь что эта статья станет еще одним аргументом для использования программы 1С:ЗУП.
Создается документ Увольнение в разделе Зарплата и в открывшемся списке воспользоваться кнопкой Создать:
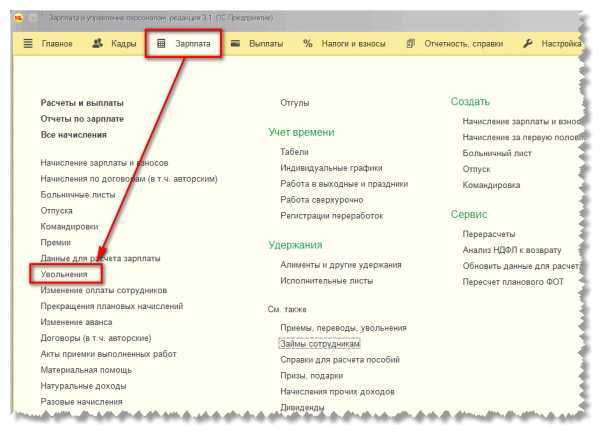
Или также в разделе Зарплата открыть список всех начислений
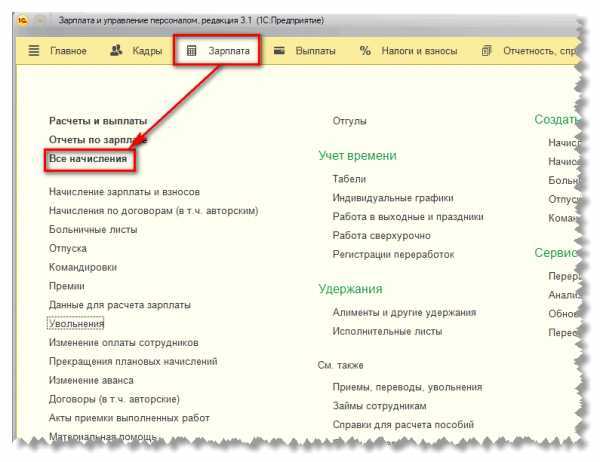
В списке всех начислений по кнопке Создать выбираем нужный вид документа:
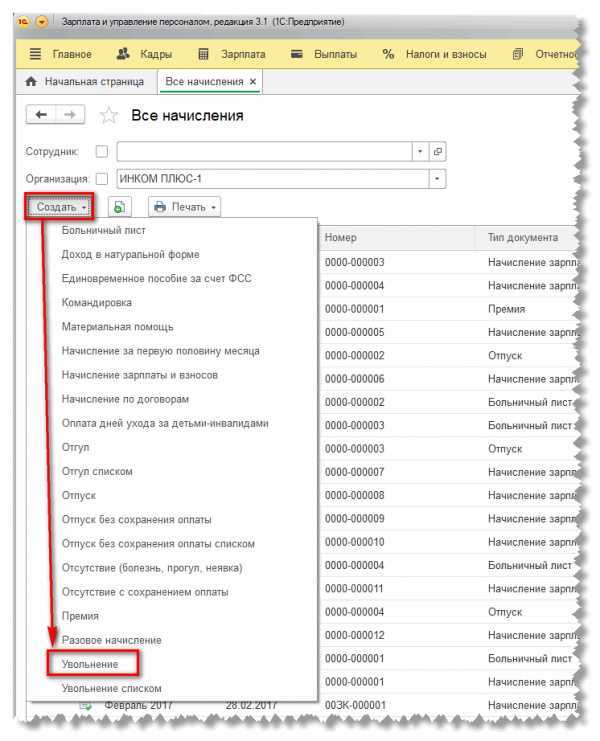
В открывшемся документе выбираем месяц, организацию, сотрудника и переходим к заполнению первой закладки Условия увольнения. При заполнении даты увольнения программа автоматически делает расчет и главное отличие от документа в программе предыдущей редакции в том, что одним документом начисляется и компенсация за отпуск и зарплата за отработанную часть месяца и НДФЛ и взносы и т.д. Т.е. все для чего раньше нам надо было использовать три документам, теперь делается одним! И это очень удобно. Помните, раньше приходилось контролировать НДФЛ, не забыть начислить страховые взносы, чтобы заполнялись справки для сотрудника и много всякой мороки.
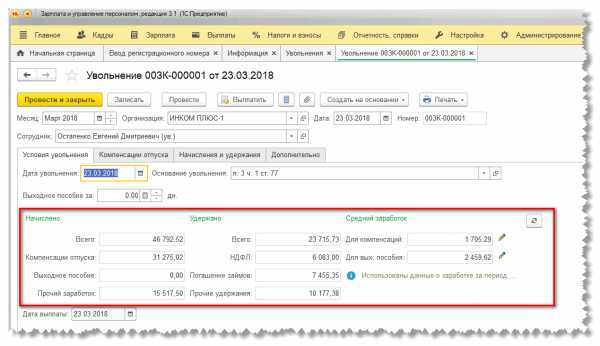
Для того чтобы посмотреть все начисления и удержания перейдем на соответствующую закладку. Здесь в разделе Начисления мы видим, что программа автоматически начислила зарплату за отработанное время и компенсацию за неиспользованный отпуск.
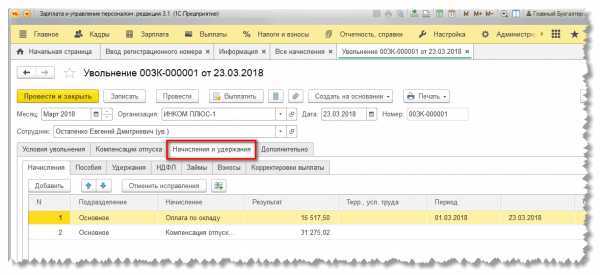
При необходимости можно посмотреть более подробный расчет, воспользовавшись специальной кнопкой:
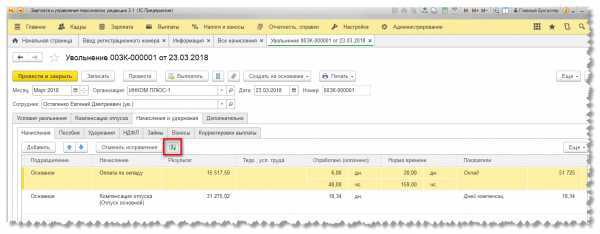
Здесь же на закладке Начисления и удержания программа выполняет все расчеты, которые обычно делаются документом Зачисление зарплаты и взносов, т.е. удержания, например по исполнительному листу:
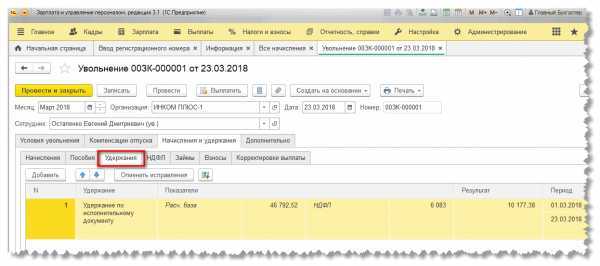
Удержание НДФЛ отдельно по каждому виду дохода:
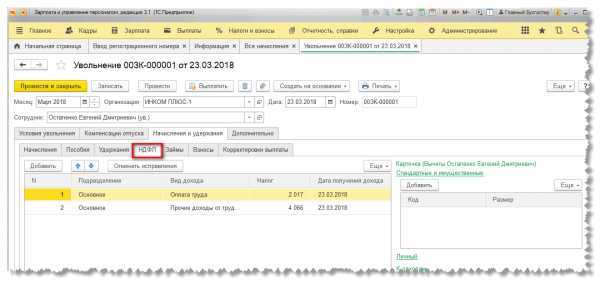
Так же, сразу документом увольнение начисляются страховые взносы:
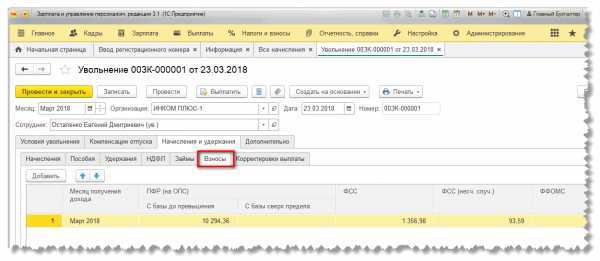
Здесь же реализован очень удобный функционал – создание ведомости на выплату сразу из этого документа. Для этого воспользуемся соответствующей кнопкой в документе:
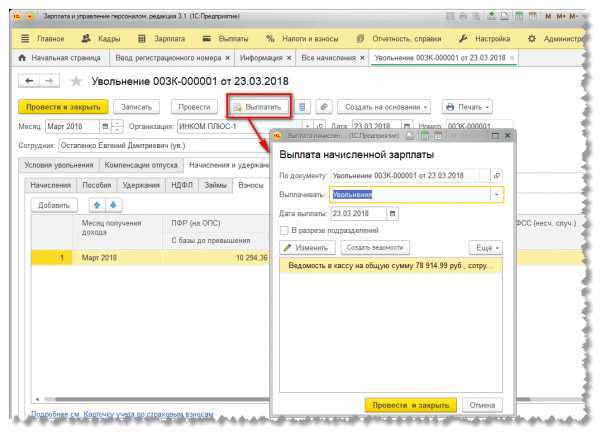
Созданную ведомость можно найти в списке всех выплат сотрудникам. И еще один очень удобный для бухгалтера момент – это возможность создать справку 2-НДФЛ и справку для расчета пособий из документа Увольнение. Для этого надо воспользоваться функционалом Создать на основании и сформировать необходимые при увольнении сотрудника справки.
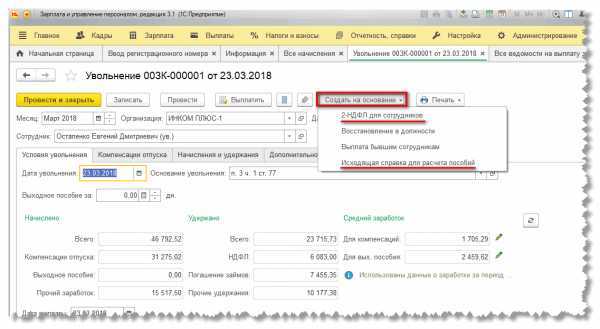
Более подробно о формировании справок для сотрудников можно прочитать в нашей статье Справки для расчета пособий и 2-НДФЛ для сотрудников в 1С:ЗУП 3.1.Мы рассмотрели самые основные моменты при работе с документом Увольнение. Надеюсь, что наши публикации помогут вам быстрее разобраться с некоторыми особенностями новой программы. Если у вас возникли вопросы при работе 1С:ЗУП редакция 3.1 пишите, обращайтесь на нашу линию консультации. И работайте в 1С с удовольствием.
| Руководитель службы заботы
Буданова Виктория |
Адрес канала t.me/bmaxplus
Как настроить список сотрудников в 1С 8.3
1С 8.3 позволяет легко создать и настроить список сотрудников для управления персоналом компании. В этом руководстве мы покажем вам, как настроить такой список с использованием 1С 8.3.
Шаг 1: Создание списка сотрудников
Вам необходимо создать новый реквизит «Сотрудник» в основной конфигурации 1С 8.3. Для этого откройте конфигуратор и найдите нужный объект, например, объект «Сотрудники». После этого создайте новый реквизит «Сотрудник» с помощью меню обработчика.
Шаг 2: Настройка списка сотрудников
После создания списка сотрудников, вам необходимо настроить его. Для этого откройте объект «Список сотрудников» и добавьте нужные поля, такие как фамилия, имя, отчество, должность и т.д. Вы также можете добавить дополнительные поля, если это необходимо.
Шаг 3: Дополнительные настройки
После настройки основных полей, вы можете настроить дополнительные параметры для списка сотрудников. Например, вы можете установить фильтры для отображения только активных сотрудников или отфильтровать список по отделам.
Шаг 4: Использование списка сотрудников
После настройки и наладки списка сотрудников, вы можете использовать его для управления персоналом компании. Например, вы можете добавлять, редактировать и удалять сотрудников в списке, а также просматривать их данные.
В заключение, создание и настройка списка сотрудников в 1С 8.3 является простым и эффективным способом управления персоналом компании. Следуя этому руководству, вы сможете легко создать и настроить свой список сотрудников с помощью 1С 8.3.
Получение информации для одного сотрудника или физического лица
Рассмотрим получение текущей фамилии для сотрудника Боровой Дмитрий Валентинович. Для наглядности добавим ему в историю изменения ФИО фамилию Бонд и изменим отчество.
Для получения кадровой информации используется общий модуль КадровыйУчет. Для получения кадровых данных физических лиц используется функция КадровыеДанныеФизическихЛиц. Более подробно о принимаемых параметрах вы можете в описании к функции. Для нас важен параметр СписокФизическихЛиц, куда мы передаем ссылку на физическое лицо или массив ссылок на физические лица, параметр КадровыеДанные, в котором указываются те кадровые данные, которые мы хотим получить и параметр ДатаПолученияДанных – дата, на которую мы получаем данные.
Видов кадровых данных, которые мы можем получить, очень много, поэтому мы рассмотрим только несколько из них.
Чтобы узнать какие кадровые данные можно получить с помощью данной функции вы можете обратиться к описанию функции КадровыйУчетВнутренний.ЗапросВТКадровыеДанныеФизическихЛиц.
ДатаПолученияДанных = Дата(2019, 12, 1);
ПоляОтбораПериодическихДанных = Неопределено;
КадровыеДанные = КадровыйУчет.КадровыеДанныеФизическихЛиц(Истина, ФизическоеЛицо, "Фамилия", ДатаПолученияДанных, ПоляОтбораПериодическихДанных);
Для Каждого ТекСтрока из КадровыеДанные Цикл
Сообщить("" + ТекСтрока.ФизическоеЛицо + ", Фамилия: " + ТекСтрока.фамилия);
КонецЦикла;
Если мы выполним этот код, то получим следующую строку:
Боровой Дмитрий Валентинович, Фамилия: Бонд
Т.е. функция нам вернет фамилию актуальную в период с 30.11.2019 по 01.01.2020. Если же указать дату получения данных не из этого периода, то функция вернет другую фамилию.
Кроме того, у данной функции есть еще один параметр, с помощью которого мы можем накладывать дополнительные отборы – ПоляОтбораПериодическихДанных. В данном параметре указывается коллекция отборов. Для примера мы можем наложить отбор на отчество:
ДатаПолученияДанных = Дата(2019, 12, 1);
ЗначенияОтборов = Новый Массив;
УсловиеОтбора = Новый Структура();
УсловиеОтбора.Вставить("ЛевоеЗначение", "Отчество");
УсловиеОтбора.Вставить("ВидСравнения", " подобно ");
УсловиеОтбора.Вставить("ПравоеЗначение", """Вади%""");
ЗначенияОтборов.Добавить(УсловиеОтбора);
ПоляОтбораПериодическихДанных = Новый Структура("ФИОФизическихЛиц", ЗначенияОтборов);
КадровыеДанные = КадровыйУчет.КадровыеДанныеФизическихЛиц(Истина, ФизическоеЛицо, "Фамилия", ДатаПолученияДанных, ПоляОтбораПериодическихДанных);
Для Каждого ТекСтрока из КадровыеДанные Цикл
Сообщить("" + ТекСтрока.ФизическоеЛицо + ", Фамилия: " + ТекСтрока.фамилия);
КонецЦикла;
В результате получим строку:
Боровой Дмитрий Валентинович, Фамилия: Быков
Т.е. мы получили другую фамилию, используя одну и ту же дату.
Для получения кадровых данных сотрудников используется функция КадровыеДанныеСотрудников из того же модуля. И, по аналогии, чтобы узнать список возможных кадровых данных можно посмотреть описание функции КадровыйУчетВнутренний.ЗапросВТКадровыеДанныеСотрудников.
Для получения кадровой информации по списку сотрудников или списку физлиц можно использовать эти же функции. Только вместо ссылки на физическое лицо в параметр СписокФизическихЛиц передается массив физических лиц, а в параметр СписокСотрудников – массив сотрудников.
Прием
В случае приема сотрудника на работу сведения передаются в СФР не позднее рабочего дня, следующего за изданием соответствующего приказа (распоряжения или иных документов, подтверждающих оформление).
2. В сведениях о трудовой деятельности теперь нужно заполнять статус застрахованного лица (например, для граждан РФ указывается код – ГРФ, для иностранных граждан или лиц без гражданства, постоянно проживающих на территории РФ – код ПЖИГ). В программе статус застрахованного лица указывается в сведениях , в поле Код категории (поле доступно для редактирования), на основании статуса, указанного в карточке сотрудника (Условия страхования).
3. Также необходимо указывать гражданство сотрудника, а именно код страны. В программе код страны заполняется , на основании данных о гражданстве, указанных в карточке сотрудника.
4. Если сотрудник представил заявление о порядке ведения его трудовой книжки (в бумажном или электронном виде) и в программе был зарегистрирован документ Заявление о предоставлении сведений о трудовой деятельности, то данные о заявлении заполняются в поле Ведение бумажной трудовой книжки (заявление) или Сведения в электронной форме (заявление). Признак Отмена устанавливается , если заявление было отозвано сотрудником и зарегистрирован документ Отзыв заявлений о предоставлении сведений о трудовой деятельности. О создании такого заявления смотрите в статье Регистрация или отмена заявления о выборе порядка ведения учета сведений о трудовой деятельности.
6. В табличной части указывается:
o в колонке Мероприятие – дата приема сотрудника на работу и вид мероприятия Прием
-
в колонке Совм-ль флаг устанавливается . Эта информация выводится в печатную форму или файл отчета
-
в колонке Сведения вручную можно указать информацию (помимо должности, подразделения), которая должна быть отражена в сведениях о трудовой деятельности (например, категорию (разряд)). Данные из этой колонки попадут в графу 5 формы про трудовую функцию
-
в колонке Тер. условия указывается код территориальных условий труда – РКС или МКС. Эти коды заполняются в отношении зарегистрированных лиц, осуществляющих работу в районах Крайнего Севера или в местностях, приравненных к районам Крайнего Севера. Если в настройках организации или обособленного подразделения (Зарплата и кадры — Настройки зарплаты — Порядок учета зарплаты) указан код территориальных условий, то он заполняется в форме
-
в одноименных колонках указывается наименование подразделения, должность сотрудника. Все эти сведения отразятся в графе 5 формы про трудовую функцию. Наименование подразделения отражается в сведениях, если условие о работе в конкретном структурном подразделении включено в трудовой договор. Если необходимо не отражать наименование подразделений в сведениях, то в настройках учета зарплаты (Зарплата и кадры — Настройки зарплаты — Порядок учета зарплаты) снимите флаг Заполнять подразделения в мероприятиях трудовой деятельности
-
колонка Трудовая функция заполняется названием трудовой функции, указанной в кадровых документах. Данное название не выводится в сведения (в сведения попадут данные, которые были указаны при настройке трудовой функции).
-
в колонке ОКЗ указывается кодовое обозначение занятия, соответствующее занимаемой должности (профессии), виду трудовой деятельности, осуществляемой на рабочем месте при исполнении трудовых функций (работ, обязанностей). Коды заполняются по Общероссийскому классификатору занятий (принят и введен в действие приказом Росстандарта от 12.12.2014 № 2020-ст).
-
в колонке Документы основания – данные документа, подтверждающего оформление трудовых отношений, – наименование документа, его дата и номер.
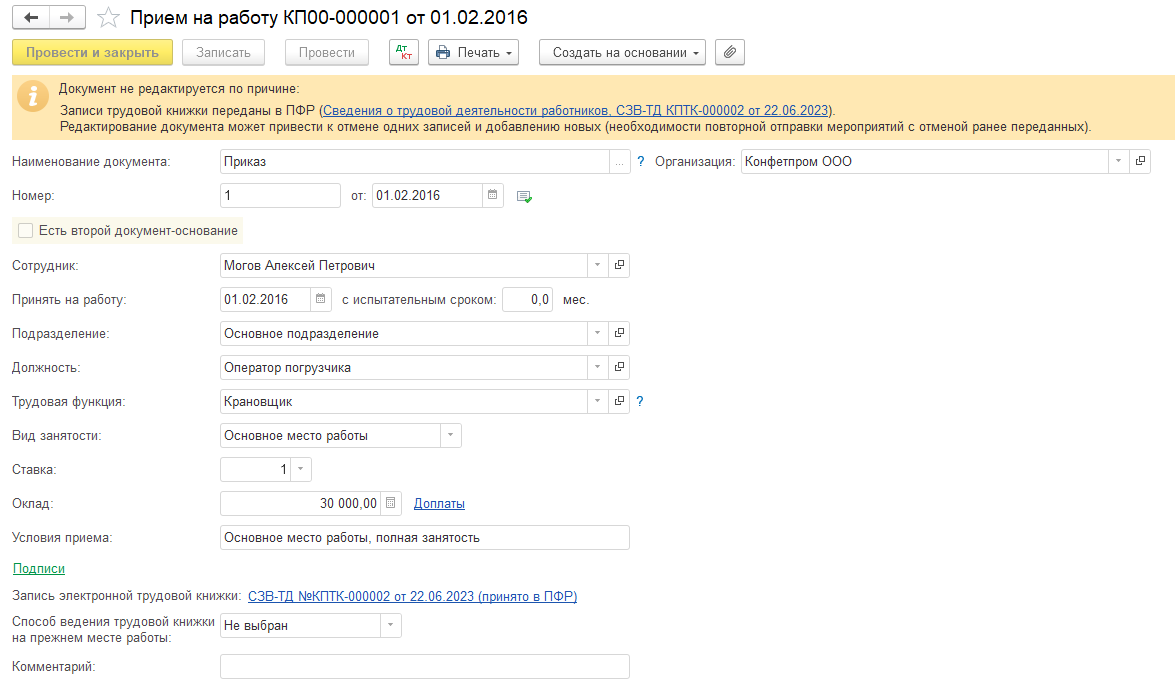
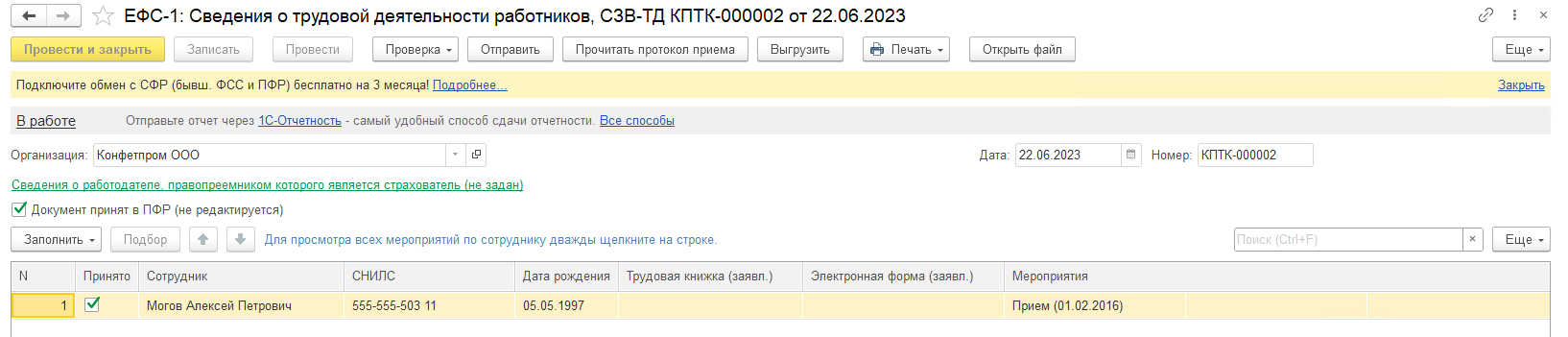
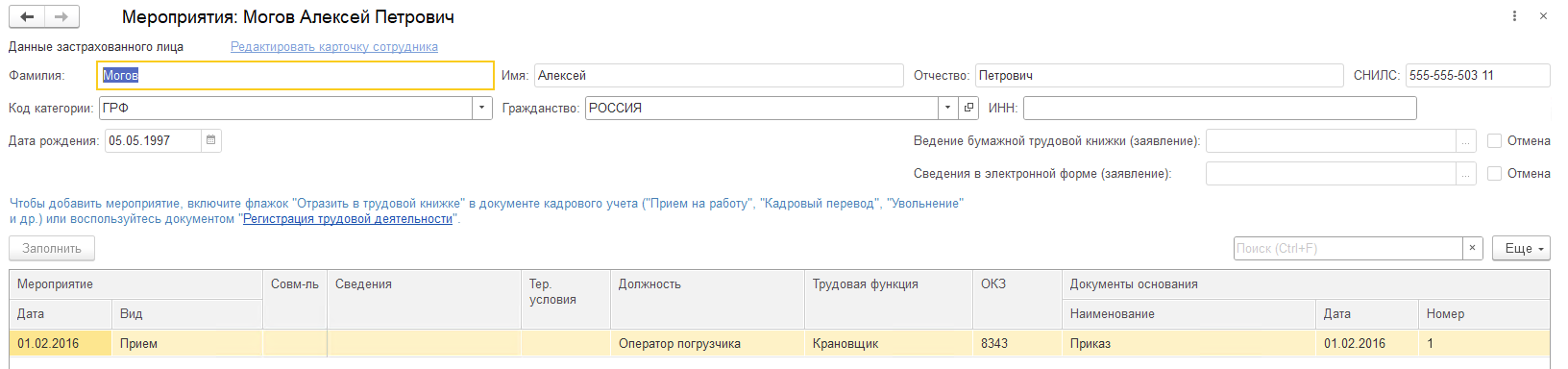
Компенсация отпуска
После того, как мы выбрали сотрудника в шапке данного документа, в разделе «Компенсация основного отпуска» появились данные. Программа автоматически рассчитала, сколько дней отпуска было положено, но не использовано Антоновым Д. П. Так же, автоматически установился период, за который был рассчитан неиспользованный отпуск.
Если у вас возникли какие-либо сомнения или вопросы по поводу корректности произведенного программой расчета, нажмите на знак вопроса справа от периода. Перед вами появится подсказка, содержащая гиперссылку «Как сотрудник использовал отпуск?». После нажатия на нее, будет сформирован отчет, в котором подробно расписано, сколько дней отпуска и за какие периоды было положено сотруднику. Так же в нем отражено, сколько дней было фактически использовано.
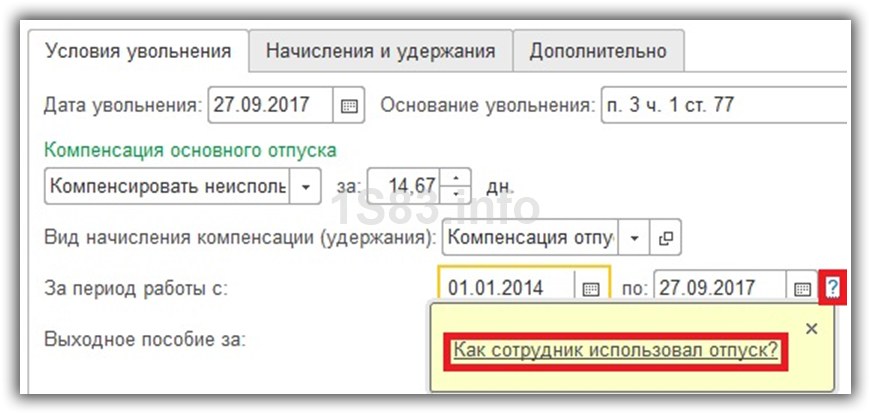
В некоторых случаях сотрудникам положены дополнительные отпуска. При увольнении за них так же нужно выплачивать компенсацию. Эти данные вносятся в соответствующую табличную част справа от данных о компенсации основного отпуска.