Как делать групповую печать документов в 1С Бухгалтерия 8.3 (редакция 3.0)
В 1С:Бухгалтерия 8.3 (редакция 3.0) уже встроена возможность легко и просто распечатывать много документов за один раз.
Делается это очень просто. Вам нужно открыть журнал документов (например, «Кассовые документы»). Далее выделить те документы, которые нужно распечатать и нажать кнопку «Печать» на форме журнала:
Ответы на возможные вопросы:
— Не получается выделить сразу несколько документов в журнале.
Выделяйте, удерживая кнопку CTRL на вашей клавиатуре.
— Мне нужно распечатать документы за весь год. Это что мне их все выделять?
Используя команду «Установить период» из пункта , сделайте, чтобы в журнале остались только нужные вам документы. Теперь нажмите «Ctrl + A
«, чтобы выделить все документы в журнале. Готово! Можно печатать. Нужен более сложный отбор? Используйте команду «Расширенный поиск» в том же пункте , вот .
Создание простой формы через встроенный Конструктор печати
Такая печатная форма не подразумевает возможность глубокого редактирования, поскольку это повлечёт за собой изменение конфигурации программы , а также в дальнейшем сложности при её обновлении. Тем не менее, если вас полностью устраивает стандартная форма либо вы хотите углубляться в тонкости создания внешней формы, это способ вам полностью подойдёт.
- Первым делом запуститесь в режим Конфигуратора, найдите нужный вам документ, например, РеализацияТоваровУслуг, в свойствах документа перейдите в Действия — Конструкторы — Конструктор печати.
- При запросе варианта работы выберите «Обычные формы».
- Дайте название новому макету, например, «Печать счёта».
- Выберите те реквизиты, которые вы бы хотели видеть в шапке документа. Причём их нужно выбирать в том порядке, в котором они будут отображаться. Для выбора вам нужно выделить курсором пункт в левой колонке и нажать стрелочку посреди экрана, чтобы реквизит отобразился в правой колонке.
- Отметьте реквизиты для отображения в табличной части. Выбор реквизитов происходит по тому же принципу, что и в предыдущем пункте.
- Таким же образом выберите реквизиты нижней части документа.
- На заключительном этапе создания выберите, хотите ли вы печатать сразу же без предварительного просмотра, нужна ли защита таблицы, после чего подтвердите создание формы кнопкой ОК.
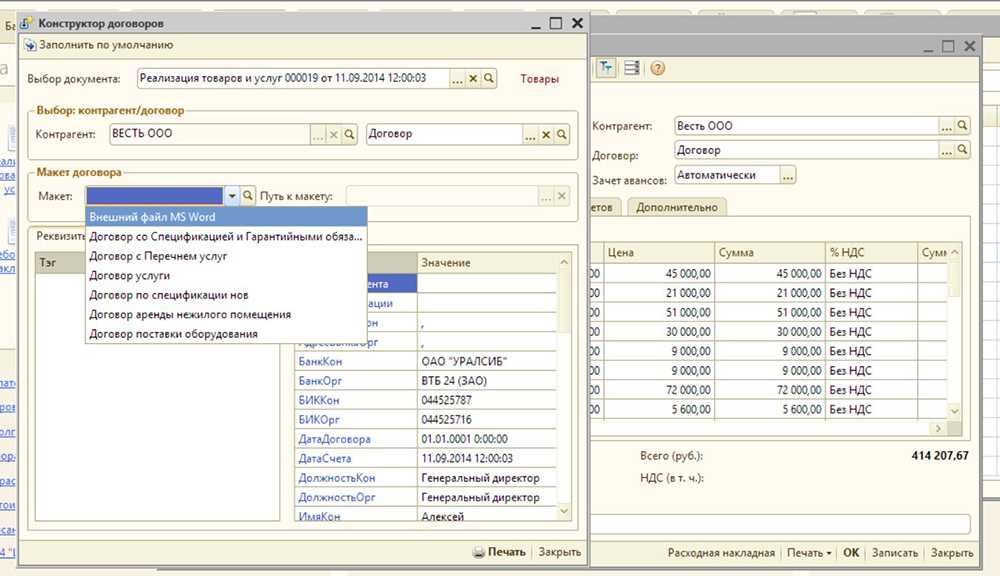
Выделение диапазонов строк и отображение единиц измерения | 1С:Зазеркалье
12.05.2017
Данная статья является анонсом новой функциональности. Не рекомендуется использовать содержание данной статьи для освоения новой функциональности. Полное описание новой функциональности будет приведено в документации к соответствующей версии. Полный список изменений в новой версии приводится в файле v8Update.htm.
Реализовано в версии 8.3.11.2867.
Мы реализовали выделение нескольких блоков строк в таблицах, а также вывод чисел с единицами измерения в диаграммы, отчёты и динамические списки.
Выделение блоков в таблицах
Желание пользователей выделять несколько отдельных блоков строк в таблицах вполне естественно и понятно. Подобные пожелания были у нас записаны, но их реализация это задача нетривиальная.
Наверное, самым популярным источником данных для таблиц является динамический список. Сложность заключается в том, что в 1С:Предприятии он бесконечный, и платформа не держит в памяти все отображаемые строки. Платформа не знает, сколько и каких строк находится выше и ниже текущей видимой области.
Но мы нашли решение этой проблемы, и теперь вы можете выделять несколько несоприкасающихся блоков в таблицах. Для выделения первого блока вы можете использовать Shift + клик мышью на последней строке блока. А для выделения первой строки следующего блока Ctrl + клик мышью. Окончание следующего блока вы можете указать также с помощью комбинации Shift + клик мышью.
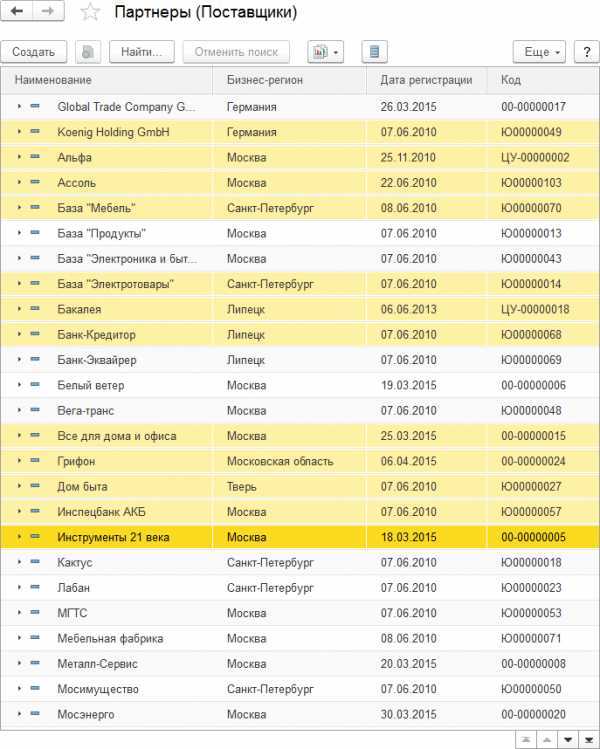
Такое выделение строк поддерживается теперь во всех таблицах, включая таблицы, связанные с динамическими списками и с настройками компоновки данных.
Кроме этого в таблицах, связанных с настройками компоновки данных и с данными типа ДанныеФормыДерево теперь возможно выделение диапазонов строк с любыми родителями, а не только с одинаковыми.
Как вы можете заметить, для выделения конца блока используется комбинация Shift + клик мышью. Таким образом, мы реализовали и ещё одно ваше пожелание, чтобы группу строк можно было выделять кликом на последней строке группы.
Выделение большого количества строк
Мы оптимизировали выделение большого количества строк в тонком клиенте, а кроме этого провели дополнительную оптимизацию выделения строк именно в динамическом списке для тонкого клиента и веб-клиента.
Помимо этого мы изменили сам алгоритм выделения большого количества строк и добавили возможность прерывания этого процесса. Теперь, если выделение строк продолжается более 2 секунд, на экране отображается форма, которая позволяет прервать процесс:
Если пользователь не предпринимает никаких действий, эта форма автоматически исчезнет с экрана, когда выделение завершится. Если пользователь нажимает на кнопку Прервать, выделение строк прекращается. При этом выделенными становятся те строки, которая программа уже успела выделить.
Единицы измерения
В диаграммах, отчётах и динамических списках появилась возможность выводить форматированные числовые значения вместе с единицей измерения. Например, в колонке Сумма, где отображается сумма документа.
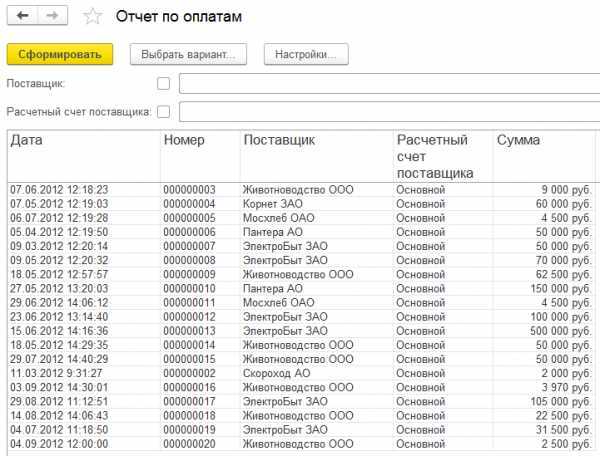
Для этого мы добавили в форматную строку новый параметр ЧФ. С его помощью вы можете указывать нужный вам формат, например, прямо в условном оформлении отчёта.
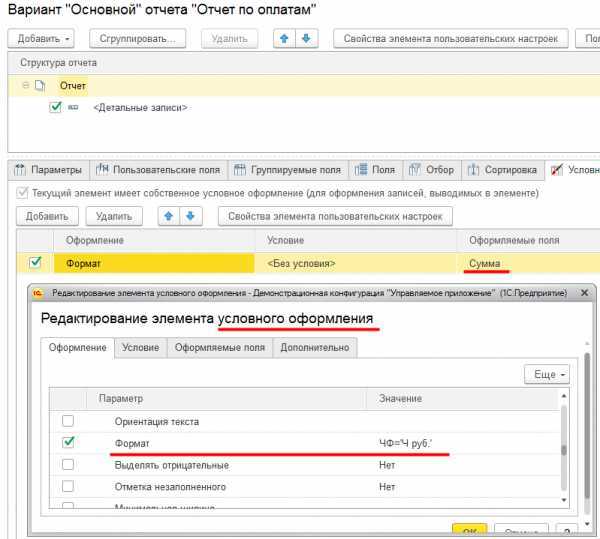
Также этот параметр форматной строки вы можете использовать при описании реквизитов справочников, документов и других объектов конфигурации. Платформа будет автоматически отображать его в динамических списках, например.
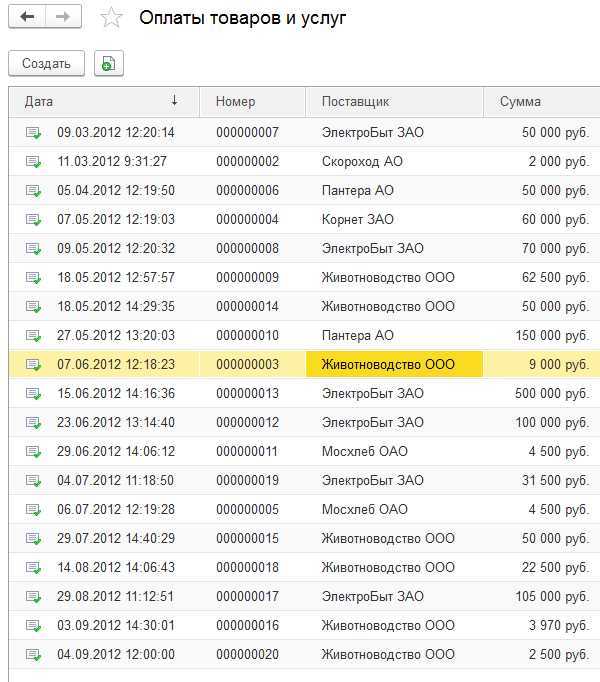
Этот же формат вы можете использовать и для редактирования значений в поле ввода.
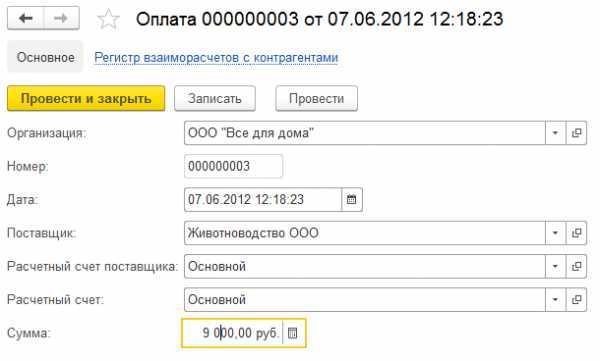
Мы рассчитываем, что эти доработки повысят информативность отчётов и таблиц, а также упростят работу пользователей с большими таблицами.
Как делать групповую печать документов в 1С Бухгалтерия 8.3 (редакция 3.0)
В 1С:Бухгалтерия 8.3 (редакция 3.0) уже встроена возможность легко и просто распечатывать много документов за один раз.
Делается это очень просто. Вам нужно открыть журнал документов (например, «Кассовые документы»). Далее выделить те документы, которые нужно распечатать и нажать кнопку «Печать» на форме журнала:
Ответы на возможные вопросы:
— Не получается выделить сразу несколько документов в журнале.
Выделяйте, удерживая кнопку CTRL на вашей клавиатуре.
— Мне нужно распечатать документы за весь год. Это что мне их все выделять?
Используя команду «Установить период» из пункта , сделайте, чтобы в журнале остались только нужные вам документы. Теперь нажмите «Ctrl + A
«, чтобы выделить все документы в журнале. Готово! Можно печатать. Нужен более сложный отбор? Используйте команду «Расширенный поиск» в том же пункте , вот .
Настройка печати форм документов в 1С 8.2
Самый простой случай. Настройка печати форм документов в 1С Бухгалтерии 8.2 сводится к заполнению вкладки «Печать» окна документа. Если эти данные не заполнить, то печатная форма документа будет содержать «пробелы», т.е. незаполненные поля .
Не путайте кнопку «Печать» внизу формы документа и вкладку «Печать», где вводятся данные для печатной формы!
А вот и результат настроенной и сформированной печатной формы 1С на примере показанного выше документа.
сайт_
Часть вводится не в самом документе, а отдельно. Например, это сведения об организации и ответственные лица. Ниже показана часть правильно настроенной печатной формы ПКО, не поместившаяся на предыдущем рисунке.
сайт_
В ряде случаем некоторые поля можно оставлять пустыми, поскольку они заполняются значениями по умолчанию. Здесь я на этом не останавливаюсь, поскольку подробно всё объясняю на своих курсах.
Где хранятся печатные формы
Просмотреть встроенные печатные формы можно как в режиме конфигуратора, так и в обычном режиме предприятия. В первом случае нужно при запуске программы нажать соответствующую кнопку в стартовом окне. Вы увидите меню программы, найти ветку «РеализацияТоваровУслуг», в которой содержится пункт «Макеты». В нём зачастую содержатся только два пункта — «Накладная» и «Акт». Где же тогда все остальные, ведь список гораздо более обширен? Они просто прячутся в другом месте. Нужно отрыть ветку «Общие» — «Общие макеты», в ней и хранятся практически все макеты.
Во втором случае нужно перейти в раздел меню «Администрирование» — «Печатные формы, отчёты и обработки» — «Макеты печатных форм». В нём будут отображаться все макеты документов. Примечательно, что в этом же меню их можно и отредактировать.
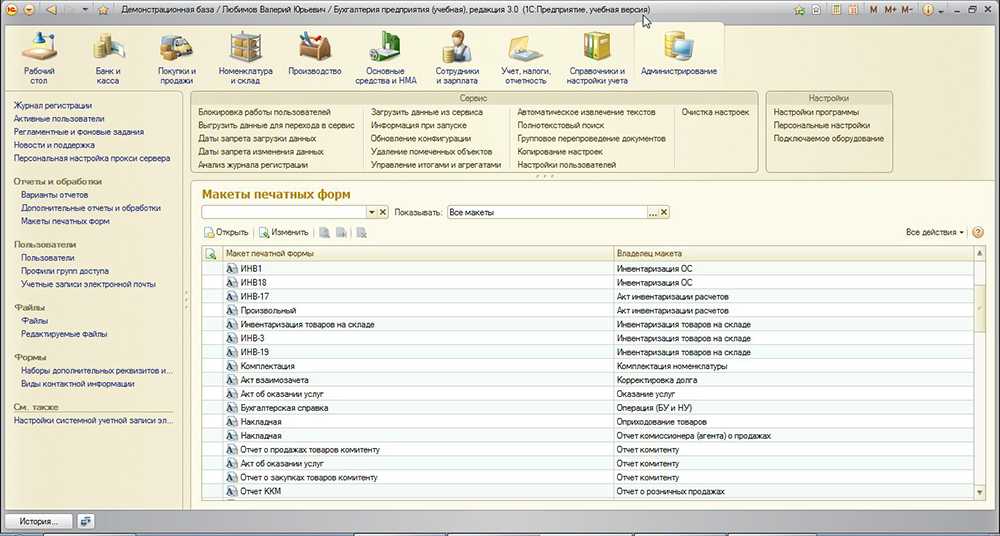
Что касается внешних форм, то их сначала нужно либо создать через режим конфигуратора, либо скачав готовый файл, а затем подключить в меню «Администрирование» — «Печатные формы, отчёты и обработки» — «Дополнительные отчёты и обработки». Об этом расскажем несколько позже.
Ответы на частые вопросы
1. Что такое способ печати? Какой способ печати лучше выбрать?
Способ печати выбирается в настройках 1С:Предприятия, доступных по команде Главное меню / Сервис / Параметры
(рис. 9).
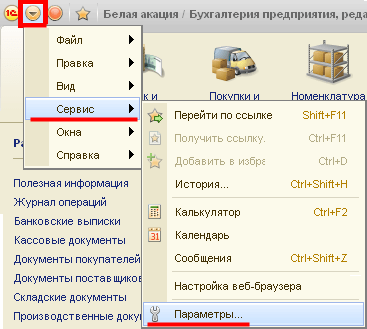
Рис. 9.
Главное меню 1С
Параметр Способ печати
(рис. 10) определяет степень влияния пользователя на макет документа:
-
PDF
— печать без изменения полей и масштаба; -
HTML
— при печати возможны изменения полей и масштаба.
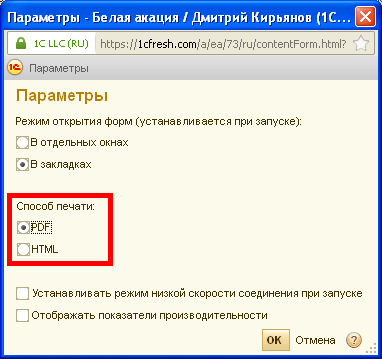
Рис. 10.
Выбор способа печати (рекомендуется PDF
)
2. Как настроить параметры печати?
Настройки параметров печати 1С:Предприятия доступны в форме документа с помощью команды (рис. 11).
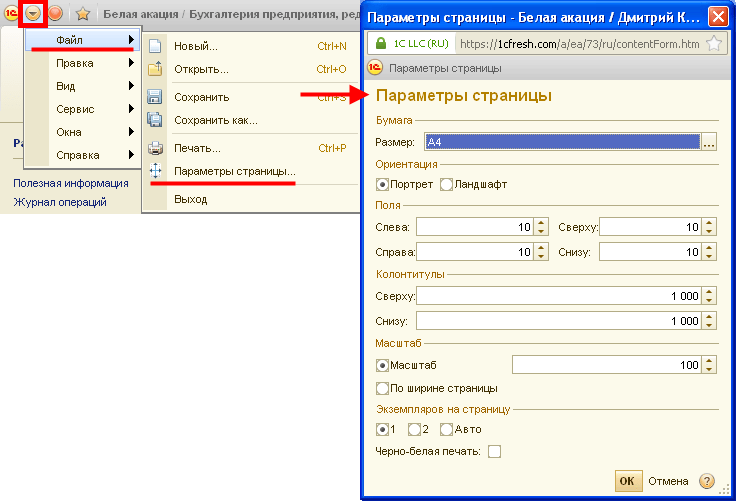
Рис. 11.
Выбор параметров страницы
Так как веб-браузеры имеют свои собственные настройки печати, то необходимо, чтобы они совпадали с упомянутыми настройками страницы разбивки табличного документа. Настройки страницы печати браузера редактируются в диалоге Параметры страницы
(рис. 12), который в Microsoft Internet Explorer, Mozilla Firefox и Apple Safari вызывается командой меню браузера: Файл / Параметры страницы…
(File / Page Setup…
). Для веб-браузера Google Chrome такая настройка не предусмотрена.
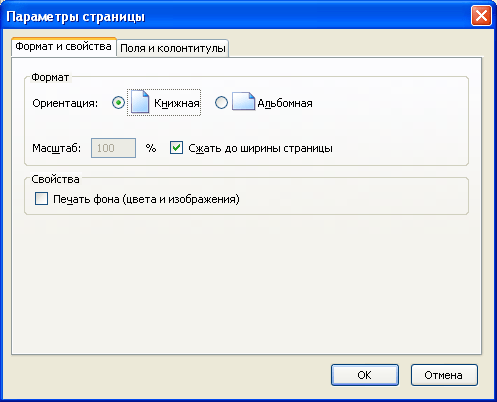
Рис. 12.
Выбор параметров страницы в браузере
3. Можно ли перед печатью осуществить предварительный просмотр документа?
Чтобы убедиться, что печать табличного документа будет осуществляться правильно, можно воспользоваться предварительным просмотром печати.
- При использовании веб-браузеров Microsoft Internet Explorer, Apple Safari и Mozilla Firefox (в большинстве версий), предварительный просмотр открывается командой меню браузера: Файл / Предварительный просмотр
(File / Print Preview
). - Для веб-браузера Google Chrome предварительный просмотр осуществляется по умолчанию непосредственно перед печатью (см. рис.4 выше).
Порядок печати
Приведем общую последовательность действий при печати документов (рис. 5).
- Начните печать, нажав соответствующую кнопку на панели инструментов документа и выбрав в меню желаемую печатную форму (см. рис. 1).
- В открывшейся печатной форме определите доступные параметры (например, количество копий).
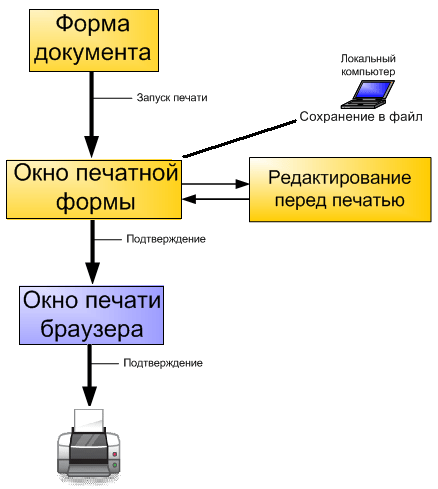
Рис. 5.
Последовательность действий при печати
- При необходимости, отредактируйте текст в печатной форме. Для этого дважды щелкните на нужной ячейке формы и измените находящийся в ней текст (рис. 6).
 Рис. 6.
Рис. 6.
Редактирование печатной формы
- Если вы хотите сохранить готовую печатную форму документа в файл на локальном компьютере, нажмите кнопку Сохранить
в печатной форме (см. рис. 3), выберите в открывшемся диалоговом окне Сохранение печатной формы
желаемый формат файла, установив рядом с ним флажок, и нажмите кнопку Сохранить
в(рис. 7).Примечание:
Можно задать несколько форматов одновременно — в этом случае будет создано несколько файлов с соответствующими расширениями.
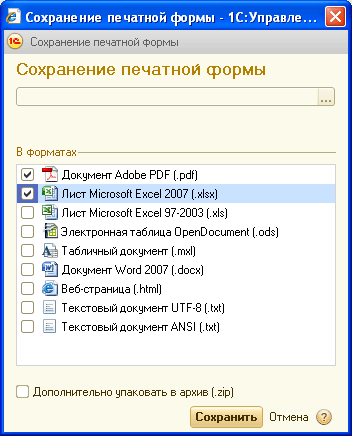 Рис. 7.
Рис. 7.
При желании, сохраните файл в нужном формате
- Нажмите кнопку Печать
в окне печатной формы (см. рис. 3). - В открывшемся окне печати браузера, при необходимости, выберите параметры печати (принтер и т.д.) и нажмите кнопку Печать
еще раз (рис. 8).
В результате, документ будет распечатан на принтере.
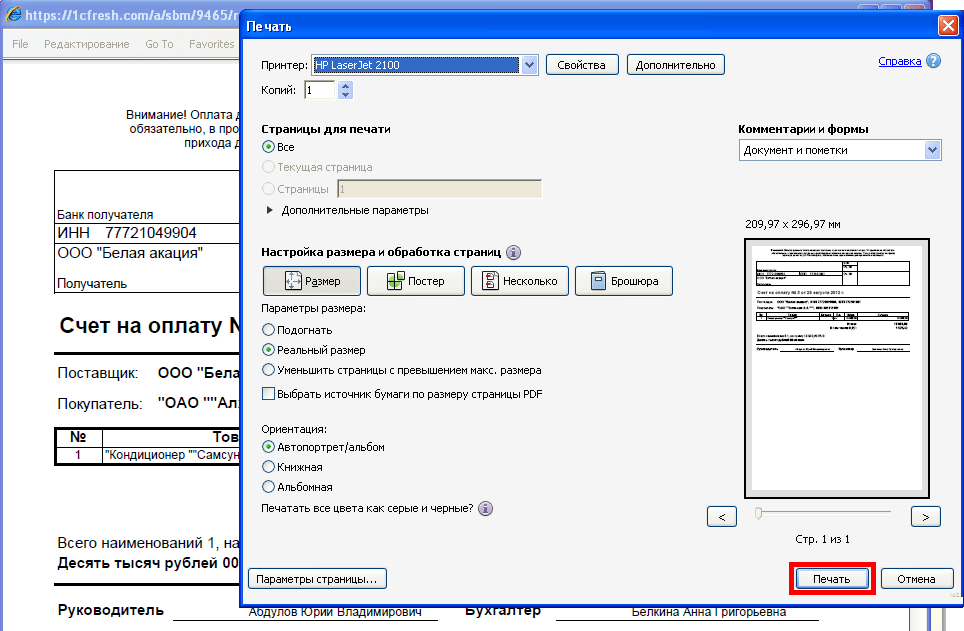 Рис. 8.
Рис. 8.
Начало печати при помощи системного диалога браузера (используется Internet Explorer)
1С:Вопросы и ответы » Как сделать групповое перемещение в другую группу ? Как в 1С 8.2 выделить несколько элементов
В данной статье рассмотрим возможность группового перемещения элементов справочника из группы в группу. Это могут быть элементы номенклатуры, контрагенты, различние статьи и т.п.
Для перемещения нескольких элементов справочника удобно использовать многофункциональную обработку, которая входит в конфигурацию 1С Бухгалтерия 8,2 , она называется «Групповая обработка справочников и документов».
Откроем пункт главного меню «Сервис» и подпункт «Групповая обработка справочников и документов».

В открывшейся форме выберем тип объектов отбора — «Справочники». Далее нажмем кнопку «Добавить» с зеленой пиктограммой «+».


В отборе справочника для выбора элементов найдем, например, справочник номенклатуры, выделим его и нажмем кнопку «Выбрать».

Далее выполним отбор по одному из признаков, которые характеризуют элементы справочника номенклатуры. Для этого в секции «Отбор» нажмеп подобную выбранной ранее кнопку «Добавить». Далее выберем «Родитель» и нажмем «ОК».

В секции отбора установим значение критериев отбора и родителя для перемещаемых элементов. Для примера сделаем перемещение из папки номенклатуры «Послуги» в папку «Послуги фірми». Установим тип сравнения «В списке». 
Далее нажмем в колонке «Значение» кнопку «…» и добавим папку «Послуги».


При добавлении, в открывшемся справочнике номенклатуры, выделим папку из которой будет происходить перемещение и, кликнув правой клавишей мышки, нажмем «Выбрать». Далее, в редактировании списка значений, нажмем «ОК». Стоит отметить, что на этом этапе можно добавлять несколько значений, в случае, если нужно перенести данные не из одной, а из нескольких папок.

Промежуточный результат выглядит следующим образом.

Далее нажимаем кнопку «Отобрать» и получаем на второй закладке формы результат отбора — элементы, входящие в папку «Послуги» справочника номенклатуры.

 На данном этапе можно отредактировать список обрабатывваемых позиций для далнейшей обработки, которую выбираем в секции «Действие». В нашем случае это «Изменить:(Группа)». В следующем реквизите указываем группу, в которую будем производить перемещение и нажимаем кнопку «Выполнить». Соглашаемся с предупреждением для запуска процесса перемещения.
На данном этапе можно отредактировать список обрабатывваемых позиций для далнейшей обработки, которую выбираем в секции «Действие». В нашем случае это «Изменить:(Группа)». В следующем реквизите указываем группу, в которую будем производить перемещение и нажимаем кнопку «Выполнить». Соглашаемся с предупреждением для запуска процесса перемещения.


Процесс перемещения будет визуализироваться индикатором прогресса и поясняться сообщениями в соответствующем окне снизу. По окончании будет выдано сообщение об успешном или неуспешном перемещении.

Теперь, если взглянуть в справочник номенклатуры, то содержимое папки «Послуги» перекочевало в папку «Послуги фірми». Что и требовалось доказать.
На этом наш пример можно считать законченным. Рассмотренная обработка весьма масштабируема, поэтому, поэкпериментировав с заполнениями отборов можно получить в пользование достаточно мощный и нужный инструмент. Удачи в исследованиях.
В случае, если у Вас появятся какие-либо сложности, свяжитесь с нами, мы обязательно поможем.
Обсудить операцию и задать по ней вопросы можно в форуме «1С:Вопросы и ответы».
Изменение реквизитов документов с помощью «Групповой обработки справочников и документов»
Если у Вас появились вопросы по статье или остались нерешенные проблемы обсудить их Вы можете на Форуме 1С Вопросы и ответы
Групповая печать документов в 1С 8.3
В последних версиях конфигураций программ семейства 1С 8.3, таких как «Управление торговлей 11«, «Бухгалтерия предприятия 3.0«, «Зарплата и управление персоналом 3.0«, «Управление предприятием 2.0 (ERP)» и так далее, групповая печать документов реализована непосредственно из формы списка этих документов.
Рассмотрим, как это сделать, на примере конфигурации «Бухгалтерия предприятия 3.0».
Откроем форму списка документов «Реализация (акты, накладные)«. Теперь в списках существует возможность множественного выбора строк. Делается это при помощи клавиши «Shift» на клавиатуре. Есть несколько комбинаций клавиш для множественного выбора:
- удержание нажатой клавиши «Shift» + «стрелка вниз» или «стрелка вверх» позволяет последовательно выделить необходимое количество строк;
- удержание нажатой клавиши «Shift» + «клик» левой кнопкой мышки позволяет выборочно выделить нужные строки;
Вот пример последовательного и выборочного выделения строк:
Получите 267 видеоуроков по 1С бесплатно:
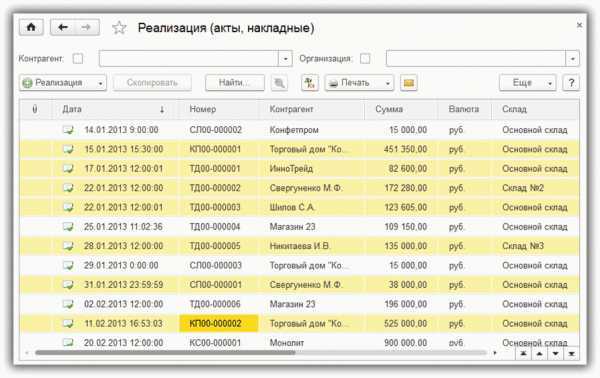
комбинация клавиш «Ctrl» + «A» выделяет все строки списка.
Последнюю комбинацию целесообразно применять, когда установлен отбор в списке по какому-нибудь признаку. Например, нам нужно распечатать все документы с контрагентом «Плотник+».
Нажимаем кнопку «Еще» и выбираем «Настроить список…». Устанавливаем отбор по контрагенту:
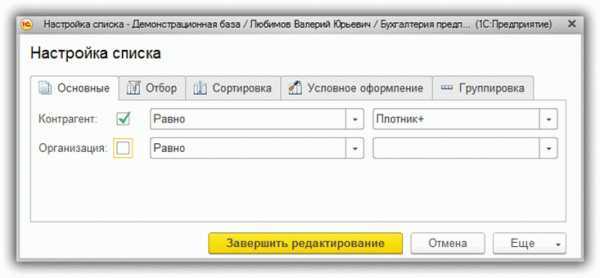
Нажимаем «Завершить редактирование» и получаем список документов с выбранным контрагентом.
Теперь, если нажать сочетание клавиш «Ctrl» + «A», будут выделены все документы:
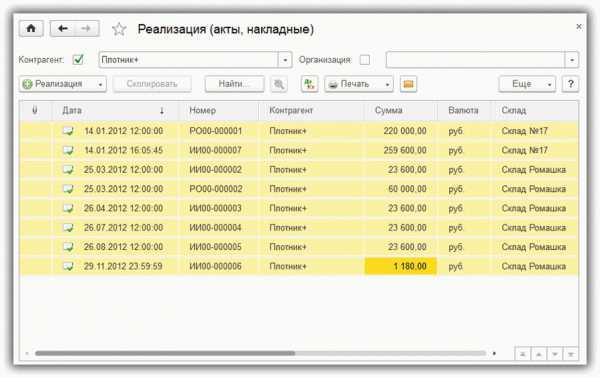
После того как выбраны все нужные строки, нажимаем кнопку «Печать», выбираем, какую форму нужно печатать, и получаем такой результат:
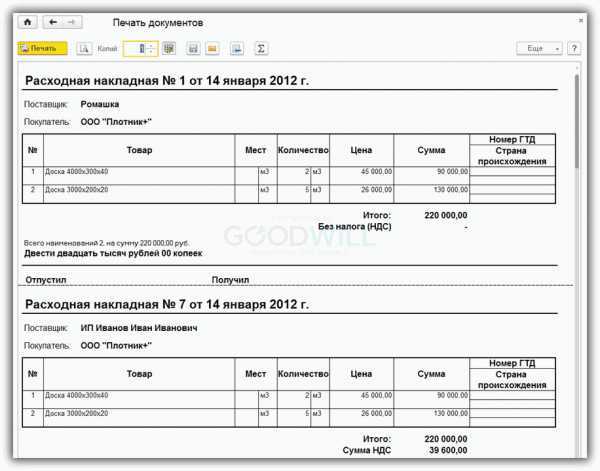
К сожалению, мы физически не можем проконсультировать бесплатно всех желающих, но наша команда будет рада оказать услуги по внедрению и обслуживанию 1С. Более подробно о наших услугах можно узнать на странице Услуги 1С или просто позвоните по телефону +7 (499) 350 29 00. Мы работаем в Москве и области.
Подведём итоги
Это всего лишь основные сведения по настройке печати документов в 1С 8.2. Сложного тут ничего нет. Если возникают проблемы с печатью, то это, как правило, касается проблем использования Windows, а вовсе не 1С Бухгалтерии.
В любом случае на курсах 1С этот вопрос рассматривается отдельно, поскольку практика показала, что у многих начинающих пользователей часто возникают однотипные вопросы по настройке печати документов в 1С. Помимо настройки печати документов в 1С, также рассматриваются вопросы печати регламентированных отчетов и списков данных.
Рассмотрим, как осуществляется печать документов из приложений «1С», работающих в режиме сервиса (через Интернет).
Как в локальной версии приложения, так и в сервисе, один и тот же документ можно распечатать в разных вариантах. Например, расходную накладную можно распечатать, как в виде регламентированной товарной накладной (ТОРГ-12), так и, собственно, в виде расходной накладной (для внутренних нужд организации). Поэтому перед началом печати документа, в форме документа следует выбрать желаемый вид печати. Это можно сделать в раскрывающемся меню Печать
(как это показано на рис.1 на примере приложения «1С:Управление нашей фирмой»
).
Рис. 1.
Начало печати
В некоторых приложениях (например,»1С:Бухгалтерия 8″), если для документа предусмотрена только одна печатная форма, то начать печать можно будет в один клик (в этом случае, вместо меню Печать
отображается кнопка с названием единственной печатной формы).
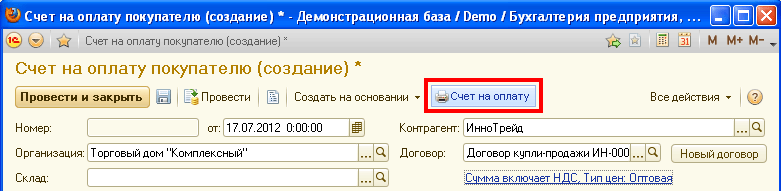
Рис. 2.
Печать документов с единственной печатной формой
Поскольку печать документов в режиме сервиса запускается в окне браузера, следует обратить внимание на следующие особенности печати
- Подтверждение печати обычно надо осуществлять два раза: сначала в форме печати 1С:Предприятия, а затем — в соответствующей форме браузера (рис. 3).
- Возможности редактирования пользователем макетов печатных форм в режиме сервиса ограничены. Если вы хотите использовать собственную печатную форму (например, с размещением на ней логотипа своей компании), то сделать это можно, выгрузив из сервиса типовую печатную форму, отредактировав ее в локальной версии приложения и загрузив обратно в сервис (более подробную информацию об использовании настраиваемых печатных форм вы найдете ).
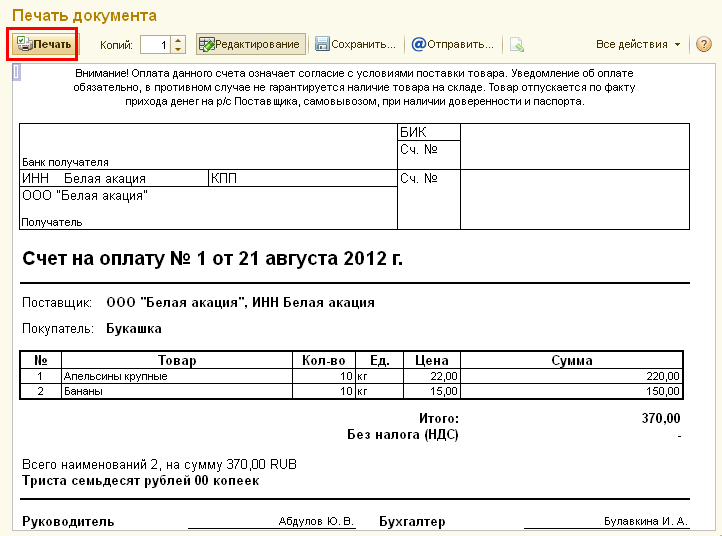 Рис. 3.
Рис. 3.
Печатная форма документа
Интерфейс форм печати документа различен в разных браузерах. Поэтому, если вы используете не один, а несколько браузеров для работы в сервисе, будьте готовы к тому, что привычный порядок работы при печати будет немного различаться, в зависимости от используемого браузера и его версии. Например, браузер Google Chrome предлагает в дополнительном диалоговом окне, выдаваемом непосредственно перед печатью, осуществить предварительный просмотр и задать настройки печати (рис. 4).
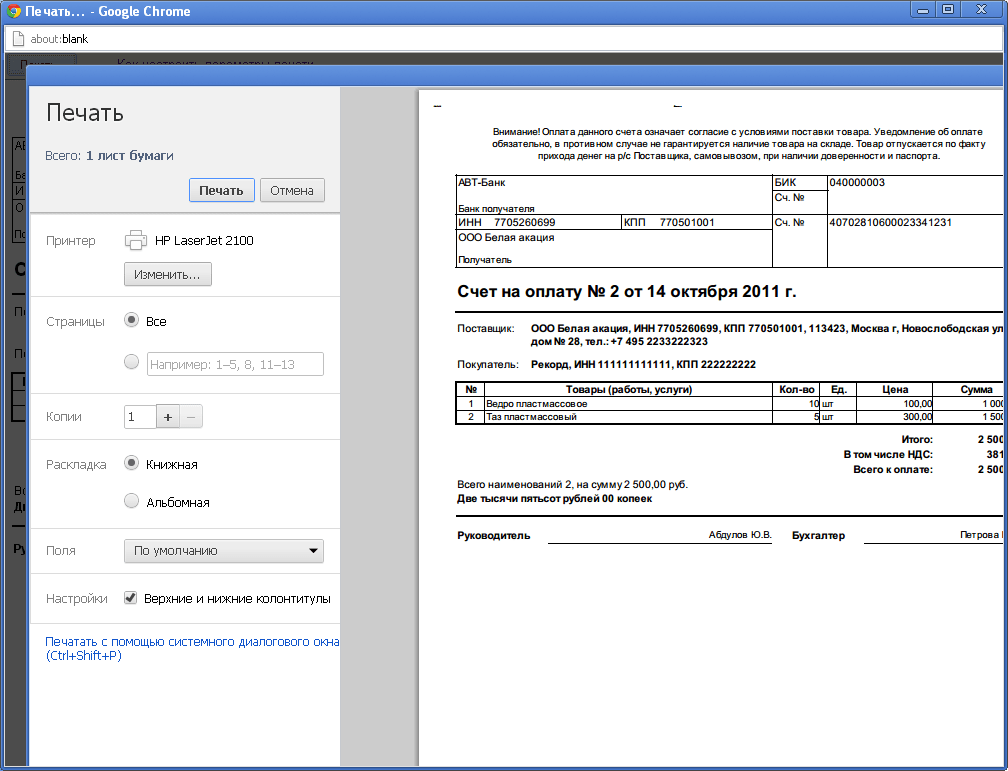
Рис. 4.
Печать документа в браузере Google Chrome
Если вы хотите использовать собственную печатную форму (например, с размещением на ней логотипа), то сделать это можно, выгрузив из сервиса типовую печатную форму, отредактировав ее в локальной версии приложения и загрузив обратно в сервис (более подробную информацию об использовании настраиваемых печатных форм вы найдете ).
























