Шаг №4. Включаем меню «Все функции».
Очень полезная возможность, когда вы пытались найти какой-то отчет или документ, но не смогли этого сделать через панель разделов. В этом случае вас выручит меню «Все функции» из которой можно открывать все отчеты, документы, справочники и прочее.
По умолчанию эта опция скрыта, но отобразить её легко.
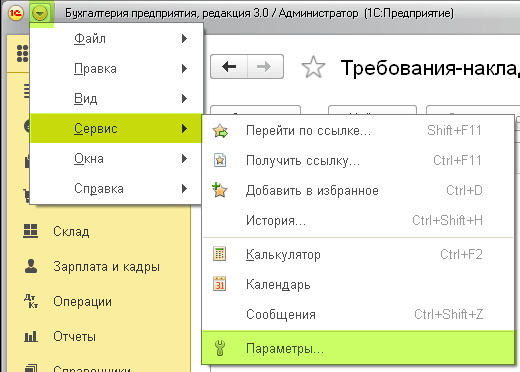
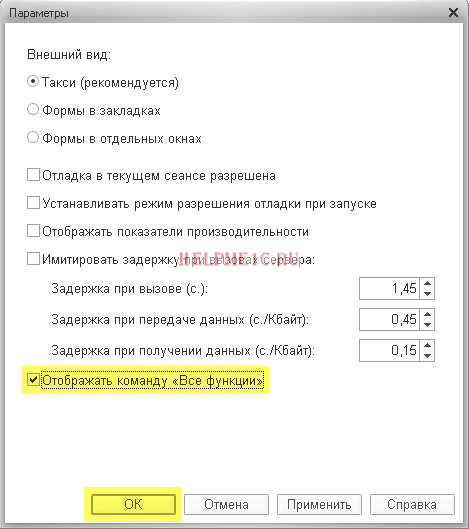
Поставьте галку «Отображать команду Все функции» и нажмите ОК. Теперь любой отчет, документ, справочник, журнал или обработку можно выбирать ещё и так:
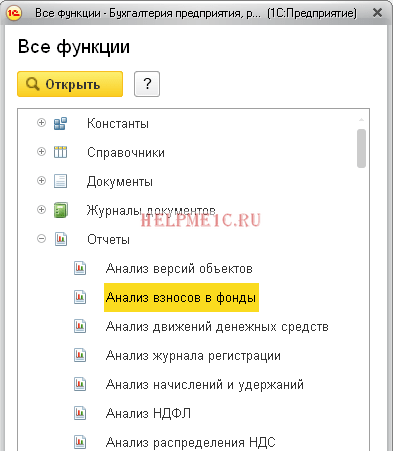
Результат:
появилась возможность открывать отчеты, документы, журналы, справочники и обработки, которые не смогли найти в главном меню системы.
Мы молодцы, на этом всё
Кстати, на новые уроки…
Подсистема в 1С 8.3
— объект древа метаданных, который отвечает за построение командного интерфейса конфигурации.
Ниже в статье речь пойдет о подсистемах начиная с версии 8.2.
Дело в том, что в версии 8.1 (как и для обычного приложения 8.2) тоже были подсистемы, но они служили совершенно для других целей, скорее, для разработчика, чем для пользователя. С помощью подсистем в 8.1 обычно разделяли разный функционал. Также подсистемы помогали при объединении разных конфигураций 1С — можно было указать, какую систему переносить.
Свойства и настройки
Рассмотрим настройки и свойства подсистем в конфигураторе:
Получите 267 видеоуроков по 1С бесплатно:
Включать в командный интерфейс
— если Вы забыли установить этот флаг, подсистема не будет отображаться
в интерфейсе.
Кнопка открывает панель настройки интерфейса, где можно настроить интерфейсы в зависимости от роли текущего пользователя:
Картинка
— картинка, назначенная для подсистемы, отображается в режиме предприятия. Можно выбрать стандартную картинку, а можно добавить свою, предварительно создав её как объект конфигурации Картинка:
На вкладке Функциональные опции
указывается список функциональных опций, в которых используется данная подсистема.
Вкладка Состав
определяет набор объектов метаданных, участвующих в данной подсистеме.
На вкладке Прочее
можно описать справку к подсистеме и указать настройку Включать в содержание справки
— включать ли данный раздел справки в общую справочную информацию по конфигурации.
Следующий пункт меню — «Настройка панели действий».
Форма настройки панели действий похожа на предыдущие, однако имеются некоторые особенности.
Напомню, что основное назначение панели действий — содержать в себе ссылки на наиболее часто используемые пользователем объекты конфигурации. Здесь содержатся основные стандартные отчеты — например, «Оборотно-сальдовая ведомость», «Анализ счета». В отдельной группе расположены отчеты, относящиеся к настраиваемому отделу учета (в нашем случае — отчеты по основным средствам).
Однако главная «изюминка» этой панели в том, что там можно настроить ссылки на ввод новых документов, минуя открытие списка документов (помните, как было в «семерке»?). Для этого необходимо добавить нужный документ в пункт меню «Создать». При вызове этого пункта меню сразу откроется форма ввода нового документа.
В меню «Сервис» помещаются ссылки на различные сервисные функции программы, например, обработка «Групповое создание ОС».
Как отобразить «Все функции» в 1С 8.3
Для того чтобы показать меню «Все функции» нам потребуется зайти в меню «Параметры» и поставить там всего одну галочку, показанную на рисунке ниже. Само меню «Параметры» в 1С 8.3 стандартно открывается из Главного меню / Сервис. Также доступ к нему можно получить из панели быстрого запуска в правом верхнем углу программы (значок с ключом). В любом случае откроется окно, показанное на рисунке ниже.
Я думаю картинка в пояснениях не нуждается. Ставите галочку «Отображать команду Все функции», сохраняете — готово! Перезапускать программу НЕ нужно, все изменения применяются сразу. Но опять напомню, что настройка применится ТОЛЬКО к текущей открытой базе!
Шаг №4. Включаем меню «Все функции».
Очень полезная возможность, когда вы пытались найти какой-то отчет или документ, но не смогли этого сделать через панель разделов. В этом случае вас выручит меню «Все функции» из которой можно открывать все отчеты, документы, справочники и прочее.
По умолчанию эта опция скрыта, но отобразить её легко.
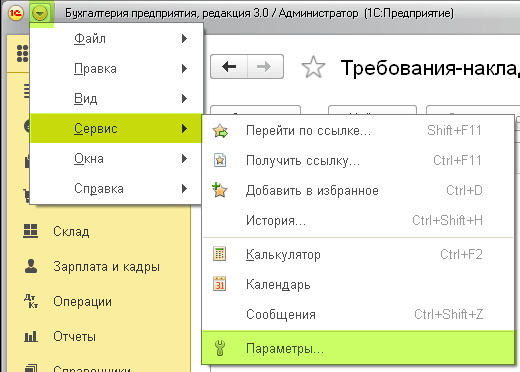
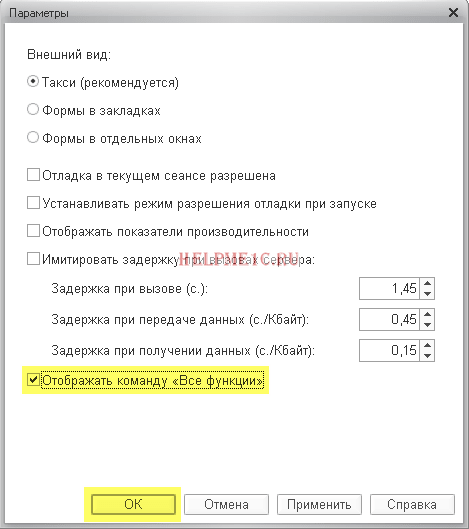
Поставьте галку «Отображать команду Все функции» и нажмите ОК. Теперь любой отчет, документ, справочник, журнал или обработку можно выбирать ещё и так:
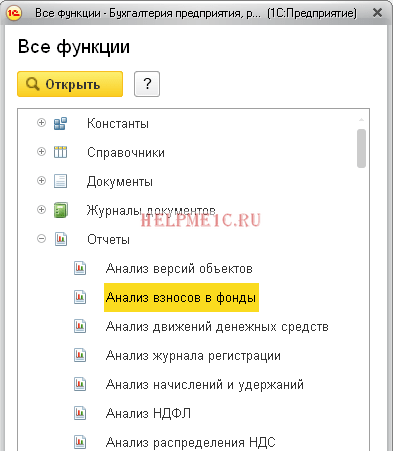
Результат:
появилась возможность открывать отчеты, документы, журналы, справочники и обработки, которые не смогли найти в главном меню системы.
Мы молодцы, на этом всё
Кстати, на новые уроки…
Подсистема в 1С 8.3
— объект древа метаданных, который отвечает за построение командного интерфейса конфигурации.
Ниже в статье речь пойдет о подсистемах начиная с версии 8.2.
Дело в том, что в версии 8.1 (как и для обычного приложения 8.2) тоже были подсистемы, но они служили совершенно для других целей, скорее, для разработчика, чем для пользователя. С помощью подсистем в 8.1 обычно разделяли разный функционал. Также подсистемы помогали при объединении разных конфигураций 1С — можно было указать, какую систему переносить.
Свойства и настройки
Рассмотрим настройки и свойства подсистем в конфигураторе:
Получите 267 видеоуроков по 1С бесплатно:
Включать в командный интерфейс
— если Вы забыли установить этот флаг, подсистема не будет отображаться
в интерфейсе.
Кнопка открывает панель настройки интерфейса, где можно настроить интерфейсы в зависимости от роли текущего пользователя:
Картинка
— картинка, назначенная для подсистемы, отображается в режиме предприятия. Можно выбрать стандартную картинку, а можно добавить свою, предварительно создав её как объект конфигурации Картинка:
На вкладке Функциональные опции
указывается список функциональных опций, в которых используется данная подсистема.
Вкладка Состав
определяет набор объектов метаданных, участвующих в данной подсистеме.
На вкладке Прочее
можно описать справку к подсистеме и указать настройку Включать в содержание справки
— включать ли данный раздел справки в общую справочную информацию по конфигурации.
Командный интерфейс это управляемый интерфейс 1С
Командный интерфейс в программе 1С Бухгалтерия 8 ред. 3.0 является управляемым интерфейсом. Это означает, что пользователь может самостоятельно управлять им непосредственно в режиме 1С Предприятие. Да, именно пользователь, а не только программист в режиме Конфигуратор.
Для этого на панели системных команд, в главном меню есть пункт «Вид», который открывает доступ к командам редактирования панелей управляемого интерфейса.
Пояснения требуют лишь две команды.
-
Панель разделов
. Включает и отключает отображение панели разделов на командном интерфейсе. -
Панель навигации и действий
. Включает и отключает отображение панели навигации и панели действий на командном интерфейсе.
Интерфейс программы 1С Бухгалтерия 7.7
Разработчики 1С прекрасно понимают, что, как бы хорош не был новый интерфейс, но многие из нас живут по принципу: лучшее – враг хорошего. Так при переходе с программы 1С Бухгалтерия 7.7 частенько можно услышать. Я ничего не понимаю в новом интерфейсе, мне некогда разбираться с ним, у меня срочная работа.
Такие пользователи в несколько кликов могут установить у себе в программе 1С:Бухгалтерия 8 ред. 3.0 так полюбившийся им семерочный интерфейс. Выглядит он, как показано на рисунке.
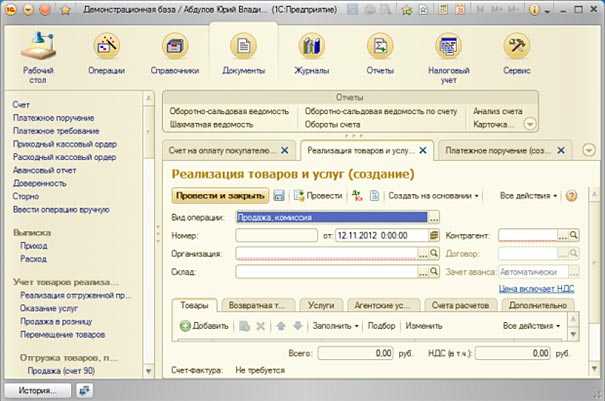
Внешне он, конечно, отличается от оригинального семерочного интерфейса. Но структурно все то же самое.
Включить семерочный интерфейс, можно только в том случае, если в программе для открытия форм объектов установлен режим «В закладках». Он устанавливается в форме «Параметры», которая вызывается по команде «Панель системных команд \ Главное меню \ Сервис \Параметры».


В открывшейся в рабочей области форме «Настройка программы» перейдите на закладку «Интерфейс» и активизируйте радио кнопку «Интерфейс, аналогичный 1С:Бухгалтерия 7.7».
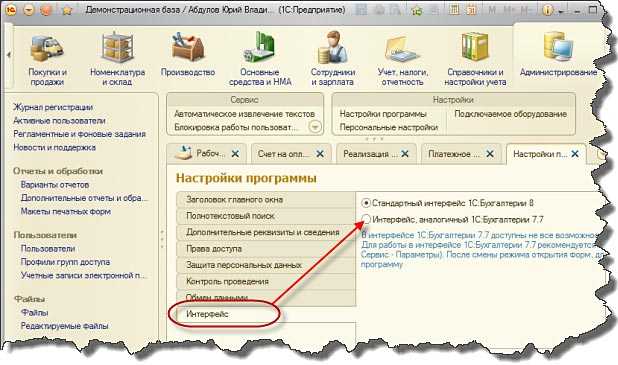
Все. Сохраните результат, нажав на кнопку ОК. Работайте с привычным вам семерочным интерфейсом. В тоже время не забывайте в демонстрационной базе находить время, чтобы освоить оригинальный интерфейс. Когда вы привыкните к родному интерфейсу программы 1С:Бухгалтерия 8 ред. 3.0, то очень быстро можете его восстановить.
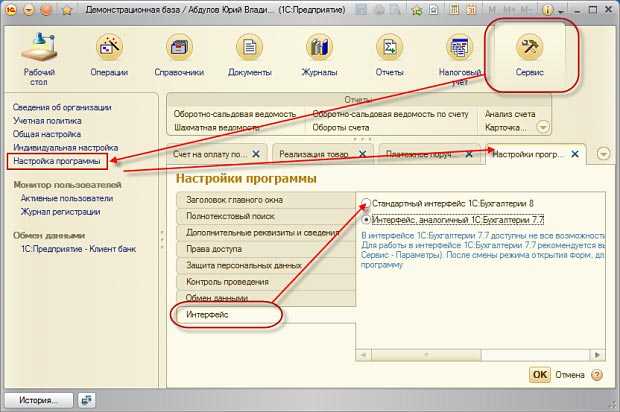
Чем отличаются обычное и управляемое приложение 1С?
Как мы уже выяснили обычное приложение и управляемое приложение это такие виды запуска программы 1С
. Причем в зависимости от значения вида запуска 1С (обычное или управляемое приложение
), по умолчанию будет загружаться определенный интерфейс (обычные или управляемые формы
), отсюда и столько синонимов этому понятию. Хотим отметить, что различия в интерфейсах довольно существенные, управляемый интерфейс был переработан полностью. В принципе это и есть все отличия, которые видят рядовые пользователи программы 1С. Что касается программистов, то управляемый интерфейс требует написания видоизмененного кода, ведь разработка уже ведется в 1С 8.3, а не в 1С 8.2, отсюда и все вытекающие последствия. Код также должен быть разделен на клиентский и на серверный, указывается это с помощью соответствующих директив в конфигураторе.
Настраиваем «Такси» под себя в 4 шага (1С:Бухгалтерия 8.3, редакция 3.0)
В этой статье я расскажу о том, как сделать работу в новом интерфейсе 1С:Бухгалтерия 8.3 «Такси» по-настоящему удобной и комфортной для бухгалтера.
Выполните всего 4 шага, чтобы настроить интерфейс «Такси» для себя и оценить все его преимущества. Если вы ещё сомневаетесь: переходить или не переходить, то моё мнение однозначно — переходить. Такси лучше. Такси удобнее. И перестроиться на него очень легко.
Если интерфейс «Такси» у вас ещё не включен — включаем:
Выбираем вариант «Такси» и нажимаем кнопку «Перезапустить»:
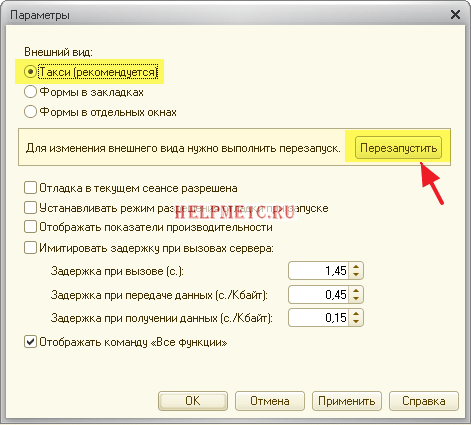
Затем обязательно
заходим в раздел «Администрирование» пункт «Интерфейс»:
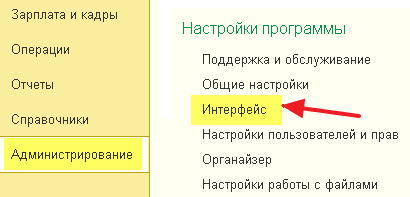
И выставляем здесь также вариант «Такси» и снова нажимаем кнопку «Перезапустить»:
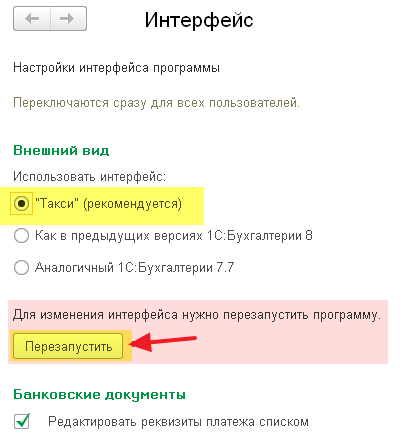
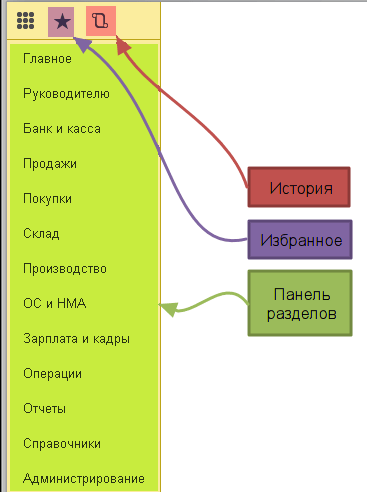
Прочие настройки интерфейса в 1С 8.3
Кроме рассмотренных настроек изменения интерфейса вы можете самостоятельно изменять внешний вид начальной страницы, настраивать панели и разделы панелей.
Эти настройки также доступны в разделе Настройки главного меню программы.
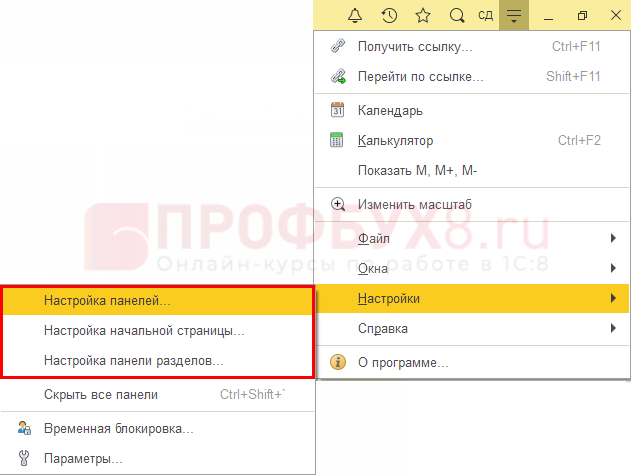
Рассмотрим их.
Настройка панелей
При открытии программы 1С вы видите панель, отображающую разделы программы — это Панель разделов. При открытии каких-либо разделов, журналов, документов они отображаются в верхней части окна — это Панель открытых. Так настроена программа по умолчанию.
В разделе Настройка панелей можно добавлять доступные панели перетаскивая их в определенные области окна: Панель функций текущего раздела, Панель избранного, Панель истории.
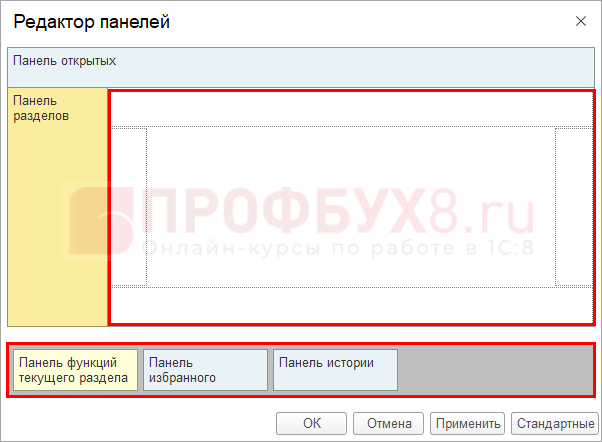
Для примера перенесем в одну из областей Панель функций текущего раздела.
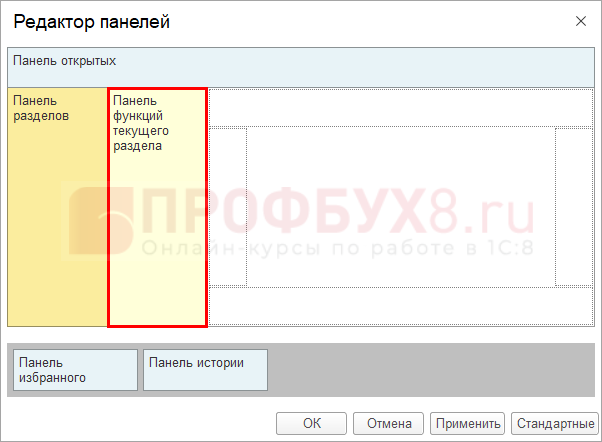
В результате этих действий появилась дополнительная панель на экране.
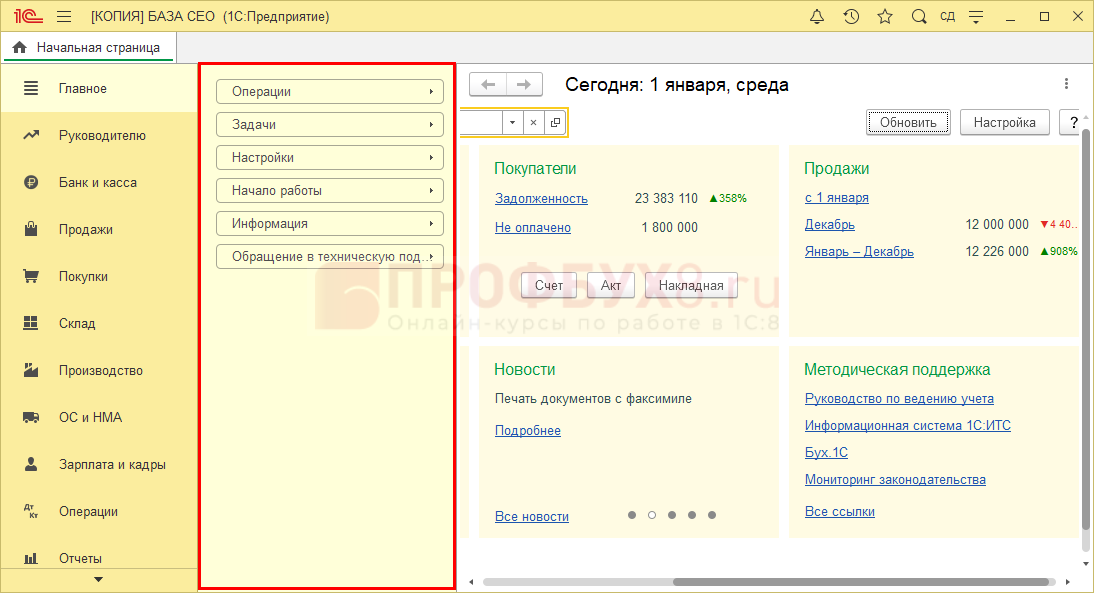
Настройка начальной страницы
Начальная страница программы представляет собой информационную панель, которая содержит некоторую информацию, настроенную по умолчанию. Это сведения об остатках денежных средств, взаиморасчетах с покупателями, данных о продажах и другие.
Эта информация открывается сразу при запуске программы. Для ее изменения нажмите кнопку Настройка в верхней части окна программы. В окне настройки информационной панели с помощью кнопок Добавить, Удалить, Удалить все можно менять состав отображаемой информации и менять ее местами, используя стрелочки «вверх»–«вниз».
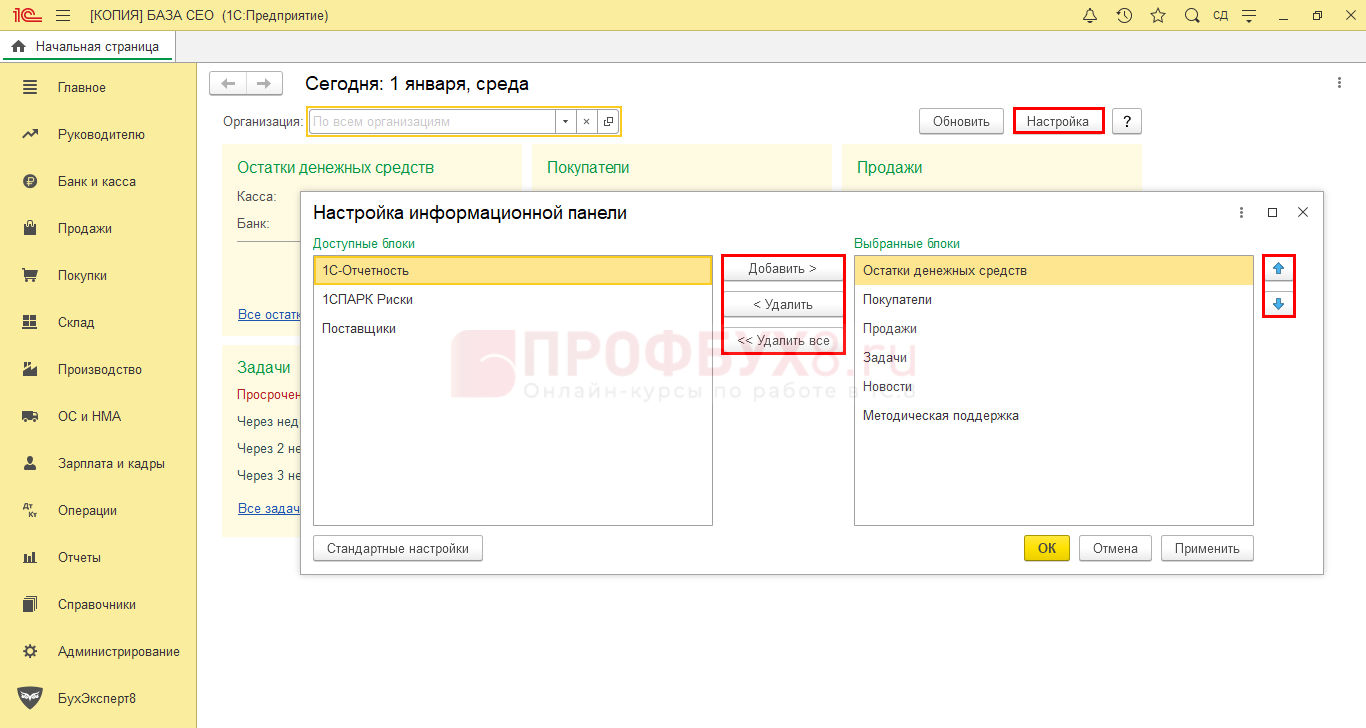
Откройте пункт меню Настройка начальной страницы в разделе Настройка главного меню программы. Вы увидите доступные формы, которые можно разместить на начальной странице, используя кнопки Добавить, Добавить все, Удалить все. По умолчанию отображается только информационная панель.
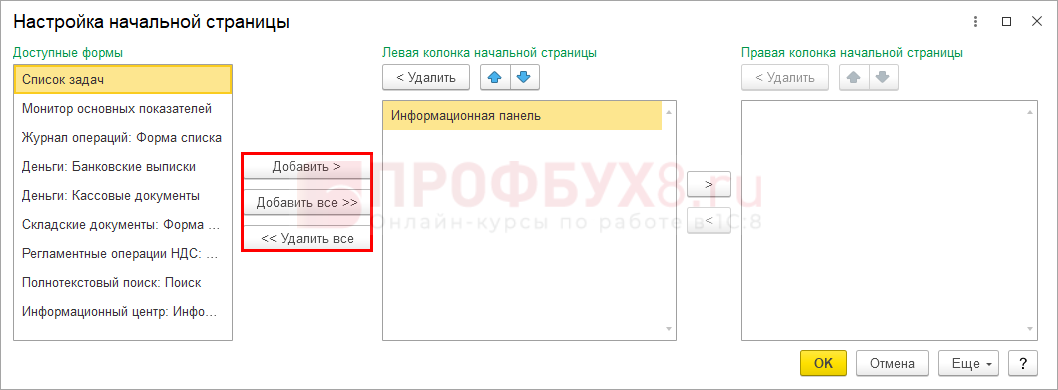
Используя кнопки перемещения, попробуйте перенести Информационную панель в окно Правая колонка начальной страницы. А в окно Левая колонка начальной страницы поместите любой доступный объект, например, Деньги: Банковские выписки.
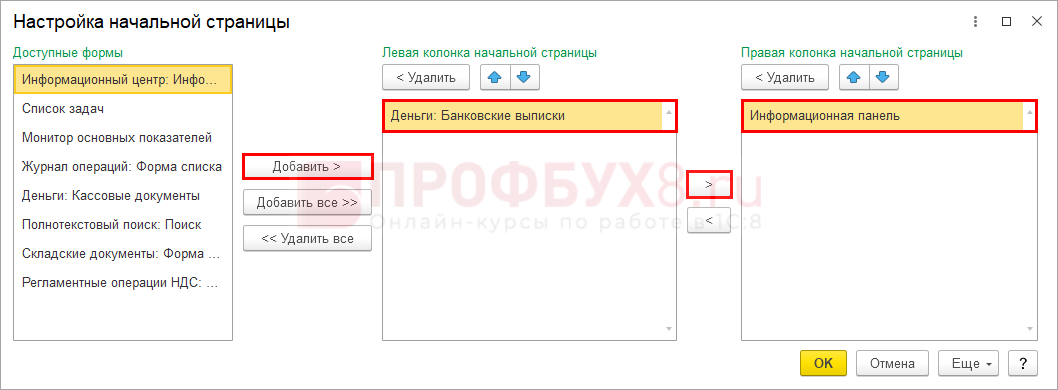
Нажмите кнопку Ок и посмотрите на изменения интерфейса.
Окно начальной страницы разделено на две части. В левой части — банковские выписки, в правой — информационная панель.
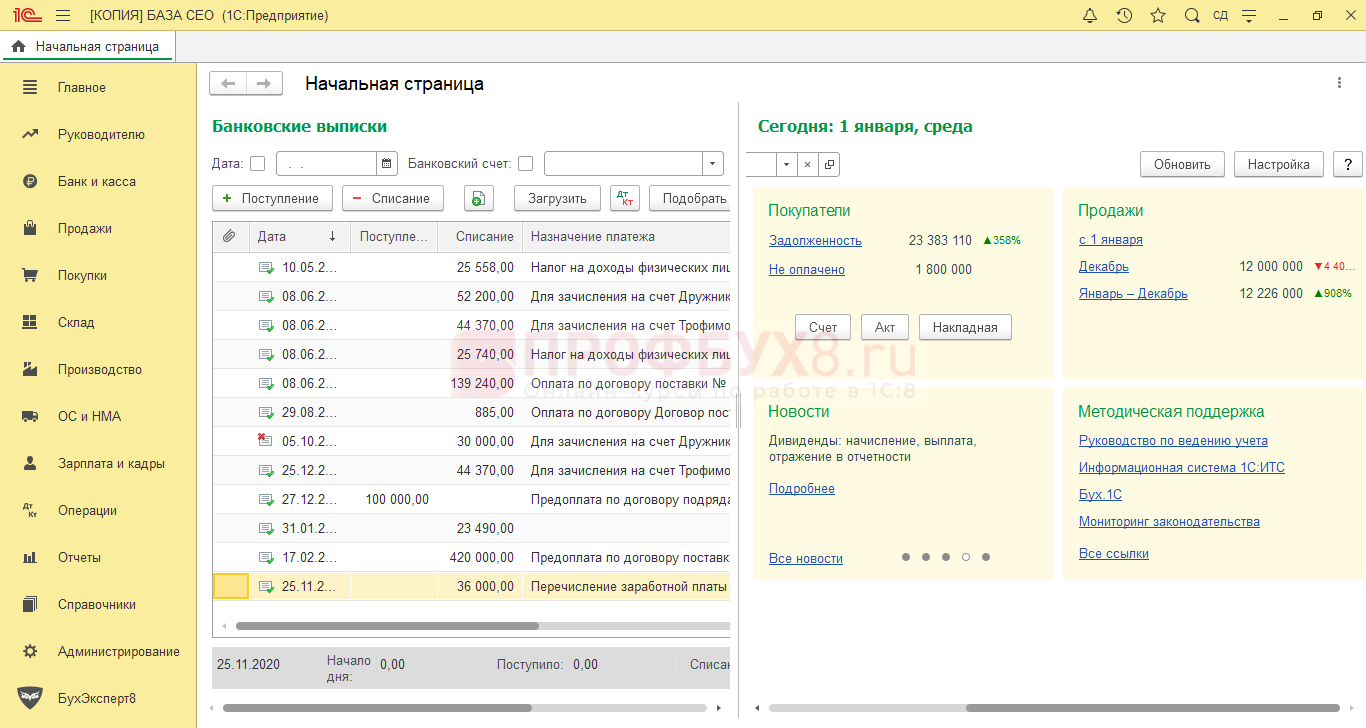
Настройка панели разделов
Доступные разделы зависят от функциональности программы. Настройка панели разделов позволяет убирать неиспользуемые разделы. Используя кнопку Удалить, можно скрыть ненужные, переместив их в окно слева.
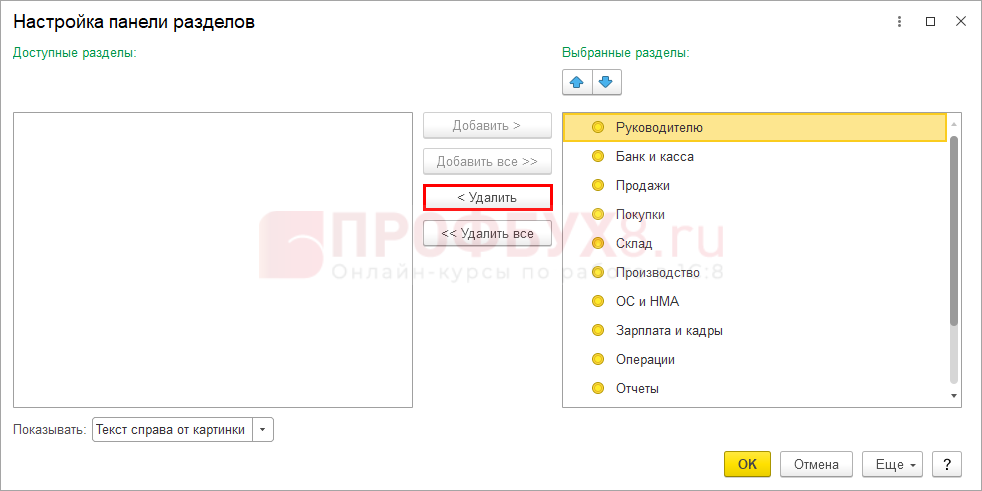
С настройкой разделов вопросов не возникнет.
Мы рассмотрели, как можно изменить интерфейс в 1С 8.3 Предприятие. Используя эту информацию, вы можете настроить внешний вид программы по своему усмотрению — для более комфортной работы.
См. также:
- Как включить или выключить интерфейс ТАКСИ в 1С 8.3. Обзор нового интерфейса
- Пропало главное меню в 1С 8.3
- Использование кнопки «Все функции» в 1С 8.3
- Как увеличить шрифт в 1С 8.2 (8.3)
- Групповое изменение реквизитов в 1С 8.3 – как пользоваться (на примере)
- Как пометить на удаление все документы в 1С 8.3
- Как удалить помеченные на удаление объекты в 1С 8.3 Бухгалтерия
- Отправка документов из 1С 8.3 на электронную почту
- Журнал регистрации в 1С 8.3
- Поиск и удаление дублей в 1С 8.3 и 8.2
Поставьте вашу оценку этой статье:
Настройки зарплаты
Для перехода к данному пакету настроек, необходимо перейти по одноименной гиперссылке в форме параметров учета. Многие настройки здесь следует оставить по умолчанию, но все равно у вас есть обширное поле для действий.
Общие настройки
Для полноты примера отметим, что учет зарплаты и кадровый учет будут вестись в данной программе. Конечно же здесь есть свои ограничения, но если в штате вашей организации работает не много сотрудников, то функционала 1С:Бухгалтерия будет вполне достаточно.
Далее настроим порядок учета зарплаты, перейдя по соответствующей гиперссылке.
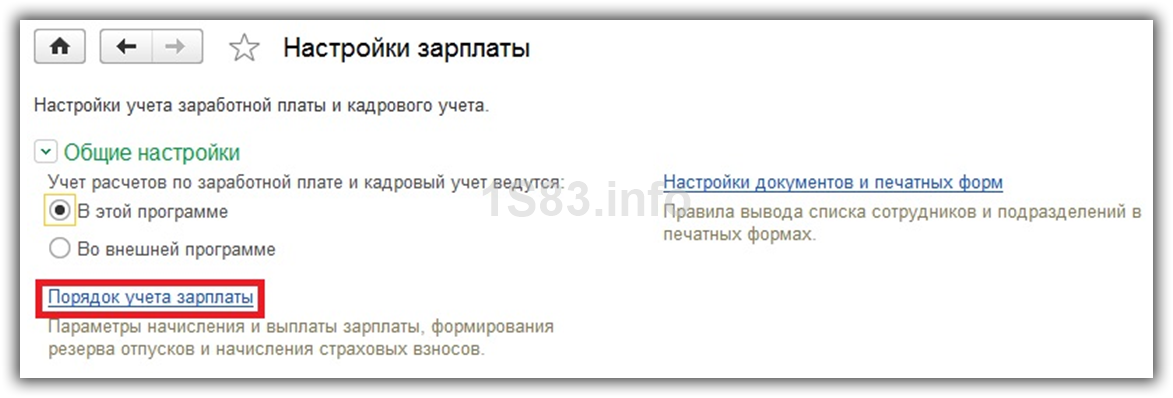
Перед вами откроется список настроек для каждой организации, учет которой ведется в программе. Откроем настройку для ООО «Конфетпром».
Здесь вы можете указать, как будет отражаться заработная плата в БУ, сроки ее выплаты, резервы отпусков и какие-либо особенные территориальные условия.
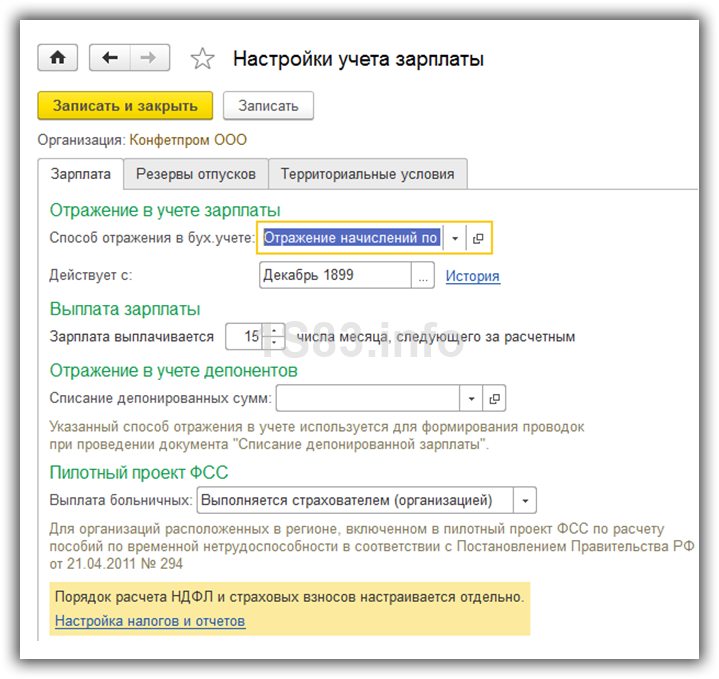
Вернемся назад и перейдем по другой гиперссылке.
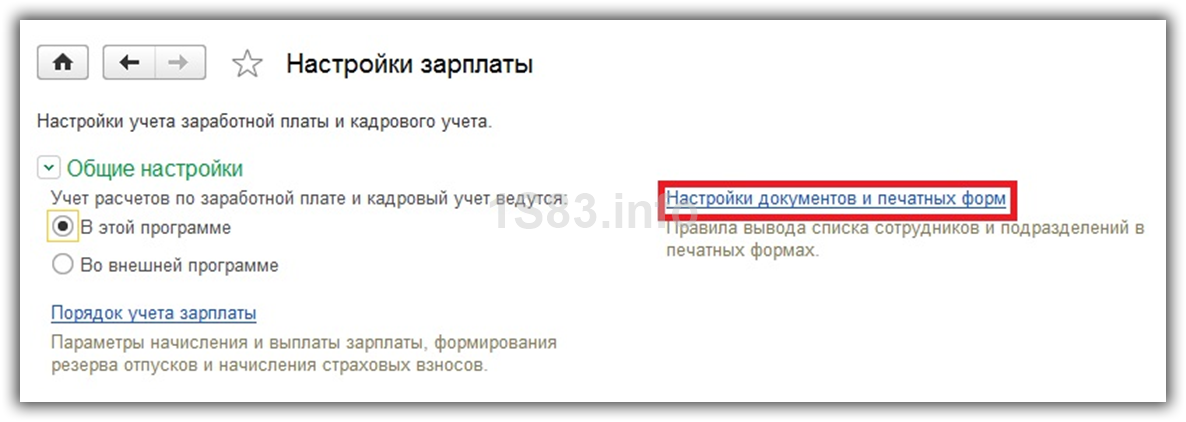
Помимо прочего вы так же можете изменить способ упорядочивания списка сотрудников в документах и произвести настройки печатных форм.
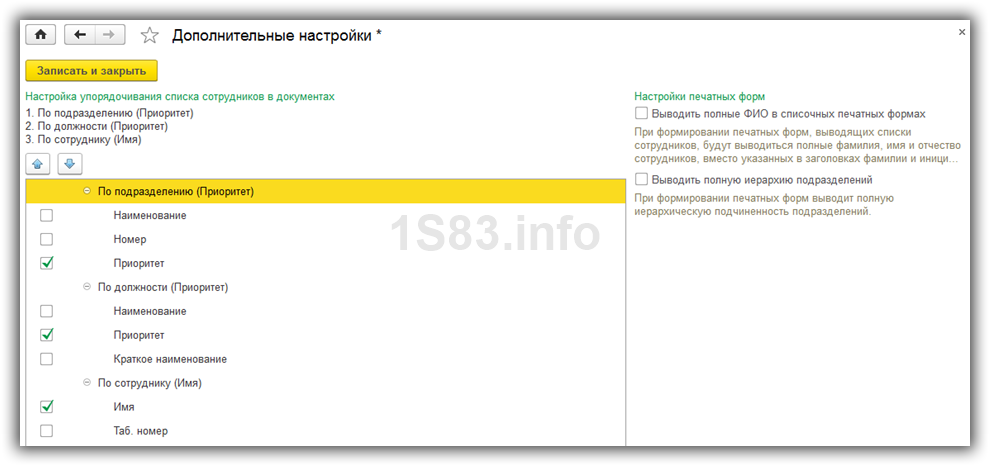
Расчет зарплаты
Позволяет настроить списки видов начислений и удержаний. Изначально они уже заполнены некоторыми данными.
Так же, в данном разделе 1С можно включить доступность функционала больничных, отпусков и исполнительных документов. Настройка доступна только если в базе отсутствуют организации, где работает больше 60 человек.
Последняя настройка является очень полезной, так как при редактировании документа начисления зарплаты все его суммы будут пересчитываться автоматически.
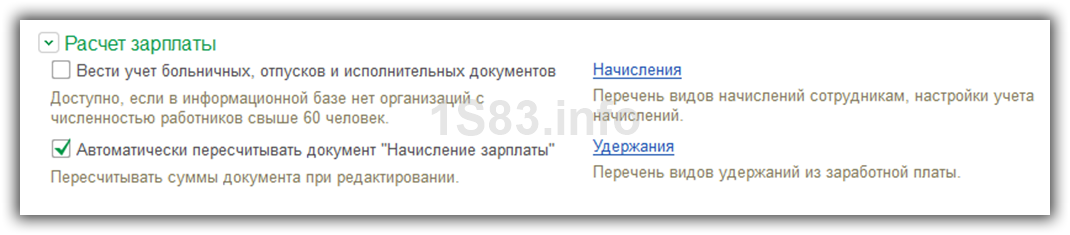
Отражение в учете
Данный раздел необходим для того, чтобы указать способы разнесения затрат на оплату труда и обязательных страховых взносов с ФОТ по счетам БУ. Изначально эти настройки уже заполнены, но, конечно же, вы можете их откорректировать.

Кадровый учет и Классификаторы
Эти два последних раздела нет смысла подробно описывать, так как тут все интуитивно понятно. Классификаторы уже заполнены и зачастую оставляют данные настройки не тронутыми.
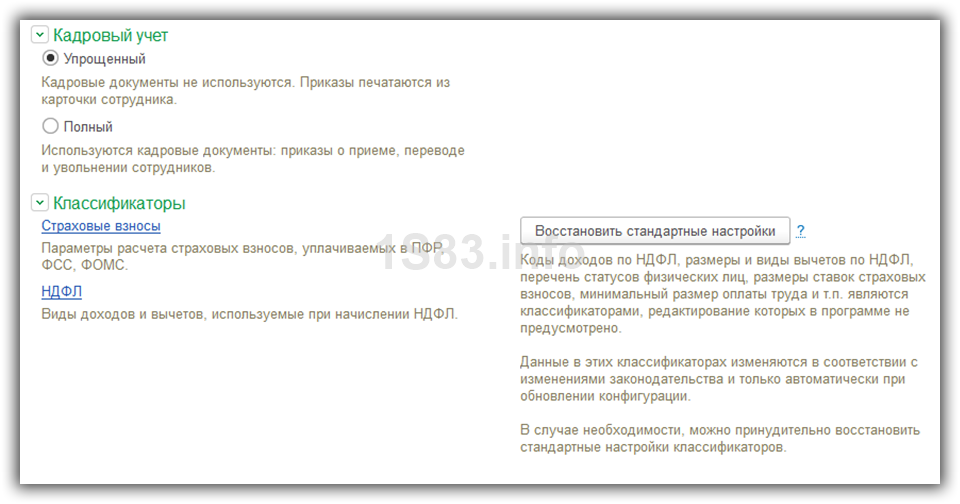
Почему не отображается «Все функции» в 1С 8.3?
Действительно, создатели 1С по умолчанию скрыли данное меню. Почему? Сложно сказать. Быть может посчитали, что обычному пользователю доступ ко всем объектам программы не нужен и достаточно тех, что можно найти в разделах программы?
По моему мнению это сомнительная забота, поскольку именно обычные пользователи чаще всего и задаются вопросом «…почему не отображается меню Все функции?» Данную ситуацию вы, как и любой другой пользователь, можете исправить сами для себя в своей собственной базе 1С. Именно в базе, поскольку показанные ниже настройки, позволяющие показать меню «Все функции» в 1С 8.3, относятся к базе, а не к конфигурации в целом. Так что если у вас, к примеру, 3 базы 1С, то чтобы отобразить Все функции в каждой из них, нужно в КАЖДОЙ базе выполнить показанные ниже действия.
На самом деле тут всё просто. Приступим.
Настройка рабочего стола пользователя.
При каждом запуске программы она автоматически открывается на разделе «Рабочий стол». Эту особенность следует учитывать при создании собственного интерфейса. Удалить этот раздел при настройке панели разделов не получится.
Если все же хочется полностью отказаться от использования панели разделов, то можно воспользоваться настройкой панели навигации для раздела «Рабочий стол» и добавить туда ссылки на документы, с которыми мы собираемся работать. Все другие разделы можно удалить в настройке панели разделов.
Также можно настроить саму область рабочего стола. Для этого при помощи пункта меню «Настройка рабочего стола» можно вызвать форму настройки рабочего стола.
Данные в рабочего области располагаются в двух колонках, поэтому форма настройки имеет три таблицы: с доступными для добавления формами, а также для настройки левой и правой колонок.
Настраивается форма, как и предыдущие, манипуляциями кнопок «Добавить» и «Убрать».
В итоге рабочий интерфейс бухгалтера по ОС может выглядеть следующим образом:
Как видим, ничего сложного в самостоятельной настройке своего рабочего интерфейса нет.
В заключение хочется рассказать еще об одной возможности, предусмотренной разработчиками фирмы 1С для самых консервативных, не желающих возиться с настройками нового интерфейса.
В программе 1С Бухгалтерия редакции 3.0 предусмотрено переключение интерфейса в интерфейс, аналогичный тому, который был в 1С Бухгалтерии 7.7.
Для этого в разделе «Администрирование» найдем в панели действий пункт «Настройки программы» и в открывшейся форме настроек на закладке «Интерфейс» установим переключатель в положение «Интерфейс, аналогичный 1С: Бухгалтерия 7.7″.
После записи изменений вид рабочего интерфейса изменится. Конечно же, это не будет точь-в-точь знакомый нам интерфейс «семерки», но пункты меню аналогичны 7.7.
Правда, следует помнить, что из данного меню доступен не весь функционал программы. Вернуться к интерфейсу «восьмерки» можно в любой момент, установив переключатель в положение «Стандартный интерфейс 1С Бухгалтерии 8″.
Панель открытых
Выше мы упоминали, что пользователь между открытыми окнами может перемещаться с помощью стрелок навигации, а также используя панель открытых. Разберем её подробнее. Напомню, что можно самостоятельно разместить эту панель в любой части интерфейса «1С:Предприятия» с помощью редактора панелей (см. рис. 1.4.8).
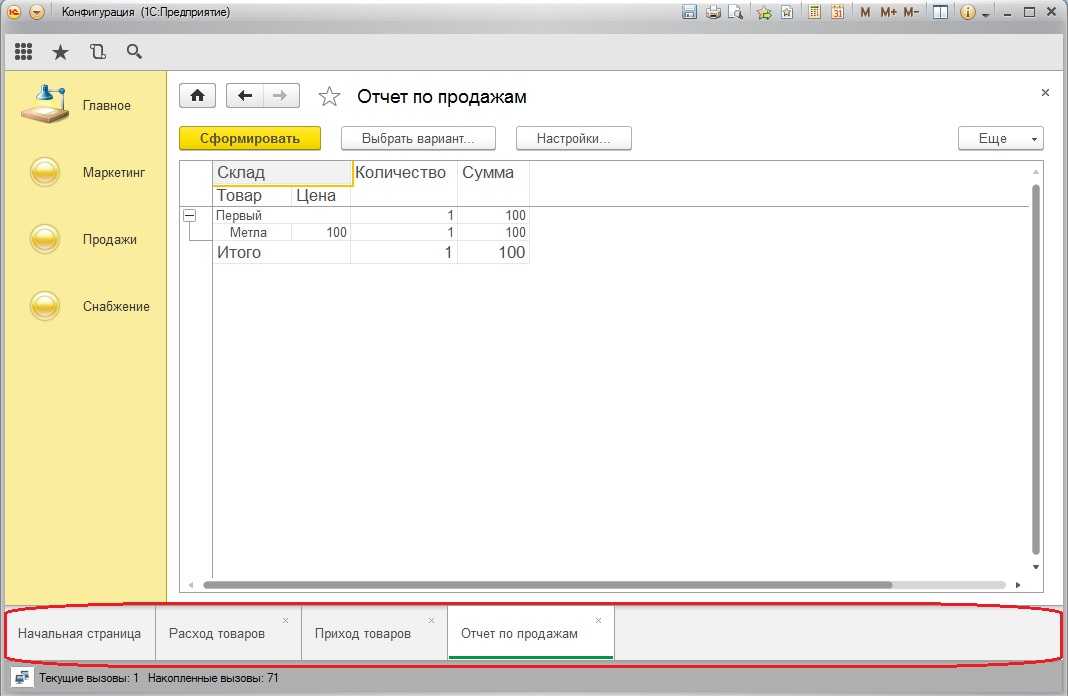
Рис. 1.4.33. Панель открытых в интерфейсе «Такси»
В панели открытых содержится список всех форм, которые открыты пользователем за время сеанса «1С: Предприятия». Этот список отсортирован по времени открытия формы, как следствие, каждая вновь открытая форма встает в конец списка. Когда пользователь активирует нужный элемент списка, то в рабочей области отображается форма, которая соответствует этому элементу, а выбранный элемент подсвечивается зеленым цветом (см. рис. 1.4.33).
Для того чтобы закрыть элемент, необходимо нажать на крестик, расположенный отображение элемента в списке в правом верхнем углу. Причем Вы можете закрыть как активный элемент, форма которого активна в рабочей области, так и любой другой элемент из списка. При закрытии активного элемента, текущей становится форма, расположенная в самом конце списка.
Продолжаем изучать расположение форм в рабочей области. В интерфейсе «Такси» есть возможность прикрепить нужную форму к любой стороне рабочей области, для этого необходимо или вызвать контекстное меню элемента в панели открытых (см. рис.1.4.34), или в области системных команд нажать на кнопку «Показать вместе с другим окном или закрепить» (см. рис. 1.4.35).
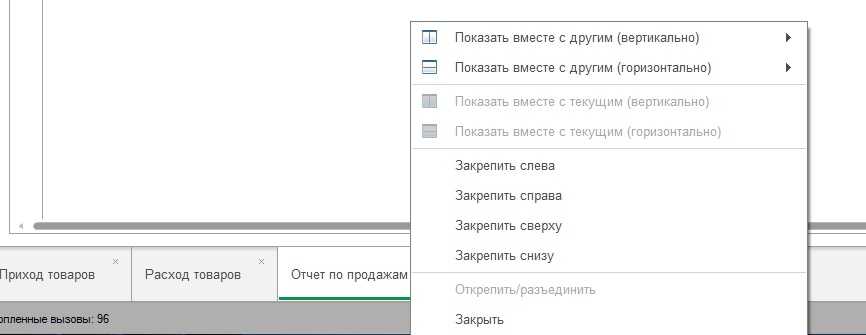
Рис. 1.4.34. Контекстное меню элемента панели открытых
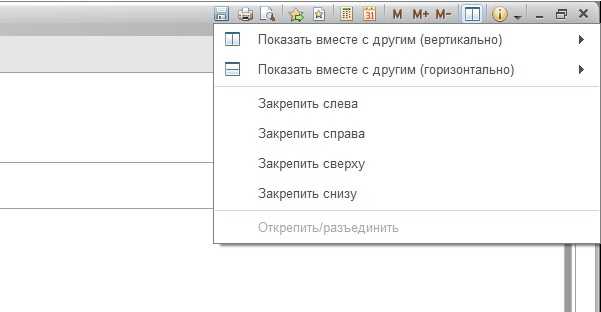
Рис. 1.4.35. Меню кнопки «Показать вместе с другим окном или закрепить» области системных команд
Теперь закрепим справа форму отчета по продажам из рисунка 1.4.33. Внешний вид интерфейса «1С:Предприятия» изменится (см. рис. 1.4.36).
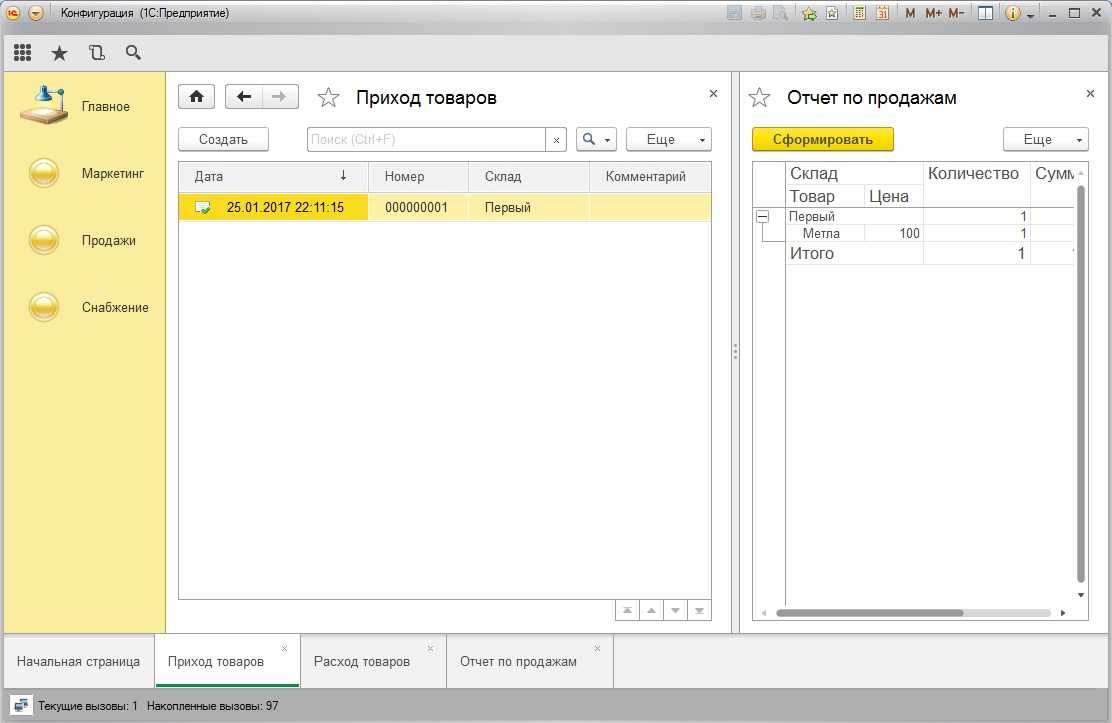
Рис. 1.4.36. Внешний вид «1С:Предприятия» с прикрепленной справа формой отчета о продажах
Причем прикреплена может быть только одна форма и в одной части рабочей области. В платформе 1С 8.3.9 нет возможности прикреплять разные формы с разных сторон. Если Вы захотите закрепить другую форму, то закрепление текущей формы снимется.
Это же правило останется и в редакциях платформы 8.3.10 и 8.3.11, только улучшится механизм закрепления окон.
Кроме механизма закрепления существует механизм объединения форм: Вы можете сделать так, чтобы две формы показывались вместе на рабочей области, сгруппированные или горизонтально или вертикально.
Для этого необходимо в контекстном меню формы (рис. 1.4.34 и 1.4.35) выбрать или пункт «Показать вместе с другими вертикально», или пункт «Показать вместе с другими горизонтально». У этих пунктов есть продолжение (см. рис. 1.4.37), где Вам необходимо выбрать, какую форму Вы хотите показывать вместе с текущей.
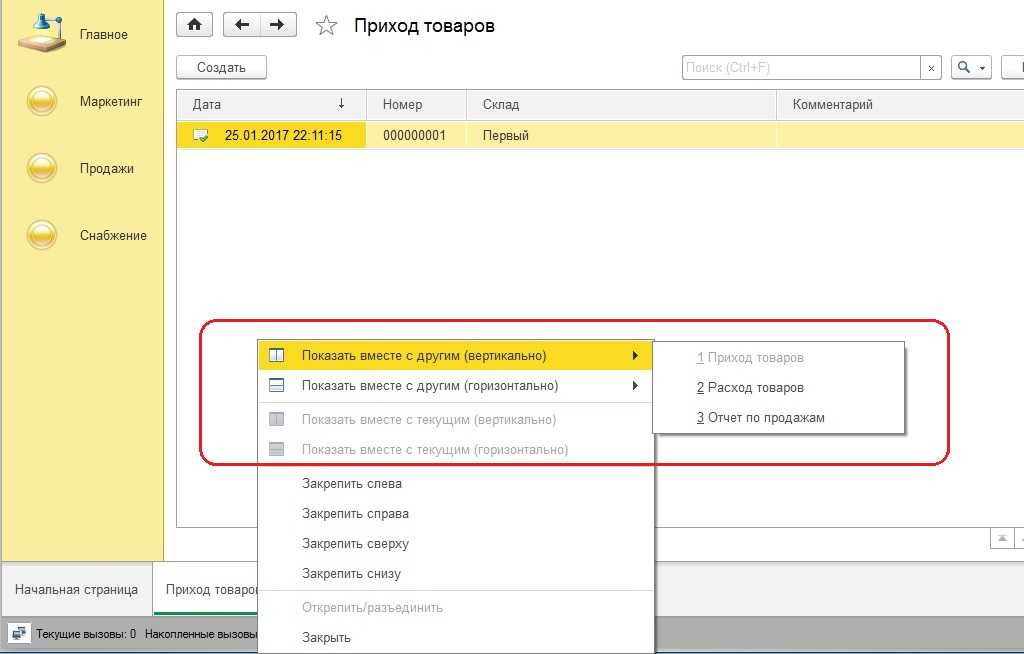
Рис. 1.4.37. Выбор формы для объединения
В контексте нашего примера мы объединим горизонтально форму «Приход товара» в формой «Расход товара». На рисунке 1.4.38 Вы можете посмотреть, какой внешний вид приобретет «1С:Предприятие» после данных действий.
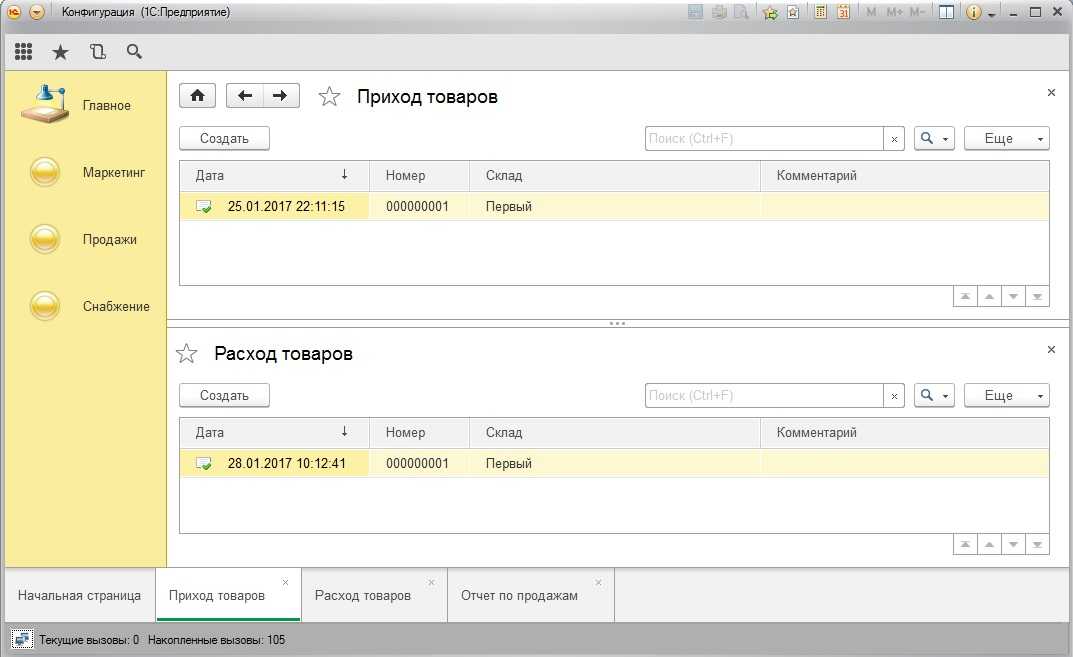
Рис. 1.4.38. Объединенные горизонтально формы списков
В платформе 1С 8.3.9 (а также это правило, скорее всего, будет и в платформах 8.3.10 и 8.3.11) нельзя прикреплять объединенные формы. Если Вы попробуете закрепить одну из объединенных форм, то их объединение сбросится.
Панель инструментов
Панель инструментов необходима для быстрого доступа к четырем функциям «1С:Предприятия».
- Меню функций (рис. 1.4.64)
- Форма избранного (рис. 1.4.65)
- Форма истории (рис. 1.4.66)
- Форма полнотекстного поиска (рис. 1.4.67).
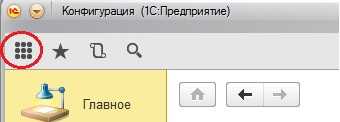
Рис. 1.4.64. Доступ к меню функций
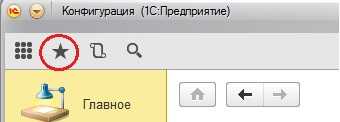
Рис. 1.4.65. Доступ к форме избранного
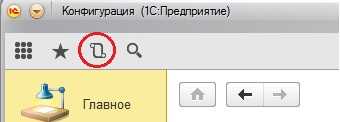
Рис. 1.4.66. Доступ к форме истории
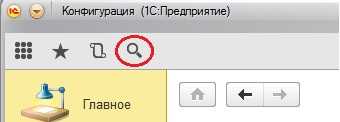
Рис. 1.4.67. Доступ к форме полнотекстового поиска
С формами избранного и истории, а также с меню функций раздела Вы уже знакомы, поэтому не будем заострять на них внимание, а разберемся с формой полнотекстового поиска (см. рис
1.4.68). Кроме панели инструментов её можно вызвать также с помощью комбинации клавиш Ctrl + Shift + F.
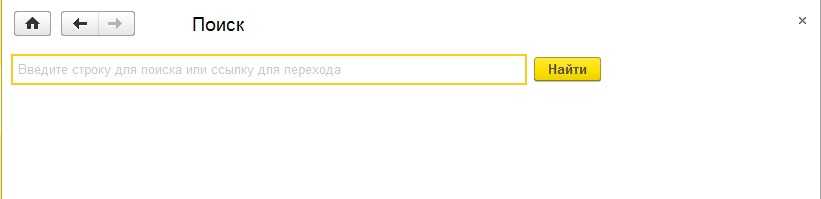
Рис. 1.4.68. Форма полнотекстового поиска
Механизм полнотекстового поиска позволяет быстро находить нужную информацию в базе данных «1С:Предприятия» и в справочной информации.
Шаг №4. Включаем меню «Все функции».
Очень полезная возможность, когда вы пытались найти какой-то отчет или документ, но не смогли этого сделать через панель разделов. В этом случае вас выручит меню «Все функции» из которой можно открывать все отчеты, документы, справочники и прочее.
По умолчанию эта опция скрыта, но отобразить её легко.
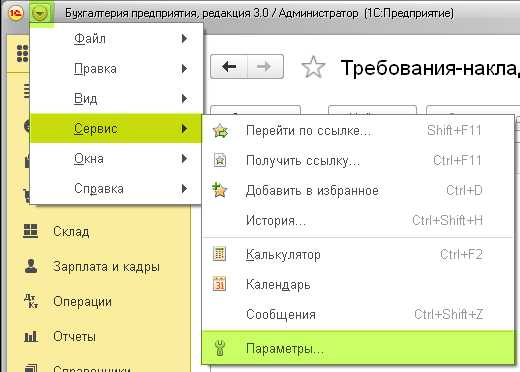
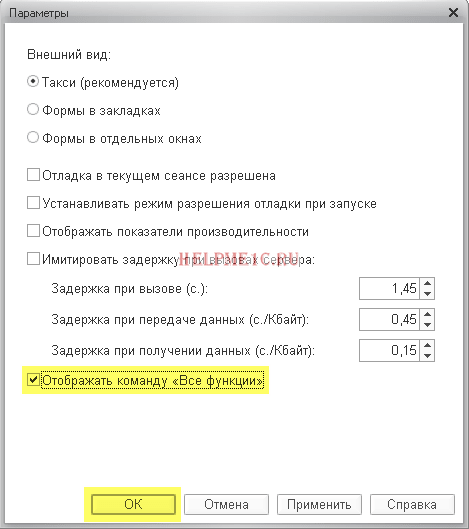
Поставьте галку «Отображать команду Все функции» и нажмите ОК. Теперь любой отчет, документ, справочник, журнал или обработку можно выбирать ещё и так:
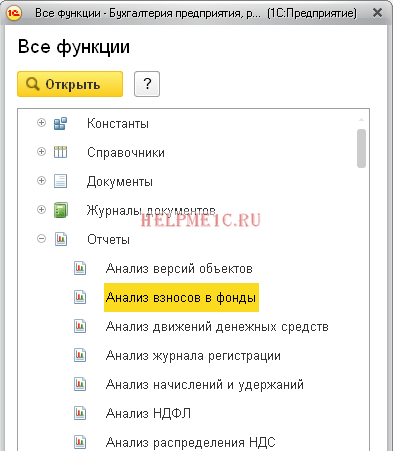
Результат:
появилась возможность открывать отчеты, документы, журналы, справочники и обработки, которые не смогли найти в главном меню системы.
Мы молодцы, на этом всё
Кстати, на новые уроки…
Эта статья будет полезна пользователям «1С: Предприятие 8.3», независимо от того, в какой из конфигураций вы работаете. Это может быть «1С: Бухгалтерия предприятия 8» или «1С: Зарплата и управление персоналом 8», но существует ряд общих вопросов, с которыми часто сталкиваются на начальном этапе работы. Многие пользователи предыдущих версий озадачены поиском незаменимой команды «Все функции» (аналог меню Операции…) и пытаются извлечь пользу из управляемого интерфейса. Поэтому рассмотрим важные моменты, которые нельзя упускать из виду, когда приступаем к работе в программе новой версии 3.0.
В первую очередь, настраиваем отображение команды «Все функции» в главном меню, которое представлено таким значком в верхнем левом углу. Для этого в параметрах, находящихся в разделе «Сервис» устанавливаем соответствующий флажок. 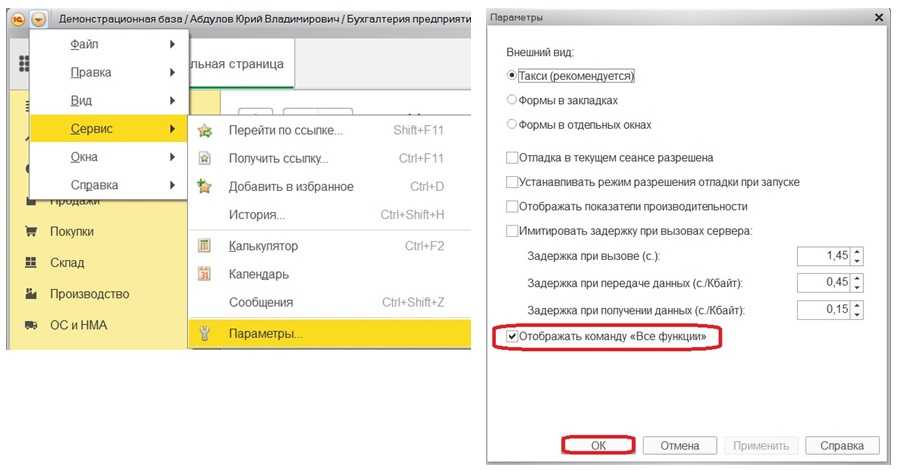
Теперь найти любой объект не составит труда, нужен будет нам документ, справочник или регистр, просто вызываем «Главное меню» и выбираем «Все функции». 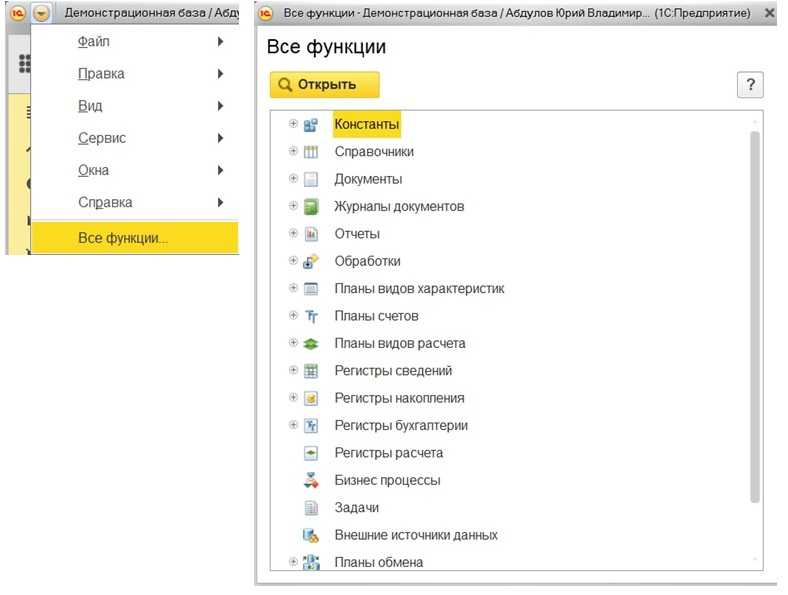
Что касается интерфейса, то нам, как пользователям, предоставлена возможность настроить его «под себя». Упускать такую возможность не стоит, поэтому в том же главном меню обратимся к разделу «Вид».
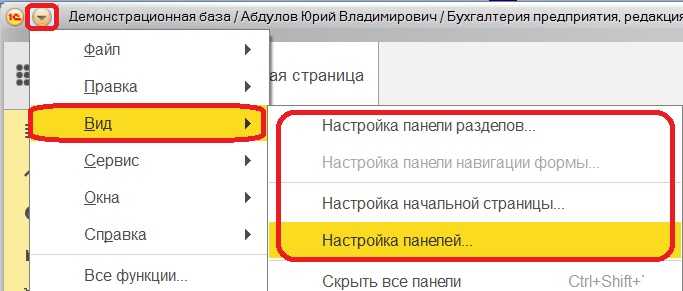
В меню видим несколько видов настроек. Для начала определяемся с расположением панелей, выбираем пункт «Настройка панелей». 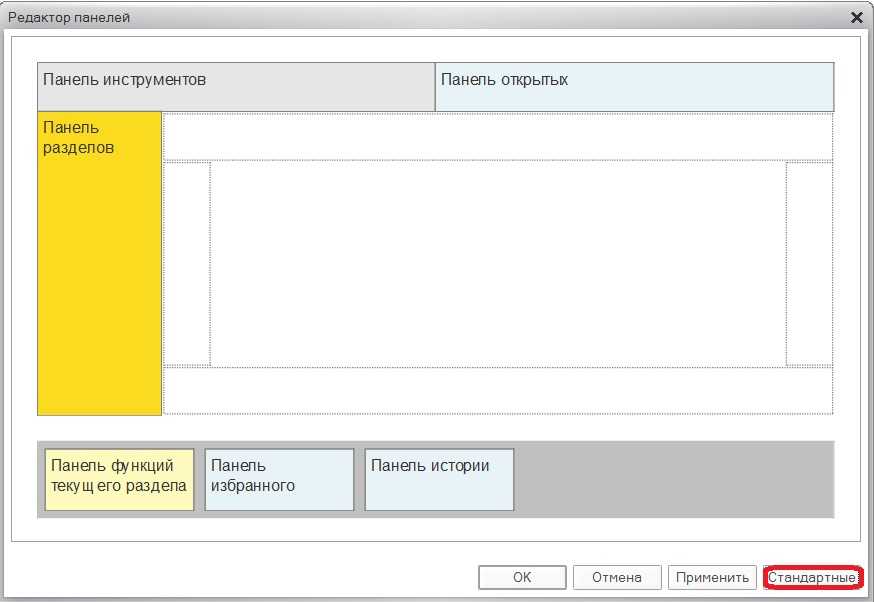
Так выглядит стандартная расстановка панелей, к ней мы можем вернуться после своих экспериментов в любой момент по одноименной кнопке. Редактор панелей позволяет выбрать левой кнопкой мыши панель и перетащить ее в нужную нам область, то есть туда, где мы хотели бы ее видеть. Допустим, удобнее было бы работать с панелью разделов, расположенной сверху, а не сбоку, тогда переносим ее в верхнюю область и по кнопке «Применить» смотрим, как изменился внешний вид программы. В случае успешной настройки для сохранения нажимаем «ОК». 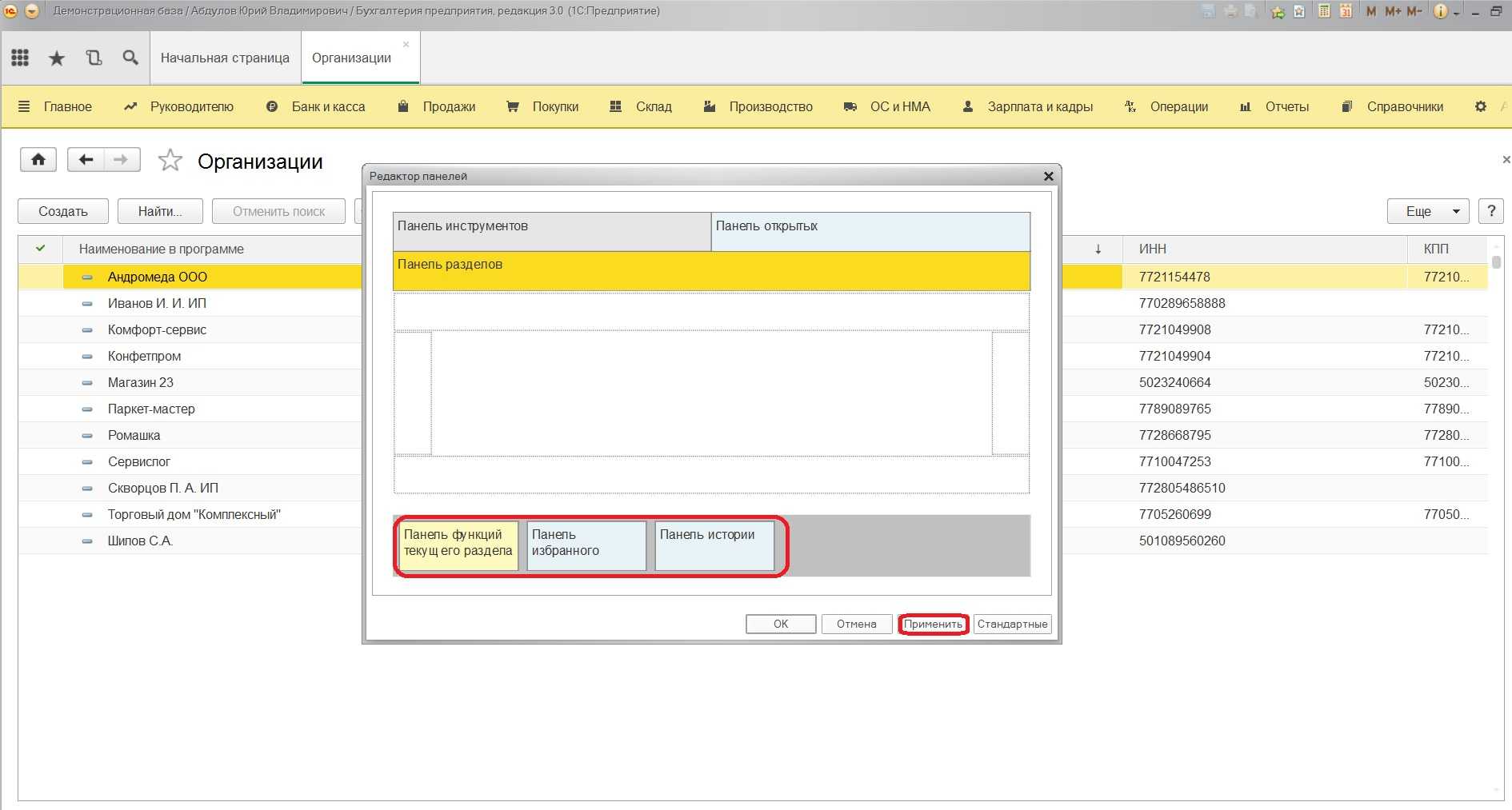
В нижней части на сером фоне представлены неактивные панели, по сути к таким видам информации можем обратиться через панель инструментов. Например, к истории действий и списку с избранным с помощью инструментов «Истории» и «Избранное» соответственно.
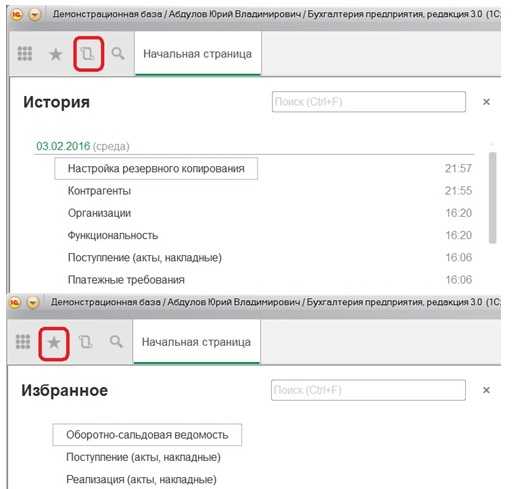
Но при необходимости можно закрепить подобную панель в удобном для вас месте, например таким образом. 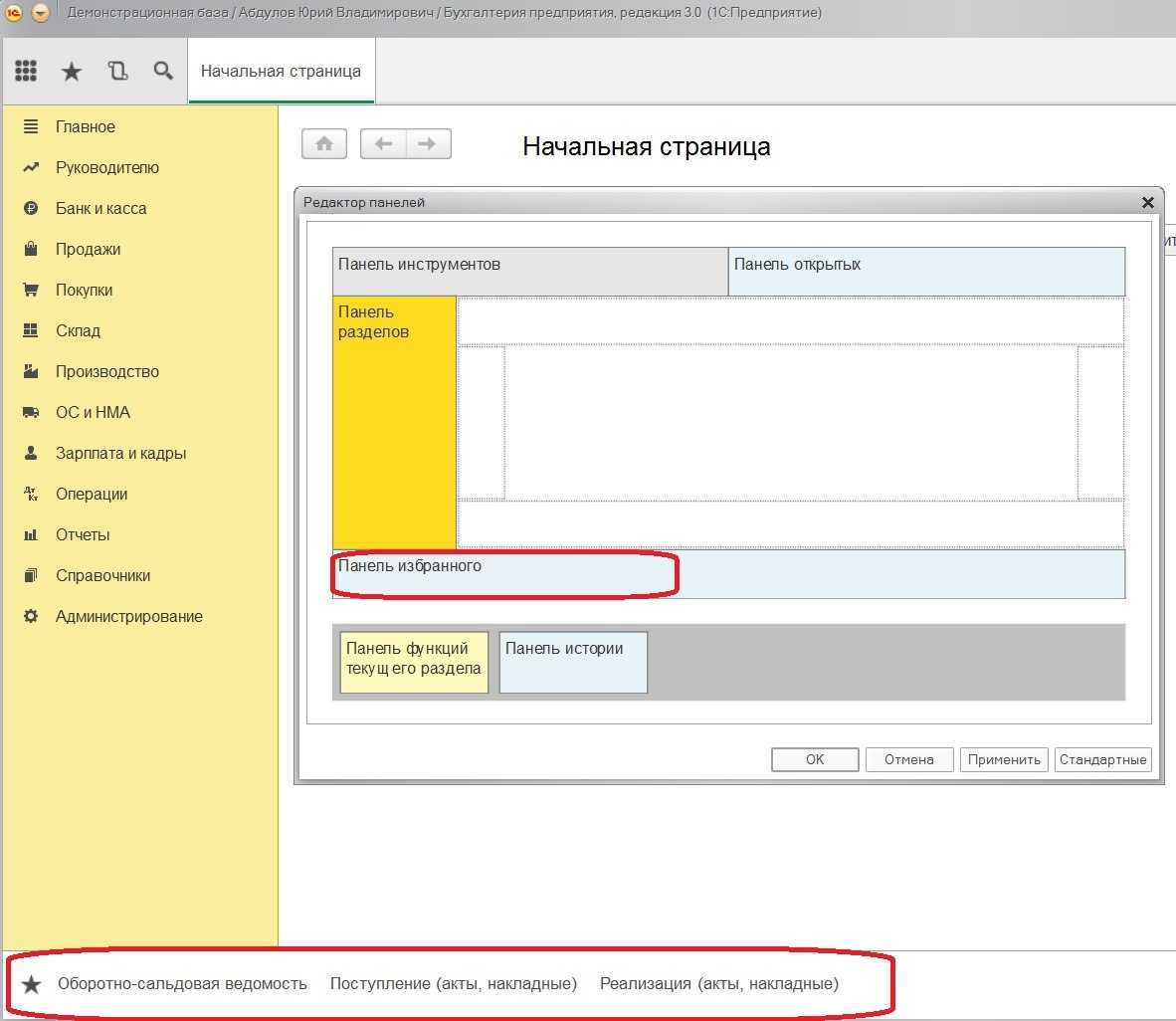
Если говорить конкретно о панели разделов, то ее тоже можно настроить, открыв соответствующую настройку.
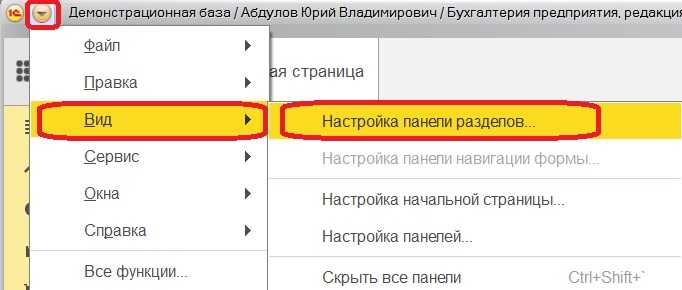
Мы можем сами сформировать список разделов, который отвечает нашим потребностям. Также выбираем, каким образом будет представлен данный список с картинкой или без; если с картинкой, то где ее расположить относительно текста. Например, настройка без картинки позволяет увидеть все разделы, в случае, когда меню располагается сверху.
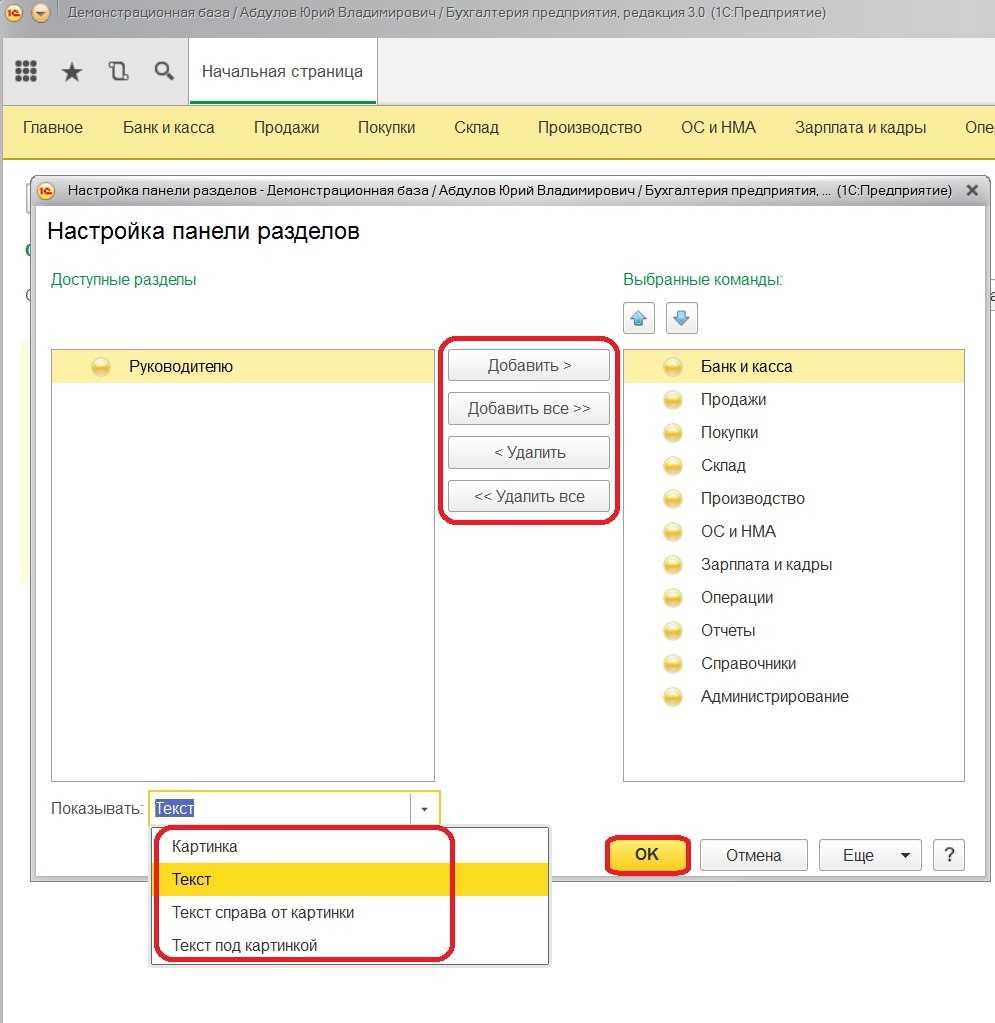
Индивидуально настраивается и начальная страница, из доступных форм добавляете нужные в левую, либо в правую колонку с помощью кнопок. 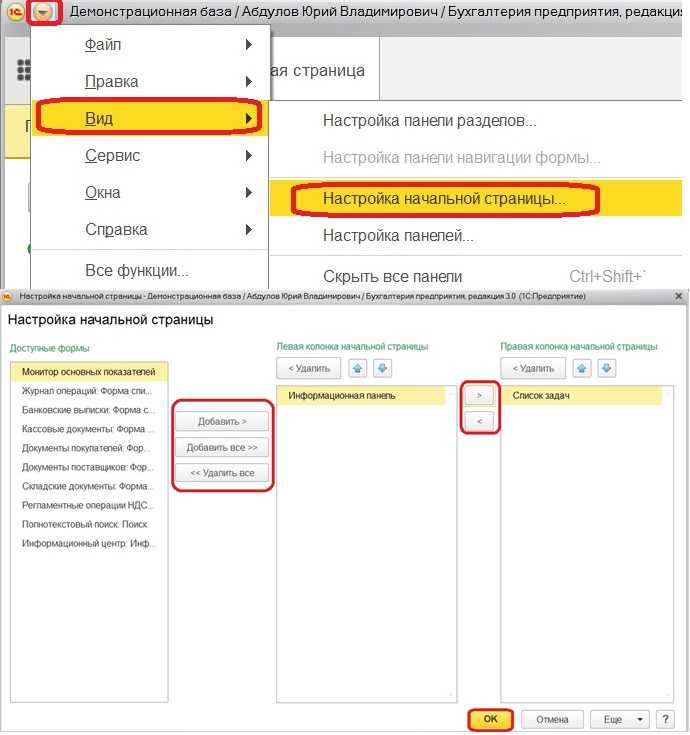
После таких несложных манипуляций интерфейс значительно преобразуется, причем в лучшую сторону, ведь настраиваете вы его конкретно под свои потребности. А комфортное рабочее место играет не последнюю роль в жизни бухгалтера.
Ещё раз: зачем нужно меню «Все функции»
Любая конфигурация 1С, как вам должно быть известно, построена на единой платформе 1С:Предприятие. Если вы забыли или не знаете, чем платформа отличается от конфигурации, прочтите вот эту статью. Сами конфигурации достаточно сложные и содержат очень много документов, справочников, регистров (что такое регистры) и много чего ещё, что необходимо для работы в них. Конечно, всё что есть в программе достаточно хорошо упорядочено по разделам, подразделам, меню и так далее, но часто возможностей так много, что ни в какие меню они просто не помещаются.
Кроме того, некоторые возможности программы нужны достаточно редко, поэтому их не отображают в общедоступном меню. Но ведь если они есть в программе, то где-то всё это должно находиться, не так ли? Вот для этого в 1С 8.3 и существует служебное меню «Все функции».
Осталась только одна загвоздка, обозначенная в заголовке этой статьи, поэтому-то вы и попали на данную страницу ArtemVM.iNFO из поиска.
Разобраться в особенностях 1С:Бухгалтерии Вы можете при помощи нашего специального видеокурса по данной конфигурации (240 уроков, 42 часа). Курс предназначен для изучения программы с начала и до сдачи отчётов.
Настройка планов счетов
Перейдите в меню «Администрирование» и выберите пункт «Параметры учета».
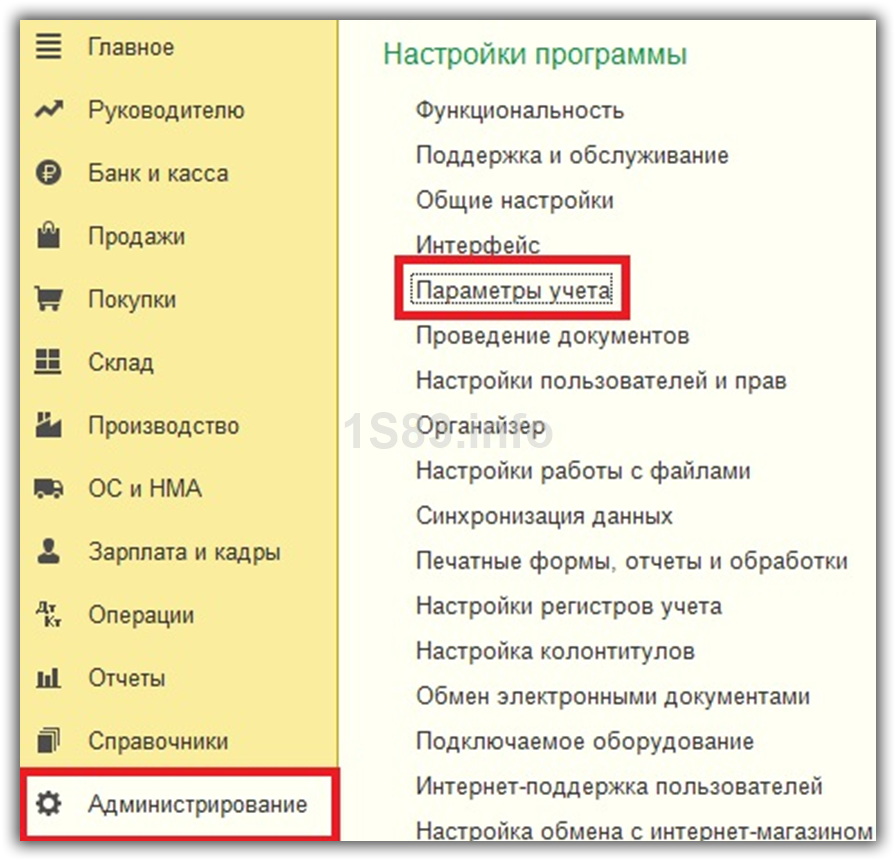
В открывшемся окне перейдите по гиперссылке «Настройка планов счетов».
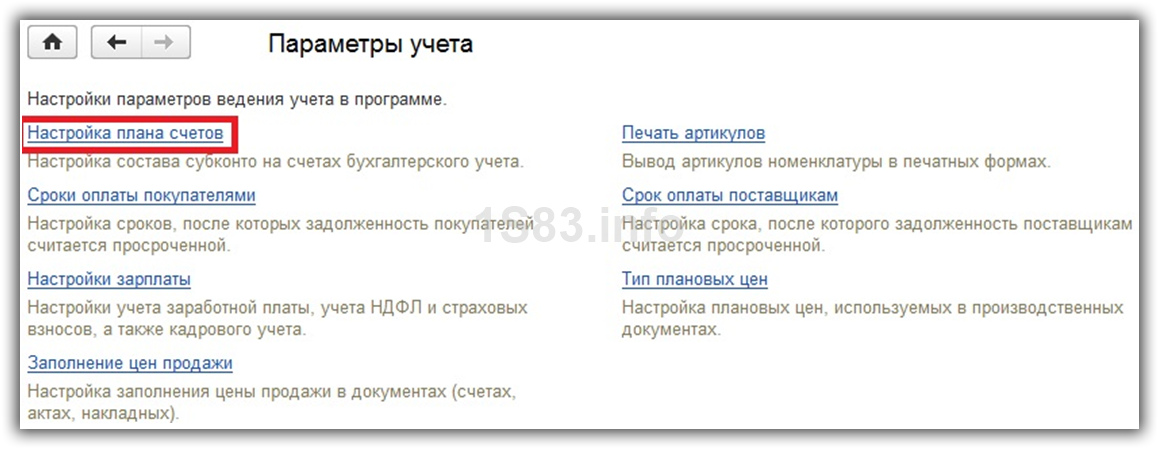
Данный раздел настроек состоит из шести пунктов. Далее мы рассмотрим каждый из них. Все они позволяют влиять на состав субконто у определенных счетов и субсчетов.
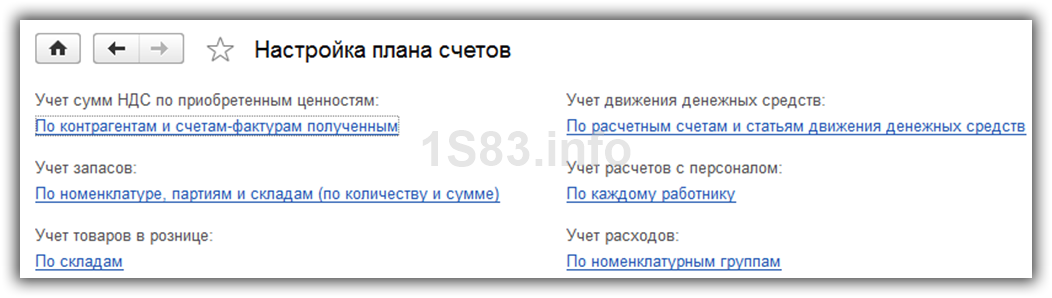
Учет сумм НДС по приобретенным ценностям
Изначально у нас уже установлены флаги в двух пунктах, которые не подлежат для редактирования. Так же вы можете дополнительно включить ведение по способам учета.
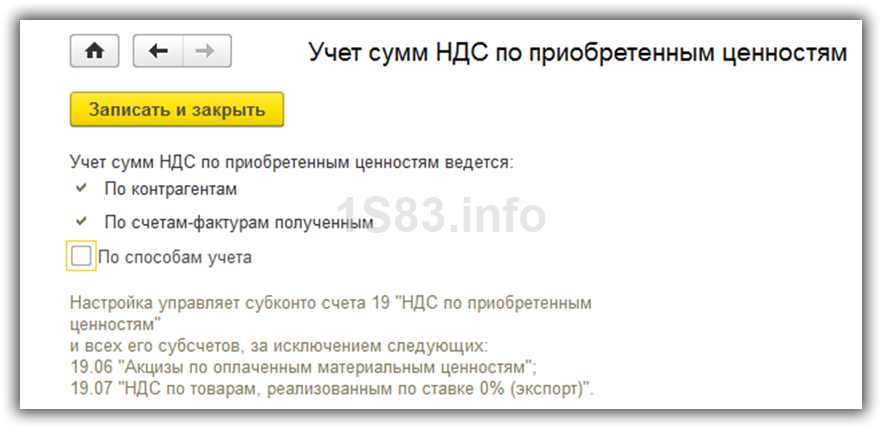
Учет запасов
Данная настройка так же была заполненной. Пункт «По номенклатуре» невозможно не использовать, зато остальные настройки при необходимости подлежат редактированию. Список счетов и субконто, на которые влияют эти настройки, приведен на рисунке ниже.
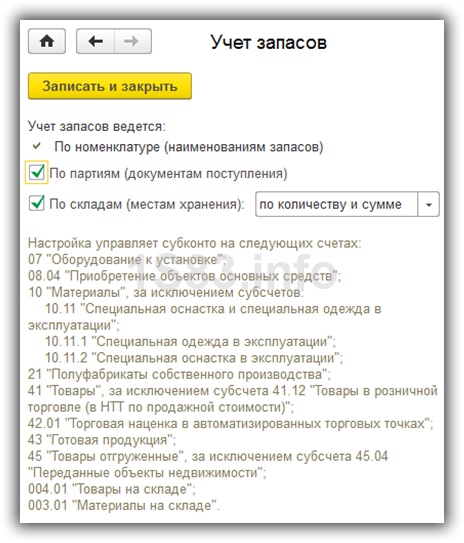
Учет товара в рознице
Здесь происходит управление субконто 41.12 и 42.02 счетов. По умолчанию был установлен только учет по складам. Он является предопределенным, и отредактировать мы его не сможем. Кроме этого данный вид учета можно вести по номенклатуре и ставкам НДС.
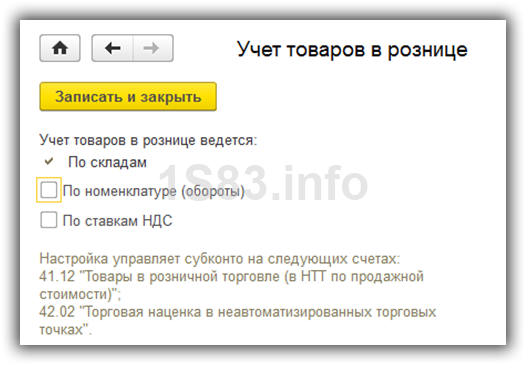
Учет движения денежных средств
Данный вид учета обязательно будет вестись по р/с. Так же рекомендовано дополнительно учитывать в 1С 8.3 движения ДС по их статьям для дополнительной аналитики по управленческому учету.
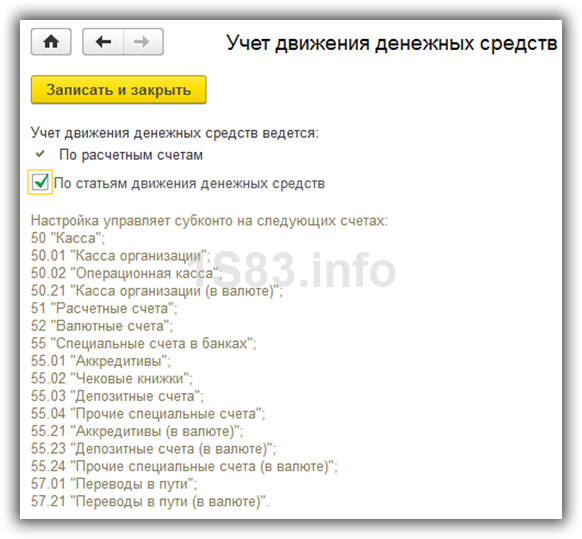
Учет расчетов с персоналом
Вести учет такого вида расчетов можно как по сотрудникам в целом, так и по каждому отдельно. Эти настройки оказывают непосредственное влияние на субконто 70, 76.04 и 97.01 счетов.
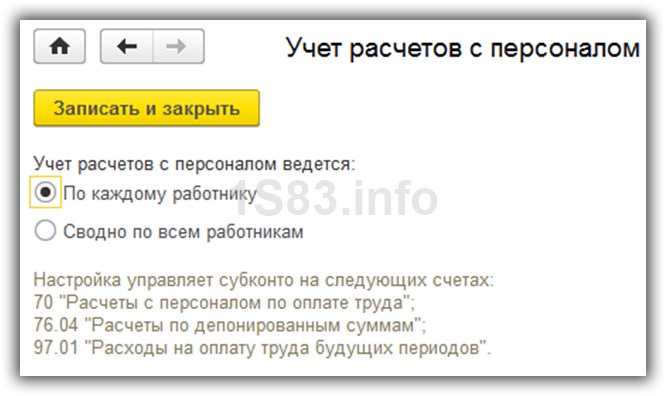
Учет расходов
Учет расходов обязательно будет вестись по номенклатурным группам. Если у вас есть необходимость готовить аудируемую отчетность в МСФО, желательно так же вести учет по элементам и статьям затрат.
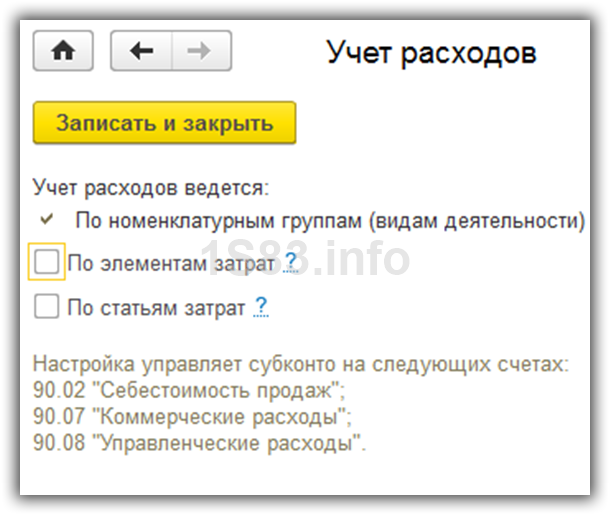
Начальная страница
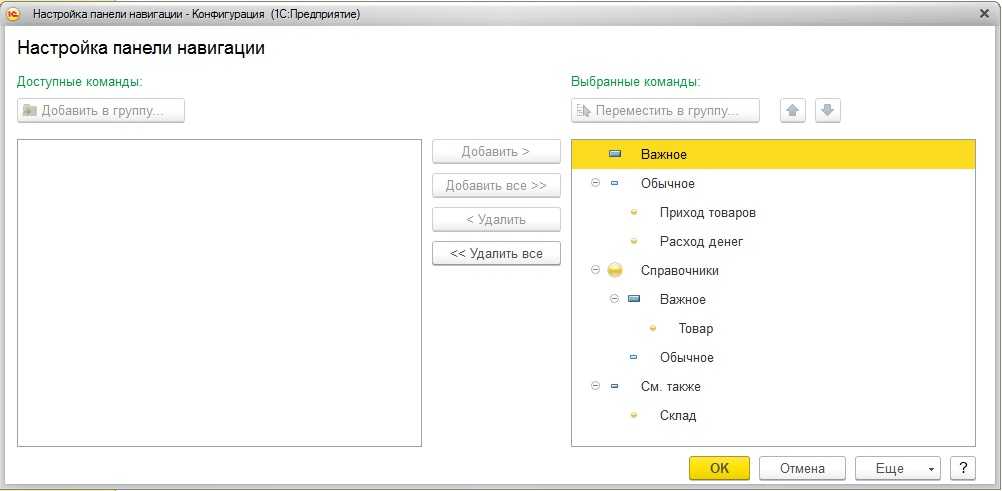
Рис. 1.4.24. Настройка навигации в интерфейсе «Такси»
Также есть группа «Важное», то, что выделяется жирным шрифтом, группа «Обычные» и группа «См. также»
Если у раздела есть подраздел, как в нашем случае, то он тоже выделяется в отдельную группу, где есть подгруппы «Важное» и «Обычное». Пользователь самостоятельно может перемещать команды из одной группы в другую, удалять, добавлять и выполнять прочие манипуляции. Чтобы установить стандартные настройки, заданные разработчиком конфигурации, необходимо нажать кнопку «Еще» и в выпавшем меню выбрать пункт «Установить стандартные настройки» (см. рис. 1.4.25).
Рис. 1.4.25. Установка стандартных настроек навигации
Установим стандартные настройки для нашей навигации и посмотрим, как изменится меню функций и панель функций раздела (см.рис.1.4.26 – 1.4.28). Сравните их с тем, что было раньше, на рисунках 1.4.20 и 1.4.21.
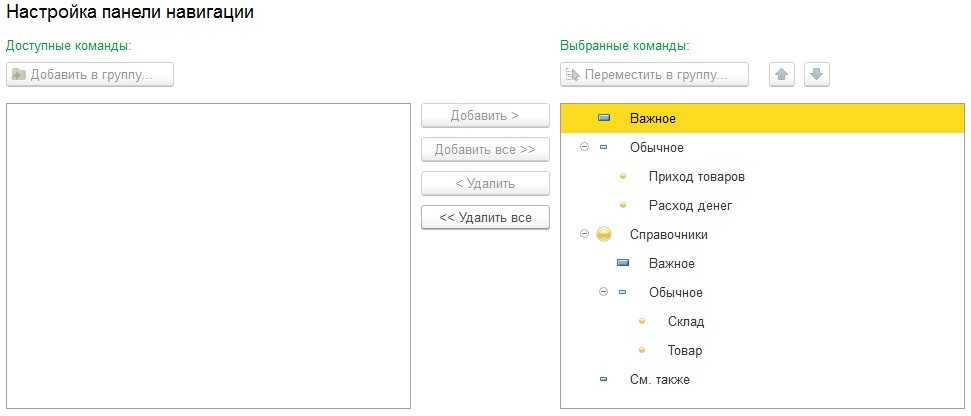
Рис. 1.4.26. Установка стандартных настроек навигации
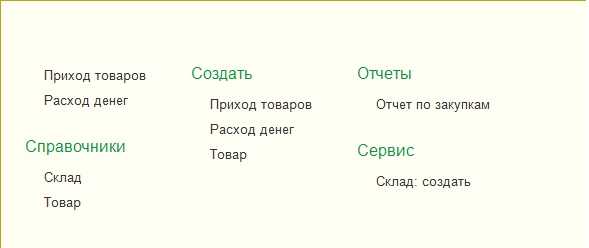
Рис. 1.4.27. Меню функций при стандартных настройках
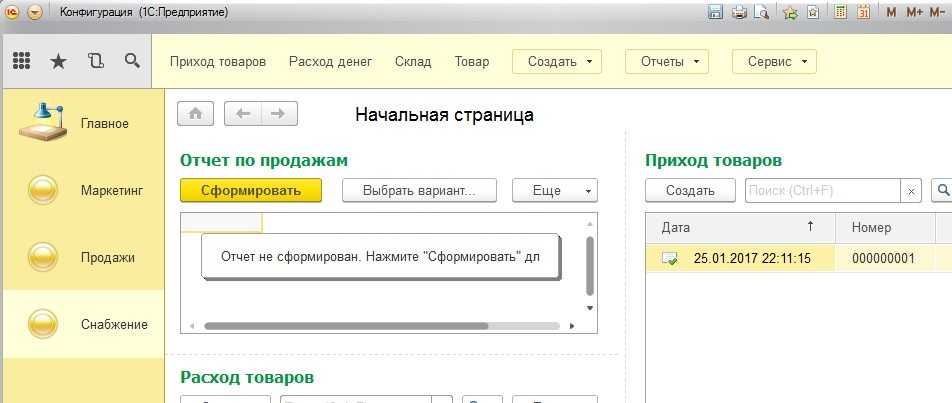
Рис. 1.4.28. Панель функций текущего раздела при стандартных настройках
С настройками действий тоже все просто (см. рис.1.4.29). Они аналогичны настройкам панели действий из предыдущей главы. Точно так же существуют три группы: Создать, Отчеты и Сервис. В группе «Создать» располагаются команды на создание новых справочников или документов, в группе «Отчеты» — команды на открытие отчетов, в группе «Сервис» — команды на запуск обработок.
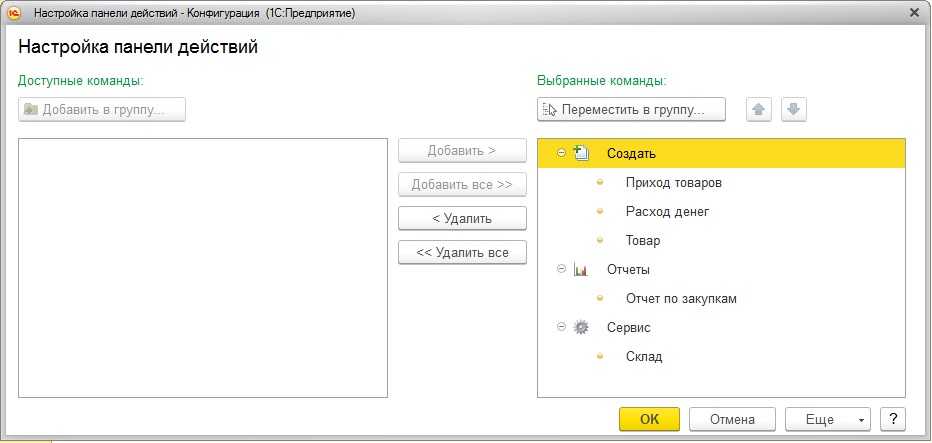
Рис. 1.4.29. Настойка действий
По аналогии с настройками навигации, Вы можете установить стандартные настройки, заданные разработчиком, используя меню «Ещё» — «Установить стандартные настройки».
Познакомимся с одной интересной возможностью, которая появилась в интерфейсе «Такси» — это поиск по меню. Очень часто на практике бывает, что в меню функций расположено много команд, и быстро найти нужную команду бывает проблематично. Для этого разработчики платформы реализовали поиск по меню. Поле ввода поиска по меню функций располагается в правом верхнем углу меню (см рис. 1.4.30).

Рис. 1.4.30. Поле поиска в меню функций
Достаточно начать набирать текст, когда открыто меню функций и поиск будет осуществляться автоматически (см. рис. 1.4.31).
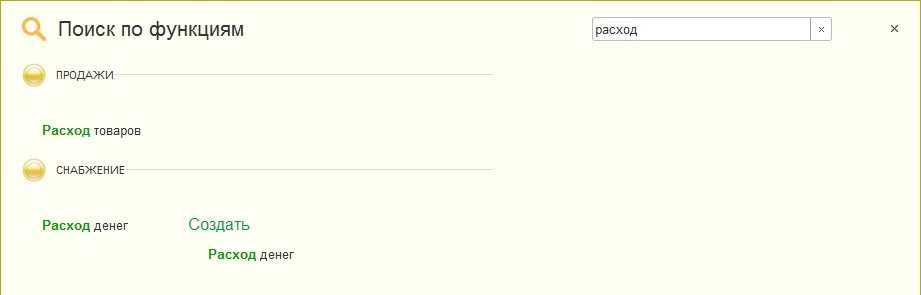
Рис. 1.4.31. Поиск по меню функций
Поиск осуществляется без учета регистра.
И напоследок узнаем о ещё двух способах открыть меню функций. Первый способ — используя панель инструментов, где есть специальная пиктограмма, соответствующая меню функций (см. рис. 1.4.32). Второй способ — используя клавишу F10.
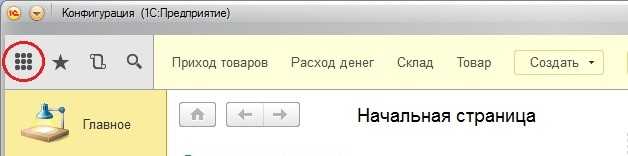
Рис. 1.4.32. Пиктограмма в панели инструментов для открытия меню функций
Создать интерфейс для расчетчика
Создание и настройку интерфейса рассмотрим на простом примере. Допустим, что нашему пользователю нужны для работы только два раздела: «Банк и касса» и «Сотрудники и зарплата». Удалить ненужные ему разделы можно в форме, которая вызывается по команде «ИНФОРМАЦИОННАЯ ПАНЕЛЬ \ Главное меню \ Вид \ Настройка панели разделов».
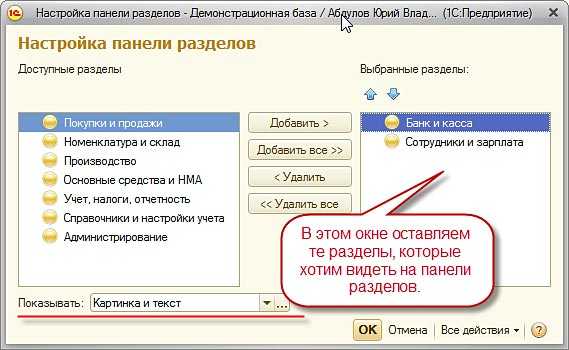
С помощью кнопки «Удалить» удалите не нужные нашему пользователю разделы. Оставьте только «Банк и касса» и «Сотрудники и зарплата». После сохранения изменений (кнопка ОК) получим следующий вид интерфейса.
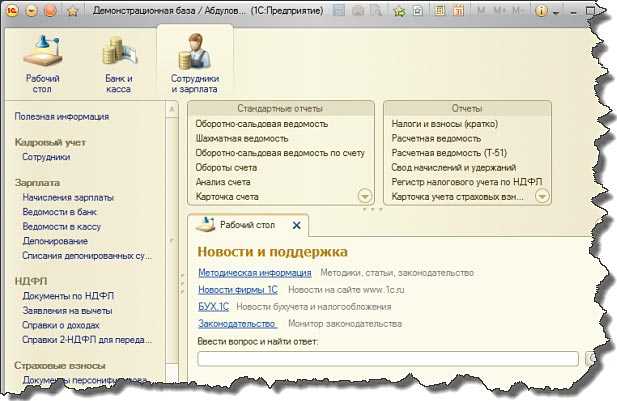
Обратите внимание на реквизит «Показывать» в форме «Настройка панели разделов». Он позволяет отображать разделы не только в виде картинок с текстом
Например, их можно отразить только текстом, как на рисунке.
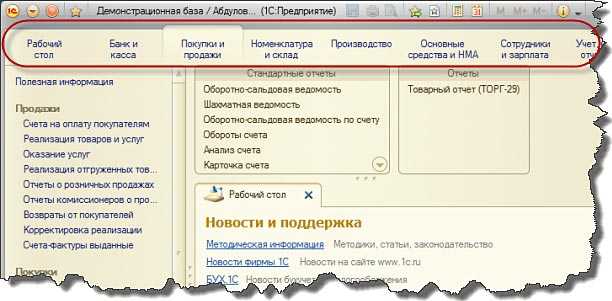
Эта возможность может оказаться очень полезной тем пользователям, которые работают с маленькими экранами.





























