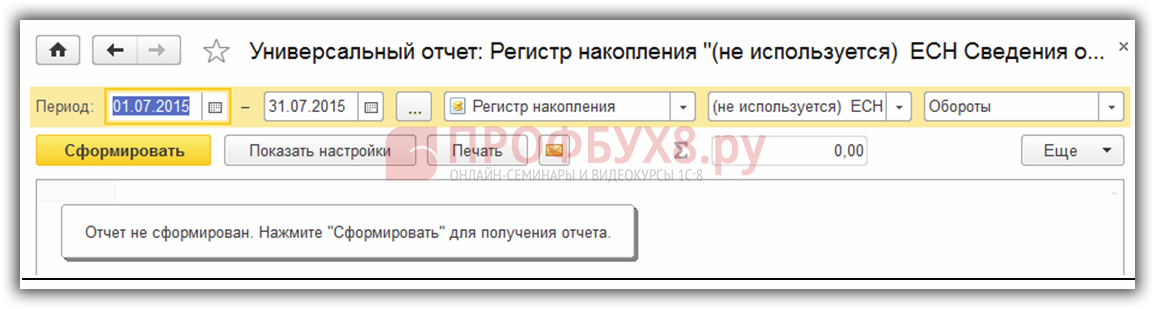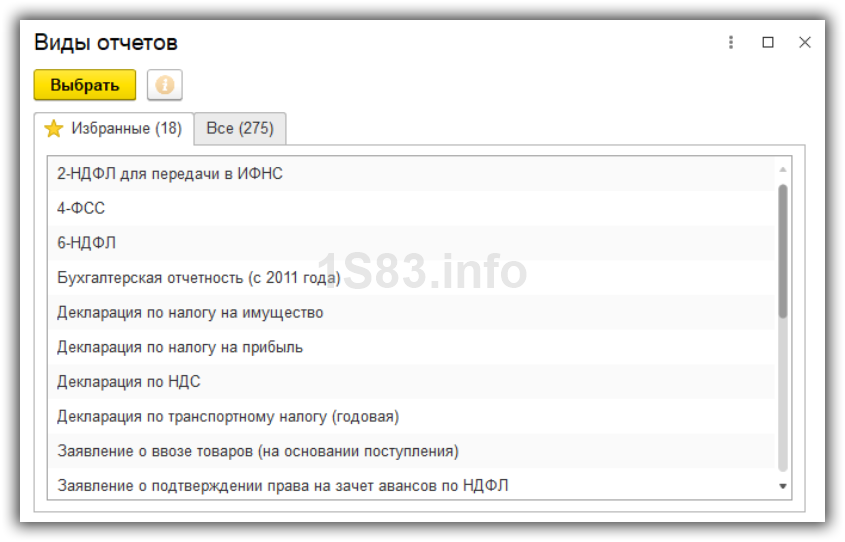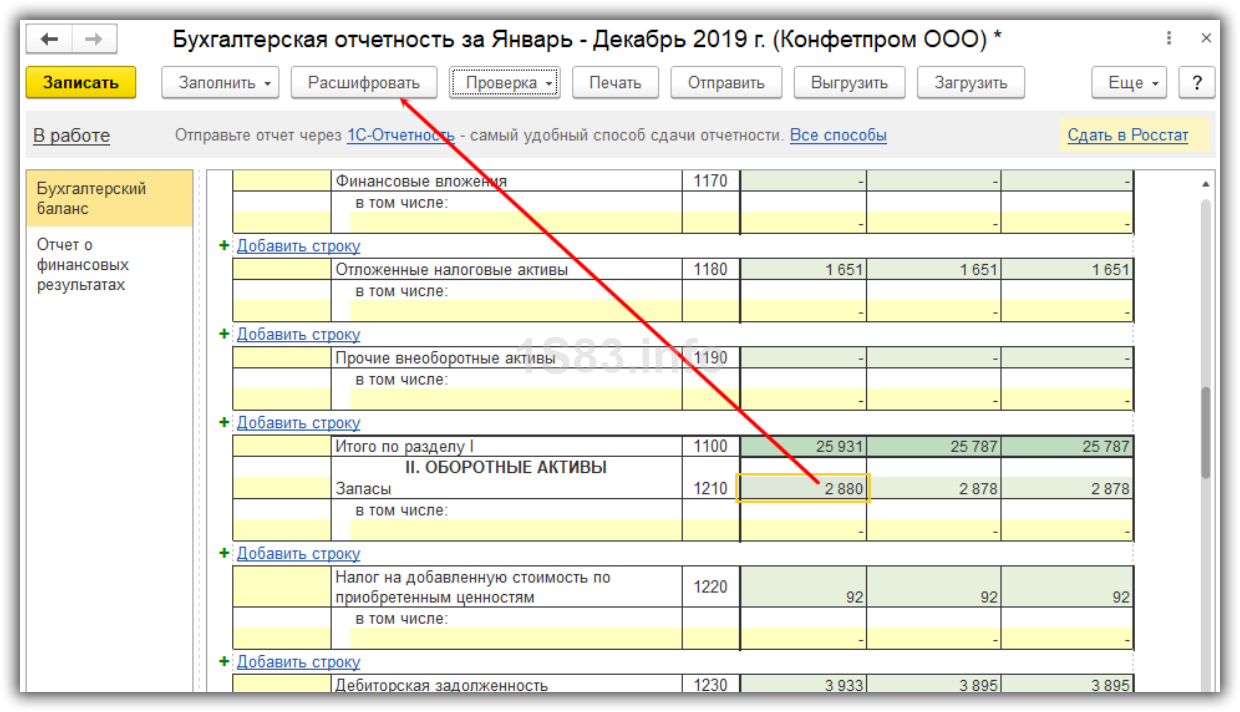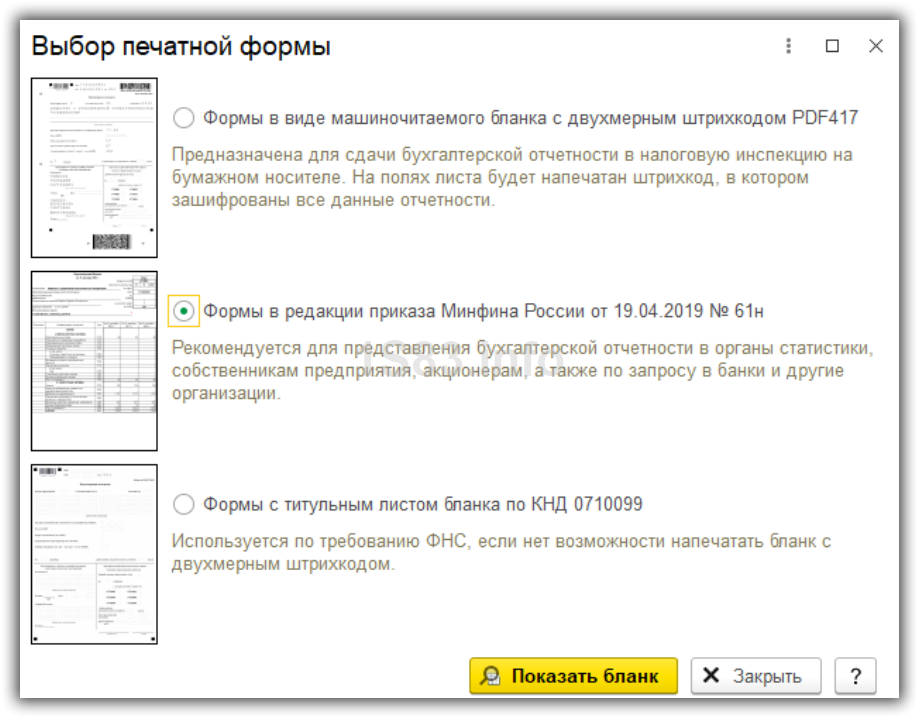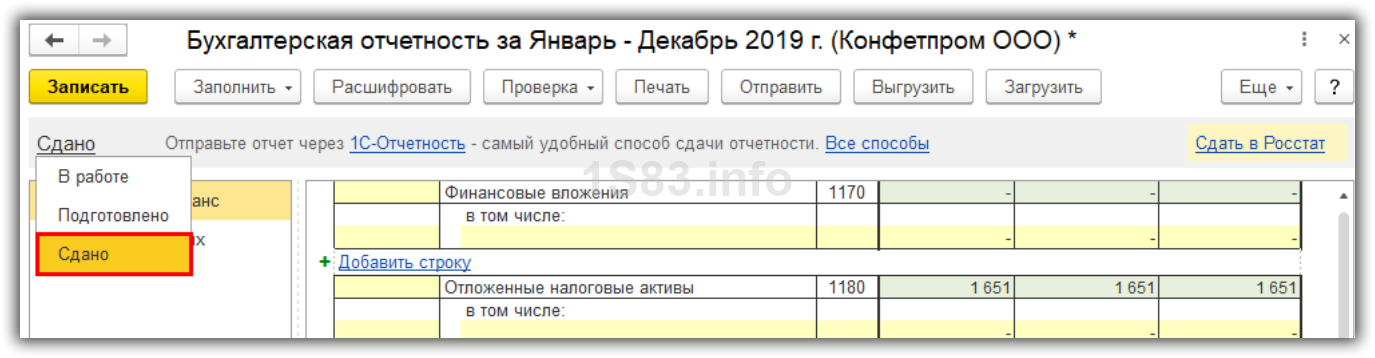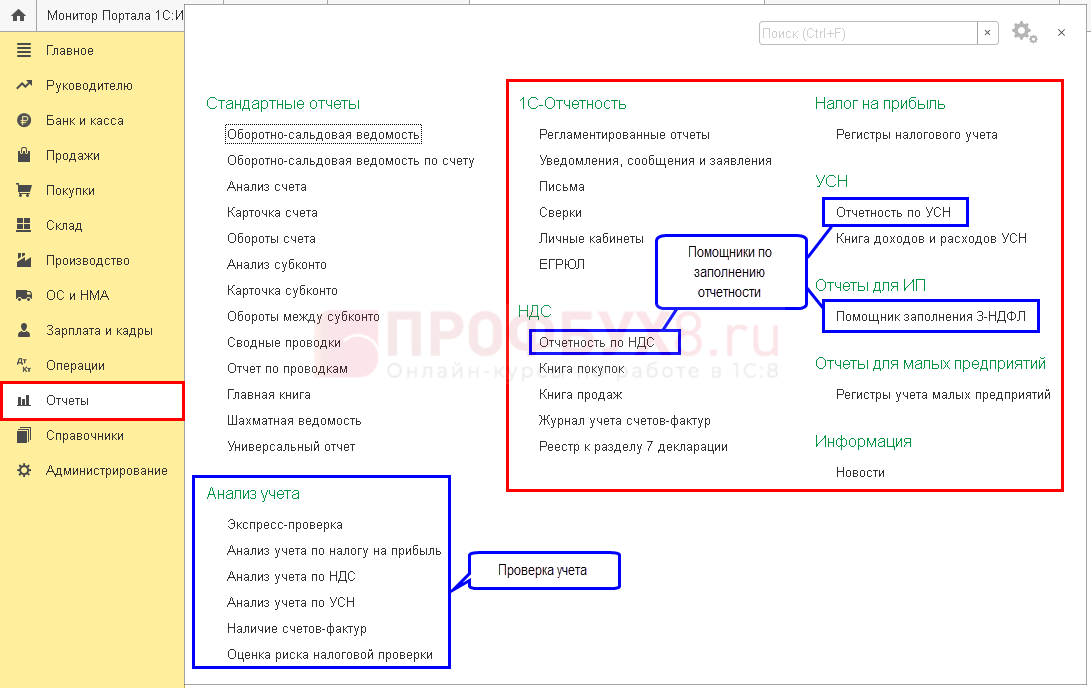Поддержка и обновление загруженного внешнего отчета
Когда вы загрузите внешний отчет в программу 1С 8.3 Бухгалтерия, важно знать, что в будущем может возникнуть необходимость в его обновлении или внесении изменений. При обновлении программы или при внесении изменений в конфигурацию системы может потребоваться обновить загруженный внешний отчет, чтобы он продолжал корректно работать и соответствовал новым требованиям
Для поддержки загруженного внешнего отчета важно следить за обновлениями и устанавливать доступные обновления регулярно. Разработчики внешних отчетов обычно выпускают обновления, чтобы исправить ошибки, добавить новые функции или поддержать работу отчета с обновленной платформой 1С
Если внешним отчетом занимается разработчик-поставщик, то ему следует связаться с разработчиками отчета для получения обновленной версии отчета. Есть несколько способов обновления загруженного внешнего отчета:
1. Загрузка обновления при помощи возможностей программы 1С.
Платформа 1С предлагает функцию автоматической загрузки обновлений из Интернета. Вы можете воспользоваться этой функцией, чтобы найти обновление и загрузить его. После загрузки нужно применить обновление к установленному внешнему отчету.
2. Ручное обновление внешнего отчета.
Если разработчик-поставщик предоставляет обновление в виде отдельного файла, вы можете скачать его и применить к установленному внешнему отчету. Для этого нужно зайти в программу 1С, перейти в раздел «Управление отчетами» и выбрать соответствующую функцию обновления.
Важно отметить, что перед обновлением загруженного внешнего отчета следует сохранить резервную копию оригинального отчета. Это позволит вам вернуться к предыдущему состоянию отчета в случае проблем или нежелательных результатов после обновления
Поддержка и обновление загруженного внешнего отчета являются важными этапами в работе с программой 1С 8.3 Бухгалтерия. Следование инструкциям разработчика и установка обновлений позволят вам иметь актуальную и функциональную версию внешнего отчета, что сэкономит вам время и повысит эффективность работы.
Установка сервиса
Решение предназначено для загрузки номенклатуры в документы поступления и реализации товаров и услуг. Сервис подойдет компаниям, у которых большой товарный оборот и нет возможности вручную вводить номенклатурные позиции.
Чтобы добавить расширение в базу, перейдите в Маркет42, найдите нужную обработку, откройте ее и нажмите на кнопку «Попробовать бесплатно».
Или в личном кабинете 42Clouds зайдите в информационную базу, перейдите на вкладку «Сервисы» через строку поиска найдите нужное расширение и переведите переключатель в активное положение. Если база 1С у вас была запущена, ее необходимо перезапустить. После перезапуска сервис появится в базе. Данное расширение совместимо с конфигурацией 1С: Бухгалтерия.
Кстати, в Маркет42, есть множество полезных сервисов, которые упрощают работу в 1С и на маркетплейсах. Вот некоторые из них:
- Обзор сервиса «Счет на оплату за поставщика» для 1С: Бухгалтерия
- Описание сервиса: «Печатные формы КС-2 и КС-3» для 1С: Бухгалтерия
- Обзор сервиса 1С: Распознавание первичных документов
- Как загрузить чеки ФНС в программу 1С: Бухгалтерия
- AliExpress: загрузка отчета о реализации из Excel для 1С: Бухгалтерия
- Загрузка отчета комиссионера с помощью сервиса Wildberries на примере конфигурации 1С: Бухгалтерия предприятия 3.0
Действия в режиме 1С:Предприятие после установки обновления конфигурации
1. При запуске режима 1С:Предприятие появится окно подтверждения легальности обновления. Необходимо выбрать «Я подтверждаю…» и нажать «Продолжить»:
2. Начнется выполнение монопольных (в файловой базе — и фоновых тоже) процедур обновления и отобразится полоса прогресса. Необходимо дождаться завершения процесса. Он может занять от нескольких секунд до нескольких часов. Если во время выполнения процедур обновления появится ошибка, нужно обратиться в техподдержку и предоставить подробную информацию об ошибке.
3. После завершения монопольных процедур обновления нужно проверить состояние фоновых процедур обновления. Это делается с помощью обработки «Результаты обновления программы». Обычно для ее открытия требуется пройти в раздел «НСИ и администрирование > Обслуживание > Результаты обновления программы > Результаты обновления и дополнительная обработка данных».
В зависимости от конфигурации и версии названия разделов и пунктов меню могут отличаться, например, «Администрирование» вместо «НСИ и администрирование», либо «Поддержка и обслуживание» вместо «Обслуживание». Если найти обработку не удается, можно открыть ее через меню «Все функции…».
Открытие обработки «Результаты обновления программы»
5. Если фоновые процедуры еще не завершены, то окно обработки будет следующий вид:
В этом случае необходимо дождаться завершения всех фоновых процедур.
Для ускорения выполнения процедур рекомендуется установить переключатель «Приоритет» в положение «Обработка данных». Кроме того, в поле ввода количества потоков рекомендуется указать число, равное числу логических процессоров на сервере 1С. Переключатель приоритета и поле ввода количества потоков могут отсутствовать в окне обработки — это зависит от конфигурации и версии.
Количество процедур зависит от версии конфигурации. При смене подредакции (например, обновлении ERP с версии 2.2 на версию 2.4) обычно бывает несколько сотен процедур, а при смене релиза (например, обновлении ERP с версии 2.4.4 на версию 2.4.5) — десятки или даже единицы.
Время выполнения процедур зависит от размера ИБ (количества данных в ней) и от производительности аппаратного обеспечения сервера, на котором расположена ИБ, и может составлять от нескольких минут до нескольких часов, а в особо сложных случаях — и несколько дней.
В открывшемся списке регламентных заданий необходимо найти «Отложенное обновление ИБ» и посмотреть его состояние:
Если состояние «Задание выполняется», то все в порядке — процедуры в данный момент выполняются. Остается только дождаться их завершения, следя за прогрессом в обработке «Результаты обновления программы».
Если состояние другое, например, «Не определено» или «Задание выполнено», то задание в данный момент не выполняется. В таком случае его можно запустить вручную, выделив в списке и нажав кнопку «Выполнить сейчас»:
Открытие программы 1С 8.3 Бухгалтерия
Для начала работы с программой 1С 8.3 Бухгалтерия необходимо сделать следующее:
| Шаг 1: | Запустите программу 1С 8.3 Бухгалтерия на вашем компьютере. Для этого найдите ярлык программы на рабочем столе или в меню Пуск. |
| Шаг 2: | При запуске программы откроется окно авторизации. Введите ваш логин и пароль, предоставленные вам администратором системы или установленные вами при первом входе. Нажмите кнопку «Вход». |
| Шаг 3: | После успешной авторизации откроется главное окно программы. Здесь вы увидите основное меню и панели инструментов, которые позволят вам работать с различными функциями и модулями программы. |
Теперь вы готовы начать работу с программой 1С 8.3 Бухгалтерия. В зависимости от ваших задач вы можете выполнять различные действия, такие как создание и редактирование документов, запуск отчетов, работа с базой данных и многое другое. Пользуйтесь возможностями программы для эффективного ведения учета и бухгалтерии в вашей организации.
Сохранение отчета
После того, как отчет в 1С 8.3 Бухгалтерии сформирован и проверен на корректность, можно приступить к его сохранению. Для этого следуйте следующим инструкциям:
- Выберите в меню программы пункт «Файл» и в появившемся списке выберите «Сохранить как».
- В открывшемся диалоговом окне укажите место сохранения файла и введите его название. Рекомендуется выбирать понятное и информативное название, чтобы легко было ориентироваться в будущем.
- Установите нужные параметры сохранения, если они отличаются от стандартных. Например, выберите формат файла (например, Excel или PDF), указывайте нужные настройки экспорта данных и другие опции.
- Нажмите кнопку «Сохранить», чтобы завершить процесс сохранения отчета.
После сохранения отчета его можно открыть в соответствующей программе (например, Microsoft Excel) для просмотра, редактирования или распечатки. Также сохраненный отчет можно отправить по электронной почте или использовать для других нуждю.
Очеты в 1С – как открыть внешний отчёт, где скачать, как настроить?
Что нужно сделать после обновления конфигурации 1С
В материале мы рассмотрим, какие обязательные действия необходимо сделать в режиме «1С:Предприятие» после обновления конфигурации.
Когда установка конфигурации в режиме Конфигуратор завершена, необходимо обязательно запустить информационную базу (ИБ) в режиме 1С:Предприятие для того, чтобы выполнились процедуры обновления. Это относится и к промежуточным, и к конечной обновленной конфигурации. Невыполнение процедур обновления равносильно пропуску данной конфигурации в цепочке обновления.
Процедуры обновления — это специальные действия, предусмотренные поставщиком конфигурации и нужные для корректной обработки данных при переходе на новую версию. Существует также термин «обработчики обновления», который означает то же самое (в настоящей инструкции будет использоваться термин «процедуры обновления»). Все процедуры обновления подразделяются на два типа:
- Монопольные процедуры (также называются обязательными обработчиками обновления) — требуют монопольного доступа к ИБ, то есть отсутствия в базе других пользователей, кроме администратора, выполняющего обновление.
- Фоновые процедуры (также называются отложенными или дополнительными обработчиками обновления) — могут выполняться в фоновом режиме во время работы пользователей.
Такое разделение сделано для того, чтобы сократить время, в течение которого пользователи не могут работать в базе. Когда монопольные процедуры завершены, пользователи уже могут начинать работать в базе. Тем не менее, до завершения всех фоновых процедур некоторые функции конфигурации могут быть недоступны или работать неправильно.
В файловом варианте ИБ при установке обновления фоновые процедуры выполняются сразу же, вместе с монопольными. В клиент-серверном варианте фоновые процедуры выполняются с помощью регламентных и фоновых заданий.
Микрофинансирование → Микрокредиты → Специальные предложения → Скачать файлы → Обзор Быстроденег → Предмет договора → Ответственность сторон → Отличные наличные→ Экспресс займы
Сохранение отчета в нужном формате
После того, как вы создали отчет в программе 1С 8.3 Бухгалтерия, вам может понадобиться сохранить его в нужном формате. Программа предоставляет несколько вариантов сохранения отчетов, включая печать, экспорт в форматы Microsoft Excel и PDF.
Для сохранения отчета в формате печати вам необходимо выбрать соответствующую опцию в меню «Файл» программы 1С 8.3 Бухгалтерия. Затем вы можете выбрать принтер и настроить параметры печати, такие как ориентация страницы и кол-во копий. После этого нажмите на кнопку «Печать» и программа распечатает отчет.
Если вам необходимо сохранить отчет в формате Microsoft Excel, выберите опцию «Экспорт в Excel» в меню «Файл». При этом программа 1С 8.3 Бухгалтерия сохранит отчет в файле с расширением .xlsx, который можно открыть в Microsoft Excel для дальнейшей работы с данными.
Для сохранения отчета в формате PDF выберите опцию «Сохранить в PDF» в меню «Файл». Программа 1С 8.3 Бухгалтерия создаст PDF-файл, который можно открыть в программе Adobe Acrobat Reader или другом подобном ПО.
Убедитесь, что перед сохранением отчета все данные корректно заполнены и отображаются на экране. Также проверьте, что выбранный формат сохранения соответствует вашим требованиям.
| Формат | Программа | Расширение файла |
|---|---|---|
| Печать | 1С 8.3 Бухгалтерия | Нет |
| Microsoft Excel | 1С 8.3 Бухгалтерия | .xlsx |
| 1С 8.3 Бухгалтерия |
Выберите наиболее удобный для вас формат сохранения отчетов в программе 1С 8.3 Бухгалтерия и следуйте инструкциям для сохранения отчетов в нужном формате.
Инструкция по работе с Универсальным отчетом в 1С 8.3
Шаг 1. Где находится Универсальный отчет в 1С 8.3
Универсальный отчет в 1С 8.3 вызывается через раздел Отчеты – Универсальный отчет:

Форма Универсального отчета выглядит так:
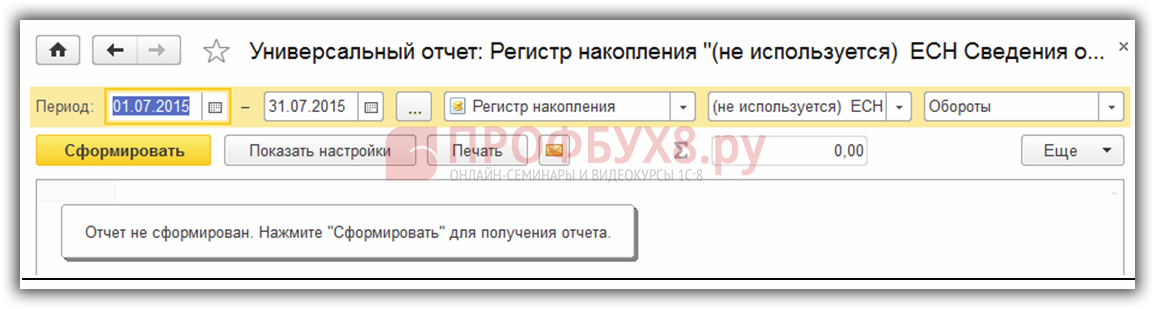
Шаг 2. Как формировать Универсальный отчет для поиска ошибок в учете
Случаются ситуации, когда оформили хозяйственную операцию при помощи Операции, введенной вручную: сумму по счету 68.02 отразили, а движения по регистру накопления НДС Покупки не сделали. В результате сумма в Книге покупок не сходится с суммой в оборотно-сальдовой ведомости по счету 68.02.
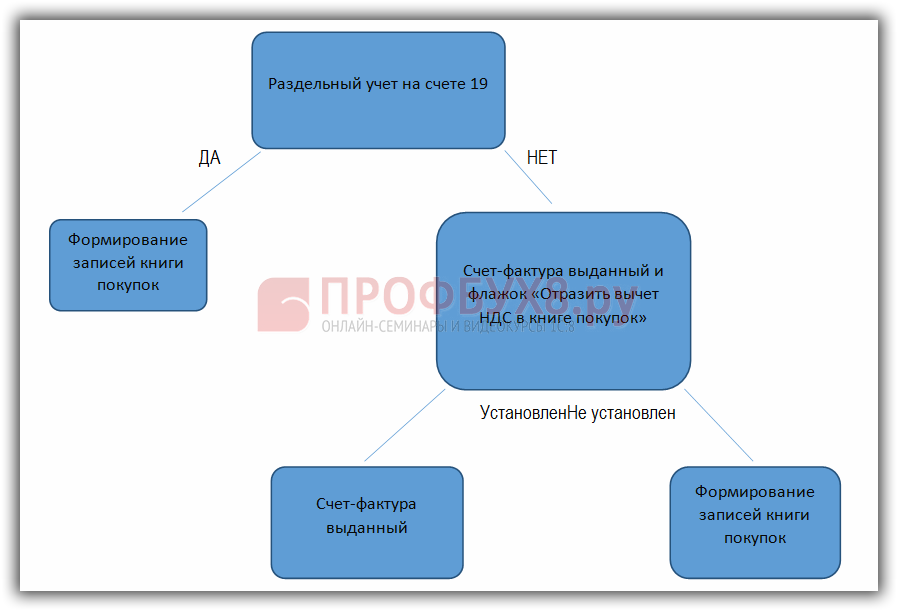
Достаточно знать, что данные в Книгу покупок собираются по регистру НДС Покупки, чтобы сформировать по нему Универсальный отчет. Так как Универсальный отчет будем сравнивать с карточкой счета 68.02, то отчет необходимо настроить так, чтобы информация и в карточке, и в отчете была представлена в едином ключе.
Шаг 3. Как настроить универсальный отчет в 1С 8.3
Настроим отчет следующим образом, нажав на кнопку Показать настройки:
На закладке Группировка по кнопке Добавить добавим строчки Организация и Регистратор. При этом добавили группировку по организации, чтобы увидеть итоговую сумму по организации для удобства сравнения с итоговой суммой в карточке:
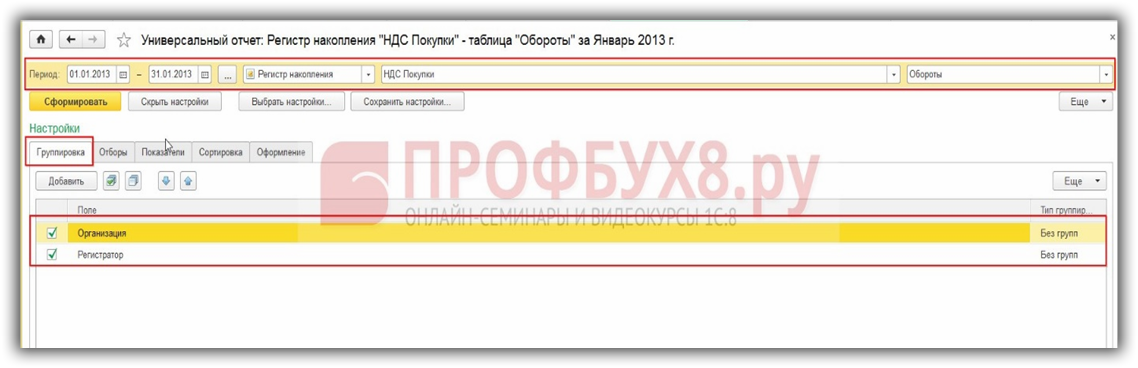
На закладке Отбор установим отбор по нужной организации при помощи кнопки Добавить:
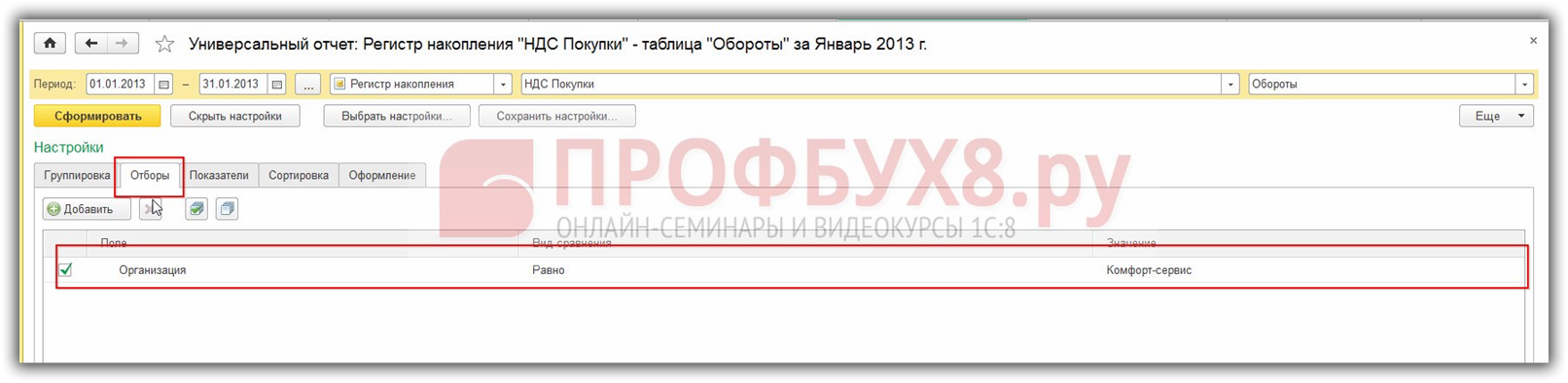
В результате отчет будет иметь такой вид:
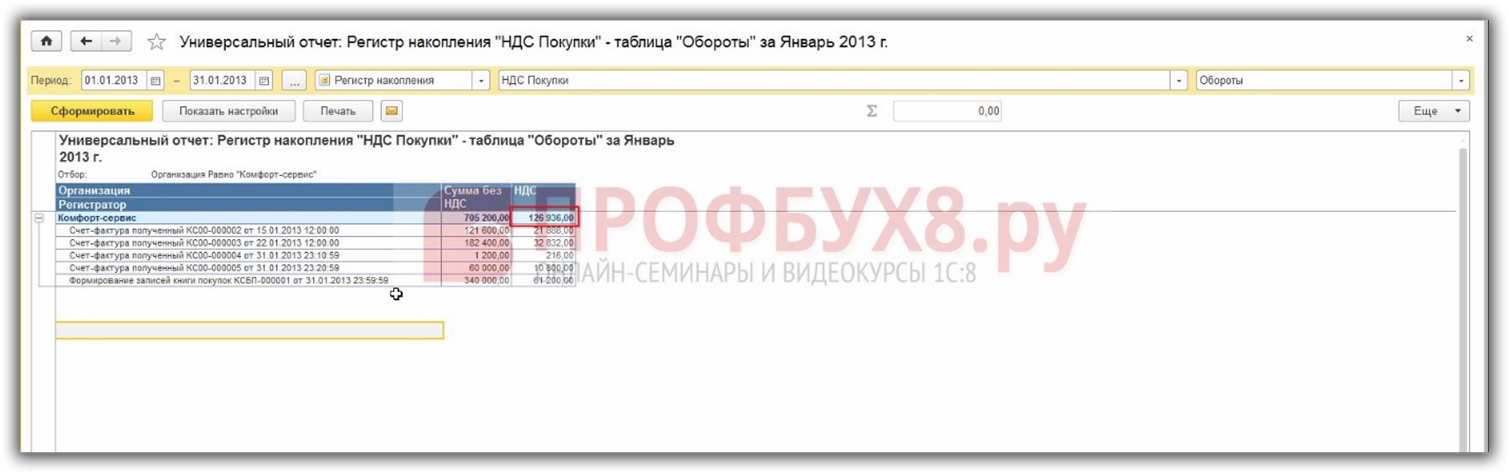
В таком виде его легко сравнить с карточкой счета 68.02, так как они имеют похожую структуру. Что позволяет понять какой документ не совершил движения по регистру накопления НДС Покупки или по бухгалтерскому регистру:
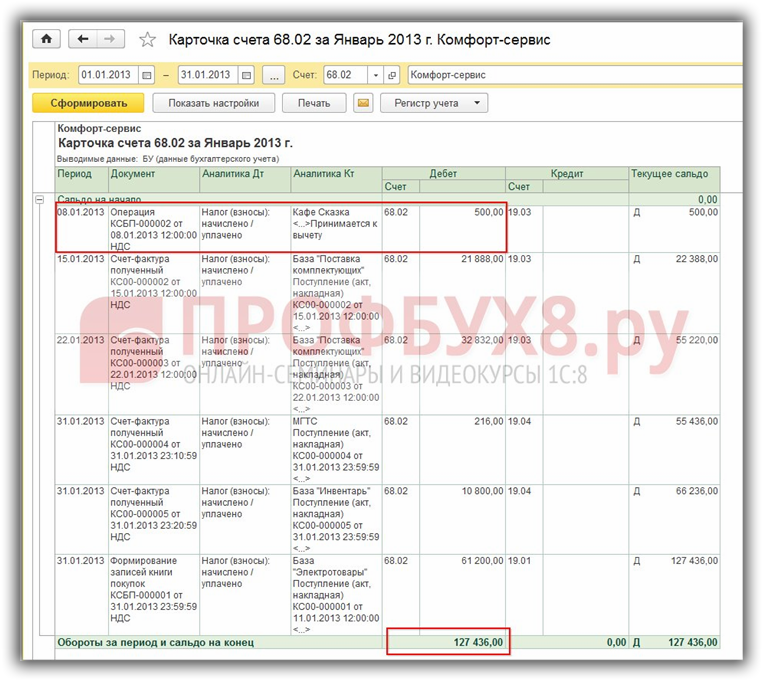
Приведем примерную таблицу регистров, которые желательно проверить при обнаружении ошибки в том или ином разделе учета:
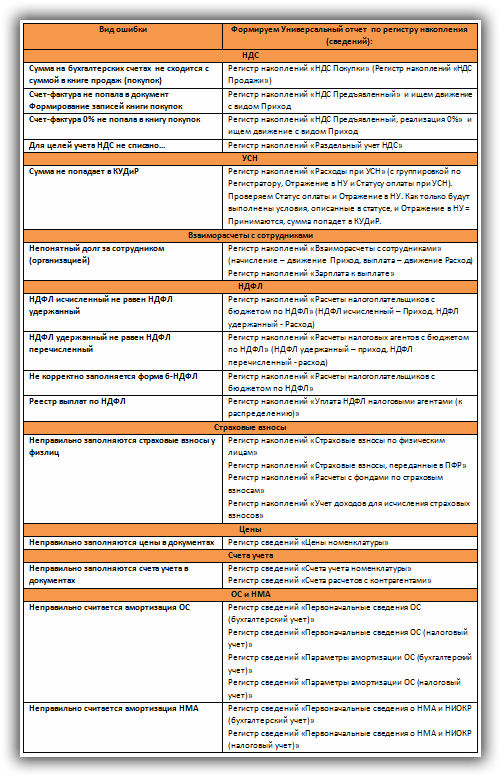
Шаг 4. Как исправить найденную ошибку
В нашем примере в карточке счета 68.02 оказался «лишним» документ Операция, введенная вручную, который сформировал суммы на счетах бухгалтерского учета, но не сформировал движения по регистру накопления НДС Покупки и не попал в Книгу покупок. То есть в данном случае нужно добавить движение по этому регистру в данном документе. Как это сделать описано подробно в нашей статье.
В результате получим следующую картину:
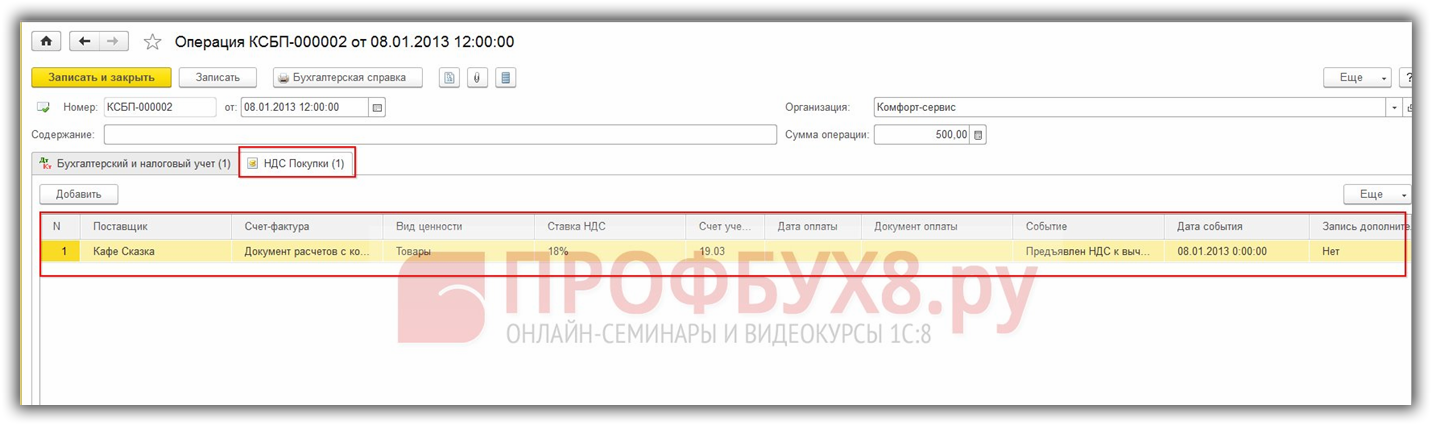
Шаг 5. Как пользоваться Универсальным отчетом в 1С 8.3
Универсальный отчет в 1С 8.3 можно построить по справочникам, регистрам сведений, документам и регистрам бухгалтерии.
По регистру бухгалтерии
Например, вместо карточки счета можно сформировать Универсальный отчет по регистрам бухгалтерии со следующими настройками:
Шаг 1:
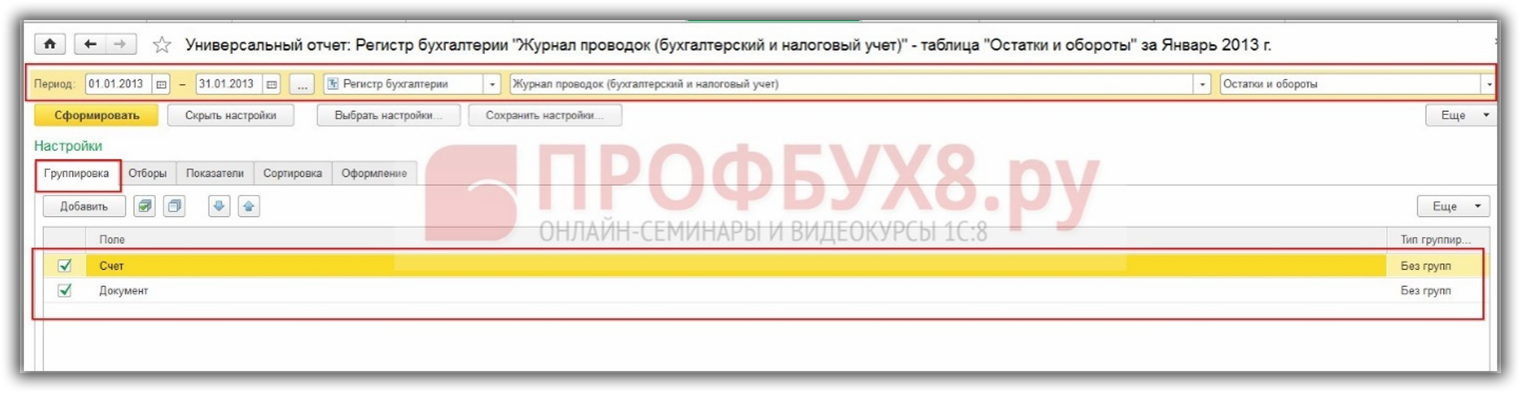
Шаг 2:
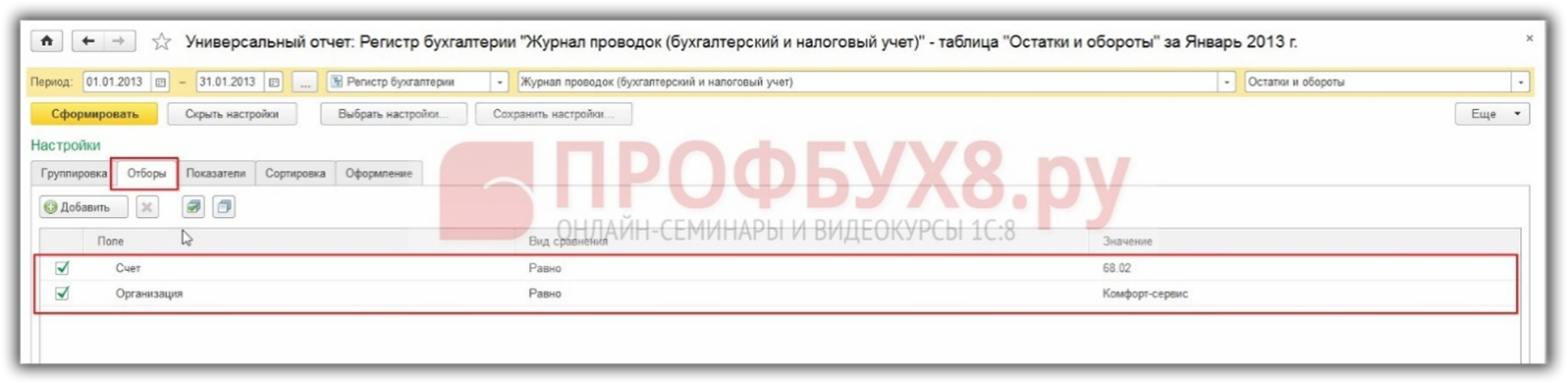
Чтобы не загромождать отчет на закладке Показатели снимем флажки у лишних показателей:
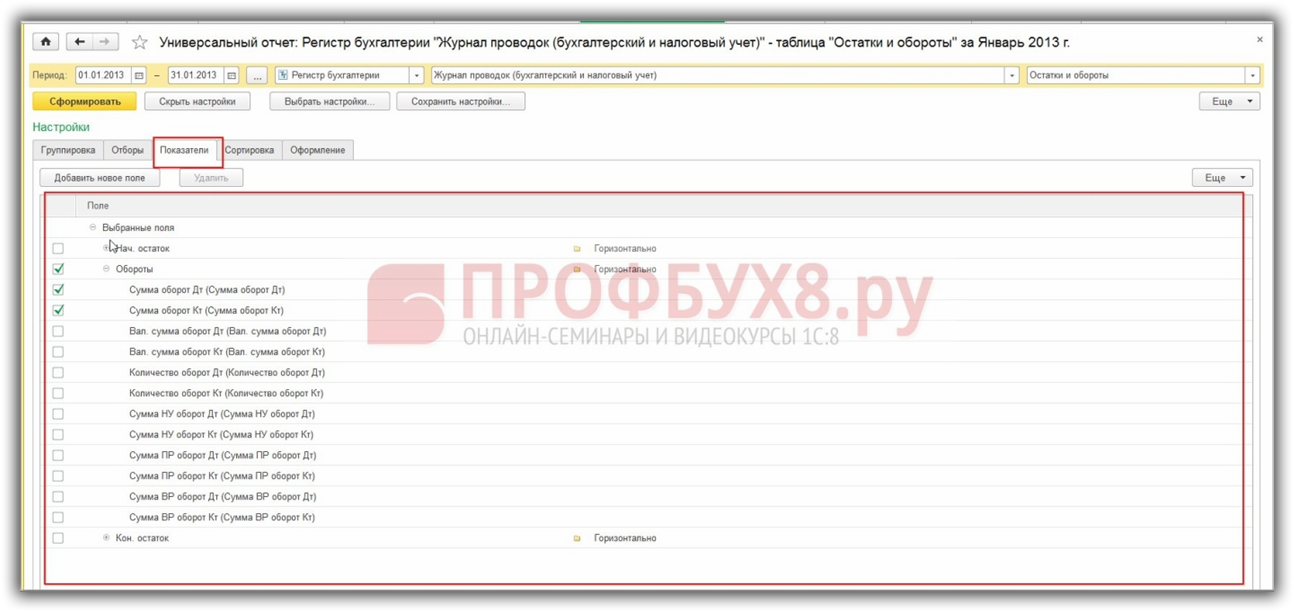
При помощи следующих команд управления окнами:
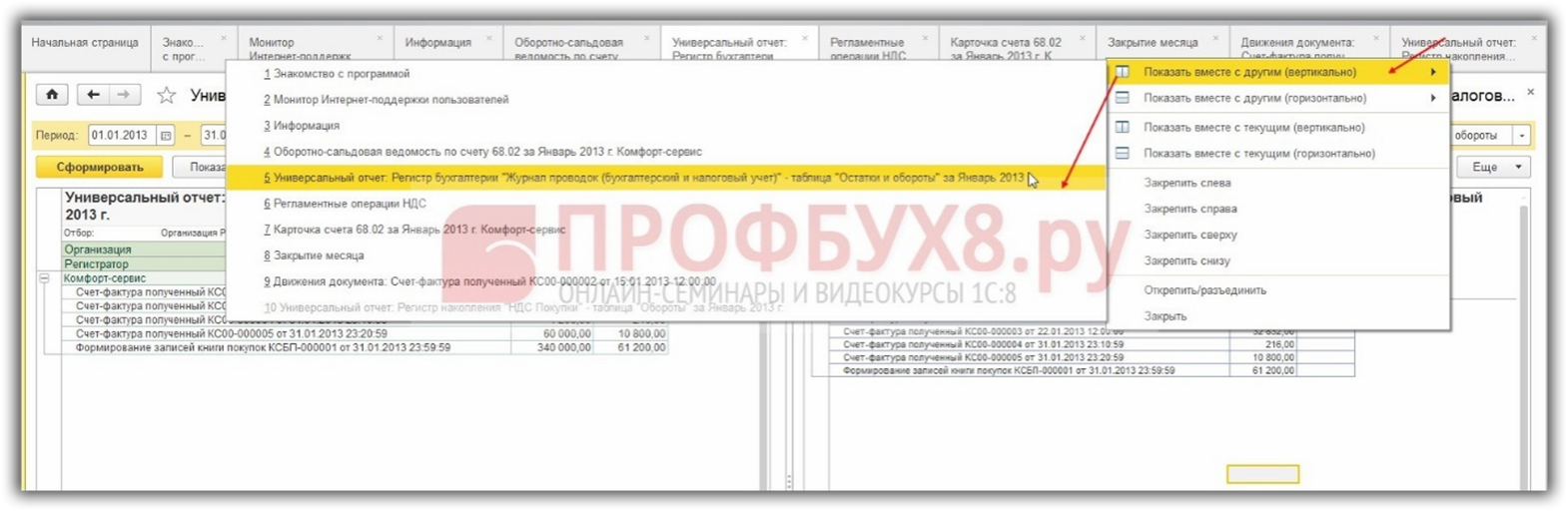
Можно расположить окна с отчетами рядом для удобства сравнения данных:
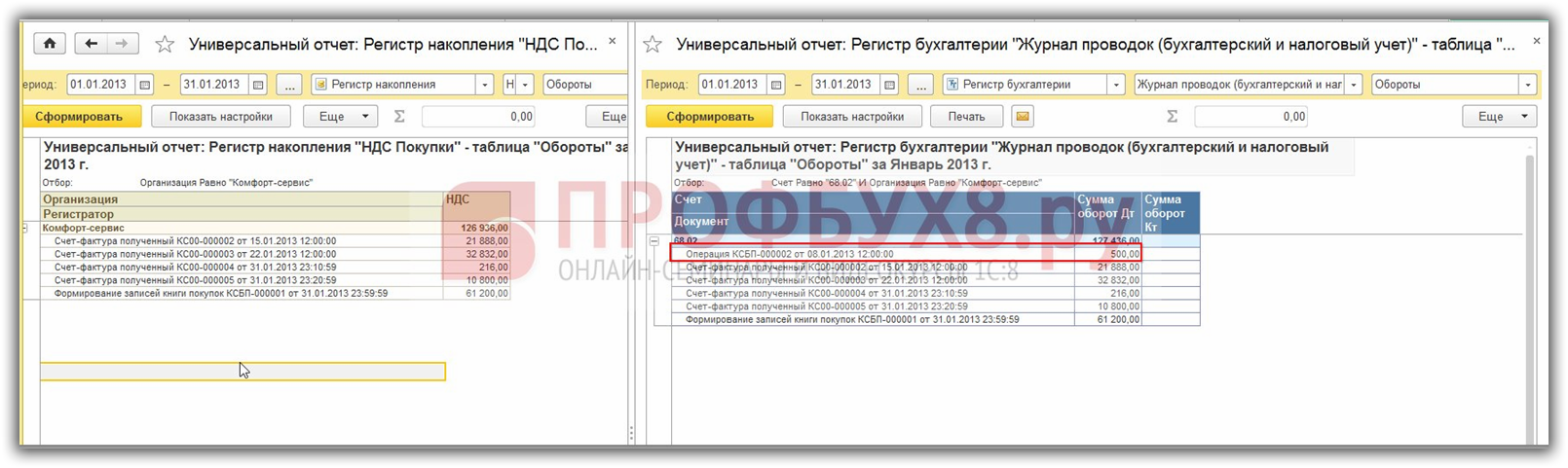
По регистру сведений
Например, необходимо в 1С 8.3 найти информацию по сотрудникам, у которых уже открыты лицевые счета в банках для перечисления заработной платы.
Сформируем Универсальный отчет по одноименному регистру сведений, сделав следующие настройки:
Шаг 1:
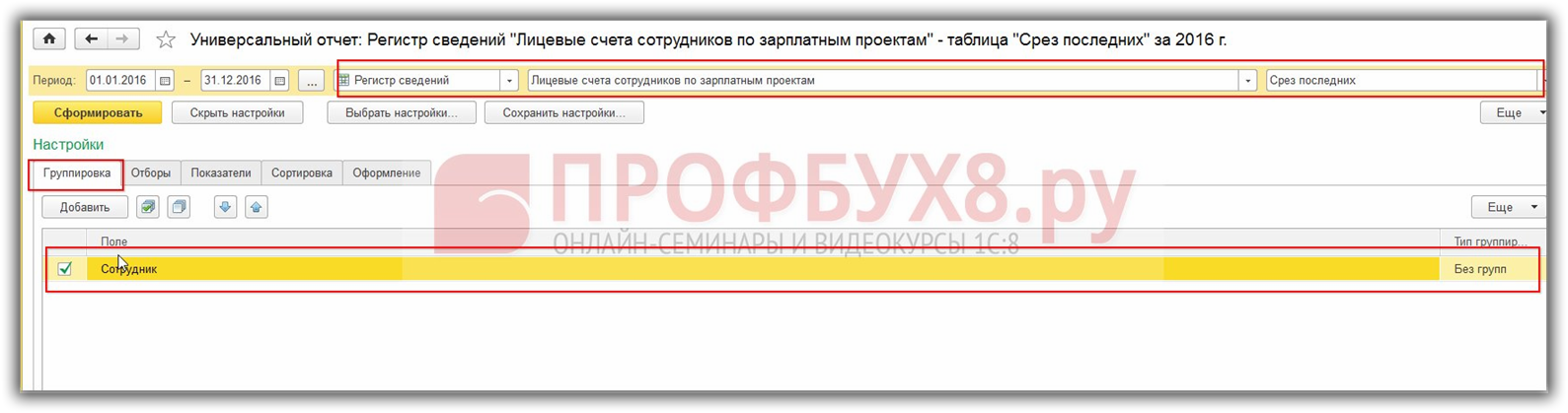
Шаг 2:
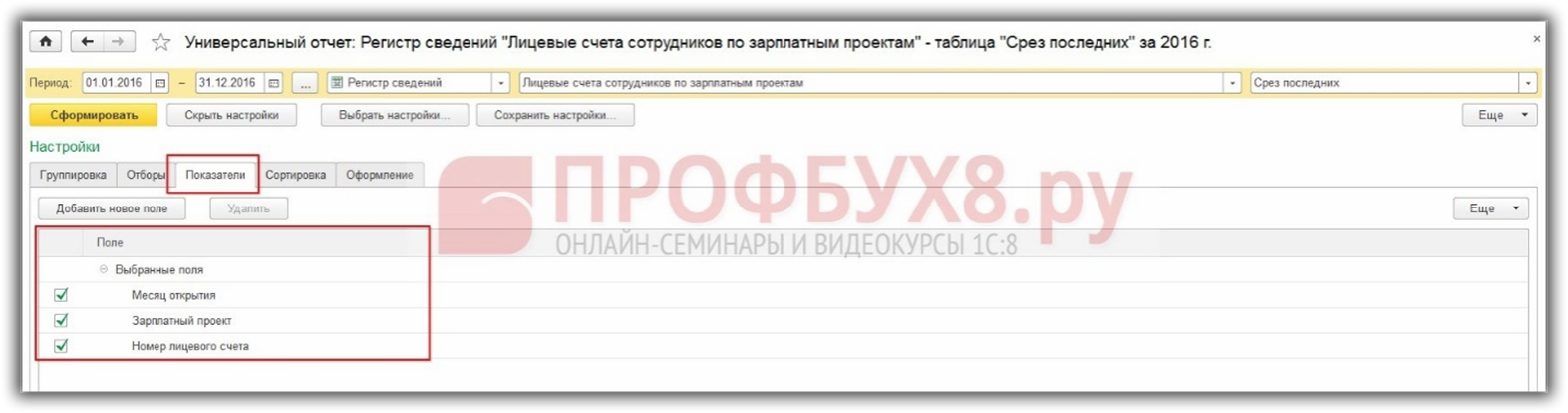
При наличии в базе 1С 8.3 нескольких организаций можно установить отбор по нужной организации на закладке Отбор. Получим вот такой вариант:

По справочнику
Предположим, из базы 1С 8.3 нужно получить список Покупателей с их адресами и номерами телефонов. Сделаем такие настройки:
Шаг 1:
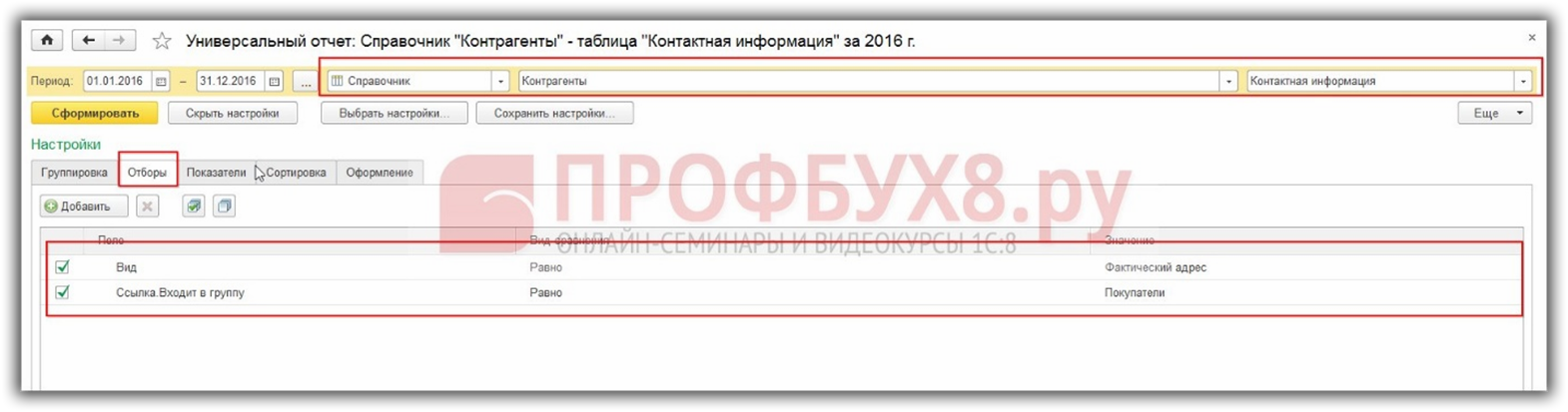
Шаг 2:
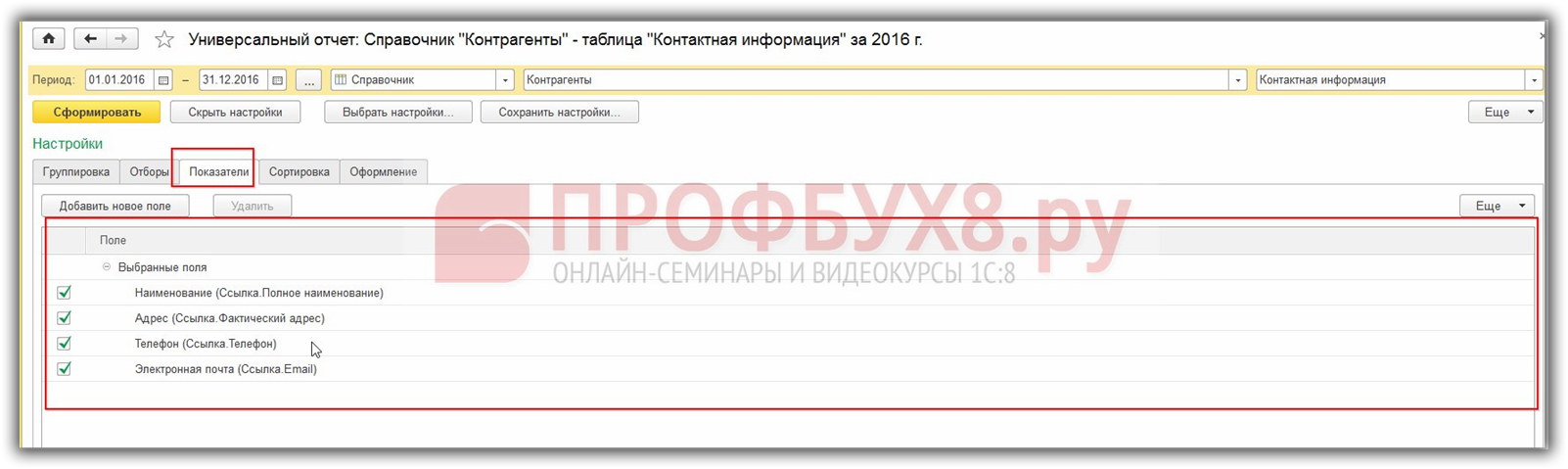
На рисунке видно, что наименования показателей находятся в скобках, а рядом указан заголовок колонки, который более понятен и читаем для пользователя, который будет отображаться в отчете. Для изменения заголовка необходимо щелкнуть по строчке с показателем правой кнопкой мыши и выбрать пункт «Установить заголовок»:
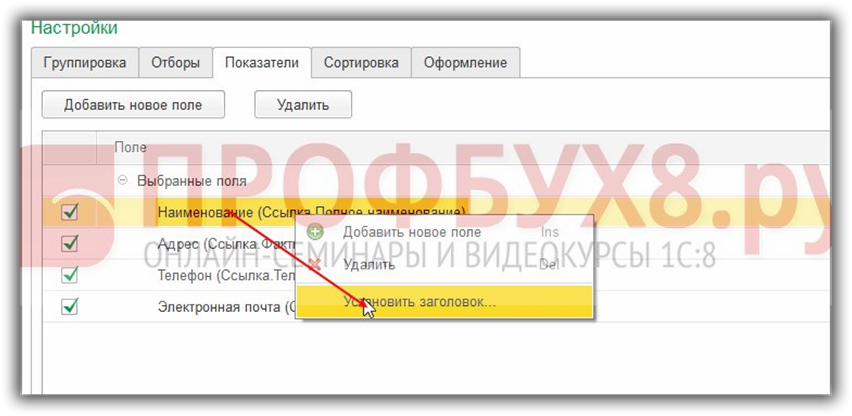
В результате получим отчет такого вида:
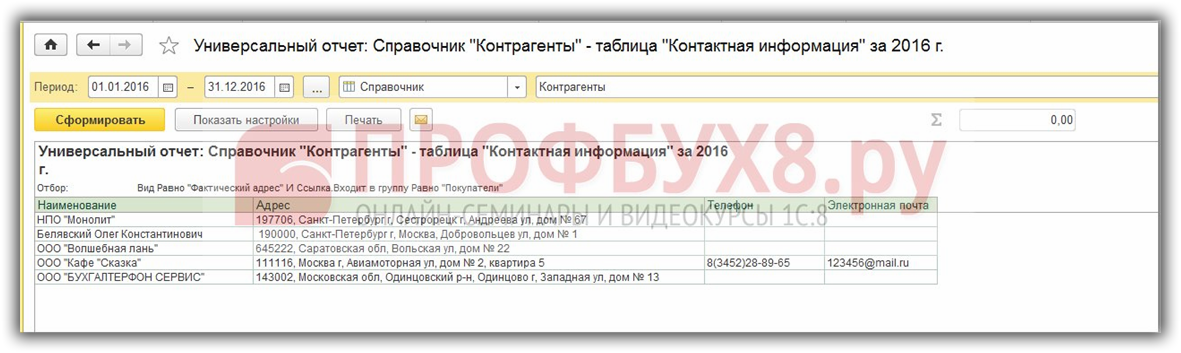
Я скачал обработку с сайта, как мне её открыть в 1C?
Всё для бухгалтера и программиста >> Ответы на вопросы
2016-12-08T15:04:29+00:00
|
|
Расскажу на примере своих обработок, которые я выкладываю у себя на сайте.
Оглавление
Скачиваем и распаковываем
1. Скачайте на рабочий стол архив с обработкой.
2. Сделайте двойной щелчок мышью по скачанному архиву и попадете внутрь.

Внимание! Если попасть внутрь архива не получилось (пишет ошибку «Приложение не найдено»), тогда нажмите на архиве правой кнопкой и выберите один из вариантов:
-
-
- Извлечь всё
- Открыть при помощи 7-Zip
- Открыть при помощи WinRar
- Или что-то похоже…
-
3. Там файл с обработкой (и уже с русским названием). Нажмите на нём правой кнопкой и выберите пункт «Копировать».
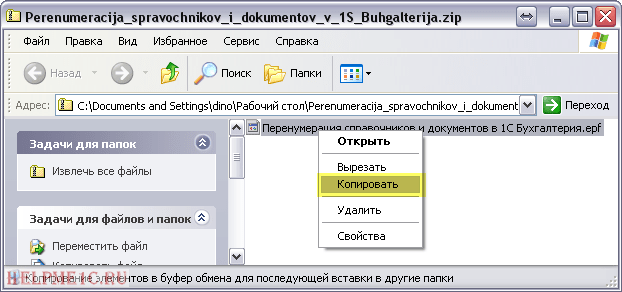
4. Вернитесь на рабочий стол, нажмите опять правой кнопкой на пустом места стола и выберите пункт «Вставить» (или можете просто перетащить файл обработки из архива на рабочий стол).
5. На рабочем столе должен появиться файл из архива.
Далее возможные 2 варианта в зависимости от вашего интерфейса.
Для обычного интерфейса
Из меню выберите пункт «Файл->Открыть…»:
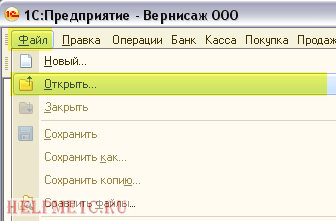
В появившемся окне перейдите на рабочий стол, выберите файл с обработкой и нажмите кнопку «Открыть».
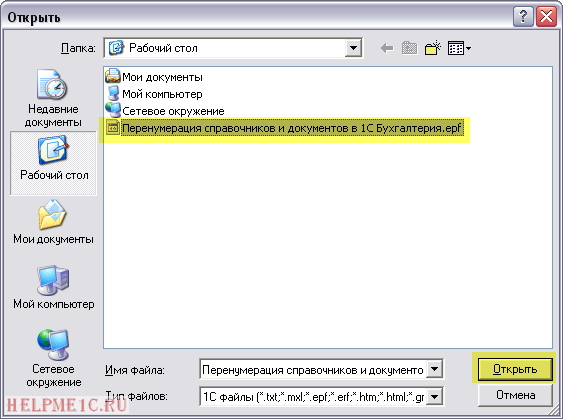
Готово! Обработка должна открыться в программе и ею можно пользоваться. Для удобства можно на рабочем столе создать специальную папку «Обработки» и хранить такие файлы там.
Открываем напрямую из файла
Из меню выберите пункт «Файл»->»Открыть…»:

В появившемся окне перейдите на рабочий стол, выберите файл с обработкой и нажмите кнопку «Открыть».
Готово! Обработка должна открыться в программе и ею можно пользоваться. Для удобства можно на рабочем столе создать специальную папку «Обработки» и хранить такие файлы там.
Регистрируем обработку в базе
Если же на этапе открытия файла у вас появилась ошибка «Нарушение прав доступа!»:
Тогда придётся разрешить открытие внешних обработок (об этом здесь) или зарегистрировать обработку в базе — сделать это несложно, для этого:
Зайдите в раздел «Администрирование», пункт «Печатные формы, отчеты и обработки»:
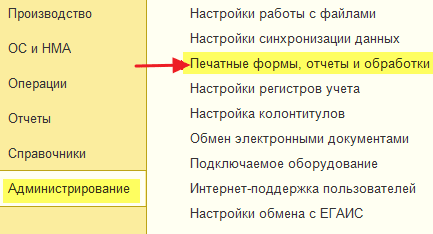
В открывшемся окне установите галку «Дополнительные отчеты и обработки» и откройте ссылку «Дополнительные отчеты и обработки»:

В открывшемся окне нажмите кнопку «Создать»:
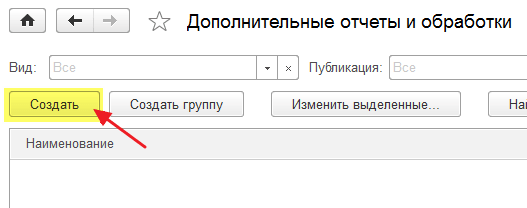
Прочтите предупреждение и нажмите кнопку «Продолжить»:
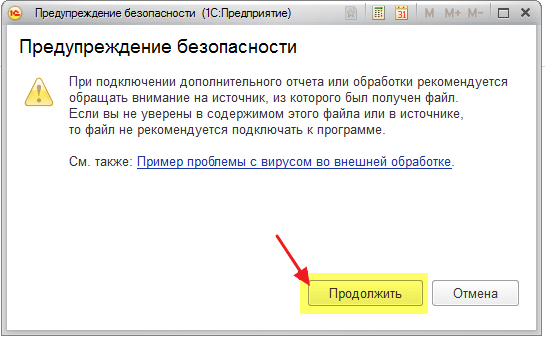
В появившемся окне перейдите на рабочий стол, выберите файл с обработкой и нажмите кнопку «Открыть»:
Если на этом этапе выскочит ошибка «Невозможно подключить дополнительную обработку из файла…», то чтобы открыть обработку ничего не остаётся, кроме как разрешить открывать файлы из меню «Файл»->»Открыть» — вот инструкция об этом.
Если всё хорошо — идём дальше.
Найдите и нажмите пункт «Размещение»:
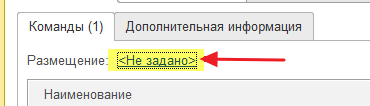
В следующем окне отметьте галкой раздел «Операции» и нажмите «ОК»:
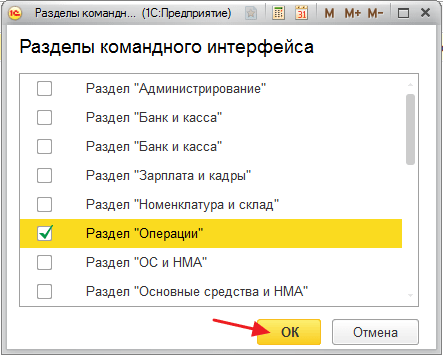
В табличной части найдите пункт «Быстрый доступ», откройте его:
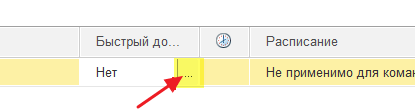
Выберите всех пользователей и нажмите «ОК»:
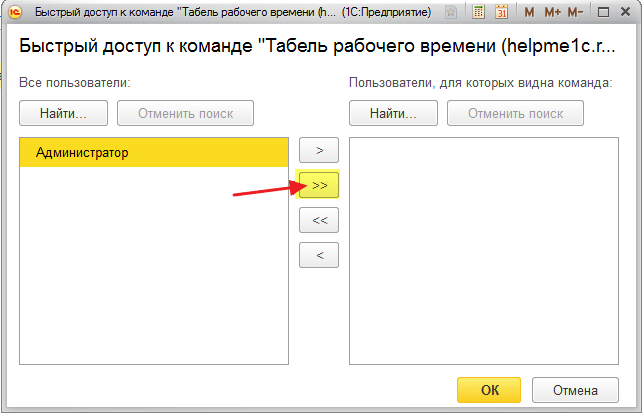
Нажмите кнопку «Записать и закрыть»:
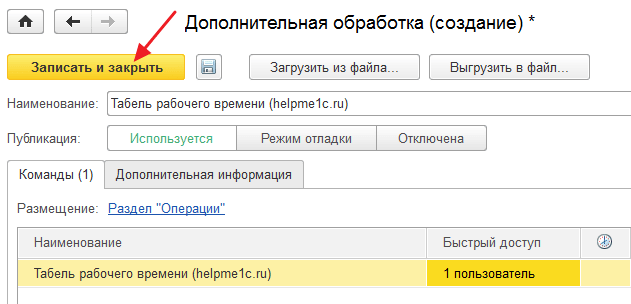
Готово! Обработка зарегистрирована.
Теперь открывать мы её будем вот так:
Заходим в раздел «Операции», пункт «Дополнительные обработки»:
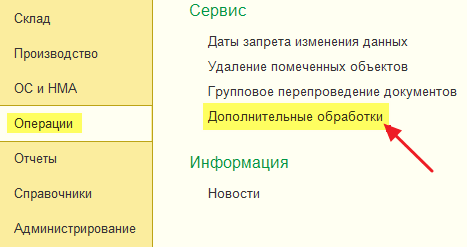
Выделяем нужную обработку и нажимаем «Выполнить»:
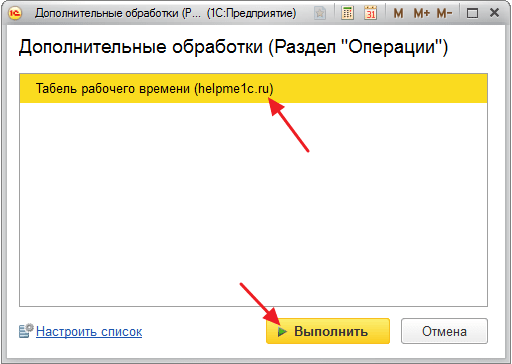
Всё!
школы 1С программистовобновлятораВсё для бухгалтера и программиста >> Ответы на вопросы
| Подписывайтесь и получайте новые статьи и обработки на почту (не чаще 1 раза в неделю). Вступайте в мою группу , Одноклассниках, или — самые последние обработки, исправления ошибок в 1С, всё выкладываю там в первую очередь. | ||
Как помочь сайту:нет рекламы
| Учет рабочего времени в 1С бухгалтерии 8, возможен ли? | оглавление | Как в 1С 8.3 загрузить базу 8.2? |
Выбор места сохранения отчета
При загрузке отчета в 1С 8.3 Бухгалтерия очень важно правильно выбрать место его сохранения на компьютере. Это позволит легко найти отчет в дальнейшем и быстро подгружать его в программу
Для выбора места сохранения отчета необходимо выполнить следующие действия:
При создании отчета в программе 1С 8.3 Бухгалтерия, необходимо внимательно прочитать все поля и настройки при создании отчета
Обратить внимание на поле «Место сохранения отчета».
После прочтения поля «Место сохранения отчета», необходимо выбрать путь на компьютере, куда вы хотите сохранить отчет. Оптимально выбирать папку с названием «Отчеты», внутри которой можно создать подпапки по месяцам или годам, чтобы легко разделять отчеты по времени.
При выборе места сохранения отчета также рекомендуется указать осмысленное название для самого отчета
Например, «Отчет_по_доходам_и_расходам_2021_май». Это поможет вам быстро находить нужный документ в дальнейшем.
Правильно выбранный путь сохранения отчета в 1С 8.3 Бухгалтерия позволит быстро находить и загружать необходимые документы
Также это поможет вам сохранить систему организации и структурирования отчетов, что очень важно для удобства работы
Внешний отчет в 1С 8.3 Бухгалтерия: подробная инструкция
1С 8.3 Бухгалтерия предоставляет возможность загрузки внешних отчетов для анализа данных и составления дополнительной отчетности. Внешний отчет в 1С 8.3 Бухгалтерия позволяет расширить функциональность программы и получить дополнительные отчеты, необходимые для управления и анализа финансовой деятельности организации.
Для загрузки внешнего отчета в программу 1С 8.3 Бухгалтерия необходимо выполнить следующие шаги:
- Перейдите в меню программы и выберите пункт «Отчетность».
- В открывшемся окне выберите раздел «Внешние отчеты».
- Нажмите кнопку «Загрузить».
- Выберите файл с внешним отчетом на вашем компьютере.
- Нажмите кнопку «Открыть» для загрузки файла.
- После загрузки файла внешнего отчета, его можно будет использовать в программе 1С 8.3 Бухгалтерия для составления отчетности и анализа данных.
Внешний отчет в 1С 8.3 Бухгалтерия может быть представлен в различных форматах, например, в формате Excel или PDF. При загрузке файла внешнего отчета в программу 1С 8.3 Бухгалтерия следует убедиться, что формат файла соответствует формату, поддерживаемому программой.
Важно отметить, что загрузка внешнего отчета в программу 1С 8.3 Бухгалтерия доступна только для пользователей, имеющих соответствующие права доступа. Использование внешних отчетов в программе 1С 8.3 Бухгалтерия позволяет улучшить эффективность работы с финансовыми данными, обеспечить более полный и точный анализ финансовой деятельности организации, а также создать дополнительные отчеты, необходимые для принятия управленческих решений
Использование внешних отчетов в программе 1С 8.3 Бухгалтерия позволяет улучшить эффективность работы с финансовыми данными, обеспечить более полный и точный анализ финансовой деятельности организации, а также создать дополнительные отчеты, необходимые для принятия управленческих решений.
| Преимущества использования внешних отчетов в 1С 8.3 Бухгалтерии: |
|---|
| Расширение функциональности программы. |
| Улучшение анализа финансовых данных. |
| Создание дополнительной отчетности. |
| Увеличение эффективности работы с финансовыми данными. |
| Более полный и точный анализ финансовой деятельности организации. |
| Повышение управленческой компетенции. |
Таким образом, использование внешнего отчета в программе 1С 8.3 Бухгалтерия является эффективным инструментом для управления и анализа финансовой деятельности организации.
Вкладка «Сопоставление номенклатуры»
Сервис автоматически переходит на вкладку «Сопоставление номенклатуры». Если номенклатура не найдена, ее необходимо подтянуть вручную или создать новую. После того как вся номенклатура будет сопоставлена, нажмите на кнопку «Перенести данные в документ».
Все сопоставленные позиции отобразятся в документе
Обратите внимание, что позиции, которые не были сопоставлены, в документ не перенесутся. Также заполнятся поля «Количество» и «Цена», а сумма в документе будет рассчитана автоматически
Проверьте, что документ сформирован корректно, после чего проведите и закройте его. По такому же принципу сервис «Загрузка данных из файлов Excel» для 1С: БП поможет заполнить документ «Реализация товаров и услуг».
Отчеты и обработки
Любая система автоматизации учета только тогда выполняет свои функции, когда она имеет средства обработки накопленной информации и получения сводных данных в удобном для просмотра и анализа виде. Как правило, для решения подобных задач в системе автоматизации учета существует возможность формирования отчетов. Конфигуратор позволяет формировать набор различных отчетов, достаточных для удовлетворения потребности пользователей системы в достоверной и подробной выходной информации.
Для получения отчетной информации в системе «1С:Предприятие» используются объекты конфигурации, расположенные в ветви Отчеты дерева конфигурации. Каждый объект этого типа может содержать алгоритм формирования «бумажного» или «электронного» отчета на внутреннем языке системы «1С:Предприятие» или схему компоновки данных, на основании которой система «1С:Предприятие» может автоматически выполнить отчет . Отчет может содержать одну или несколько форм, с помощью которых, при необходимости, можно организовать ввод каких-либо параметров, влияющих на ход алгоритма. Для вывода результатов выполнения алгоритма на экран и принтер отчет может иметь созданные с помощью конструктора макетов описания печатных форм (макеты).
Редактирование свойств объектов типа Отчет и Обработка и создание подчиненных объектов выполняются в окне редактирования.
Для выполнения различных действий над информацией в системе «1С:Предприятие» используются объекты конфигурации, расположенные в ветви Обработки дерева конфигурации. Например, с их помощью можно выполнять удаление из системы устаревших данных, импорт информации из других систем и многое другое. Характер выполняемых в этом случае действий отражает название объекта конфигурации – Обработка, так как в результате информация, хранящаяся в системе, претерпевает какие-либо изменения.
Обработка может содержать одну или несколько форм, с помощью которых, при необходимости, можно организовать ввод каких-либо параметров, влияющих на ход алгоритма. Вывод результатов выполнения алгоритма на экран и принтер осуществляется с помощью конструктора макетов описания печатных форм (макеты).
Основное отличие отчета от обработки заключается в возможности использования схемы компоновки данных. В остальном обработка не отличается от отчета.
Существует возможность для нескольких (или всех) отчетов прикладного решения использовать единые формы отчета, настроек или варианта отчета.
Для этого необходимо использовать общие формы. В общем случае можно выделить следующие варианты использования:
● Для всех отчетов прикладного решения используется единый набор форм работы с отчетами. В этом случае нужно создать необходимые формы и указать их в свойствах конфигурации (см. здесь). Тогда в самих отчетах формы разрабатывать не нужно, т. к. будут использоваться общие формы.
● Можно выделить наборы отчетов, для каждого из которых необходимо разработать свои формы работы с отчетом. В этом случае создаются общие формы работы с отчетами, которые указываются для каждого отчета «своей» группы. Так можно сделать особый набор форм, например, для бухгалтерских отчетов или для отчетов аналитиков.
Примечание. Если у нескольких отчетов в качестве основной формы указана одна общая форма, то в толстом клиенте (в обычном режиме) одновременно можно будет открыть только один из этих отчетов.
Если в форме отчета используется стандартная команда Открыть новое окно, то следует помнить о том, что в новое окно не передаются те параметры, которые были переданы в форму, из которой использована стандартная команда.
Добавление данных в отчет
Чтобы добавить данные в отчет в 1С 8.3 Бухгалтерия, следуйте указанным ниже инструкциям:
- Откройте программу 1С 8.3 Бухгалтерия.
- Выберите нужную базу данных и учетную запись пользователя.
- Нажмите на вкладку «Отчетность» в верхнем меню программы.
- В открывшемся меню выберите раздел «Отчеты по формам».
- На странице выберите нужную форму отчета.
- Нажмите на кнопку «Применить» для выбора формы отчета.
- Заполните все необходимые поля данных в отчете.
- Проверьте правильность введенных данных.
- Нажмите на кнопку «Сохранить» для сохранения данных в отчете.
После выполнения этих шагов, данные будут добавлены в выбранный отчет в 1С 8.3 Бухгалтерия. Убедитесь, что все данные заполнены правильно, чтобы избежать ошибок при генерации отчета. В случае необходимости, вы также можете изменить или удалить уже добавленные данные.
Основные преимущества использования внешних отчетов
Использование внешних отчетов в программе 1С 8.3 Бухгалтерия предоставляет ряд значительных преимуществ. Вот некоторые из них:
1. Расширенные возможности отчетности:
Внешние отчеты позволяют создавать и анализировать сложные отчеты, которые не могут быть созданы с помощью стандартных средств программы. Вы можете добавлять новые колонки, сортировать данные, применять фильтры и делать другие манипуляции, чтобы получить необходимую информацию для анализа и принятия решений.
2. Гибкость и настраиваемость:
Внешние отчеты позволяют настроить отчетные формы по вашим потребностям. Вы можете выбирать, какие данные отображать, в каком порядке и в каком формате. Это позволяет вам создавать отчеты, которые идеально соответствуют требованиям вашей компании.
3. Легкость использования:
Создание и использование внешних отчетов в 1С 8.3 Бухгалтерия очень просто. Вам не нужно быть программистом или иметь специальные навыки для создания и настройки отчетных форм. Простые инструменты и интуитивно понятный интерфейс позволяют вам с легкостью создавать и изменять отчеты.
4. Быстрый доступ к информации:
Использование внешних отчетов позволяет быстро получить необходимую информацию. Вы можете создавать отчеты, которые отображают только те данные, которые вам нужны, и удобно организовывать их так, чтобы вся необходимая информация была доступна в нескольких кликах мыши.
5. Возможность автоматизации:
Внешние отчеты позволяют автоматизировать процесс создания отчетов. Вы можете настроить автоматическую генерацию отчетов по расписанию или на основе определенных условий. Это позволит вам сэкономить время и силы, освободив персонал от выполнения рутинных задач.
Использование внешних отчетов в 1С 8.3 Бухгалтерия является мощным инструментом для анализа данных и принятия управленческих решений. С их помощью вы сможете получить более полную и точную информацию о финансовом состоянии вашей компании и принимать обоснованные решения, основанные на анализе данных.