Импорт отчета из ОФД в 1С
Импорт отчета о розничных продажах из онлайн-фискальных данных (ОФД) в программу 1С позволяет вам автоматически загрузить информацию о продажах и использовать ее для анализа и учета в вашей системе 1С.
Для импорта отчета из ОФД в 1С необходимо выполнить следующие шаги:
- Ознакомьтесь с требованиями к отчетам из ОФД и убедитесь, что ваш отчет соответствует этим требованиям.
- Скачайте отчет из ОФД. Обычно этот отчет представляет собой файл в формате JSON или XML.
- Откройте программу 1С и выберите соответствующую конфигурацию.
- Откройте модуль «Розница» или «Учет продаж» (название может отличаться в зависимости от вашей конфигурации).
- Выберите функцию «Импорт отчета из ОФД» или аналогичную.
- Выберите файл с отчетом из ОФД на вашем компьютере и нажмите кнопку «Импортировать».
- Программа 1С загрузит отчет из ОФД и проведет соответствующую обработку информации.
- Проверьте результаты импорта и убедитесь, что все данные корректно загружены и отображаются в системе 1С.
После успешного импорта отчета из ОФД в 1С вы можете использовать его для проведения анализа продаж, рассчета налогов и других необходимых операций в вашей системе 1С.
Загрузка отчета из ОФД в 1С позволяет автоматизировать процесс учета розничных продаж и значительно сэкономить время и ресурсы вашего бизнеса.
Порядок оформления операции в программе 1С при подключении ККМ offline
Программа 1С Бухгалтерия может взаимодействовать с онлайн-кассой в режиме ККМ Offline.
В данной публикации рассматривается порядок оформления операций в программе при подключении оборудования Offline на примере автономной кассы ККМ Штрих-МPAY-Ф.
Настройка обмена с ККМ Offline
Режим ККМOffline используется при работе с кассами, которые функционирует обособленно, без подключения к компьютеру.
Узнать про принцип взаимодействия программы с ККМ Offline можно из статьи Способы подключения ККТ в программе 1С:8 ред 3
Настройка обмена с ККМ Offline осуществляется в справочнике Подключаемое оборудование через раздел Администрирование – Настройки программы – Подключаемое оборудование. Необходимо выбрать тип оборудования ККМ Offline и нажать кнопку Создать.

В карточке следует:
- указать драйвер оборудования;
- выбрать организацию;
- ввести серийный номер ККМ с которой будет происходить обмен;
- указать склад, для которого настраивается обмен с ККМ.
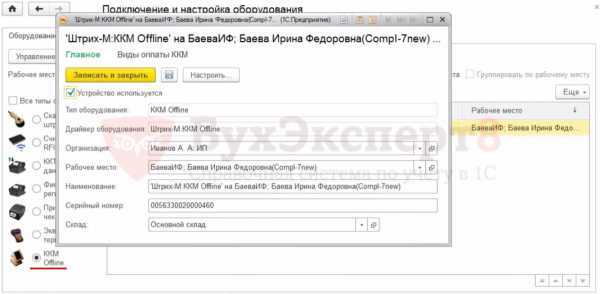
Кнопка Настроить… позволяет перейти в режим настроек, в котором следует указать:
- формат обмена с ККМ;
- файл, в котором будет располагаться база данных товаров;
- файл, в котором будет храниться флаг выгрузки;
- файл, содержащий отчет о транзакциях.
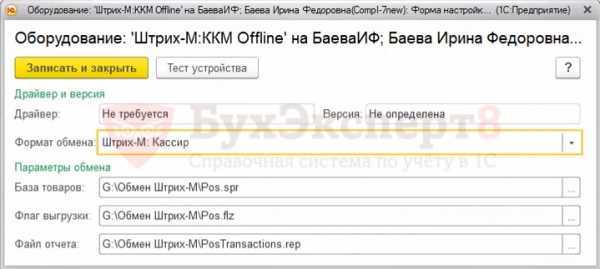
Выгрузка товаров в ККМ
Обмен номенклатурой между программой 1С и ККМ производится в разделе Продажи – Розничные продажи — Обмен с подключаемым оборудованием Offline по кнопке Выгрузить товары в ККМ.
На экране появляется запрос «При выполнении команды и настройки в ККМ Offline будут предварительно очищены! Продолжить?» – следует выбрать «Да».
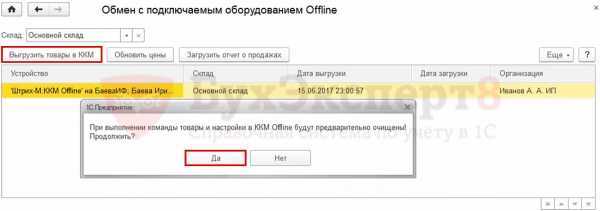
Программа выгрузит информацию о товаре в файл, указанный в параметрах обмена.
При успешном выполнении операции в окне сообщений будет выведено сообщение о том, что товары успешно выгружены.

Обновление цен в ККМ
Программа позволяет обновить в ККМ цены на товар, который ранее уже был выгружен в ККМ. Эта операция выполняется по кнопке Обновить цены через раздел Продажи – Розничные продажи -Обмен с подключаемым оборудованием Offline.
Загрузка отчетов о продажах в ККМ
В конце кассовой смены ККМ Offline формирует файл, содержащий сведения о проданных товарах. Файл, выгруженный ККМ Offline, имеет следующий вид:

Данный файл необходимо загрузить в программу 1С по кнопке Загрузить отчет о продажах через раздел Продажи –Розничные продажи – Обмен с подключаемым оборудованием Offline.
В программе автоматически будет создан документ Отчет о розничных продажах.
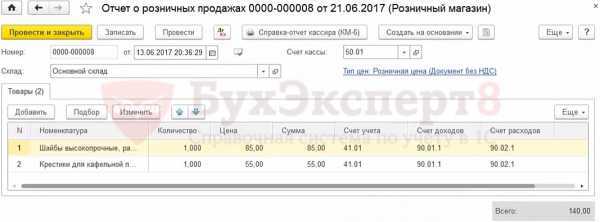
Табличная часть документа заполняется автоматически из сведений, переданных ККМ. Счет учета товара подставляется в зависимости от настроек, выполненных в регистре сведений Счета учета номенклатуры.
Загрузка чеков ФНС в документы 1С:БП, 1С:УНФ, 1С:ERP, 1С:КА и 1С:УТ
В публикации размещены специализированные обработки для загрузки чеков в базах 1С (для локальных баз): ‘1С:Бухгалтерия предприятия, ред. 3.0’, ‘1С:Управление нашей фирмой 8, ред. 3.0’, ‘1С:Комплексная автоматизация, ред. 2.5’, ‘1С:ERP Управление предприятием, ред. 2’ и ‘1С:Управление торговлей, ред. 11.5’. Вы просто сканируете QR коды с бумажных и электронных чеков c помощью мобильного приложения ФНС и чеки автоматически (без ручного ввода) загружаются в документы ‘Авансовый отчет’, ‘Расходы предпринимателя’, ‘Путевой лист’, ‘Приходная накладная’, ‘Поступление (акты, накладные, УПД)’, ‘Приобретение товаров и услуг’, ‘Отчет о розничных продажах’ и ‘Поступление денежных документов’.
12960 руб.
202
Экспорт отчета в ОФД
Для загрузки отчета о розничных продажах из ОФД в 1С необходимо выполнить следующие действия:
- Зайдите в программу 1С и откройте нужную базу данных.
- В главном меню выберите раздел «Документы».
- В открывшемся списке документов найдите пункт «Отчеты о розничных продажах».
- Выберите нужный отчет и нажмите кнопку «Экспортировать в ОФД».
- В появившемся окне укажите параметры экспорта, такие как даты, подразделение, сотрудник и другие.
- Нажмите кнопку «Экспортировать» для начала процесса загрузки отчета.
- Дождитесь окончания экспорта и проверьте успешность операции.
После успешного экспорта отчета в ОФД вы сможете просмотреть его в приложении для учета и анализа розничных продаж. Это позволит вам получить детальную информацию о продажах, доходах и других ключевых показателях вашего бизнеса.
Обратите внимание, что для экспорта отчета в ОФД может понадобиться наличие специального модуля, а также соответствующих прав доступа в программе 1С. Итак, загрузка отчета о розничных продажах из ОФД в 1С – это простой и эффективный способ получить всю необходимую информацию о вашем бизнесе в удобном формате
Итак, загрузка отчета о розничных продажах из ОФД в 1С – это простой и эффективный способ получить всю необходимую информацию о вашем бизнесе в удобном формате.
Подключение к базе 1С
Дальнейшую настройку модуля разберём на примере интеграции ОФД с 1С:Бухгалтерия 3.0.
- Для установки модуля напрямую из программы 1С перейдите в раздел «Администрирование» и выберите пункт «Печатные формы, отчёты и обработки».
- Установите отметку «Дополнительные отчёты и обработки» и перейдите по гиперссылке «Дополнительные отчёты и обработки».
- Кликните по кнопке «Добавить из файла». В окне с предупреждением от системы безопасности нажмите «Продолжить».
- Загрузите с компьютера файл обработки, который вы получили после оплаты услуги обмена. Файл должен иметь расширение «epf».
- Выберите разделы, из которых будет доступен запуск обработки. Например, раздел «Продажи».
- В строке «Загрузка чеков из Астрал.ОФД» выберите в колонке «Быстрый доступ» пользователей, которые смогут воспользоваться быстрым доступом к модулю обмена.
- Для завершения установки нажмите на кнопку «Записать и закрыть».
Чек из документа Операция по платежной карте
Документ Операция по платежной карте (Банк и касса – Операции по платежным картам) с видом оплаты Поступление от покупателя
позволяет пробить чек, если юр. лицо или ИП, занесенные в справочник Контрагенты, оплачивают товары или услуги через карту (эквайринг). Печать чека производится по кнопке Чек.
Для отражения номенклатуры необходимо выписывать Счет на оплату (Продажи – Счета покупателям), где будет указан реализованный товар или услуга. Если не указан счет на оплату, то в чеке вместо наименований товаров будет указана формулировка «Оплата от: Наименование покупателя Основание: Документ основания»
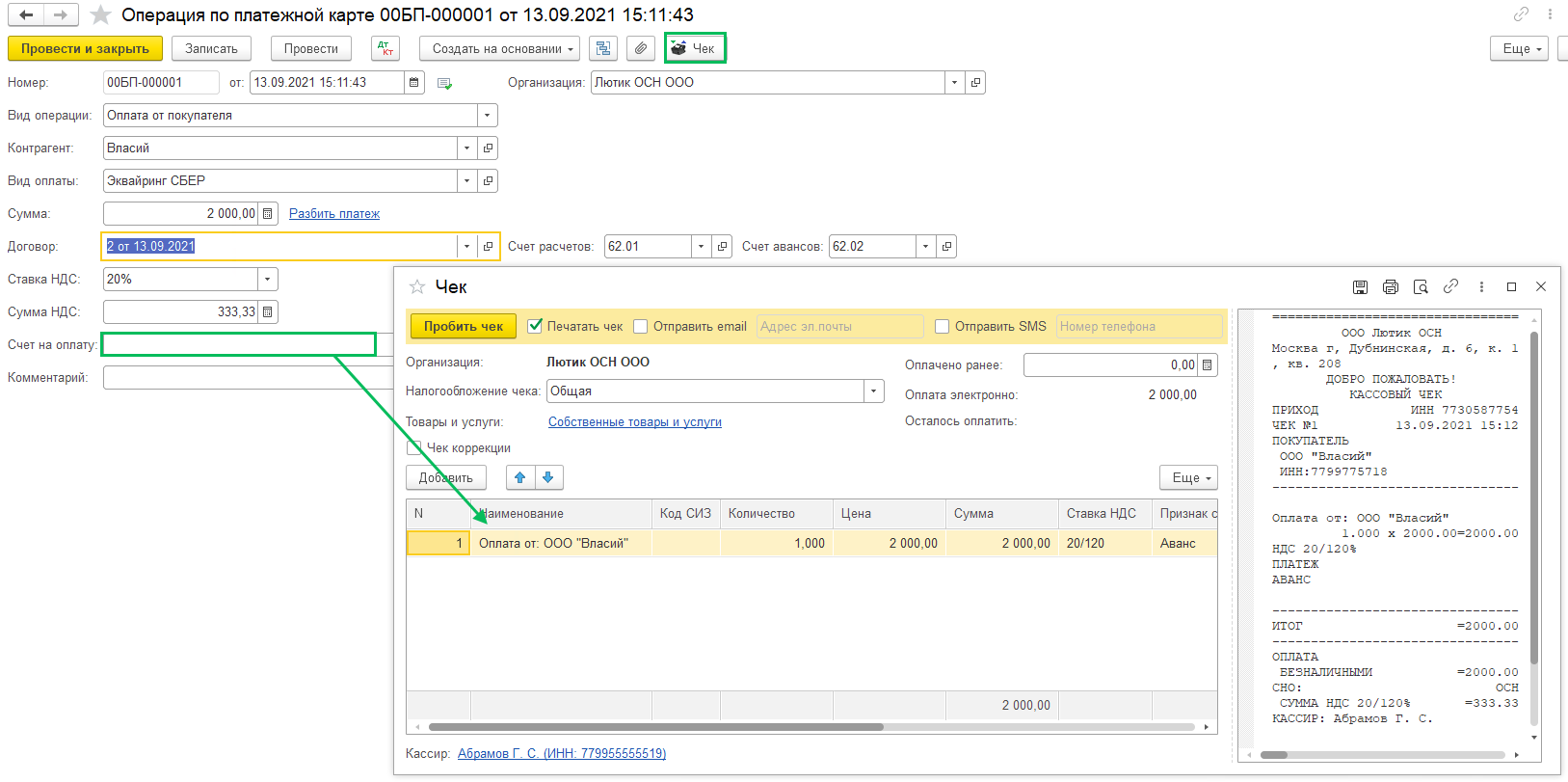
Если имеется Счет на оплату:
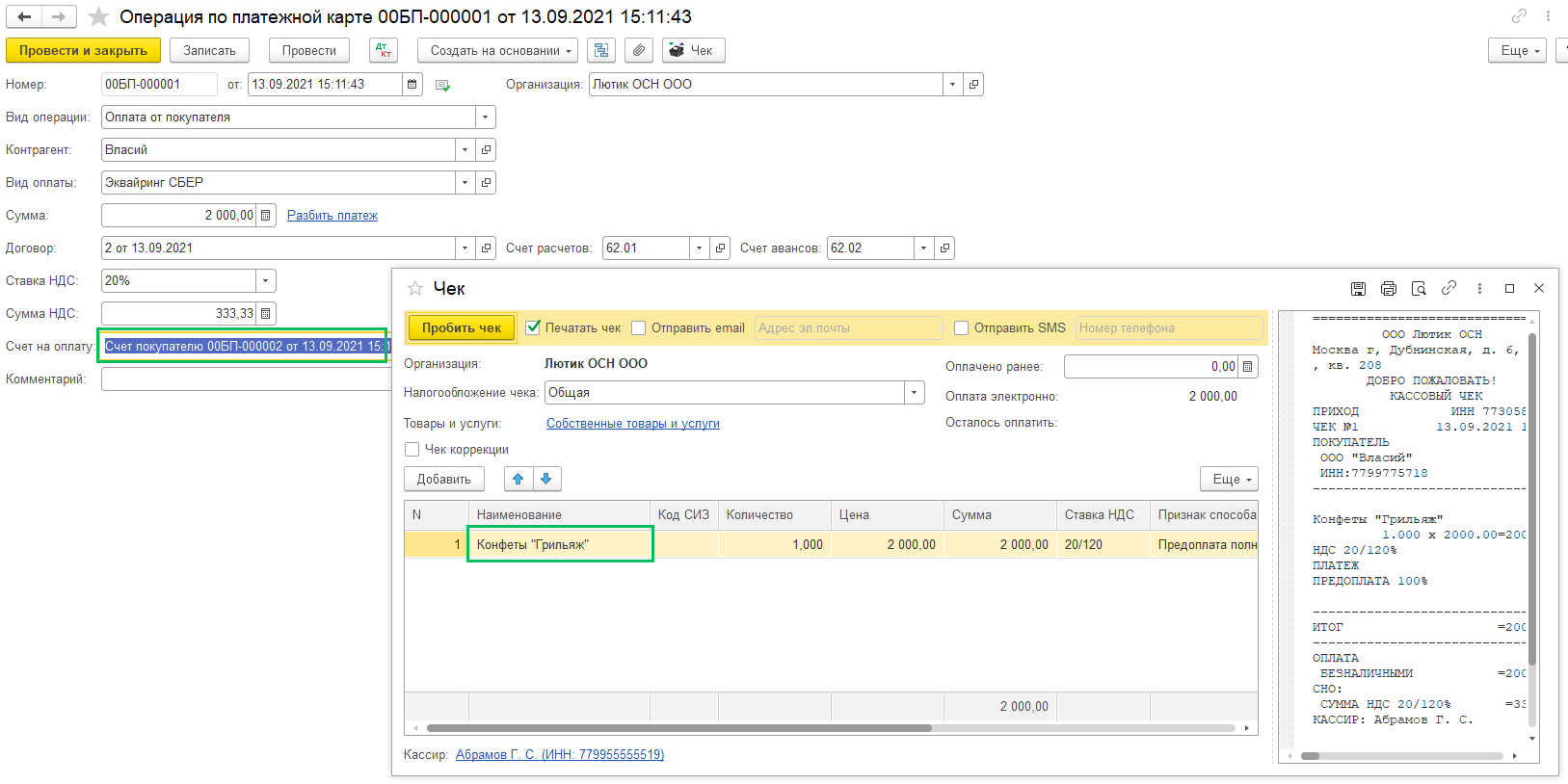
Создание необходимых регистров в 1С
Для того чтобы загрузить отчет о розничных продажах из ОФД в 1С, необходимо создать несколько регистров в системе. Регистры будут использоваться для хранения полученных данных и дальнейшей работы с ними.
Первым шагом является создание регистра сведений, который будет использоваться для хранения информации о розничных продажах. Для этого откройте конфигуратор 1С и выберите нужную информационную базу данных.
Затем создайте новый объект «РегистрСведений» и задайте ему имя, например «РозничныеПродажи». Укажите необходимые реквизиты, такие как «Дата продажи», «Сумма продажи» и другие, в зависимости от требуемой информации. После этого сохраните и закройте объект.
Далее необходимо создать регистр накопления для хранения данных о товарах, которые были проданы. Создайте новый объект «РегистрНакопления» и задайте ему имя, например «ПроданныеТовары». Добавьте необходимые реквизиты, такие как «Наименование товара», «Количество» и другие, в зависимости от требуемой информации. Сохраните и закройте объект.
Также необходимо создать регистр накопления для хранения информации о платежах, сделанных при продаже товаров. Создайте новый объект «РегистрНакопления» и задайте ему имя, например «Платежи». Добавьте необходимые реквизиты, такие как «Дата платежа», «Сумма платежа» и другие, в зависимости от требуемой информации. Сохраните и закройте объект.
После создания всех необходимых регистров, они должны быть доступны для использования в 1С. При загрузке отчета о розничных продажах из ОФД, данные будут записываться в соответствующие регистры, что позволит вам удобно анализировать информацию и проводить необходимые расчеты и отчеты.
Закрытие кассовой смены
Закрыть кассовую смену нужно не позже, чем через 24 часа после ее открытия (иначе будет заблокирован фискальный накопитель) (п.2 статьи 4.3 ФЗ-54), и сделать это можно из нескольких мест.
Если вам необходимо, чтобы по итогу формировался документ Отчет о розничных продажах, то закрывать кассу можно ТОЛЬКО из Продажи – Розничные продажи (чеки) – Закрыть смену.
1. Продажи – Розничные продажи (чеки) – Закрыть смену (формирует Отчет о розничных продажах)

Если кассовая смена закрыта через документ Розничные продажи (чеки), то автоматически будет создан Отчет о розничных продажах, где будут собраны все розничные продажи за смену, также печатается Отчет о закрытии смены (Z-отчет), где отражаются все расчеты за смену.

Зеленые галочки свидетельствуют о том, что создался Отчет о розничных продажах. Провалившись в Чек в нижней части формы будет гиперссылка на Отчет о розничных продажах:
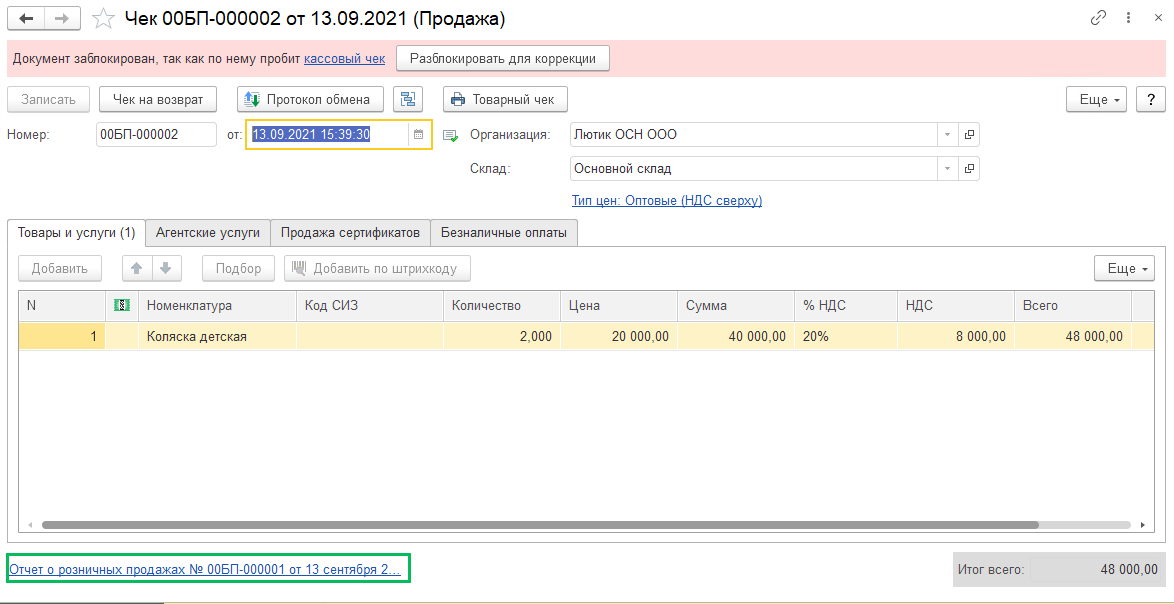
2. Банк и касса – Управление фискальным устройством – Закрыть смену
При таком способе закрытия кассовой смены Отчет о розничных продажах НЕ сформируется
3. Банк и касса – Кассовые смены – проваливаемся в открытую смену Закрыть смену
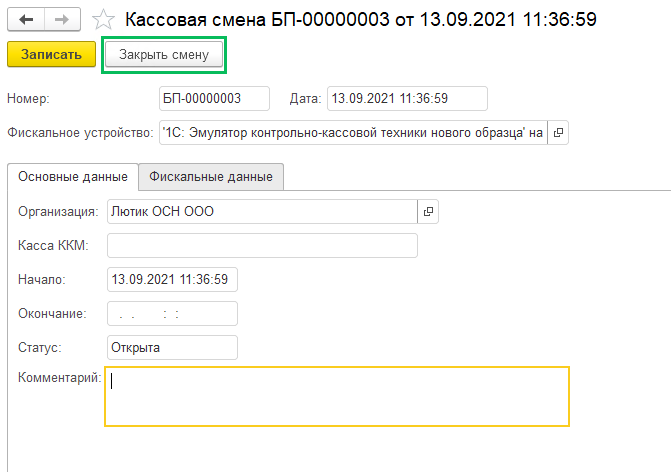
Формирование отчета о розничных продажах в 1С
Для начала необходимо открыть программу 1С и выбрать нужную базу данных. Затем, в главном меню, выберите раздел «Отчеты» и перейдите в раздел «Розничные продажи».
Здесь вы найдете множество предустановленных отчетов, из которых можно выбрать тот, который наиболее соответствует вашим потребностям. Например, вы можете выбрать отчет о продажах за определенный период времени или отчет о продажах по товарам.
После выбора отчета вам нужно указать необходимые фильтры и параметры. Например, вы можете указать диапазон дат, по которым хотите получить отчет, или выбрать конкретные товары или подразделения.
После настройки фильтров нажмите кнопку «Сформировать отчет». 1С начнет обработку данных и создаст отчет с нужной информацией. Вы сможете увидеть данные о розничных продажах, такие как количество товаров, сумма продаж, средний чек и многое другое.
Сформированный отчет можно сохранить в различных форматах, таких как PDF, Excel или HTML. Вы также можете распечатать отчет или отправить его по электронной почте другим пользователям.
Формирование отчета о розничных продажах в 1С является простым и удобным процессом, который позволяет получить полную информацию о продажах вашей компании. Этот отчет поможет вам принимать обоснованные решения и повышать эффективность бизнеса.
Настройка форматов выгрузки данных из 1С
Для загрузки отчета о розничных продажах из ОФД в 1С необходимо настроить форматы выгрузки данных. Форматы выгрузки позволяют задать настройки для экспорта информации из 1С в нужном формате.
1. Откройте программу 1С и перейдите в раздел «Настройки» или «Сервис». В зависимости от версии программы, название раздела может отличаться.
2. В разделе «Настройки» найдите пункт «Форматы выгрузки данных» или «Экспорт данных». Кликните на него, чтобы открыть список доступных форматов.
3. В списке форматов выгрузки найдите формат, соответствующий ОФД. Обычно это XML или CSV. Если нужного формата нет, возможно, вам придется создать новый формат.
4. Кликните на выбранный формат, чтобы открыть его настройки. Здесь вам понадобиться указать путь к файлу, в который будет производиться выгрузка данных, а также дополнительные параметры, если они требуются.
5. Если требуется изменить структуру и содержание выгружаемых данных, вы можете настроить соответствующие параметры формата. Например, можно задать порядок полей, выбрать необходимые поля для выгрузки или настроить форматирование числовых данных.
6. После настройки формата сохраните изменения и закройте настройки. Теперь формат выгрузки данных готов к использованию.
Настраивая форматы выгрузки данных из 1С, вы можете оптимизировать процесс загрузки отчетов о розничных продажах из ОФД и эффективно использовать полученную информацию в 1С. Учитывайте специфику работы вашей компании и требования, предъявляемые к отчетам, чтобы создать наиболее удобный и информативный формат выгрузки данных.
Снижение риска ошибок в учете
Ведение бухгалтерии требует точности и внимательности, так как даже малейшие ошибки могут привести к серьезным последствиям. Одним из способов снижения риска ошибок в учете является загрузка данных из ОФД в 1С Фреш.
Автоматическая загрузка данных
Загрузка данных из ОФД в 1С Фреш позволяет автоматически получить информацию обо всех проведенных операциях, включая продажи, возвраты, скидки и т.д. Это устраняет необходимость ручного внесения данных, что снижает вероятность ошибок и экономит время бухгалтера.
Проверка достоверности данных
При загрузке данных из ОФД в 1С Фреш система автоматически выполняет проверку достоверности полученной информации. Она сравнивает данные с учетной системой и выдает уведомления о возможных расхождениях. Это позволяет оперативно обнаружить и исправить любые ошибки или несоответствия в учете.
Учет всех операций
Загрузка данных из ОФД в 1С Фреш позволяет бухгалтерии учесть все проведенные операции наличными, безналичными или иными способами оплаты. Это помогает избежать пропуска или неправильного учета каких-либо операций, что может привести к искажению финансовых показателей предприятия.
Обеспечение соответствия законодательству
Загрузка данных из ОФД в 1С Фреш позволяет бухгалтерии автоматически соблюдать все требования и нормативы законодательства в отношении учета и отчетности. Система сама выполняет все необходимые проверки и формирует соответствующую отчетность, что позволяет исключить ошибки и снизить риск возникновения претензий со стороны налоговых органов.
Улучшение аналитики и отчетности
Загрузка данных из ОФД в 1С Фреш позволяет бухгалтерии получить более точные и надежные данные для анализа и формирования отчетности. Автоматическая загрузка данных сокращает вероятность ошибок и искажений в учете, что позволяет сделать более точные выводы и принимать обоснованные решения на основе фактической информации.
Преимущества загрузки данных из ОФД в 1С Фреш: Преимущество Описание
Снижение риска ошибок Автоматическая загрузка данных устраняет необходимость ручного внесения и снижает возможность ошибок в учете.
Проверка достоверности данных Система автоматически проверяет полученные данные на соответствие учетной системе и выдает уведомления о возможных расхождениях.
Учет всех операций Загрузка данных позволяет учесть все проведенные операции различными способами оплаты.
Соответствие законодательству Загрузка данных позволяет автоматически соблюдать требования законодательства в отношении учета и отчетности.
Улучшение аналитики и отчетности Более точные данные позволяют делать более точные анализы и принимать обоснованные решения.
Как загрузить кассовые документы в 1С?
Ручная загрузка документов
- Перейдите в раздел «Продажи > Дополнительные обработки > Модулькасса: Форма настроек > Выполнить».
- Перейдите на вкладку «Загрузка продаж и возвратов»:
- Заполните нужные поля:
- Перейдите в раздел «Администрирование > Печатные формы, отчеты и обработки».
Как скачать чек с ОФД?
Как запросить чек из ОФД
- Установите приложение «Проверка чеков ФНС России» (Android, iOS)
- Откройте приложение, зарегистрируйтесь, авторизуйтесь.
- Перейдите в раздел «Сканер» и отсканируйте QR-код. Он есть на всех чеках онлайн-касс. Ввести данные можно и вручную.
Как можно вытащить чек с ОФД?
Получить чек через ОФД
Нужно указать торговую точку и конкретную кассу, где выбивали чек. Если вы хотите найти конкретный чек конкретного клиента, то нужно ввести его электронную почту, телефон и примерную сумму покупки. После проделанных операций вы можете посмотреть сам чек.
Процедура документирования отчетов
- Получение отчетов о розничных продажах из ОФД. Для получения отчетов вам потребуется программное обеспечение, обеспечивающее доступ к данным ОФД. Следуйте инструкции по использованию программы для получения отчетов.
- Создание нового документа в 1С. Откройте программу 1С и выберите соответствующий модуль, в котором необходимо создать новый документ для регистрации отчетов о розничных продажах.
- Заполнение информации из отчетов. В новом документе заполните необходимую информацию, используя данные из отчетов о розничных продажах. Укажите дату, время, сумму продажи и другую необходимую информацию в соответствующих полях документа.
- Сохранение и закрытие документа. После заполнения информации сохраните документ и закройте его.
- Архивирование документа. Для сохранения и долгосрочного хранения отчетов о розничных продажах рекомендуется создать архивную копию документа. Сохраните архивную копию на надежных носителях информации.
- Проверка и анализ отчетов. Периодически проверяйте и анализируйте отчеты о розничных продажах, чтобы получить полную и точную картину о состоянии финансов компании.
Следуя данной процедуре, вы сможете эффективно документировать отчеты о розничных продажах из ОФД в 1С и облегчить процесс ведения бухгалтерии и учета финансовой информации вашей компании.
Решение проблем и ошибок при загрузке данных ОФД
При загрузке данных официальных фискальных документов (ОФД) в программе 1С возникают различные проблемы и ошибки, которые могут затруднить этот процесс. В данном разделе мы рассмотрим некоторые из них и предложим решения.
1. Не удалось установить соединение с сервером ОФД: Если возникает сообщение об ошибке «Не удалось установить соединение с сервером ОФД», это может быть вызвано неправильными настройками соединения или проблемами с сетью. Убедитесь, что настройки соединения указаны верно и проверьте работоспособность сети.
2. Ошибка обработки запроса к серверу ОФД: Если в процессе загрузки данных ОФД возникает ошибка обработки запроса к серверу ОФД, это может быть связано с неправильно сформированным запросом или с проблемами с сервером ОФД. Проверьте правильность формирования запроса и попробуйте повторить операцию позже.
3. Ошибка авторизации при загрузке данных ОФД: Если при попытке загрузить данные ОФД возникает ошибка авторизации, это может быть вызвано неправильным вводом логина и/или пароля, указанных для авторизации на сервере ОФД. Проверьте правильность введенных данных и повторите попытку.
4. Отсутствие поддержки ОФД: Если в программе 1С отсутствует поддержка загрузки данных ОФД, это может быть связано с устаревшей версией программы или отсутствием необходимых обновлений. Убедитесь, что используется актуальная версия программы 1С и установите все доступные обновления.
5. Проблемы совместимости данных ОФД: Если в результате загрузки данных ОФД возникают проблемы совместимости, это может быть связано с различиями в структуре данных или форматах файлов. Убедитесь, что данные ОФД соответствуют требованиям программы 1С и при необходимости выполните конвертацию или обновление форматов данных.
В случае возникновения проблем и ошибок при загрузке данных ОФД рекомендуется обратиться к специалисту по работе с программой 1С или к разработчику программы ОФД для получения подробной консультации и помощи в решении проблемы.
Чеки на предоплату
Если реализация происходит позже оплаты от покупателя (в другую кассовую смену), то чек на аванс пробивается из документа Поступление наличных или Оплата по платежной карте с видом оплаты Оплата от покупателя. В таком случае при печати чека в нем будет указано, что это Аванс
(если нет конкретной номенклатуры, не указан Счет на оплату) или Предоплата (при указанном Счете на оплату в чеке определены номенклатурные позиции)
При реализации товаров другую кассовую смену чек выбивается из документа Реализация по кнопке Чек, и в нем указано, что это «Передача с полной оплатой«, а в чеке Товар и Полный расчет.
Если придерживаться такой схемы, то данные в ОФД уйдут корректные.
Загрузка данных в 1С 8.3
1С 8.3 позволяет с легкостью загружать данные из контура ОФД. В этом разделе мы расскажем подробно, как выполнить эту операцию.
1. Войдите в программу 1С 8.3 и откройте нужную базу данных.
2. Откройте раздел «Рабочий стол» и выберите функцию «Загрузка данных из контура ОФД».
3. Подключите контур ОФД с помощью учетной записи и пароля.
4. Выберите нужные настройки для загрузки данных, такие как период и тип документов.
5. Нажмите кнопку «Загрузить данные» и дождитесь окончания загрузки.
6. Проверьте полученные данные и убедитесь, что все загружено корректно.
7. Если все верно, сохраните данные в базу 1С 8.3.
8. Закройте программу и проверьте, что загруженные данные отображаются в нужном разделе.
Загрузка данных из контура ОФД в 1С 8.3 – это удобная и эффективная процедура, которая позволяет автоматизировать комплексные операции и повысить эффективность работы. Следуя этой инструкции, вы сможете легко и быстро загружать нужные данные и использовать их в своем бизнесе.
Вкладка «Отчет о розничных продажах»
Рассмотрим поля на вкладке «Отчет о розничных продажах» на примере пакета документов «Отчет о розничных продажах / ПКО».
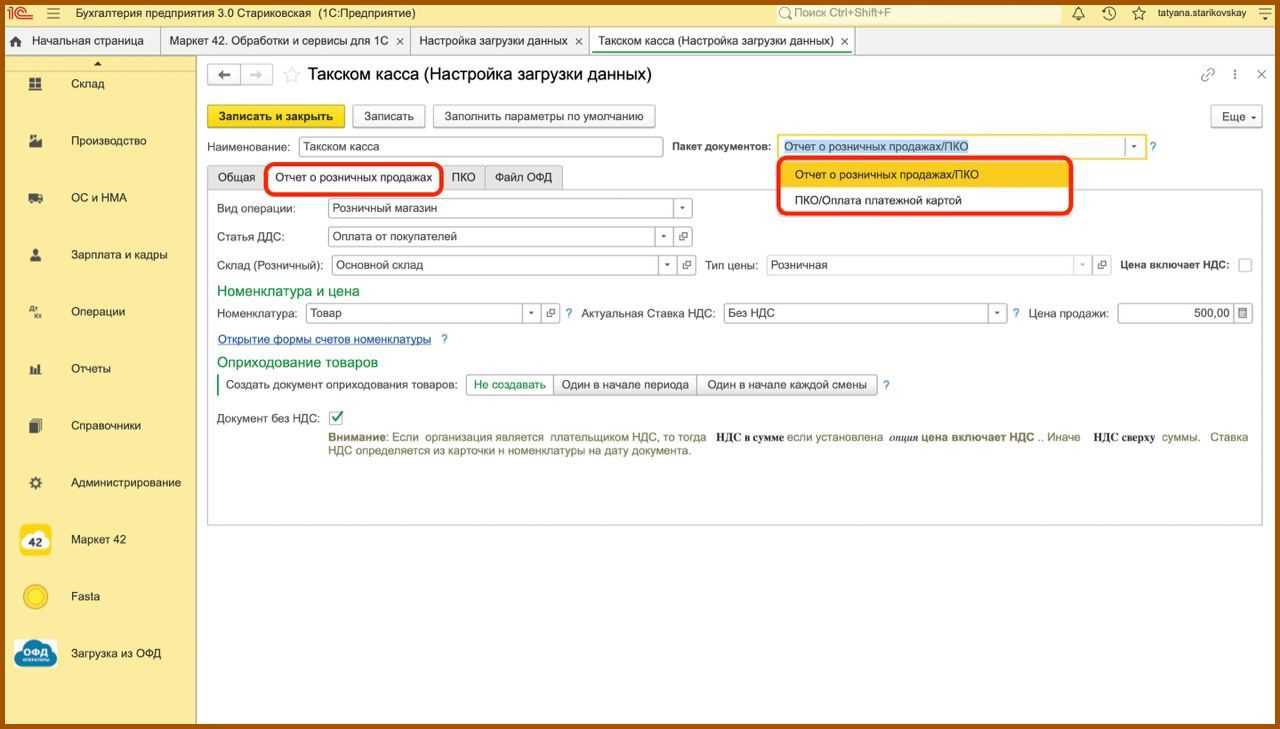
Все реквизиты на данной вкладке зависят от выбранного вида операции: розничный магазин или неавтоматизированная торговая точка, а также от системы налогообложения.
Например, при наличии патента, у вас будет поле для выбора патента. Если поле останется пустым, то выручка будет считаться доходом УСН. Если же патентная система налогообложения не применяется, то поле будет отсутствовать.
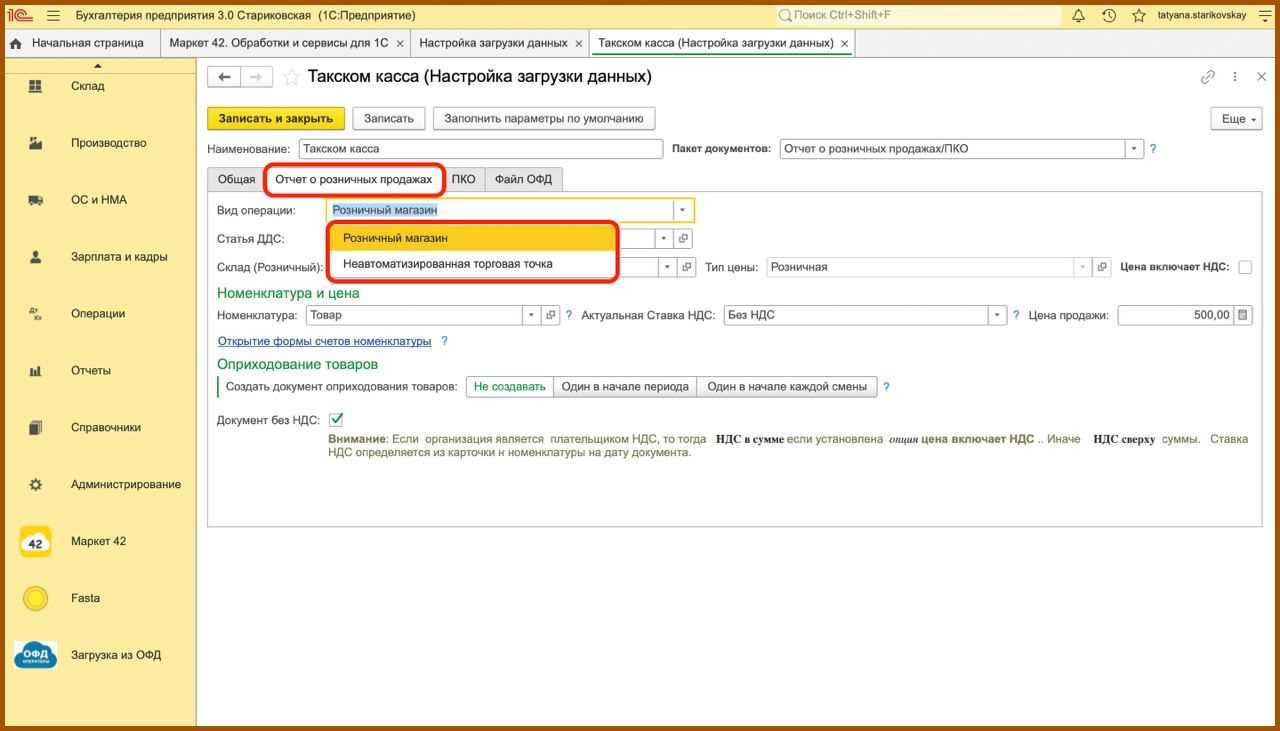
Номенклатура и цена продажи используются для заполнения табличной части товаров в документе «Отчет о розничных продажах». Количество определяется по формуле «Сумма / цена продажи».
Подраздел «Оприходование товаров» виден, если в номенклатуре указан товар. Если здесь будет указана услуга, то данного подраздела не будет. Он необходим для создания документа «Оприходование товаров», чтобы избежать появления отрицательных остатков товаров.
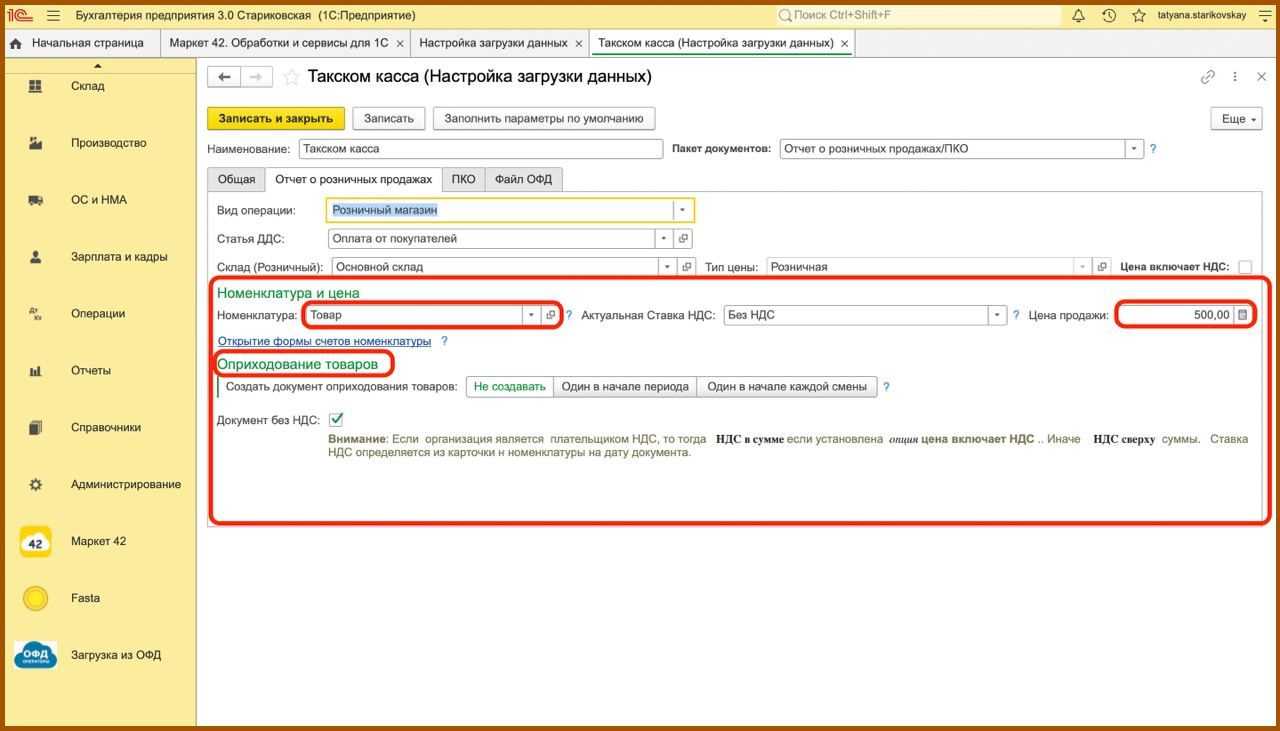
Проверка успешности загрузки
После того, как вы загрузили данные из контура ОФД в 1С 8.3, рекомендуется выполнить проверку успешности загрузки. Для этого можно использовать следующие шаги:
- Откройте программу 1С:Предприятие 8.3 и перейдите в раздел «Разработка».
- Выберите в меню «Конфигурация» -> «Загрузка данных из ФН» -> «Загрузка данных в 1С».
- В открывшейся форме в поле «Дата загрузки» укажите нужную вам дату загрузки данных.
- Нажмите кнопку «Проверить» и дождитесь окончания процесса проверки.
После выполнения проверки вы увидите результаты в виде списка ошибок или сообщения об успешной загрузке данных из контура ОФД. Если список ошибок пуст, значит загрузка прошла успешно.
Если в списке ошибок есть какие-либо записи, необходимо проанализировать каждую ошибку и принять меры по их исправлению. Возможно, вам потребуется обратиться за помощью к специалисту или разработчику программы 1С.
Проверка успешности загрузки данных из контура ОФД в 1С 8.3 является важным шагом, чтобы убедиться в правильности и целостности загруженных данных. Это поможет избежать проблем при дальнейшей работе с данными и обеспечить их точность и актуальность.





























