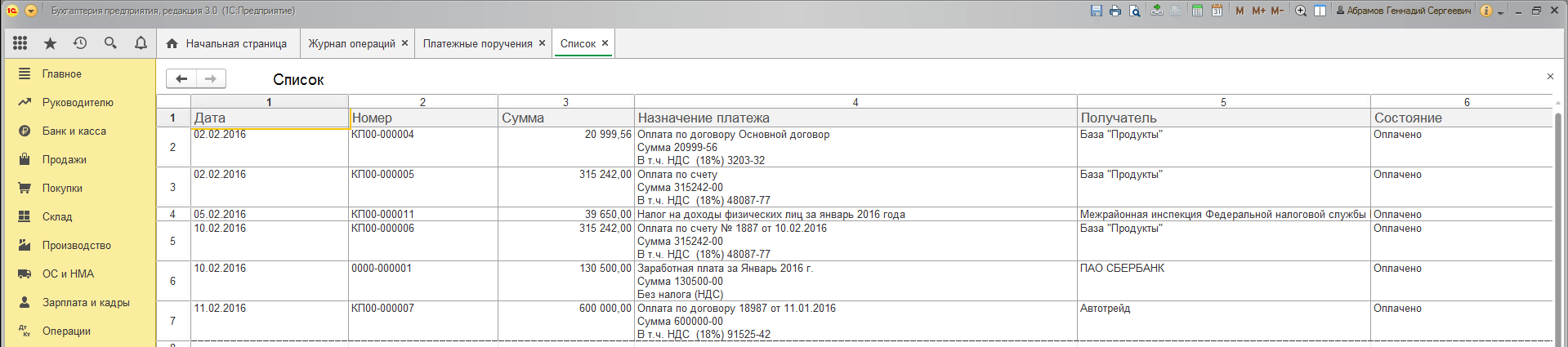Заполнение и настройки регламентированного отчета
Рассмотрим работу с отчетами на примере Бухгалтерской отчетности. При создании отчета выбирается организация и период:
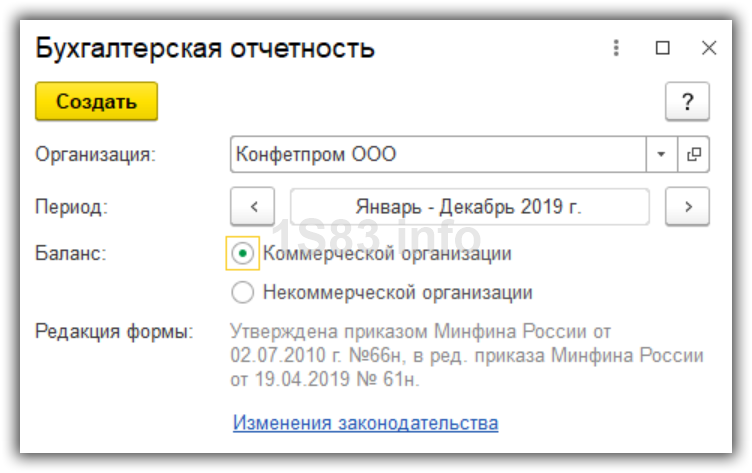
Настройка разделов отчетов
При открытии отчета слева открывается список его разделов (страниц):
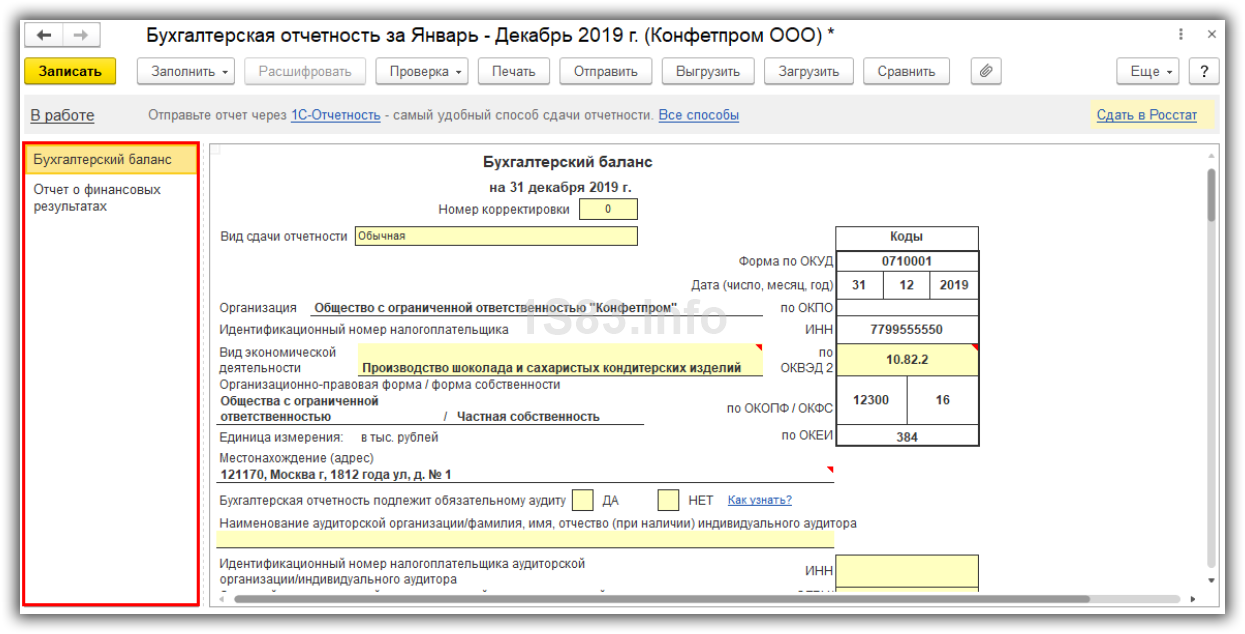
Приведенный состав страниц можно менять. В некоторых отчетах по умолчанию доступны не все разделы. Для просмотра всех страниц зайдите в меню “Ещё — Настройка”:
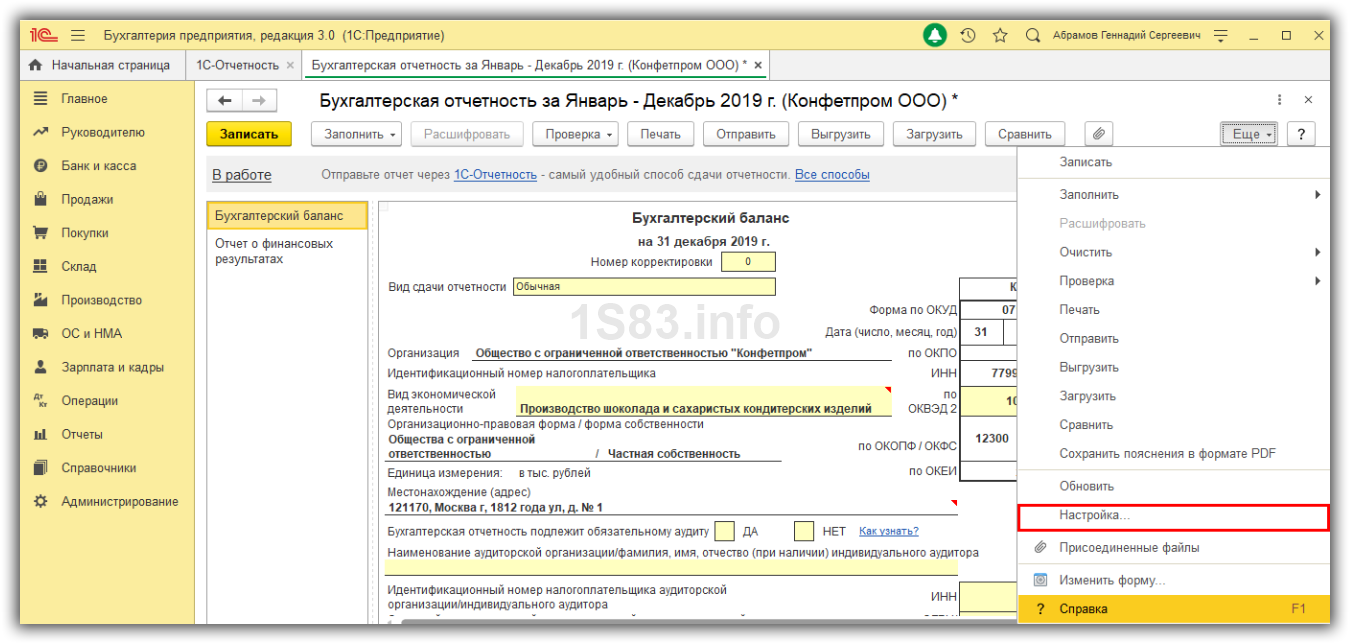
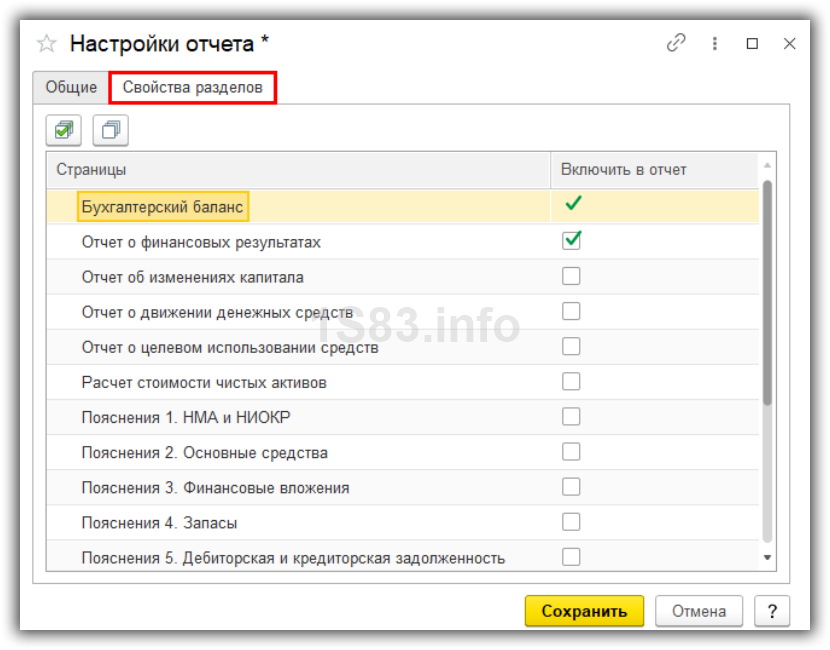
В открывшемся окне можно включать и исключать страницы путем установки или снятия флажков.
На закладке “Общие” задаются дополнительные настройки:
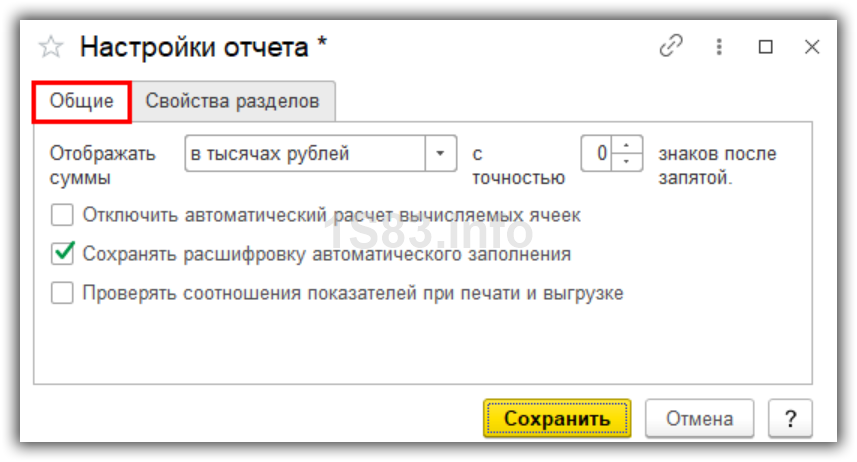
Например, можно задать, в каком формате выводятся суммы.
Как заполняются поля отчета
Как правило, отчеты состоят из титульного листа и различных таблиц.
Титульный лист заполняется автоматически (желтые ячейки), информация берется из данных информационной базы, например, из карточки организации.
Автоматически заполняется ИНН, КПП, адрес организации, различные коды и т.д. Желтые ячейки при необходимости можно изменять вручную, также для некоторых из них можно подбирать заготовленные значения. Для этого нажмите на ячейку два раза мышкой:
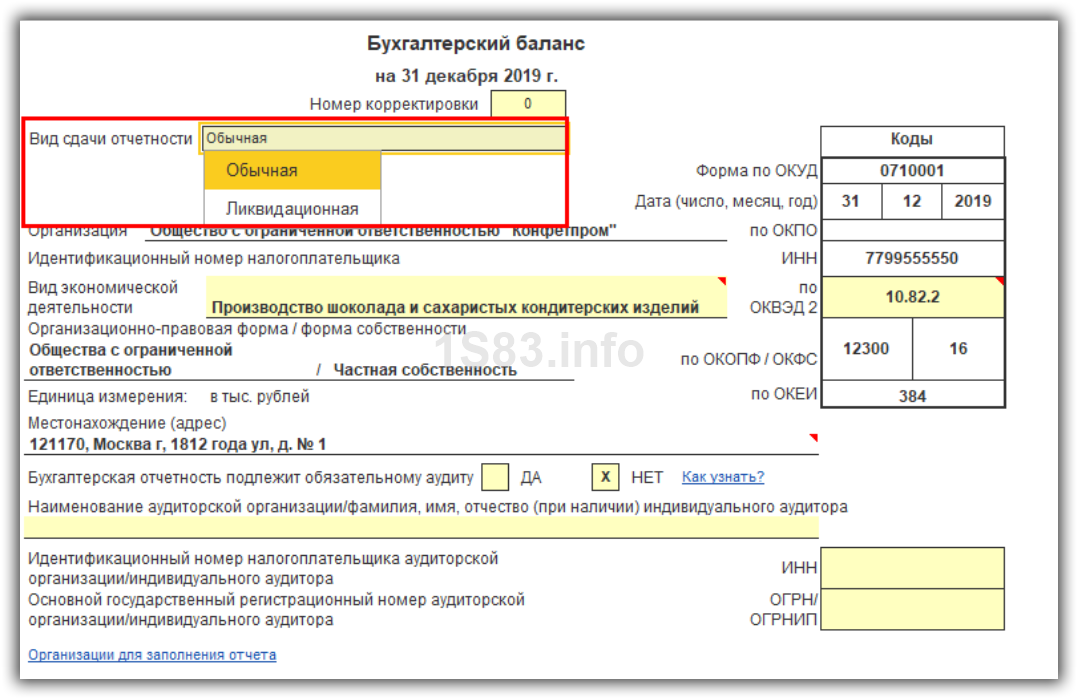
Ячейки в таблицах заполняются по следующим правилам:
- Светло-зеленые — автоматически, можно изменять вручную.
- Темно-зеленые — автоматически, редактировать нельзя. Заполняются на основании других ячеек.
- Желтые — вручную.
- Белые — заполнены по умолчанию, менять нельзя.
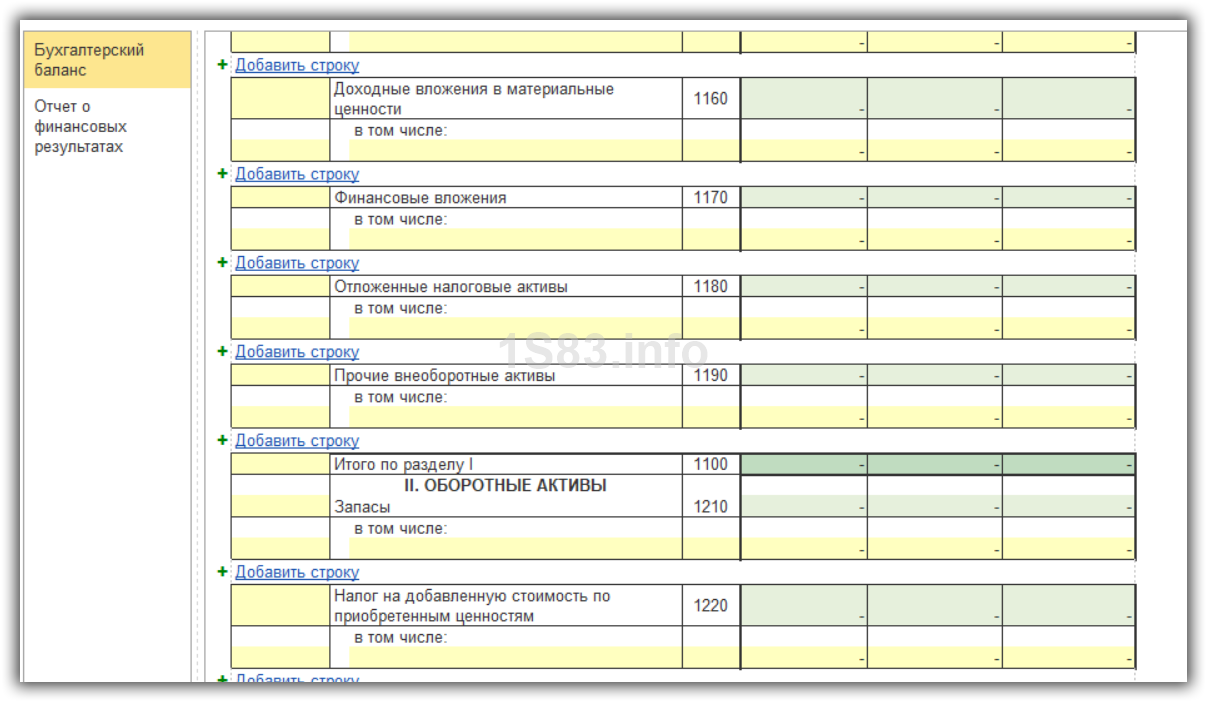
По заполненным цифрам можно посмотреть расшифровку по соответствующей кнопке:
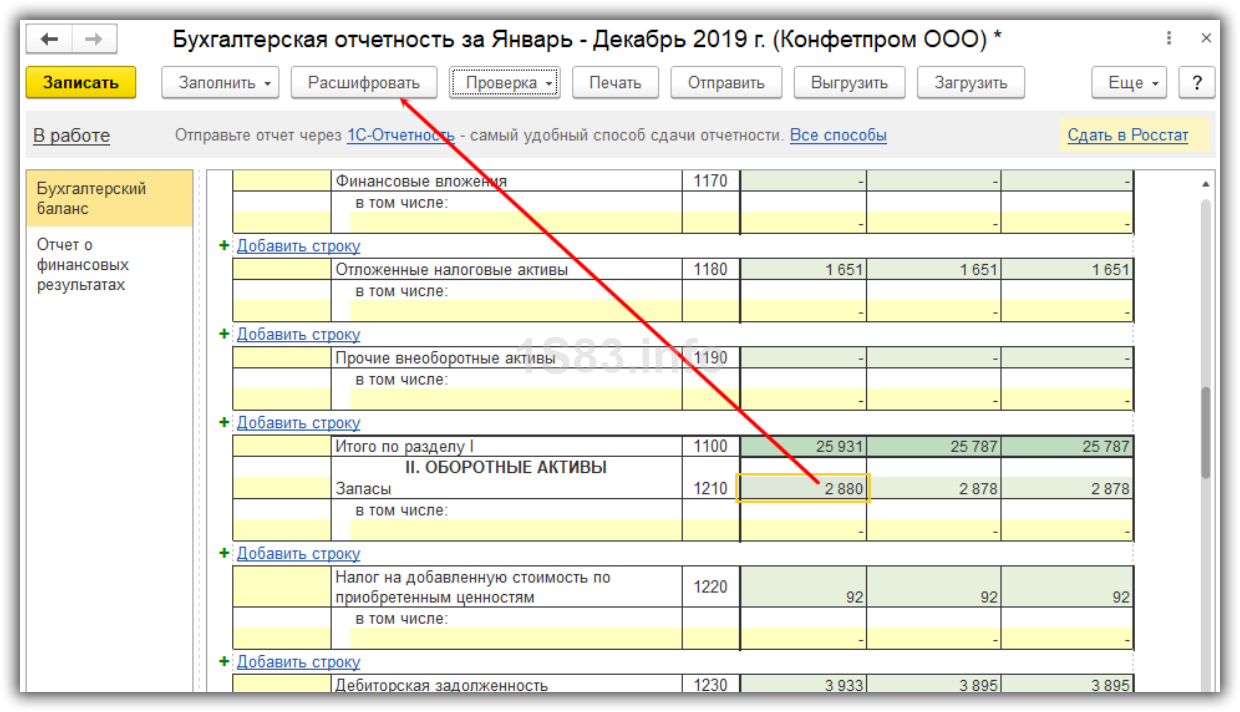
В результате показывается, откуда появились цифры:
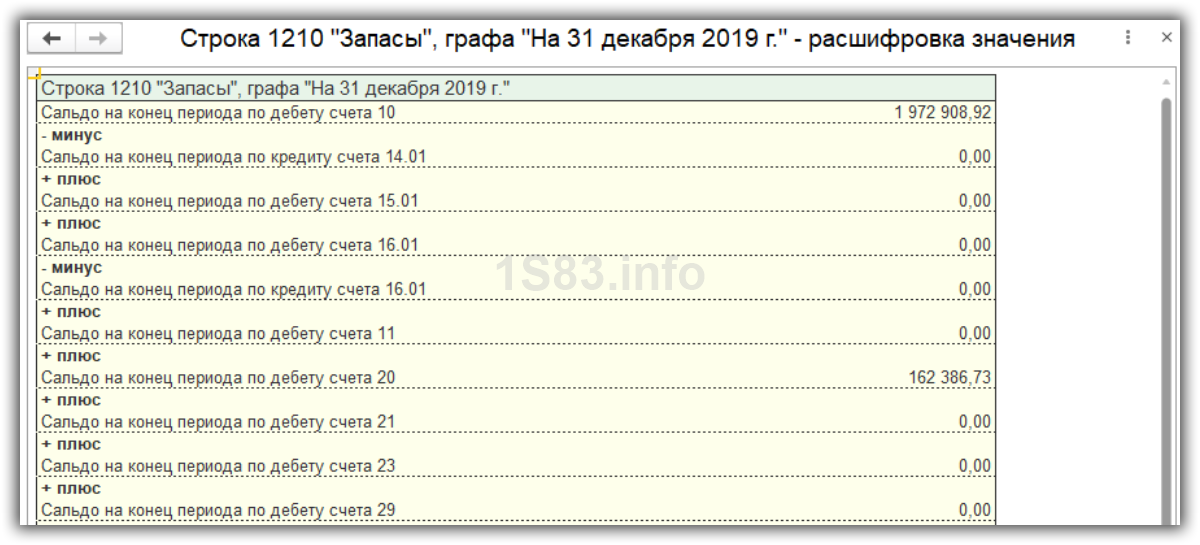
После заполнения отчета его можно проверить, для этого используется кнопка “Проверка”:
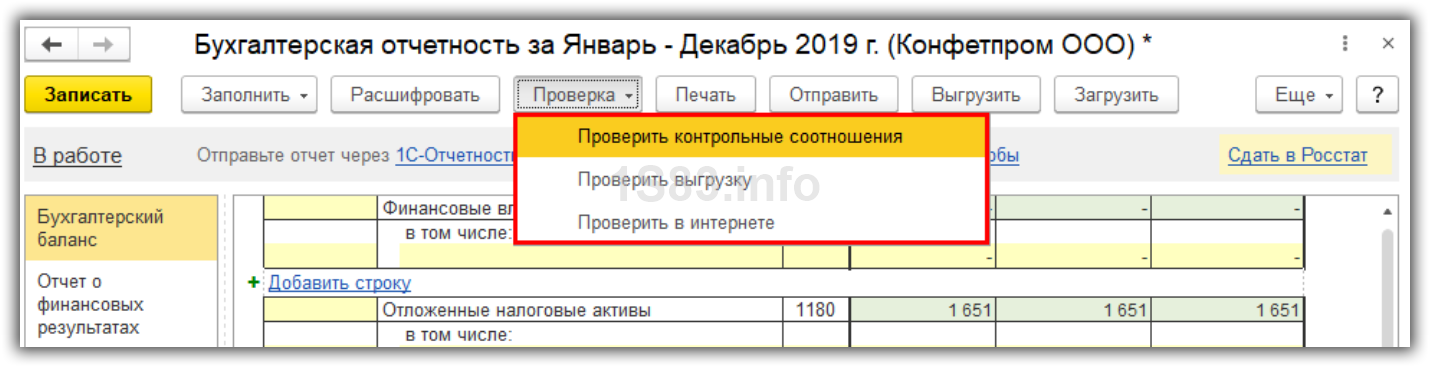
Как распечатать отчет
Для печати отчета нажмите кнопку “Печать”:
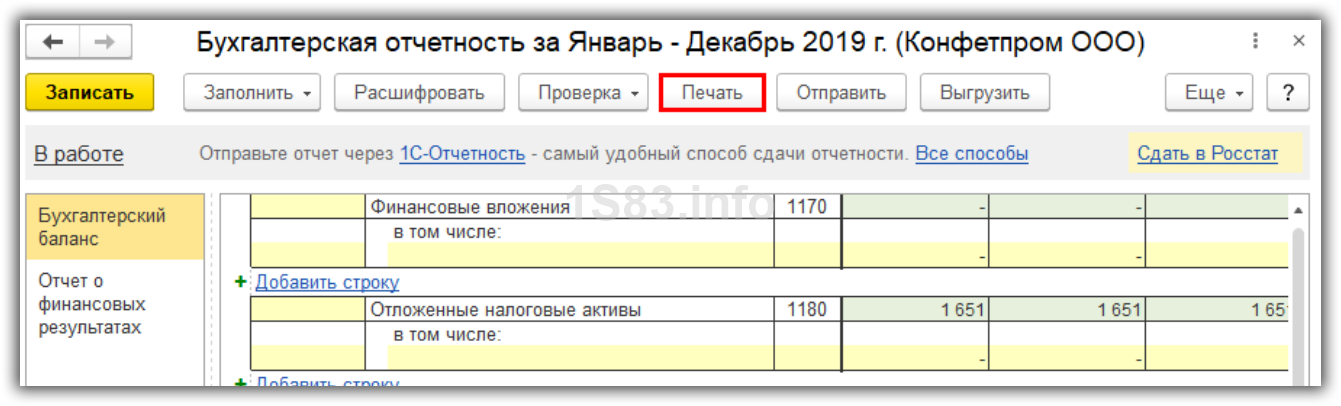
Затем выберите один из видов печати и нажмите “Показать бланк”:
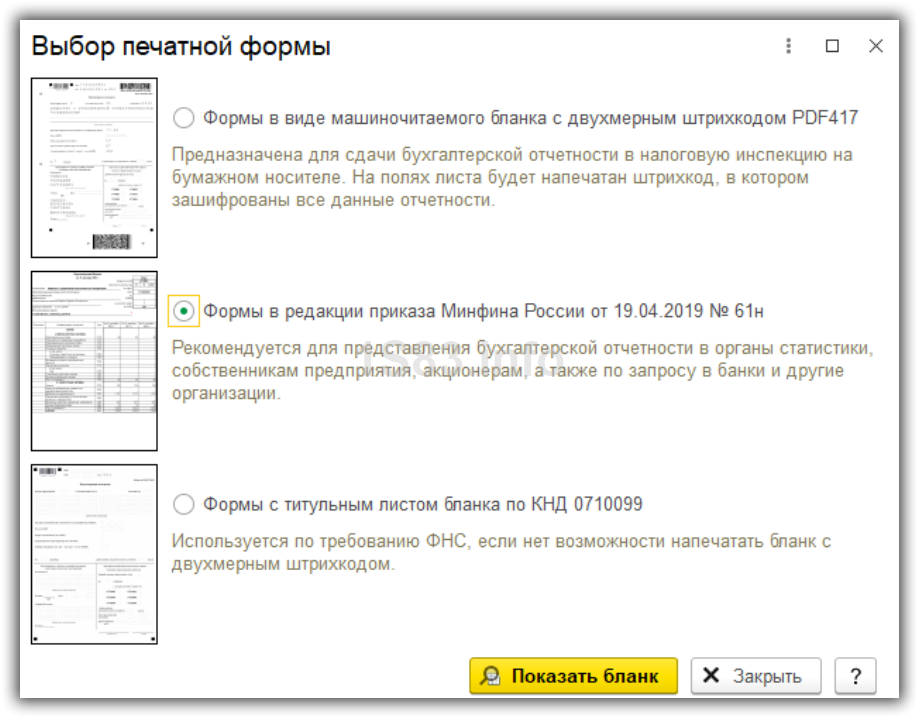
Откроется форма бланка:
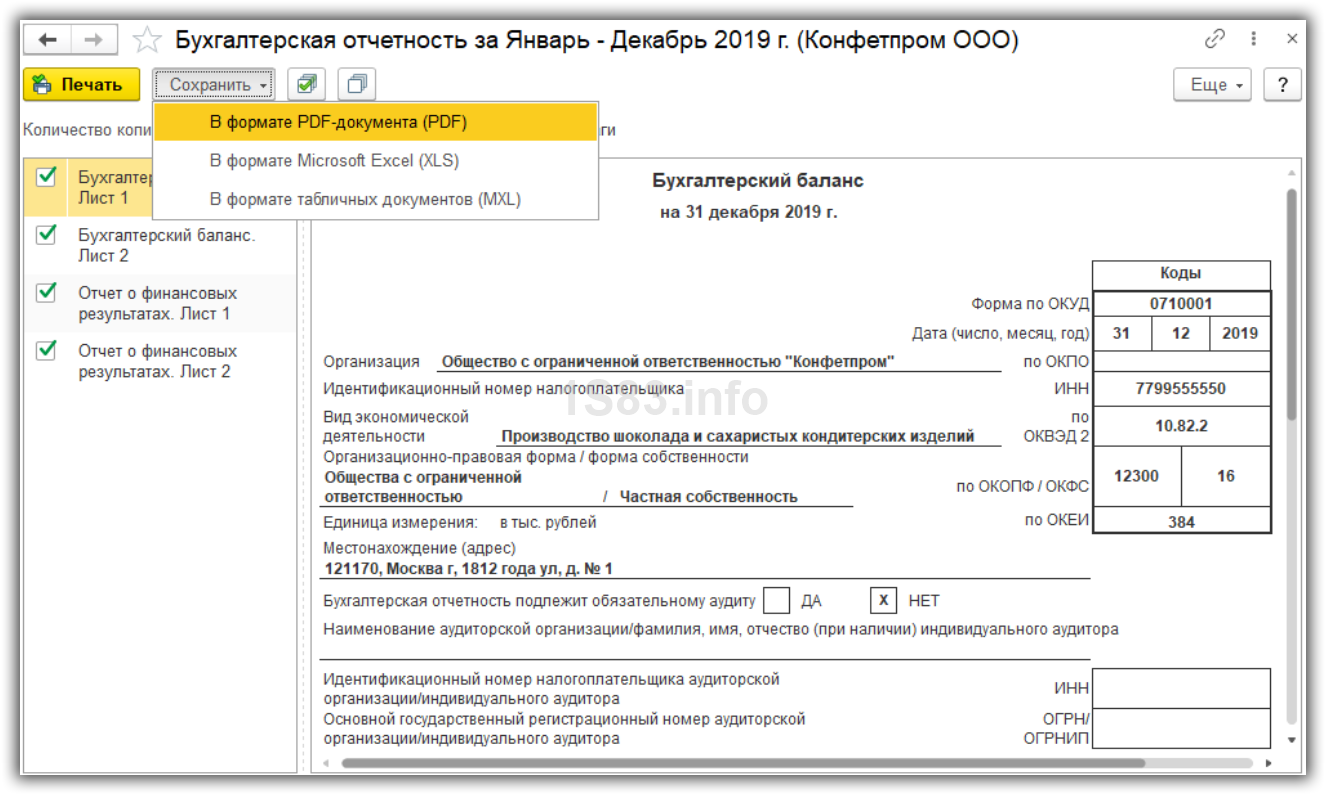
Далее распечатайте отчет, либо сохраните его в файл.
Как выгрузить и отправить отчет
Для отправки отчета в государственные органы его можно выгрузить в файл, либо отправить напрямую, если подключен сервис 1С-Отчетность. Для выполнения этих операций нажмите соответствующие кнопки наверху отчета:
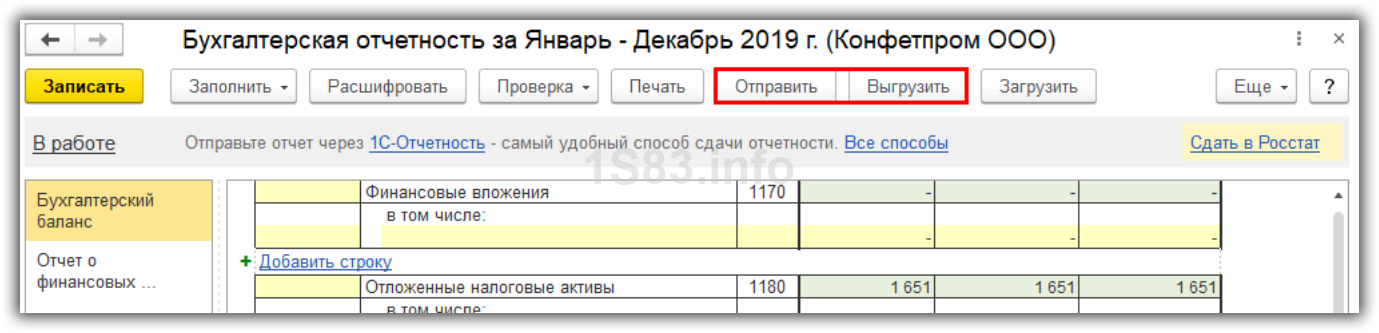
После сдачи отчета поменяйте его статус на “Сдано”:
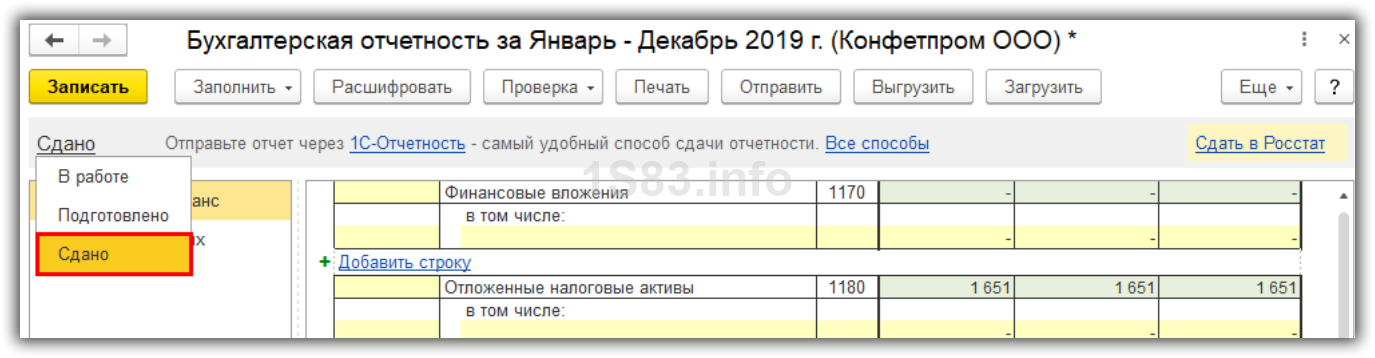
Из Excel в «1С:Управление нашей фирмой 8»
В программе разделена загрузка перечня номенклатуры и самих цен номенклатуры, поэтому будет целесообразно разделить процесс загрузки на два этапа.
1-й этап. Загрузка списка номенклатурных позиций
Шаг 1. Открываем обработку для загрузки (раздел «Компания» – «Загрузка данных из внешнего источника» – «Номенклатура»).
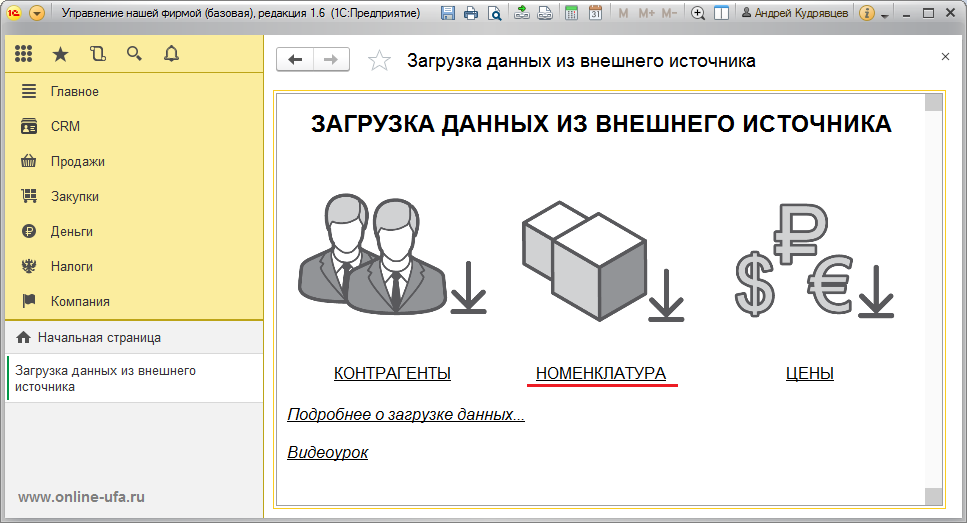
Шаг 2. Выбираем «Автоматический режим. Выбрать внешний файл».
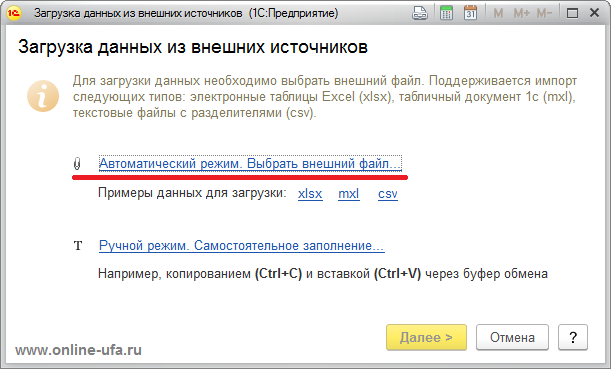
Открывается окно проводника, где выбираем наш документ с перечнем товаров для загрузки в формате «.xlsx».
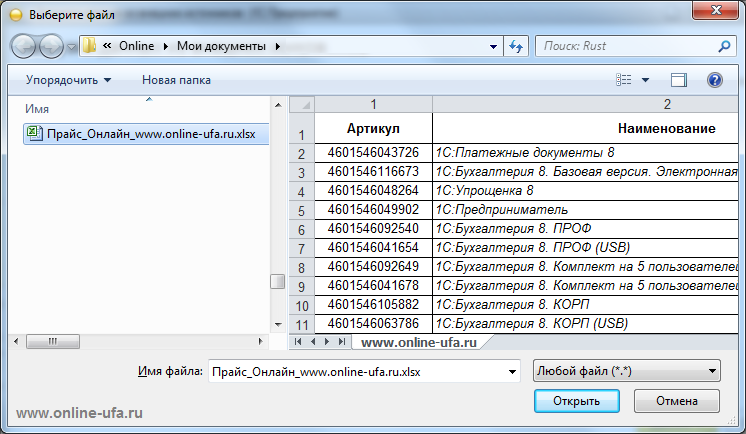
После прочтения документа в табличной части окна «Загрузка данных из внешних источников» будет показан перечень товаров с данными.
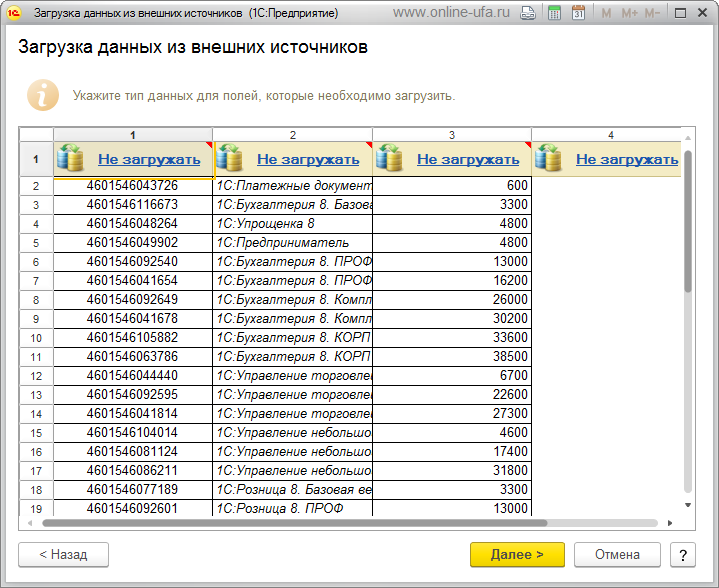
Шаг 3. На данном шаге нам необходимо определить наименования колонок. Для этого жмем на ссылку «Не загружать» вверху каждой колонки и в открывшемся окне выбираем верный реквизит.
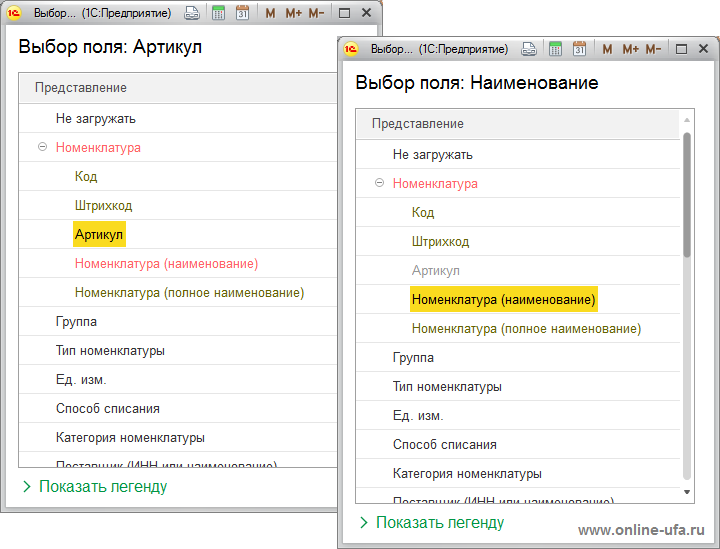
Шаг 4. Когда все колонки будут сопоставлены, нажимаем кнопку «Далее». Откроется окно аналитики сопоставления данных.
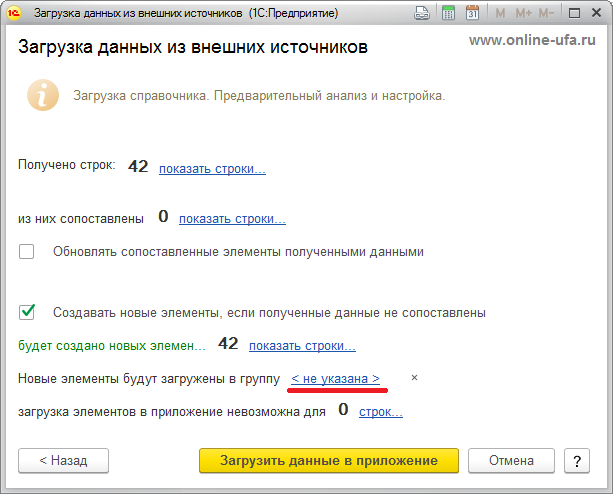
Здесь указано сколько было обнаружено новых элементов, а какое количество уже есть в базе. Уточняем настройки: нужно ли создавать новые товары справочника или необходимо обновить те, что уже есть.
Также можно уточнить в какую группу справочника номенклатуры загружать новые элементы (и переместить уже имеющиеся).
Если данные загружаем в пустой справочник, то выбираем параметр «Создавать новые элементы, если полученные данные не сопоставлены», а параметр «Обновлять сопоставленные элементы полученными данными» наоборот не выбираем.
После проверки корректности настроек нажимаем «Загрузить данные в приложение».
При верном заполнении «1С:УНФ» загрузит из документа перечень товаров и создаст новые элементы в указанной группе справочника «Номенклатура».
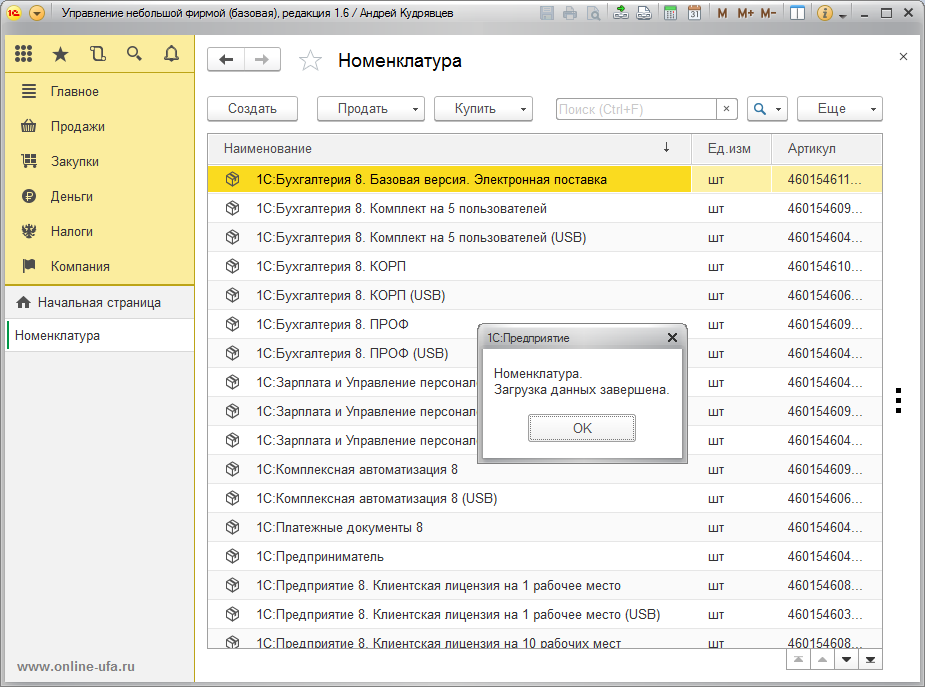
2-й этап. Загрузка цен номенклатуры
Шаг 1. Открываем обработку для загрузки (раздел «Компания» – «Загрузка данных из внешнего источника» – «Цены»)
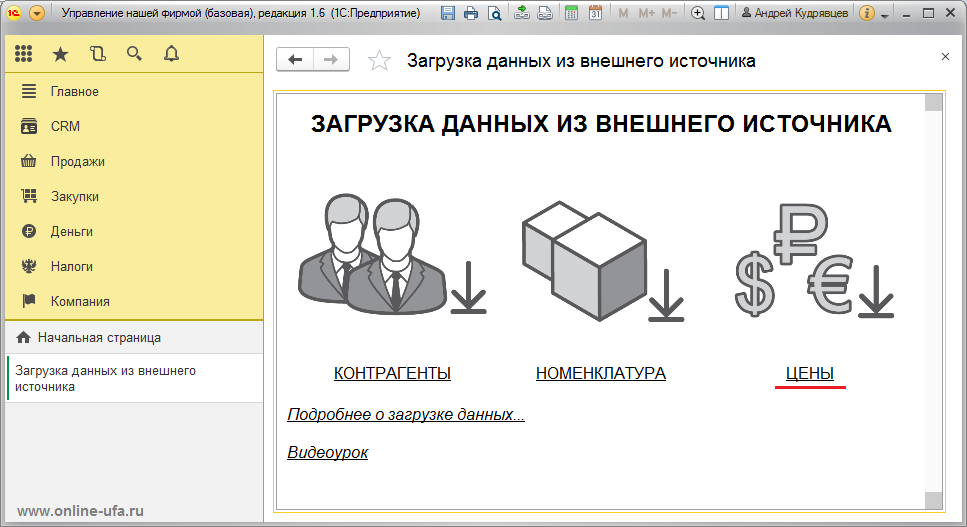
Выбираем «Автоматический режим. Выбрать внешний файл…».
Откроется окно проводника, где мы выбираем необходимый нам документ, аналогично тому, как мы делали в прошлом этапе.
После прочтения документа то в табличной части окна «Загрузка данных из внешних источников» будет показана информация из документа.
Шаг 2. На данном шаге нам необходимо определить наименования колонок, для этого жмем на ссылку «Не загружать» вверху каждой колонки и в открывшемся окне выбираем верный реквизит, как мы делали на предыдущем этапе.
Шаг 3. После определения наименований колонок нажимаем кнопку «Далее». Появится окно аналитики сопоставления данных.
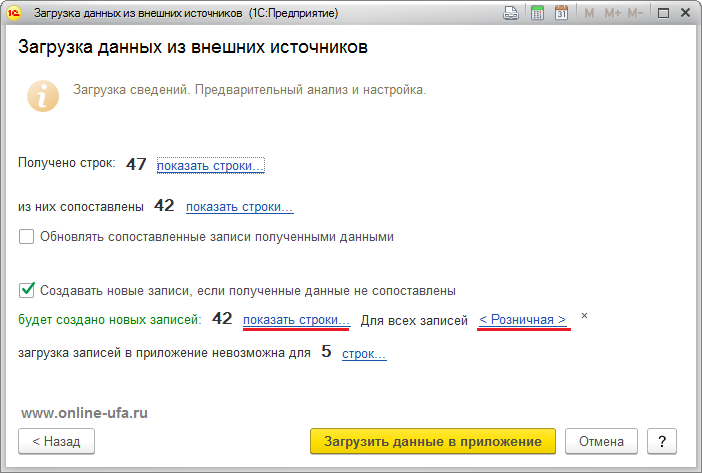
Здесь программа показывает, сколько было элементов сопоставлено.
Если нажать на «показать строки», то можно более детально посмотреть, какие пункты будут загружены.
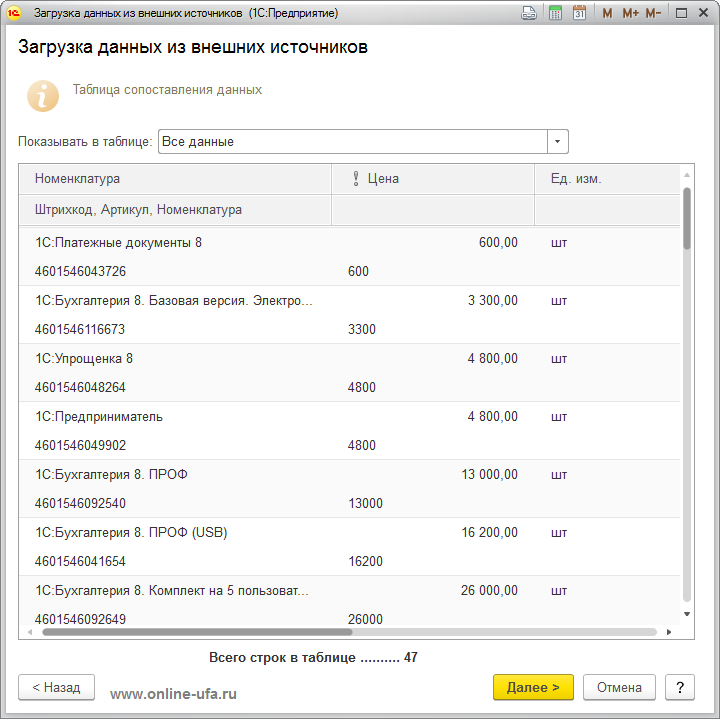
Тут же необходимо указать, какой тип цен будет загружаться.
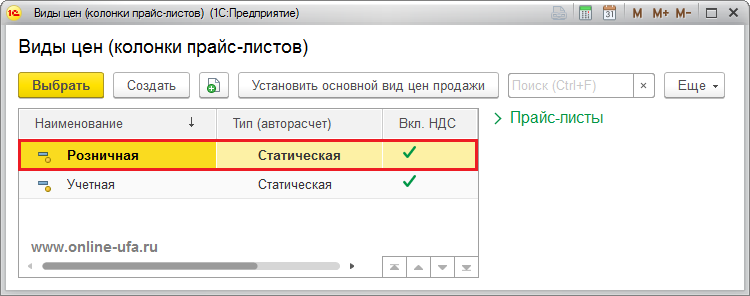
Если данного типа цен еще нет, то нажимаем на кнопку «Создать», в наименовании цены пишем, например, «Розничная», способ расчета выбираем «Статический», уточняем каким образом в цене будет рассчитываться НДС.
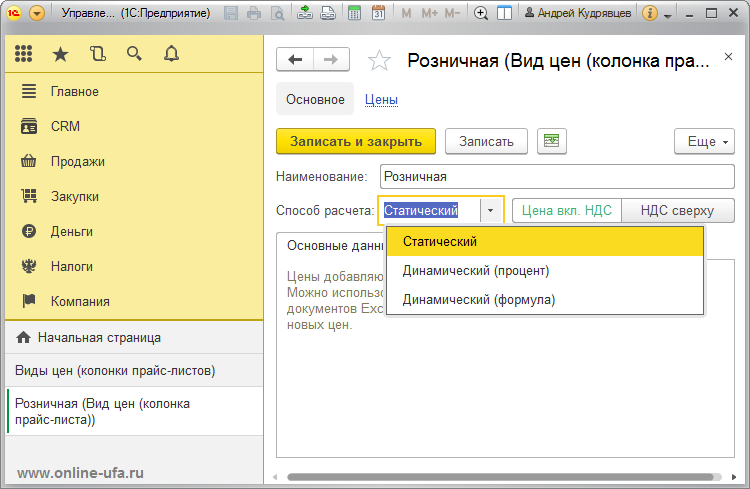
Нажимаем «Записать и закрыть».
Шаг 4. После проверки корректности заполнения настроек нажимаем кнопку «Загрузить данные в приложение».
При верном заполнении «1С:УНФ» загрузит из документа цены перечня справочника номенклатуры.
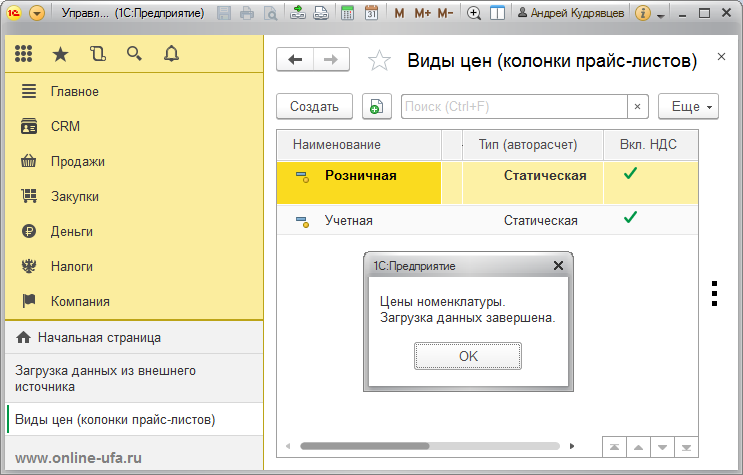
Все комментарии (6)
Спасибо! Статья очень помогла.
Отлично! Спасибо за обратную связь.
Восстановление учетной записи может потребоваться, когда, например, выполняется переход из одной программы в другую и необходимо настроить отправку отчетности в другой информационной базе.
Например, пользователю необходимо выполнить переход из программы «1С:ЗУП, ред. 2.5» на «1С:ЗУП, ред. 3.1» и начать отправку отчетности из информационной базы «1С:ЗУП», ред. 3.1″.
В такой ситуации необходимо перенести существующую учетную запись «1С-Отчетности» из одной информационной базы в другую. Выполнить перенос учетной записи поможет специальный мастер по восстановлению учетной записи, работа с которым рассматривается в этой статье.
Если при этом сдачу отчетности необходимо настроить с нового рабочего места (например, для нового сотрудника, а также при замене компьютера или переустановке операционной системы), то на новом рабочем месте нужно установить программу-криптопровайдер и перенести закрытый ключ. Подробнее об этом см. статью «Сдача отчетности с другого компьютера».
Если перенос учетной записи из одной информационной базы в другую выполняется на том же самом рабочем месте, то установка программы-криптопровайдера и перенос закрытого ключа не требуются.
Копирование идентификатора учетной записи в исходной информационной базе
Прежде чем запускать мастер по восстановлению учетной записи, необходимо скопировать информацию о ней в исходной информационной базе.
Если по каким-то причинам информационная база утеряна, идентификатор учетной записи «1С-Отчетности» можно узнать у своего обслуживающего партнера.
Рассмотрим на примере программы «1С:ЗУП, ред. 2.5».
Откройте карточку организации, учетную запись которой необходимо перенести (рис. 1).
Перейдите на закладку «Документооборот» и нажмите кнопку просмотра в поле «Учетная запись» (рис. 2).
Скопируйте информацию об учетной записи в поле «Идентификатор абонента» (рис. 3).
Восстановление учетной записи в новой информационной базе
Рассмотрим на примере программы «1С:ЗУП, ред. 3.1»:
- Откройте информационную базу, в которой нужно подключить учетную запись.
- Перейдите в раздел «Настройки» окна «1С-Отчетность» (рис. 4).
- Выберите организацию (ИП), учетную запись которой требуется восстановить.
- Щелкните по гиперссылке «Настройки обмена с контролирующими органами».
При этом открывается форма настроек обмена с контролирующими органами (рис. 5):
- Щелкните по гиперссылке «Восстановить учетную запись» для открытия мастера.
- Выберите «1С-Отчетность» и нажмите «ОК».
На первом шаге мастера «Восстановление учетной записи» (рис. 6):
На следующем шаге мастера выберите пользователей, которые будут вправе использовать «1С-Отчетность» для выбранной организации (рис. 7).
На этом восстановление учетной записи будет завершено (рис. 8).
Откройте настройки обмена, как это показано на рисунке 4, чтобы проверить результат восстановления учетной записи (рис. 9).
После переноса учетной записи из одной информационной базы в другую необходимо отключить возможность взаимодействия с контролирующими органами в исходной базе. В нашем примере — в информационной базе «1С:ЗУП, ред. 2.5» (рис. 10).
Это необходимо сделать, чтобы в исходную базу не приходили входящие письма, требования, протоколы и другие документы от контролирующих органов.
Достаточно на форме выбрать фирму, каталог выгрузки и отчетность будет выгружена. Потом, открыть эту обработку в базе, куда нужно ее загрузить, выбрать каталог и нажать «Загрузить». Одно условие для правильно загрузки: коды фирмы должны совпадать в двух базах. Для загрузки в Бухгалтерию КОРП, нужно в конфигураторе закомментировать две строки:
Специальные предложения
Вариант конечно, но лучше пользоваться традиционными вещами: на дисках ИТС имеется обработка «ВыгрузкаЗагрузкаДанныхXML82».
Работает для всех конфигураций (УПП, Комплексная автоматизация, БУ (Корп), БУ и т.д.) Достаточно выгрузить/загрузить справочник «регламентированные отчеты».
Подскажите пожалуйста, данная обработка подойдет для выгрузки данных из БП 2.0 в БП 3.0 ?!
У нас состоялся проект по переходу с 2.0 на 3.0 но регламентированные отчеты не перенеслись, сколько всего перепробовали — никак не получается. Понятно что обработки служебные с ИТС не перенесут это, т.к. базы разные.
Просмотры 21092
Загрузки 109
Рейтинг 6
Создание 13.01.12 14:06
Обновление 13.01.12 14:07
№ Публикации 104464
Конфигурация 1С:Бухгалтерия 2.0
Операционная система Не имеет значения
Страна Россия
Доступ к файлу Абонемент ($m)
Код открыт Не указано
Автоматизация процесса для УПП
Обработка для выгрузки будет достаточно простой, поэтому алгоритм выгрузки и загрузки приведу в обычных листингах кода. Для УПП все внешние обработки и отчеты, прикрепленные к информационной базе, хранятся в справочнике «ВнешниеОбработки». Вот так выглядит структура метаданных справочника:
И так, приступим! На следующем листинге представлен алгоритм выгрузки внешний обработок и отчетов в выбранный каталог.
Скрипт для выгрузки внешних отчетов и обработок с предварительным выбором каталога.
Выгрузка данных из строк табличной части справочника не выполняется.
Загрузка внешних обработок представлена далее.
Аналогичный скрипт с выбором каталога, но для загрузки файлов внешних отчетов и обработок в соответствующий справочник.
Поиск выполняется по коду, т.к. в предыдущем скрипте для выгрузки использовался именно он. При использовании наименования или GUID’а скрипт нужно подкорректировать.
Используя приведенный алгоритм проблем с выгрузкой/загрузкой внешний обработок и отчетов быть не должно. Нужно лишь учитывать, что коды элементов справочника должны иметь уникальные имена и у пользователя, запускающего обработку, должны быть соответствующие права доступа.
Стоит понимать, что в некоторых случаях внешние обработки и отчеты могут храниться не в реквизите «ХранилищеВнешнейОбработки», а в табличной части «Принадлежность». Тогда необходимо доработать представленные выше алгоритмы выгрузки/загрузки. Обычно это редко встречается, т.к. такой подход хранения создает некоторые проблемы в сопровождении — все эти обработки нужно отслеживать и дорабатывать отдельно.
Период выборки документов 1С:УТ+Производство
Если для выгрузки документов производства Вы используете встроенную обработку, то в этом случае обязательно нужно указать период выгрузки документов из 1С:УТ+Производство.
Бывают же случаи, когда пользователь точно знает за какие последние несколько дней нужно в обязательно порядке выгрузить документы из 1С:УТ+Производство.
Т.е. когда требуется исключить необходимость явного указания периода — как с целью удобства, так и для исключения ошибок.
Или же в случае когда Вы пользуетесь выгрузкой по расписанию.
Для таких ситуаций в настройке обмена добавлена настройка (появилась в версиях начиная с декабря 2023г).
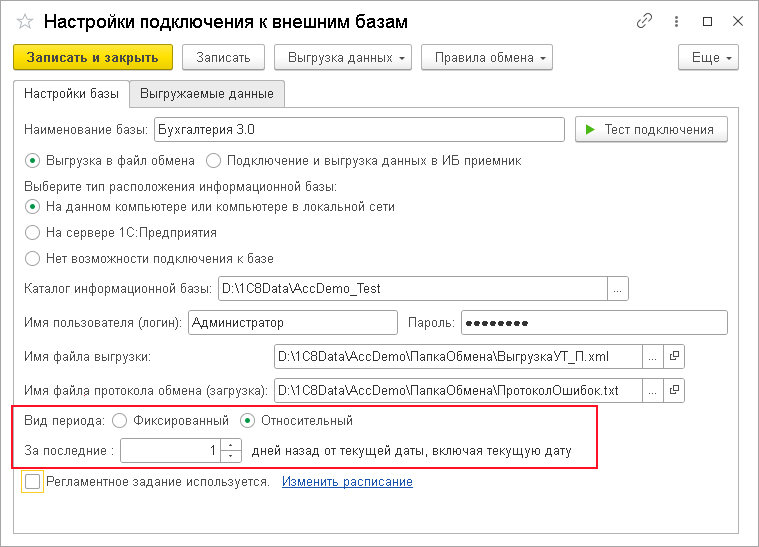
Гибкий вариант настройки если выбрать «Относительный».
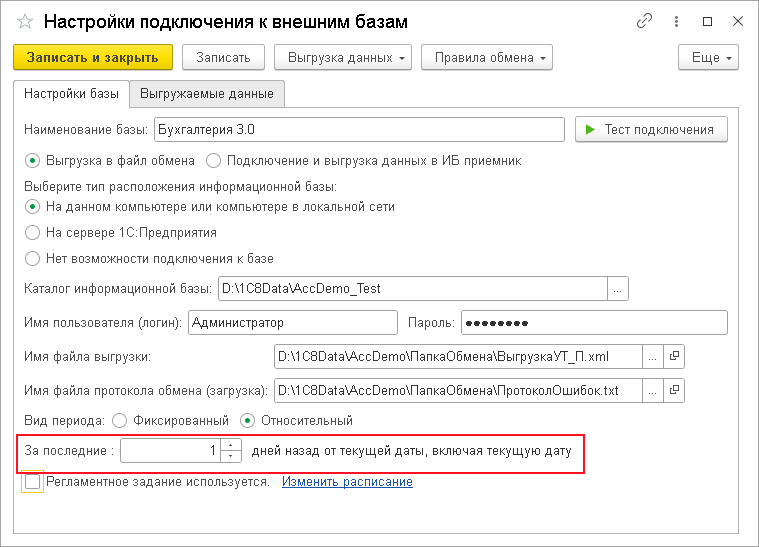
В этом случае как раз необходимо указать за сколько дней, начиная от даты и времени запуска обмена, выбрать документы из 1С:УТ+Производство и выгрузить в файл обмена или отправить в базу корреспондент.
И второй вариант — указывать явно период, за который необходимо выгружать данные из 1С:УТ+Производство.
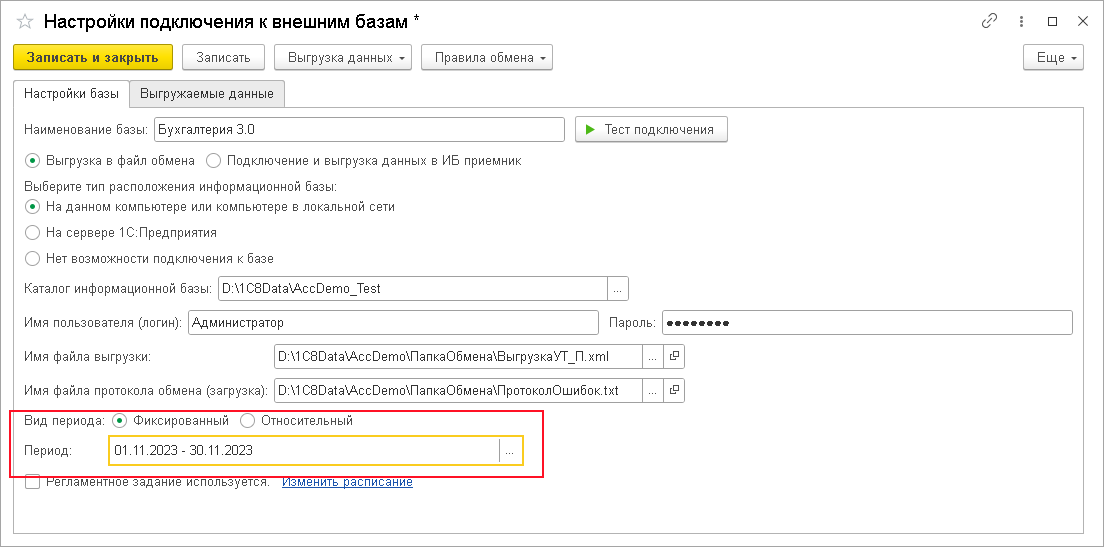
Этот Вариант, конечно, наиболее применим в ситуации, когда пользователь запускает обмен 1С:УТ+Производство вручную по мере необходимости.
Настройка обмена в форматах ОФК (УФК)
После загрузки формата в программу следует произвести настройку обмена. Для этого в обработке «Настройка обмена данными с казначейскими системами и учреждениями банка»
(раздел «Настройка и администрирование»
, команда панели навигации «Настройка обмена (банк, казначейство)»
, закладка «Настройка правил обмена»
) нужно создать новую настройку (кнопка «Создать»
).
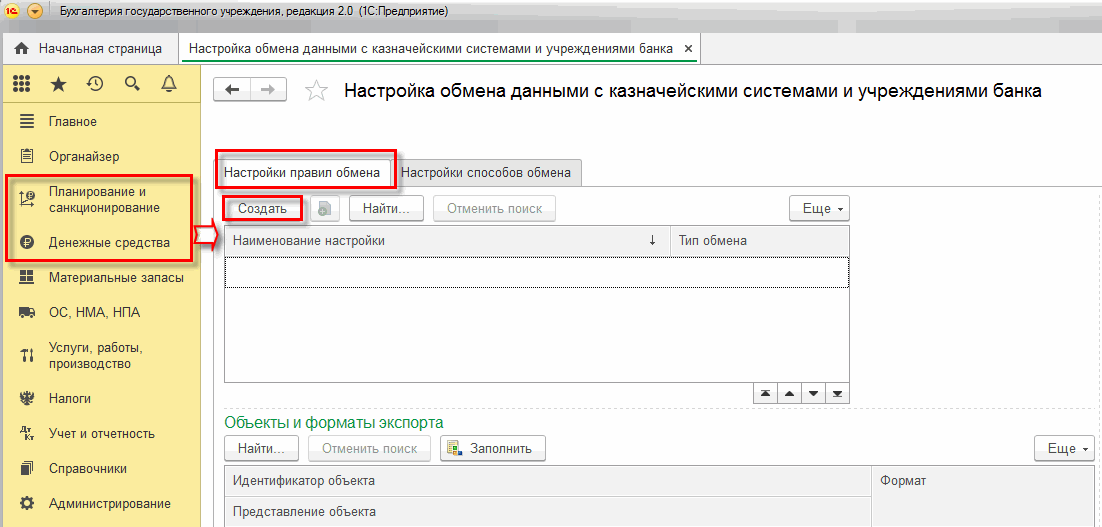
В открывшейся форме
настройки
форматов, используемых при
обмене
с казначейскими системами и учреждениями банка, в реквизите
«Тип
обмена
»
следует выбрать уже загруженный в программу формат
Обмен
с
ОФК
(УФК)
, также на форме нужно указать
Наименование
настройки
.
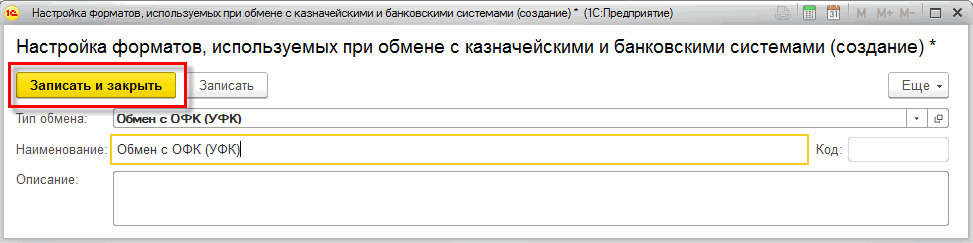
Будет создана настройка формата с перечнем объектов конфигурации и форматами, в которых возможен обмен с казначейскими системами.
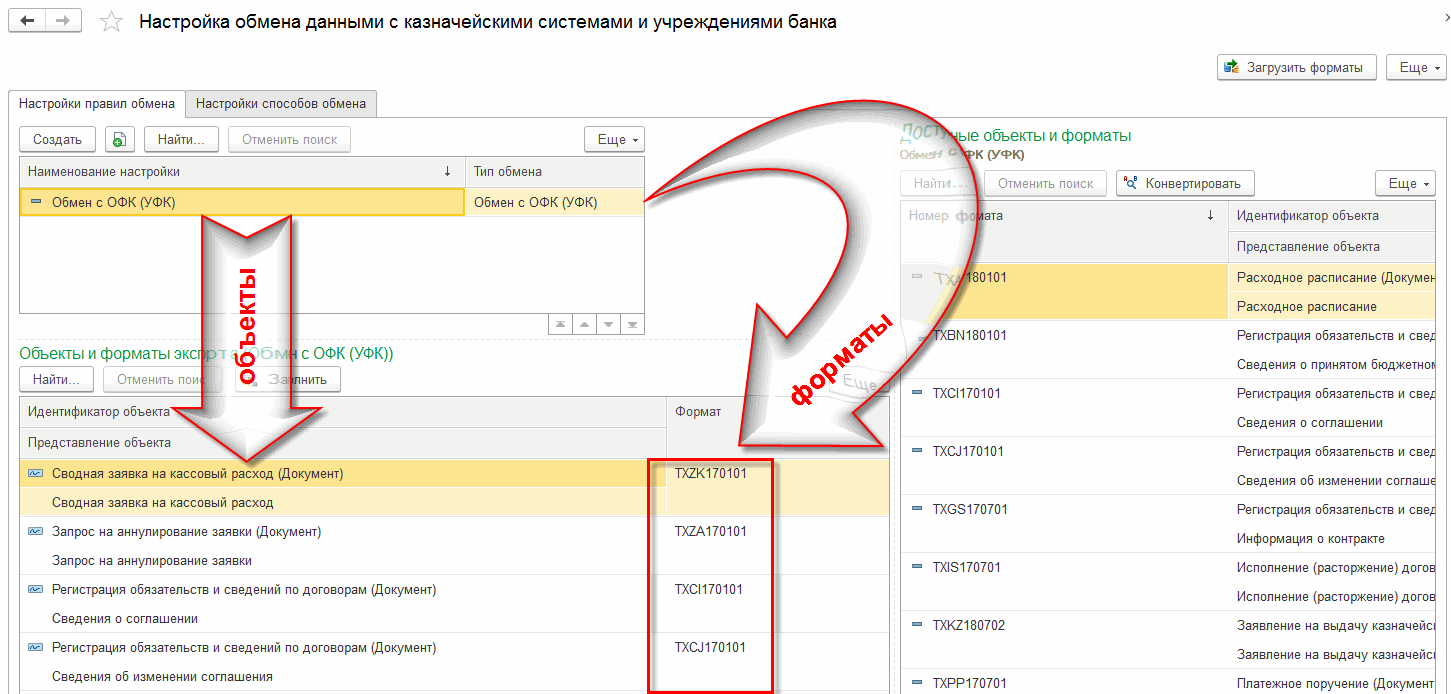
Затем на закладке «Настройки способов обмена»
следует указать способ обмена — ввести (по кнопке «Создать»
) элемент справочника и заполнить реквизиты, необходимые для работы механизма обмена.
В открывшейся форме следует указать:
-
Наименование
; -
Тип обмена
– выбрать «Обмен с ОФК (УФК)»
; -
Способ обмена
– выбрать значение «Каталог»
или «FTP – сервер»
. -
Пути выгрузки и загрузки
– задать каталог, в котором будет создаваться платежный файл – куда будут выгружаться (откуда будут загружаться) документы.
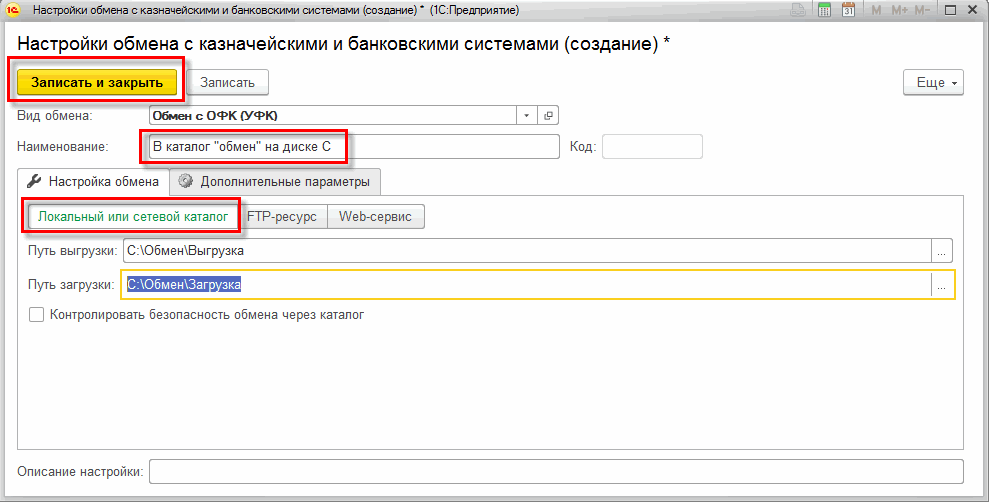
Для способа обмена с выбранным значением «FTP-сервер»:
Кроме пути выгрузки и загрузки также для задания дополнительных настроек FTP-соединения следует установить способ выгрузки «FTP»
. В этом случае путь выгрузки (загрузки) должен быть указан, как имя каталога на сервере (без имени сервера).
Также следует указать параметры подключения к FTP-серверу.
Отладка загруженного регламентированного отчета
Загружен венешний регламенитрованный отчет. Он зарегистрировался и появился в списке регламентированных отчетов.
Необходимо отладить процедуру выгрузки. Как это сделать? Где ввобще находится отчет после загрузки и возможно ли его отлаживать в отладчике? Может я конечно и туплю, но не смог откопать ничего по этой теме.
Если открывать отчет просто как внешний то недоступна процедура выгрузки, поэтому этот вариант не подходит.
Как отлаживать именно загруженный регламентированный отчет? Где он вообще находится
Выгрузка регламентированного отчета идет через документ конфигурации ВыгрузкаРегламентированныхОтчетов.
В модуле формы этого документа есть экспортируемая функция СформироватьИЗаписать(), из неё вызывается СформироватьТекстыВыгрузки(), где и загружается внешний регл. отчет во временный tmp-файл:
ТекФорма = РегламентированнаяОтчетность.РеглОтчеты(ТекДок.ИсточникОтчета).ПолучитьФорму(ИмяТекФормы, , Новый УникальныйИдентификатор);
Так вот, чтобы отладить экспортируемую функцию внешнего регл. отчета:
Нужно поставить бряк на этой строке и открыть временный файл отчета, путь к нему будет в переменной: ТекФорма. ИспользуемоеИмяФайла или ТекФорма. мПолноеИмяФайлаВнешнейОбработки
Файл будет вида: C:\Windows\Temp\v8_C9AC_29.tmp
Т.к. этот файл с расширением tmp, то нужно в окне открытия файла обязательно указать его тип , иначе он откроется как бинарный файл.
Причем важно указать именно .erf , а не .epf, иначе откроется как пустая обработка. Вот и всё, в открытом файле установить бряк и продолжить выполнение, отладчик остановится на указанном месте
Вот и всё, в открытом файле установить бряк и продолжить выполнение, отладчик остановится на указанном месте.
Источник
Настройка переноса данных из 1С:ЗУП 3.1
Откройте 1С:ЗУП в режиме предприятия. Перейдите в меню «Администрирование» и выберите пункт «Синхронизация данных».
Установите флаг на пункте «Синхронизация данных и перейдите по гиперссылке справа. Данный флаг обязательно должен быть установлен в двух информационных базах.
В появившемся окне выберите из меню «Настройка синхронизации данных» выберите пункт «Бухгалтерия предприятия, редакция 3…».
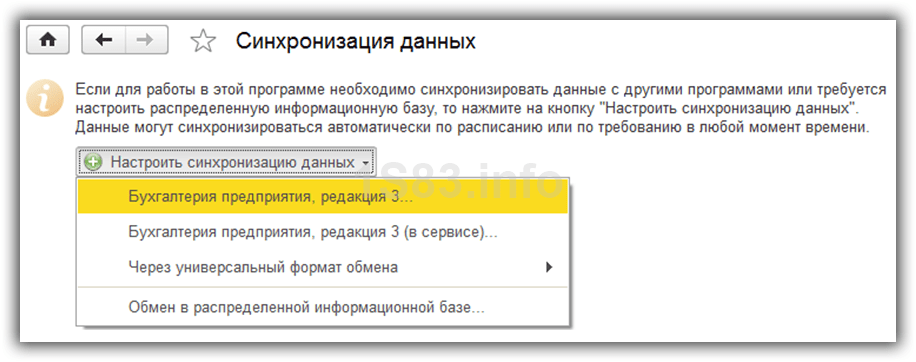
Перед настройкой синхронизации настоятельно рекомендуется сделать резервную копию базы. Потратьте немного времени на это, чтобы потом не создавать себе лишних проблем.
В появившемся окне выберите ручное указание настроек и нажмите «Далее».
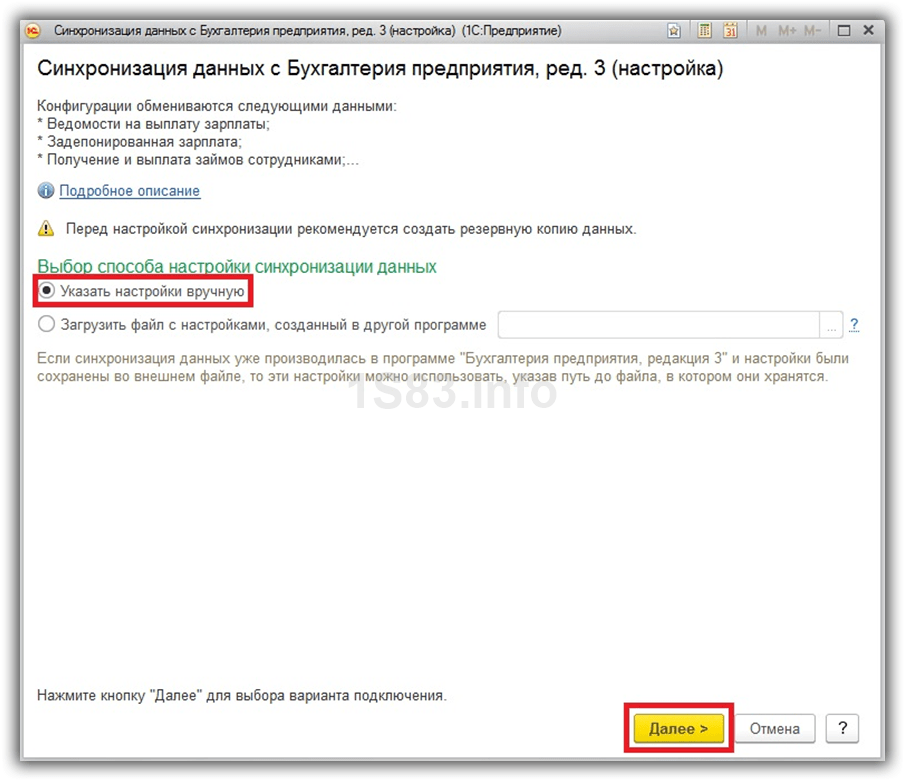
Укажите вариант подключения к бухгалтерской программе. В этом примере мы выбрали первый пункт. Так же можно подключаться напрямую через интернет, либо по другим каналам связи, если прямое подключение не возможно. К ним можно отнести электронную почту, сетевой каталог и FTP.
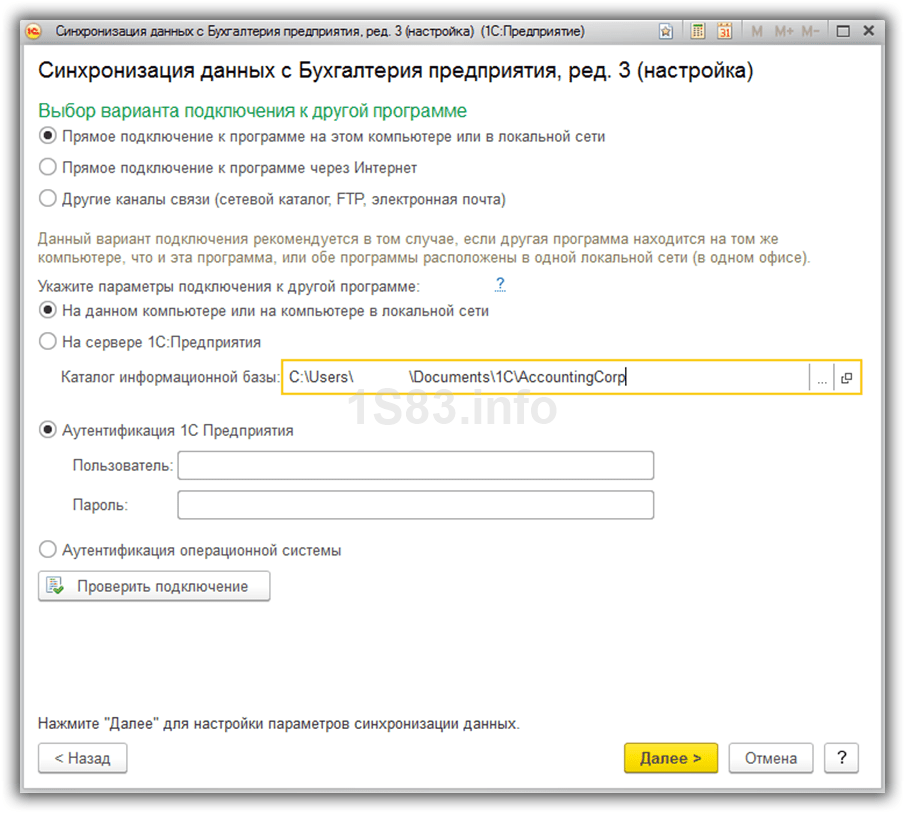
Для настройки синхронизации нужно знать место расположения другой информационной базы. Если вы этого не знаете, зайдите в нее и выберите в главном меню пункт «Справка»- «О программе».
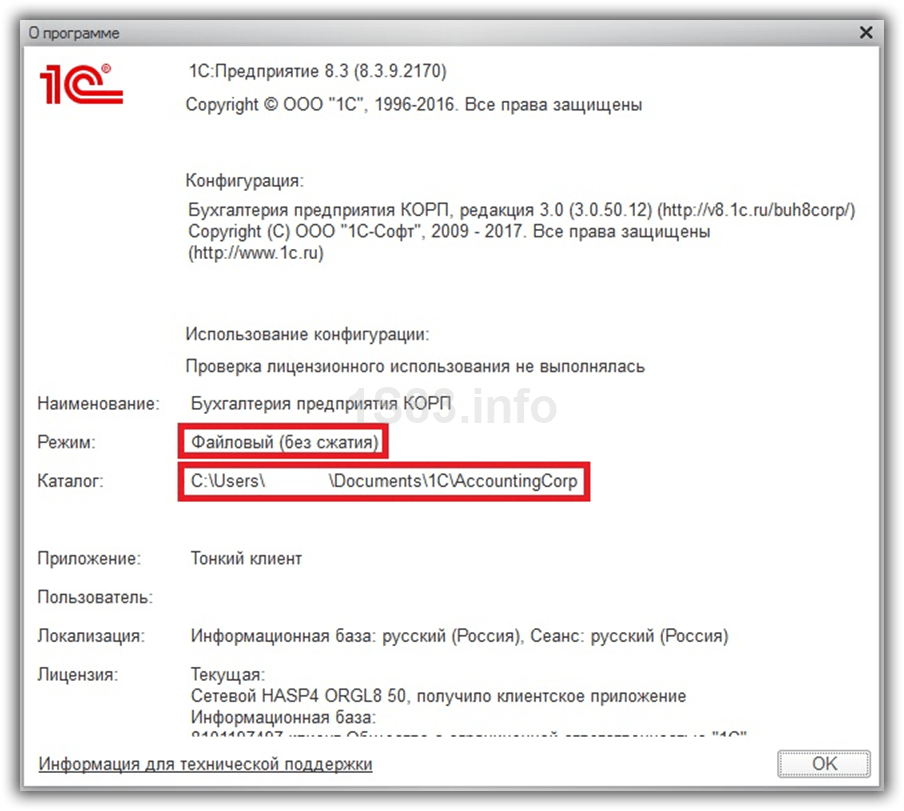
В случае, когда база 1С 8.3 файловая, в настройках необходимо указать только каталог ее места расположения. Если база расположена на сервере 1С:Предприятие, укажите кластер сервера и имя информационной базы.
Следующим шагом будет настройка правил выгрузки зарплаты и других данных. Вы можете оставить здесь все по умолчанию. При необходимости есть возможность изменения правил обмена между ЗУП и БП.
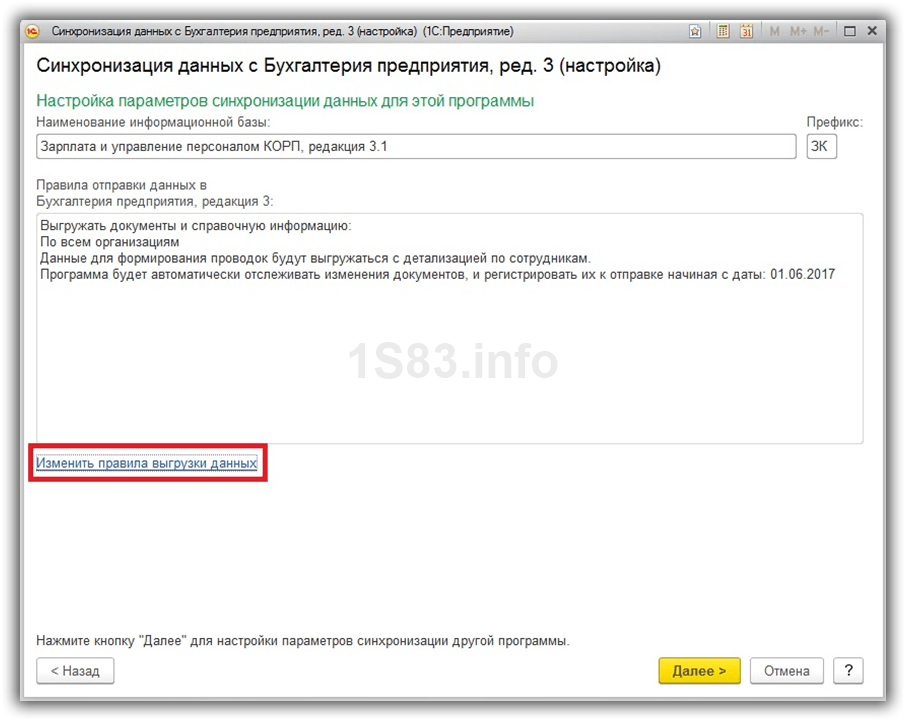
Программа предложит вам выполнить синхронизацию немедленно, но рекомендуется снять этот флаг и настроить расписание ее автоматического выполнения. Нажмите «Готово».
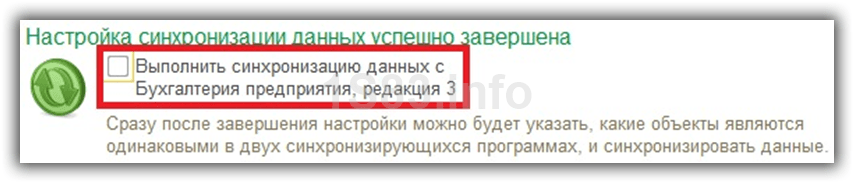
Шаг 3. Продолжите настройку синхронизации в 1С ЗУП 3.1
В первом шаге мы остановились на проверке подключения. Если все прошло успешно, нажмите кнопку «Далее» (1). Откроется окно для дальнейшей настройки синхронизации.
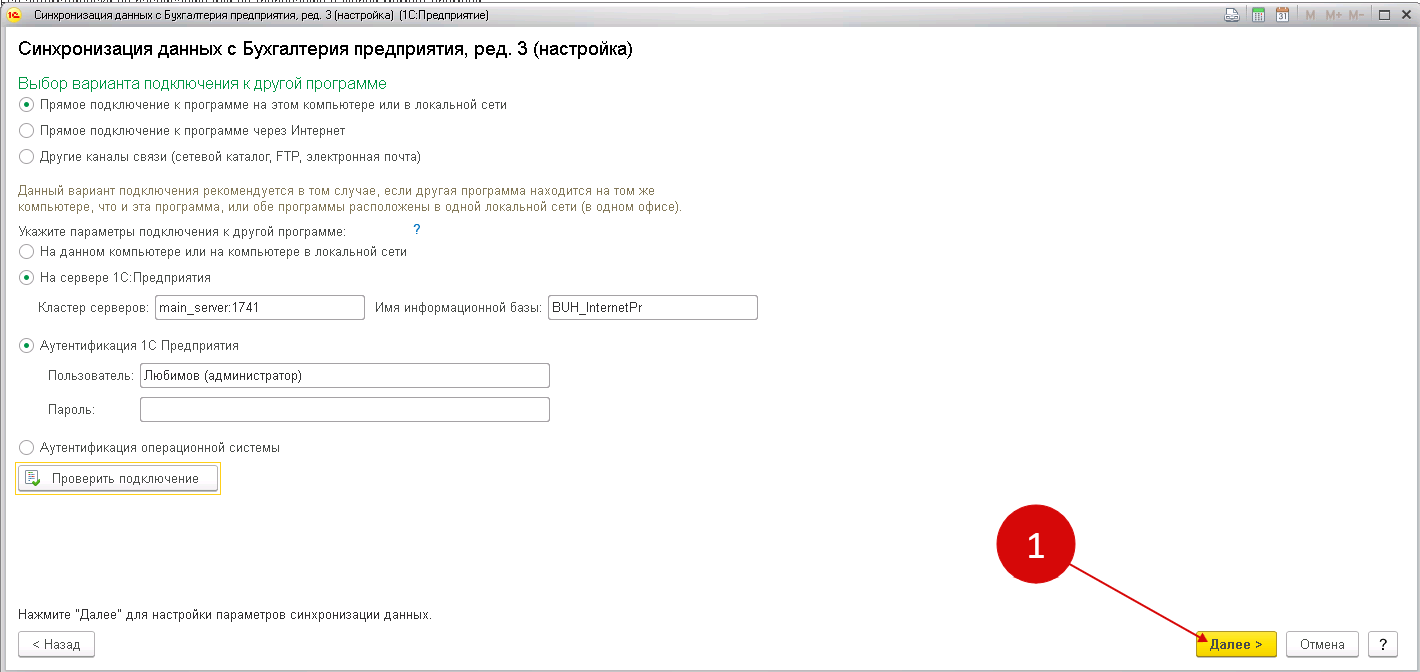
В новом окне вы видите правила (2) по выгрузке данных из 1С ЗУП в 1С Бухгалтерия. Для изменения этих настроек кликните на ссылку «Изменить» (3). Откроется настройка правил обмена.
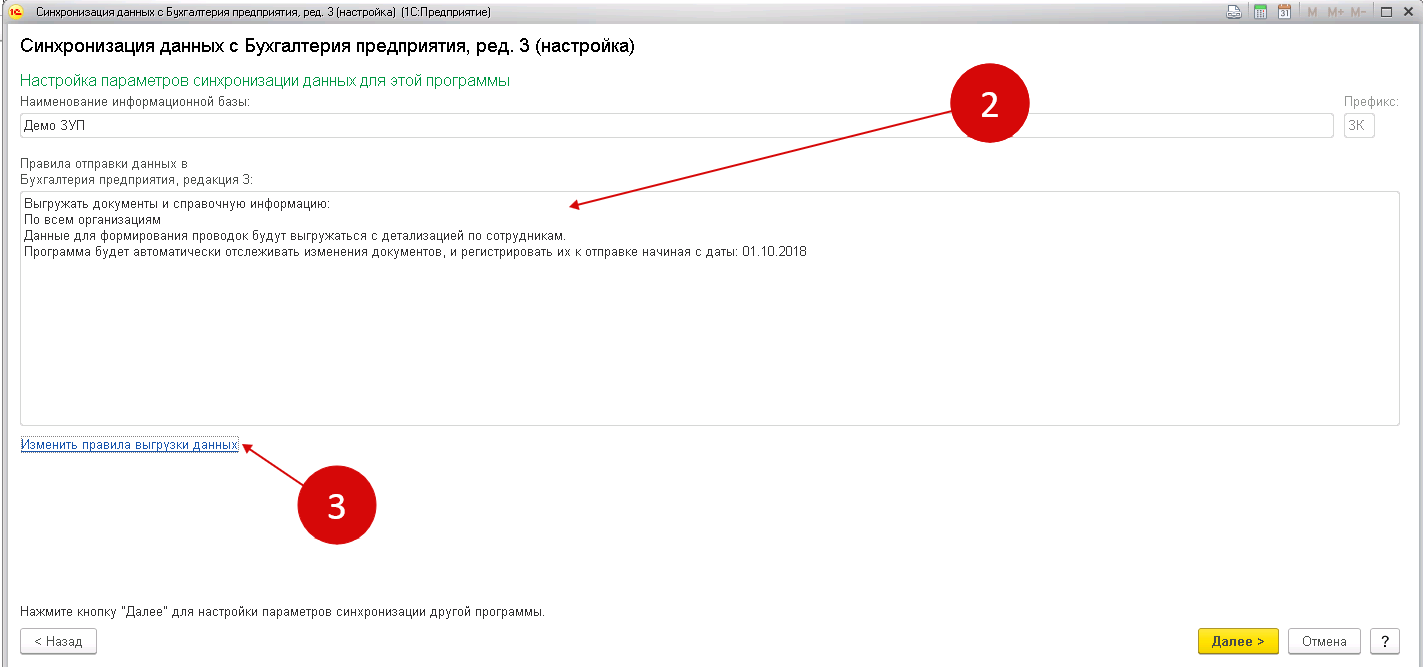
В этом окне можно указать дату начала обмена (4), выбрать организации для обмена (5). Также вы можете выбрать способ формирования проводок в 1С 8.3 Бухгалтерия:
- «с детализацией по сотрудникам» (6);
- «сводно по сотрудникам» (7).
Для сохранения настроек нажмите кнопку «Записать и закрыть» (8). Для перехода к следующей настройке нажмите «Далее» (9). Откроется окно для дальнейшей настройки.
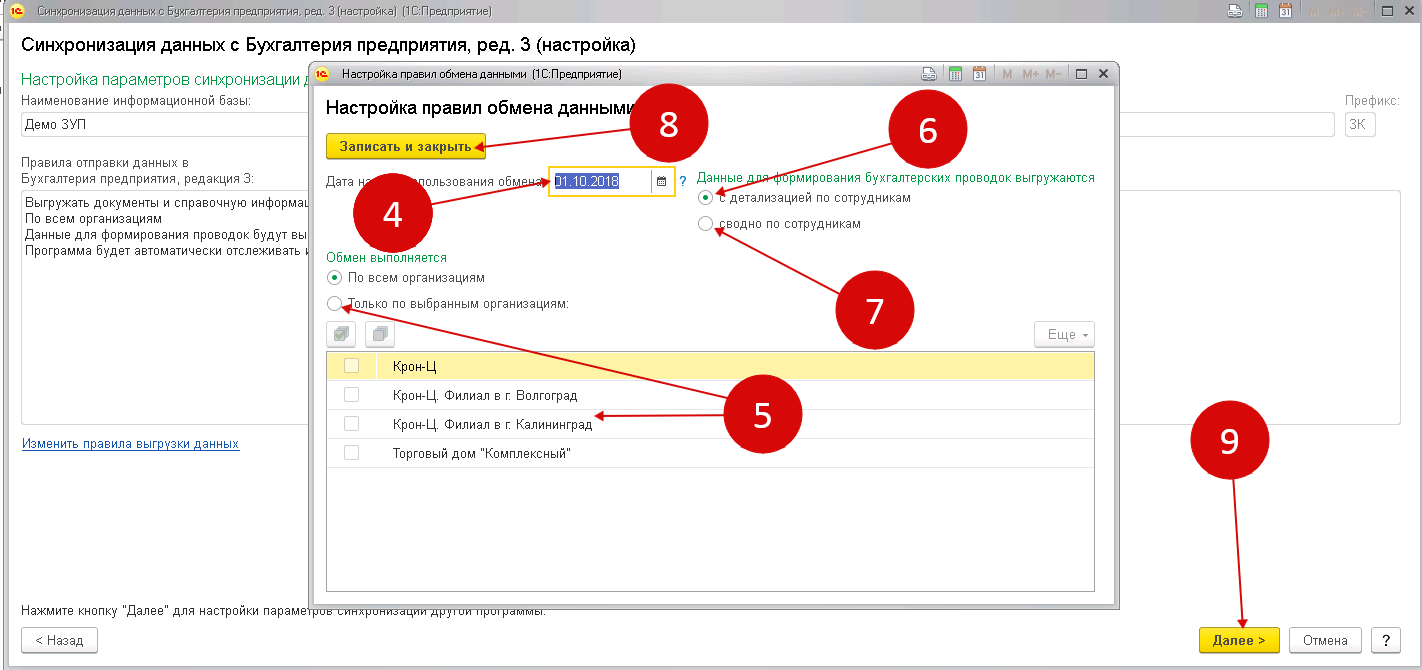
В этом окне вы видите правила (10) по выгрузке данных из 1С Бухгалтерия в 1С ЗУП. При необходимости вы можете их изменить по аналогии с предыдущей настройкой, кликнув на ссылку «Изменить» (11). Для продолжения нажмите кнопку «Далее» (12). Откроется окно с обобщающей информацией по настройке синхронизации.
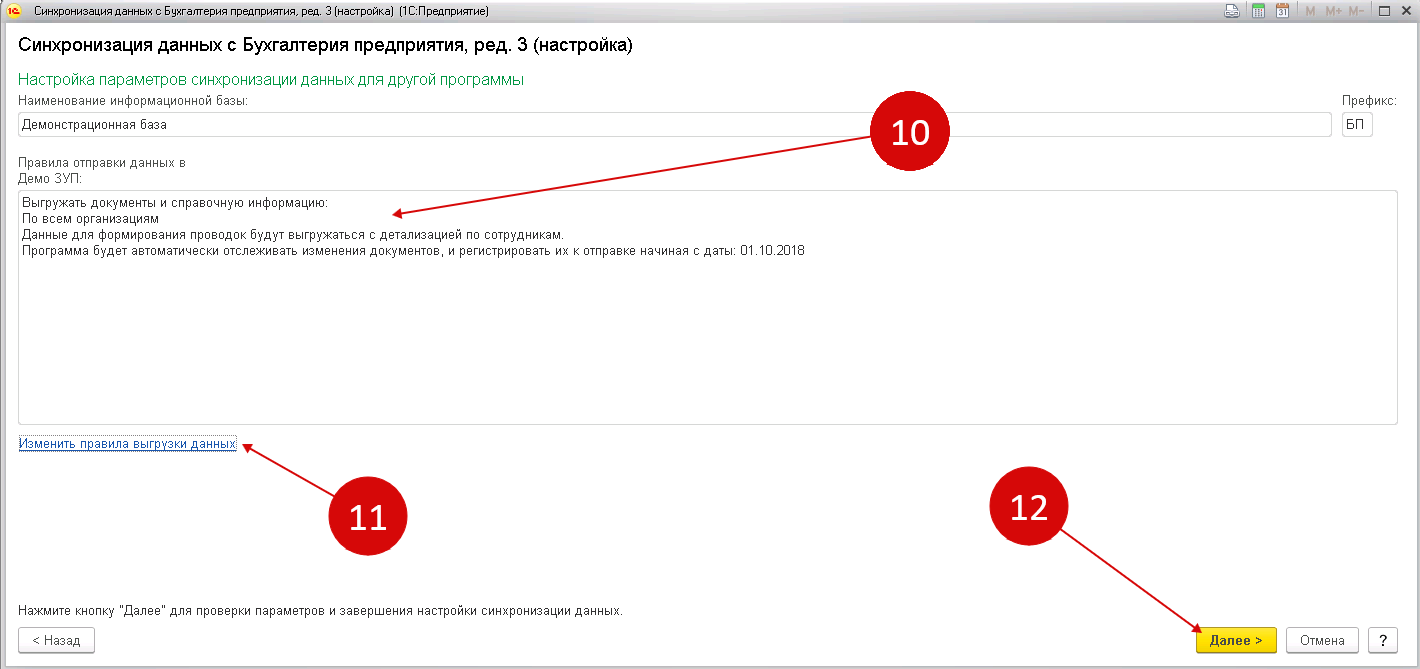
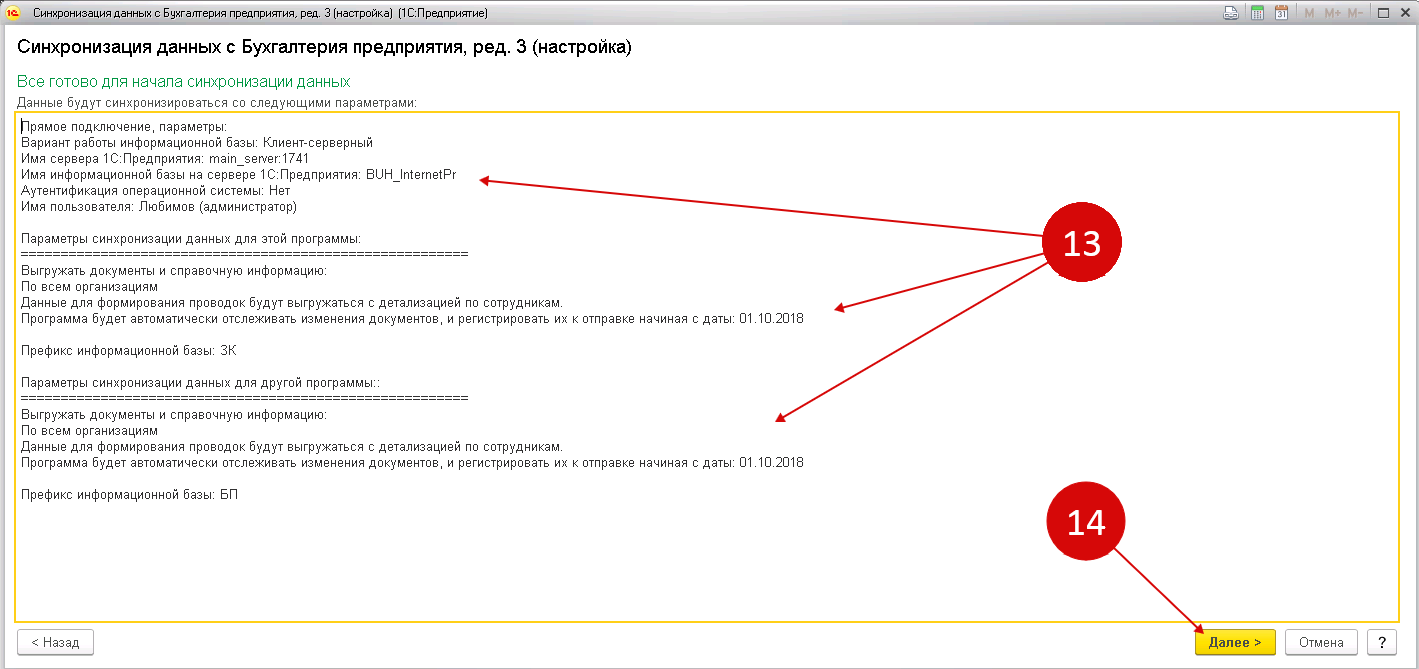
Если ошибок нет, то откроется окно с сообщением об успешной синхронизации данных (15). Программа по умолчанию предложит провести синхронизацию (16). Для этого нажмите кнопку «Далее» (17). Откроется окно с информацией по сопоставлению данных.
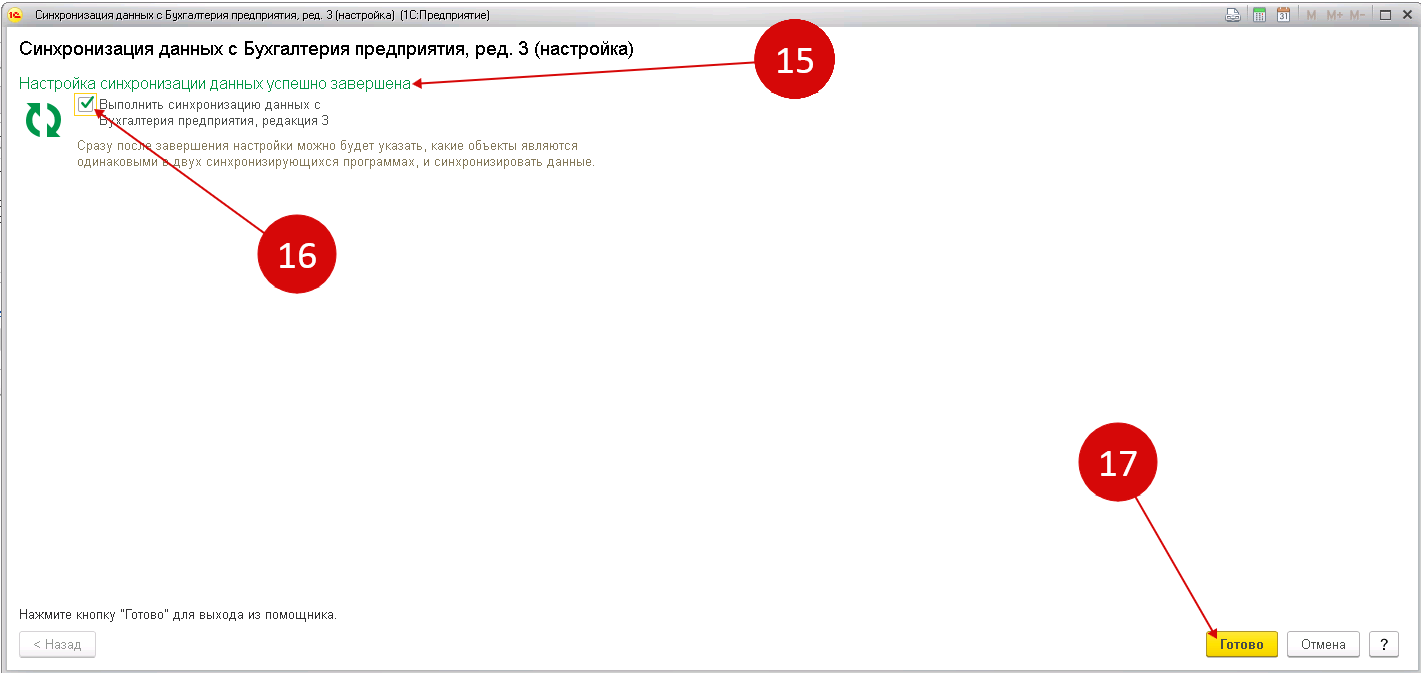
В новом окне видны справочники, по которым есть несинхронизированные данные (18). Поскольку вы с указанной в настройке даты будете синхронизировать информацию двух разных информационных баз – 1С ЗУП и 1С Бухгалтерия, необходимо чтобы определенные справочники в обеих базах имели одинаковые значения. К таким справочникам относятся, например, «Физические лица», «Организации», «Способы отражения зарплаты в учете». В этом окне вы видите справочники (18), по которым данные не совпадают. Программа автоматически создаст недостающие элементы справочников в обеих базах. Для этого нажмите кнопку «Далее» (19). Откроется следующее окно для синхронизации данных.
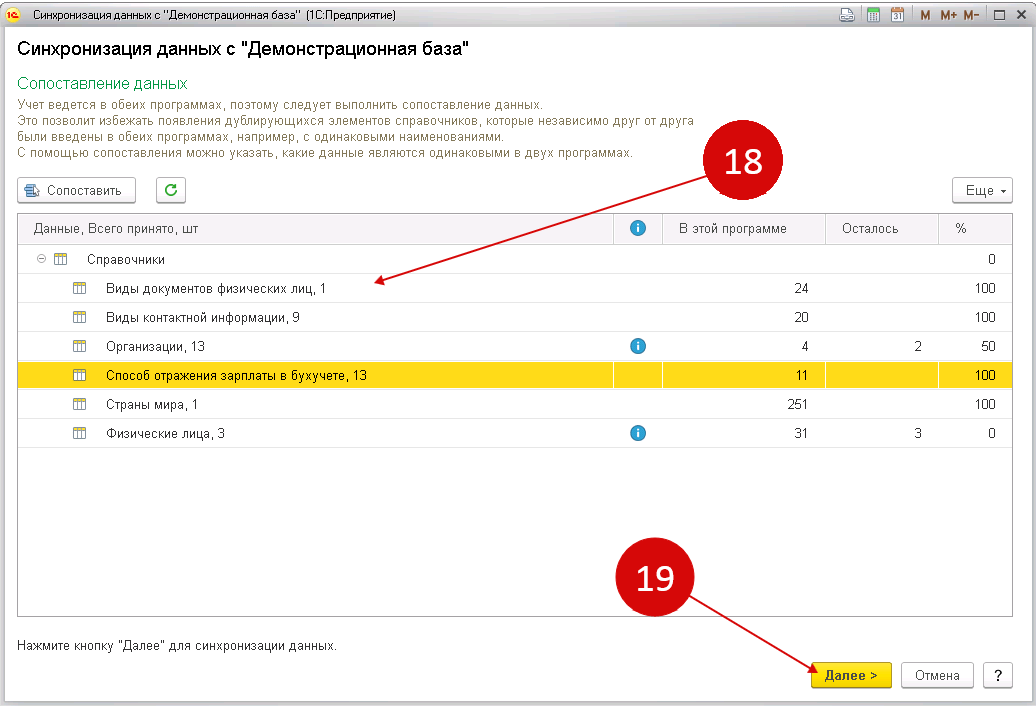
В открывшемся окне программа информирует о составе данных, которые будут отправлены. Для просмотра отчета, в котором виден список этих данных, кликните на ссылку «Отчет о составе…» (20). Для завершения обмена нажмите «Далее» (21). Запустится процедура обмена, она займет некоторое время.
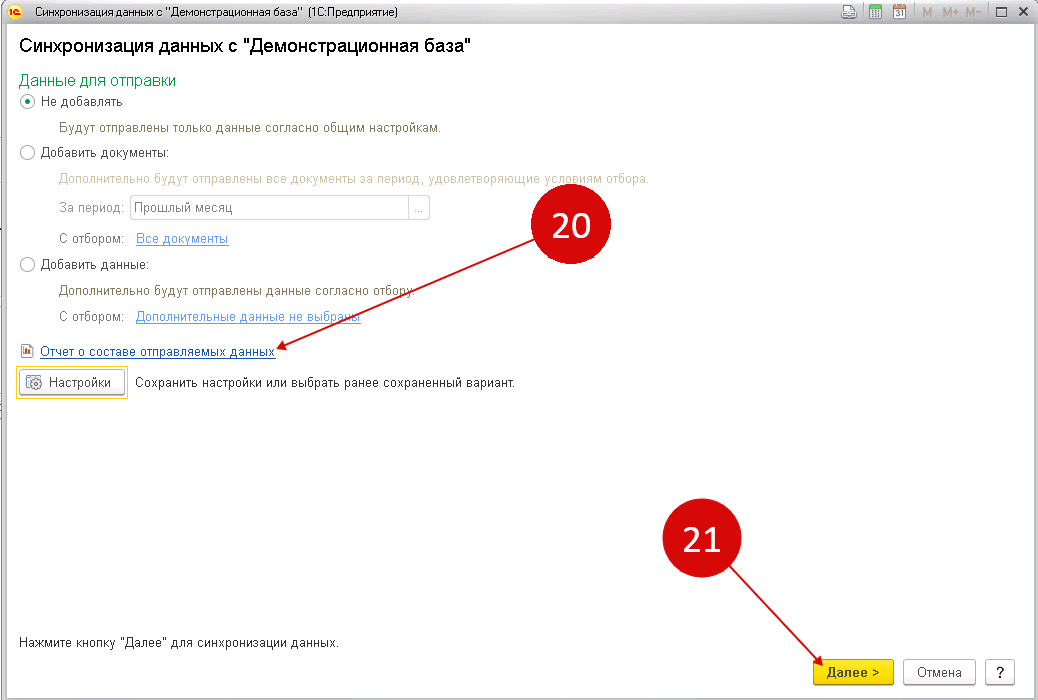
После завершения обмена данными откроется окно с сообщением о завершении синхронизации (22). В этом окне вы можете настроить так называемое «расписание обмена», т.е. временные правила, по которым автоматически будет проходить обмен данными между двумя базами. Для настройки этих правил нажмите кнопку «Настроить» (23). Откроется сценарий синхронизации данных.
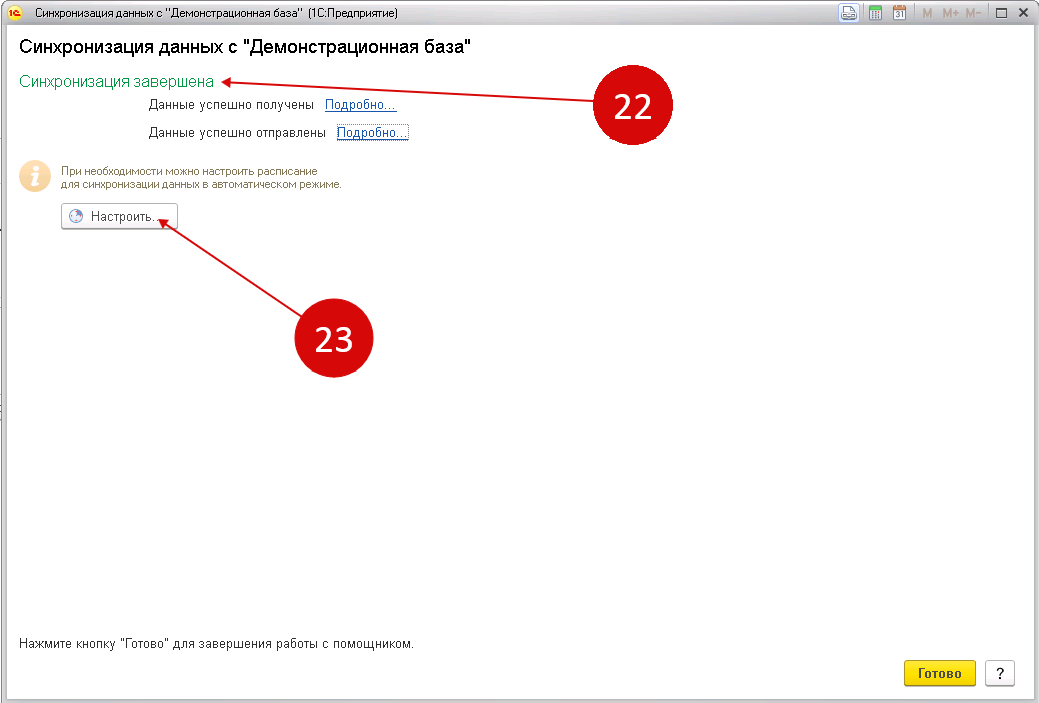
В окне сценария кликните на пиктограмму «Настроить расписание регламентного задания» (24). Откроется настройка расписания обмена.
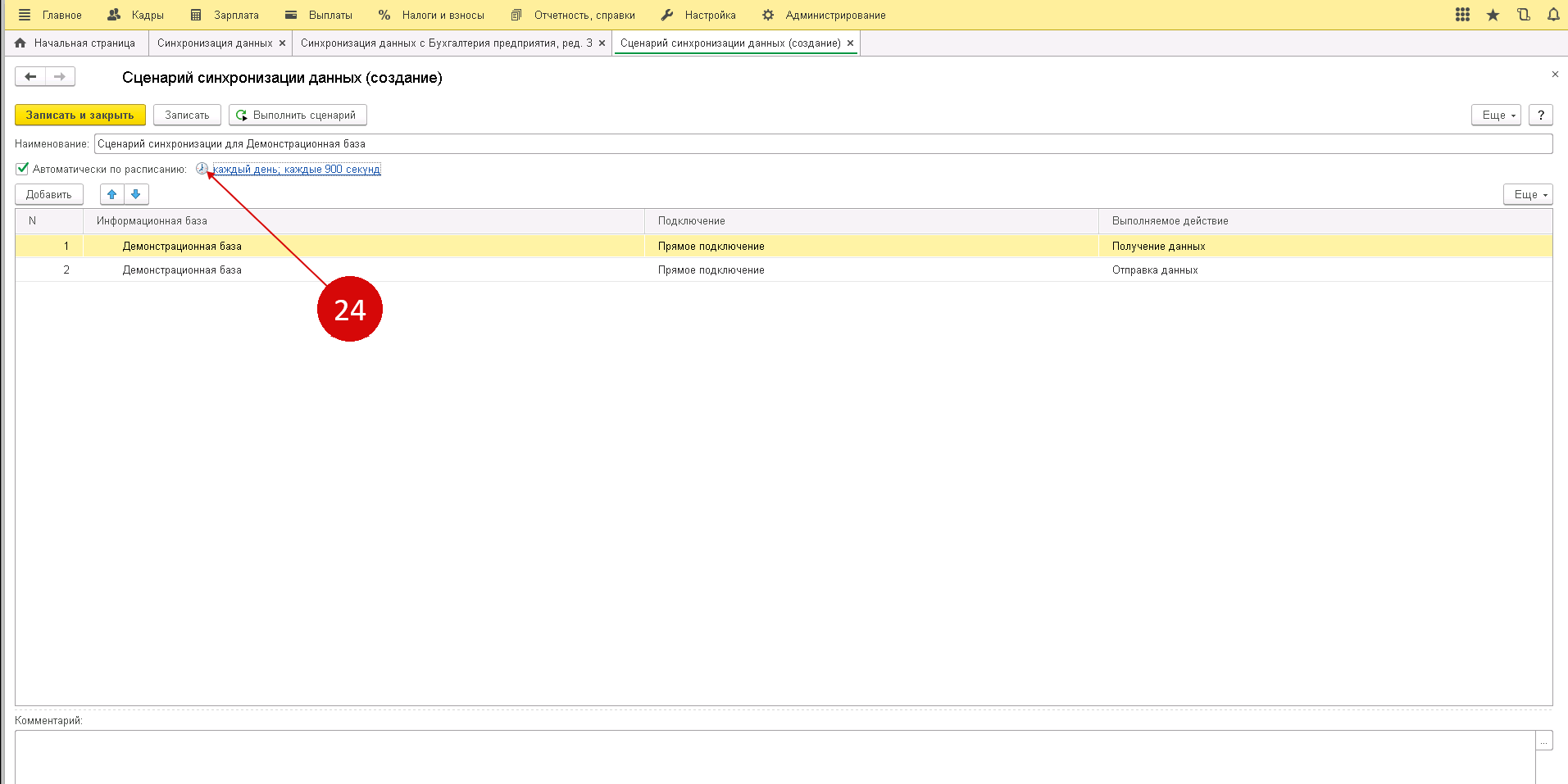
В этой настройке вы можете на свое усмотрение установить, через какой временной интервал программы должны обмениваться данными. Например, в поле «Повторять через» (25) вы можете установить количество секунд, через которые будет повторяться обмен. Для сохранения настройки нажмите «ОК» (26).
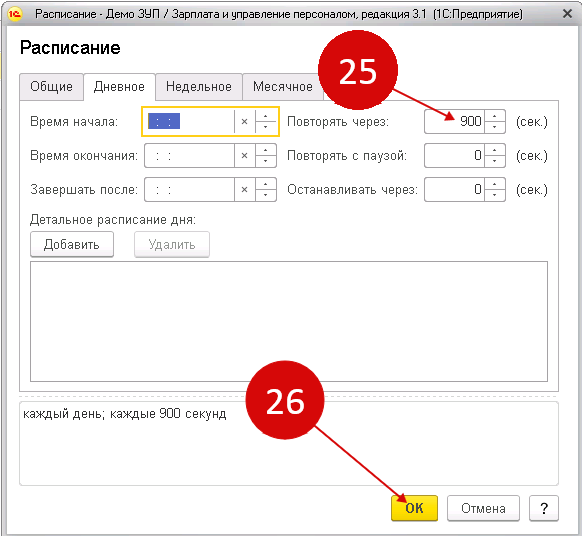
Вы успешно настроили синхронизацию между базами и начали обмен данными. Изменять настройки обмена и контролировать процесс синхронизации вы можете в окне «Синхронизация данных». Зайти в него можно через раздел «Администрирование» (27) кликнув на ссылку «Синхронизация данных» (28).
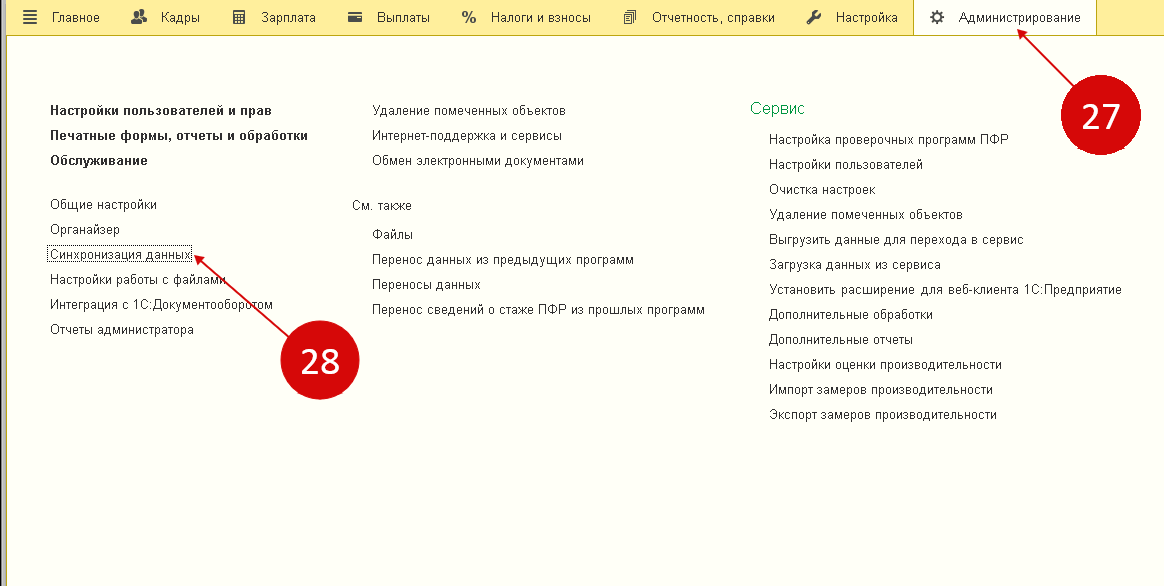
Настройка совместного использования данных осуществляется один раз, после чего перенос данных в из программы 1С: Зарплата и управление персоналом 8 (1С: ЗУП 8
) осуществляется автоматически
Следует отметить, что возможности учета в типовых решениях на базе 1С: Предприятие 8
реализованы во многих вариантах, которые очень важно отобразить при настройке
Связь программ 1С: ЗУП 8
и 1С: Бухгалтерии 8
осуществляется на уровне проводок. Для того, чтобы ее настроить в программе 1С: ЗУП 8 имеется специальная обработка «Выгрузка данных в бухгалтерскую программу», которая может функционировать в двух режимах:
- для переноса кассовых операций;
- для переноса проводок.
Прямое копирование базы данных 1С Предприятие 8.3
После публикации этого поста поступило обращение одного из клиентов, что он не может загрузить файл *.dt для восстановления резервной копии. Попробовав все типовые методы и перерыв все популярные запросы в Интернете по этой тематике, наткнулись на Рекомендации по резервному копированию баз 1С , где указано, что в случае сбоя в базе 1С Предприятие 8.3 в файл *.dt может не выгрузиться часть информации, в то время как при прямом копировании будет сохранена вся информация
. Поэтому, что бы раскрыть информацию полностью, решил добавить этот подраздел.
В отличие от выгрузки в файл средствами платформы 1С Предприятие 8.3, прямое копирование подразумевает непосредственное копирование файлов базы данных.
Для копирования файловой базы данных 1С Предприятие 8.3, необходимо зайти в папку с созданной базой данных. Путь до базы данных можно увидеть при установке указателя на нужную информационную базы в списке подключенных баз 1С Предприятие 8.3. Он будет располагаться под окном выбор баз, и иметь вид File=»Путь до базы 1С Предприятие».
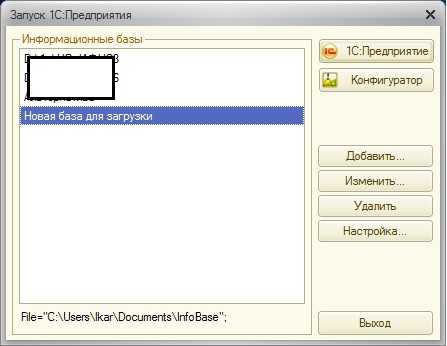
Переходим по указанному пути и видим рабочие файлы 1С Предприятие 8.3.
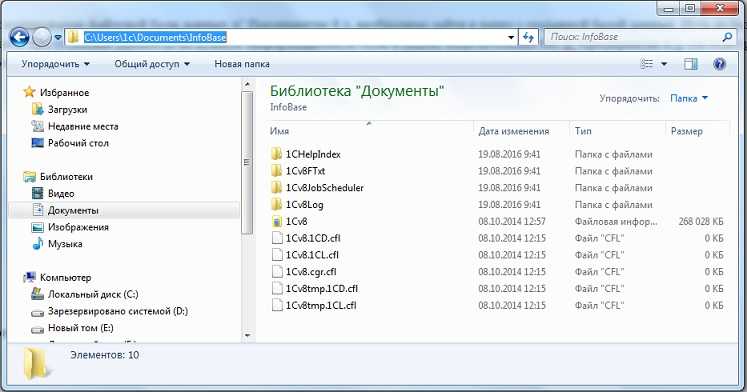
Основной файл с данными называется 1Cv8
.cd (тип — Файловая информационная база), его и необходимо скопировать. Остальные файлы — вспомогательные, они создадутся заново при запуске конфигурации 1С Предприятие 8.3.
Соответственно, для запуска базы не надо ничего восстанавливать — копируем файл 1Cv8.cd в папку и .
Резервное копирование базы 1С Предприятие 8.3 в клиент серверном варианте более сложно и требует специальных скриптов или приложений для работы с реляционными базами данных на которых развернута база 1С Предприятия 8.3. Это отдельная тема для обсуждения, поэтому поговорим об этом в следующий раз.
Резервное копирование базы 1С Предприятие 8.3 и её восстановление
Универсальная обработка «Выгрузка и загрузка данных XML» производит полную или частичную выгрузку данных информационной базы в файл в формате XML. Впоследствии этот файл может быть загружен в информационную базу с помощью этой же обработки. Формат файла выгрузки отличается от формата файла, создаваемого при выгрузке по плану обмена, заголовочной частью.
Обработка может использоваться только в тех случаях, когда информационная база, в которой осуществлялась выгрузка данных, и та, в которой данные загружаются, являются однородными (конфигурации идентичны, данные могут различаться), либо все выгружаемые объекты практически полностью идентичны по составу и типам реквизитов и табличных частей, свойствам «ведущего» объекта метаданных и так далее.
Использование этой обработки возможно, например, для создания полной или частичной резервной копии данных, осуществления обмена данными между информационными базами, а также как вспомогательный инструмент при восстановлении сбойных информационных баз.
Обработка поддерживает выгрузку данных с возможностью задания отбора по периоду. Также реализована проверка объектов на наличие недопустимых символов при обмене через XML.
14.06.2018 13:04:27
1С:Сервистренд
ru
Новый внешний отчет (регламентированный)
Казалось бы, должно быть все просто.. но что-то тупик.
Выпустила 1С новую форму регламентированного отчета. К нему прилагается инструкция:
Форма П-4 «Сведения о численности, заработной плате и движении работников».
Для релиза 3.0.43.241 конфигурации Бухгалтерия предприятия, редакция 3.0.
Архив содержит внешнюю форму статистического отчета П-4, утвержденную приказом Росстата от 24.09.2014 № 580 с выгрузкой в формате 07-06-2016
Изменения в текущей версии отчета: — Добавлена возможность выгрузки электронного представления в XML-формате версии 07-06-2016
Для того, чтобы подключить НОВЫЙ внешний отчет необходимо: 1) открыть форму списка справочника «Регламентированные отчеты» (меню «Операции — Справочник — Регламентированные отчеты»); 2) в папке «Статистика» добавить новый элемент. 3) в форме элемента необходимо установить переключатель «Использовать:» в положение «Файл», в качестве файла выбрать соответствующий внешний отчет; 4) нажать кнопку «ОК».
Для того, чтобы ОБНОВИТЬ используемый внешний отчет необходимо: 1) открыть форму списка справочника «Регламентированные отчеты» (меню «Операции — Справочник — Регламентированные отчеты»); 2) в папке «Декларирование производства и оборота алкогольной продукции» найти элемент с наименованием, соответствующим внешнему отчету, установить его в качестве текущего в списке и нажать кнопку «Изменить» на верхней командной панели (или клавишу F2); 3) в форме элемента необходимо установить переключатель «Использовать:» в положение «Файл», в качестве файла выбрать соответствующий внешний отчет; 4) нажать кнопку «ОК».
Хочу в 1С.Бухгалтерия.3.0 подключить НОВЫЙ внешний отчет. и не могу добавить новый элемент в папку Статистика — у меня добавляется только сам отчет для организации.. а не новый элемент=вид отчета.
Подскажите — как добавить новый внешний регламентированный отчет, плз!
Источник
Сравнение форм регламентированной отчетности
С июня 2019 года в программах 1С, в которых присутствует подсистема регламентированной отчетности, появился новый механизм сравнения экземпляров форм регламентированной отчетности, который обеспечивает:
- выбор вариантов отчета для сравнения;
- отображение результата сравнения в наглядном виде;
- вывод разницы показателей в абсолютном и относительном выражении.
Данный механизм доступен для большинства форм отчетности (в том числе для налоговых деклараций, для бухгалтерской (финансовой) отчетности, для статистической отчетности) по кнопке Сравнить, расположенной на верхней командной панели открытого отчета.
С помощью механизма можно сравнивать:
- первичные и корректирующие варианты отчета в рамках одного отчетного периода;
- варианты отчета за разные отчетные периоды, но в рамках одной редакции формы отчета.
Чтобы сравнить варианты отчета за разные отчетные периоды, в форме выбора регламентированного отчета следует установить отбор по произвольному периоду. Можно отключить отбор по периоду — тогда программа предложит список всех сохраненных отчетов данного вида.
В списке доступных отчетов для сравнения следует выделить нужный отчет и нажать на кнопку Выбрать.
Результат сравнения показателей выводится в виде разделов декларации и показателей по строкам со значениями для двух вариантов отчета. Разницы выводятся в абсолютном и относительном выражении.
По умолчанию в форме сравнения включен режим Только различия, то есть отображаются только те разделы и строки отчета, которые содержат различия. Можно отключить данный режим по кнопке Только различия и показать все разделы и строки.
Непосредственно из формы сравнения, кликнув мышью в ячейке со значением, можно попасть в соответствующую строку декларации. Результат сравнения можно сохранить в файл формата MXL (формат MXL разработан фирмой «1С» и предназначен для передачи табличных документов между пользователями программных продуктов 1С).
Механизм сравнения, реализованный в программе, может быть полезен в разнообразных случаях, например, если:
- бухгалтер отправляет первичный отчет, потом вносит изменения в информационную базу и готовит корректирующий отчет;
- бухгалтер хочет сравнить суммы авансовых платежей по налогу на прибыль, указанные в отчетах за разные отчетные периоды;
- бухгалтер хочет увидеть в динамике, как изменения в информационной базе отражаются в отчете;
- новый бухгалтер разбирается в учете предыдущего и т. д.
Как загрузить в 1С:Бухгалтерия 8.3 (редакция 3.0) данные выгруженные из торговли или зарплаты?
Чаще всего в бухгалтерию переносят данные из торговли или зарплаты.
Выгруженные данные представляют из себя файл с расширением «.xml
«. Как загрузить его в программу?
- Начинаем с создания резервной копии
бухгалтерии, чтобы если загрузка испортит базу мы смогли вернуться в исходное состояние. О создании резервных копий написано . - Теперь открываем меню «Все функции
» (об этом ). - Находим в открывшемся окне пункт «Обработки
» и раскрываем его через плюсик. - Находим и открываем среди его пунктов обработку «Универсальный обмен данными в формате XML
«.». - Указываем путь к файлу
из которого будем загружать данные. - Нажимаем кнопку «Загрузить данные
«.
Если всё прошло успешно — отлично! Если есть ошибки, то причина вероятно в том, что для выгрузки из торговли или зарплаты использовались не подходящие (устаревшие) правила — требуется их обновление и повторная выгрузка.
Обменн данных между базами 1С позволяет избежать выполнения двойной работы. Например, в организации сотрудники работают одновременно в 1С ЗУП и бухгалтерской базе. Без перегрузки данных пользователям пришлось бы вручную дублировать их в двух программах одновременно, что вызвало бы волну недовольства и массу ошибок.
Ранее в 1С Бухгалтерия 2.0 и ЗУП 2.5 выгрузка запускалась вручную и данные перегружались через внешний файл. В 1С Бухгалтерия как правило выгружался документ «Отражение зарплаты в регламентированном учете». Так же была возможность выгружать платежные документы.
В версиях 1С 8.3 начиная с 3.0 данный механизм кардинально изменился. Появилась возможность настроить автоматическую синхронизацию между ЗУП и БП, которая будет выполняться в указанное время с установленной периодичностью. Отпадает необходимость делать каждую выгрузку вручную.
Прежде чем перейти к настройке обмена данных между базами 1С ЗУП и Бухгалтерия, проверьте, доступна ли у вашей учетной записи роль «Администратор системы» или «Синхронизация данных с другими программами». Без них такой функционал вам не будет доступен.
Выгрузка списков из 1С в файлы Excel, Word, PDF, MXL и другие
Иногда появляется необходимость выгрузить список документов, а не сам документ, при этом в режиме просмотра списка значок дискеты оказывается недоступен. Для того, чтобы выгрузить данные такой структуры, необходимо сперва представить список в табличной форме, после чего его уже можно будет сохранить.
В качестве примера рассмотрим список платёжных поручений. Для его выгрузки обратимся к меню Ещё – Вывести список:
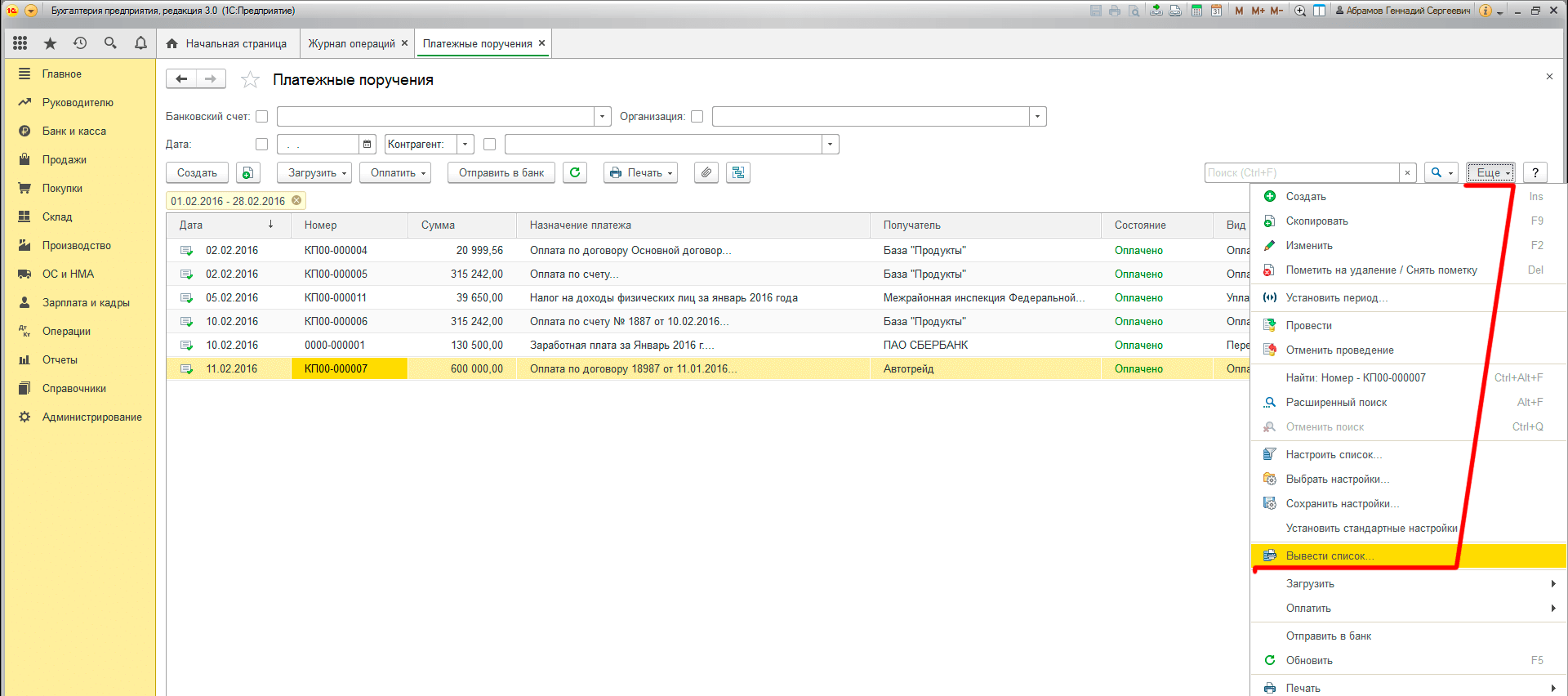
В открывшемся окне можно указать поля, которые будут представлены в списке:
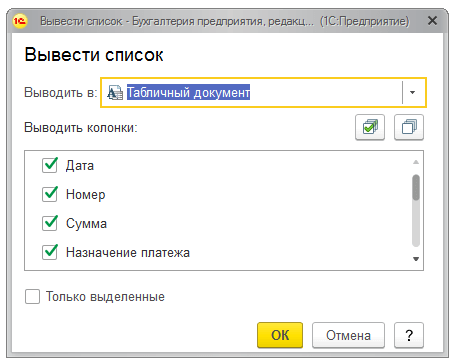
Мы оставим всё без изменений, нажмём Ок. В результате список представлен в виде таблицы.
Теперь нам не составит никакого труда выгрузить его так же, как мы выгружали документ ранее. Кликаем по дискете, выбираем расположение, имя и формат, и сохраняем файл: