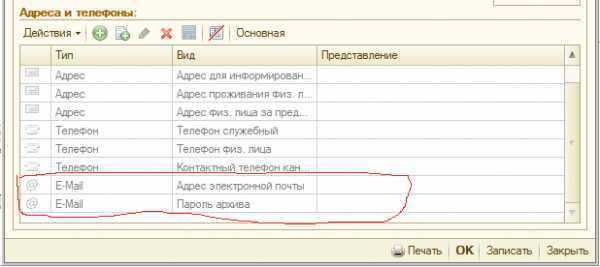Можно ли разослать расчетные листки из Контур.Бухгалтерия
В Контур.Бухгалтерия рассылать расчетные листки на электронные почты нельзя. Единственный вариант — выгрузить их и отправить отдельно каждому сотруднику со своей почты.
Контур.Бухгалтерия — удобный и простой сервис для небольших компаний.
Есть два основных способа вызова печатной формы расчетного листка:
1. Из документа Начисление зарплаты и взносов: меню Зарплата – Начисление зарплаты и взносов. Расчетный листок из расчетного документа обычно формируется для контроля правильности начисления зарплаты. Можно сформировать расчетные листки по группе сотрудников. Для этого в форме списка документов Начисление зарплаты нужно выделить (простым щелчком мыши по нужной строке, при нажатой клавише Ctrl) несколько сотрудников и нажать кнопку Расчетный листок над табличной частью документа:
2. Из меню Зарплата – Отчеты по зарплате – Расчетный листок:
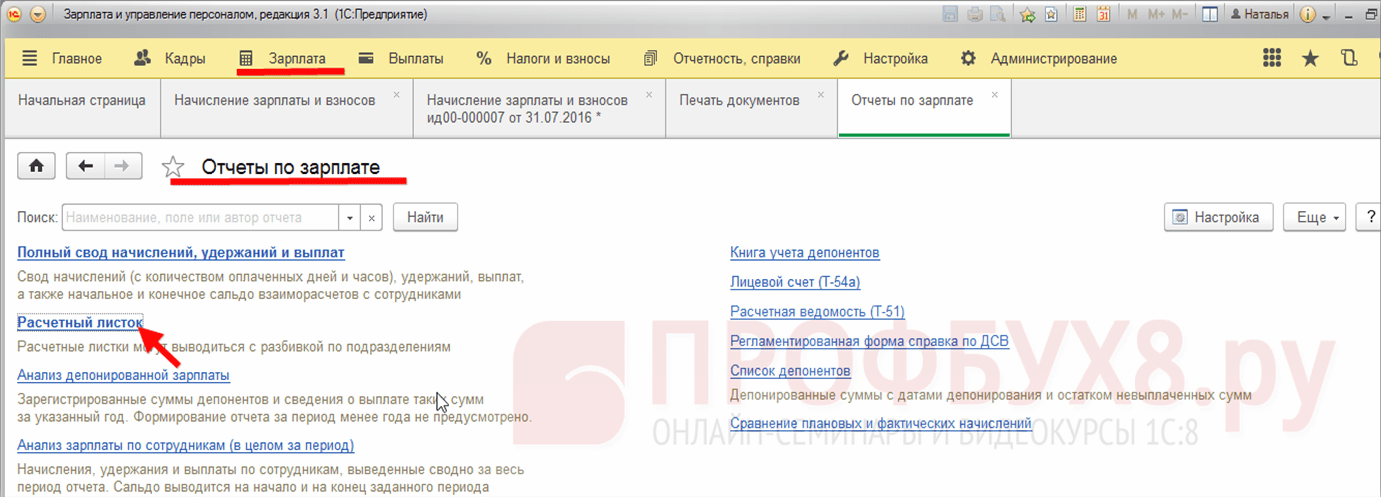
Есть возможность разбить формирование листков по подразделениям и задать период. Для отчета имеется два варианта формирования расчетного листка – Расчетный листок и Расчетный листок по рабочим местам:
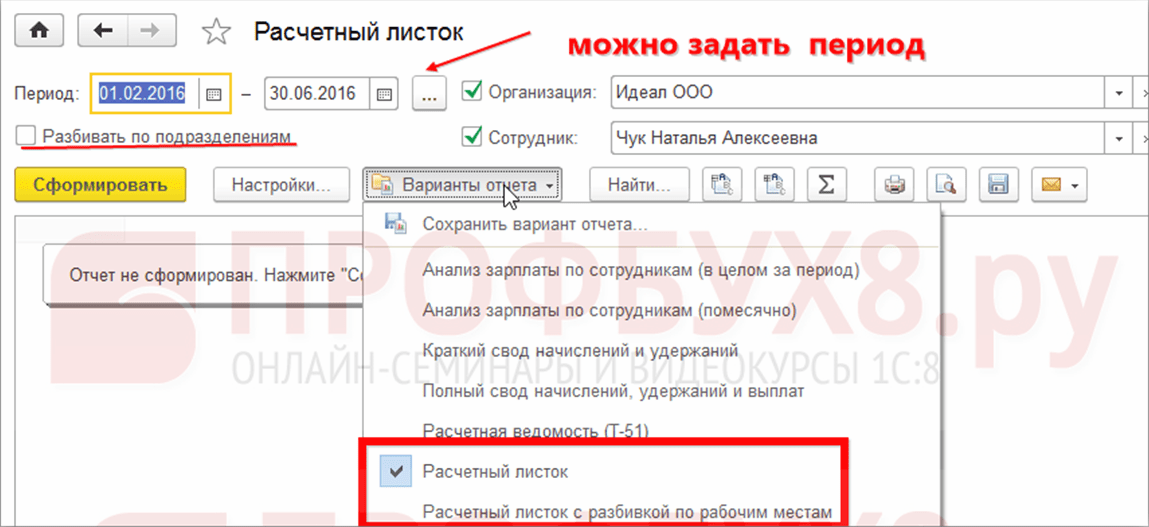
Отличие этих двух вариантов состоит в том, что расчетный листок формирует единый расчетный листок по всем рабочим местам сотрудника. Например, по основному и совместительству. Этот вариант является в программе 1С ЗУП ред.3 основным.
Расчетный листок с разбивкой по рабочим местам формирует отдельные расчетные листки для каждого рабочего места сотрудника организации (например, по основному месту и совместительству).
Выберем вариант – Расчетный листок с разбивкой по рабочим местам. Нажмем на кнопку Настройки:
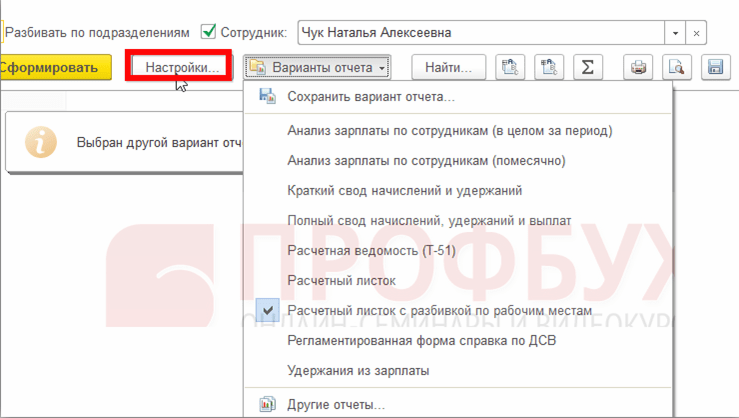
В настройках можно отметить «галочкой» только те должности сотрудника, по которым хотим вывести расчетные листки:
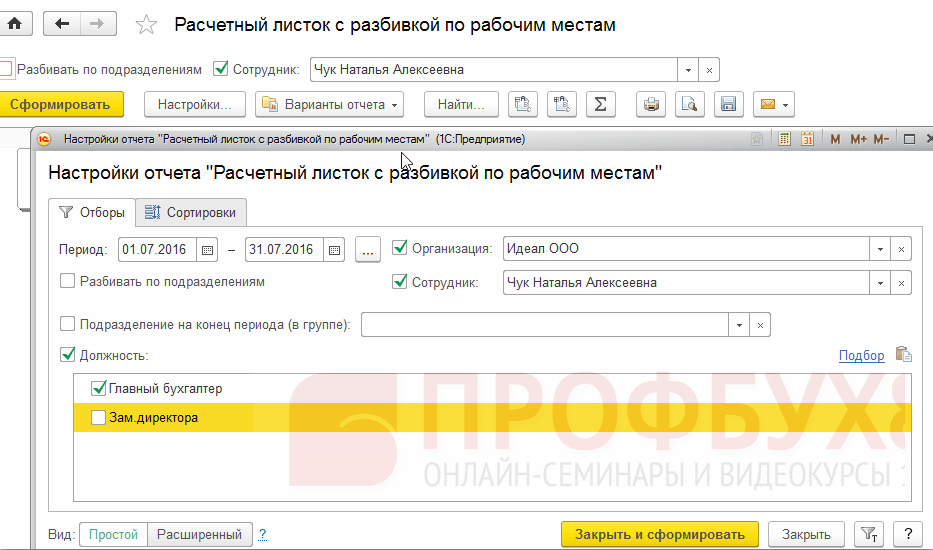
В данном случае получим начисления только по основному месту работы Чук Н.А. (без подработки), в должности главного бухгалтера:

Какие возможности настройки печатной формы расчетного листка есть в программе 1С ЗУП 8.3
По кнопке Настройки или Еще – Настройки можем регулировать объем информации, выводимой в расчетном листке:
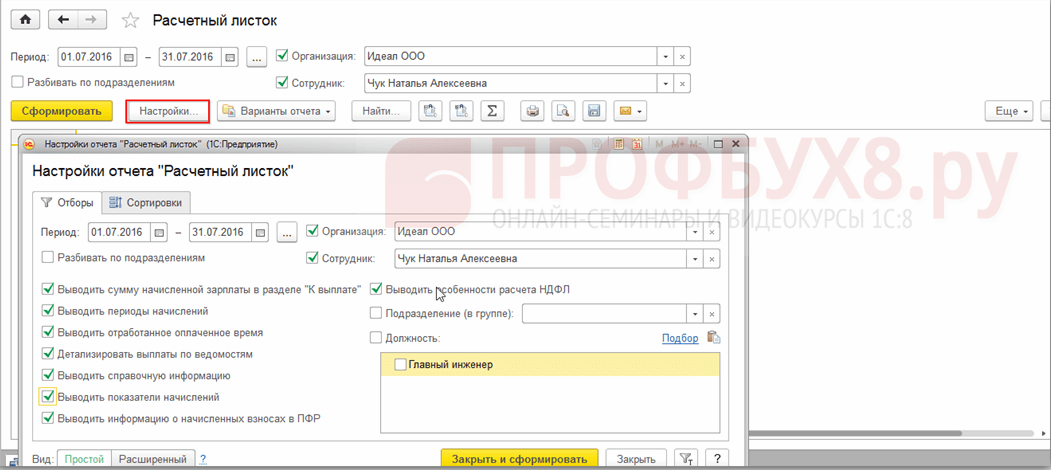
Большинство настроек понятно из названия, но поясним некоторые:
- Выводить особенности расчета НДФЛ – выводится общий облагаемый доход и размер предоставленных вычетов с начала года;
- Детализировать выплаты по ведомостям – отражается список ведомостей, по которым выплачивалась зарплата (в т.ч. аванс);
- Выводить показатели начислений – выводится размер оклада, районный коэффициент, расценки при выполнении сдельных работ и т.д.;
- Страховые взносы в ПФР – выводятся суммарно страховые взносы в ПФР за расчетный период.
Обратите также внимание на то, что по нашему примеру в расчетном листке (основная форма) выводятся начисления Чук Н.А. как по основному месту работы, так и по подработке в качестве зам
директора, в отличие от рассмотренного выше варианта Расчетного листка с разбивкой по рабочим местам, с отбором по должности:
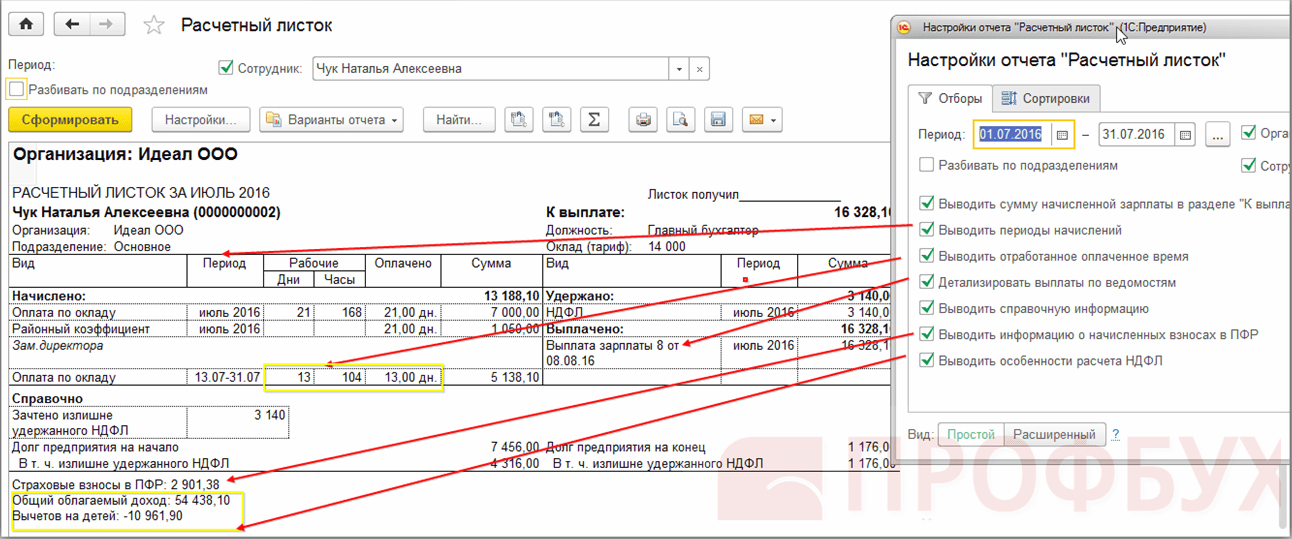
Если сбросить галочку у всех флажков настроек, информация в печатной форме листка будет минимальной:
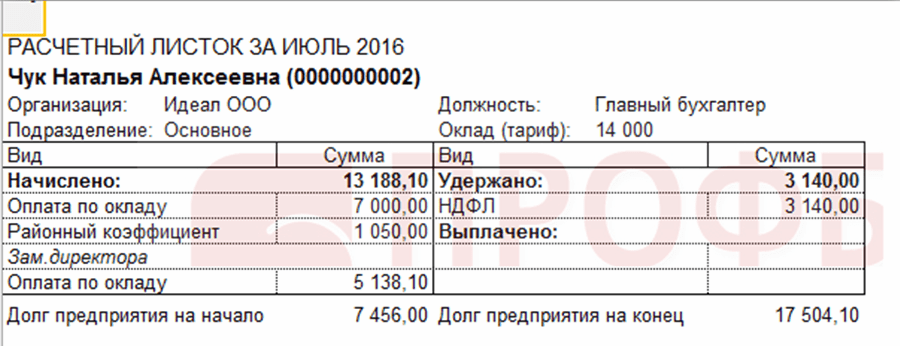
Как добавить графу для подписи сотрудника о подтверждении получения расчетного листка
Обязанность извещать работника о размерах начислений, удержаний, компенсаций за задержку зарплаты, сумме зарплаты к выплате закреплена в ТК РФ (статья 136).
Поэтому, чтобы избежать претензий Роструда и заручиться доказательствами в трудовых спорах с сотрудниками, работодателю необходимо получить роспись работника, подтверждающую факт выдачи расчетного листка. Это можно выполнить одним из следующих способов:
- Добавить графу в зарплатной ведомости или расчетном листке;
- Получить подпись сотрудника на согласие получать листки по электронной почте;
- Завести специальный журнал учета выданных расчетных листков.
Рассмотрим пошагово как легко создать графу прямо в расчетном листке для подписи о подтверждении получения листка сотрудником.
Шаг 1.
Сформируем расчетный листок и воспользуемся кнопкой Еще – Перейти к макетам печатных форм:
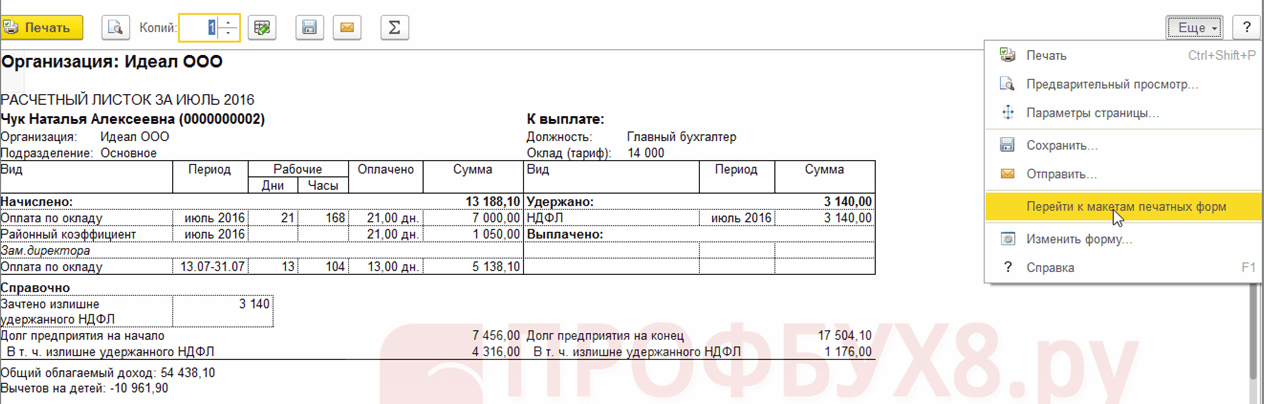
Перейти к макетам можно и в разделе Администрирование – Печатные формы, отчеты и обработки, используя гиперссылку Макеты печатных форм.
Шаг 2.
Выберем макет печатной формы Расчетный листок (настраиваемый):
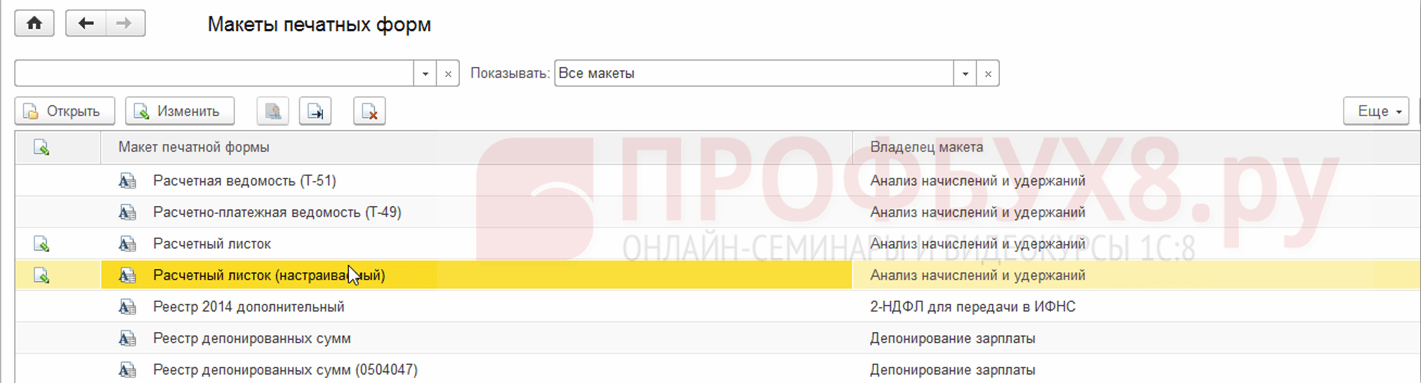
Шаг 3.
Откроем макет Для просмотра и редактирования. Добавим вверху надпись Листок получил:
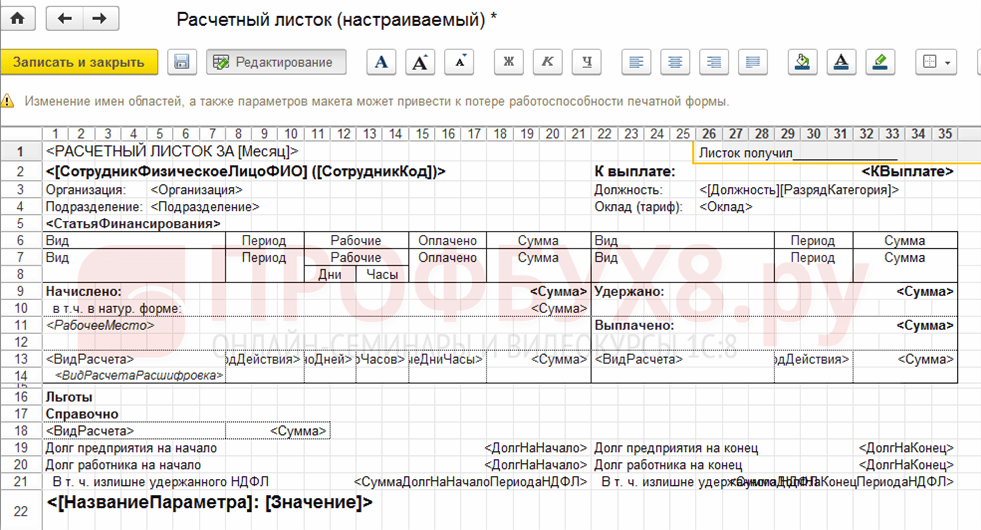
Выделим область вставленного текста. Правой кнопкой мыши вызовем контекстное меню, выберем в меню команду Объединить. Сохраним изменения по кнопке Записать и закрыть:
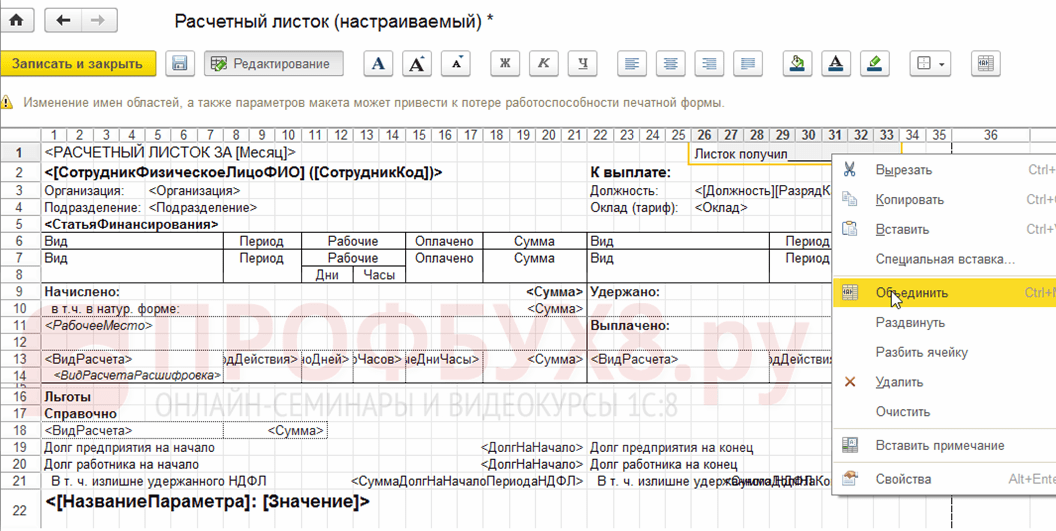
Теперь, если снова сформируем Расчетный листок в 1С ЗУП 8.3, увидим место для подписи в получении листка:
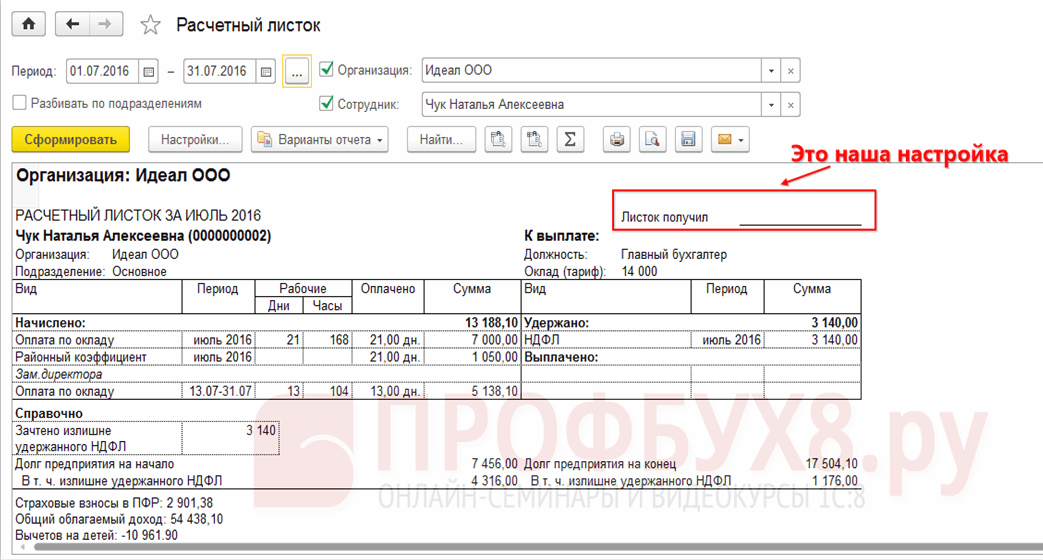
Промокоды на Займер на скидки
Займы для физических лиц под низкий процент
- Сумма: от 2 000 до 30 000 рублей
- Срок: от 7 до 30 дней
- Первый заём для новых клиентов — 0%, повторный — скидка 500 руб
(7)3.1.11.68, у нас был старый подобный отчёт, скачанный с инфостарта, и он работал до этого обновления. Ваш отчет более развернутый и поэтому нас заинтересовал.
Скачала ваш отчет. Все работает, но хотелось бы настроить по сотруднику, чтобы основное место и внутреннее совместительство попадало в отчет одной строкой. Ведь расчетный листок выводится общий, вот и в реестр должен попадать не двумя строками, как сейчас. Подскажите, можно ли это сделать одними настройками?
Выбор базы данных в 1С 8.3 ЗУП
1С 8.3 ЗУП предоставляет возможность выбора базы данных для работы с расчетными листками. При выборе базы данных необходимо учесть несколько важных моментов.
Тип базы данных: 1С 8.3 ЗУП позволяет использовать различные типы баз данных, такие как MySQL, Microsoft SQL Server, PostgreSQL и другие. При выборе базы данных следует учитывать ее совместимость с другими системами, требования к производительности и стоимость использования.
Сервер баз данных: Для работы с расчетными листками необходимо иметь доступ к серверу баз данных. Сервер может быть установлен на локальной машине или располагаться на удаленном сервере
При выборе сервера следует учитывать его надежность, производительность и возможность организации резервного копирования данных.
Архитектура базы данных: Важно определиться с архитектурой базы данных, которая будет использоваться для хранения расчетных листков. Архитектура может быть выбрана в зависимости от требований к производительности, объему данных и потребностей в масштабируемости системы.
Бизнес-требования: Необходимо учитывать бизнес-требования и особенности работы организации при выборе базы данных
Некоторые базы данных могут предоставлять дополнительные функциональные возможности, такие как аналитические отчеты или встроенные средства безопасности, которые могут быть полезны для организации.
При выборе базы данных в 1С 8.3 ЗУП важно учесть не только текущие требования, но и будущие потребности компании. Изменение базы данных впоследствии может оказаться сложной задачей, поэтому стоит тщательно продумать выбор
Подключение к базе данных в 1С 8.3 ЗУП
В 1С 8.3 ЗУП существует несколько способов подключения к базе данных. Ниже представлены основные методы:
- Использование установленного клиента 1С для подключения к удаленной базе данных. Для этого необходимо знать IP-адрес сервера, на котором расположена база данных, а также логин и пароль пользователя, имеющего доступ к базе.
- Работа в режиме файла с базой данных. В этом случае база данных должна быть расположена на компьютере пользователя или доступна по сети.
- Использование специальных API для подключения к базе данных. Такой подход может потребоваться в случае нестандартной конфигурации или специфических требованиях к подключению.
При подключении к базе данных важно учитывать надежность и безопасность передаваемых данных. Рекомендуется использовать шифрование для обеспечения конфиденциальности информации
В процессе работы с базой данных в 1С 8.3 ЗУП доступны различные функции и возможности, включая создание отчетов, обработку данных и управление персоналом. Гибкость и настраиваемость системы позволяют адаптировать ее под конкретные потребности и требования предприятия.
Как отправить расчетный лист на почту
Расчетные листы можно отправить на почту сотрудника. Для этого нажмем кнопку «Отправить отчет по электронной почте” и выберем пункт «Отправить сейчас”.
Либо по кнопке «Создать рассылку отчетов” настраивается расписание отправки.
Почта для сотрудника указывается в справочнике «Физические лица”.
6 Марта 2019
Как настроить, чтобы начисления в расчетном листке выводились в определенном порядке?
Очень часто у пользователей возникает необходимость настроить определенный порядок начислений для формирования расчетного листка или отчета в программе 1С: Зарплата и управление персоналом. И действительно, не очень красиво выглядит, если в первой строке стоит какая-то доплата или премия, затем районный коэффициент, потом оплата по окладу и в последней строке, например, надбавка за что-либо. Хочется выстроить начисления в порядке их приоритета, постоянства или по другим критериям, важным для данного предприятия. И сейчас мы рассмотрим, как это сделать.
Самый простой и быстрый способ настроить порядок начислений в 1С: ЗУП 3.1 — отрегулировать порядок прямо в списке начислений (раздел Настройка – Начисления). При помощи синих стрелок можно подвигать начисления вверх-вниз и установить их последовательность относительно друг друга. Например, если в списке начислений районный коэффициент будет после оплаты по окладу, то и в расчетном листке (или другом виде отчета) этот порядок сохранится.
Рис.1
Но в процессе работы пользователи могут создавать новые виды начислений и последовательность, установленная таким образом, может нарушится. Для того, чтобы закрепить ее, необходимо выполнить следующие действия:
1. В программе 1С: ЗУП заходим в справочник начислений и выводим порядковое поле. Это позволит увидеть порядковый номер в списке, установленный автоматически для каждого начисления. Нажимаем справа копку Еще — Изменить форму. В открывшемся окне встаем на поле Ссылка и вверху нажимаем кнопку Добавить поле. Появится список реквизитов, выбираем в списке поле Порядок и ставим флажок:
Рис.2
Рис.3
После этого в справочнике начислений появится новая колонка Порядок, которая определяет порядковый номер каждого начисления в общем списке и последовательность их вывода в различных печатных формах.
Рис. 4
2. Теперь с помощью кнопок с синими стрелками можно установить нужный порядок в справочнике начислений.
3. Далее переходим к настройкам расчетного листка в 1С: ЗУП 3.1. (Раздел Зарплата – Отчеты по зарплате – Расчетный листок). Заходим в настройки (Еще – Прочее – Изменить вариант отчета). В открывшемся окне в структуре отчета выделяем строку с видом расчета, периодом действия и пр. и переходим на вкладку Сортировка.
Рис.5
На данной вкладке необходимо снять флажки с полей Авто и Дата начала, добавить из таблицы Доступные поля поле Порядок из реквизита Вид расчета и указать для него Направление сортировки – по возрастанию. Настройки расчетного листка сделаны, нажимаем Завершить редактирование.
Рис.6
Теперь в расчетном листке и других отчетах начисления будут выводиться в заданном для них порядке. Например, в данном примере для начисления Оплата по окладу задан порядок «1», для доплаты за работу в праздничные дни (ночное время) – порядок «4», для доплаты за работу в праздничные дни (дневное время) – «5», для доплаты за работу в ночное время – «9», для районного коэффициента – «15».
Рис.7
Возможность настраивать порядок начислений в расчетном листке показана на примере программы 1С: Зарплата и управление персоналом 3.1. (1С: ЗУП 3.1.), если вы еще работаете в предыдущей редакции программы 1С: Зарплата и управление персоналом 2.5. (1С: ЗУП 2.5), то данная функция реализовывается по-другому. Для того, чтобы перейти на новую версию программы 1С, вы можете обратиться к специалистам, которые помогут вам качественно и полноценно перейти на 1С: ЗУП 3.1.
Вы можете написать нам на почту sopr@centr-avt.ru , заказать обратный звонок или позвонить по номеру 222-12-62.
Вместе с этим читают:
-
4 причины стать пользователем 1С: Зарплата и управление персоналом
1 с зуп расчетная ведомость
Зачем нужен журнал регистрации выдачи расчетных листков
Унифицированной формы для книги учета расчетных листков не предусмотрено, это дает организациям полную свободу в формировании документа. Разрабатывать бланк следует с учетом специфики деятельности организации государственного сектора или прочих отраслевых особенностей. Вы можете журнала учета выдачи расчетных листков ниже.
Утвердить документ нужно приказом руководителя организации. Если в ней несколько подразделений с большим количеством трудящихся, удобнее создать документ на каждое подразделение. Не забудьте про временных и внештатных сотрудников, расчетные листки должны выдаваться всем наемным работникам без исключения.
Журнал прошивается, при этом на последней странице требуется поставить гербовую печать и указать общее количество страниц (цифрами и прописью). На титульном листе указывается основная информация об организации (подразделении), сроки ведения и хранения. Обязательно укажите информацию о должностном лице, которое отвечает за ведение документа.
Не забудьте закрепить в должностной инструкции назначенного сотрудника обязанность вести и хранить журнал.
Каким образом можно сформировать расчетные листки сразу по нескольким сотрудникам?
Для формирования данного листка по нескольким сотрудникам, следует использовать прием группового выделения объектов
Для этого требуется использовать следующие кнопки:
- Shift — позволяет выделить сотрудников от самого первого до указанного;
- Ctrl — выделение сотрудников выборочно;
- Shift+↓, Sift+↑ — возможность добавить к выделенной группе сотрудников по одному из списка вниз или вверх;
- Shift+PgDn, Shift+PgUp — выделение сразу группы сотрудников от конкретной сроки и далее вниз или же вверх до конца видимой области.
Подобные способы выделения сотрудников могут использоваться с любыми объектами в 1С. Давайте рассмотрим все это на примере.
Клавиша Shift. Нажмите и выделите группу строк используя данную клавишу. Необходимо указать первого сотрудника нажать на Shift и выбрать последнего сотрудника. Таким образом, станет выделена группа объектов. Она окрасится в другой цвет. Далее нажав на кнопку «Расчетный листок», можно сформировать расчетные листки по выделенным сотрудникам.
Клавиша Ctrl. Удерживая Ctrl, можно указать выборочно сотрудников, по которым следует сделать расчетные листки. Нажав на «Расчетные листки», по выбранным сотрудникам произойдет формирование данных листков.
Клавиши Shift+PgDn, Shift+PgUp. Указав определенного сотрудника и нажав сочетание Shift+PgDn, произойдет выделение видимых в списке строк внизу. Если же нажать Shift+PgUp, то выделятся видимые строки сверху.
При групповом выделении расчетные листки по сотрудника будут располагаться подряд списком.
Настроим 1C под ваши нужды прямо сейчас!
- Любые настройки, отчеты в 1С, обмены 1С
- Выезд специалиста на следующий день
- 24/7 принимаем ваши заявки
Получить консультацию
Создание расчетного листка в разделе «Отчеты по зарплате»
Еще один способ создания расчетного листка, который требует перехода в меню «Зарплата» и выбора раздела «Отчеты по зарплате».
В общем списке отчетов выберете «Расчетный листок»
Произойдет открытие отчета. В нем можно детально изменить настройки, тем самым указав определенный период, совершить отбор по компании, ее подразделению и сотрудникам.
Чтобы выбрать период отчета нажмите на иконку с тремя рядом стоящими точками, которая располагается возле поля «Период». При формирование расчетных листков период можно задать используя календарь или произвольным способом.
Среди стандартных периодов, как и во всех других отчетах в 1С, доступны: год, квартал, месяц, прошлый месяц, следующий месяц, этот месяц и т.д.
Для более широких настроек отчета имеется кнопка «Настройки»
В настройках можно установить дополнительные параметры, которые будут применятся при создании отчета.
Как только все необходимые настройки будут выбраны, требуется нажать на кнопку «Сформировать».
Таким образом, отчет окажется сформированным.
Теперь рассмотрим перечень действий, которые можно совершить с данными листками.
Как в 1С:ЗУП произвести печать расчетных листков?
После формирования отчета, в 1С:ЗУП расчетные листки можно распечатать, сохранить на компьютере или отправить по электронной почте.
В шапке отчета будут располагаться следующие кнопки:
- Печать;
- Сохранение на диске;
- Оправка на электронную почту.
Нажав кнопку «Печать» листки выведутся на принтер. По клавише «Еще» можно открыть предварительный просмотр документа и если требуется, то настроить параметры страницы.
Сохранить отчет можно нажав на кнопку «Сохранить на диск». Помимо имени, пользователь в процессе сохранения может указать и тип файла. Среди доступных форматов сохранения файла доступен *.mxl, PDF, документ Word и Excel.
Как толь будет указано необходимое имя и формат, остается лишь нажать кнопку «Ок» и листки сохранятся.
Программа также запросит путь, куда следует произвести сохранение, а если работа ведется в облаке, то сохранение произойдет в загрузки.
С сохраненным отчетом можно осуществлять любые действия. Например, можно совершить копирование файла на флешку и распечатать его на другом компьютере.
Отправляя отчет по электронной почте, пользователь также сможет выбрать один из доступных форматов создания отчета. Указав необходимый формат, следует нажать на кнопку «Выбрать» и перейти к отправке сообщения.
Таким образом, мы подробно рассмотрели, что из себя представляет расчетный листок, как его создать в 1С и распечатать
Важно отметить, что 1С:ЗУП следует регулярно обновлять для соответствия возможностей программы действующему в стране законодательству. Эту процедуру могут сделать специалисты в рамках оказания услуги по сопровождению 1С.
Остались вопросы по формированию расчётного листка в 1С:ЗУП? Закажите консультацию наших специалистов!
Как в Главбух Софт отправить расчетный листок на электронную почту
В бухгалтерской программе Главбух Софт есть такой функционал. Ниже пошаговая инструкция.
Шаг 1. Убедитесь, что в Личных карточках сотрудников указаны электронные почты
Зайдите в модуль Кадры/Основные сведения
. Проверьте, чтобы в личных карточках в блоке «Дополнительные сведения» были указаны электронные почты.
Шаг 2. Выберите сотрудника, от имени которого будет рассылка
Зайдите в модуль Зарплата/Сервис/Настройки
, либо в Личный кабинет/Реквизиты/Настройки/По зарплате
. В блоке «Рассылка по электронной почте» выберите сотрудника из списка.
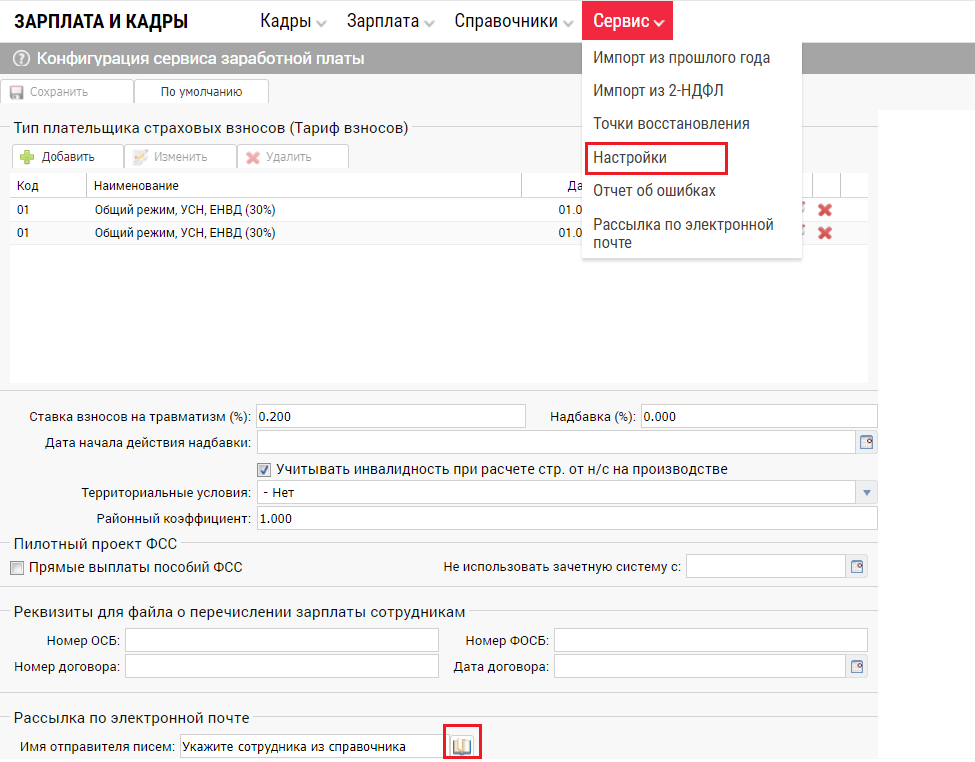
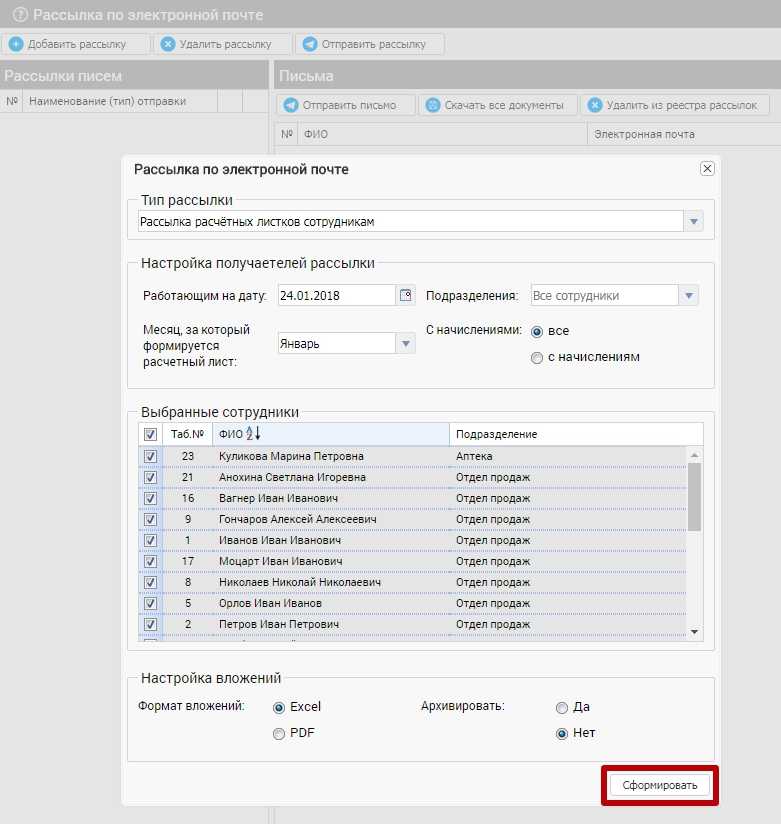
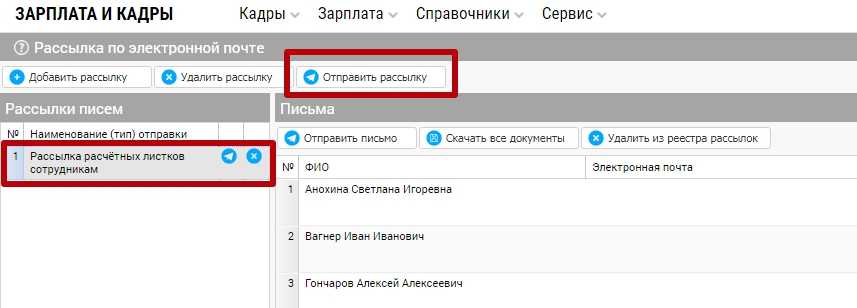
Главбух Софт — это удобный сервис для ведения бухгалтерского, кадрового и товарного учета. Программа всегда актуальная, обновляется через интернет и не требует технического специалиста. По бухгалтерским и техническим вопросам вы в любой момент можете обратиться напрямую к разработчикам программы, а не к посредникам. Зарегистрируйтесь в программе за пару минут и сразу начинайте работать.
1С 8.3 ЗУП 2.5: Рассылка расчетных листков сотрудникам
В помощь бухгалтеру по расчету ЗП, если сотрудники просят выслать расчетный листок. Нехитрая обработка , которая позволяет облегчить жизнь.
Концепция следующая: Автоматически выбираются сотрудники которым начислена ЗП за выбранный период, при этом проверяется у Физлица сотрудника наличие емейл адреса и формируется расчетный лист (далее РЛС) по Физлицу, (в зависимости от настроек см.ниже) — архивируется файл РЛС (всегда , архив ZIP) и устанавливается пароль (опционально), после добавляется в таблицу для отправки, следующий шаг жмем кнопку отправить. Если данные не попадают в таблицу по какой либо причине информацию можно найти в табло. Отправленные данные не запоминаются, поэтому следует сначала привести в порядок емейл адреса у сотрудников (для этого есть вкладка Админка), снова Сформировать и уверенно нажать кнопку Отправить. С этим все, теперь расшифрую вкладку Админка.
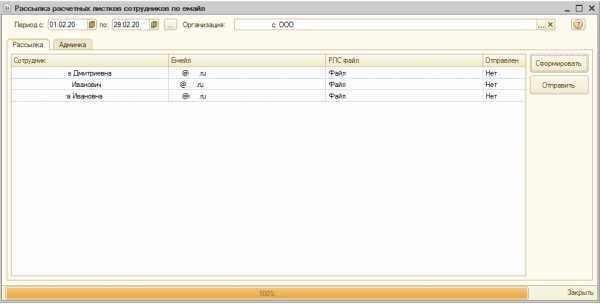
В Админке собрана настоечная часть и минимальная автоматизация процесса загрузки емейл адресов (из файла или LDAP-админы знают) в справочник Физлиц. А именно: в справочнике ЗУП 2.5 присутствует контактная информация (адрес, телефон и т.д)
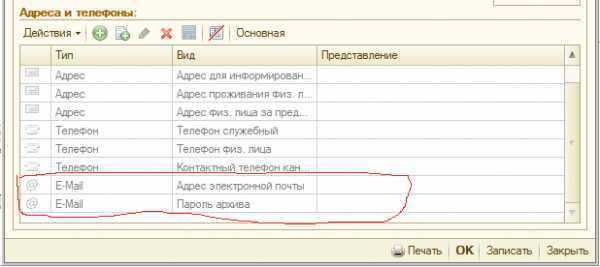
вот туда и добавляется емейл сотрудника (физлица) и если надо Пароль архива (при первом запуске обработка определит, что нет таких служебных полей и спросит добавить их или нет). Теперь по самой вкладке
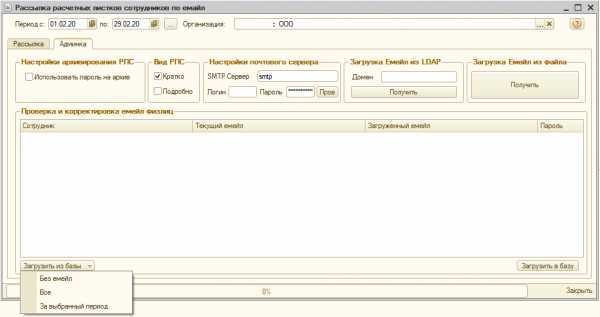
1. Настройка архивирования РЛС — использование пароля на архив , если выбрано и у физлица нет пароля , то будет сформирован автоматически случайным образом (цифровой, шестизначный).
2. Вид РЛС — соответствует выбору в типовом отчете расчетные листы сотрудников.
3. Настройки почтового сервера — как правило заполняется с админом , если нет такого, то можно по примеру: вы бухгалтер , ваш собственный ящик lara@%mail.ru тогда сервер должен быть smtp.mail.ru, логин lara, пароль ваш пароль к ящику , теоретически должен работать, надо будет проверить, соответственно сотрудники будут получать РЛС от вашего имени, тестировалось с собственным почтовым сервером.
4. Загрузка Емейл из LDAP (схема samba 3.x) это будет работать только внутри корпоративной сети, стоит позвать админа и показать на этот пункт, объяснять сложно, да вам это и не надо , а админ поймет.
5. Загрузка Емейл из файла — поддерживается формат xls (Excel) и txt разделитель точка с запятой. Обязательное условие: первая строка это названия колонок они должны называться Сотрудник и Емейл. Если это xls, будет работать при установленном Excel либо OpenOffise. Идентификация происходит по фамилии имени и отчеству физлица в базе, в таблицу будут загружены только идентифицированные (найденные по наименованию(ФИО)) физлица.
6. кнопка Загрузить из базы можно подготовить (проверить) список сотрудников в соответствии с пунктами.
7. кнопка Загрузить в базу окончательная обработка по добавлению Емейл и паролей (опционально) в базу, при добавлении анализируется текущее состояние полей , при противоречии задается вопрос о дальнейших действиях.
8. кнопка ? (верхний правый угол) вызывает браузер со ссылкой на этот пост.
Купить можно тут
Шаг 5: Отправка расчетных листков по электронной почте
После того как вы сформировали расчетные листки в программе 1С 8.3 ЗУП, вы можете отправить их по электронной почте сотрудникам.
Для этого выполните следующие действия:
- В программе 1С 8.3 ЗУП выберите меню «Расчетные листки» и перейдите в раздел «Формирование и отправка».
- Выберите нужный период и сотрудников, для которых нужно отправить расчетные листки.
- Нажмите кнопку «Сформировать и отправить» и выберите способ отправки — «Почта».
- Выберите адресатов, указав их электронные адреса в открывшемся окне.
- Нажмите кнопку «Отправить» и подтвердите отправку расчетных листков.
После этого программа 1С 8.3 ЗУП автоматически отправит расчетные листки по указанным адресам электронной почты.
Сотрудники получат письма с прикрепленными файлами расчетных листков. Они смогут просмотреть и распечатать свои расчетные листки, используя любую программу для просмотра PDF-файлов.
Таким образом, отправка расчетных листков по электронной почте является удобным и быстрым способом предоставления сотрудникам доступа к своим заработным платам.
Установка программы 1С ЗУП 8.3
Шаг 2: Запустите установочный файл и следуйте инструкциям мастера установки.
Шаг 3: Во время установки укажите путь для установки и выберите компоненты, необходимые для работы программы.
Шаг 4: Подтвердите начало установки и дождитесь ее завершения.
Примечание: Во время установки могут потребоваться права администратора на компьютере.
Шаг 5: После завершения установки запустите программу ЗУП 8.3.
Шаг 6: При первом запуске программы укажите необходимые настройки и параметры для работы с расчетными листками.
Примечание: Важно правильно настроить соединение с базой данных для корректной работы программы. Шаг 7: После настройки программы вы будете готовы к использованию функционала рассылки расчетных листков
Шаг 7: После настройки программы вы будете готовы к использованию функционала рассылки расчетных листков.
Примечание: Обратитесь к документации программы для получения дополнительной информации о настройке рассылки.
Установка и настройка ролей пользователей в 1С ЗУП 8.3
Для использования расширенных возможностей 1С ЗУП 8.3 необходимо установить и настроить роли пользователей. Роли позволяют определить права доступа пользователей к определенным модулям и функциям программы. В этом разделе мы рассмотрим процесс установки и настройки ролей пользователей в 1С ЗУП 8.3 пошагово.
- Запустите программу 1С ЗУП 8.3 и авторизуйтесь под учетной записью администратора.
- Откройте меню «Сервис» и выберите пункт «Управление доступом».
- В открывшемся окне «Управление доступом» перейдите на вкладку «Роли».
- Нажмите кнопку «Добавить» для создания новой роли.
- Введите название роли и описание в соответствующие поля.
- Настройте права доступа для роли, выбрав соответствующие галочки напротив модулей и функций программы.
- Нажмите кнопку «ОК» для сохранения настроек роли.
- Повторите шаги 4-7 для каждой роли, которую необходимо установить и настроить.
После завершения настройки ролей пользователей необходимо назначить роли соответствующим пользователям программы. Для этого выполните следующие шаги:
- Откройте меню «Справочник» и выберите пункт «Пользователи и роли».
- Выберите пользователя, которому необходимо назначить роль, и откройте его карточку.
- Перейдите на вкладку «Роли» и нажмите кнопку «Добавить».
- Выберите нужную роль из списка и нажмите кнопку «ОК».
- Повторите шаги 3-4 для каждой роли, которую необходимо назначить пользователю.
- Нажмите кнопку «Закрыть» для сохранения изменений.
Теперь установка и настройка ролей пользователей в 1С ЗУП 8.3 завершена. Каждый пользователь будет иметь доступ только к той информации и функциям программы, которые были назначены ему в соответствующих ролях.