Как создавать договоры с контрагентами в 1С Бухгалтерия 8.3
Как в программе 1С Бухгалтерия 8.3 создавать договоры с контрагентами.
Мы с вами посмотрим, как формируются эти объекты конфигурации договора в программе.
Переходим в раздел справочники, контрагенты.
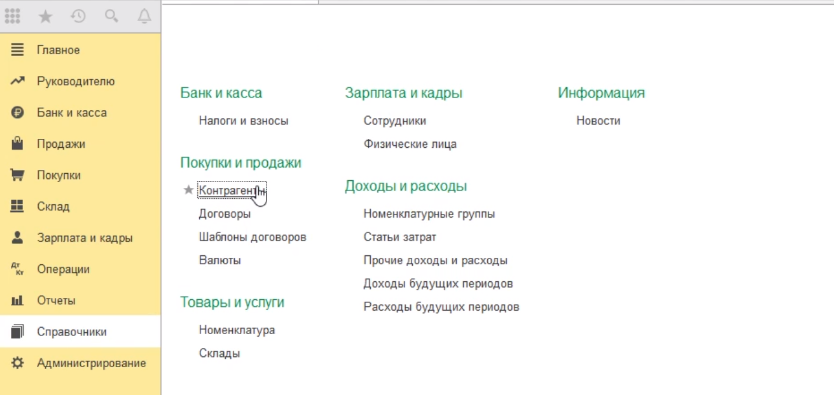
Открываем карточку того контрагента, с которым мы хотим сформировать договор.
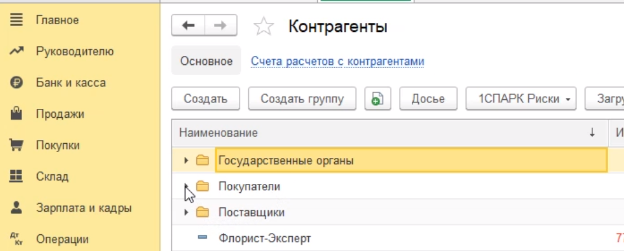
Например, в нашем случае ООО «Покупатель». Нажимаем кнопку создать.
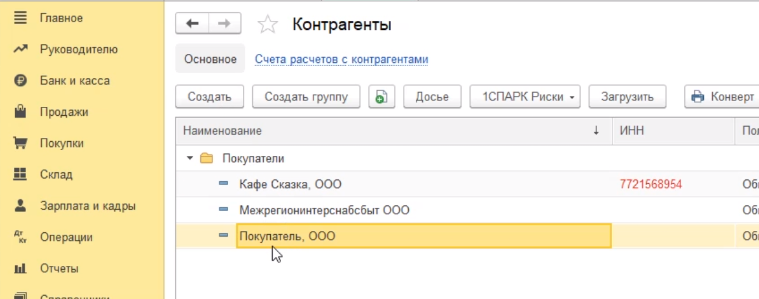
В этой карточке наверху есть ссылочка договоры (нажимаем).
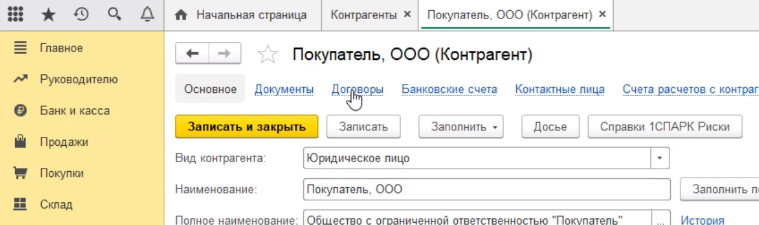
Мы попадаем в справочник договоров конкретно с этим контрагентом. Как видите он у нас пустой, так как мы ни одного договора не создавали.
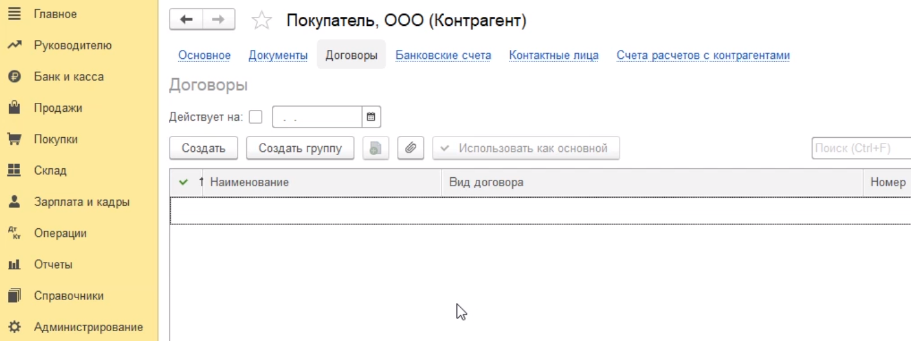
Давайте создадим два вида договоров с этим контрагентом. Нажимаем кнопку создать.
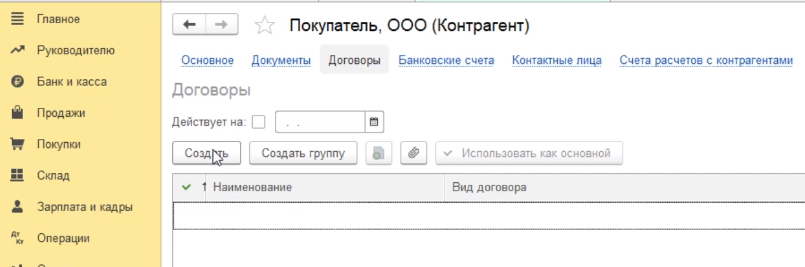
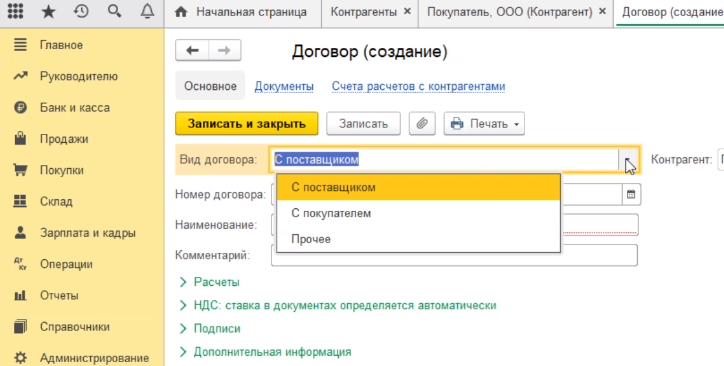
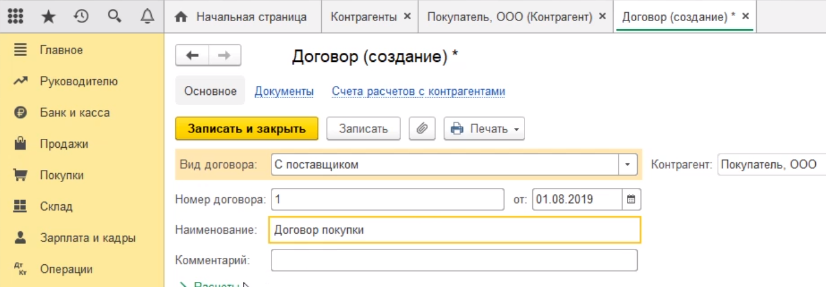
Далее заполняется срок оплаты, если вы хотите вести такой учет.
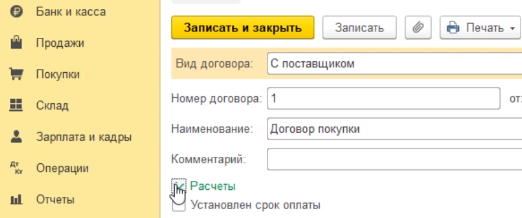
Информация по НДСу, если вы работаете с НДСом.
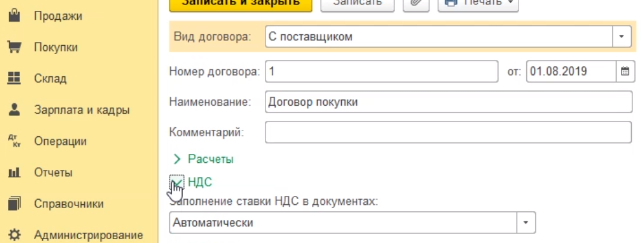
Также подписи представителей контрагента и организации, которые будут стоять в документах, созданных с использованием этого договора.
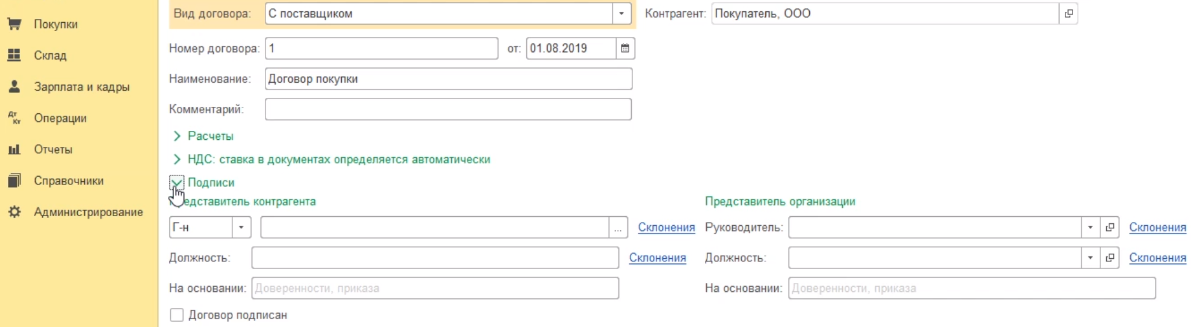
Заполнили все реквизиты. Далее нажимаем кнопку записать и закрыть.
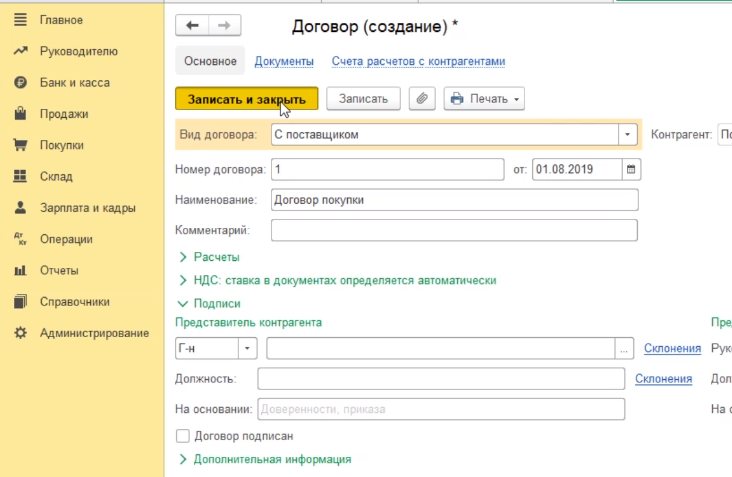
Программа записала наш договор в справочник договоров с покупателем.
Если он является у нас еще и поставщиком, мы создали договор с поставщиком.
Создаем новый договор уже как с покупателем.
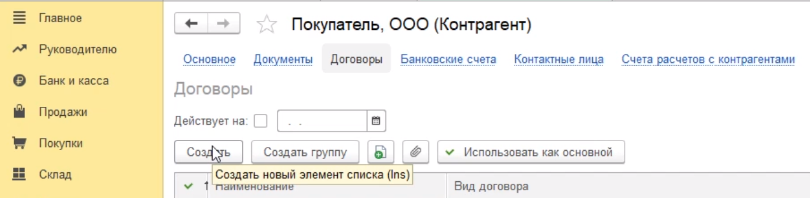
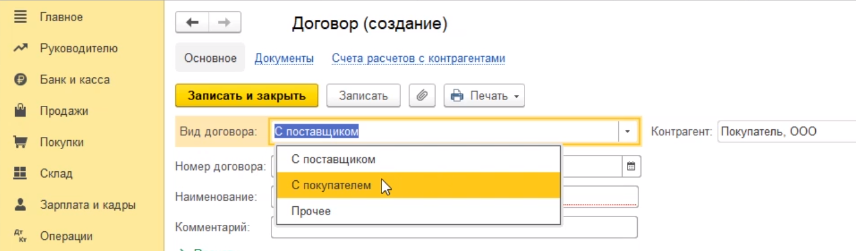
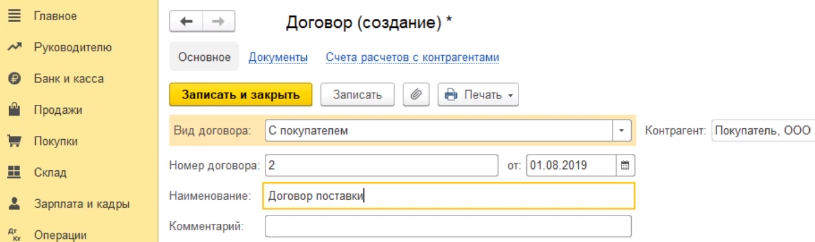
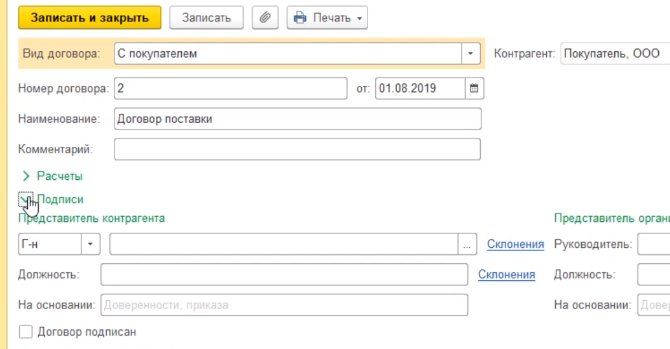
Далее нажимаем кнопку записать и закрыть.
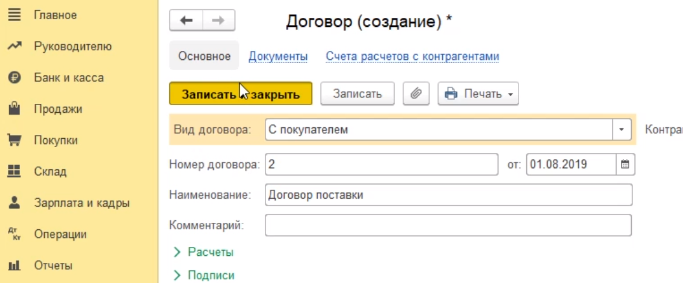
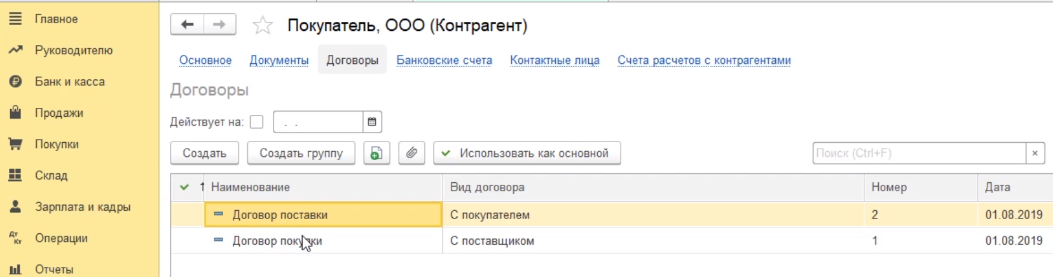
Программа сможет учитывать взаиморасчеты с этим контрагентом
Надо обратить внимание на то, что в программе включен интеллектуальный фильтр, с помощью которого программа может вам помогать в выборе документа, чтобы вы не совершили ошибки. Если мы будем делать документ реализации для нашего контрагента, нажимаем кнопку продажи, реализация (акты, накладные)
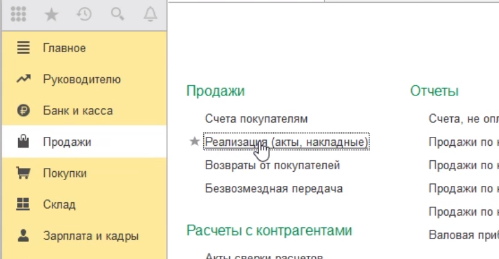
Далее нажимаем реализация, товары (накладная).
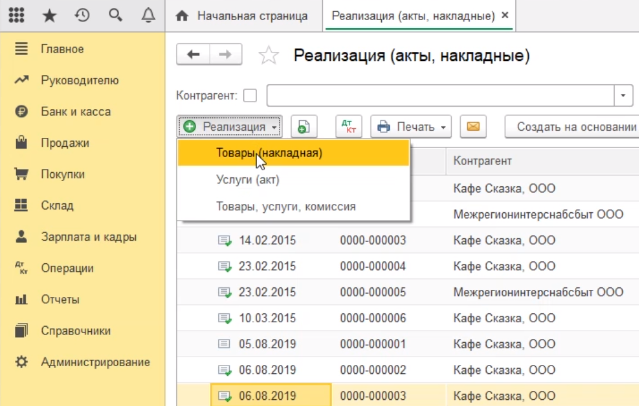
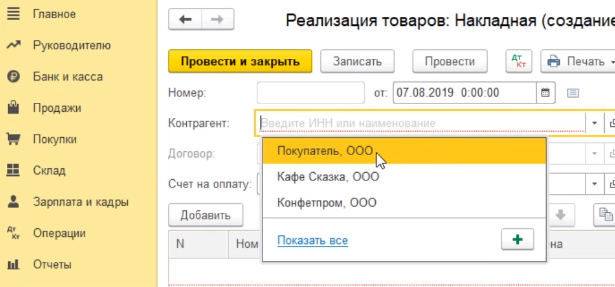
Программа автоматически выбрала договор поставки. Нажимаем показать все.
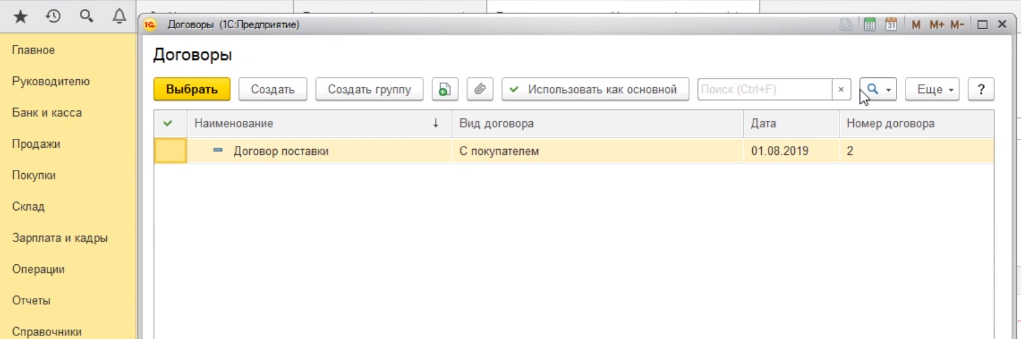
Если мы посмотрим все договоры, которые у нас есть с этим контрагентом, то сможем увидеть, что программа не видит договор с ним, как с поставщиком. Тем самым программа помогает нам избежать ошибочного выбора неправильного вида договора в документе. То есть в документе реализации мы никогда не сможем выбрать договор с контрагентом, как с поставщиком, только как с покупателем.
Отчетность ИП
Учет расходов в КУДИР
Реализован автоматический учет расходов на закупку товаров, приобретенных для последующей реализации. Изменения актуальны для индивидуальных
предпринимателей на УСН (доходы минус расходы), так как только в этом случае в Книгу доходов и расходов (КУДИР) нужно включать расходы.
Теперь расходы на товары, предназначенные для продажи покупателю, учитываются в Книге учета доходов и расходов только после их фактической продажи
покупателю.
Даже если денежные средства за товары уже перечислены поставщику, эти выплаты можно признать как расход только после того, как они будут оприходованы
и реализованы (для покупных товаров).
Типовая форма трудового договора для микропредприятий
Реализована типовая форма трудового договора для микропредприятий. Данная форма утверждена Правительством РФ постановлением от 27.08.2016 № 858,
применяется с 01.01.2017.
Типовой трудовой договор разработан в соответствии с Федеральным законом от 03.07.2016 № 348-ФЗ, который внес поправки в ТК РФ, касающиеся кадрового
оформления работников микропредприятий. Утвержденная типовая форма трудового договора включает различные варианты заполнения отдельных положений и условий.
Так, в частности, в типовую форму включены особенные условия, применяемые для дистанционных и надомных работников, которые не используются в других случаях.
Форма доступна по кнопке Печать в справочнике Сотрудники (раздел Зарплата).
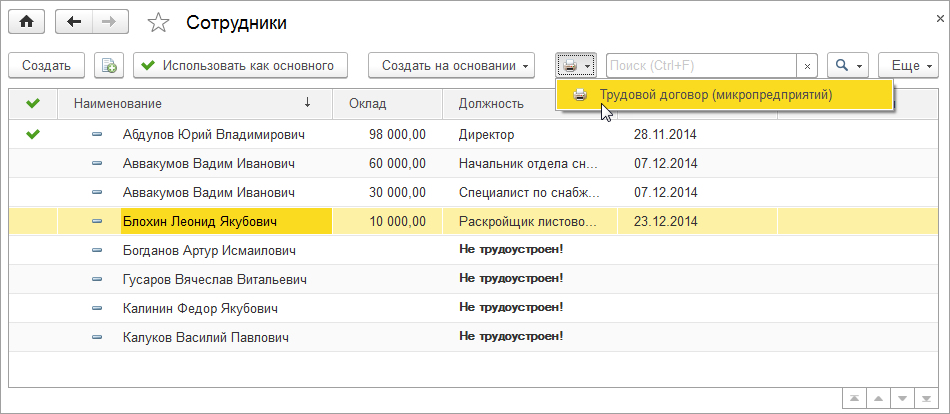
Напомним, согласно закону, работодатели такого микропредриятия вправе не принимать локальные нормативные акты, содержащие нормы трудового права,
среди которых правила внутреннего трудового распорядка, положение об оплате труда, положение о премировании, график сменности и другие. В этом случае
положения и условия, которые регулируются локальными нормативными актами, должны быть включены в трудовой договор, составленный на основе типовой формы,
утвержденной Правительством РФ.
Гарантия возврата денег
ООО «Инфостарт» гарантирует Вам 100% возврат оплаты, если программа не соответствует заявленному функционалу из описания. Деньги можно вернуть в полном объеме, если вы заявите об этом в течение 14-ти дней со дня поступления денег на наш счет.
Программа настолько проверена в работе, что мы с полной уверенностью можем дать такую гарантию. Мы хотим, чтобы все наши покупатели оставались довольны покупкой.
Клиент работает в типовой конфигурации 1С:Управление торговлей, редакция 11. Предприятие занимается изготовлением мебели и оказанием услуг для государственных заказчиков. Бизнес-процесс требует рассылки коммерческих предложений, в среднем – около 10 000 в день. Хранить клиентов в базе не нужно, так как это лишний объем информации, в котором предприятие не нуждается. Данные о клиентах и их контактах поставляются в файлах excel.
Для реализации требуемого функционала принято решение создать отдельную конфигурацию на базе библиотеки стандартных подсистем с возможностью отправки почты по расписанию. Список адресов для отправки брать из файла excel. По итогу нужно иметь возможность просматривать статусы отправки и итоговую информацию в реальном времени: сколько писем отправлено.
2. Создание подсистемы «Рассылка» в 1 8.3
Создана новая конфигурация. Из Библиотеки стандартных подсистем в 1С добавлена подсистема отправки почты (учетные записи почты и рассылка).
Интерфейс состоит из главной формы (она представлена в конце статьи) и одной подсистемы «Рассылка» в 1С 8.3. В подсистеме доступны документы рассылки, учетные записи почты, журнал регистрации и регламентные задания.
Рисунок 1 Подсистема «Рассылка» в 1С 8.3
Для начала нужно настроить учетные записи почты, что выполняется так же, как и в типовом решении 1С 8 УТ 11. Учетных записей в нашем случае должно быть несколько, так как планируется отправлять более 10тыс писем в день (срабатывает ограничение отправки).
Рисунок 2 Настройка учетных записей почты
Переходим к списку документов «Рассылка». За основу взят типовой документ с доработкой. Список показывает стандартные: поля, дата, номер, тема, вложения; и дополнительные: завершена ли рассылка, сколько писем в ней и сколько из них отправлено.
Рисунок 3 Список документов «Рассылка»
Сам документ «Рассылка» имеет вид письма. Заполняется тема, текст, прикрепляются вложения.
Рисунок 4 Внешний вид документа «Рассылка»
Вкладка получатели состоит из наименования клиента и адреса его почты. Имеется кнопка «Загрузить из Excel», по нажатию которой открывается диалог выбора файла по формату заказчика и происходит перенос данных в табличную часть «Получатели» рассылки.
Рисунок 5 Получатели рассылки
Рисунок 6 Дата и время рассылки
После проведения начинает отрабатывать регламентное задание, и рассылка коммерческих предложений начинается.
Для контроля рассылки коммерческих предложений и отслеживания процесса отправки создан регистр сведений «Результаты рассылки». Он доступен из формы списка и из формы документа рассылки. Результат показывает полный список адресов с дополнительной информацией по отправке: отправлено ли письмо, кому и на какой адрес, когда отправлено, если есть информация об ошибке рассылки. В результатах рассылки доступен фильтр: все письма, только отправленные/неотправленные либо только с ошибками, что упрощает контроль ее выполнения.
Рисунок 7 Результат рассылки в 1С 8.3
И в завершение, оформлена начальная страница, где можно удобно просмотреть список рассылок из 1С, процесс отправки и результат выполнения регламентного задания.
Рисунок 8 Начальная страница Рассылки в 1С 8.3
Задача выполнена: есть отдельная легкая конфигурация, не захламлена рабочая база, имеется возможность гибкой настройки рассылки и контроля ее выполнения.
Специалист компании «Кодерлайн»
Вас могут заинтересовать следующие статьи:
94 => TAGS2 => Вас могут заинтересовать следующие семинары: ) —> 95 => TAGS => Вас могут заинтересовать следующие вебинары: ) —>
Вас могут заинтересовать следующие вебинары:
К сожалению в стандартном функционале конфигурации Бухгалтерия предприятия 3.0 возможность распечатать коммерческое предложение не предусмотрена — поэтому была разработана данная внешняя печатная форма.
Печать Коммерческого предложения и Договора из Интереса
Возможность печати документов из Интереса упрощает и ускоряет работу менеджера. Нет необходимости оформлять коммерческое предложение в виде отдельного документа до заключения окончательных договоренностей с клиентом.
Для печати Коммерческого предложения необходимо в Интересе заполнить форму Товары и услуги:
Печать Коммерческого предложения клиенту из Интереса
На форме Интереса нажать Печать и выбрать один из четырех вариантов печати Коммерческого предложения:
Печать Коммерческого предложения клиенту из Интереса
Печать Коммерческого предложения клиенту из Интереса
Для того, чтобы распечатать Договор из Интереса с датой договора, необходимо, чтобы в форме Товары и услуги договор был указан. В противном случае, дата договора будет соответствовать текущей дате.
Внимание! Договор создается автоматически при создании клиента и подставляется по умолчанию в форму Товары и услуги. Если нет необходимости указывать договор — его можно просто стереть из формы Товары и услуги при помощи клавиш Shift+F4:
Печать Договора из Интереса
На форме Интереса нажать Печать и выбрать один из трех вариантов печати Договора:
Печать Договора из Интереса
Печать Договора из Интереса
Макеты печатных форм для печати Коммерческого предложения и Договора из Интереса выводятся по умолчанию: 4 макета для Коммерческого предложения и 3 макета для Договора. При этом существует возможность отключить неиспользуемые макеты и добавить свои макеты. Описание процесса создания макетов см. выше.
Реализация печатных форм в формате .html
Помимо макетов печатных форм в формате MS Word и OpenOffice, в решении есть возможность работы с макетами печатных форм документов формата HTML. Эти макеты работают на основе платформы «1С:Предприятие» и не требуют установки стороннего программного обеспечения. За счет этого фактора печать осуществляется быстрее. В состав решения уже входят готовые макеты, которые при необходимости можно изменить.
Добавление пустого HTML-шаблона и пользовательского автотекста
Для того, чтобы создать свой макет HTML-шаблона, необходимо добавить его в соответствующем справочнике (по аналогии с добавлением макета формата .doc).
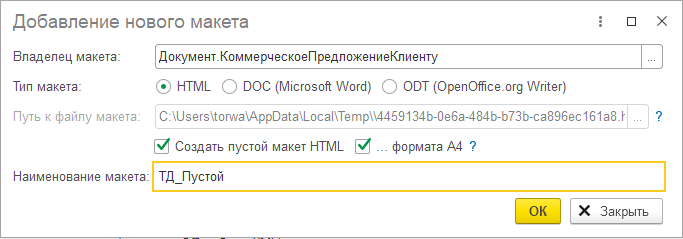
Добавление пустого макета html-шаблона
Чтобы создать пустой шаблон, необходимо установить соответствующий маркер. При его выборе станет доступен еще один — «…формата А4» — если он будет выбран, то HTML-страница будет создана по ширине листа А4. В противном случае будет использоваться вся ширина окна.
После добавления шаблона он откроется во встроенном в решение редакторе html-шаблонов, который позволит пользователю собрать его по своему усмотрению.

Рабочая область редактора HTML-шаблонов
В верхней панели рабочей области расположены следующие блоки инструментов:
- — блок отображения. Предустановлен формат отображения в режиме редактирования. У пользователя есть возможность выбрать режим отображения в формате текста HTML, либо посмотреть форму в браузере.
- — блок действий. Нажатие по соответствующим кнопкам приведёт к отмене или повторению предыдущего действия.
- — блок вставки. Позволяет вставить рисунок из файла, гиперссылку, линию и таблицу. При двойном нажатии на рисунок откроется форма редактирования размера картинки.
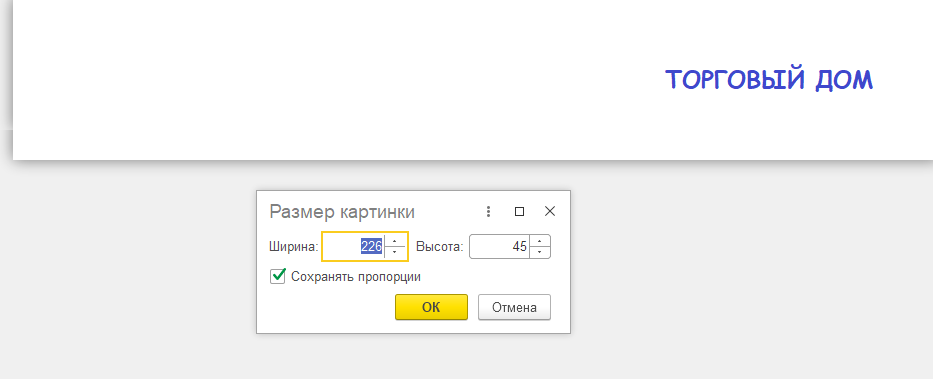
Форма редактирования картинки
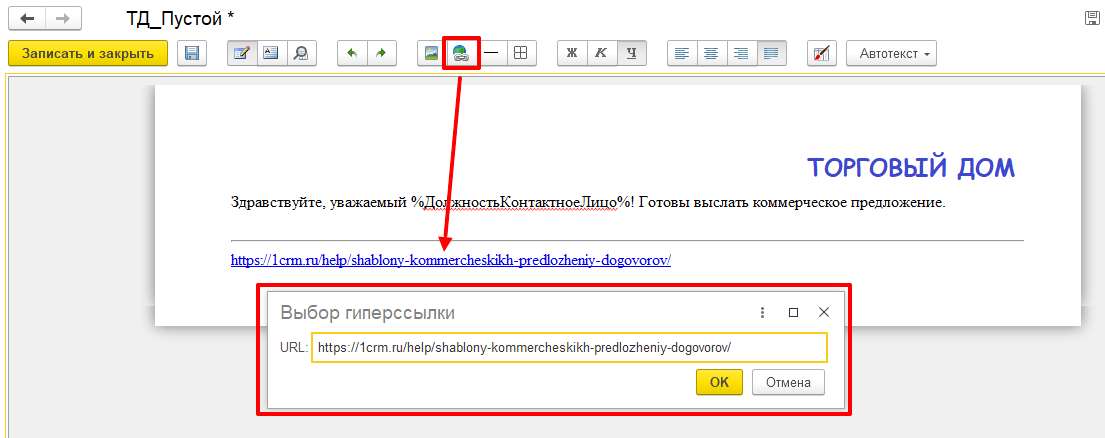
Вставка гиперссылки
Объект «Линия» можно использовать как разграничитель информации.
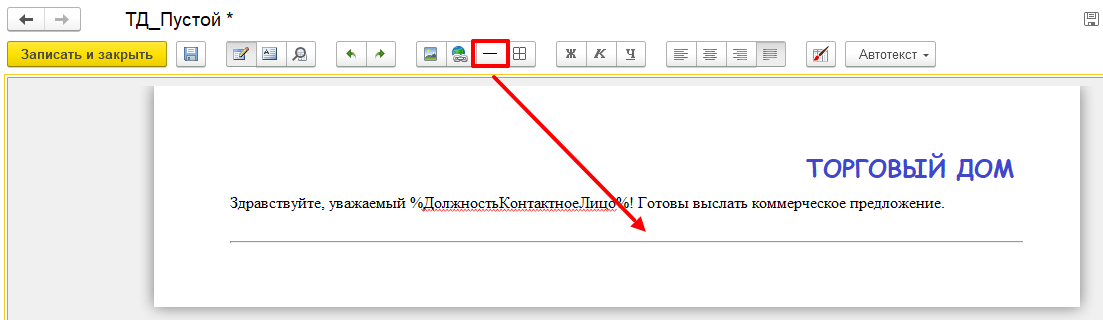
Вставка объекта «Линия»
При вставке табличной части откроется окно по настройке ее исходных параметров. Если будет выбран пункт «Это таблица для отображения табличной части», то будет создана таблица специального формата для вывода табличной части документа. Число строк будет 2 — заголовок табличной части и строка-шаблон с автотекстом для многострочной части. Также есть возможность указать ширину колонки в пикселях. Если 0, то ширина таблицы будет динамической и пропорциональной количеству колонок. При выборе пункта «Создать таблицу без рамок», созданная таблица будет отображаться в документе без видимых рамок.
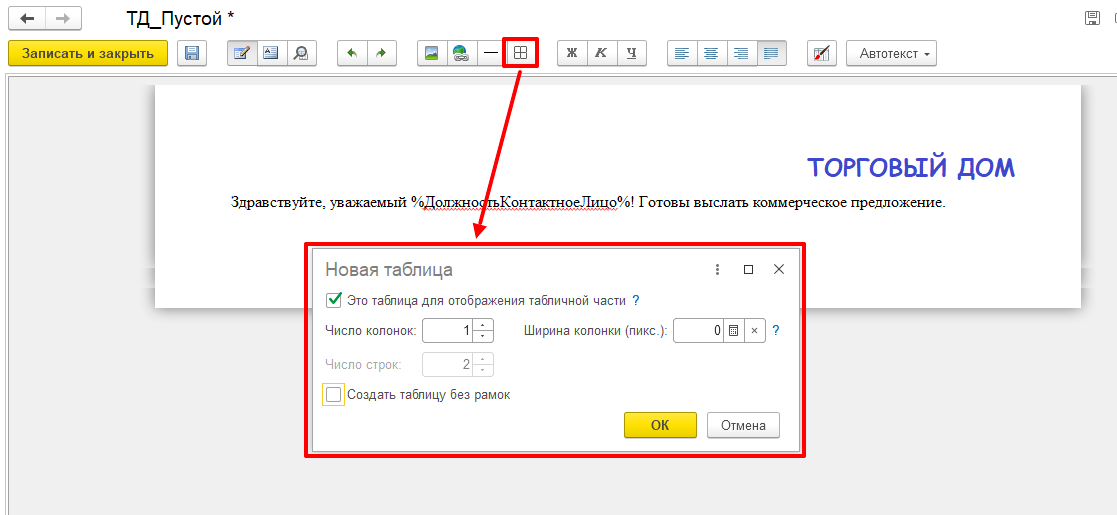
Окно редактирования таблицы
— блок редактирования текста. Есть возможность выбрать отображение (жирный, курсив, подчеркнутый) и выравнивание (по левому краю, по центру, по правому краю, по ширине).
При нажатии на пиктограмму откроется блок инструментов дополнительного форматирования, в котором предусмотрены возможности выбора форматов заголовков, размера шрифтов, цвета и фона текста, его отступов, вида маркировки и индекса.
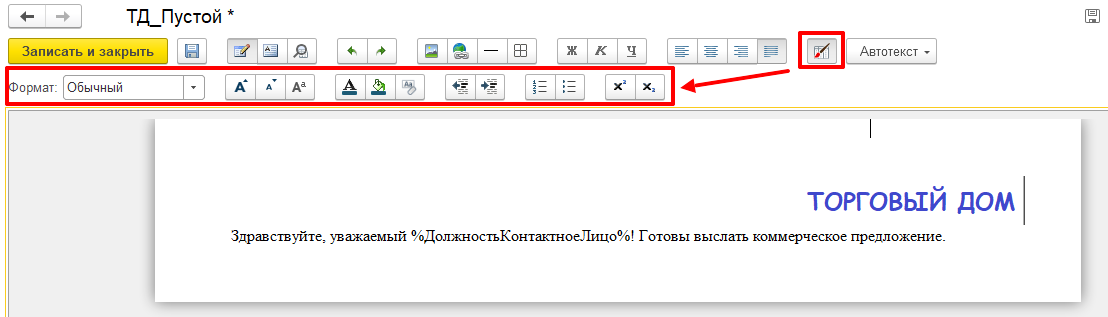
Блок инструментов «Дополнительное форматирование»
Также в структуру документа есть возможность добавления автотекста. Необходимо перейти по соответствующей ссылке, выбрать из предложенных, либо по нажатию на «Добавить автотекст», выбрать из расширенного списка. Его можно вставить в любое место в документе.
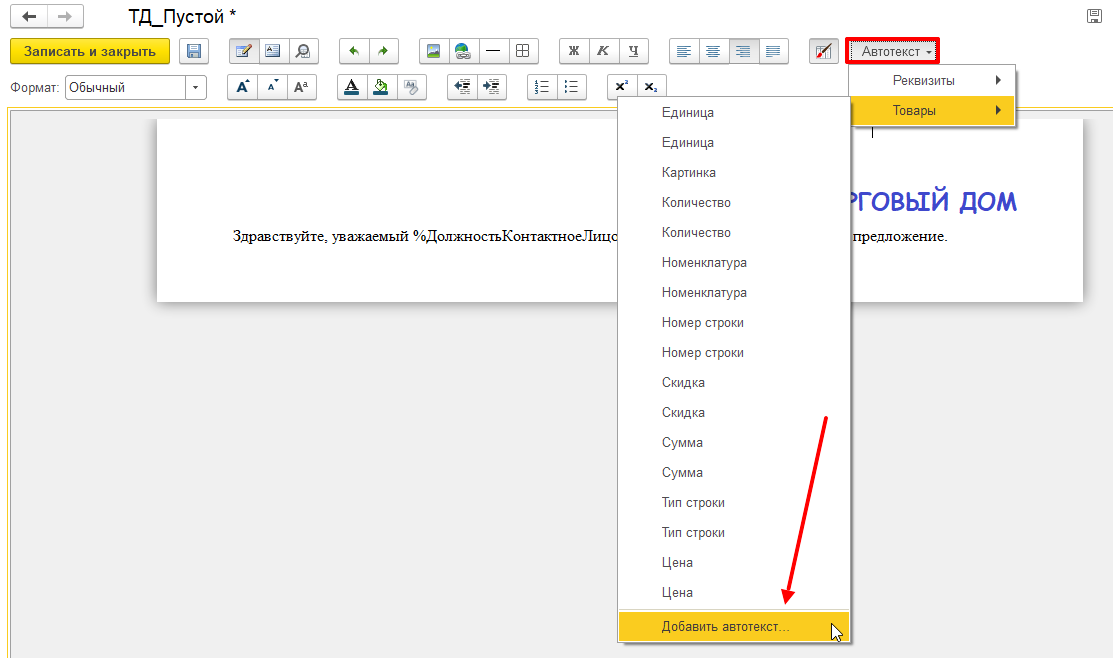
Добавление автотекста в структуру документа
Пример редактирования шаблона
Производится по аналогии редактирования шаблона формата .doc. Необходимо добавить в уже имеющемся шаблоне в правом верхнем углу вместо названия организации картинку. Ниже, после указания ответственного и перед телефоном ответственного вставить название организации. (В HTML-формате все теги прописываются с использованием знаков %, пример — %Организация%).
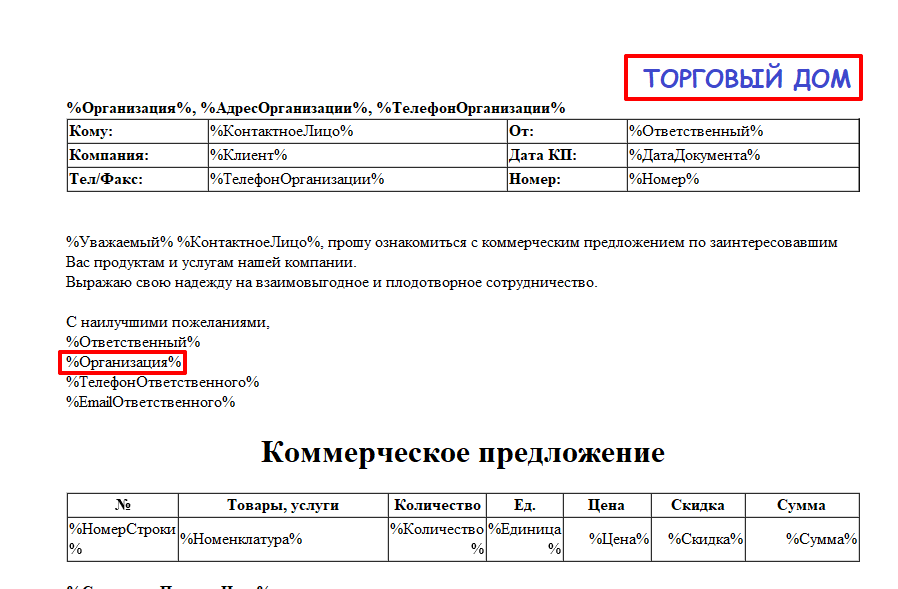
Редактирование шаблона «Коммерческое предложение» — планируемый формат
Далее необходимо произвести сохранение документа. Добавление печатной формы к документу «Коммерческое предложение» производится по аналогии с добавлением печатной формы формата .doc.
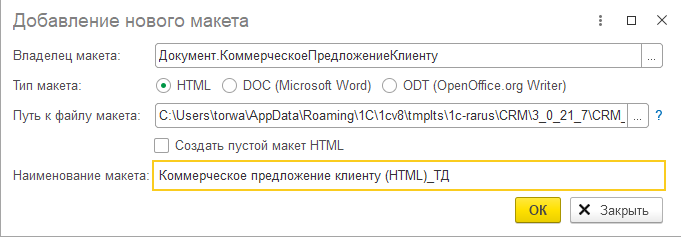
Добавление нового макета в справочник «Макеты печатных форм»
Для проверки необходимо открыть документ «Коммерческое предложение».
В меню «Печать» необходимо выбрать добавленную ранее печатную форму (добавленные печатные формы располагаются внизу списка под чертой).
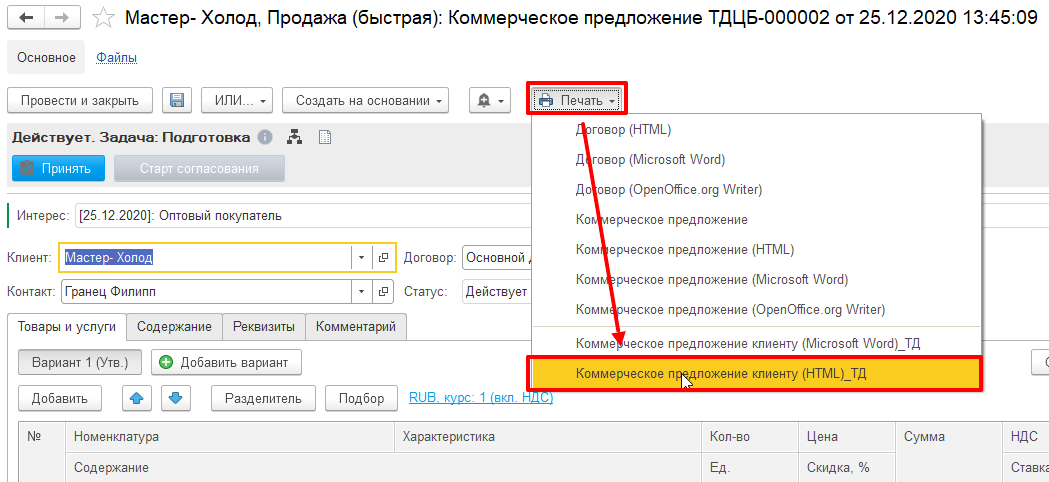
Выбор печатной формы в коммерческом предложении
После формирования печатной формы и ее открытия можно увидеть, что коммерческое предложение выводится согласно внесенным правкам в HTML-редакторе.
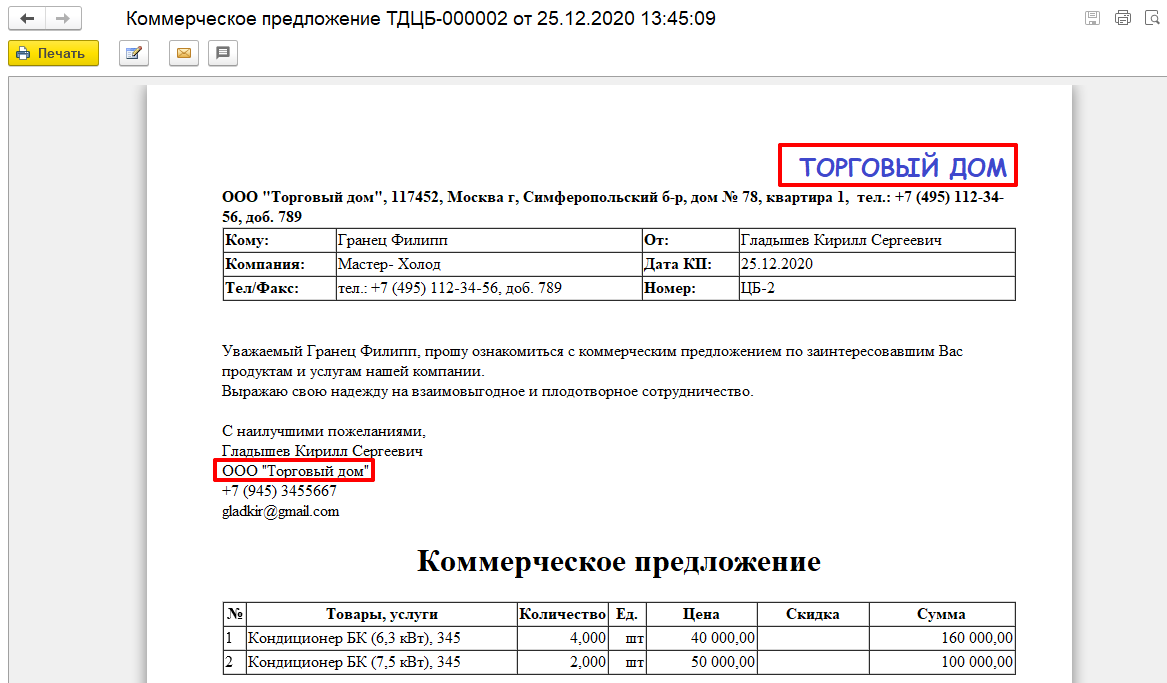
Отредактированный шаблон формата .html
Пиктограмма позволяет распечатать документ прямо из формы, — приступить к редактированию документа (для внесения финальных правок, которые были упущены из вида), — отправить документ по электронной почте и в диалогах соответственно.
Печать
Новые возможности печати: подписи, комиссии, кадровые приказы и конверты
В новой версии мы расширили возможности печати для документов.
Теперь установить факсимильную подпись можно для каждого пользователя с правом подписи. Данное нововведение позволило автоматизировать формирование
печатной формы счета сразу с факсимильной подписью ответственного.
Также появилась долгожданная возможность подписывать документы подписями по доверенностям или на основании приказов, формировать комиссии.
Настройка факсимиле выполняется в карточке организации (Компания — Реквизиты организации или Компания — Организации) в группе
Печать. Печать организации и подписи ответственных лиц должны быть предварительно отсканированы и сохранены отдельными изображениями.
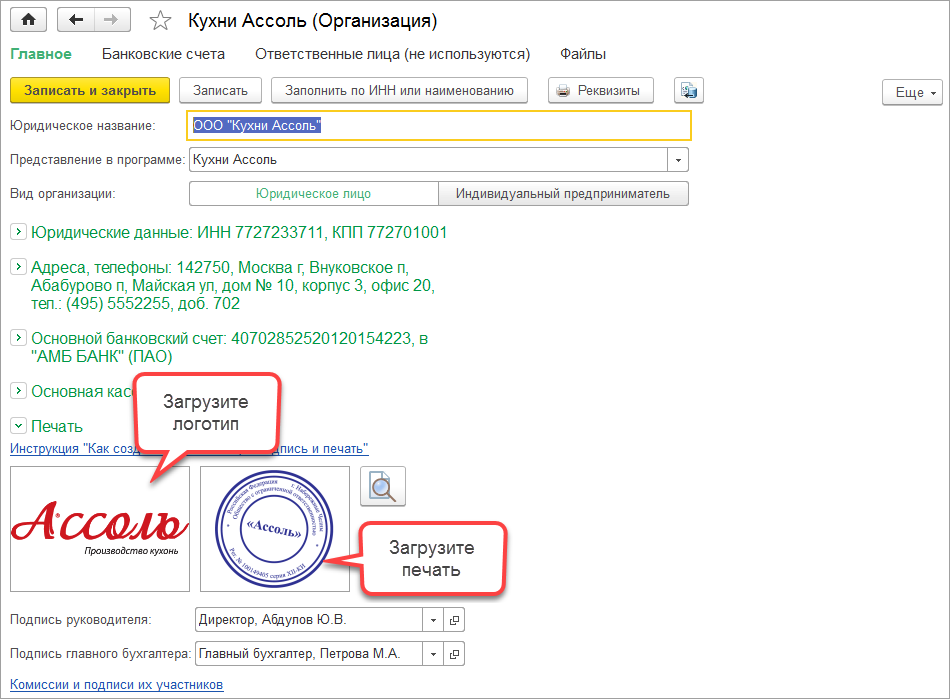
ВАЖНО! Если в программе ранее уже была установлена факсимильная подпись, ее необходимо заменить. Внесите информацию об ответственных лицах организации в справочник Подписи и подберите значение справочника в поле Подпись руководителя
и Подпись главного бухгалтера
Справочник Подписи физических лиц можно открыть из карточки организации или в меню Компания — Все
справочники
Внесите информацию об ответственных лицах организации в справочник Подписи и подберите значение справочника в поле Подпись руководителя
и Подпись главного бухгалтера. Справочник Подписи физических лиц можно открыть из карточки организации или в меню Компания — Все
справочники.
Элементы справочника Подписи физических лиц содержат в себе всю необходимую информацию, необходимую для подписи печатных документов: физическое
лицо, расшифровка подписи, должность, делегирование, факсимиле подписи.
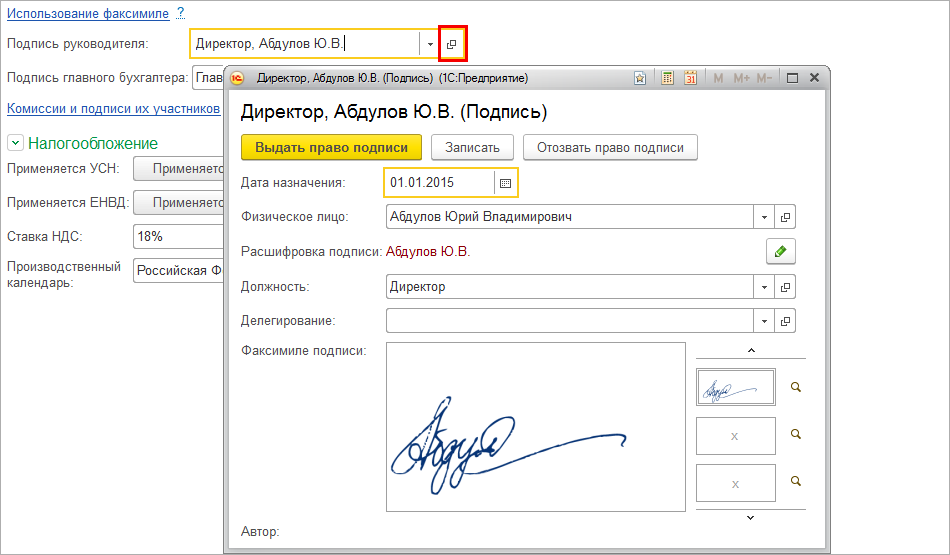
Подписи ответственных лицах организации, указанных в полях Подпись руководителя и Подпись главного бухгалтера будут использованы для
заполнения подвала печатной формы Счет на оплату.
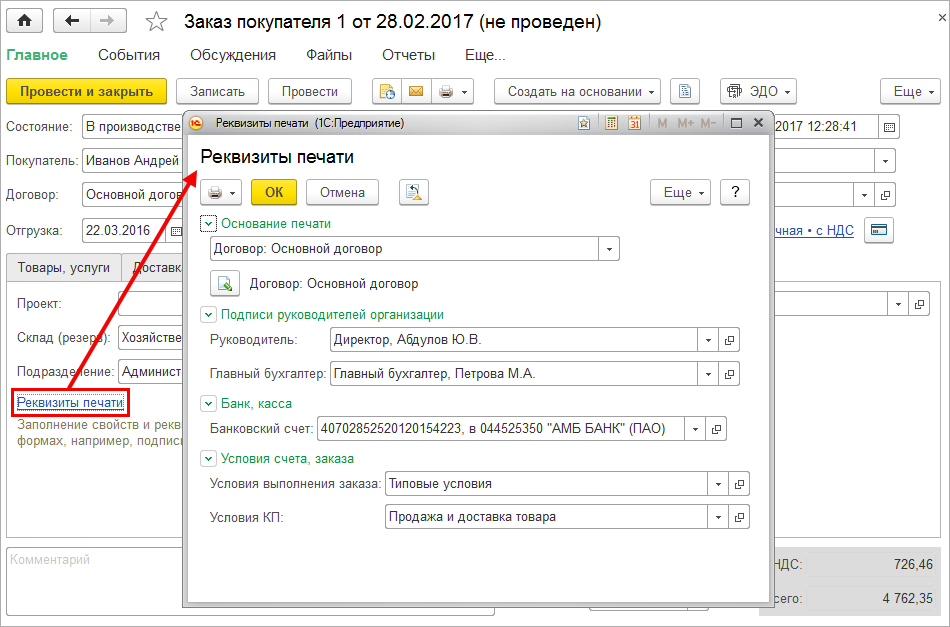
В данной форме пользователь сможет выбрать вариант Использовать/не использовать факсимиле отличный от установленного по умолчанию.
В форму Реквизиты печати перенесены все реквизиты, влияющие только на заполнение печатной формы, например: Основание печати, Подписи руководителей
и Банковский счет.
Поля Условия выполнения заказа и Условия КП пользователь может заполнить произвольным текстом, который при формировании документа будет
добавлен в печатную форму.
Форма Счета на оплату при текущих настройках будет иметь следующий вид:
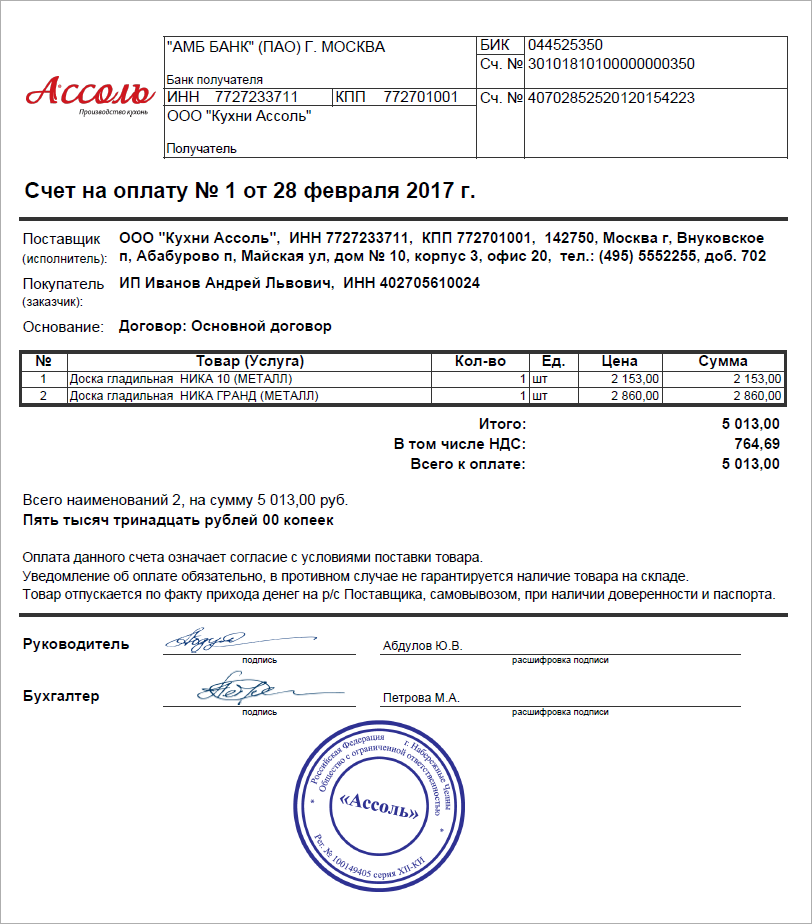
В печатной форме Счета на оплату пользователь теперь сможет передвигать изображения печати и подписей, изменять размеры или удалять.
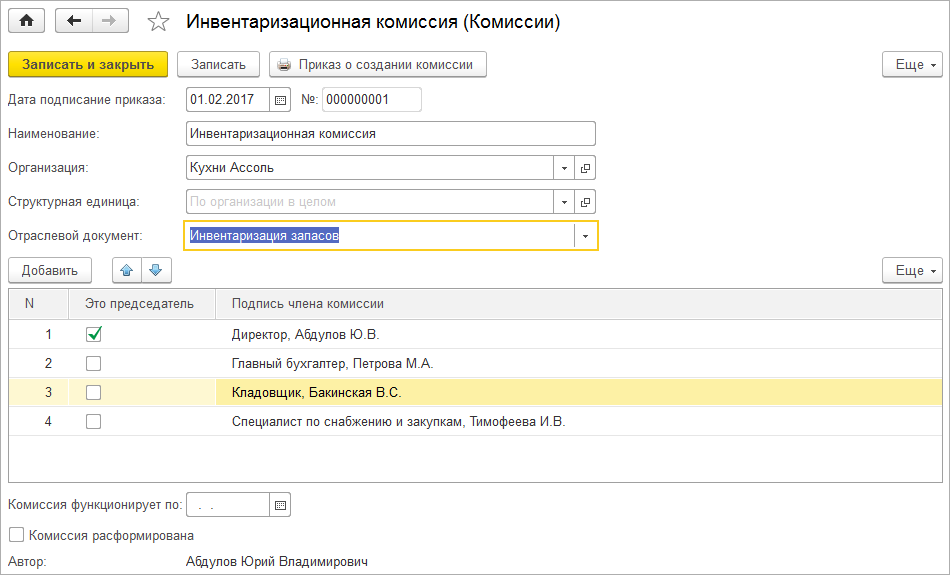
В табличной части необходимо указать членов инвентаризационной комиссии из справочника Подписи. Для каждого
Для сотрудника, который назначен председателем инвентаризационной комиссии, требуется установить флажок в колонке Это председатель.
Новые печатные формы
В версии 1.6.10 добавлены следующие печатные формы:
Акт передачи прав собственности (РН). Печатная форма доступна из документа Расходная накладная
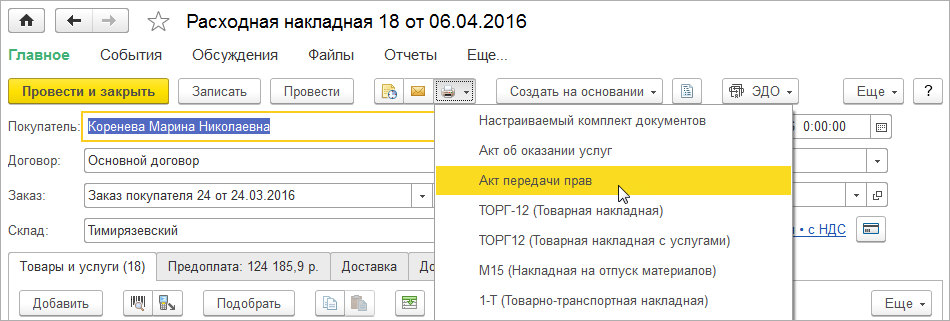
Кадровые приказы (прием на работу, увольнение и перевод). Распечатать кадровые приказы можно из соответствующих журналов раздела Зарплата.
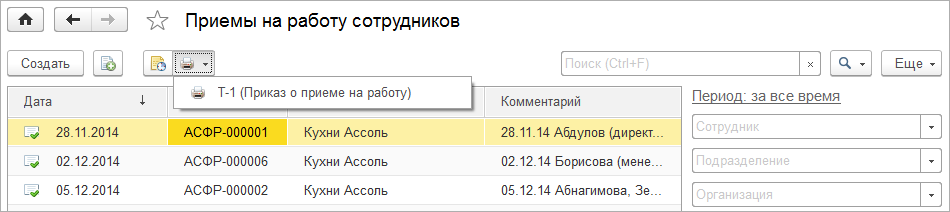


Конверты. Распечатать конверт можно из справочника Контрагенты и документов: Счет на оплату покупателя, Заказ покупателя,
Заказ поставщику, Расходная накладная, Приходная накладная, Сверка взаиморасчетов.
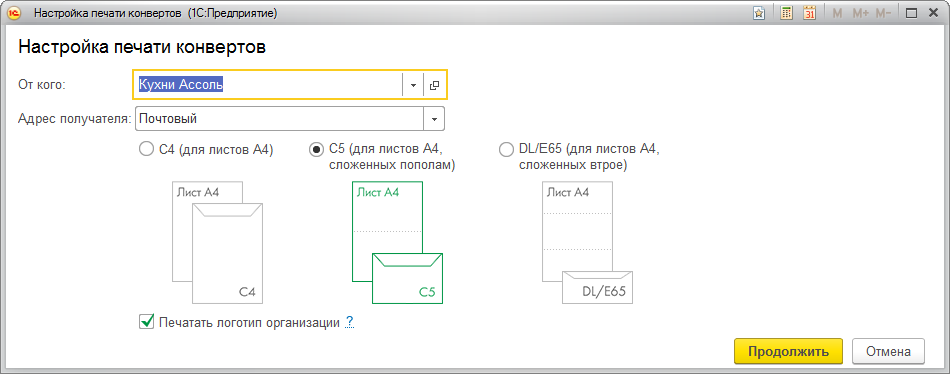
Интернет-магазины
Загрузка данных из 1С-Битрикс
Еще больше возможностей для быстрого старта в программе. Теперь возможность загрузки данных с сайта реализована для сервиса
.
За пару минут вы сможете создать бэк-офис своего сайта.
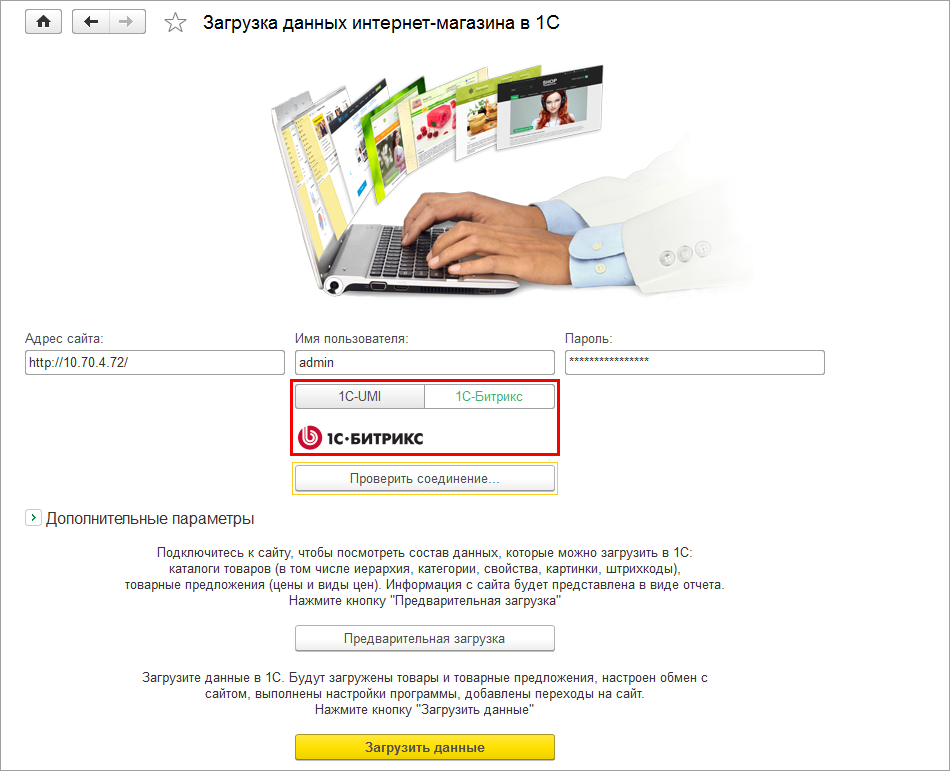
Введите информацию для подключения к сервису (Адрес сайта, с которого будет происходить загрузка, Имя пользователя и Пароль).
После заполнения полей, проверьте соединение с сайтом по кнопке
В группе Дополнительные параметры можно изменить настройки загрузки, установленные по умолчанию.

- Загружать картинки. При отключенной настройке, картинки товаров и характеристик перенесены не будут.
-
Каталог для загруженных товаров. Определяет, в какой каталог будут помещены товары, загруженные с сайта. Если оставить поле пустым,
товары будут помещены в корневой каталог. При установленном флаге Создать каталог по имени сайта, загруженные товары будут помещены в
новый каталог, названный по имени сайта. -
Вид цен товаров. Загруженные с сайта цены товаров будут сохранены с указанным в настройке видом цен. В случае если необходимо
сохранять новый вид цен с сайта, установите флаг Загрузить виды цен с сайта.
Перейдем к процессу загрузки данных.
Перед итоговой загрузкой данных можно проверить состав данных, которые будут загружены в 1С (каталоги товаров и товарные предложения).
Для этого нужно нажать на кнопку Предварительная загрузка. Информация с сайта будет предоставлена в виде отчета.
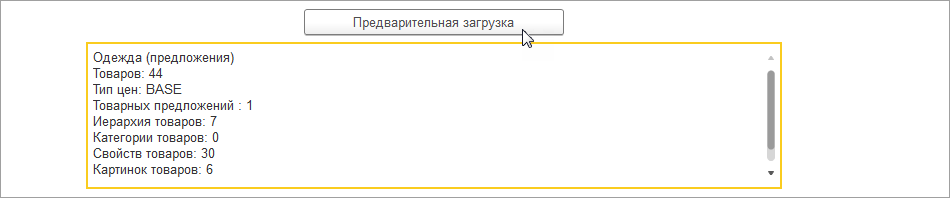
Предварительная загрузка не является обязательной. Вы можете сразу загрузить данные в 1С по кнопке .
В результате загрузки в программу будут перенесены:
- Каталоги товаров (в том числе иерархия, категории, свойства, картинки, штрихкоды);
- Товарные предложения (свойства, картинки, цены и виды цен).
Добавлена
Также обмен позволяет загружать заказы с сайта в 1С, поддерживать базу клиентов и анализировать продажи.
Механизм загрузки также работает для сервиса .
Свойства и картинки Характеристик товара
Появилась возможность добавления картинок для характеристик товара.
Характеристики товаров используются в том случае, если необходимо вести учет товаров в разрезе дополнительных параметров. Для использования
характеристик товаров должна быть включена опция Характеристики номенклатуры (Закупки — Еще больше возможностей)
Добавить информацию о характеристике товара можно в карточке номенклатуры (на вкладке Характеристики).
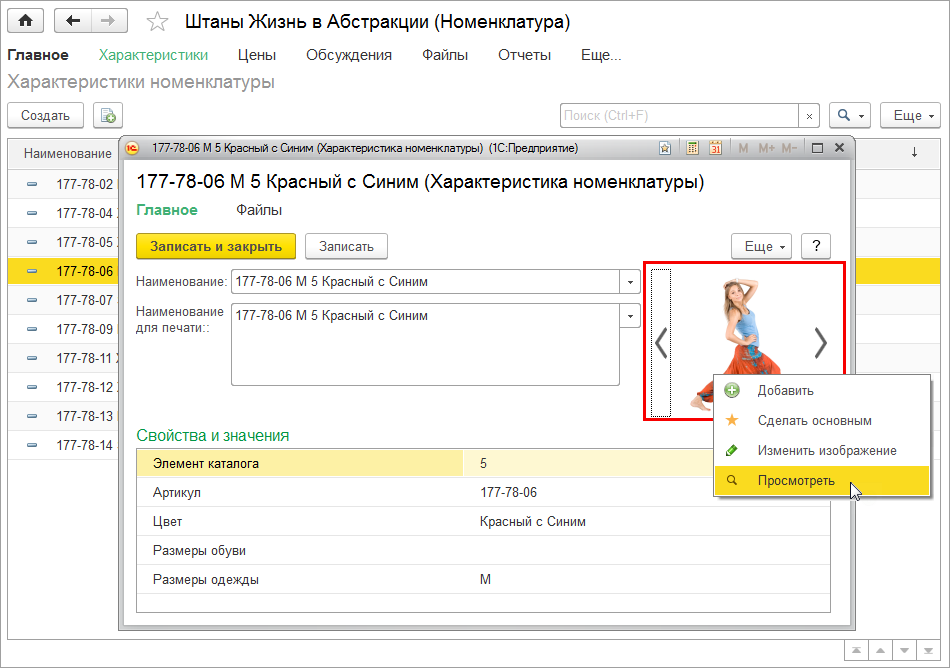
Изображения характеристик также будут видны при выборе характеристики товара в документах.
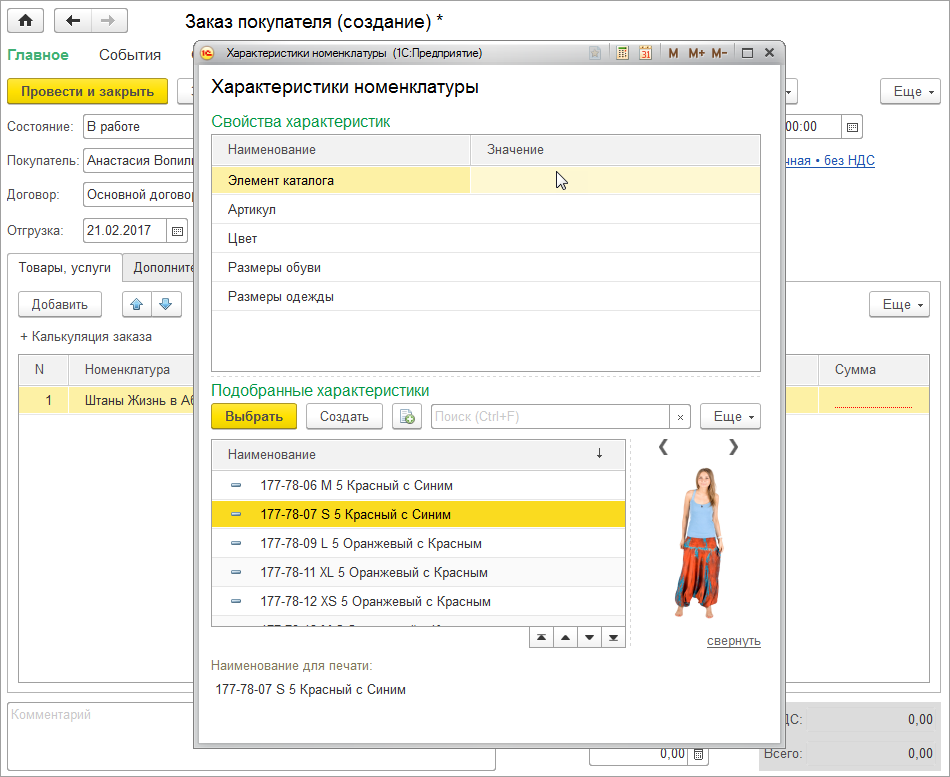
Улучшение обмена с сайтом состояниями заказов
В новой версии добавлена возможность выгрузки на сайт пользовательских состояний заказа.
Для 1С-Битрикс, на стороне сайта в разделе Настройка интеграции с 1С — Заказы должен быть установлен флажок Менять статусы
заказов по информации 1С.
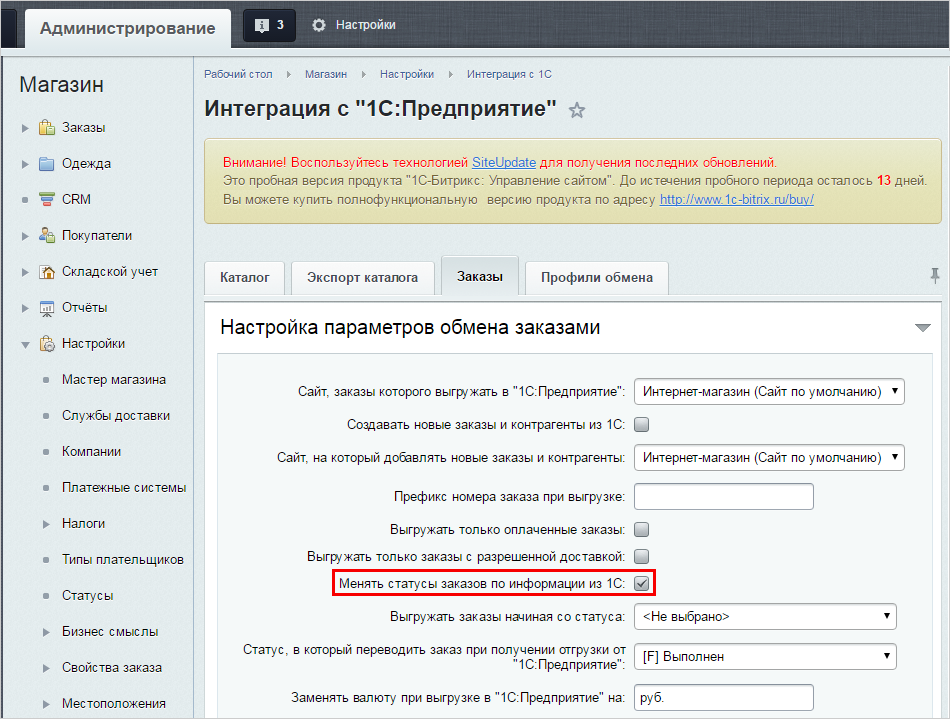
Реализована идентификация состояний заказа по коду статуса заказа на сайте. Не смотря на то, что с сайта статус выгружается в формате »
Название статуса», ранее сопоставление происходило только по названию.
Теперь в настройку обмена с сайтом добавлена колонка Код статуса. Для корректного сопоставления в настройке обмена заказами (CRM-Настройки
обмена) необходимо заполнить таблицу соответствия состояний. При этом если Код статуса не указан, поиск состояния заказа будет, как и раньше,
происходить по названию статуса.
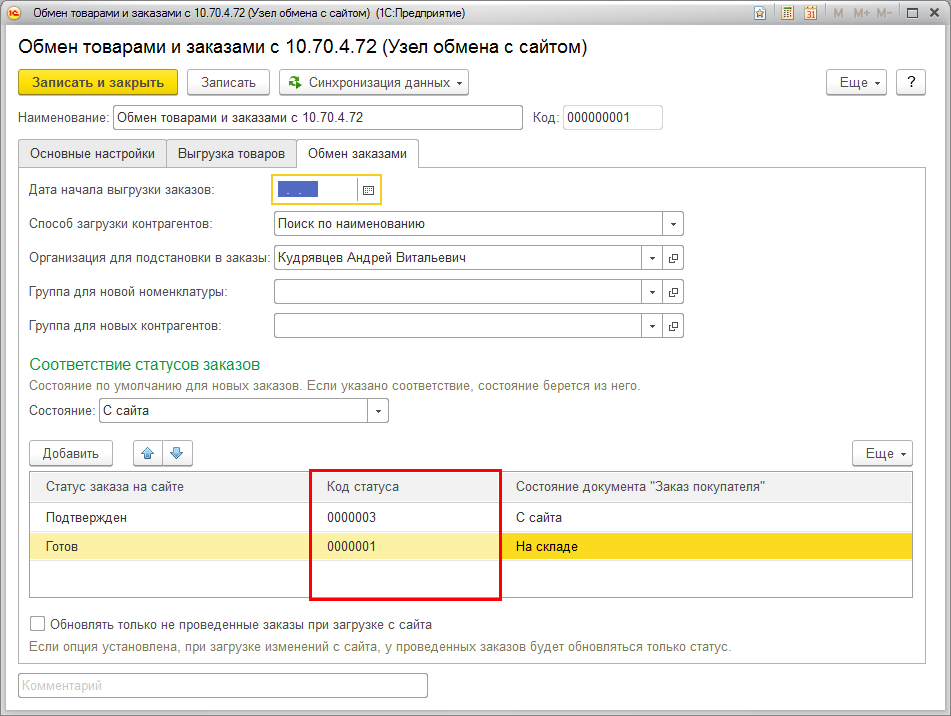
Заполнение документа «Заказ покупателя»
В УНФ 1С заказ покупателя можно создать двумя путями. Первый – на основании события. Для этого в левой основной панели открываем закладку «CRM», выбираем журнал «События». В открывшейся форме нажимаем кнопку «создать на основании» и выбираем из списка «Заказ покупателя».
Второй — создать в журнале заказов покупателей, используя функциональную клавишу «Создать». Откроется форма для заполнения.
Тут уже автоматически программа заполняет номер и дату, организацию, вид операции, вид и состояние заказа.
Вид операции по умолчанию стоит «Заказ на продажу», но при необходимости, можно поменять его на «Заказ на переработку». В нижнем поле откроется дополнительная закладка «Материалы заказчика», где добавлением, или подбором из списка, можно внести материалы, которые будут перерабатываться.
Если все основные реквизиты, установленные по умолчанию, не требуют изменений, приступаем к заполнению полей формы УНФ «Заказ покупателя». Добавляем покупателя из списка контрагентов, или создаем нового.
Устанавливаем предполагаемую дату отгрузки. И приступаем к заполнению товаров/услуг/работ, которые заказывает данный покупатель. В нижней части формы в открытой вкладке «Товары, услуги» создаем позицию нажатием на клавишу «Добавить», либо «Подбор» (выбираем из открывшегося справочника).
При выборе из справочника указываем количество и цену. Нажимаем клавишу «Перенести в документ».
Если товар ставим на резерв, то заполняем вкладку «Дополнительно». Указываем в ней склад, с которого будет производиться отпуск товара и «Проект», если требуется связать несколько заказов.
Заполняем все реквизиты в закладке «Доставка», если осуществляем адресную доставку.
И заполняем раздел «Платежный календарь». Ставим галочку на позиции «заполнить оплату», выбираем форму оплаты, если безналичный платеж, программа заполнит «Банковский счет». Указываем дату и процент оплаты, остальное УНФ рассчитает сама.
Если оплата производится частичная, то справа нажимаем клавишу «Список», и добавлением позиций вводим те же данные.
Оплата покупателя может планироваться так же в документе «Счет на оплату»
Важно составлять график платежей только в одном из них. Если оплата будет запланирована в двух документах, сумма платежа задвоится в программе.
После заполнения формы, нажимаем «Записать», затем «Провести». Теперь мы можем распечатать заказ покупателя, счет на оплату либо другой необходимый документ, из списка.
Расширение возможностей печати: Вывод произвольного нижнего и верхнего колонтитула
Расширяем функционал вывода нижнего / верхнего колонтитула. Стандартно 1С имеет достаточно ограничений по выводу и наполнению колонтитулов содержимым, взять хотя бы такие, как вывод только текста и отсутствие ограничения на номер конечной страницы. А при разработке кода сталкиваешься с тем, что свой блок с нижним колонтитулом нужно прижимать к низу страницы. Казалось бы быстро решаемый вопрос, но и в нем есть нюансы. Сейчас я расскажу о том, как решалась эта задача. UPD 15.02.2018. Добавлен вывод верхнего колонтитула; Вывод колонтитулов на первой и последней странице управляется параметрами; Научился считать страницы: Добавлено заполнение переменных аналогичных стандартным из колонтитулов; Задаются форматы даты и времени. Ограничения прежние: 1. Повторно сформировать табличный документ после смены параметров страницы интерактивно.; 2. Передавать данные для более плотной печати как можно более мелко нарезанными кусками.
29.12.2017 54826 38 agent00mouse 0


























