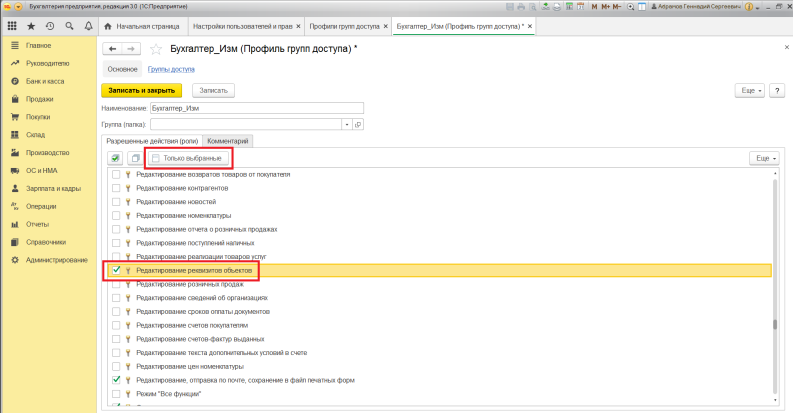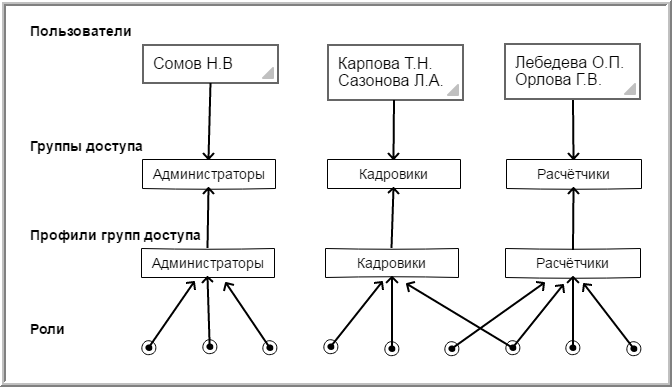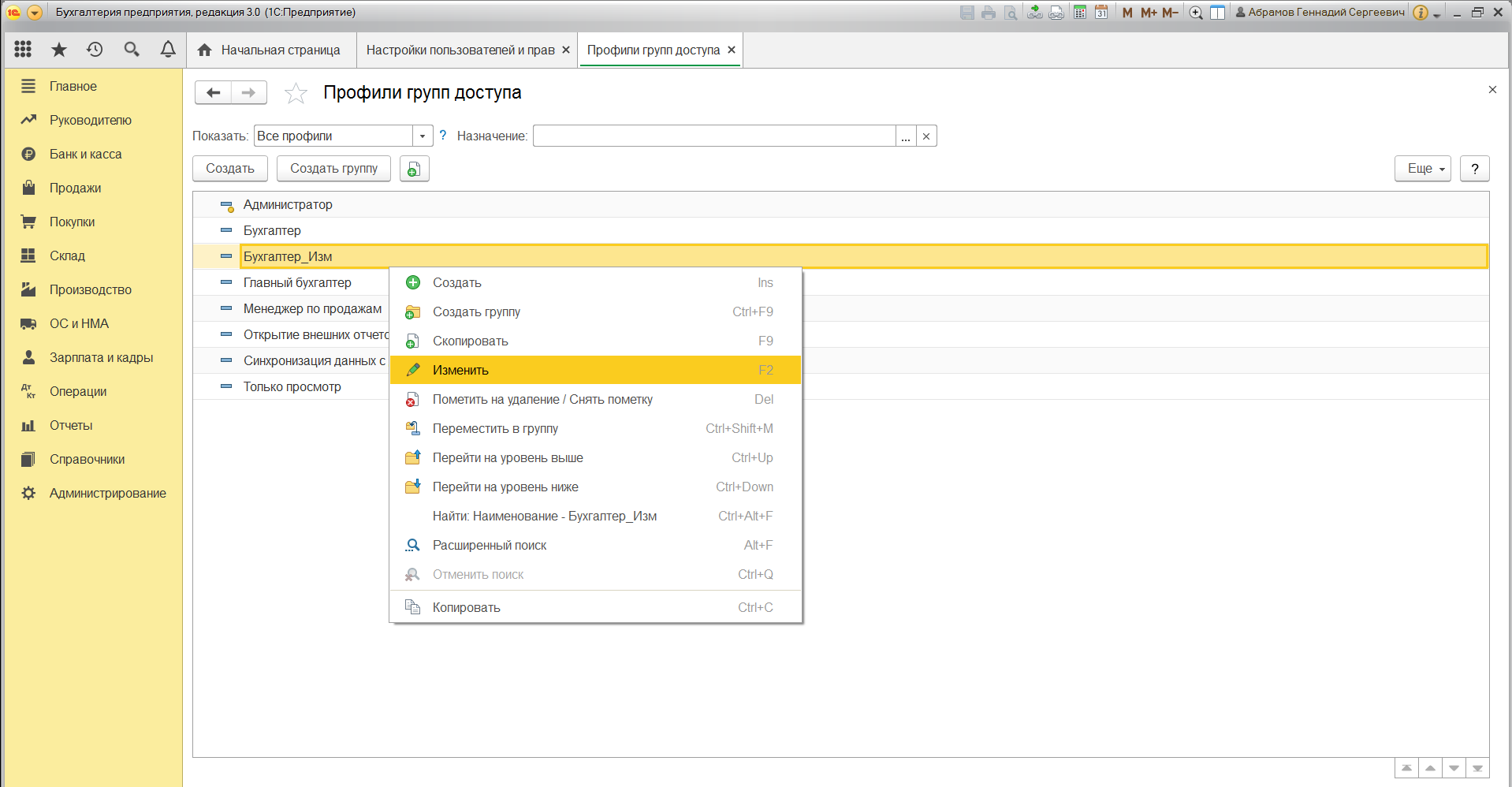Профили и группы доступа в 1С ЗУП 3.1
Для разграничения прав доступа в 1С Предприятие 8.3 используются «Права», «Роли», справочники «Пользователи», «Группы доступа» и «Профили групп доступа».
Право и Роль
Права и роли – это некие разрешённые действия (Чтение, Просмотр, Удаление, Проведение и т. д.) над константами, справочниками, документами и другими объектами конфигурации. Каждое право представляет собой единицу действия из списка возможных. Минимальным интегратором прав выступает роль. Каждая роль состоит из совокупности определённых прав. Права и роли создаются в конфигураторе. Пользователь не может изменять их состав.
Как и в прежних версиях 1С Предприятие 8 пользователя можно зарегистрировать в режиме конфигуратор и там же назначить ему нужные роли. Однако в 1С ЗУП 3.1 предусмотрено около нескольких сотен доступных ролей (в карточке пользователя они перечислены на закладке «Прочие»: «Конфигуратор > Администрирование > Пользователи»).
С таким огромным количеством доступных ролей очень трудно разобраться. К тому же для непосвящённого многие названия ролей мало о чём говорят. В такой ситуации подбирать роли в конфигураторе для пользователя очень трудоёмкая задача. Однако на пользовательском уровне в 1С ЗУП 3.1 она легко решается с помощью справочников «Профили групп доступа» и «Группы доступа».
Справочник «Профили групп доступа»
Каждый элемент справочника «Профили групп доступа» является интегратором ролей. Ссылка на этот справочник находится по адресу «Администрирование > Настройка пользователей и прав > Группы доступа > Профили групп доступа». Разработчики уже описали в нём наиболее востребованные профили.
- Администратор,
- Табельщик,
- Кадровик,
- Расчётчик и др.
В справочнике можно создавать свои собственные профили, но в большинстве случаев в этом нет необходимости. Предопределённые профили уже содержат необходимые наборы допустимых для них ролей (разрешённые действия). Заметим, что табельщик обладает минимальным набором разрешённых действий. Но даже для его описания потребовалось около 50 ролей, рисунок.
Элементы справочника «Профили групп доступа» устанавливаются в качестве подходящего значения в реквизите «Профиль» справочника «Группы доступа».
Справочник «Группы доступа»
Смысл и назначение этого справочника состоит в том, что в нём перечисляются пользователи (участники), которые будут обладать всеми правами закреплённого в нём профиля группы доступа.
Чтобы открыть этот справочник, надо перейти по ссылкам «Администрирование > Настройка пользователей и прав > Группы доступа > Группы доступа». Одна группа доступа с названием «Администраторы» в нём предустановлена. Остальные создаются по мере необходимости пользователями с полными правами.
Один и тот же «Профиль группы доступа» может быть назначен разным «Группам доступа». Напротив, у любой «Группы доступа» может быть только один «Профиль группы доступа». Во многих случаях в качестве наименования группы доступа удобно указывать название закреплённого за ней профиля группы доступа, рисунок.
На закладке «Участники группы» необходимо перечислить пользователей из одноимённого справочника. При подборе следует руководствоваться тем, что группа доступа обычно корреспондирует с должностными обязанностями её участников. Чем выше должность, тем больше прав. У любой группы доступа может быть произвольное количество участников, рисунок.
Взаимосвязь описанных объектов конфигурации наглядно проиллюстрирована на следующем рисунке.
В общем случае один и тот же пользователь может быть участником нескольких групп доступа.
RLS: ограничение доступа на уровне записей
Позволяет более гибко настраивать доступ к данным программы в определенных разрезах. Для ее активации установите флаг на одноименном пункте формы настройки пользователей и прав.
Обратите внимание, что включение данной настройки может негативно повлиять на работоспособность системы. Дело заключается в том, что механизм RLS изменяет все запросы в зависимости от установленных ограничений
Перейдем в созданный нами ранее профиль групп доступа «Тестовая группа». На рисунке ниже видно, что после включения ограничения доступа на уровне записей появилась дополнительная вкладка «Ограничения доступа».
Предположим, мы хотим, чтобы пользователи, которым назначена тестовая группа, имели доступ к данным по всем организациям данной информационной базы, за исключением тех, что указаны в профиле.
В верхней табличной части установим ограничение доступа по организации. В нижней части уточним, что доступ не будет предоставляться к данным (документам, справочникам и пр.) для организации «Рога ООО».
Владимир Ильюков
Права, роли, профили групп доступа и группы доступа позволяют настроить права пользователей в 1С Предприятие 8.3. Права пользователя в 1С 8.3 — это набор действий, которые он может совершать над справочниками, документами, отчётами и настройками
С этими понятиями очень важно разобраться, если с программой будут работать несколько пользователей и каждому их них необходимо назначить соответствующие права
В статье описано, как правильно распределить права между пользователями программы 1С ЗУП 3.1, чтобы каждый из них мог работать в рамках свой компетенции и должностных инструкций. Материал статьи не предполагает каких-то специальных компьютерных знаний.
Множество сотрудников в программе ЗУП 3.1
ЗУП 3.1 предоставляет возможность создавать и управлять группами сотрудников. Группы сотрудников могут быть созданы и настроены в программе для удобства работы с большим количеством сотрудников.
Группы сотрудников позволяют сгруппировать сотрудников по различным критериям, таким как подразделения или отделы, должности или категории сотрудников. Это упрощает процесс управления персоналом, поиск нужных сотрудников и проведение групповых операций.
В программе ЗУП 3.1 каждая группа сотрудников имеет свое название и список сотрудников, которые входят в данную группу. Для добавления сотрудников в группу необходимо выбрать нужных сотрудников из общего списка и добавить их в соответствующую группу. Также можно создать новую группу и назначить ей соответствующие сотрудников.
Одной из особенностей групп сотрудников в ЗУП 3.1 является возможность назначения различных прав доступа для каждой группы. Таким образом, можно установить разные уровни доступа для разных групп сотрудников в программе ЗУП 3.1.
Множество сотрудников в программе ЗУП 3.1 обеспечивает гибкость и удобство в управлении персоналом. Создавайте группы сотрудников и настраивайте их в программе ЗУП 3.1 для оптимизации работы с большим количеством сотрудников.
Использование шаблонов.
Шаблоны в УПП 1.3 написаны для каждого вида доступа отдельно и для возможных комбинаций видов доступа, как правило, для каждой группы пользователей.
Например
, в демо-версии УПП настроена группа пользователей «Закупки». Для этой группы включено использование видов доступа «Организации», «Контрагенты», «Склады». Соответственно в системе создан ряд шаблонов ограничения доступа:
- «Организация»
- «Организация_Запись»
- «Контрагенты»
- «Контрагенты_Запись»
- «Склады»
- «Склады_Запись»
- «КонтрагентОрганизация»
- «КонтрагентОрганизация_Запись»
- «ОрганизацияСклад»
- «ОрганизацияСклад_Запись»
- «КонтрагентОрганизацияСклад_Запись»
- «КонтрагентСклад»
- «КонтрагентСклад_Запись»
Т.е все возможные сочетания видов доступа, которые могут быть использованы в текстах ограничения доступа.
В общем случае схема построения шаблона одинакова для всех видов доступа и выглядит так:
- Проверка включенности проверяемого вида доступа.
- К основной таблице присоединяется справочник «Группы пользователей» и проверяется, что пользователь включен хотя бы в одну группу.
-
К регистру сведений «Назначение видов значений доступа» присоединяется таблица регистра «Настройки прав доступа пользователей» по условиям соединения
— Объект доступа – это значение доступа, передаваемой в параметр шаблона.
— Вид объекта доступа – зависит от контекста разработки шаблона
— Область данных.
— Пользователь.
По результату соединения определяется, разрешен доступ или нет.
Конец второй части.
Шаг 1: Создание группы сотрудников
Для настройки групп сотрудников в ЗУП 3.1 необходимо выполнить следующие действия:
- Открытие приложения ЗУП 3.1. Запустите программу на вашем компьютере или устройстве и войдите в систему с помощью своих учетных данных.
- Переход в раздел настройки групп. В главном меню программы найдите вкладку или раздел «Настройки» и выберите его.
- Создание новой группы сотрудников. В разделе настройки найдите опцию «Группы сотрудников» и нажмите на кнопку «Создать новую группу».
- Заполнение информации о группе. В открывшейся форме введите название новой группы сотрудников и дополнительную информацию, если необходимо.
- Сохранение созданной группы. Нажмите на кнопку «Сохранить» или аналогичную, чтобы сохранить созданную группу сотрудников.
После завершения этих шагов, новая группа сотрудников будет создана и готова к дальнейшей настройке и управлению в ЗУП 3.1.
Пошаговая настройка прав доступа в 1С
Расскажем, как настроить права доступа на примере программы «1С:Бухгалтерия 8 редакция 3.0»
Однако обратите внимание, что аналогичным образом настраиваются права доступа для пользователей и в других программных продуктах 1С. Например, инструкция также подойдет к «1С:Управление торговлей», «1С:Зарплата и управление персоналом», «1С:ERP» и другим ПП
Шаг №1. Настройка пользователей и прав
В самом начале необходимо зайти в раздел настроек программы и выбрать раздел «Настройка пользователей и прав».
Это действие можно также выполнить на вкладке «Администрирование», если у вас есть необходимые права для действий.
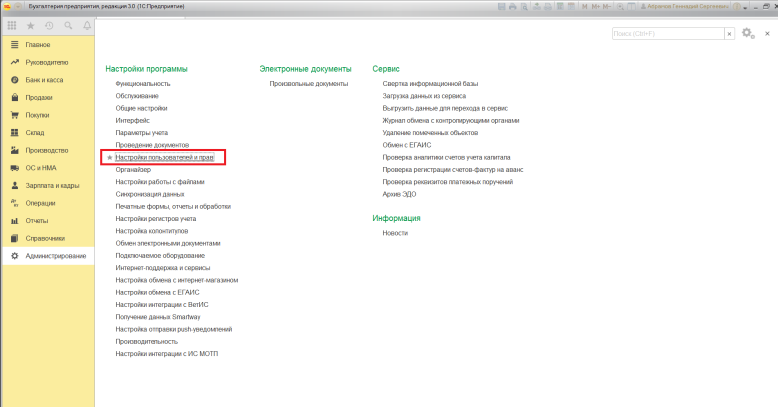
Шаг № 2. Пользователи
Для того, чтобы увидеть, к какую группу доступа входит отдельный пользователь, нужно перейти в раздел «Пользователи». Здесь можно создать нового пользователя 1С или выполнить редактирование для уже существующего или целой группы.
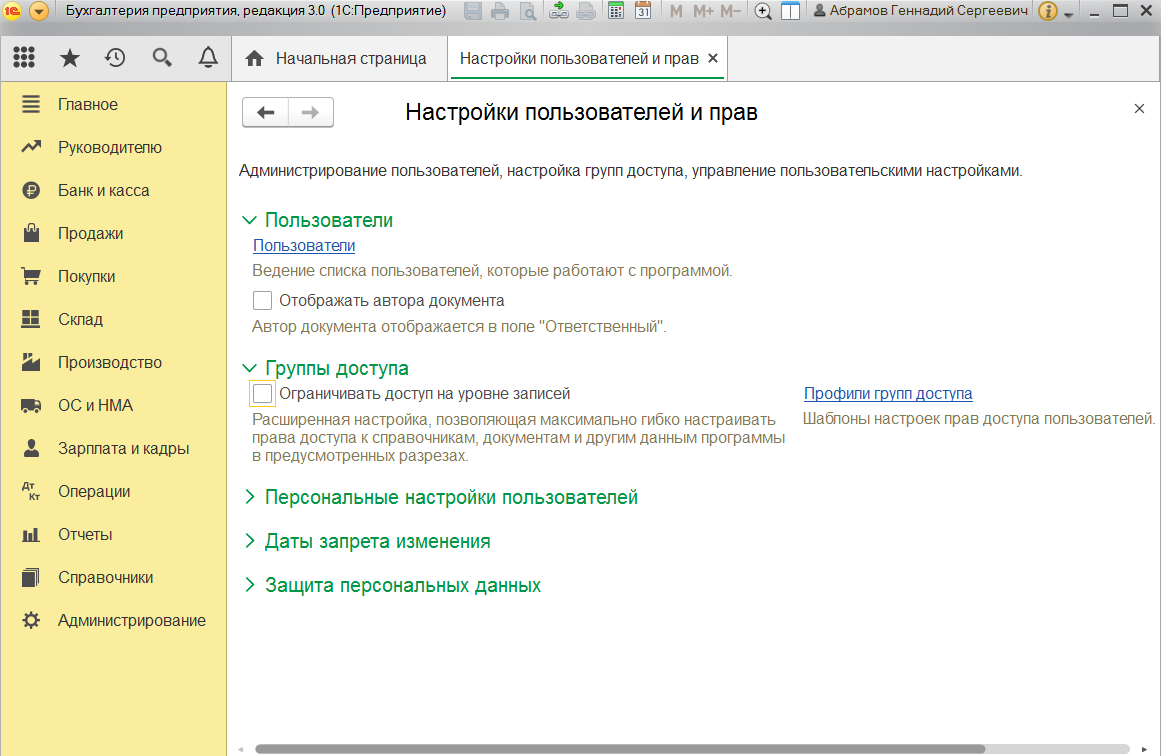
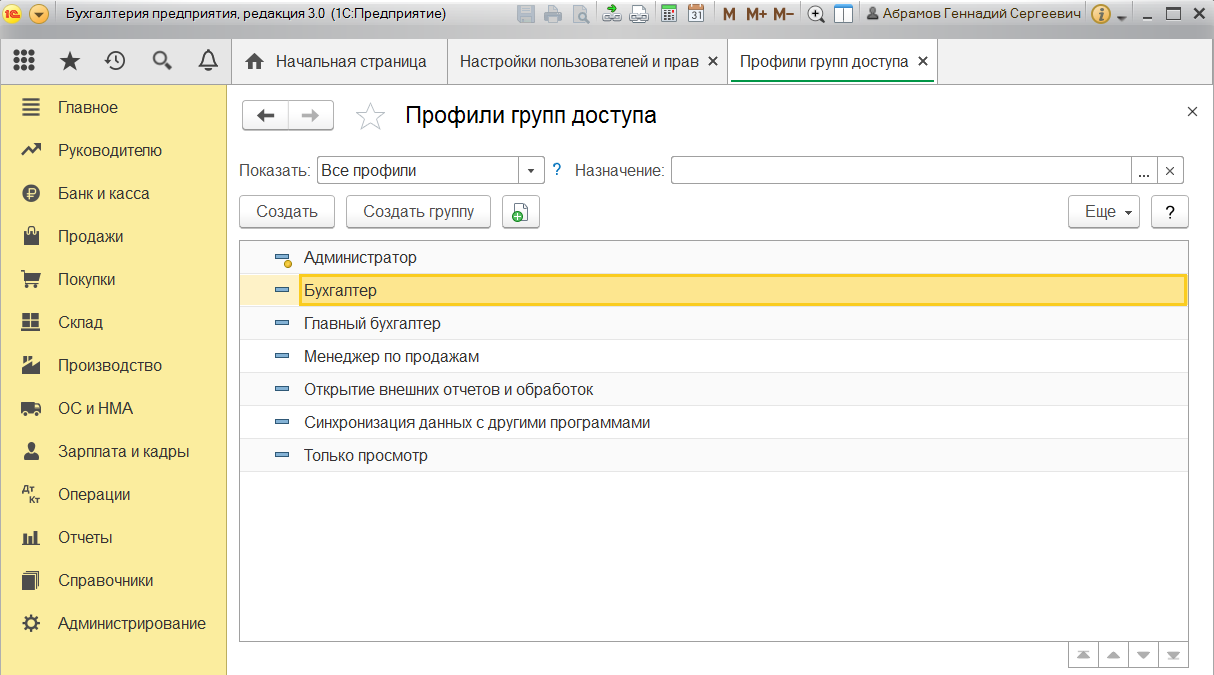
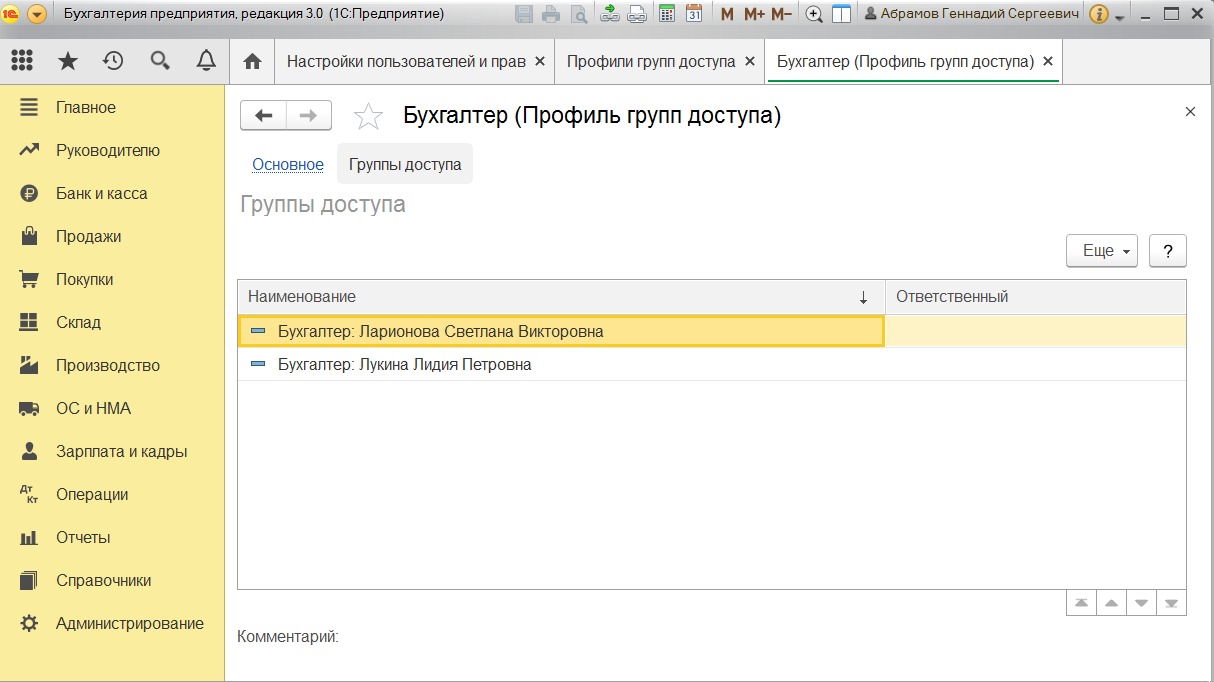
Важно! Вы сможете управлять данными списками и вносить изменения только в том случае, если сами имеете права администратора. Чтобы создать необходимую группу пользователей, их можно выбрать из базы
Здесь нужно проверить, что установлены флажки «Вход в программу разрешен» и «Показывать в списке выбора». Если их не будет, то при авторизации пользователь себя не увидит
Чтобы создать необходимую группу пользователей, их можно выбрать из базы. Здесь нужно проверить, что установлены флажки «Вход в программу разрешен» и «Показывать в списке выбора». Если их не будет, то при авторизации пользователь себя не увидит.
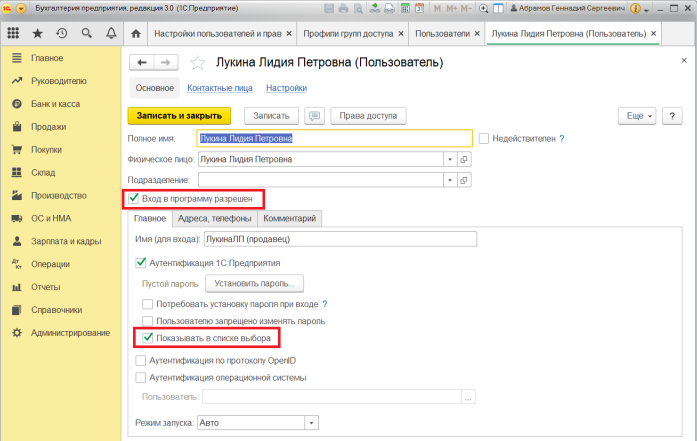
Шаг № 3. Роли для группы
Итак, в нашей программе пользователи входят в группы с разрешенным доступом. Например, можно создать группу бухгалтеров, администраторов, кассиров, логистов и т.д. Отметим, что один и то же пользователь может относиться к нескольким разным группам. У каждой из групп прописываются роли.
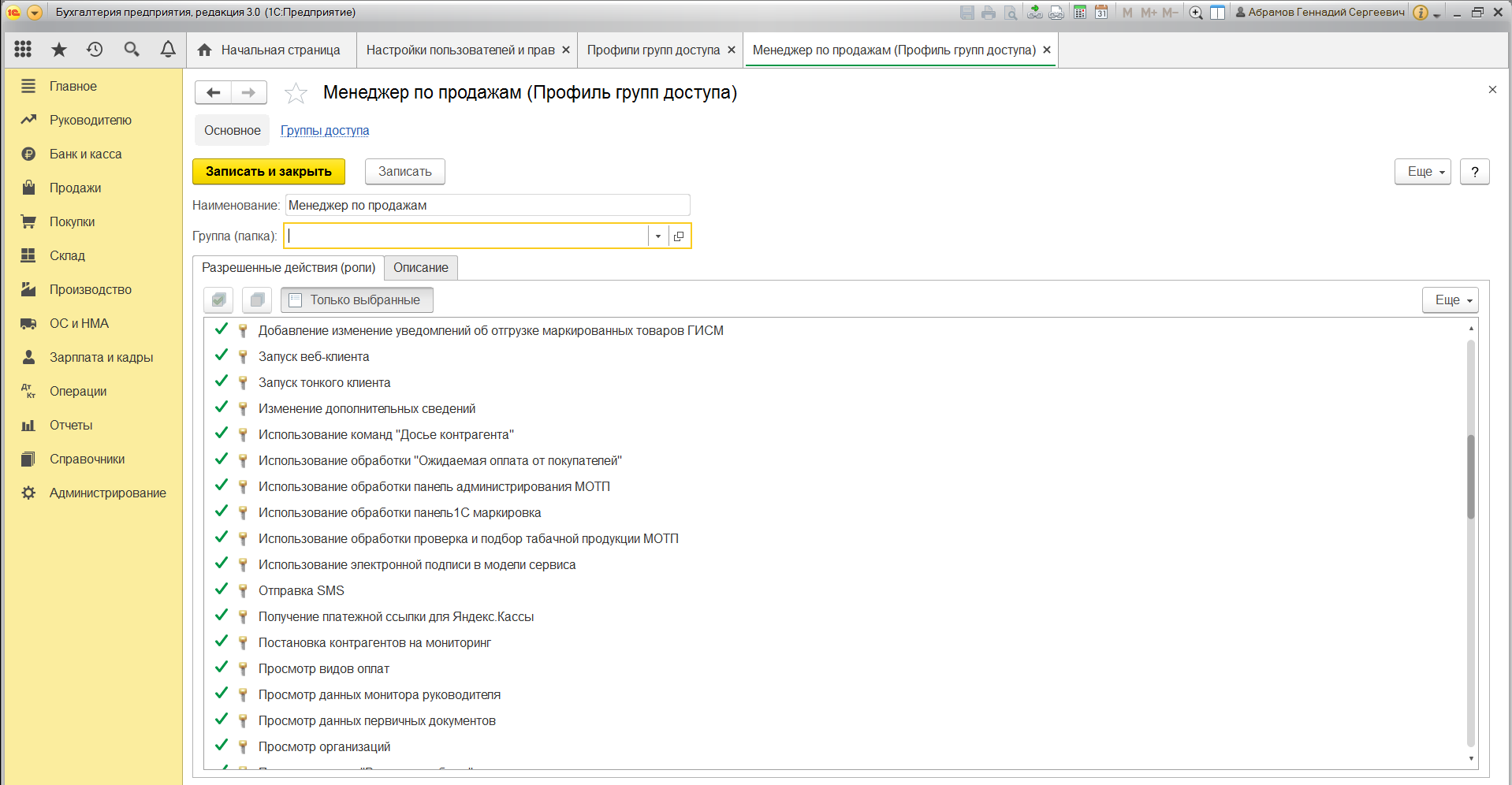
Что такое роль? Это метаданные. От конфигурации вашей 1С будет зависеть, сколько их и какие они
Обычно их довольно много, поэтому важно не запутаться. Ведь вы можете назначить только одну лишнюю роль, а пользователю уже откроется доступ ко многим действиям
Чтобы узнать, какие права откроются пользователю, нужно перейти во вкладку «Описание».
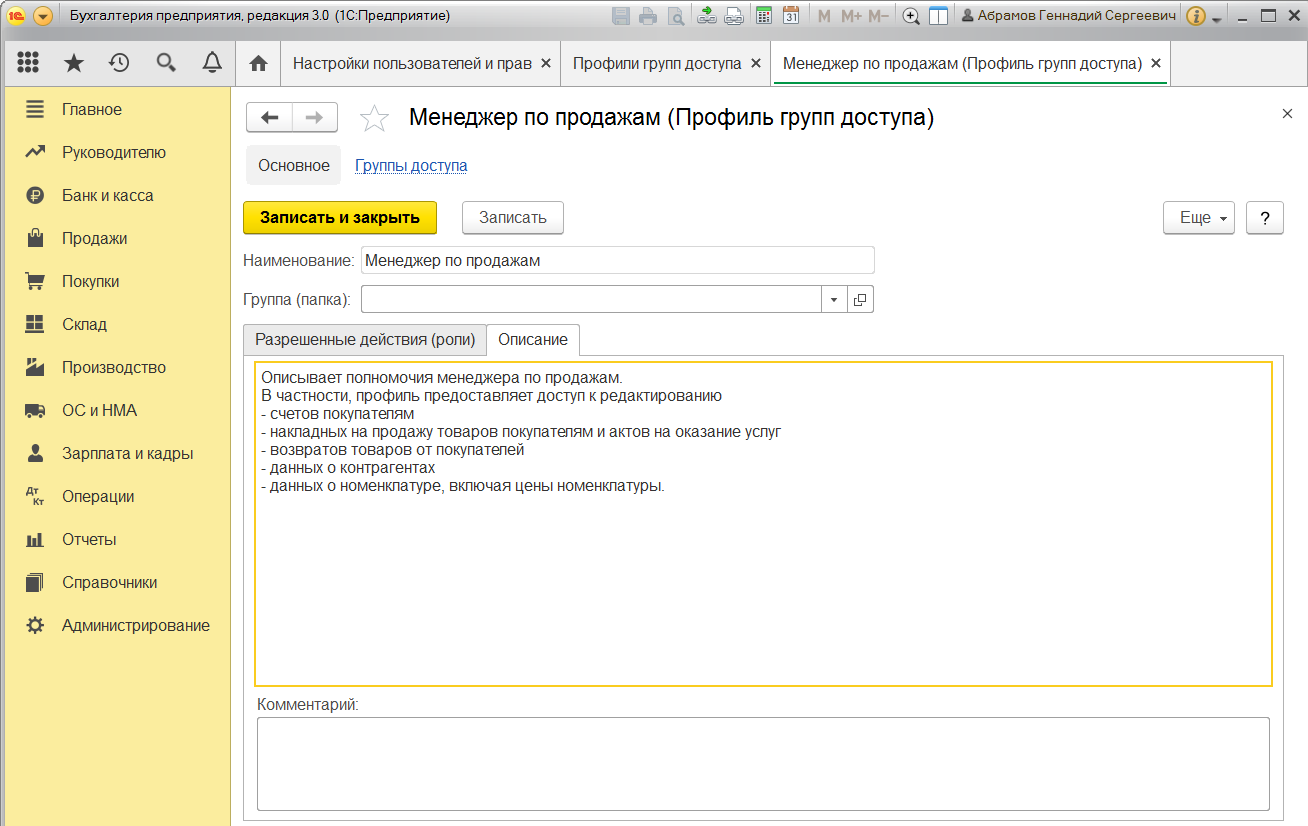
Роли могут быть базовыми, которые позволяют только просматривать документ. Могут быть специальными, когда открывается доступ для редактирования.
Шаг № 4. Профиль групп доступа
Допустим, что вам необходимо разрешить группе бухгалтеров редактировать реквизиты объектов. Для этого зайдите в раздел «Профиль групп доступа». Установите флажок «редактировать реквизиты объектов».
Примечание: для редактирования ролей целесообразно предватрительно скопировать нужную роль, и уже скопированную роль менять. При этом кнопка «Только выбранные» должна быть «отжатой» (см скриншот ниже), поскольку в типовых профилях показываются только используемые роли.
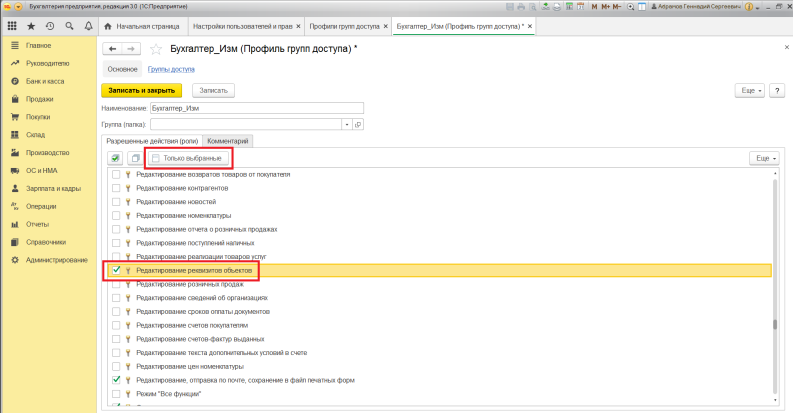
Шаг № 5. Ограничение на уровне записей
Речь идет о RLS (Record Level Security). Вы найдете необходимую колонку в «Отчете по правам пользователя», в разделе «Права доступа». Чтобы работать с ограничение на уровне записей, нужно установить соответствующий флажок во вкладке.
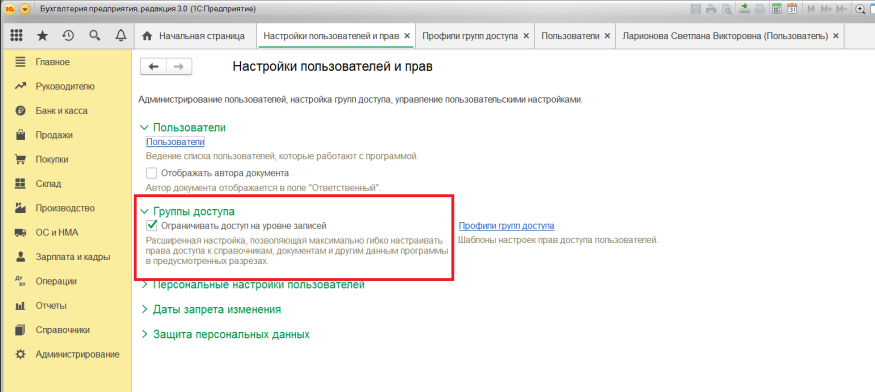
Для чего необходима эта функция? Это дополнительные условия, которые могут поставить ограничения на конкретный объект в базе данных. Очень удобно, если нужно закрыть доступ к файлу отдельного пользователя или группы. При этом программа предупредит, что данные настройки могут замедлить работу системы.
Почему? В этом случае система 1С каждый раз будет запрашивать информацию о том, разрешено ли пользователю просматривать какой-то файл.
Вы также можете перемещать пользователя по группам в 1С, чтобы изменить права доступа.
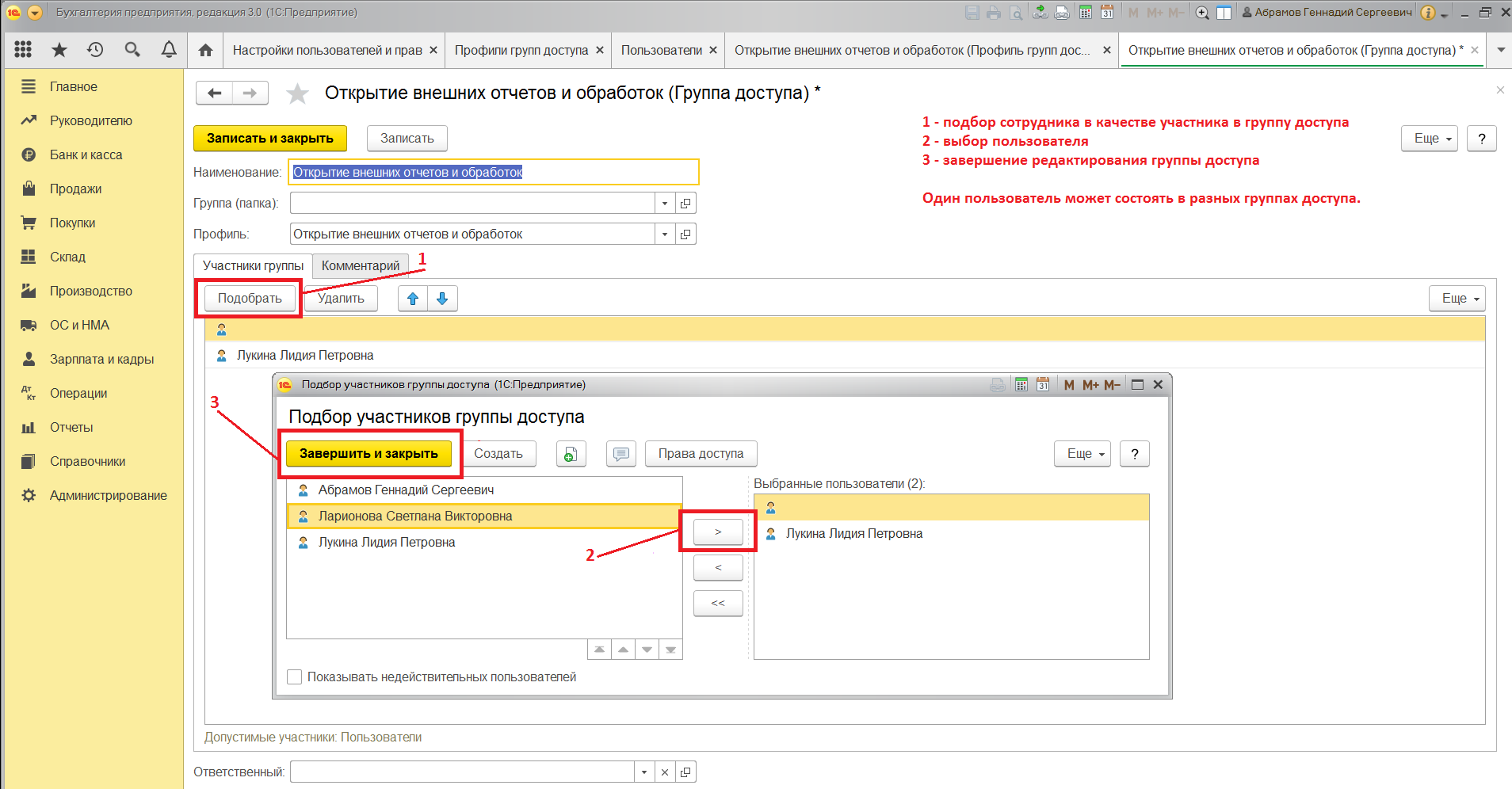
Шаг № 6. Новые роли
Чтобы не путаться в бесконечном разнообразии ролей, рекомендуем создать собственные роли. Для этого зайдите в дерево метаданных.
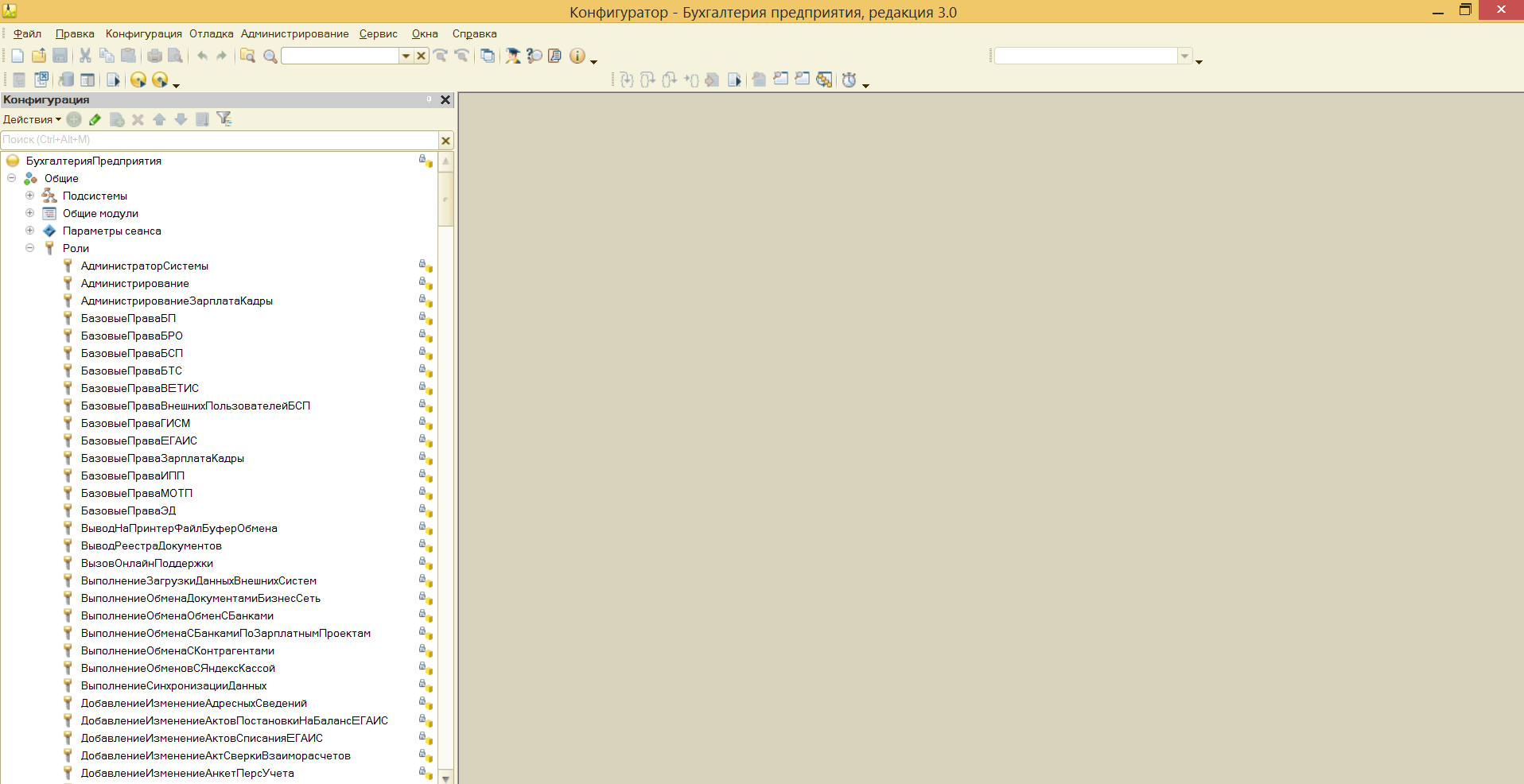
Разграничить права в новой роли можно путем выставления необходимых флажков напротив нужного вам права.
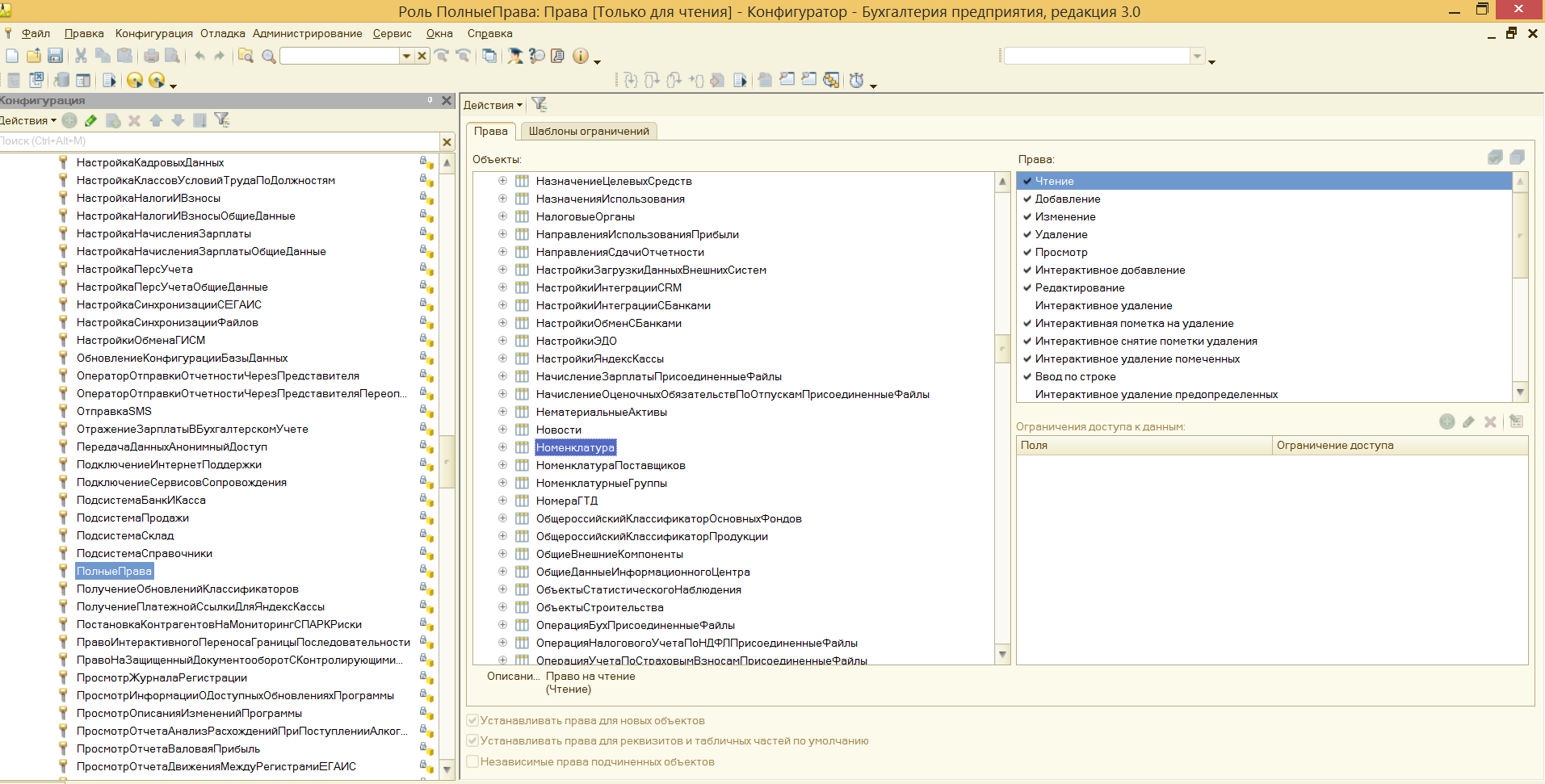
Задать ограничение можно в правом нижнем углу. Здесь работает механизм настройки прав доступа по отношению к конкретным данным.
К примеру, вы можете ограничить изменение документа только по одной организации.
Используйте конструктор ограничений доступа. Он поможет выбрать необходимые условия для доступа. Кроме того, программа предложит вас шаблоны ограничений, которые останется только выбрать и добавить.
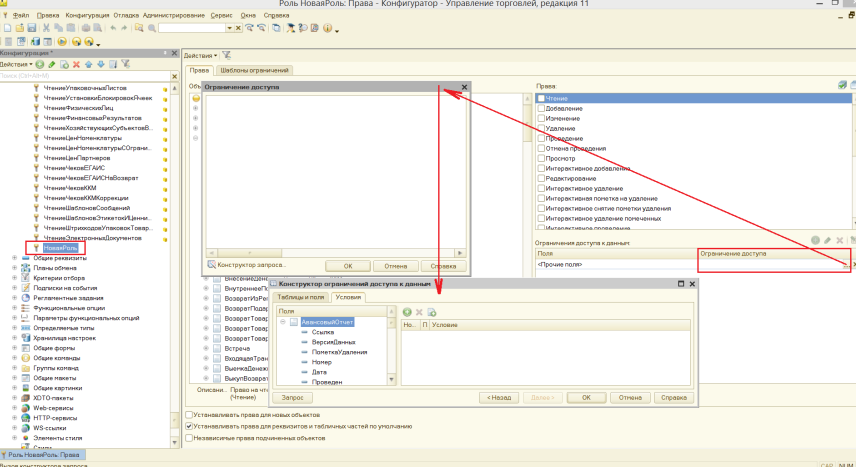
Примечание: для создания новых ролей в режиме Конфигуратора необходимо включить возможность изменения конфигурации.
Создание новых ролей возможно так же в пользовательском режиме (с ограничениями) — см. примечание в «Шаг №4».
Работа с группами сотрудников
Группы сотрудников представляют собой функциональные подразделения в организации, объединяющие людей с общей целью и обязанностями. В системе ЗУП 3.1 создание и настройка групп сотрудников осуществляется через соответствующий раздел в административной панели.
Основные функции, доступные для работы с группами сотрудников, включают:
- Создание группы: для создания новой группы сотрудников необходимо указать ее название и другие параметры, определяющие структуру и права доступа.
- Назначение сотрудников: в созданную группу можно добавить нужных сотрудников из реестра организации. Это позволяет упорядочить работу и распределить обязанности внутри группы.
- Установка прав доступа: в зависимости от требований и задач группы, можно установить определенные права доступа для каждого сотрудника. Например, некоторым пользователям можно разрешить просмотр информации, а другим — редактирование данных.
- Управление группой: в административной панели ЗУП 3.1 предусмотрены инструменты для редактирования и удаления групп сотрудников. Это полезно при изменении структуры организации или перераспределении обязанностей.
Работа с группами сотрудников в ЗУП 3.1 помогает организовать работу команды и эффективно управлять доступом к информации. Группы позволяют удобно распределять задачи, контролировать выполнение работ и обеспечивать безопасность данных.
Отчеты по штатному расписанию
После ввода и утверждения штатного расписания можно сформировать следующие формы и аналитические отчеты в разделе «Кадры — Кадровые отчеты — Штатное расписание» (отчеты строятся только по действующим позициям, т.е. утвержденным и не закрытым на дату его формирования):
Отчет «Штатное расписание (Т-3)» — унифицированная форма штатного расписания, утвержденная Постановлением Госкомстата России от 5 января 2004 г. № 1. В настройках штатного расписания (раздел Настройка — Кадровый учет- ссылка Настройка штатного расписания) имеется возможность выбрать способ отражения надбавок в печатной форме этого отчета – в рублях и/или в процентах, коэффициентах и т.п. Сведения об ответственных лицах в области подписи заполняются автоматически, если они указаны в карточке организации. Поля «Номер документа» и «Дата составления» заполняются автоматически только в том случае, если форма подготавливается из документа утверждения штатного расписания.
Отчет «Анализ штатного расписания» — аналитический отчет по позициям штатного расписания. Показывает, сколько всего ставок запланировано, и сколько фактически занято. Также показывает, какой ФОТ предусмотрен штатным расписанием, и какой его объем фактически использован. В качестве использованного ФОТ выступает плановый ФОТ по фактически занятым позициям, независимо от того, какой ФОТ предусмотрен плановыми начислениями сотрудника, занимающего эту позицию. В отчете не отражаются временно освобожденные ставки.
Отчет «Начисления позиций штатного расписания» — аналитический отчет по начислениям позиций штатного расписания. В первой таблице отчета отражается вклад начислений в месячный ФОТ (в рублях) по всем ставкам позиций, во второй – исходные значения тарифных ставок и других показателей (процентов, коэффициентов и т.п.).
Отчет «Соблюдение штатного расписания» — показывает, сколько всего ставок запланировано и сколько фактически занято, как в разрезе позиций (подразделений и должностей), так и в разрезе только должностей. Автоматически формируется комментарий, например «Превышена штатная численность».
Отчет «Штатное расписание на подпись» — имеет произвольную форму штатного расписания. Показывает, сколько всего ставок запланировано, и какой ФОТ предусмотрен, как в разрезе позиций (подразделений и должностей), так и в разрезе только должностей. Колонка «Описание» заполняется из поля «Краткое описание» карточки позиции. В настройках отчета имеется возможность указать руководителя и исполнителя отчета, и соответствующие реквизиты будут выведены соответственно в шапке и в подвале отчета.
Отчет «Оклады, надбавки и ФОТ по штатному расписанию» — представляет штатное расписание в виде таблицы, в строках которой перечислены позиции с указанием количества ставок, а в колонках – месячный ФОТ по одной ставке каждой позиции, а также составляющие этот ФОТ показатели.
Отчет «Заполненность штатного расписания» — отражает состояние штатного расписания (сколько ставок занято и свободно), при этом учитываются временно освобожденные ставки.
Отчет «Изменение штатного расписания» — отражает изменение состава штатных единиц в течение заданного периода.
Отчет «Штатная расстановка» — показывает позиции штатного расписания с указанием занимающих их сотрудников. Также показывает свободные ставки, установив отбор по ним в настройках отчета.
Штатное расписание в 1С ЗУП – неотъемлемая часть работы с персоналом на любом предприятии. Рассмотрим в этой пошаговой инструкции следующие моменты: где оно находится, как согласовать, как настроить, создать, изменить оклад и штатное расписание в программе «1С ЗУП 8.3».
Программа 1С ЗУП позволяет гибко настраивать применение штатного расписания. Для этого нужно перейти на панели разделов в «Настройку», нажать ссылку «Кадровый учет», затем в открывшейся форме настроек кадрового учета нажать «Настройка штатного расписания».
Откроется окно, где можно включить или выключить опции: ведение штатного расписания, автоматическую проверку кадровых документов, историю изменений, использование таких возможностей, как «вилка» окладов и надбавок, разряды и категории, бронирование позиций, а также способ отображения надбавок.
Управление группами сотрудников
Система ЗУП 3.1 позволяет легко и удобно управлять группами сотрудников. Группы сотрудников представляют собой организационные единицы, в рамках которых можно объединять сотрудников с общими правами и настройками.
Для создания группы сотрудников в ЗУП 3.1 необходимо:
- Перейти в раздел «Управление группами сотрудников».
- Нажать на кнопку «Создать группу».
- Ввести название группы и выбрать необходимые опции.
- Нажать на кнопку «Сохранить».
После создания группы сотрудников можно добавлять сотрудников в неё следующим образом:
- Перейти в раздел «Группы сотрудников» и выбрать нужную группу.
- Нажать на кнопку «Добавить сотрудника».
- Найти нужного сотрудника в списке и выбрать его.
- Нажать на кнопку «Добавить».
Для удаления сотрудника из группы необходимо:
- Перейти в раздел «Группы сотрудников» и выбрать нужную группу.
- Найти сотрудника в списке и выбрать его.
- Нажать на кнопку «Удалить сотрудника».
Также, в ЗУП 3.1 предусмотрена возможность редактирования и удаления групп сотрудников. Для этого необходимо выбрать нужную группу в разделе «Управление группами сотрудников» и нажать на соответствующую кнопку.
Управление группами сотрудников в ЗУП 3.1 позволяет значительно упростить процесс управления правами и настройками для сотрудников внутри организации. Это позволяет рационализировать процессы работы и повысить эффективность деятельности организации в целом.
Инструкция по настройке групп сотрудников в ЗУП 3.1
Группы сотрудников в системе ЗУП 3.1 помогают организовать и управлять персоналом компании. Данное руководство предоставляет подробные инструкции по настройке групп сотрудников в системе ЗУП 3.1.
- Изменение названия группы
Для изменения названия группы сотрудников в ЗУП 3.1, выполните следующие действия:
- Зайдите в раздел «Управление группами» в системе ЗУП 3.1.
- Выберите нужную группу сотрудников из списка.
- Нажмите на кнопку «Редактировать» рядом с названием группы.
- Внесите необходимые изменения в поле «Название группы».
- Нажмите кнопку «Сохранить» для применения изменений.
Добавление сотрудников в группу
Чтобы добавить сотрудников в группу ЗУП 3.1, следуйте этим шагам:
- Откройте раздел «Управление группами» в системе ЗУП 3.1.
- Выберите необходимую группу сотрудников из списка.
- Нажмите кнопку «Редактировать» рядом с названием группы.
- В появившемся окне нажмите кнопку «Добавить сотрудника».
- Найдите нужных сотрудников в выпадающем списке и выберите их.
- Нажмите кнопку «Добавить» для добавления выбранных сотрудников в группу.
Удаление сотрудников из группы
Чтобы удалить сотрудников из группы в ЗУП 3.1, выполните следующие действия:
- Перейдите в раздел «Управление группами» в системе ЗУП 3.1.
- Выберите нужную группу сотрудников из списка.
- Нажмите на кнопку «Редактировать» рядом с названием группы.
- В появившемся окне выберите сотрудников, которых нужно удалить из группы.
- Нажмите кнопку «Удалить» для удаления выбранных сотрудников из группы.
- Подтвердите свои действия, нажав кнопку «ОК».
Следуя этой пошаговой инструкции, вы сможете легко настроить группы сотрудников в ЗУП 3.1 и управлять персоналом вашей компании эффективно и без проблем.
RLS: ограничение доступа на уровне записей
RLS в 1С 8.3 позволяет более гибко настраивать доступ к данным программы в определенных разрезах. Для ее активации установите флаг на одноименном пункте формы настройки пользователей и прав.
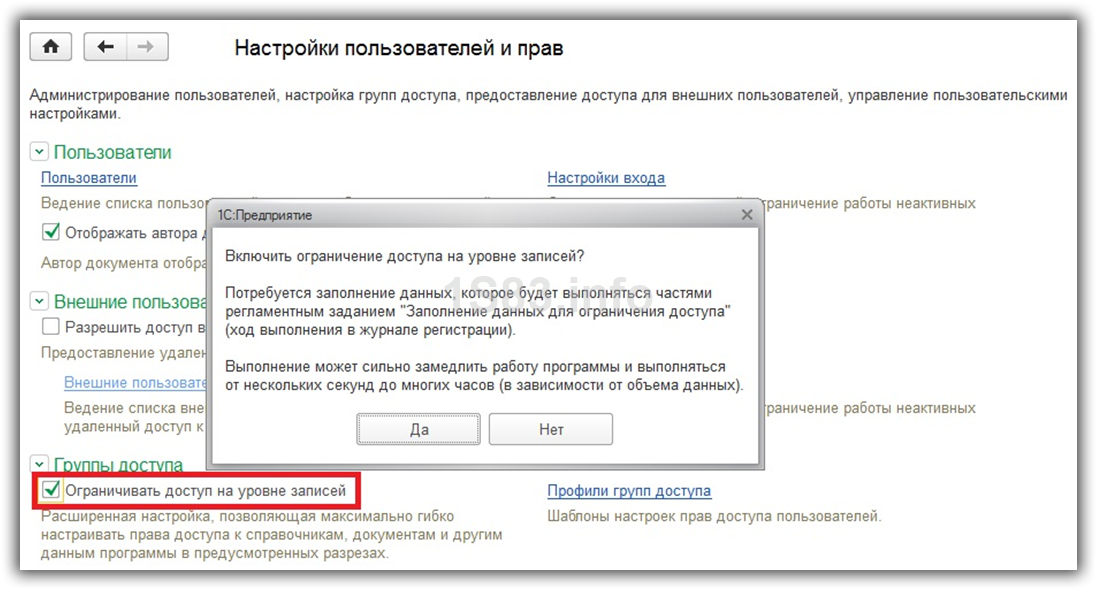
Обратите внимание, что включение данной настройки может негативно повлиять на работоспособность системы. Дело заключается в том, что механизм RLS изменяет все запросы в зависимости от установленных ограничений
Перейдем в созданный нами ранее профиль групп доступа «Тестовая группа». На рисунке ниже видно, что после включения ограничения доступа на уровне записей появилась дополнительная вкладка «Ограничения доступа».
Предположим, мы хотим, чтобы пользователи, которым назначена тестовая группа, имели доступ к данным по всем организациям данной информационной базы, за исключением тех, что указаны в профиле.
В верхней табличной части установим ограничение доступа по организации. В нижней части уточним, что доступ не будет предоставляться к данным (документам, справочникам и пр.) для организации «Рога ООО».
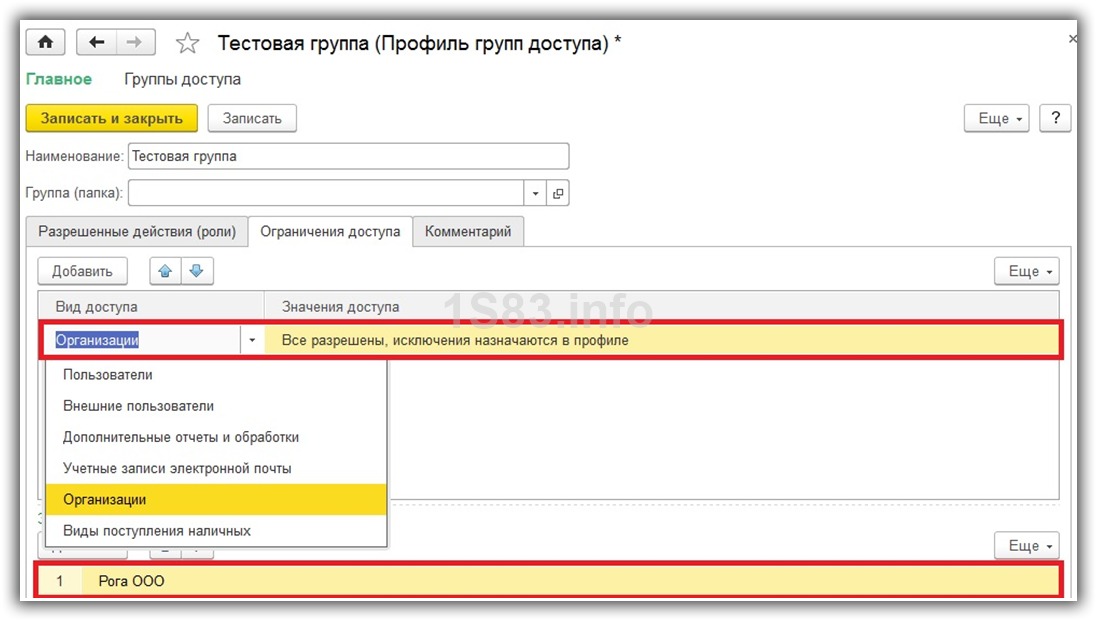
Подборка списка сотрудников, занимающих определенную должность в штатном расписании
В программе «1С:ЗУП» предусмотрена настройка для быстрого просмотра всех сотрудников, занимающих определенную должность в штатном расписании.
Чтобы отрегулировать данную обработку достаточно зайти в любую позицию штатного расписания и в правом верхнем углу кликнуть на три точки, затем навести курсор на раздел «Окно» и в открывшейся форме выбрать «Настройки панели навигации формы».
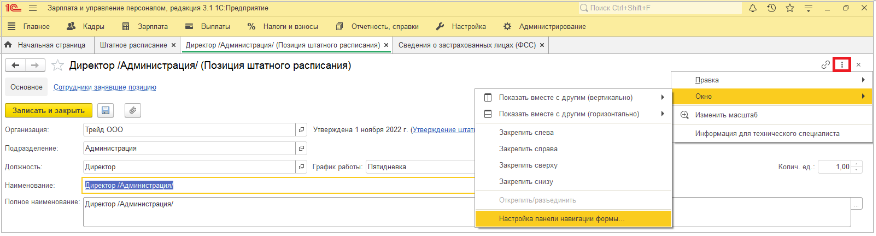
Рис.1.
В открывшимся окне в левой стороне раскрываем раздел «Перейти» нажав на плюсик рядом. В результате этого откроются различные обработки, кликаем левой кнопкой мыши на нужную, а именно «Сотрудники, занявшие позицию» и затем по кнопке «Добавить» переносим данную ссылку в правую сторону формы.
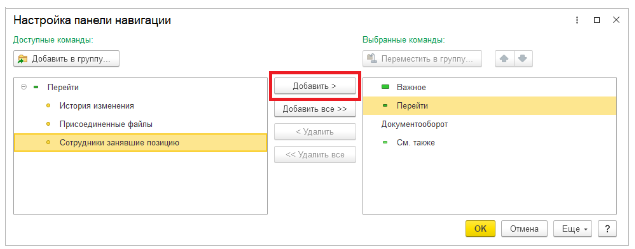
Рис.2.
В результате мы заметим, что в позиции штатного расписания, выше кнопки «Записать и закрыть» появилась выбранная нами обработка.

Рис.3.
Назначение, особенности и настройка
Группы сотрудников в ЗУП 3.1 представляют собой инструмент, который позволяет организовать работу сотрудников в системе зарплатного учета. Назначение группы заключается в том, чтобы объединить сотрудников с однотипными или схожими характеристиками и облегчить управление ими в системе.
Особенности групп сотрудников в ЗУП 3.1 зависят от конкретных потребностей и требований организации. Группы сотрудников могут отражать структуру предприятия, уровень доступа к данным, права и обязанности сотрудников, а также принадлежность к определенным отделам или проектам.
Настройка групп сотрудников в ЗУП 3.1 осуществляется администратором системы. Для создания группы необходимо указать название группы и настроить параметры доступа и функциональные возможности, которые будут доступны сотрудникам данной группы.
Назначение групп сотрудников в ЗУП 3.1 позволяет оптимизировать процессы управления персоналом, упростить проведение операций с данными сотрудников и обеспечить безопасность информации. Организация может создавать группы сотрудников в соответствии с ее структурой и особенностями работы.
Использование возможностей групп сотрудников в ЗУП 3.1 позволяет снизить риски ошибок, связанных с управлением персоналом, и повысить эффективность работы сотрудников в системе зарплатного учета.
| Преимущества групп сотрудников в ЗУП 3.1: |
|---|
| Удобное управление данными сотрудников |
| Сокращение времени на выполнение операций |
| Безопасность информации и контроль доступа |
| Организация по отделам, проектам и другим критериям |
| Повышение эффективности работы сотрудников |