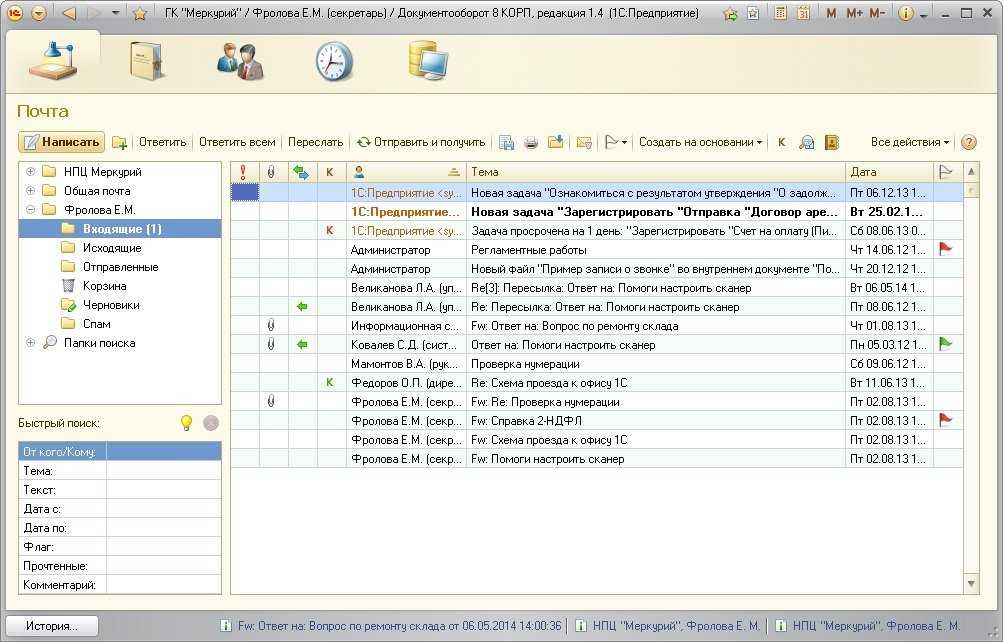Списки рассылки
Для удобства вы можете создать списки рассылки. Список рассылки – это группа в разделе Мои контакты в адресной книге. Заполнить такие группы можно по-разному.
Способ 1. Выбрав адресата в списке, используйте команду Добавить в Мои контакты (см. рис. 14).
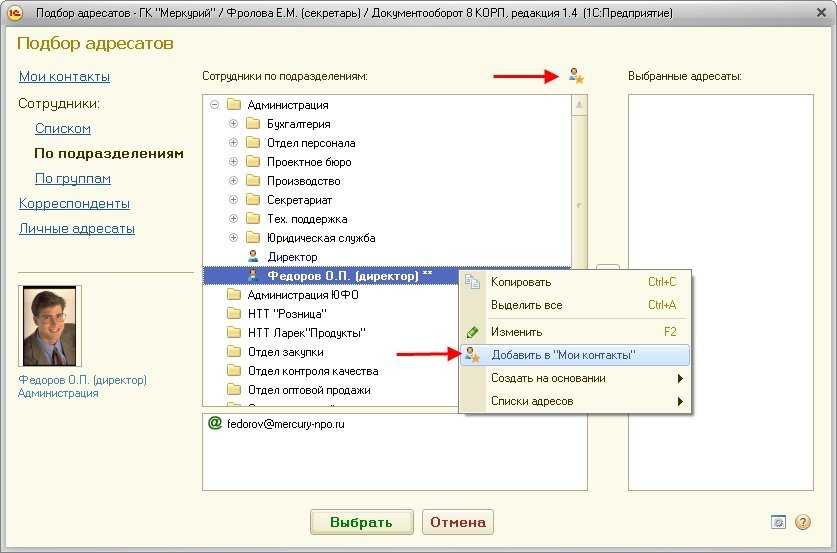
Рис. 14
Способ 2. Создайте исходящее письмо один раз и добавьте всех адресатов в ту или иную группу контактов. Для этого:
- a. выделите всех адресатов письма;
- b. нажмите правую кнопку мыши;
- c. выберите Добавить в Мои контакты (см. рис. 15).
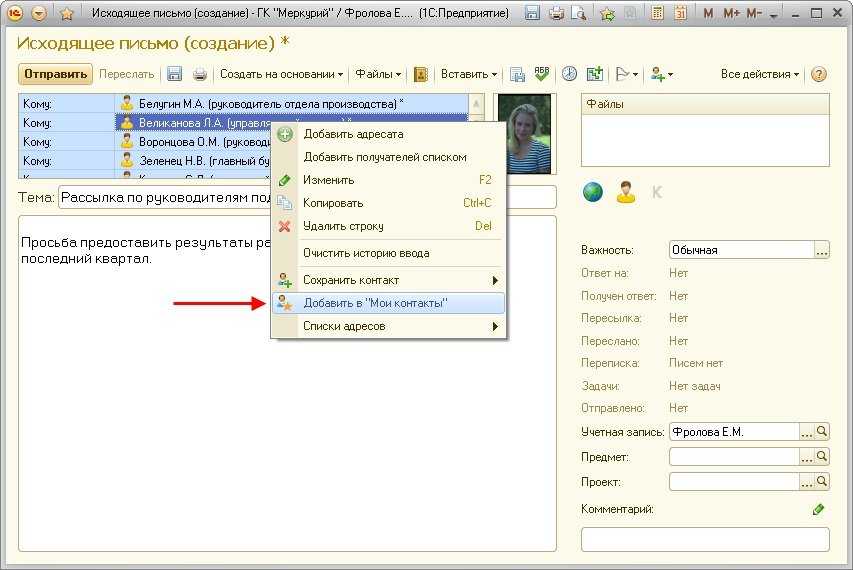
Рис. 15
Группы контактов могут быть как личными, так и общими. Общий доступ настраивается в карточке группы (рис. 16).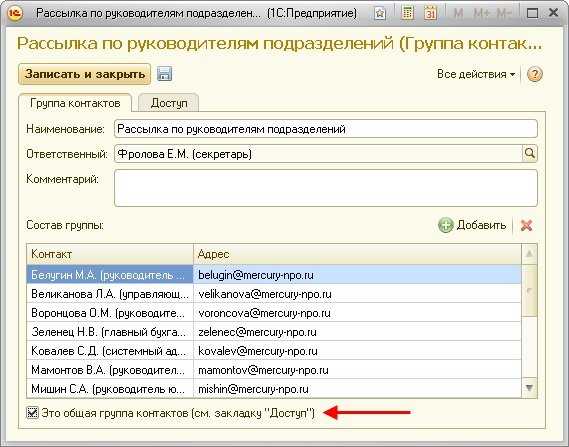
ЭДО: организация архива оригиналов первичных документов, комплексный отчет по ошибкам
Мощный, единый инструмент для решения всех проблем, связанных с переходом на ЭДО. Экономит бумагу и время — организует архив оригиналов первичных документов прямо в базе 1С, в прикрепленных файлах к соответствующим документам. С помощью комплексного отчета по ошибкам в ЭДО позволяет выявить и исправить все возможные ошибки — ошибочно сопоставленные документы, не подписанные документы, подписанные, но не загруженные в 1С документы. Автоматически сопоставляет не сопоставленные между собой документы. Может работать по расписанию и присылать отчет о состоянии архива/по ошибкам на почту. Взаимодействует напрямую с сервисами Диадок/СБИС, имеет интуитивно понятный интерфейс и учитывает 3-х летний опыт 40+ клиентов.
14880 руб.
70
Права папок в «1С: Документооборот»
Дополнительно ограничить то, что разрешено политиками доступа можно с помощью папок. Для них предусмотрена гибкая настройка прав доступа на уровне каждой папки. Настройка выполняется по команде «Настройка прав».
Управлять правами папки может не только Администратор, но и другие пользователи с соответствующими правами. Права доступа к папке могут быть разрешающими, запрещающими или не назначены. Значения прав меняются двойным щелчком мыши или клавшей Enter.
При назначении прав на папку один сотрудник может входить сразу в несколько групп пользователей (поле списка Пользователь) с разными настройками. Эти настройки суммируются по следующим правилам:
- пользователь получит право доступа, если для него есть хотя бы одно разрешение и нет ни одного запрета. То есть запрет доступа преобладает над разрешением: если сотруднику одновременно назначили и разрешающие, и запрещающие права, будут действовать запрещающие;
- ячейка «Не назначено» не дает доступ, но и не запрещает. То есть не участвует в расчете прав пользователя.
Приведем все возможные комбинации для расчета прав папок:
- Разрешено + Не назначено = Разрешено,
- Запрещено + Не назначено = Запрещено,
- Разрешено + Запрещено = Запрещено,
- Пусто + Пусто = Запрещено.
Бухгалтерский учет в программе 1С для чайников
Прежде всего, для чайников в 1С Бухгалтерии рекомендую чтение обучающей литературы, которой существует большое количество. Настоятельно рекомендую приобрести или скачать учебную версию программы 1С Бухгалтерия.
Книги по 1С Бухгалтерия
1С Бухгалтерия 8.0 как на ладони
Для оператора 1С начать изучать 1С Бухгалтерия 8 рекомендую с этого краткого пособия от фирмы 1С. С помощью книги Вы можете узнать основы программы 1С и последовательно пройти по всем этапам ведения хозяйственных операций, начиная от заведения организации и заканчивая сдачей отчетности.
1С:Бухгалтерия 8. Учебная версия
Сейчас этот вариант поставки выпущен в свободный доступ. Более подробно — Учебная версия 1С.
Бесплатные видеокурсы по 1С Бухгалтерия
В интернете огромное множество качественных платных видеоуроков и инструкций по программам 1С, найти их не составит труда. Гораздо сложнее найти бесплатные качественные материалы. Рассмотрим именно их.
Наша подборка видео
Для Вас мы подобрали лучшие видео для изучения и выложили их на одну страницу. Подробности — Самоучитель 1С 8.3.
Наши видеоуроки для начинающих в 1С Вы можете увидеть в специальном плейлисте на Youtube. Обязательно подпишитесь на наш Ютуб канал, мы регулярно выпускаем новые видео!
https://youtube.com/watch?v=videoseries
Видеокурсы с торрентов
Если Вы умеете загружать файлы с торрент-трекеров, то без труда найдете массу полезной информации.
Видеокурсы на youtube.com
Почта на рабочем столе
По умолчанию на рабочем столе «1С:Документооборота» отображается список задач, избранное, занятые файлы и прочее. Если вы не используете эти возможности, а только работаете с почтой, то настройте рабочий стол так, чтобы он содержал только список писем.
Для этого кликните правой кнопкой мыши в область разделов. Откроется контекстное меню, в котором выберите команду Настройка рабочего стола. Откроется форма настройки рабочего стола, в которой:
Рабочий стол после этих манипуляция будет выглядеть как на рисунке 4. Таким образом, сразу при запуске программы вы будете попадать в список писем и не отвлекаться ни на что другое.
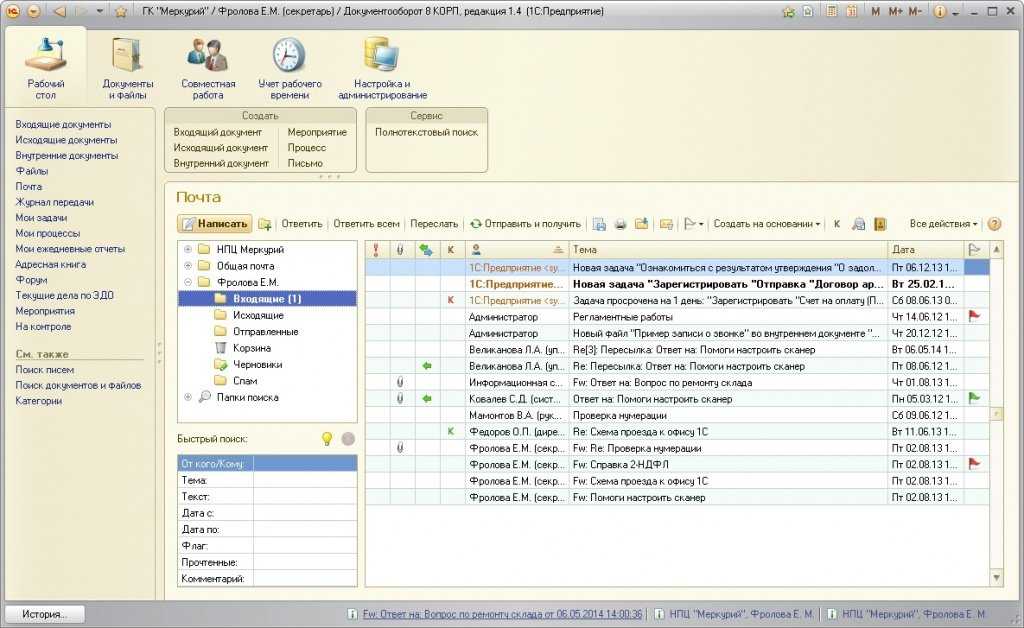
Можно скрыть панель навигации и уменьшить высоту панели действий. И тогда рабочий стол будет выглядеть как на рисунке 5.
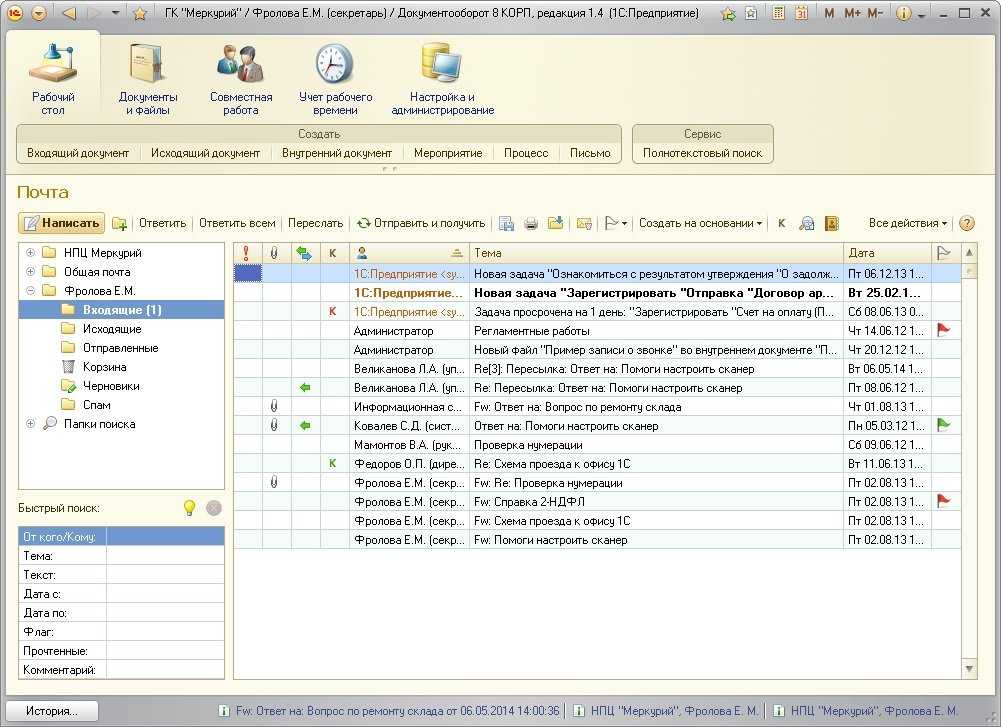
Те, кому нужно еще больше места, могут выбрать минималистичный вариант (панель действий скрыта, высота панели разделов уменьшена) – см. рис. 6.
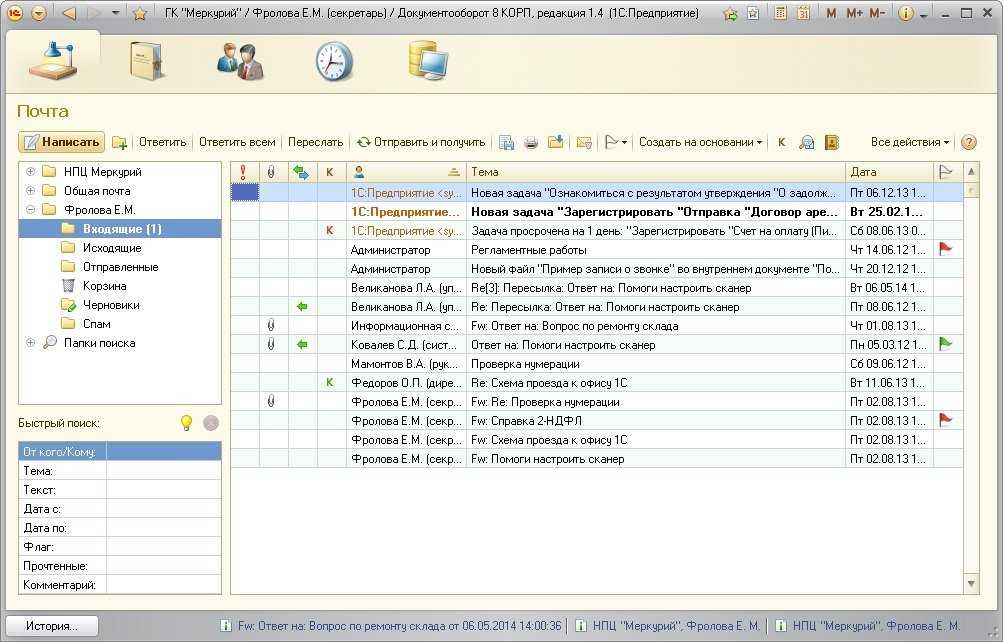
Контроль исполнительской дисциплины
Для того, чтобы оценить эффективность работы сотрудника, нужно понимать, когда он работал и сколько часов потратил на задачи. Для этого используйте следующие инструменты.
Ежедневный отчет сотрудника. В конце каждого рабочего дня сотрудники легко заполняют простой отчет, в котором описывают:
- общую длительность рабочего дня;
- описание, вид и длительность работ;
- проект, в рамках которого работы выполнялись.
Записи в ежедневный отчет вносятся как вручную, так и автоматически при включении хронометража (например, по документу или по задаче).
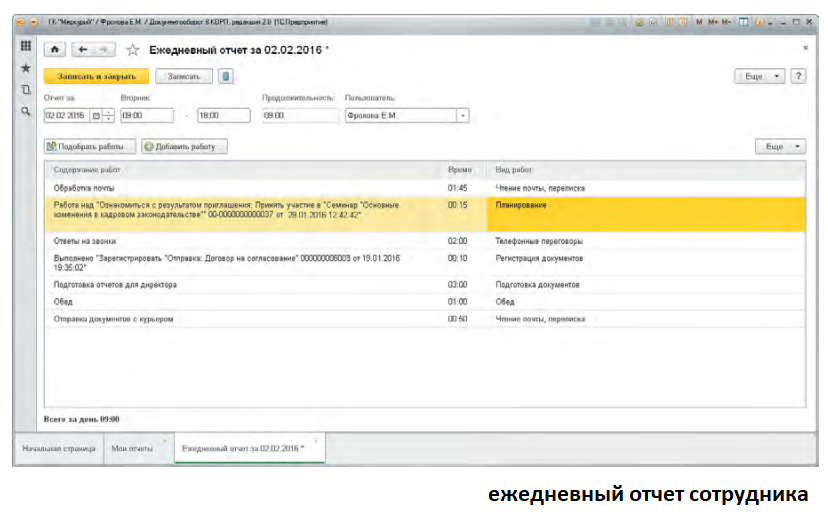
Анализ трудозатрат. Вы можете просматривать все ежедневные отчеты своих сотрудников по видам работ, по проектам, по подразделениям.
Красным цветом отображаются отчеты, в которых суммарное время работы не совпадает со временем начала и окончания рабочего дня:
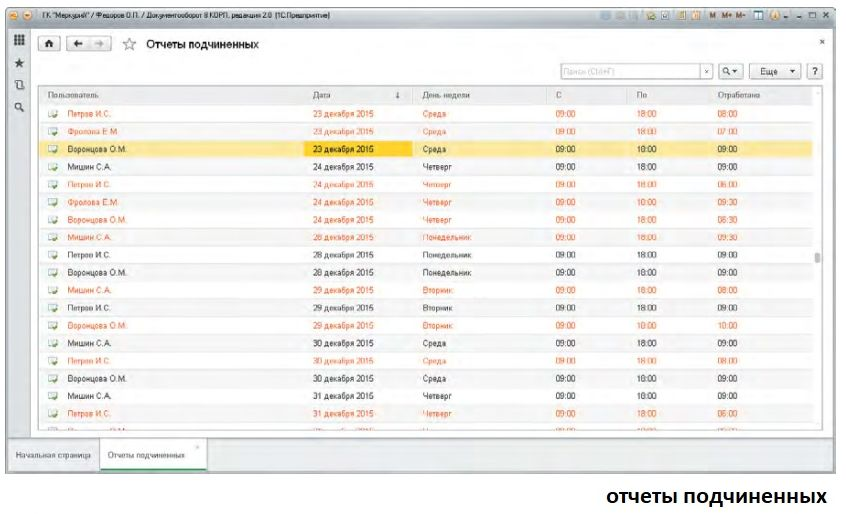
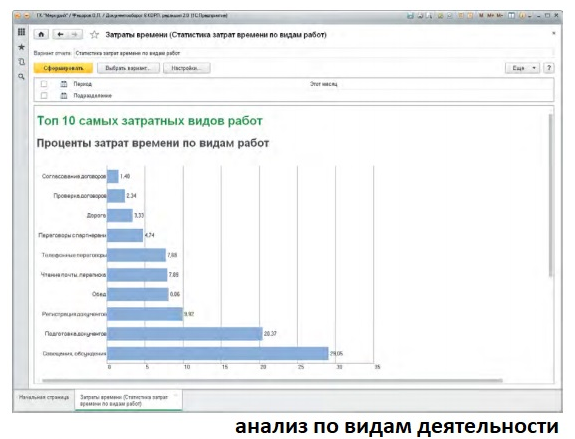
Учет отсутствия. В 1С:Документообороте есть возможность отметить отсутствие сотрудников на рабочем месте: можно и за себя, и за другого сотрудника. При этом обязательно указать время и причину отсутствия (например, командировка или отпуск) и список замещающих сотрудников. При вводе программа сразу предлагает 2 вариант:
- автоматически отправить письмо об этом всем вашим коллегам;
- настроить правила переадресации входящих писем на другой ящик.
При необходимости все отсутствия можно быстро посмотреть по календарю с отбором по дате, по подразделению или за период.
Если сотрудник отметил свое отсутствие, то программа предупредит вас об этом в нужный момент:
- при отправке письма;
- при постановке сотруднику задачи, контрольный срок которой попадает на период отсутствия;
- при внесении записей в календарь сотрудника;
- при планировании мероприятий с сотрудником;
- постановке на контроль;
- при планировании проектной задачи (изменили срок или исполнителей);
- при планировании проекта (изменили срок или проектную команду).
Тогда вы сможете принять решение: отложить задачу или передать другому сотруднику или решить, что это отсутствие не помешает вашей совместной работе.
Календарь. Окно «мой календарь» — это персональный инструмент планирования. Он внешне схож с календарями почтовых сервисов (типа Outlook), и прост в работе с ним:
- записи можно заносить вручную или за пару кликов создавать из любых других данных 1С:Документооборота (письма, файлы, документы, задачи, мероприятия, проекты, проектные задачи, корреспонденты и т.д.);
- записи календаря могут быть периодическими;
- с напоминаниями;
- цветовые маркеры подскажут тематику;
- виды просмотра: день / неделю/ две недели;
- можно делиться своим календарем;
- можете настроить доступность в календаре;
- в зависимости от прав доступа – доступно различное содержимое в календаре других пользователей.
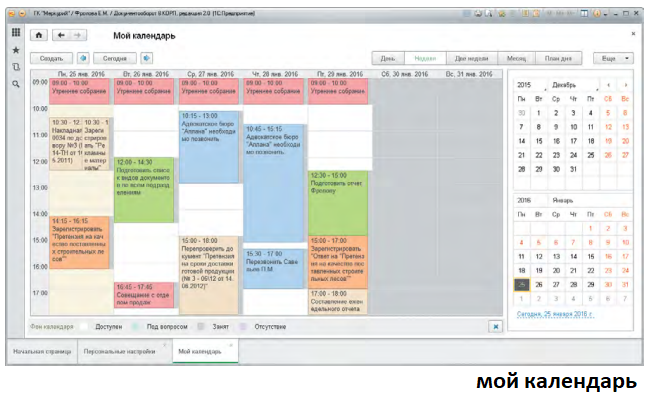
Настройка напоминаний и уведомлений. Вы можете настроить напоминания о сроках задачи, о сроках истечения документа, об изменении статуса задачи (создана, просрочена, др). Можете настроить такие уведомления, которые сотрудники не смогут себе отключить.
Работа с проектами. В 1С:Документообороте легко исполнять и контролировать проектные задачи.
План проекта состоит из списка проектных задач, которые объединены в иерархическую структуру. Календарный план будет рассчитан автоматически на основе проектных задач и рабочего календаря. План проекта можно загрузить из MS Project. Просматривать план проекта и отслеживать состояние проектных задач на всех этапах выполнения можно в следующих режимах:
- планирование — для составления плана проекта;
- отправка на выполнение — для своевременной отправки проектных задач на выполнение;
- контроль выполнения — для контроля выполнения проектных задач;
- анализ трудозатрат — для анализа плановых и фактических трудозатрат;
- полный — режим выводит полный набор колонок в списке;
- диаграмма Ганта — графическое представление плана проекта.
Процесс «Исполнение» осуществляет выполнение проектных задач. Создав проектную задачу, в ней заполняются сроки и исполнители. При старте процесса по проектной задаче она автоматически отмечается как начатая, при завершении процесса — как выполненная. Таким образом программа помогает автоматизировать исполнение проекта, контролировать исполнение проектных задач и проекта в целом. При списании трудозатрат на проект система сама контролирует, чтобы нельзя было списать трудозатраты исполнителей, которые не указаны в проектной задаче.
Трудозатраты на процессы, запущенные по проекту, автоматически списываются на этот проект. Все трудозатраты видны в карточке проекта / проектной задачи.
Как добавить адресатов письма из текстового списка
Если вам нужно отправить письмо большому списку адресатов, используйте команду Добавить получателей списком в контекстном меню списка получателей в карточке письма (рис . 17).
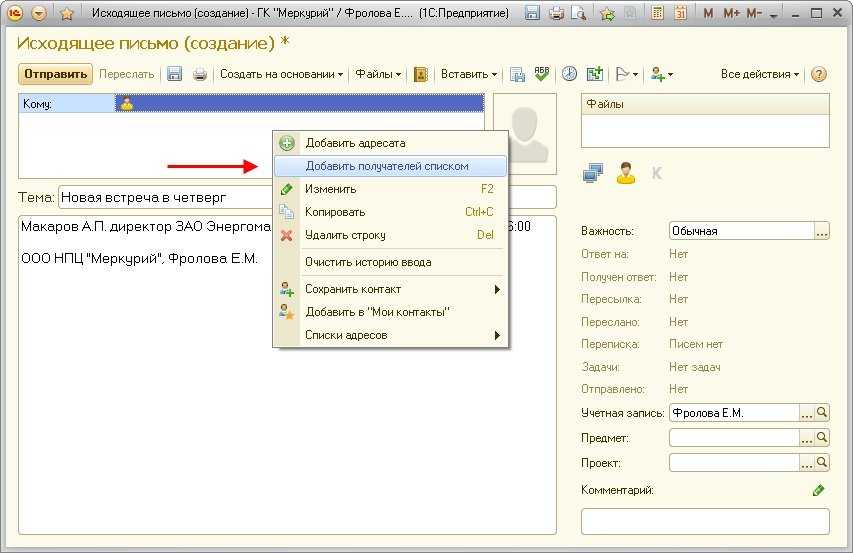
Рис. 17
Например, у вас есть список адресатов в текстовом формате: в письме, блокноте, файле .doc. и т.п., которым нужно отправить рассылку. Ваши действия:
- Откройте список адресов в текстовом формате: из блокнота, текста письма, файла .doc… и т.п.;
- Выделите и скопируйте список адресатов в буфер обмена (Сtrl + C);
- Подготовьте исходящее письмо и нажмите Добавить получателей списком в контекстном меню списка получателей;
- Вставьте список получателей в открывшемся окне (Сtrl + V);
- Выберите тип всех получателей (Кому, Копия, Скрытая копия) и нажмите Добавить (рис. 18).
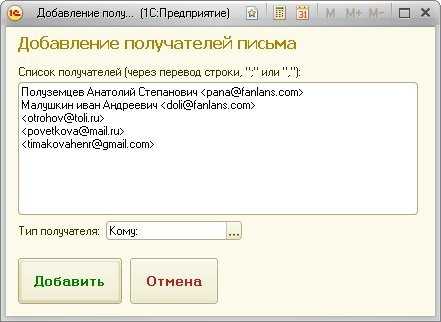
Рис. 18
Изменение прав доступа локальных администраторов
Получение пользователем статуса локального администратора в 1С позволяет ему иметь доступ к документам, содержащимся в папках, независимо от рабочей группы. К примеру, начальнику юридического отдела можно назначить неограниченный доступ на чтение любых договоров компании. При этом назначенный локальным администратором сотрудник получит права на любой документ папки, даже не являясь членом рабочей группы. Данная функция включается путем отметки галочки в соответствующем флажке (в «квадратике» Локальные администраторы).
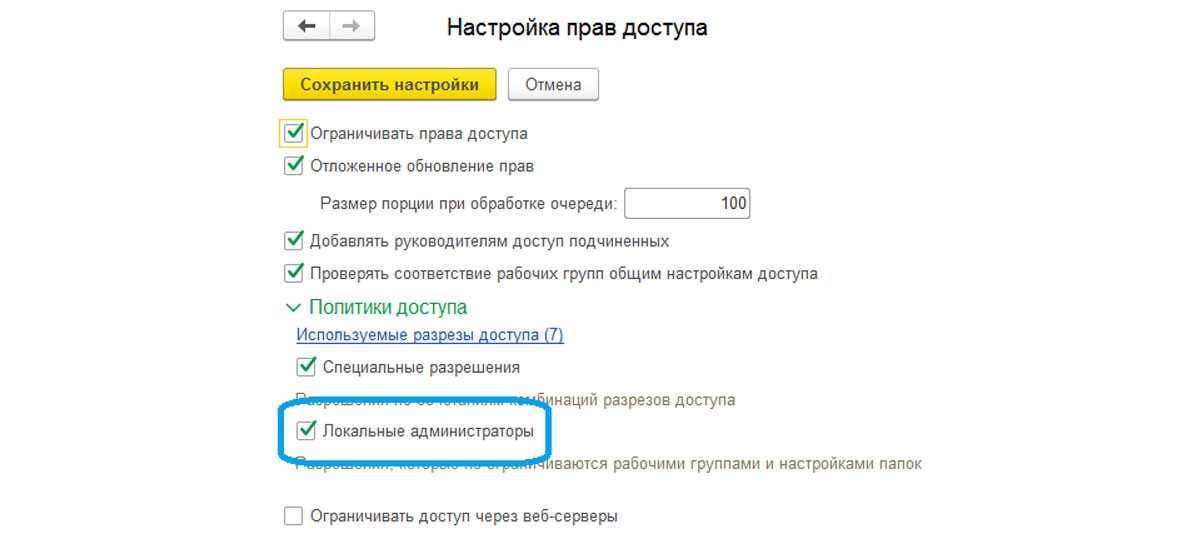
Рис.11 Получение пользователем статуса локального администратора
Назначение локальных администраторов производится через функции политик доступа. Изменения осуществляются аналогично установке специальных разрешений.
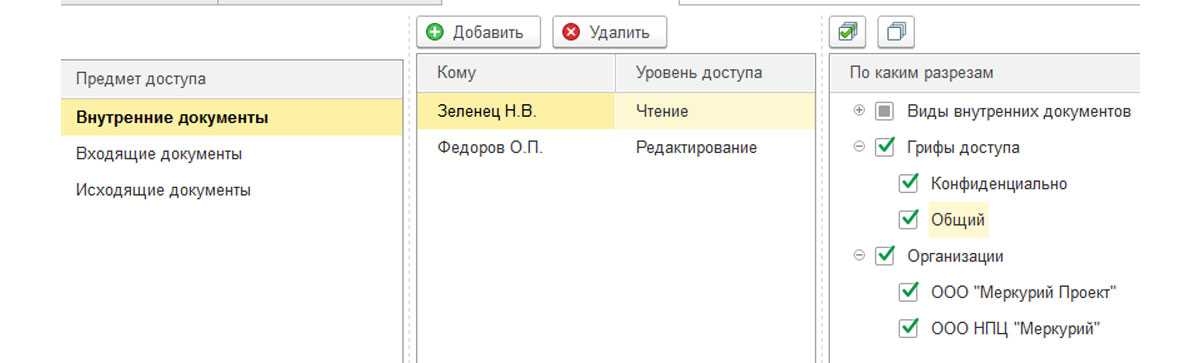
Рис.12 Установка специальных разрешений
Советы по эффективному ведению переписки
1. Используйте стратегию «Мой входящий ящик пуст».
помещайте полностью разобранные письма, которые уже не требуют вашего внимания, в папку Разобранное.
письма, которые могут подождать, размещайте в папку До свободной минуты.
многим нравится использовать для сортировки поступающих писем квадрат Эйзенхауэра «Срочно-важно».
2. Письма, которые не требуют ответа, помечайте особенным образом. Например, приписывайте в теме текст «Для информации».
3. Правильно используйте Кому и Копии:
- Кому — это те люди, которым адресовано данное послание и от которых вы будете ждать ответ;
- Копии — это те, кто должны быть в курсе, и ответ от которых не является обязательным.
4. Аккуратно используйте опцию Ответить всем – не отправляйте письма всем участникам переписки, если в этом нет реальной необходимости.
Функциональные возможности программы
Из списка основных возможностей конфигурации можно выделить несколько важных для пользователя разделов.
Работа с договорными документами
В этом разделе пользователь получает возможность:
- быстро составить любой необходимый договор, для чего в заранее выбранный шаблон переносится спецификация, данные контрагента, другая информация;
- проверить,зарегистрировать и отправить на согласование с заинтересованными службами и ответственными лицами готовый договор;
- работать с бумажными оригиналами документов, при этом осуществляя контроль за их возвратом или передачей владельцу;
- производить детальный анализ выполненной договорной работы.
Управление документами
Данный раздел содержит в себе несколько инструментов, обеспечивающих:
- обработку входящей и исходящей корреспонденции;
- проверку наличия действительной электронной подписи или ее прикрепление в юридически значимых документах;
- оперативное потоковое сканирование оригиналов договоров, приложений, дополнений, других документов;
- присвоение штриховых кодов входящей и исходящей корреспонденции;
- осуществление архивирования и хранения информации, а также ее поиск.
Функциональный почтовый клиент
Здесь пользователь может производить необходимые операции с электронной почтой:
- передачу и прием электронных писем, служебных файлов внутри локальной системы предприятия без использования почтового сервера;
- отслеживание несанкционированной электронной переписки с владельцами внешних почтовых ящиков;
- привязывание полученных писем к соответствующим документам.
Нужно отметить, что почтовый клиент поддерживает работу с типовыми протоколами и имеет встроенную адресную книгу.
Совместная работа
В данном разделе пользователь может организовать проведение протокольного мероприятия, при этом создается специальный документ, на основании которого может осуществляться бронирование подходящего помещения, производиться рассылка приглашений на мероприятие, создаваться программа проведения семинара.
Интеграция с любыми решениями
Раздел содержит в себе программные механизмы, обеспечивающие полную бесшовную интеграцию с новыми или специализированными конфигурациями, а так же обмен данными со старыми приложениями.
Для первого варианта характерно то, что пользователь может работать в приложении, например, «Управление торговлей» и использовать функции программного продукта «Документооборот» не запуская его.
Доступ с различных устройств
Здесь пользователь получает возможность организовать работу с программой посредством отдельных микропроцессорных устройств. В конфигурации предусмотрено использование следующих средств и функций:
- встроенный интерфейс, который адресован для удобства работы на планшете;
- предоставление доступа к приложению через удаленный компьютер с помощью стандартного web-браузера;
- мобильное приложение, установленное непосредственно на смартфоне.
Правила для автоматического разбора почты
«1С:Документооборот» позволяет настроить правила для автоматического разбора входящей или исходящей почты. К примеру, программа может сама:
- распределять письма по папкам;
- устанавливать отметку о прочтении;
- устанавливать флажки и пр.
Настройка правил выполняется по команде Все действия — Правила обработки писем. Обычно настраивают такие правила:
- входящие письма, содержащие SPAM, помещать в папку SPAM;
- при отправке ответного письма автоматически переносить исходное входящее письмо в папку Разобранное;
- автоматический ответ (на время отпуска) – «Я в отпуске с … по …. Отвечу позже.».
Последнюю настройку можно сделать с помощью следующего алгоритма:
- добавить правило обработки писем (в списке писем Все действия – Настройки –Правила обработки писем) для входящего письма;
- на закладке Условия указывать условие Получено в течение периода: – период отпуска, скажем «С 04.08.2014 и по 18.08.2014»;
- на закладке Действия указать Ответить текстом: – «Я в отпуске. Отвечу позже.» – или какой то иной текст.
- нажать Готово.
В результате получится правило (см. рис. 9).
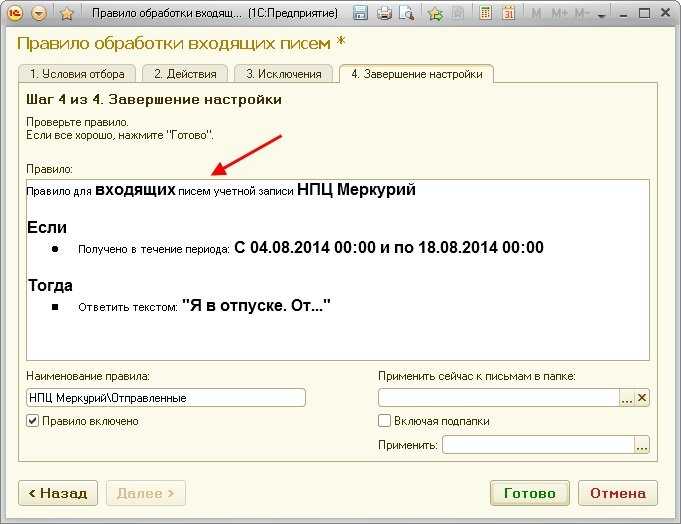
Печать письма
Для печати письма вместе с шапкой (Тема, Дата, Адресаты) используйте команду Напечатать или сочетание клавиш Alt-P.
Использование горячих клавиш заметно повысит эффективность работы (таб. 1):
Создает ответное письмо в ответ на выбранное входящее
Обновляет список писем. Удобно использовать, если не настроено автообновление, или для срочного обновления в случае, когда интервал между автообновлениями большой
Помечает все выбранные письма как прочтенные или непрочтенные
Копирует исходящее письмо. Удобно использовать для повторной отправки или для отправки другого письма тому же списку адресатов
Кстати, список адресатов исходящего письма можно сохранить как группу рассылки. Для этого в списке получателей письма используйте команду контекстного меню Добавить в Мои контакты
Сохраняет письмо со всеми вложениями в каталог на диске
Для примера создадим одно дополнительное сведение для справочника Сотрудники , где выбор будет производится из справочника Физические лица , для указания лица, которому подчиняется данный сотрудник назовем его просто Дополнительные сведения.
Мнение эксперта
1С:Эксперт по технологическим вопросам
Задавайте мне вопросы, и я помогу разобраться!
СформироватьПозициюДокумента, РазобратьПозициюДОкумента, ПолучитьПозициюТА, ПолучитьПозицию, ВыбратьДокументы, ВыбратьПодчиненныеДокументы, ВыбратьПоЗначению, РассчитатьРегистрыНа, РассчитатьРегистрыПо, УстановитьТАна, УстановитьТАпо, ВыбратьДвижения, ВыбратьДвиженияСОстатками, ВыполнитьЗапрос, Рассчитать, ВыбратьОперации, ВыбратьОперацииСПроводками, ВыбратьПоЗначению. Как внести дополнительные реквизиты в 1С: Бухгалтерии предприятия ред. 3.0? – Учет без забот Обращайтесь в форму связи
Рабочие группы объектов «1С: Документооборот»
Для точечной настройки прав на объекты используются рабочие группы. Это ограничение доступа к конкретному документу или шаблону. Рабочую группу нужно заполнять только если права на объект должны определяться не общими настройками, а индивидуально. Если у объекта заполнена рабочая группа, то настройки политик при этом не действуют.
Рабочие группы могут заполняться:
- вручную,
- автоматически при продвижении процессов по документу,
- автоматически при создании документа по шаблону.
По умолчанию у участника рабочей группы есть доступ только на чтение документа. Чтобы назначить права на изменение, в карточке документа на закладке «Рабочая группа» нужно установить флажок «Изменение».
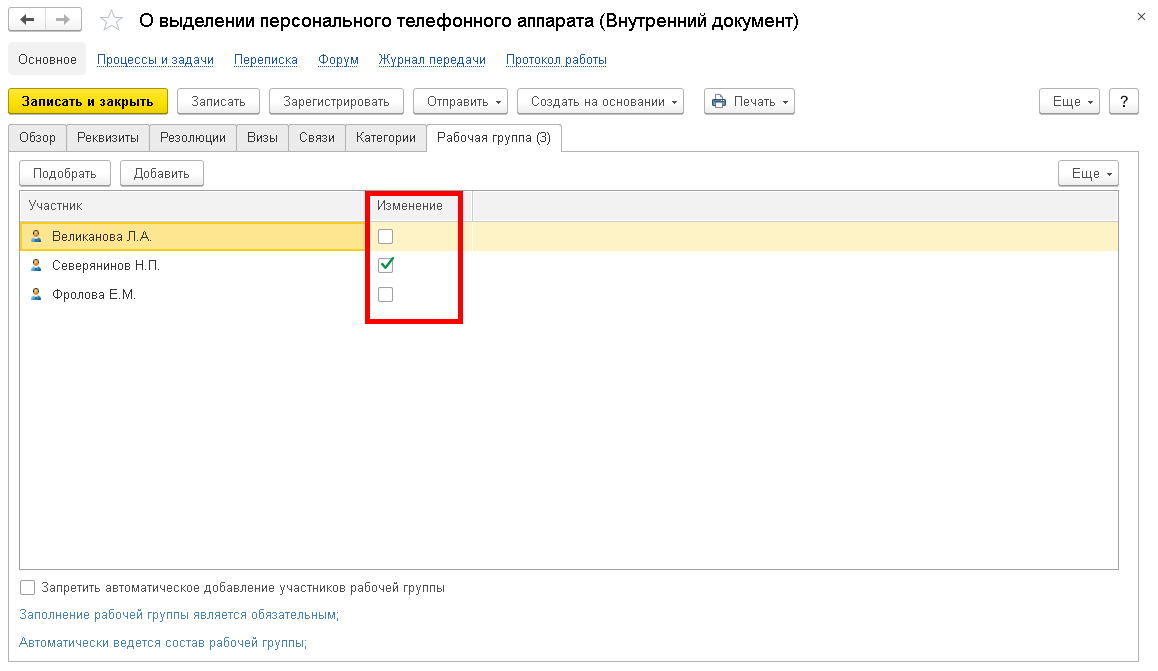
В «1С: Документооборот» при движении документа по процессу его рабочая группа заполняется автоматически. При этом право «Изменение» выдается пользователям, у которых уже есть разрешения на изменение документа в соответствии с политиками доступа и настройками прав папок.
Можно ограничить добавление пользователей в рабочие группы объектов. За это отвечает настройка «Проверять соответствие рабочих групп общим настройкам доступа», которая расположена по пути «Настройка и администрирование – Настройка программы – Права доступа». Если настройка включена, то нельзя будет добавить в рабочую группу пользователя, у которого нет соответствующих разрешений в политиках доступа или в настройках папки объектов.
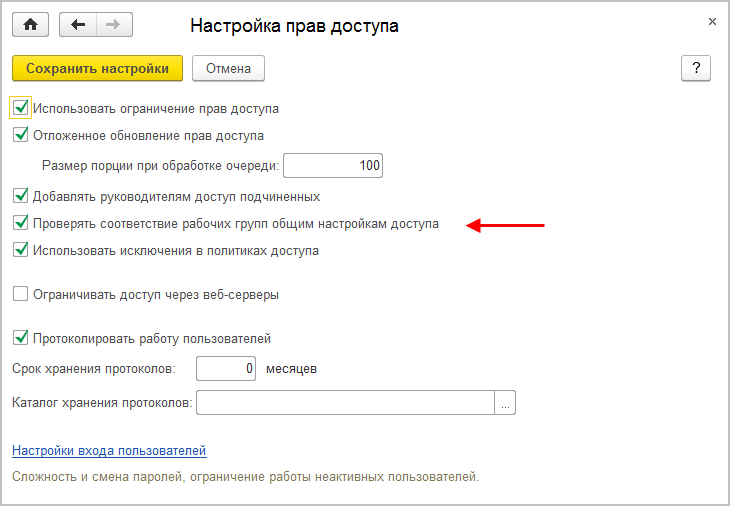
Для включения автоматического заполнения рабочей группы в настройках вида документа предусмотрены два флажка:
- Для документов этого вида заполнение рабочей группы является обязательным – если флажок установлен, документ этого вида не может быть записан с пустой рабочей группой.
- Автоматически вести состав участников рабочей группы – если флажок установлен, то в рабочую группу будут автоматически добавляться участники процессов и задач. В рабочую группу документа будет добавлен его автор и пользователи из других реквизитов (ответственный, зарегистрировал, адресат, утвердил и т.п).
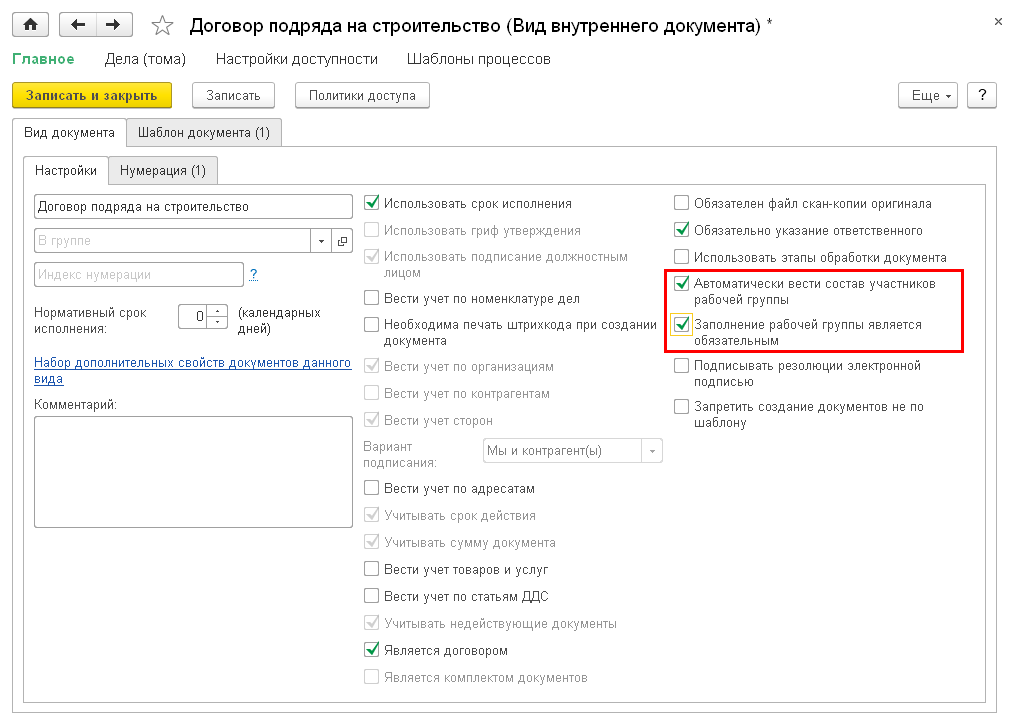
Управление мероприятиями и совещаниями
Для директоров крупных компаний, топ-менеджеров и руководителей подразделений очень важна эта
функция, так как около 50% рабочего времени они проводят на многочисленных совещаниях. И если не
подводить итоги встречи, не распределять задания и не контролировать их выполнение, велика
вероятность, что коллеги просто забудут обо всех договоренностях.
Использование конфигурации дает возможность фиксировать факт прошедшего мероприятия и
контролировать выполнение принятых решений. Ответственный сотрудник во время встречи может составить
протокол, отправить поручения коллегам и контролировать их исполнение. А специальные аналитические
отчеты в программе помогают оценить посещаемость мероприятий, их длительность и
результативность.
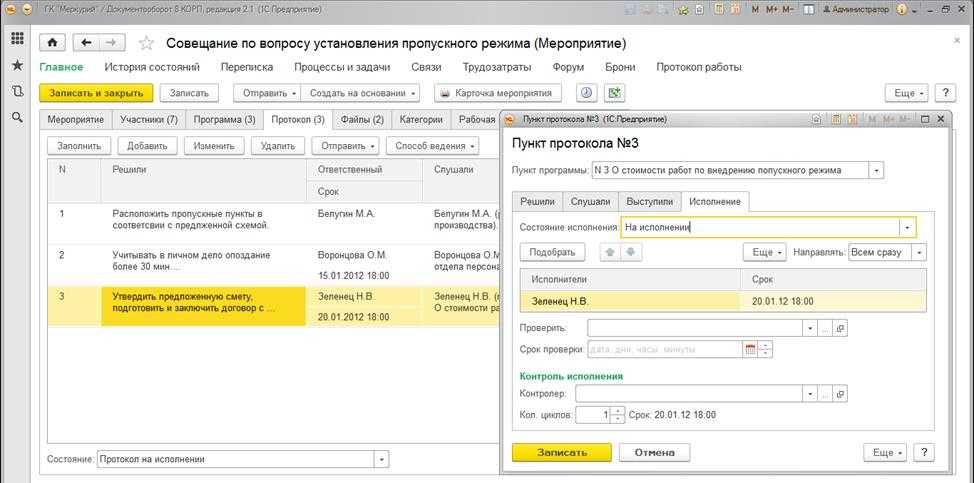 Рис. 5. Протокол мероприятия со списком поручений в
Рис. 5. Протокол мероприятия со списком поручений в
«1С:Документообороте»
Маршрутизация процессов в 1С Документооборот
Управление договорами в 1С:Документооборот
Договоры составляют значительную часть документооборота в компаниях, как и документы, связанные с договорами. Для удобства и упрощения работы с ними в 1С:Документообороте существует ряд функций, автоматизирующих этот процесс.
Создание вида документа.
Создаются новые виды документов, в том числе и договор, в разделе «Виды документов» вкладки «Нормативно-справочная информация»
Мы видим все виды внутренних документов, в том числе можно увидеть, что виды документов так же можно объединять в группы, что удобно при создании нового документа, когда мы выбираем его вид, для того, чтобы раскрыть группу необходимо нажать на треугольник возле названия группы.
По кнопке «Создать» мы создаём новый вид документа, а по кнопке «Создать группу», соответственно, создаётся новая группа.
При нажатии на кнопку создать мы видим следующую пустую форму, обязательным реквизитом для заполнения в ней является только название.
Для работы с договорами с 1С:Документооборот в виде документа предусмотрен реквизит «Является договор», проставление которого автоматически проставляет и некоторые другие реквизиты.
Позволяет направить договор на процесс «Подписание» и даёт дополнительные состояния для договора «Подписан» или «Отклонён». (При ведении документооборота полностью или частично в электронном виде программа поддерживает функцию электронной подписи документов)
Позволяет отобразить нашу организацию, при заключении договора.
Далее при настройке договора переходим во вкладку «Нумерация».
На ней по умолчанию стоит автоматический нумератор, который проставляет порядковый номер всем внутренним документам, удалим его и по кнопке «Добавить» выберем заранее подготовленный для этого нумератор.
Если такого нет, то мы из переходим к начальной странице к функциям и на вкладке «Нормативно-справочная информация» заходим в раздел «Нумераторы»
Стоит отметить наличие в нумераторе возможность отобразить номер связанного документа. Действительно, в программе предусмотрена возможность связи между документами. За это отвечают разделы «Настройки связей» и «Типы связей» в разделе «Нормативно-справочная информация»
В «Типы связей» можно посмотреть уже существующие типы связи вроде: «Делает недействующим», «Содержит», «Создало документ» и многие другие, но также там можно добавить новый тип, если уже существующих недостаточно.
Структурированное хранение.
1С:Документооборот позволяет структурированно хранить документы, в том числе, и договоры. Возможно два варианта структурированного хранения:
Рассмотрим второй вариант систематизации – создание папок внутри каталога внутренних документов. Это можно увидеть во вкладке «Документы и файлы» в разделе «Внутренние документы»
В любой момент также можно создать подпапку в любом месте каталога
Политики доступа
После записи вида документа можно настроить «Политики доступа» по соответствующей кнопке в карточке вида документа. В открывшемся окне можно более детально настроить возможности каждой группы пользователей.
Микрофинансирование → Микрокредиты → Специальные предложения → Скачать файлы → Обзор Быстроденег → Предмет договора → Ответственность сторон → Отличные наличные→ Экспресс займы
Результаты настройки прав доступа
Информация о том, как настроены права доступа в программе 1С Документооборот, отображается в отчете «Настройки доступа пользователей», который можно сформировать, войдя в раздел меню «Настройка и администрирование/Отчеты».
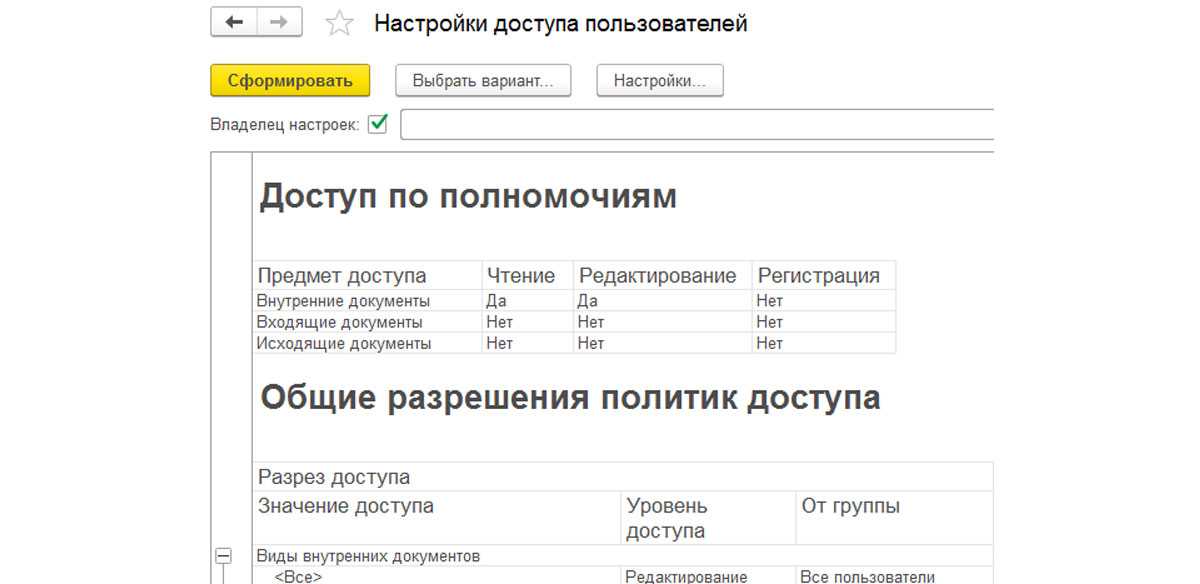
Рис.14 Отчет «Настройка доступа пользователей»
Отчет содержит таблицы:
- Доступ по полномочиям;
- Общие разрешения политик доступа;
- Специальные разрешения политик доступа;
- Разрешения на локальное администрирование;
- Вспомогательные данные о результатах применения резерва доступа и отображает список ролей и полномочий.
В настоящей статье нами были рассмотрены функциональные возможности настройки прав доступа в 1С Документооборот на уровне рабочих групп, полномочий, политик и папок документов, а также способы формирования итоговых отчетов. Если у вас регулярно возникают вопросы по работе с программами 1С, обратитесь к нашим специалистам. Мы с радостью проконсультируем вас, а также подберем для вас оптимальный тариф сопровождения или цену доработки 1С, ориентируясь на ваши индивидуальные задачи.
Сокращение сроков согласования документов
Представьте себе типичную ситуацию в компании — нужно согласовать договор. Юрист отправляет документ
ответственным сотрудникам. Каждый вносит свои правки. Несколько версий текста возвращаются на
доработку. Затем новая редакция оправляется на повторное согласование, и так до тех пор, пока все
стороны не придут к единому решению. Подобная схема приводит к срывам сроков, потере важных версий
текста и бесполезной трате времени.
Как процесс согласования будет выглядеть в «1С 8 Документообороте»: сотрудник запускает задачу,
прикладывает к ней необходимые документы и отправляет ее по заданному маршруту коллегам. Для каждого
участника цепочки можно указать свой срок выполнения задачи. Запустив задачу, сотрудник может
заняться более важными делами, периодически проверяя в системе результаты или ожидая уведомления по
почте. Основываясь на опыте наших клиентов, такая методика позволяет сократить количество
согласующих лиц и ускорить сроки согласования, облегчить жизнь и сэкономить время руководителя и
сотрудников.
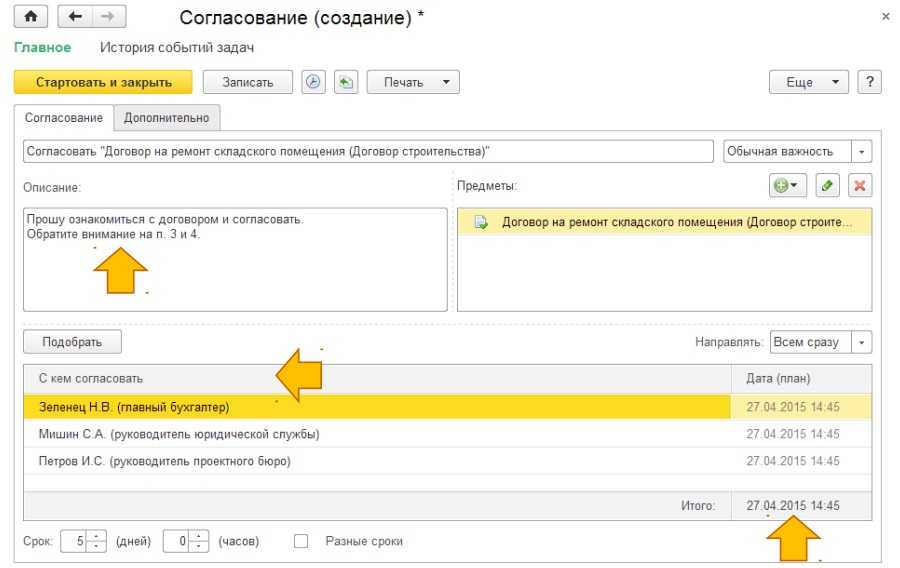 Рис. 1. Запуск процесса согласования
Рис. 1. Запуск процесса согласования
Почта на рабочем столе
По умолчанию на рабочем столе «1С:Документооборота» отображается список задач, избранное, занятые файлы и прочее. Если вы не используете эти возможности, а только работаете с почтой, то настройте рабочий стол так, чтобы он содержал только список писем.
Для этого кликните правой кнопкой мыши в область разделов. Откроется контекстное меню, в котором выберите команду Настройка рабочего стола… Откроется форма настройки рабочего стола, в которой:
- a. Удалите все настройки (кнопка Удалить все);
- b. Добавьте на рабочий стол форму Краткие описания писем: Встроенная почта.
Рабочий стол после этих манипуляция будет выглядеть как на рисунке 4. Таким образом, сразу при запуске программы вы будете попадать в список писем и не отвлекаться ни на что другое.
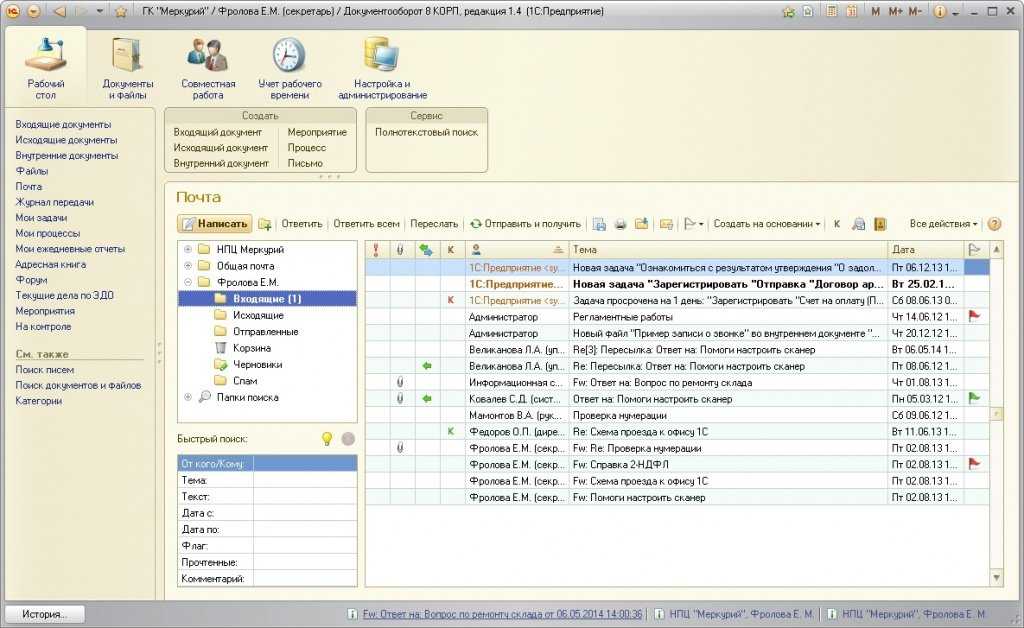
Рис. 4
Можно скрыть панель навигации и уменьшить высоту панели действий. И тогда рабочий стол будет выглядеть как на рисунке 5.
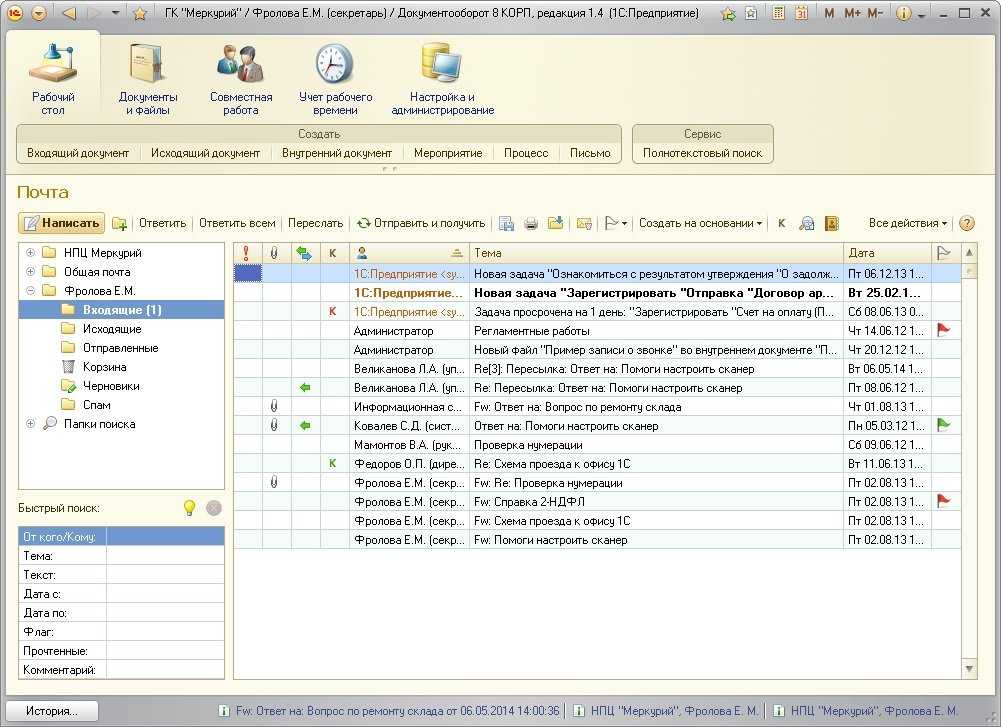
Рис. 5
Те, кому нужно еще больше места, могут выбрать минималистичный вариант (панель действий скрыта, высота панели разделов уменьшена) – см. рис. 6.