Как использовать групповое изменение реквизитов?
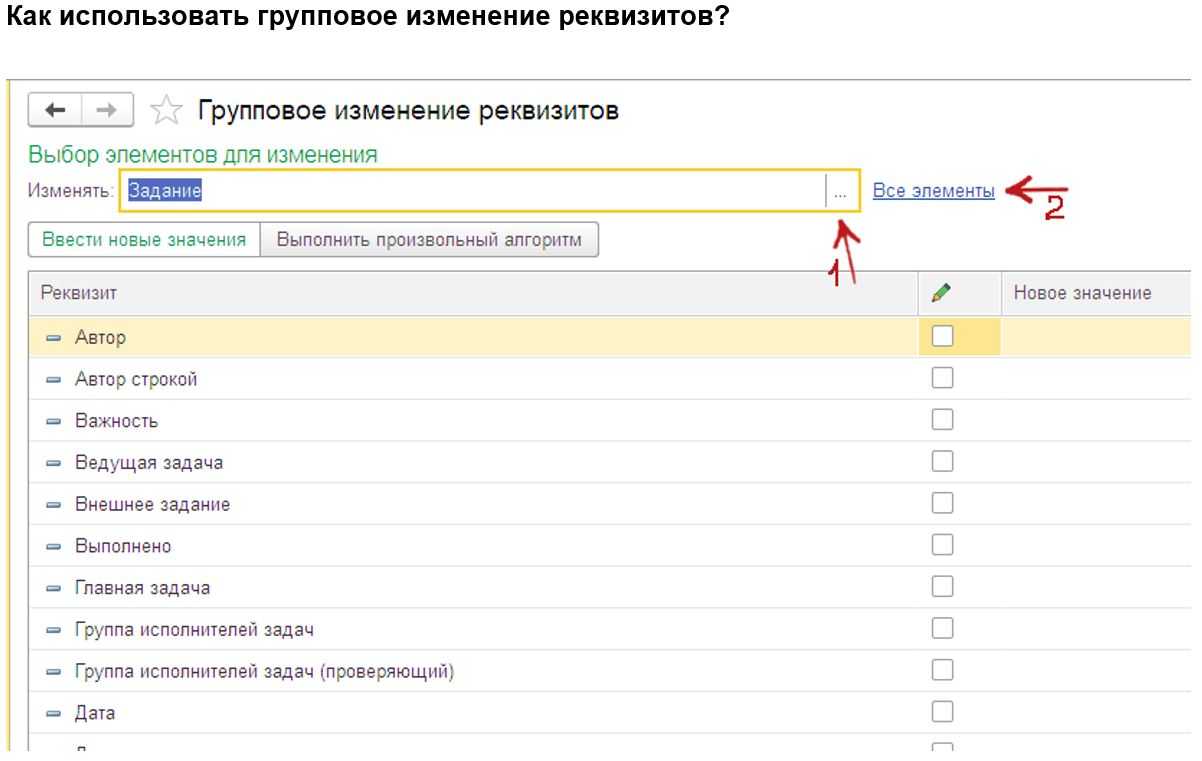
В поле «Изменять» выбрать нужный справочник, документ или иной объект. Чтобы ускорить процесс поиска, можно начать набирать название, и произойдёт позиционирование на подходящую строку.
Если изменить нужно не все элементы, а только удовлетворяющие какому-либо условию, то нужно нажать на ссылку «Все элементы». Откроется окно, где можно настроить отбор. Также там можно увидеть, какие элементы выбраны, и заглянуть в каждый из них двойным кликом.
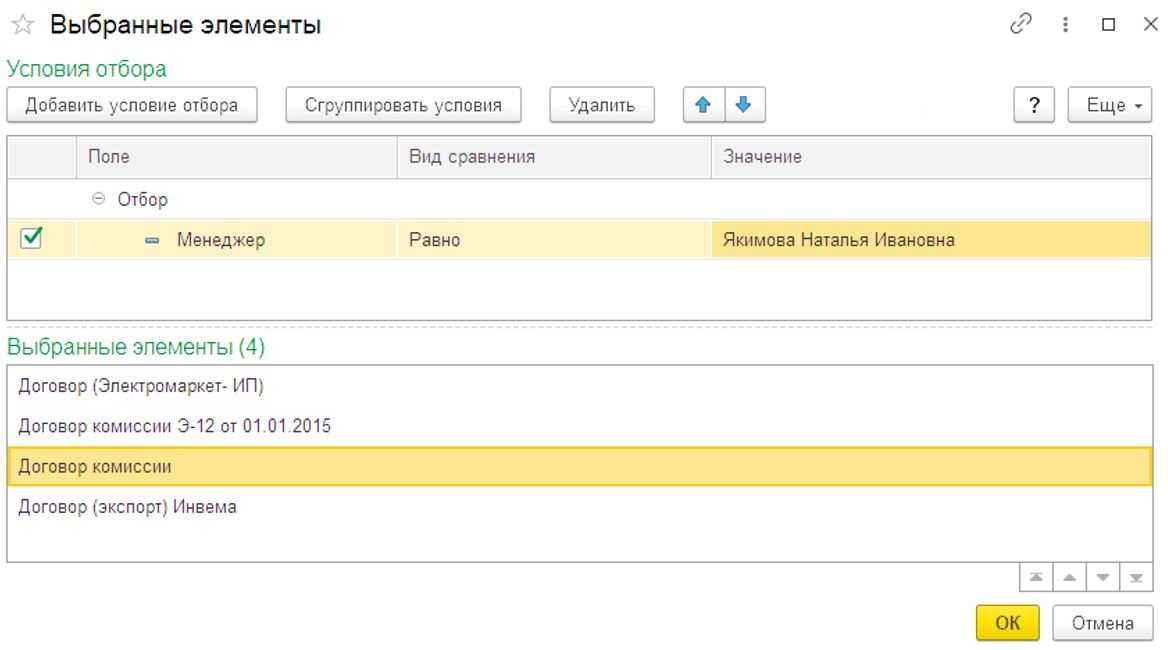
Нажать кнопку «ОК». Вместо «Все элементы» появится надпись, указывающая на количество выбранных объектов. Теперь выбрать и заполнить нужные реквизиты в таблице
Здесь стоит обратить внимание на вкладки. Они меняются в зависимости от выбора типа документа
Там хранятся реквизиты табличных частей документов и другие данные.
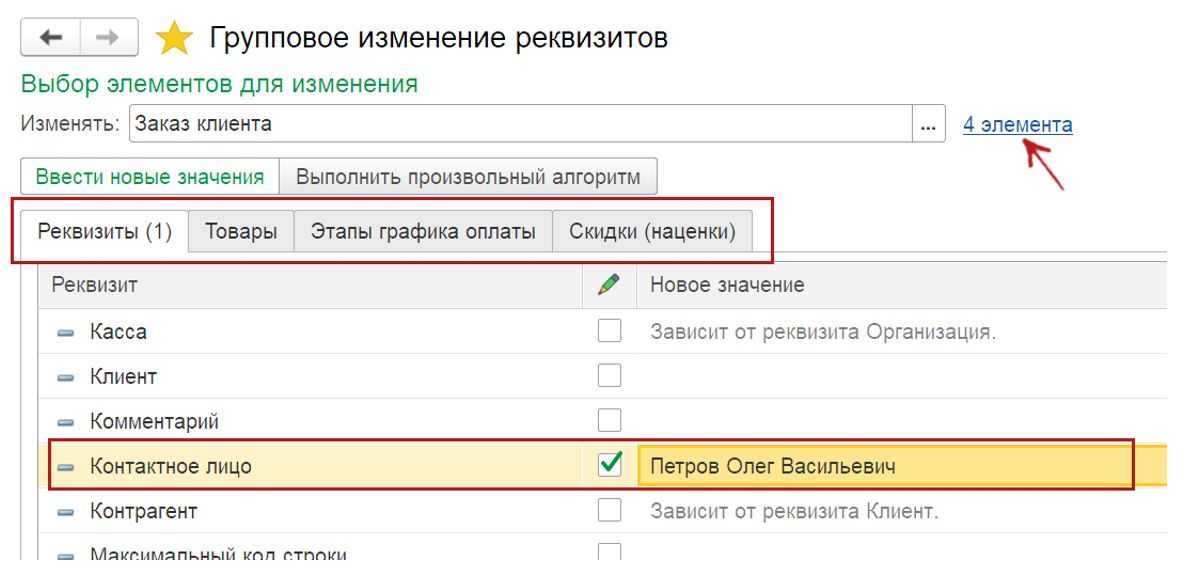
ВАЖНО! Пользуясь этой обработкой, необходимо принять во внимание, что с изменяемыми объектами в это время могут работать другие пользователи, поэтому желательно оповестить их, чтобы они закончили работу с данными и сохранили изменения. Благодаря этой договорённости, обработка гарантированно отработает без конфликтов
Изменять в транзакции
Также есть пункт «Изменять в транзакции». Как он работает? Если по каким-то причинам некоторые из выбранных объектов нельзя сохранить (например, с ними в это время работают пользователи), то будут отменены изменения во всех выбранных объектах, и появится следующий результат.

Если галочка убрана, то изменятся все объекты до первого «ошибочного». Так если всего изменить например 4 объекта, а второй изменить нельзя, то изменится только первый и появится ошибка.
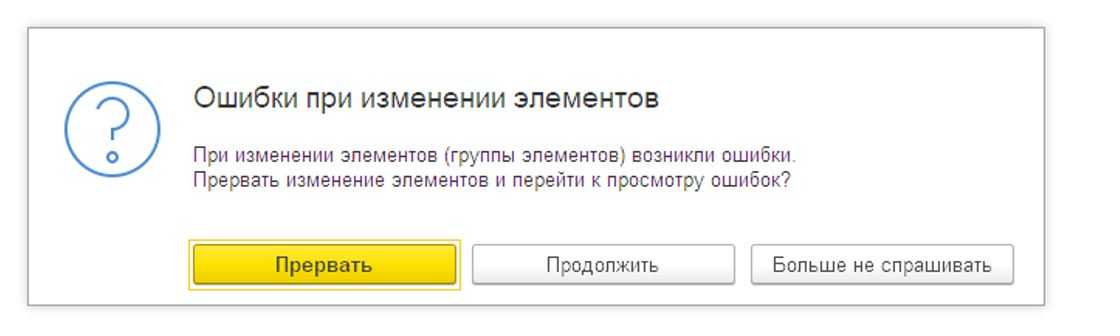
При нажатии кнопки «Прервать» изменение прекратится, а при нажатии кнопки «Продолжить» он пропустит этот ошибочный документ и будет изменять дальше до следующей ошибки.
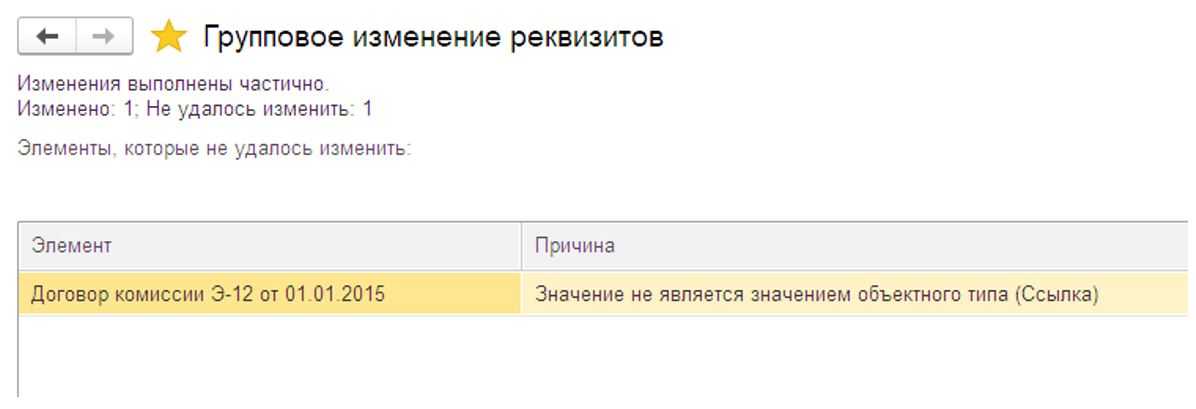
На рисунке выше результат нажатия кнопки «Прервать».
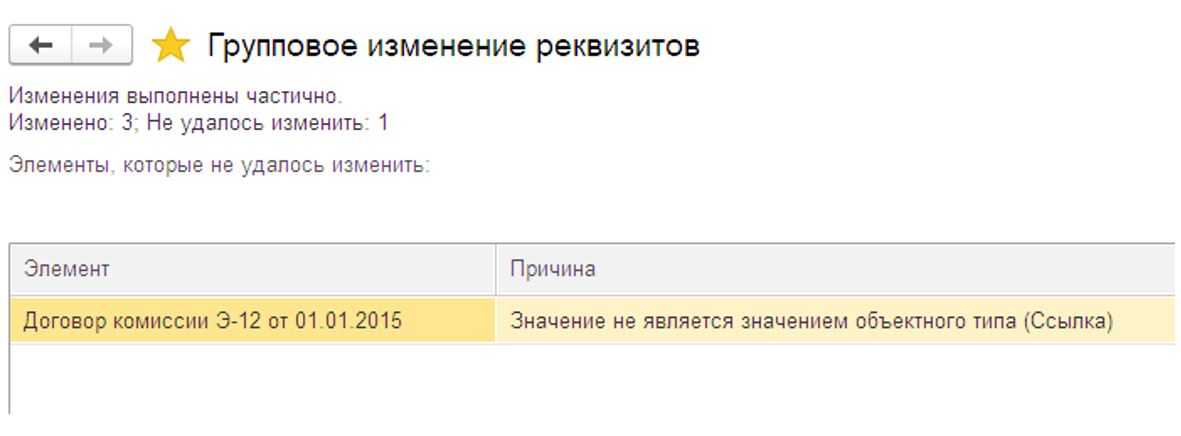
А на этом скриншоте результат нажатия кнопки «Продолжить».
Стандартная обработка «Групповое изменение реквизитов»
Несомненно, описанный выше способ очень прост в использовании и не требует особых навыков и прав доступа у пользователя, но, к сожалению, он не всегда может быть применим. Тогда на помощь приходит стандартная обработка, которая расположена в разделе «Администрирование» — «Поддержка и обслуживание». Так же вы можете ее найти в обработках через меню «Все функции».
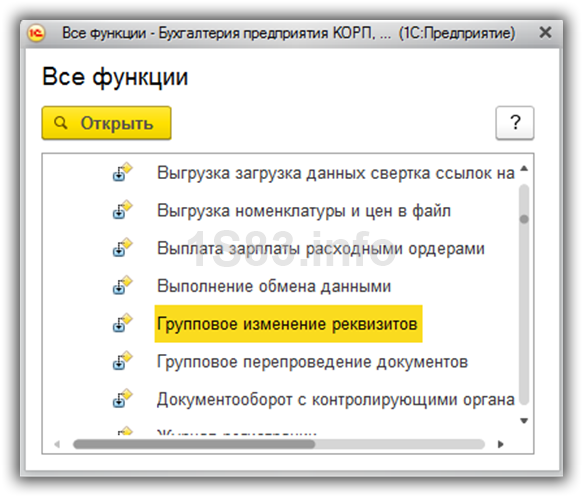
Перед вами откроется форма самой обработки. В верхнем поле «Изменять» мы выберем документы «Реализация (акты, накладные)». Правее появится гиперссылка «Все элементы». Нажав на нее можно настроить отбор для выбора не всех документов, а лишь части по какому-то критерию.
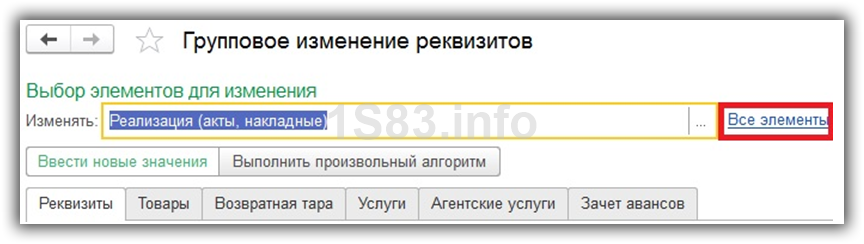
В открывшейся форме отбора укажем, что нас нужны только документы с декабря прошлого года. Это можно сделать в верхнем поле окна. Отборов может быть сколько угодно. В нижней же его части динамически отбираются те документы, которые соответствуют указанному отбору. В нашем случае будет обрабатываться всего 56 документов.
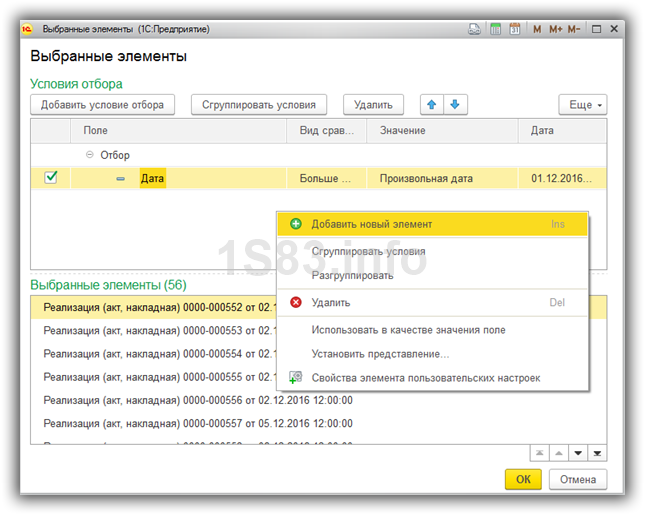
Теперь нам нужно указать, какие данные и чем мы будем заменять. Обработка позволяет редактировать не только реквизиты шапки, но и табличные части. Они размещены в качестве вкладок на форме обработки.
Введение новых значений
Данная обработка позволяет, как жестко задавать значения реквизитов, так и использовать гибкие алгоритмы. В первом случае все намного проще. Этот режим установлен по умолчанию при открытии обработки и может переключаться соответствующей кнопкой.
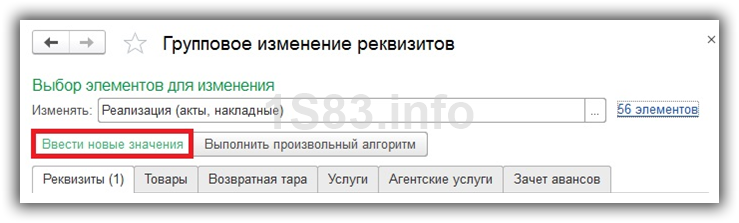
Для простоты примера мы будем устанавливать везде в качестве склада «Основной склад». После внесения всех изменений, нажмите на кнопку «Изменить реквизиты».
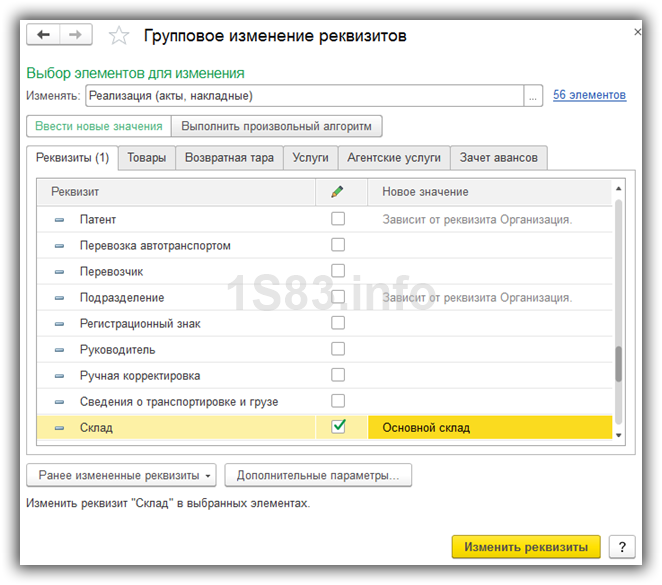
При нажатии на кнопку «Дополнительные параметры» вы можете немного расширить возможность настроек изменения реквизитов, например, изменять служебные реквизиты.
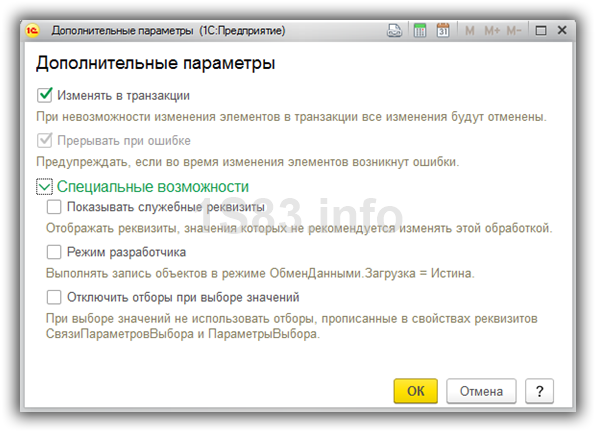
С помощью произвольного алгоритма
Данный режим более гибкий, чем предыдущий, но тут не обойтись без базовых навыков в программировании. Включить его можно, нажав на кнопку «Выполнить произвольный алгоритм».
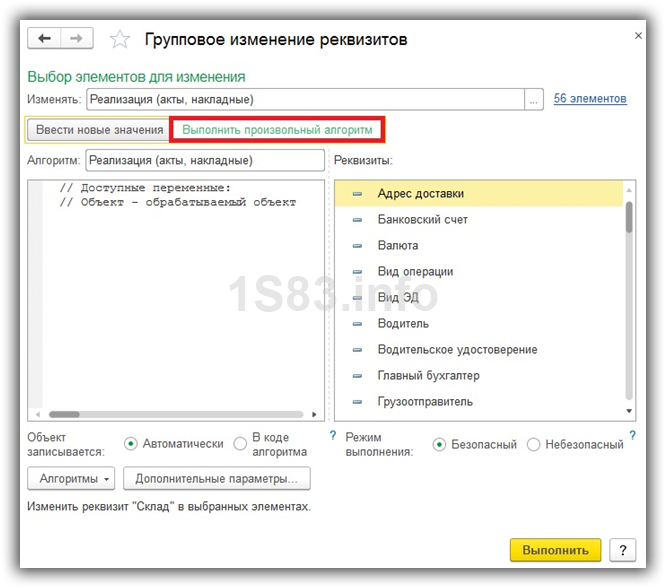
В левой части обработки нужно описать сам алгоритм, а в правой ее части для удобства расположены реквизиты нашего документа.
В нижней части формы вы можете указать, записывается изменяемый вами объект автоматически, либо данное условие будет указано в вашем алгоритме. Так же вы можете отключить использование безопасного режима при выполнении группового изменения реквизитов.
Довольно часто возникают ситуации, когда в 1С 8.3 необходимо массово изменить реквизиты какого-то элемента в программе. Под элементом подразумевается чаще всего справочник или документ.
Массово изменить реквизиты можно двумя способами:
- в формах списка документов и справочников;
- обработкой «Групповое изменение реквизитов» (аналог «Групповая обработка справочников и документов» из 1С 8.2).
Первый способ самый простой и доступный для всех, второй сложнее, но гораздо гибче и доступен только пользователям с правами администратора.
Приведу пример: у документов «Поступление товаров и услуг» нужно изменить реквизит «Ответственный» с Иванова на Петрова. Можно, конечно, по очереди заходить в каждый документ и руками менять ответственного. А представьте, если этих документов сотни или изменить реквизит нужно не у всех документов, а выборочно по какому-то условию. На данную операцию уйдет очень много времени.
Чтобы упростить такие операции, в программе существует групповая обработка реквизитов.
Стандартная обработка «Групповое изменение реквизитов»
Несомненно, описанный выше способ очень прост в использовании и не требует особых навыков и прав доступа у пользователя, но, к сожалению, он не всегда может быть применим. Тогда на помощь приходит стандартная обработка, которая расположена в разделе «Администрирование» — «Поддержка и обслуживание». Так же вы можете ее найти в обработках через меню «Все функции».
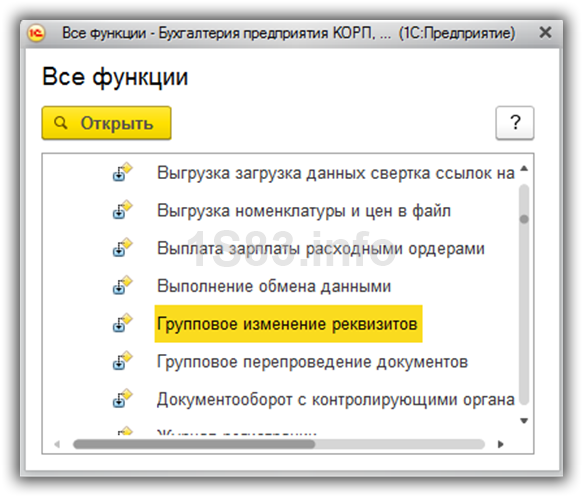
Перед вами откроется форма самой обработки. В верхнем поле «Изменять» мы выберем документы «Реализация (акты, накладные)». Правее появится гиперссылка «Все элементы». Нажав на нее можно настроить отбор для выбора не всех документов, а лишь части по какому-то критерию.
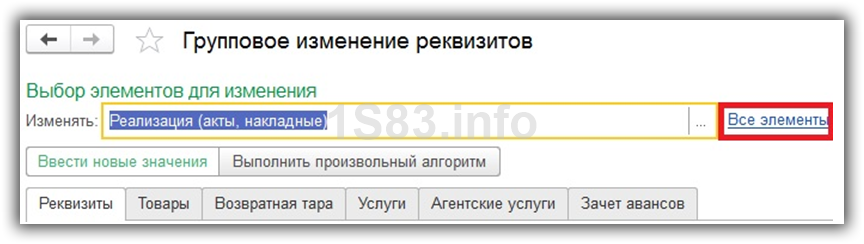
В открывшейся форме отбора укажем, что нас нужны только документы с декабря прошлого года. Это можно сделать в верхнем поле окна. Отборов может быть сколько угодно. В нижней же его части динамически отбираются те документы, которые соответствуют указанному отбору. В нашем случае будет обрабатываться всего 56 документов.
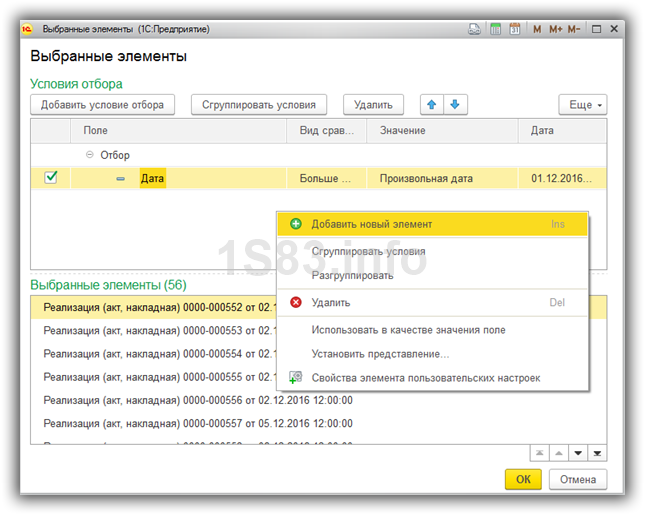
Теперь нам нужно указать, какие данные и чем мы будем заменять. Обработка позволяет редактировать не только реквизиты шапки, но и табличные части. Они размещены в качестве вкладок на форме обработки.
Введение новых значений
Данная обработка позволяет, как жестко задавать значения реквизитов, так и использовать гибкие алгоритмы. В первом случае все намного проще. Этот режим установлен по умолчанию при открытии обработки и может переключаться соответствующей кнопкой.
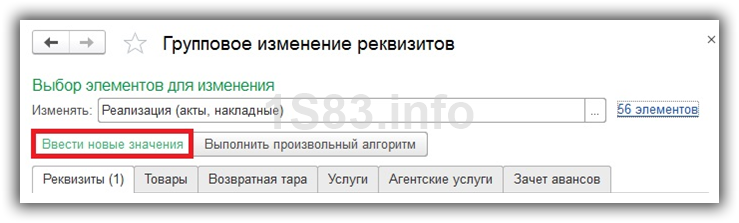
Для простоты примера мы будем устанавливать везде в качестве склада «Основной склад». После внесения всех изменений, нажмите на кнопку «Изменить реквизиты».
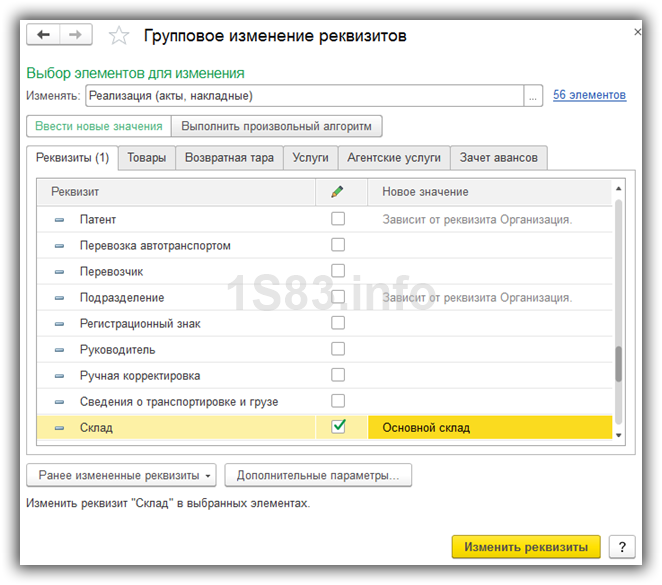
При нажатии на кнопку «Дополнительные параметры» вы можете немного расширить возможность настроек изменения реквизитов, например, изменять служебные реквизиты.
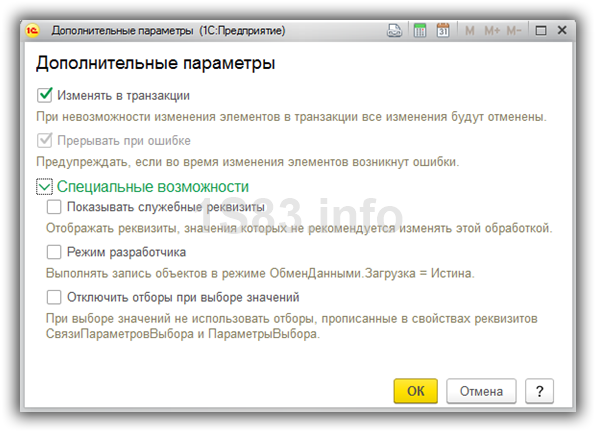
С помощью произвольного алгоритма
Данный режим более гибкий, чем предыдущий, но тут не обойтись без базовых навыков в программировании. Включить его можно, нажав на кнопку «Выполнить произвольный алгоритм».
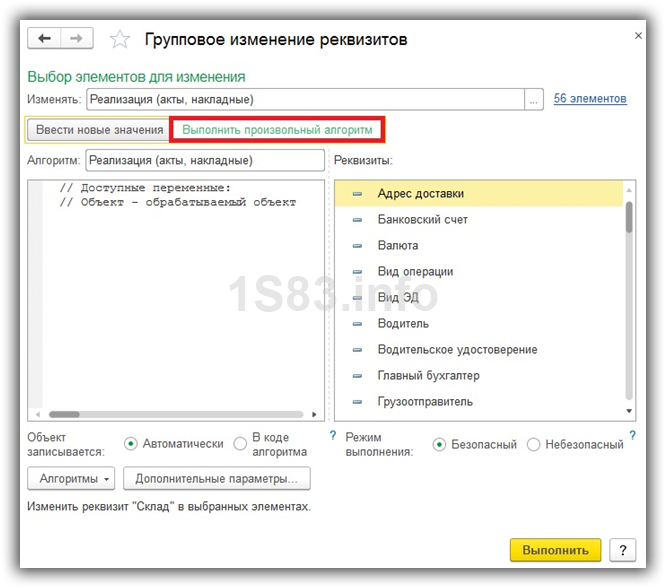
В левой части обработки нужно описать сам алгоритм, а в правой ее части для удобства расположены реквизиты нашего документа.
В нижней части формы вы можете указать, записывается изменяемый вами объект автоматически, либо данное условие будет указано в вашем алгоритме. Так же вы можете отключить использование безопасного режима при выполнении группового изменения реквизитов.
В том случае, если у кого-то из ваших контрагентов изменилось наименование или некоторые другие реквизиты, необходимо внести новую информацию в программу
И очень важно сделать это правильно. Например, нельзя просто изменить основное наименование и КПП у существующего контрагента, ведь тогда данные поменяются и в прошлых периодах
А если изменение произошло в середине квартала, то в декларации по НДС реквизиты счетов-фактур должны соответствовать датам – это очень важное условие. Но в то же время, добавлять в программу нового контрагента – далеко не лучший вариант, ведь придется переносить информацию о взаиморасчетах, что может привести к определенным трудностям.
Как стоит поступить в такой ситуации? В программе 1С: Бухгалтерия предприятия 8 редакции 3.0 есть замечательная возможность, которая позволяет хранить историю изменения некоторых реквизитов контрагентов.
Давайте перейдем на вкладку «Справочники» и выберем пункт «Контрагенты».
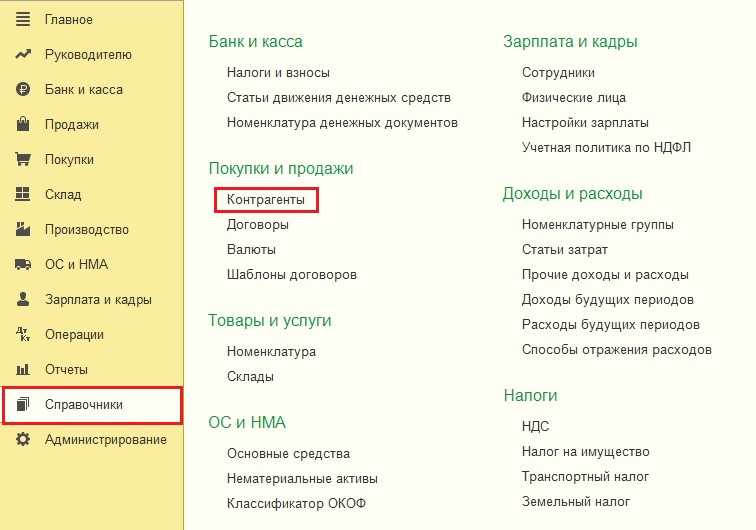
Откроем интересующий нас элемент
Обратите внимание, возле полей «Полное наименование» и «КПП» есть ссылка со словом «История»
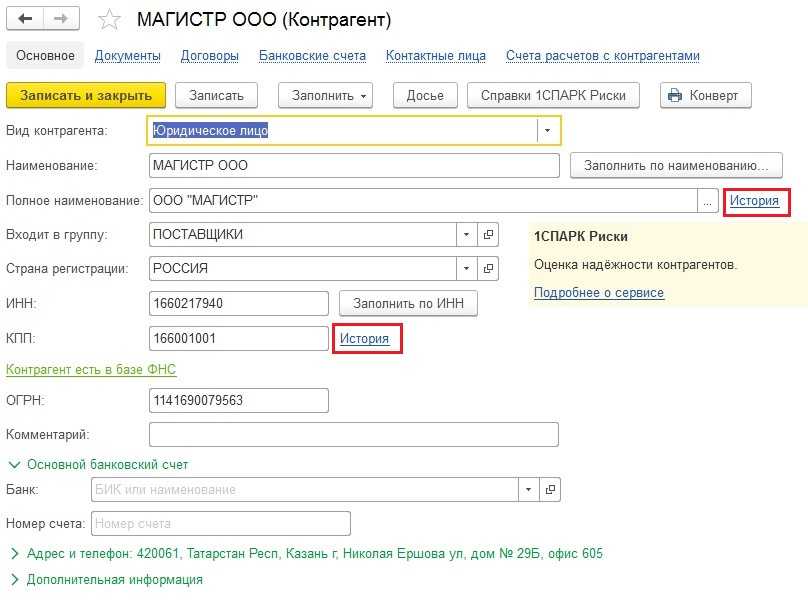
По щелчку открывает небольшая форма, где нужно указать новое наименование и кпп, а также дату, с которой начинают действовать изменения.
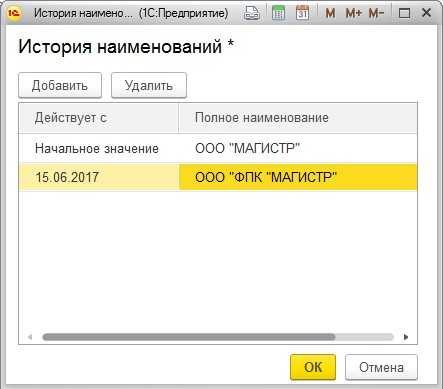
Если данные вводить именно таким образом, программа будет корректно формировать печатные формы, подставляя в них те значения, которые действуют на дату документа. А в декларации по НДС информация о ваших контрагентах также будет отражена абсолютно верно.
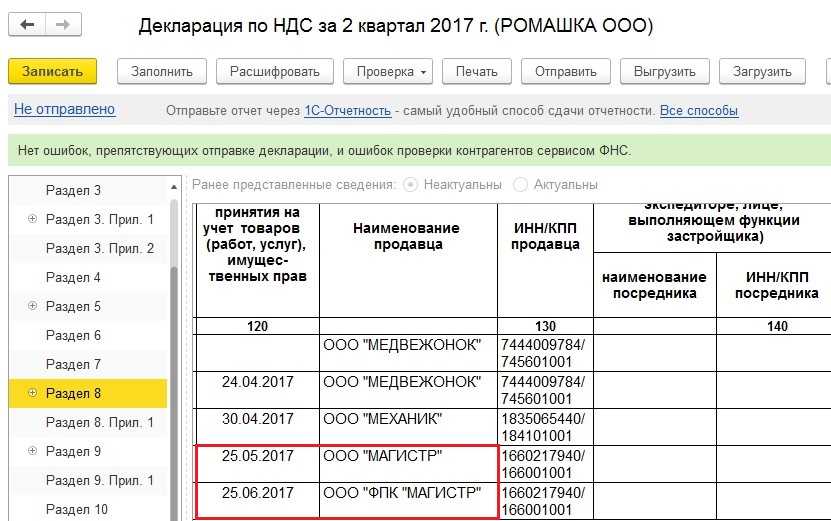
Давайте дружить в Facebook
Часто в работе возникают ситуации, когда требуется в справочниках или документах изменить большое количество реквизитов или сведений объекта, или выполнить какие-то действия над множеством объектов. В программе 1С 8.3 это можно сделать двумя способами — из формы списка или используя обработку Групповое изменение реквизитов . Рассмотрим оба варианта.
Поиск и отбор объектов
После скачивания обработки, мы можем запустить ее как внешнюю. Кто не знает, это делается через меню «Файл» – «Открыть». Появится окно обработки:
На первой закладке мы должны выбрать объект, с которым собираемся работать. И так, в поле «Объект поиска» уже выбран документ «Реализация (акты, накладные)». Это потому, что до этого уже выбирали данный объект. Обработка умеет запоминать.
По кнопке «Настройка отбора», мы можем установить отбор практически по любому полю объекта:
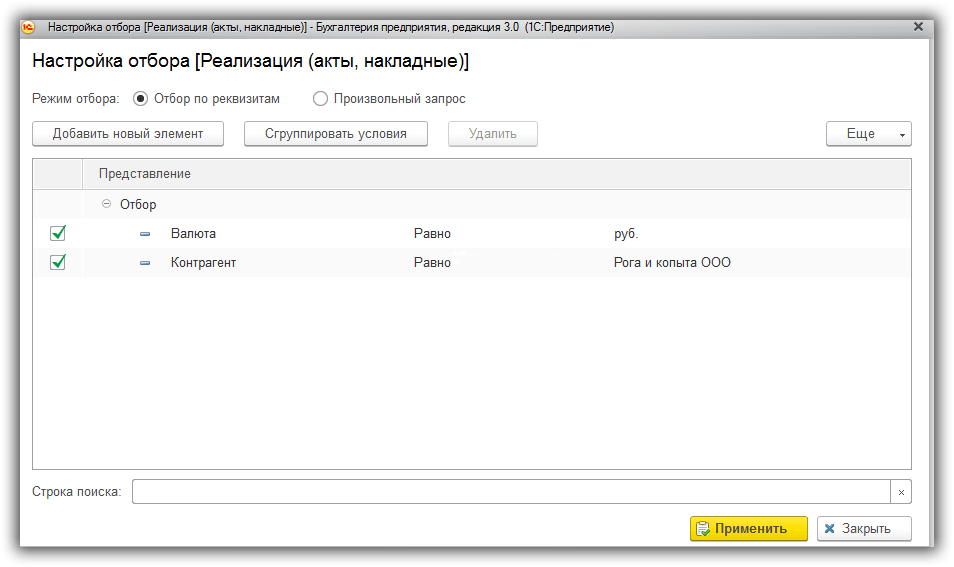
Если данных отборов не достаточно, можно отобрать нужные объекты с помощью произвольного запроса. Для этого переведите переключатель «Режим отбора» в соответствующее положение.
После всех настроек объекты нужно отобрать. Нажмем на кнопку «Найти объекты» и смотрим результат отбора:
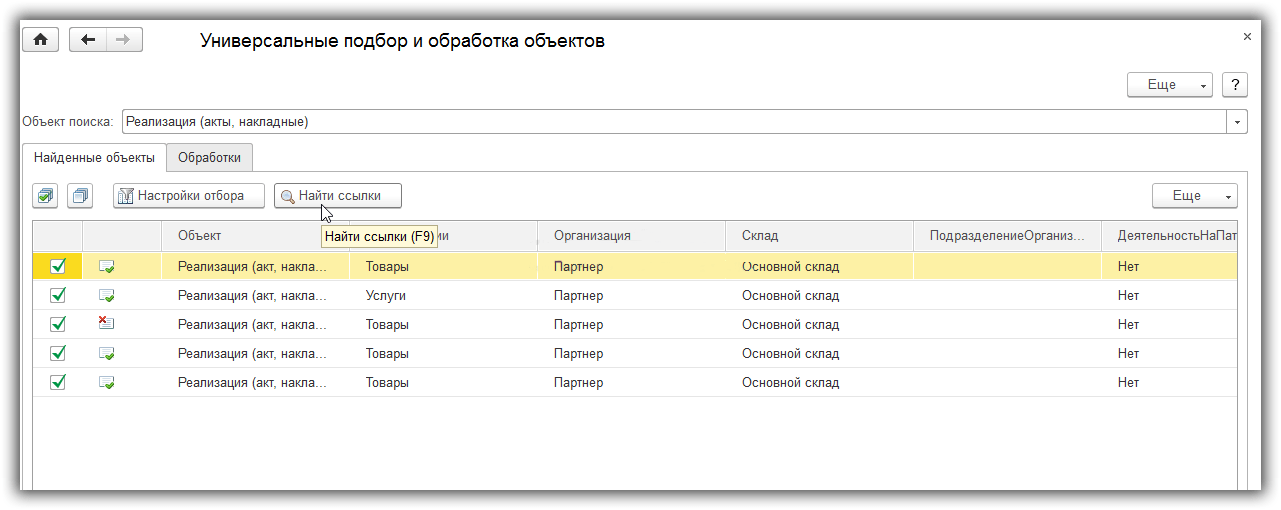
Ведение журнала договоров
Журнал, в котором созданы все договора, в программе 1С находится, в главном меню раздела «Справочники», блока «Покупки и продажи».
В шапке журнала необходимо заполнить такие позиции:
- Контрагент;
- Вид договора;
- Действует на…;
- Организация.
В табличной части журнала предусмотрены такие столбцы:
- Наименование;
- Контрагент;
- Вид договора;
- Срок действия;
- Валюта;
- Организация.
В журнале можно осуществить поиск договора, в зависимости от известных вам данных.
Для этого нужно нажать на правую кнопку мыши, после чего выйдет список значений, в нём мы находим позицию «Расширенный поиск». В нём выбираем в каком столбе искать и что искать.
Советую пользоваться данной функцией для нахождения необходимого договора, так как это значительно уменьшит количество затраченного времени на поиск.
С данного журнала можно произвести печать договора, а также распечатать конверт нужного формата, с логотипом организации и адресом контрагента.
Если в организации (фирме) нет отдельного сотрудника, который бы занимался формированием корреспонденции, то данную функцию можно возложить на любого сотрудника занимающего договорной работой в программе 1C. Это не займёт много времени, а формирование конверта и распечатка договора будет осуществлено оперативно.
Как поменять реквизит в табличной части документа/справочника?
Рассмотрим также на примере — допустим вы что-то перепутали и в течение длительного времени выбирали не ту номенклатуру в документах, как теперь это исправить? Это также можно сделать при помощи групповой обработки. Если вы хотите менять реквизиты в документах или их табличных частях — сначала нужно отменить проведение этих документов, иначе сменить реквизит не удастся.
-
Открываем обработку. Выбираем тип документов в которых вы хотите поменять номенклатуру. Мы выберем Реализации. После чего рядом с вкладкой реквизиты появятся также и вкладки с табличными частями, которые есть в данных документах.
-
Далее мы задаем отбор — отобрать все реализации — где в табличной части Товары наша ошибочно выбранная номенклатура:
-
Нажимаем ОК и на вкладке «Товары» задаем ту номенклатуру на которую нужно заменить.
- Нажимаем «Изменить реквизиты» и дожидаемся окончания работы обработки.
- Проводим документы.
Готово — мы поменяли реквизит в табличной части документа и сделали все это автоматически!
А если вы не хотите каждый раз тратить деньги на обращения к программистам — приглашаю Вас на мой курс Сам себе Программист 1С
Настройка загрузки выписки из банк-клиента
Снова заходим в «Банковские выписки» через вкладку «Банк и касса».
Выбираем «Загрузить», затем нужную организацию, банковский счет — «Настройка».
Система может предложить настройки обмена с клиент-банком. Это нужно сделать, поэтому выбираем «Открыть настройки».
Выбираем название банк-клиента. Затем указать файл загрузки, где расположена информация о движении денежных средств по счету. Чтобы его сформировать, необходимо зайти в банк-клиент и найти пункт выгрузки в 1С.
Когда будете выгружать файл, нужно будет указать место его расположения. Потом в 1С прописать путь к этой папке. Для этого используйте поле «Файл загрузки».
Вы увидите еще одно поле «Файл выгрузки». Но если вы все платежи выполняете в банк-клиенте, то можете не изменять его. «Файл выгрузки» понадобится, когда исходящие платежки делаются в 1С, а потом уже выгружаются в банк-клиент.
Когда выполнены все настройки, файл с данными выгружен из банк-клиента, нужно «Обновить из выписки». Проверяем список платежных поручений, особенно колонку «Вид операции». Если необходимо, то вносим правки. После нажимаем «Загрузить».
Загруженные документы отразятся в банковской выписке в 1С.
Стандартная обработка «Групповое изменение реквизитов»
Несомненно, описанный выше способ очень прост в использовании и не требует особых навыков и прав доступа у пользователя, но, к сожалению, он не всегда может быть применим. Тогда на помощь приходит стандартная обработка, которая расположена в разделе «Администрирование» — «Поддержка и обслуживание». Так же вы можете ее найти в обработках через меню «Все функции».
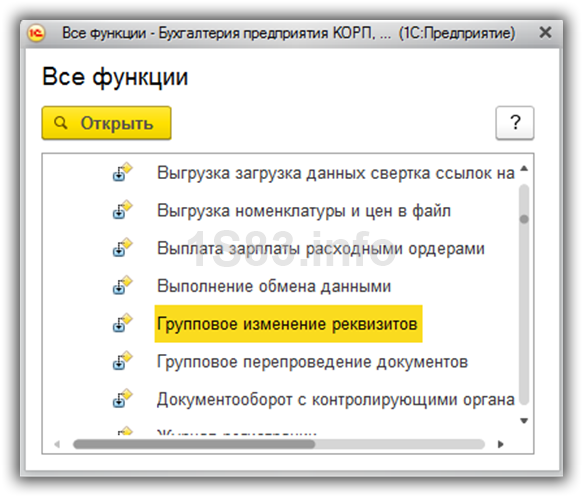
Перед вами откроется форма самой обработки. В верхнем поле «Изменять» мы выберем документы «Реализация (акты, накладные)». Правее появится гиперссылка «Все элементы». Нажав на нее можно настроить отбор для выбора не всех документов, а лишь части по какому-то критерию.
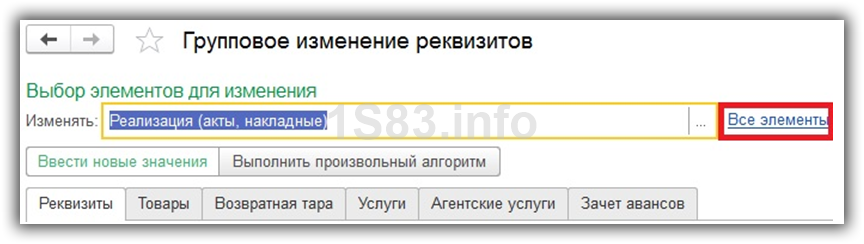
В открывшейся форме отбора укажем, что нас нужны только документы с декабря прошлого года. Это можно сделать в верхнем поле окна. Отборов может быть сколько угодно. В нижней же его части динамически отбираются те документы, которые соответствуют указанному отбору. В нашем случае будет обрабатываться всего 56 документов.
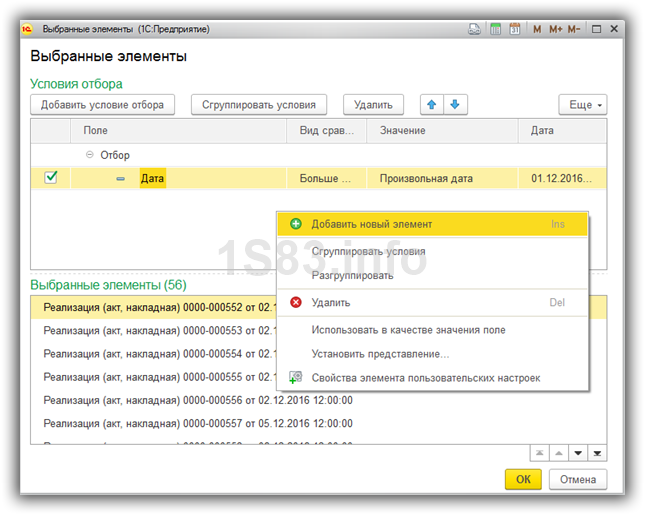
Теперь нам нужно указать, какие данные и чем мы будем заменять. Обработка позволяет редактировать не только реквизиты шапки, но и табличные части. Они размещены в качестве вкладок на форме обработки.
Введение новых значений
Данная обработка позволяет, как жестко задавать значения реквизитов, так и использовать гибкие алгоритмы. В первом случае все намного проще. Этот режим установлен по умолчанию при открытии обработки и может переключаться соответствующей кнопкой.
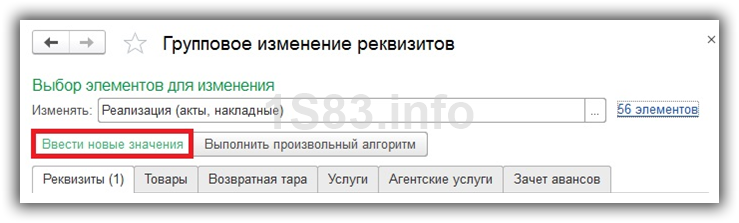
Для простоты примера мы будем устанавливать везде в качестве склада «Основной склад». После внесения всех изменений, нажмите на кнопку «Изменить реквизиты».
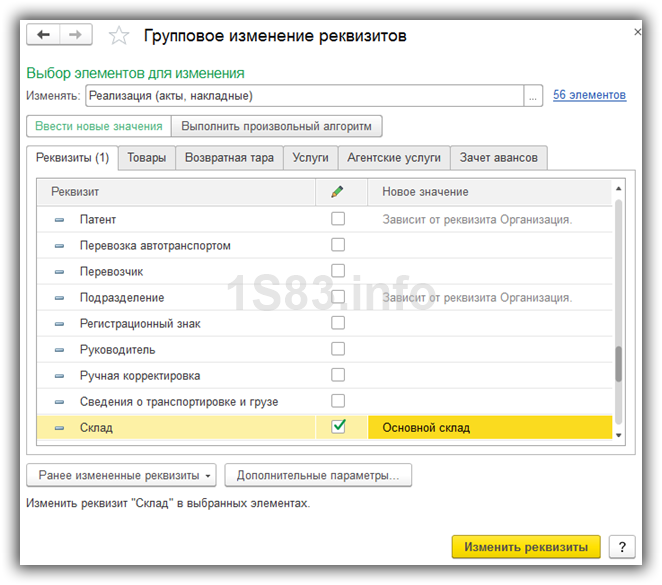
При нажатии на кнопку «Дополнительные параметры» вы можете немного расширить возможность настроек изменения реквизитов, например, изменять служебные реквизиты.
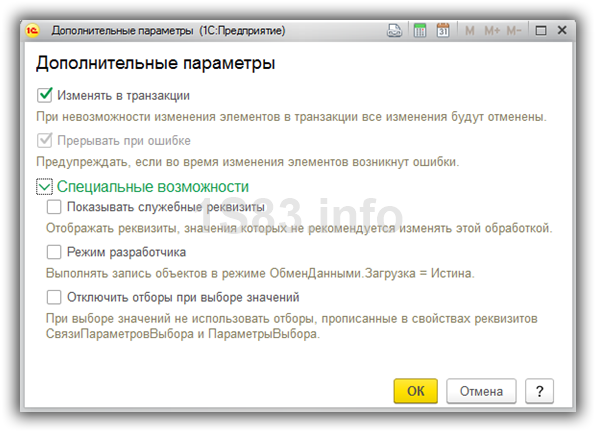
С помощью произвольного алгоритма
Данный режим более гибкий, чем предыдущий, но тут не обойтись без базовых навыков в программировании. Включить его можно, нажав на кнопку «Выполнить произвольный алгоритм».
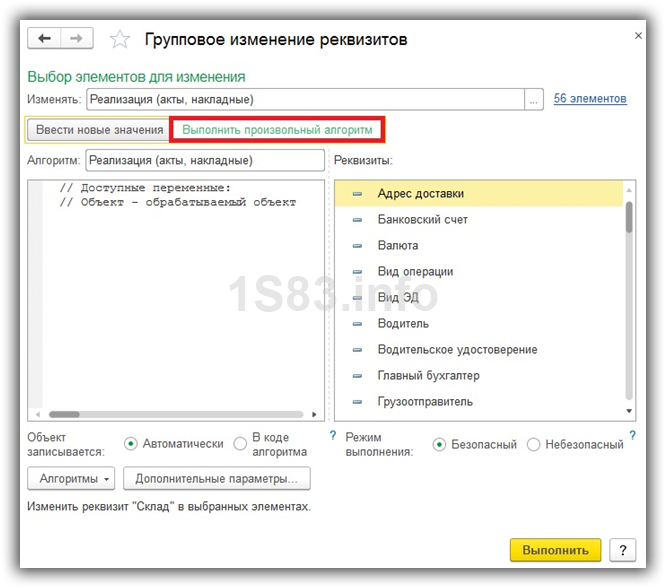
В левой части обработки нужно описать сам алгоритм, а в правой ее части для удобства расположены реквизиты нашего документа.
В нижней части формы вы можете указать, записывается изменяемый вами объект автоматически, либо данное условие будет указано в вашем алгоритме. Так же вы можете отключить использование безопасного режима при выполнении группового изменения реквизитов.
Использование групповой обработки справочников и документов
Для группового изменения реквизитов табличных частей документов предназначена обработка » Групповая обработка справочников и документов » (меню «Сервис»).
В форме обработки, на закладке «Объекты отбора» в поле «Тип объекта» нужно выбрать тип объекта — «Документы». Поскольку содержание «Источник финансирования» является реквизитом табличной части документа, необходимо установить флаг » Обрабатывать табличные части «. Затем необходимо указать наименование табличной части документа, в которую будут вноситься изменения. Для этого, с помощью кнопки «Добавить» (или клавиши «Insert»), нужно добавить новый элемент в пустое поле формы обработки: в открывшемся окне в списке видов документов и табличных частей документов нужно выбрать табличную часть «Данные договора» документа вида «Договор» (Рис. 2).
Рисунок 2 – отбор по табличным частям документов
После этого нужно перейти в поле «Отбор» в нижней части формы обработки. По условиям примера необходимо отобрать документы за январь 2014 года, в табличной части «Данные договора» которых значение реквизита «Источник финансирования» — «Заг2301070» (Рис. 3). При помощи кнопки «Добавить» (или клавиши «Insert») в окне отбора добавляются необходимые условия отбора:
- В колонке «Поле» нужно выбрать реквизит документа «Ссылка.Дата», в колонке «Тип сравнения» выбрать «Интервал (>=, <=)», в колонке «Значение» необходимо указать интервал с «01.01.2014 00:00:00» до «31.01.2014 23:59:59».
- В колонке «Поле» нужно выбрать реквизит табличной части «Источник финансирования», в колонке «Тип сравнения» выбрать «Равно», в колонке «Значение» указать «Заг2301070» (этот источник финансирования бухгалтер указывал в документах ранее).
Рисунок 3 – установка отбора по интервалу дат и источнику финансирования
При нажатии кнопки «Отобрать», нижней части обработки, будут отобраны документы «Договор», соответствующий заданным условиям. Список отобранных документов автоматически сформируется на закладке «Обработка» формы » Групповая обработка справочников и документов» (Рис. 4).
Рисунок 4 – результат отбора договоров на закладке «Обработка»
Для того чтобы изменить реквизит документа, в том числе реквизит табличной части документа, необходимо включить режим изменения реквизитов объектов. Для этого в командной панели формы обработки «Групповая обработка справочников и документов» нужно нажать на кнопку «Настройка», в открывшемся окне установить флаг » Разрешить изменение реквизитов объектов » (Рис. 5).
Рисунок 5 – включение режима изменения реквизитов объектов
Из списка действий в нижней части формы обработки нужно выбрать действие «Изменить реквизит: «, в открывшемся окне выбрать реквизит «Источник финансирования» (Рис. 6).
Рисунок 6 – выбор действия для изменения реквизита «Источник финансирования»
В поле правее нужно из справочника «Источники финансирования» выбрать нужное значение источника финансирования — «Спец2301070» и нажать кнопку «Выполнить». На вопрос «Выполнить «Изменить реквизит ?»» нужно ответить «Да» (Рис. 7).
Рисунок 7 – выполнение установки нового значения источника финансирования
В колонке «Источник финансирования» автоматически будет изменено значение реквизита (Рис. 8). Форму обработки «Групповая обработка справочников и документов» можно закрыть.
Рисунок 8 – результат установки нового значения источника финансирования
После выполненных действий в табличной части документов «Договор» значение реквизита «Источник финансирования» заменено значением «Спец2301070».
Рисунок 9 — новый источник финансирования в документе «Договор»
Данное значение источника финансирования будет подставляться в необходимые бухгалтеру печатные формы, например, «Договор».
Рисунок 10 – печатная форма документа «Договор»
Другие материалы по теме: обработка справочников, групповая обработка справочников и документов, групповая обработка справочников, групповая обработка, источник финансирования, , в колонке, источник, обработки, обработка, отбор, бюджет, формы, 2014, 00, выбрать, изменения, договор, настройка, реквизит, документы, данные, значение, документов, вид, документа, документ
Часто в работе возникают ситуации, когда требуется в справочниках или документах изменить большое количество реквизитов или сведений объекта, или выполнить какие-то действия над множеством объектов. В программе 1С 8.3 это можно сделать двумя способами — из формы списка или используя обработку Групповое изменение реквизитов. Рассмотрим оба варианта.
Пример
Бухгалтер организации «Харьковское управление» в начале года оформил документы «Договор». В табличной части «Общие сведения» указал источник финансирования «Заг2301070» (Рис. 1).
Рисунок 1 – указание источника финансирования в документе «Договор»
В бухгалтерии организации в последний день месяца оформляются печатные формы договоров. При оформлении договоров за январь 2014 года бухгалтер организации обнаружил, что значение источника финансирования в печатных формах документов указано неточно. Потребовалось во всех документах «Договор» за январь 2014 года, изменить значение источника финансирования на другой — «Спец2301070».
Хранение договоров
Хранение договоров можно осуществить двумя способами:
- В сканированном виде;
- Подписанный на бумажном носителе (бумаге).
Сканированный договор можно, как было написано раньше, прикрепить в программе 1С непосредственно в блоке «Договор» на закладке «Прикреплённые файлы», это очень удобно и наглядно для работы.
Необходимо осуществить хранение подписанного на бумажном носителе договора, с проставленными с двух сторон печатями. Этим занимается в основном юридическая служба фирмы. Если организация небольшая, то функцию по осуществлению хранению можно возложить или на куратора договора, или на другого сотрудника, уполномоченного на это руководителем.
Существуют сроки хранения договоров, которые нужно соблюдать при правильной организации договорной работы.
Заполнение карточки — «Договор»
В верхней части карточки существуют четыре закладки, которые желательно поочерёдно заполнить:
- Главное;
- Документы;
- Присоединённые файлы;
- Ещё.
На закладке «Главное» заполняем такие реквизиты:
- «Вид договора», который подразделяется на семь позиций, в основном используются в работе, такие как, «С поставщиком», «С покупателем»;
- «Организация», в которой вы работаете;
- «Контрагент», выбирается из справочника «Контрагенты»;
- «Номер договора», в это поле заносится тот номер, который вы присвоили;
Номер договора (контракта, соглашения) может быть не уникален, так как номер может быть присвоен не вашей организацией, а организацией контрагентом, с учётом соблюдения его уникальности.
- «Дата договора»;
- «Наименование», автоматически заносится при заполнении двух полей «Номер договора», «Дата договора»;
- «Срок действия, до…»;
- «Вид расчётов».
В данной карточке есть необходимые блоки, которые можно заполнить по необходимости:
- «Расчёты»;
- «НДС, Поставщик по договору предъявляет НДС»;
- «Подписи»;
- «Дополнительная информация.
При нажатии на закладку «Документы» открывается журнал созданных документов, в которых использовался данный договор (контракт, соглашение).
В журнале предусмотрены такие столбцы:
- Дата,
- Номер;
- Тип документа;
- Сумма;
- Валюта;
- Вид операции.
В журнале удобно создавать новые документы на основании сформированных в базе.
На закладке «Присоединённые файлы», можно загружать документы, созданные в рамках данного договора. Это могут быть:
- Договор;
- Товарная накладная;
- Акт выполненных работ;
- Счёт-фактура;
- Другие документы.
Прикреплять желательно договора и другие документы, относящиеся к нему, подписанные с двух сторон и на которых поставлены печати. Чтобы видеть окончательный вариант, а не доработанный несколько раз документ.
Групповая обработка реквизитов документов и справочников в формах списка
В большинстве форм списка доступна функция «Изменить выделенные». Из названия понятно, что нужно сначала вручную выделить те объекты, реквизиты которых мы хотим изменить, а потом произвести с ними нужные действия.
Рассмотрим на примере. Зайдем в список документов «Поступление товаров и услуг».
Чтобы выделить несколько документов в списке, нужно нажать и удерживать клавишу «Shift» и одновременно мышкой выделять нужные строки.
После выделения нажать на одной из выделенных сток правой клавишей мышки и выбрать » Изменить выделенные…».
Откроется окно «Изменение выделенных элементов»:
Здесь нам остается лишь указать, какой реквизит мы хотим менять (или несколько), и нажать «Изменить реквизиты».
Таким же образом можно массово провести документы, отменить проведение, пометить или снять пометку на удаление.
Если Вы начинаете изучать 1С программирование, рекомендуем наш бесплатный курс (не забудьте подписаться на YouTube — регулярно выходят новые видео):



























