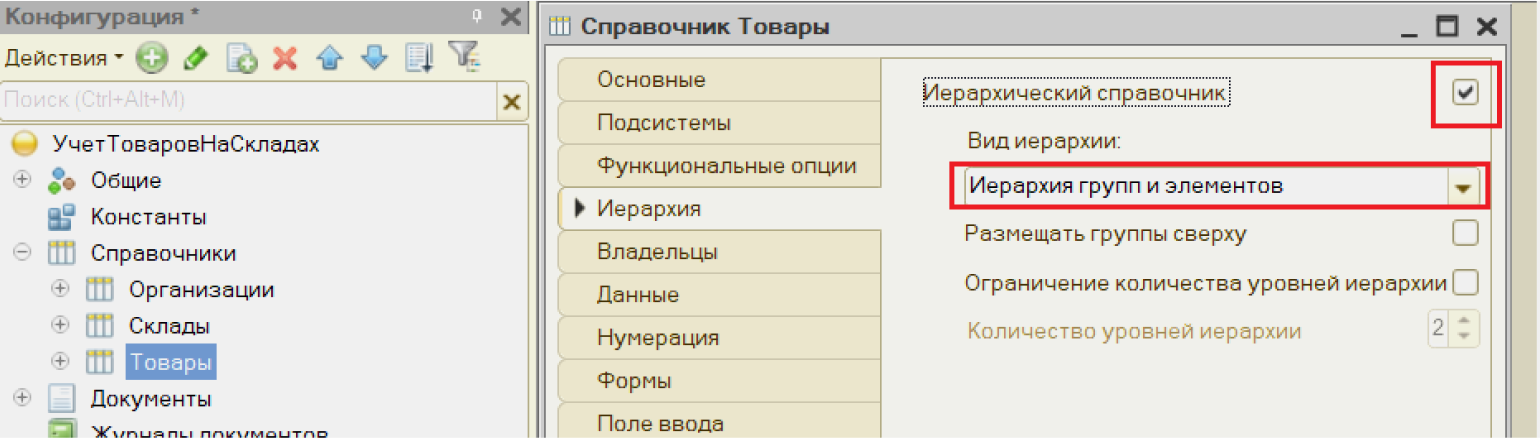Параметры СКД
Все параметры указанные в запросе отобразятся на закладке Параметры схемы компоновки. В нашем случае это НачалоПериода, КонецПериода и Организация. Пройдемся по некоторым их настройкам:
- Столбцы Имя, Заголовок и Тип заполняются автоматически и менять их значения не следует без необходимости;
- Доступен список значений. Если хотите передать в параметр список, нужно установить этот флаг, иначе туда попадет только первый элемент списка.
- Значение. Здесь можно указать значение по умолчанию для параметра. В нашем примере выберем для параметра Организации значение Элементы(пустая ссылка на справочник Организации).
- Включать в доступные поля. Если снять этот флаг, параметра не будет видно в настройках: в выбранных полях, отборе.
- Ограничение доступности. Флаг отвечает за возможность установки значения параметра в настройке СКД.
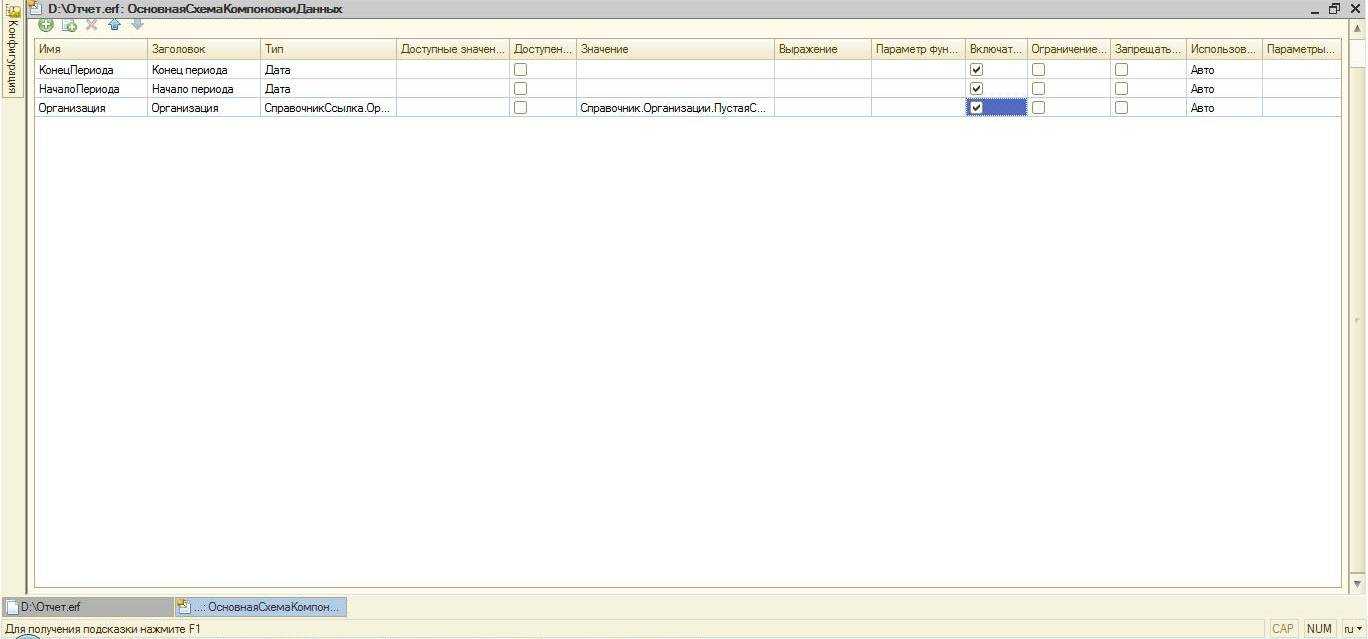
Что такое «1С» и из чего она состоит
Система состоит из двух основных частей — технологической платформы и конфигураций.
Платформа. Это одновременно и среда разработки, и среда выполнения. Она содержит собственный язык программирования, IDE для разработчика, приложение для администрирования и многое другое. Разработкой платформы занимается сама компания «1С» — она регулярно выпускает новые версии. На сегодняшний день самая актуальная версия платформы — 8.3.
Конфигурации. Прикладные решения, которые не могут работать сами по себе, без платформы. Они предназначены для решения учётных задач: ведения бухгалтерии, расчёта зарплаты, учёта на складах и многих других. Компания «1С» создаёт и поддерживает конфигурации, которые называются типовыми.
Вот примеры некоторых популярных конфигураций:
- «1С:Бухгалтерия предприятия» — предназначена для ведения бухгалтерского и налогового учёта.
- «1С:Зарплата и управление персоналом» — для расчёта зарплаты и кадрового учёта.
- «1С:Управление торговлей» — для учёта на складах и в магазинах, «1С:Розница» — для автоматизации розничных торговых точек.
Помимо стандартных конфигураций есть множество отраслевых решений, например «1С:Общепит», «1С:Салон красоты», «1С:Хлебозавод» и другие. Большинство продуктов «1С» поставляются с открытым исходным кодом, поэтому их можно редактировать, дополнять новыми функциями, изменять алгоритмы. Таким образом можно создавать продукты, точно учитывающие бизнес-процессы в каждой компании.
Конфигурации «1С» можно разрабатывать с нуля, а можно взять готовую и настроить под свои задачи.
Но сами по себе конфигурации не содержат данных — это лишь описания объектов и алгоритмов их взаимодействия. Для того чтобы пользователи могли работать, платформа создаёт информационную базу, то есть по описанию формирует таблицы и связи между ними.
Информационная база содержит конфигурацию и данные, которые добавляют пользователи. Она работает под управлением платформы, причём на одной платформе может быть установлено несколько информационных баз, созданных на основе разных конфигураций.
«1С» поддерживает различные СУБД, в том числе Microsoft SQL Server, PostgreSQL, IBM Db2 и Oracle Database. Их выбирают при установке программы, а программист при написании кода об этом не думает.
Решения «1С» — мультиплатформенные, то есть их можно запускать на разных операционных системах: Windows, macOS, Linux, а также в браузере. Можно интегрировать их с внешними базами, веб-сервисами и мессенджерами. Можно писать приложения под Android и iOS.
В «1С» есть много разных возможностей: видеозвонки, встроенные чаты, демонстрация экрана, инструменты построения многоязычного интерфейса для тиражирования своего продукта и многое другое. Всё это можно использовать в своих приложениях.
Пример настройки критерия отбора
Например, мы хотим получить список банковских счетов по выбранному банку.
Для этого на вкладке Данные необходимо указать тип — СправочникСсылка.Банки. А на вкладке Состав выбрать справочник БанковскиеСчета:
Список — неотъемлемый атрибут отображения информации в любой конфигурации, созданной на платформе «1С:Предприятие 8.1». Для эффективной работы со списками, содержащими разнообразные данные, в программах на платформе «1С:Предприятие 8.1» реализованы удобные и мощные механизмы отбора и сортировки. Об особенностях их использования рассказывает В.В. Рыбалка, фирма «1С».
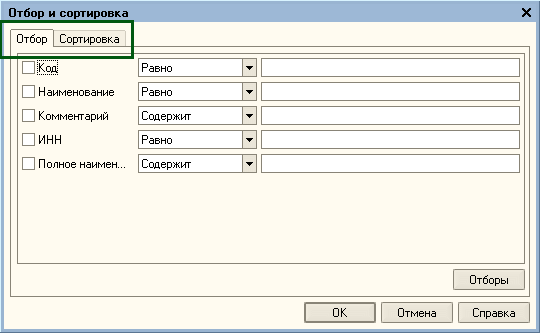
Рис. 1
Основные кнопки для взаимодействия со справочниками 1С
|
Функции |
Кнопка в 1С |
Сочетание клавиш на клавиатуре |
Предназначение |
|
Добавить элемент |
Добавление нового элемента |
Ins |
Добавить новый элемент |
|
Добавить группу |
Добавление новой группы |
Ctrl+F9 |
Добавить новую группу (возможно только с иерархическим справочником) |
|
Копировать и добавить |
Копирование элемента или группы справочника |
F9 |
Копировать и добавить группу или элемент |
|
Переместить элемент |
Перемещение элемента в другую группу |
Ctrl+Shift+M |
Перемещение элемента в другую группу (возможно только с иерархическим справочником) |
|
Изменить элемент |
Открытие элемента или группы справочника |
F2 |
Открыть форму элемента или группы и скорректировать |
|
Метка на удаление |
Пометка на удаление |
Del |
Установить или удалить метку на удаление |
|
Обновить список |
Обновление списка элементов и групп справочника |
Ctrl+Shift+R |
Обновить список групп и элементов в справочнике |
|
Иерархический просмотр |
Включение и выключение иерархического просмотра |
Нет |
Включение и выключение иерархического просмотра (возможно только с иерархическим справочником) |
|
Отбор и сортировка |
Открытие окна для отбора и сортировки |
Нет |
Окно для выбора сортировки и отбора по разным данным |
|
Отбор по значению в колонке |
Установка отбора по значению в текущей колонке |
Нет |
Отбор по значению для выбранной колонки |
|
История отборов |
Показ истории установленных ранее отборов |
Нет |
История выбранных ранее отборов |
|
Отключить отбор |
Отключение установленных ранее отборов |
Нет |
Отключить установленные отборы |
Установка отбора в пользовательском режиме
Динамический список в отличие от таблицы или дерева значений – более подходящее решение для реализации форм содержащих какие-либо списки, т.к. динамический список предоставляет наиболее широкий набор инструментов для работы с отбором, группировкой полей, сортировкой. Данный отбор можно установить при работе в пользовательском режиме или конфигураторе, принцип одинаков.
Для установки отбора в режиме предприятия необходимо вызвать команду «Настроить список».
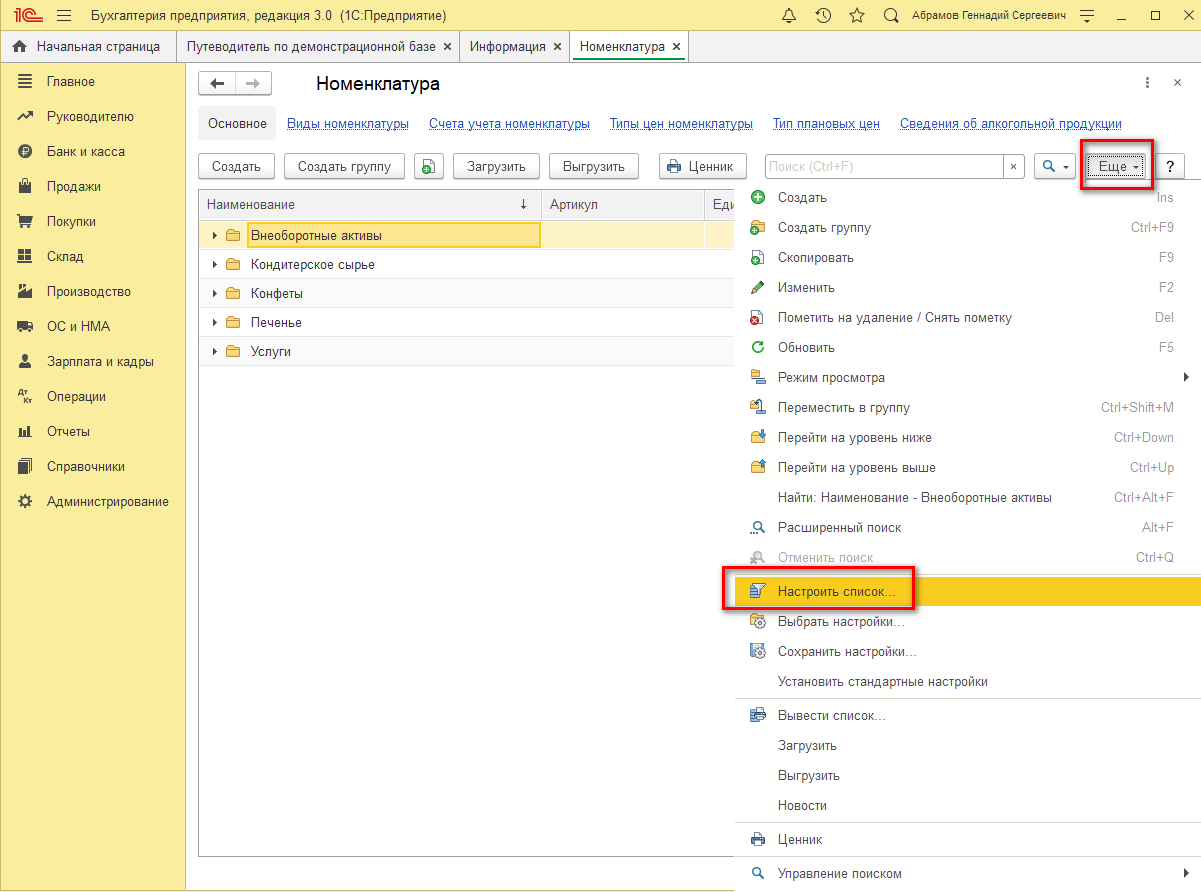 Рис.1 Настроить список
Рис.1 Настроить список
Откроется окно.
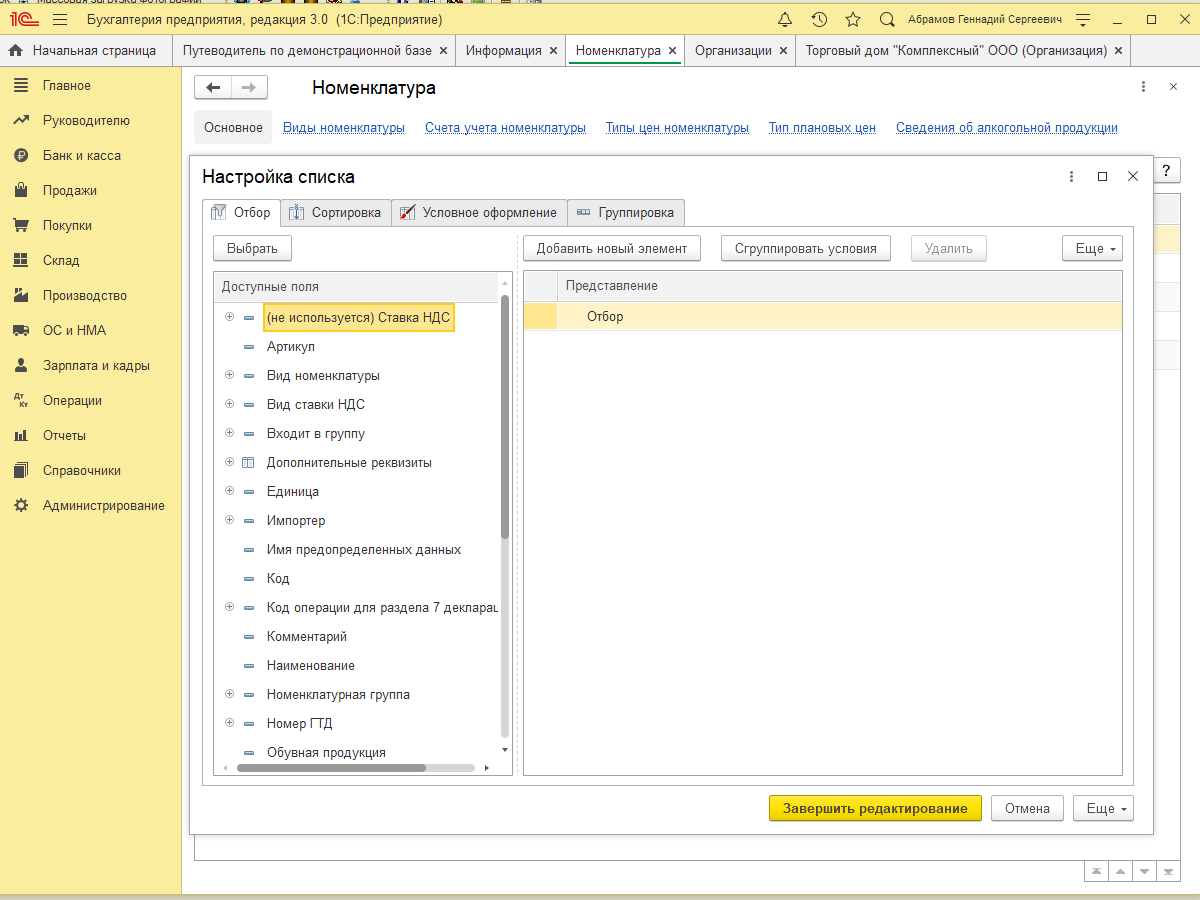 Рис.2 Окно настройки
Рис.2 Окно настройки
На вкладке «отбор» представлен список полей, который есть в текущем списке. Выбираем поля списка, по которым будем фильтровать. Сделать это можно двойным кликом или используя drag and drop.
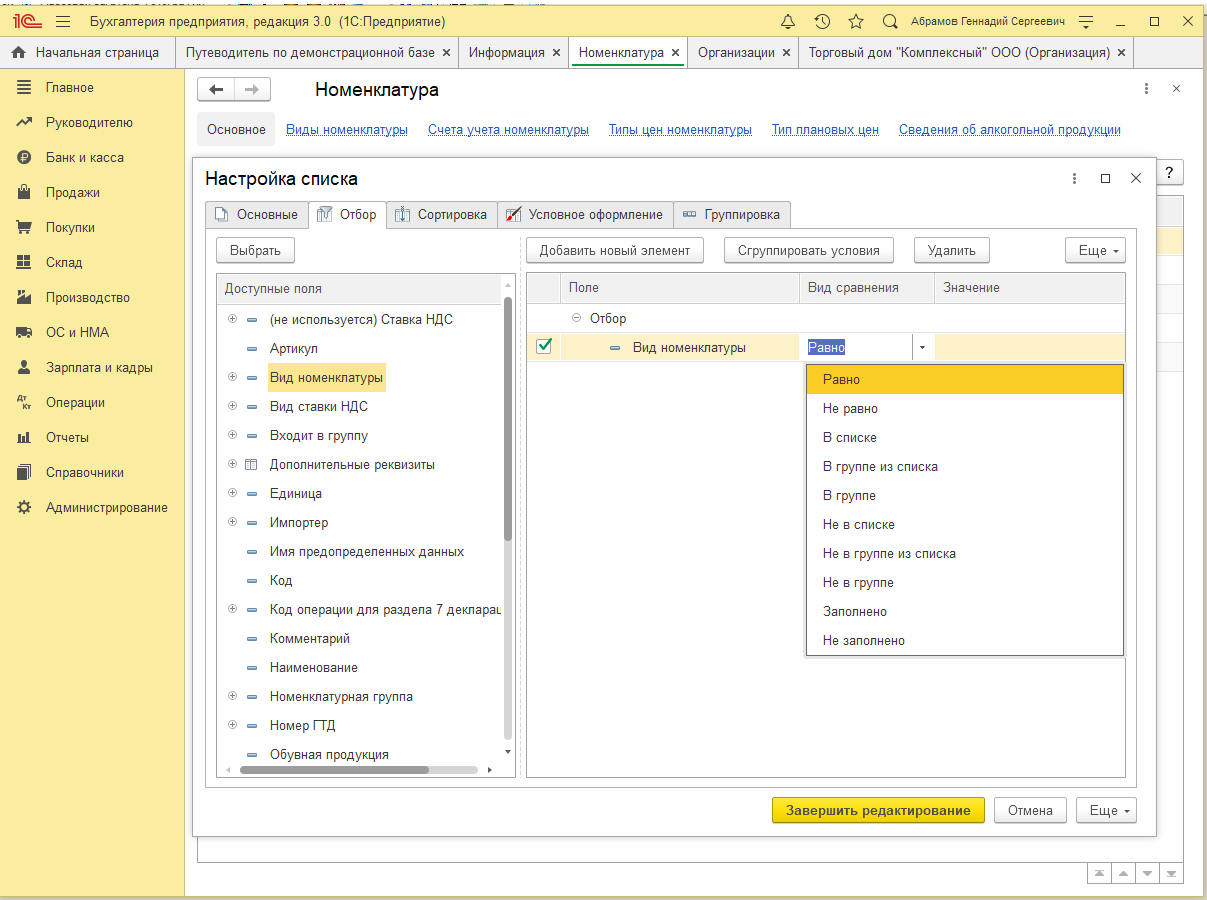 Рис.3 На вкладке «Отбор»
Рис.3 На вкладке «Отбор»
Задаем вид сравнения и значение, жмем «Завершить редактирование», отбор установлен.
Отбор также можно группировать по логическим условиям «И», «ИЛИ».
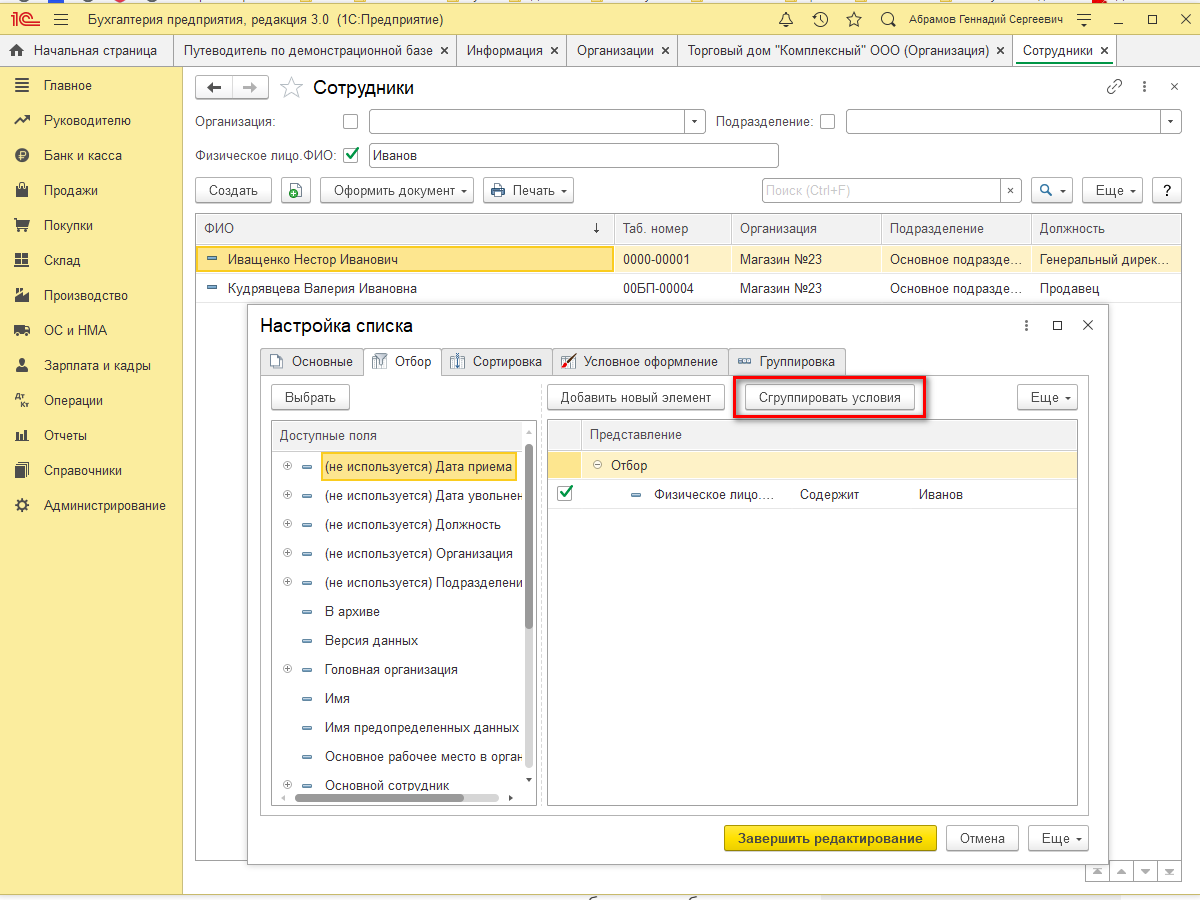 Рис.4 Отбор также можно группировать по логическим условиям «И», «ИЛИ»
Рис.4 Отбор также можно группировать по логическим условиям «И», «ИЛИ»
При установке отбора в режиме предприятия на форме списка автоматически создаются поля так называемых быстрых отборов.
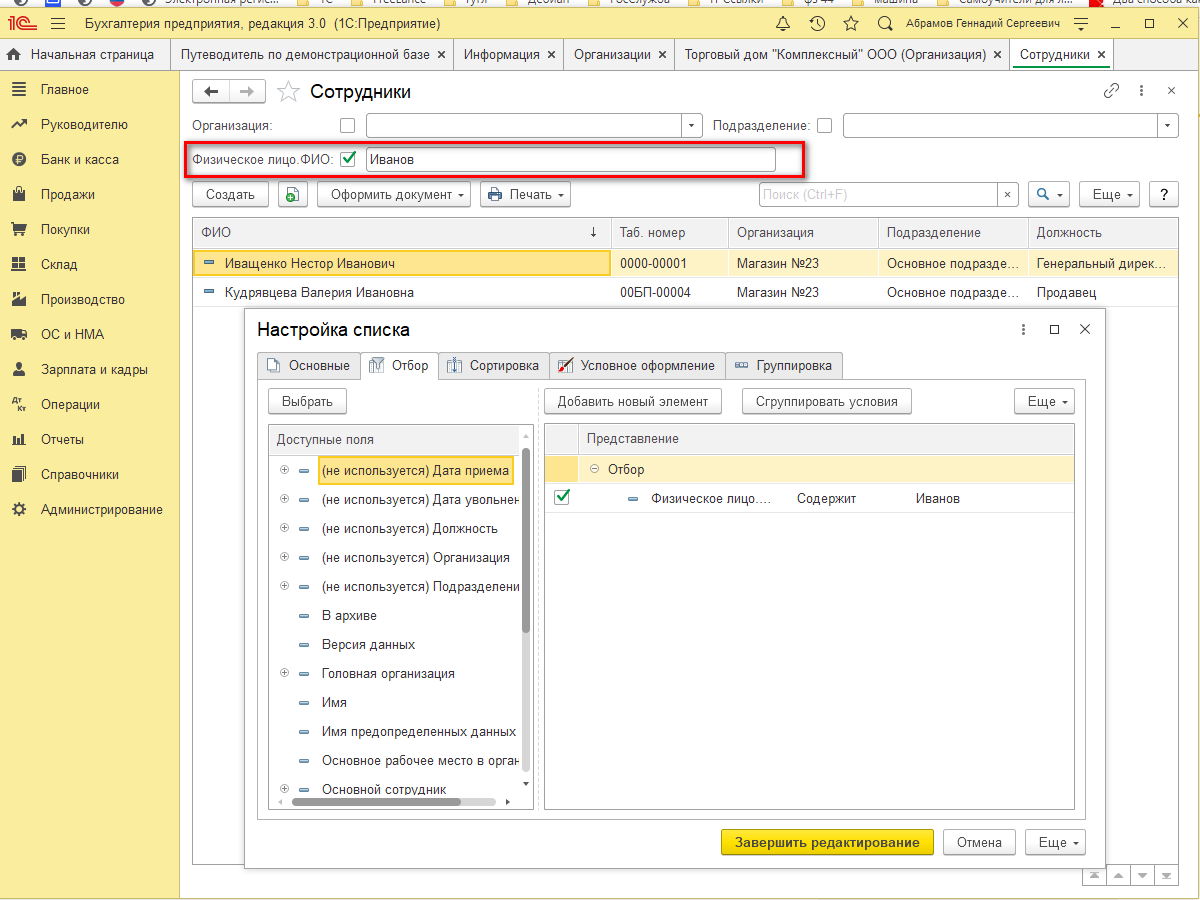 Рис.5 Поля быстрых отборов
Рис.5 Поля быстрых отборов
Чтобы платформа 1С автоматически создавала поля быстрых отборов, при разработке формы в конфигураторе необходимо указать группу пользовательских настроек.
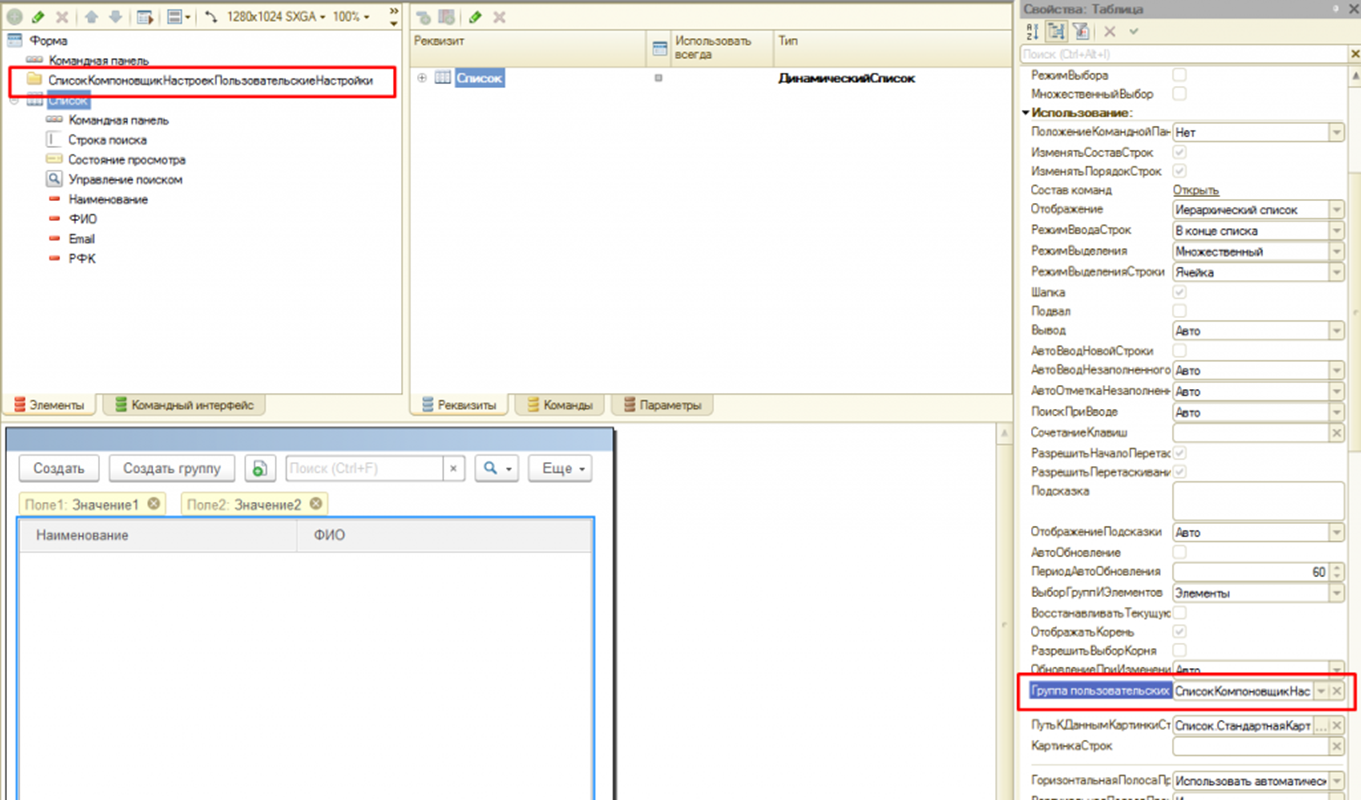 Рис.6 Группа пользовательских настроек
Рис.6 Группа пользовательских настроек
Данный отбор будет сохранен только для текущего пользователя, что позволяет гибко производить кастомизированные настройки динамического списка. Однако если стоит задача сделать фиксированный отбор для определенного списка для всех пользователей системы, ее мы сможем решить только через конфигуратор.
Основные кнопки для взаимодействия с документацией 1С
|
Функции |
Кнопка в 1С |
Сочетание клавиш на клавиатуре |
Предназначение |
|
Добавить элемент |
Добавление нового элемента |
Ins |
Добавить новый элемент |
|
Добавить группу |
Добавление новой группы |
Ctrl+F9 |
Добавить новую группу (возможно только с иерархическим справочником) |
|
Копировать и добавить |
Копирование элемента или группы справочника |
F9 |
Копировать и добавить группу или элемент |
|
Переместить элемент |
Перемещение элемента в другую группу |
Ctrl+Shift+M |
Перемещение элемента в другую группу (возможно только с иерархическим справочником) |
|
Изменить элемент |
Открытие элемента или группы справочника |
F2 |
Открыть форму элемента или группы и скорректировать |
|
Метка на удаление |
Пометка на удаление |
Del |
Установить или удалить метку на удаление |
|
Обновить список |
Обновление списка элементов и групп справочника |
Ctrl+Shift+R |
Обновить список групп и элементов в справочнике |
|
Иерархический просмотр |
Включение и выключение иерархического просмотра |
Нет |
Включение и выключение иерархического просмотра (возможно только с иерархическим справочником) |
|
Отбор и сортировка |
Открытие окна для отбора и сортировки |
Нет |
Окно для выбора сортировки и отбора по разным данным |
|
Отбор по значению в колонке |
Установка отбора по значению в текущей колонке |
Нет |
Отбор по значению для выбранной колонки |
|
История отборов |
Показ истории установленных ранее отборов |
Нет |
История выбранных ранее отборов |
|
Отключить отбор |
Отключение установленных ранее отборов |
Нет |
Отключить установленные отборы |
|
Ввести на основании |
Ввести другой документ на основании текущего |
Нет |
Добавить другой документ на основании текущего |
|
Провести |
Провести документ |
Нет |
Провести документ |
|
Отменить проведение |
Отменить проведение документа |
Нет |
Отменить проведение документа |
|
Результат проводки |
Открытие результата проведения документа |
Нет |
Список проводок (только в бухгалтерской программе) |
|
Подчиненность |
Открытие списка связанных документов |
Нет |
Структура подчиненности (перечень связанных документов) |
Механизм отбора
Отбор – мощный механизм платформы “1С:Предприятие 8.1”, который позволяет эффективно работать со списками, даже если в них содержится не один десяток или сотня тысяч элементов. Для начала рассмотрим работу механизма отбора в общем случае.
Практически везде, где есть список (как правило, в виде таблицы), можно использовать механизм отбора, который активируется либо соответствующей кнопкой на панели действий, либо в контекстно-зависимом меню списка (рис. 3 и 4). Если отбор у нужного списка возможен, откроется окно “Отбор и сортировка”. В нем будут отображены все возможные виды доступных для отбора реквизитов. Список доступных элементов отбора зависит от того, где этот отбор будет использован. В общем случае нужно найти один или несколько необходимых элементов для отбора, указать значения и активировать настроенную комбинацию критериев.
Список возможных условий для того или иного вида отбора зависит от типа элементов, используемых в нем. Например, для чисел и дат будет доступно указание диапазонов, для строк – поиск подстроки (условия “Содержит”/”Не содержит”), а для элементов справочников – заполнение списков и анализ иерархии.
Если указать одновременно несколько критериев отбора, в списке будут отображены только такие элементы, которые удовлетворяют всем указанным критериям.
Добавление отбора
Пример добавления элемента отбора:
// Добавим отбор на группу номенклатуры.
ЭлементОтбора = Настройки.Отбор.Элементы.Добавить(Тип("ЭлементОтбораКомпоновкиДанных"));
ЭлементОтбора.ЛевоеЗначение = Новый ПолеКомпоновкиДанных("Номенклатура");
ЭлементОтбора.ВидСравнения = ВидСравненияКомпоновкиДанных.ВИерархии;
ЭлементОтбора.ПравоеЗначение = ГруппаНоменклатуры;
В данном примере в отчет добавлен элемент отбора с видом сравнения «В Группе».
В отбор можно добавлять сложные условия. Делается это при помощи групп элементов отбора.
Пример добавления группового условия:
ГруппаЭлементовОтбора = ЭлементУсловногоОформления.Отбор.Элементы.Добавить(Тип("ГруппаЭлементовОтбораКомпоновкиДанных"));
ГруппаЭлементовОтбора.ТипГруппы = ТипГруппыЭлементовОтбораКомпоновкиДанных.ГруппаИ;
ЭлементОтбора = ГруппаЭлементовОтбора.Элементы.Добавить(Тип("ЭлементОтбораКомпоновкиДанных"));
ЭлементОтбора.ЛевоеЗначение = Новый ПолеКомпоновкиДанных("КоличествоОстаток");
ЭлементОтбора.ВидСравнения = ВидСравненияКомпоновкиДанных.БольшеИлиРавно;
ЭлементОтбора.ПравоеЗначение = 100;
ЭлементОтбора = ГруппаЭлементовОтбора.Элементы.Добавить(Тип("ЭлементОтбораКомпоновкиДанных"));
ЭлементОтбора.ЛевоеЗначение = Новый ПолеКомпоновкиДанных("КоличествоОстаток");
ЭлементОтбора.ВидСравнения = ВидСравненияКомпоновкиДанных.МеньшеИлиРавно;
ЭлементОтбора.ПравоеЗначение = 200;
В данном примере добавлено условие КоличествоОстаток >= 100 И КоличествоОстаток <=200.
Закладка «Ресурсы»
Ресурсы — это поля набора данных, по которым будет происходить агрегация значений.
Особенности использования закладки «Ресурсы»:
- Для того, чтобы в системе компоновки данных какое-либо поле можно было выводить в области данных таблицы это поле должно быть отмечено как ресурс.
-
При настройке схемы компоновки данных возможно определить в качестве ресурса не числовое поле.
Рисунок
Выражение «Количество(…)» формируется автоматически при добавлении нечислового ресурса. Помимо этого в раскрывающемся списке «Выражение» можно выбрать «Максимум(…)», «Минимум(…)».
- Если для ресурса (при настройке схемы компоновки данных) было указано, что его можно рассчитывать только в разрезе некоторой группировки, то данный ресурс будет выводиться в результат только для этой группировки и группировок в нее вложенных.
Для указания ресурсов перейдем на закладку «Ресурсы». На этой закладке в левой части выведен список полей, которые допускается использовать в качестве ресурсов. В правой части расположено табличное поле, содержащее выражения для расчета ресурсов.
Допустим, нам необходимо рассчитать суммы по полю «КоличествоРасход». Найдем это поле в списке доступных полей и дважды щелкнем по нему. В правом табличном поле появится строка, содержащая формулу для расчета итога по полю «КоличествоРасход». В нашем случае это «Сумма(КоличествоРасход)», которая означает, что для итоговых записей отчета значение поля «КоличествоРасход» будет вычисляться как сумма поля «КоличествоРасход» для всех строк, участвующих в данной итоговой записи.
Для добавления всех доступных числовых полей в список ресурсов нужно нажать на кнопку «>>».
Кнопки для взаимодействия со списками в документах и справочниках
Начиная с версии 8.2 программное обеспечение может работать в режиме управляемого и обычного приложения. В режиме управляемого приложения работают такие конфигурации, как:
- 1С: Управление торговлей;
- 1С: Розница;
- 1С: Бухгалтерия;
- 1С: Документооборот.
В управляемом приложении нет кнопок для работы с отборами как в вышеприведенных случаях. Но есть дополнительные клавиши.
|
Функции |
Кнопка в 1С |
Сочетание клавиш на клавиатуре |
Предназначение |
|
Поиск данных |
Поиска данных в списке |
Ctrl+F |
Искать любые значения в перечне (только по одному реквизиту) |
|
Отмена поиска |
Отменить поиск данных |
Ctrl+Q |
Отключение режима поиска |
|
Настройка перечня |
Настроить список |
Нет |
Открытие формы настройки перечня с параметрами отбора, группировкой, сортировкой и оформлением |
Как удалить строку и очистить дерево значений
Тут опять же все просто, нужно помнить, что при удалении/очистке строки, все подчиненные строки удаляются.
Очистить дерево значений:
&НаСервере
Процедура ОчиститьНаСервере()
тДерево = РеквизитФормыВЗначение(«Дерево»);
тДерево.Строки.Очистить();
ЗначениеВРеквизитФормы(тДерево, «Дерево»);
КонецПроцедуры
|
1 2 3 4 5 6 7 8 |
&НаСервере Процедура ОчиститьНаСервере() тДерево = РеквизитФормыВЗначение(«Дерево»); тДерево.Строки.Очистить(); ЗначениеВРеквизитФормы(тДерево, «Дерево»); |
Точно также можно очистить от подчиненных элементов другую другую строку.
Удалить строку дерева значений не сложнее — нужно только знать ее индекс:
&НаКлиенте
Процедура Удалить(Команда)
УдалитьНаСервере();
КонецПроцедуры
&НаСервере
Процедура УдалитьНаСервере()
тДерево = РеквизитФормыВЗначение(«Дерево»);
тДерево.Строки.Удалить(0);
ЗначениеВРеквизитФормы(тДерево, «Дерево»);
КонецПроцедуры
|
1 2 3 4 5 6 7 8 9 10 11 12 13 |
&НаКлиенте Процедура Удалить(Команда) УдалитьНаСервере(); КонецПроцедуры &НаСервере Процедура УдалитьНаСервере() тДерево = РеквизитФормыВЗначение(«Дерево»); тДерево.Строки.Удалить(0); ЗначениеВРеквизитФормы(тДерево, «Дерево»); |
Богатый редактор картинок, хранимых в базе, с возможностью РИСОВАНИЯ. Редактор внешних файлов картинок. Объект, расширяющий возможности работы с картинками из встроенного языка (Три в одном) + Обработка «Стандартизация картинок»
Обработка предназначена для редактирования картинок в режиме «Предприятие», с возможностью РИСОВАТЬ на них. Поддерживается работа как в обычных формах (толстый клиент) так и на управляемых формах (тонкий клиент). Обработка позволяет редактировать как картинки, хранимые в базе, так и графические файлы с диска на файловой системе. Помимо базовых функций (изменение размеров, преобразование формата, обрезание картинки, повороты и т.п.) – редактор имеет богатый набор инструментов для рисования. Доступна функция вставки изображения из буфера обмена. Также обработка может быть использована из встроенного языка как объект для редактирования картинок. Объект может быть использован: на стороне клиента, на стороне сервера, из внешнего соединения.
Данная обработка будет особенно полезна тем, кто вносит картинки в базу (изображения номенклатуры, фотографии физических лиц и т.п.). Функционал реализуется с использованием JavaScript и бесплатного ПО ImageMagick (без использования внешних компонент).
6000 руб.
80
Заполнение дерева значений
При заполнении дерева значений нужно помнить, что сам объект «ДеревоЗначений» и все его строки имеют свойство «Строки»и добавление новых строк на любом уровне дерева осуществляется через это свойство.
Сам же объект «ДеревоЗначений» имеет еще и свойство «Колонки», которое ничем не отличается от аналогичного свойства у таблицы значений.
Небольшой пример программного заполнения таблицы значений для управляемых форм:
&НаСервере
Процедура ЗаполнитьТаблицу()
тДерево = РеквизитФормыВЗначение(«Дерево»);
нСтр1 = тДерево.Строки.Добавить();
нСтр1.Колонка1 = «Колонка 1»;
нСтр1.Колонка2 = «Колонка 2»;
нСтр2 = нСтр1.Строки.Добавить();
нСтр2.Колонка1 = «Колонка 1»;
нСтр2.Колонка2 = «Колонка 2»;
нСтр3 = нСтр2.Строки.Добавить();
нСтр3.Колонка1 = «Колонка 1»;
нСтр3.Колонка2 = «Колонка 2»;
нСтр4 = нСтр3.Родитель.Родитель.Строки.Добавить();
нСтр4.Колонка1 = «Колонка 1»;
нСтр4.Колонка2 = «Колонка 2»;
ЗначениеВРеквизитФормы(тДерево, «Дерево»);
КонецПроцедуры
|
1 2 3 4 5 6 7 8 9 10 11 12 13 14 15 16 17 18 19 20 21 22 |
&НаСервере Процедура ЗаполнитьТаблицу() тДерево = РеквизитФормыВЗначение(«Дерево»); нСтр1 = тДерево.Строки.Добавить(); нСтр3 = нСтр2.Строки.Добавить(); нСтр4 = нСтр3.Родитель.Родитель.Строки.Добавить(); ЗначениеВРеквизитФормы(тДерево, «Дерево»); |
Справочники
Справочники — это объекты конфигурации, которые используются для хранения данных, имеющих одинаковую структуру и списочный характер, — например, списки сотрудников, товаров, поставщиков и покупателей.
Давайте создадим в нашей конфигурации первый справочник — Организации. Он нам нужен для того, чтобы хранить реквизиты организации, для которой нужно организовать учёт. Эти реквизиты могут понадобиться для отчётности.
Кликаем правой кнопкой мыши по элементу Справочники и нажимаем на Добавить (или на клавишу Insert на клавиатуре).
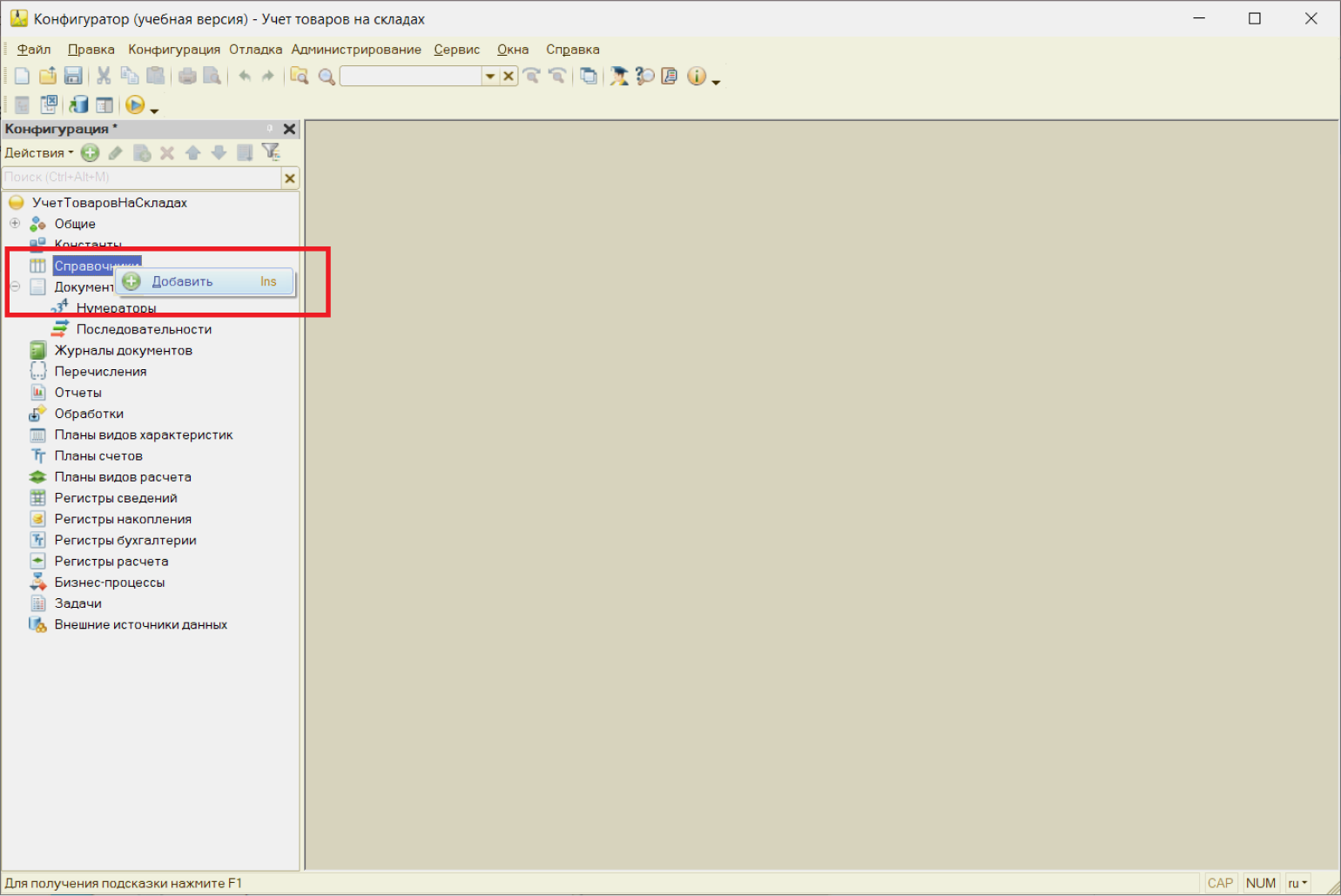
Скриншот: Skillbox Media
Открылись два окна: редактор справочника и палитра свойств. Здесь мы можем редактировать свойства, события и методы — для удобства они сгруппированы по тематике.
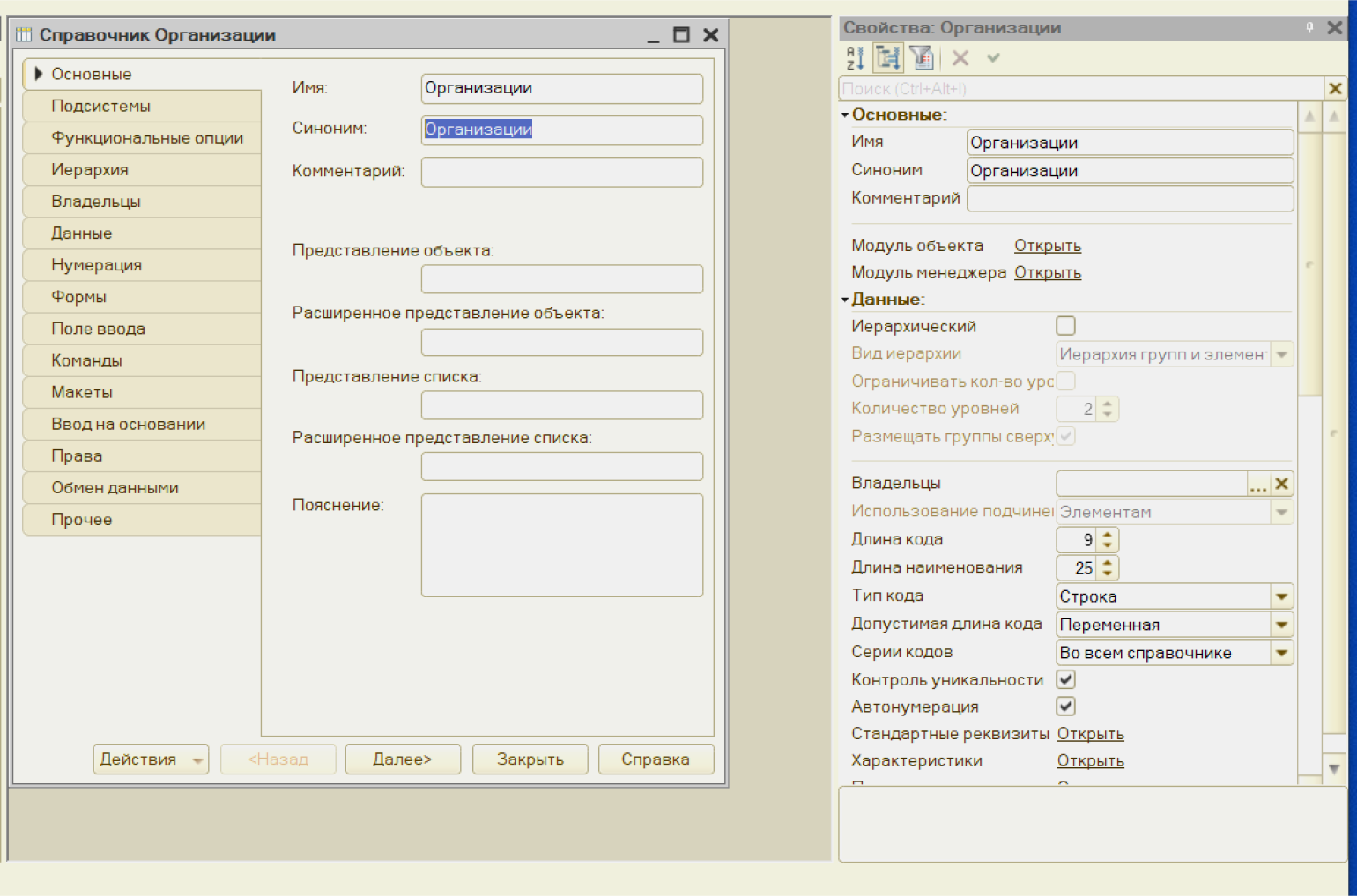
Скриншот: Skillbox Media
Далее добавляем нашему справочнику реквизиты. Это поля, которые затем будут доступны пользователю в интерфейсе, — в них он будет заносить информацию об организациях.
У всех элементов справочников есть два обязательных реквизита — код и наименование. Наименование вводит пользователь, а код программа формирует автоматически. При этом она следит за тем, чтобы коды не дублировались в пределах одного справочника.
Добавим в справочнике реквизит Адрес, в котором будет храниться адрес организации. Он имеет тип Строка.
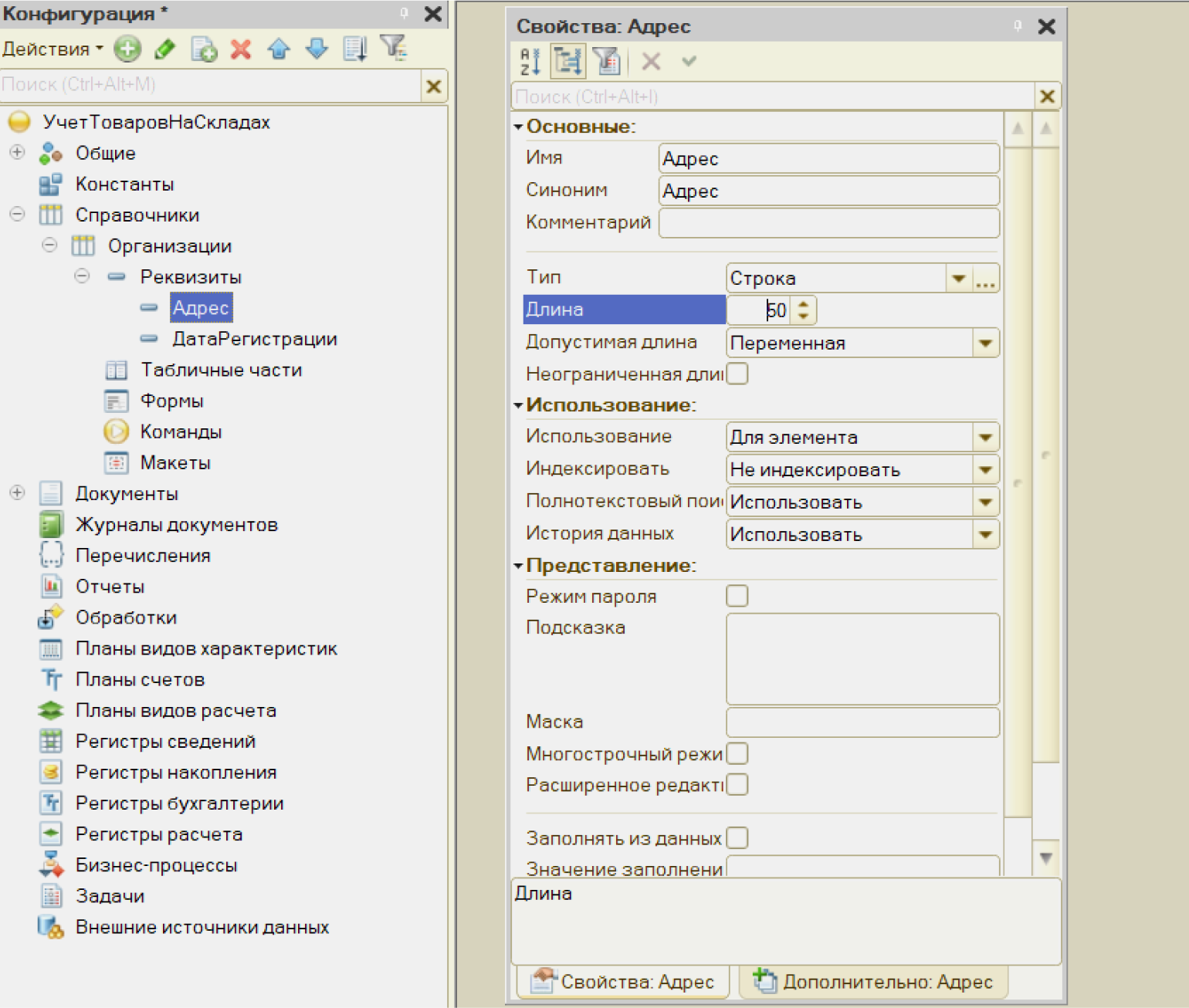
Скриншот: Skillbox Media
И второй реквизит — Дата регистрации, который имеет тип Дата. Здесь будет храниться дата регистрации организации.
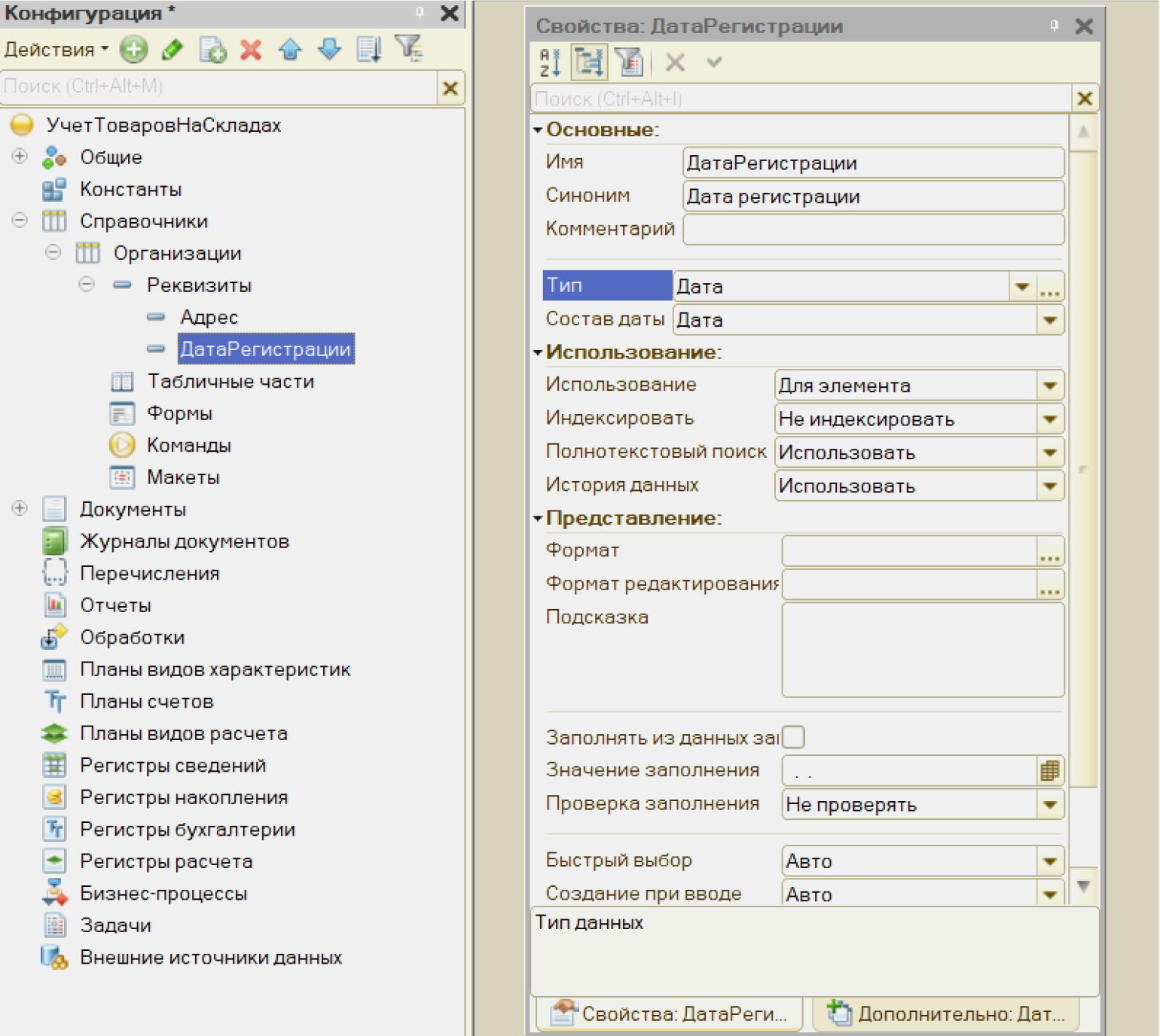
Скриншот: Skillbox Media
В системе «1С» есть примитивные типы данных: Строка, Число, Дата, Булево и другие. Они определены на уровне платформы.
Создадим ещё один справочник под названием Склады. Он будет подчинён справочнику Организации — то есть у каждого элемента справочника Склад будет владелец — элемент справочника Организации.
Вот как выглядит настройка в редакторе:
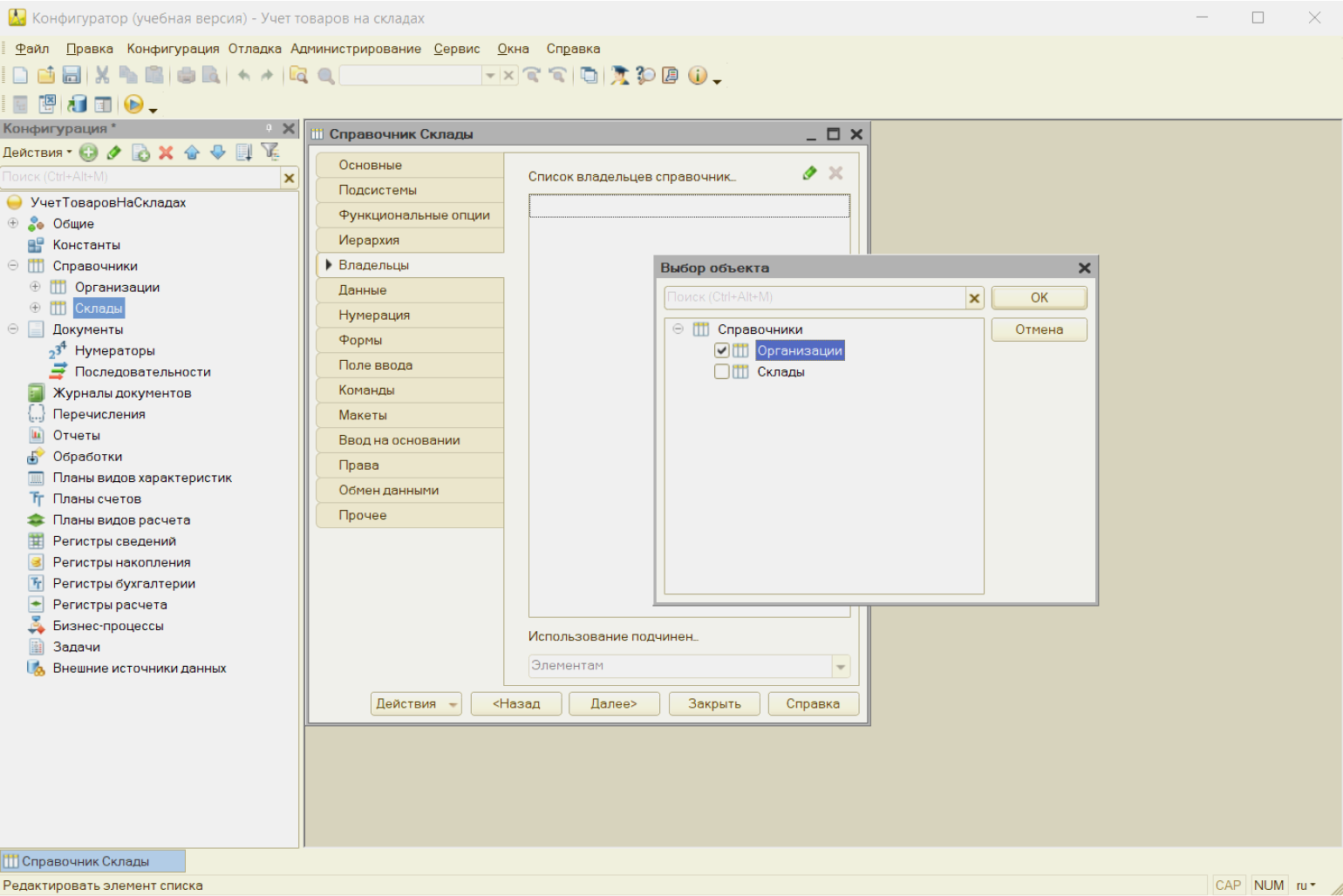
Скриншот: Skillbox Media
Сохраняем изменения в основной конфигурации и конфигурации базы данных. Теперь заходим в информационную базу в пользовательском режиме — для этого нажимаем клавишу F5 и запускаем отладку.
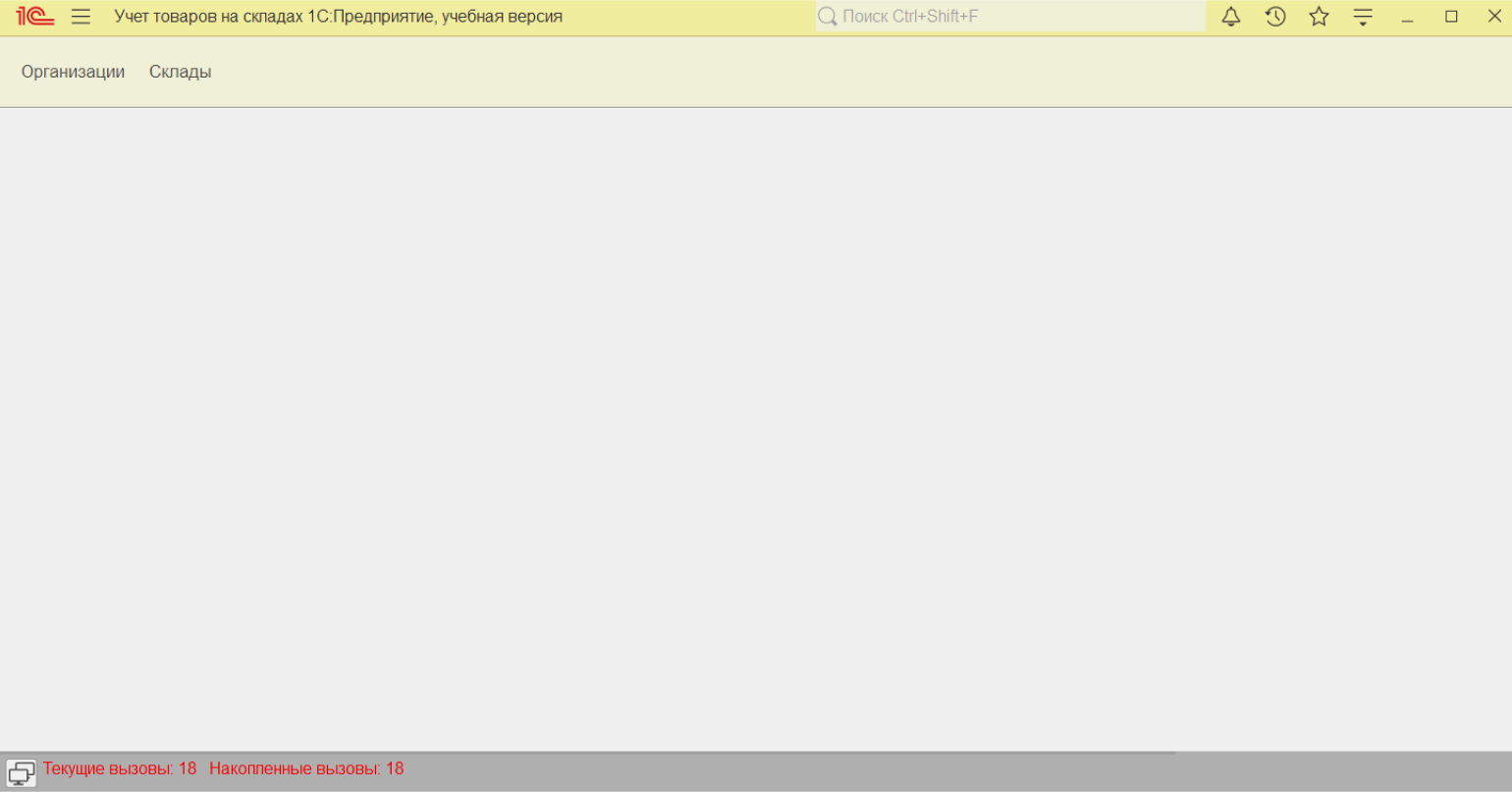
Скриншот: Skillbox Media
Перед нами — интерфейс пользователя. Здесь пользователи могут самостоятельно настраивать внешний вид программы, задавать расположение панелей и разделов, использовать закладки. Для этого нужно в главном меню выбрать пункт Настройки.
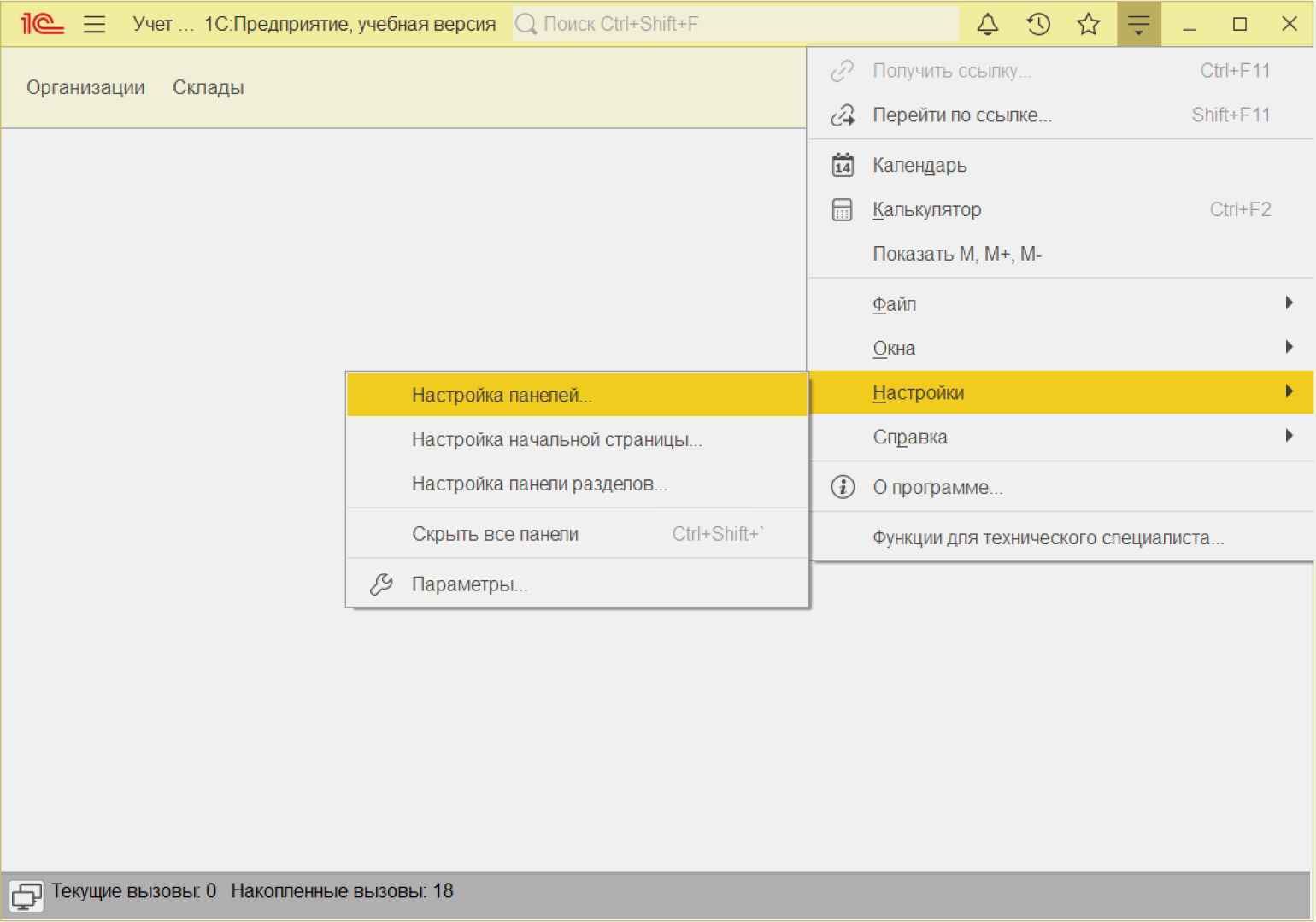
Скриншот: Skillbox Media
Теперь откроем справочник Организации. Создадим и запишем элемент — ООО «Дом техники».
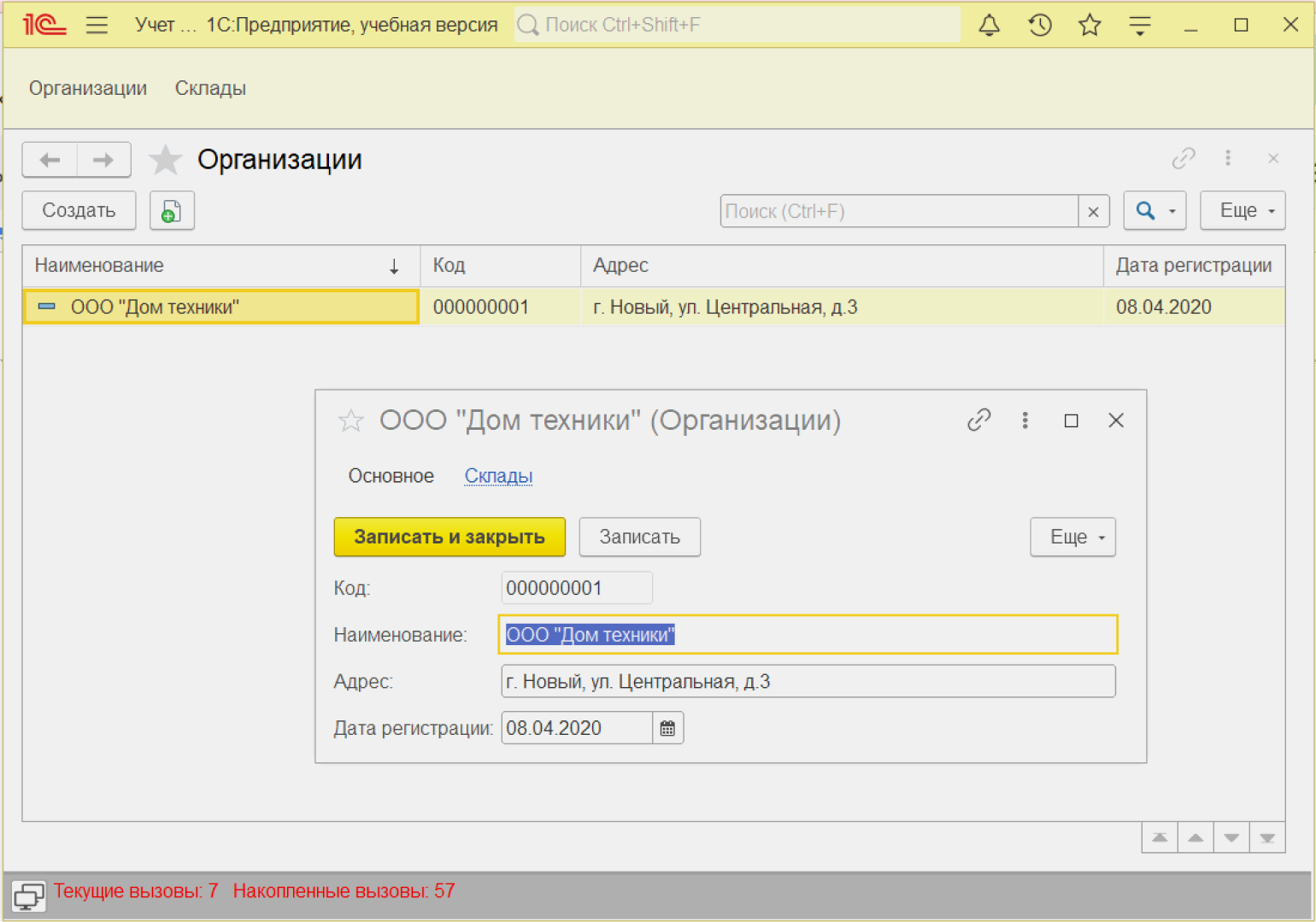
Скриншот: Skillbox Media
Мы видим, что программа автоматически сформировала всё, что нужно для работы со справочником: создала формы ввода и списка, добавила поля ввода на основании реквизитов, автоматически заполнила поле Код.
Если мы нажмем на кнопку Ещё, то появится меню с действиями, которые можно совершать с элементами:
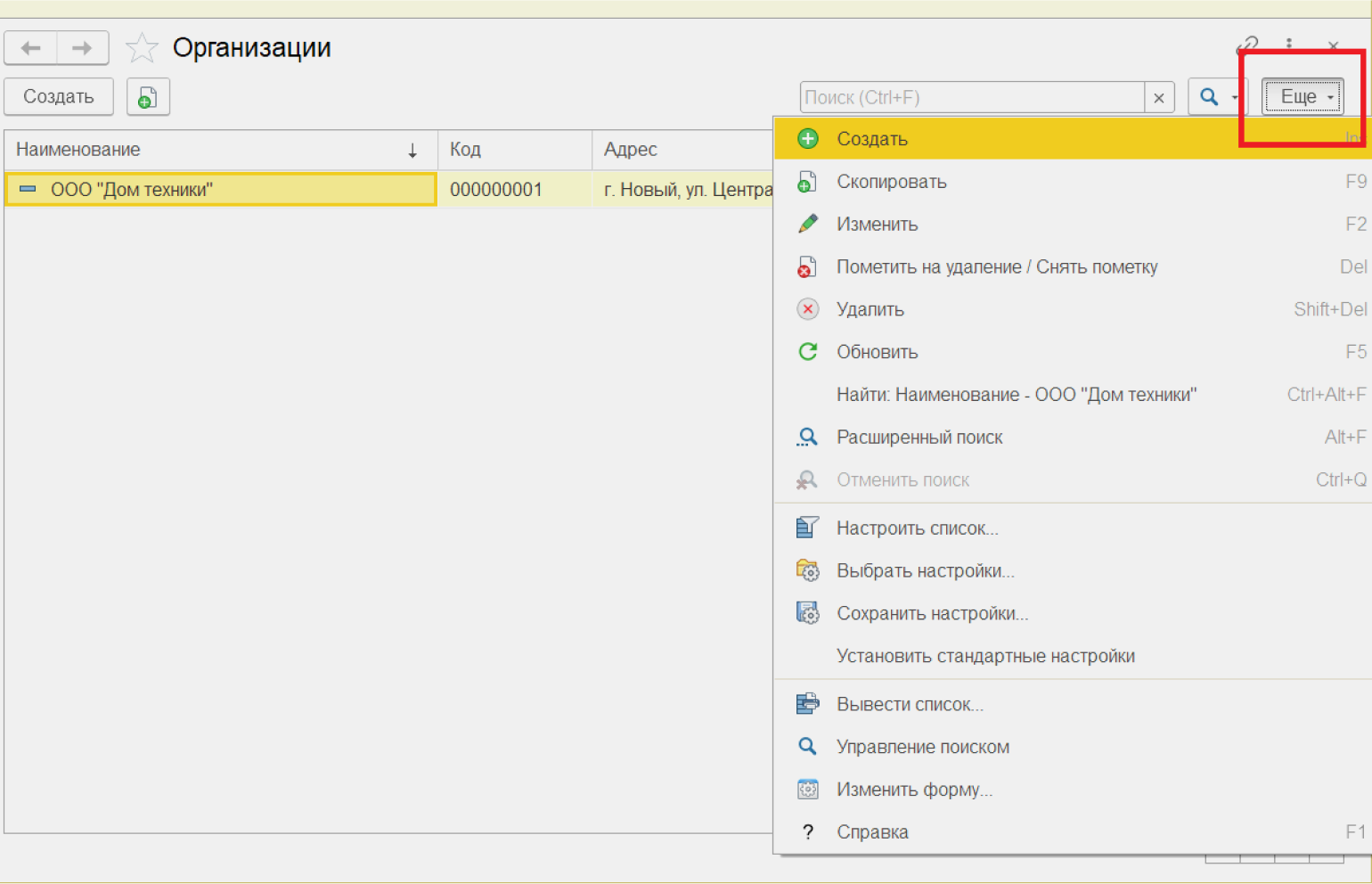
Скриншот: Skillbox Media
Мы можем:
- Искать, добавлять, редактировать, копировать и удалять элементы справочника.
- Настраивать отборы, группировки, сортировки.
- Изменять внешний вид формы.
- Выводить список в табличный документ.
- Выбирать и сохранять настройки формы.
- Добавлять в избранное.
В форме элемента справочника Организации мы видим вкладку Склады. Здесь можно работать с элементами подчинённого справочника.
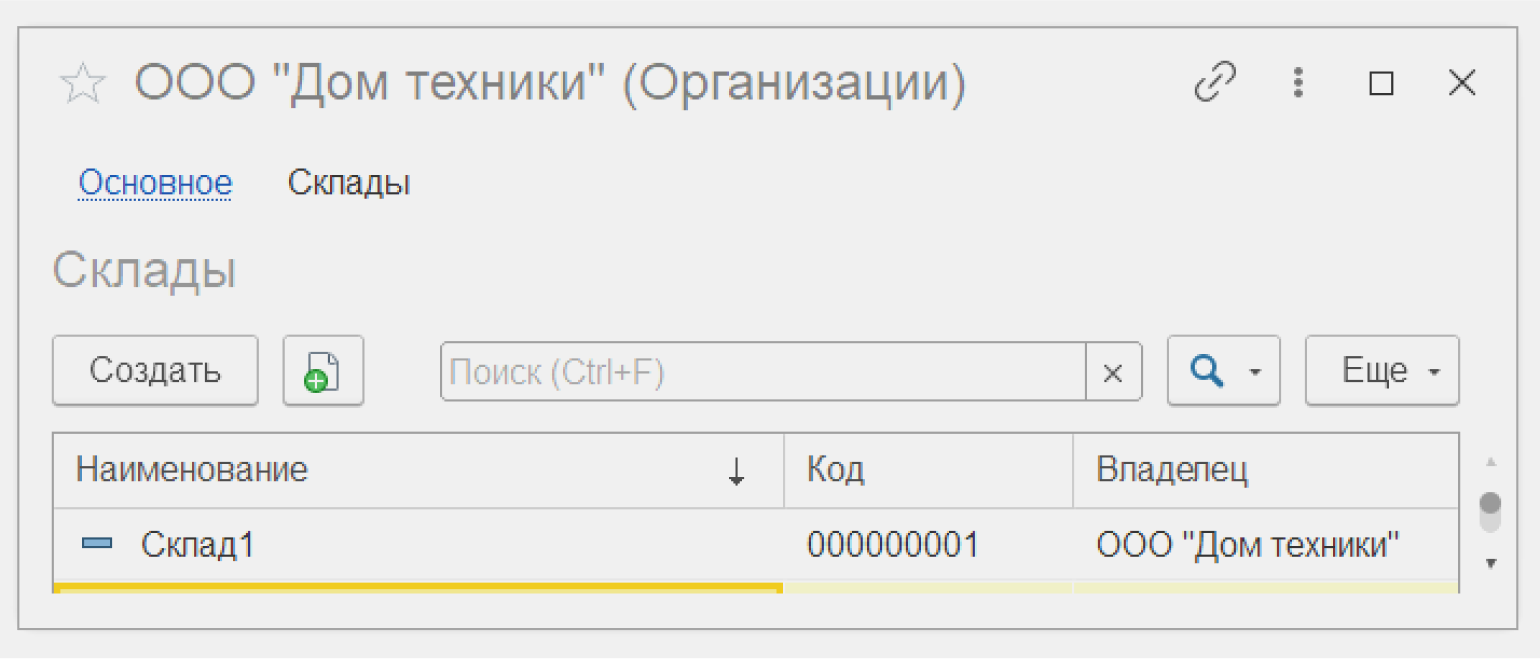
Скриншот: Skillbox Media
Элемент подчинённого справочника нельзя записать, если не определён владелец. Программа выдаст сообщение об ошибке.
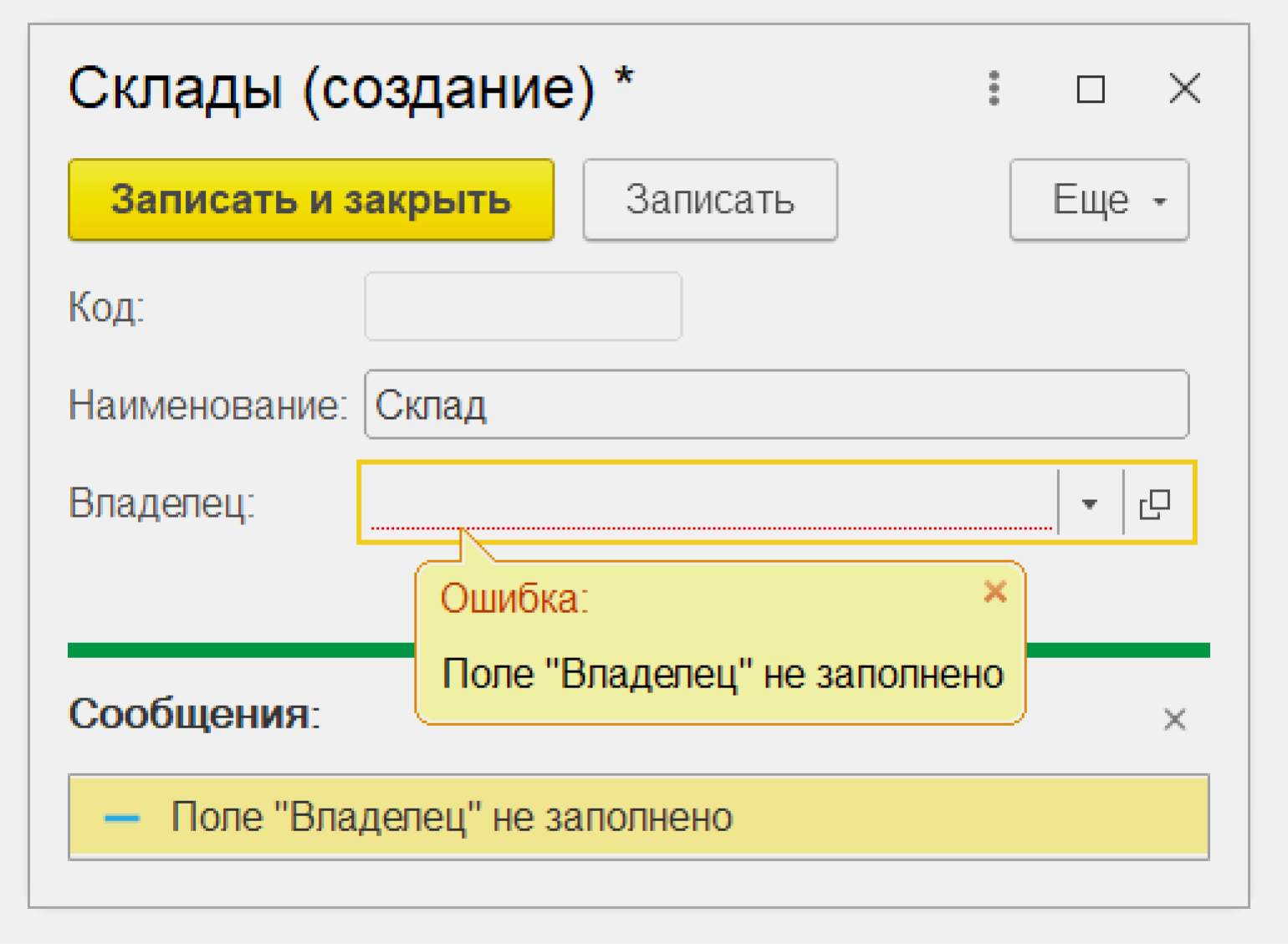
Скриншот: Skillbox Media
Для учёта на складе нам понадобится ещё один справочник — Товары. Сделаем его иерархическим, чтобы можно было группировать товары по категориям. Для этого поставим флажок на вкладке Иерархия в редакторе справочника.
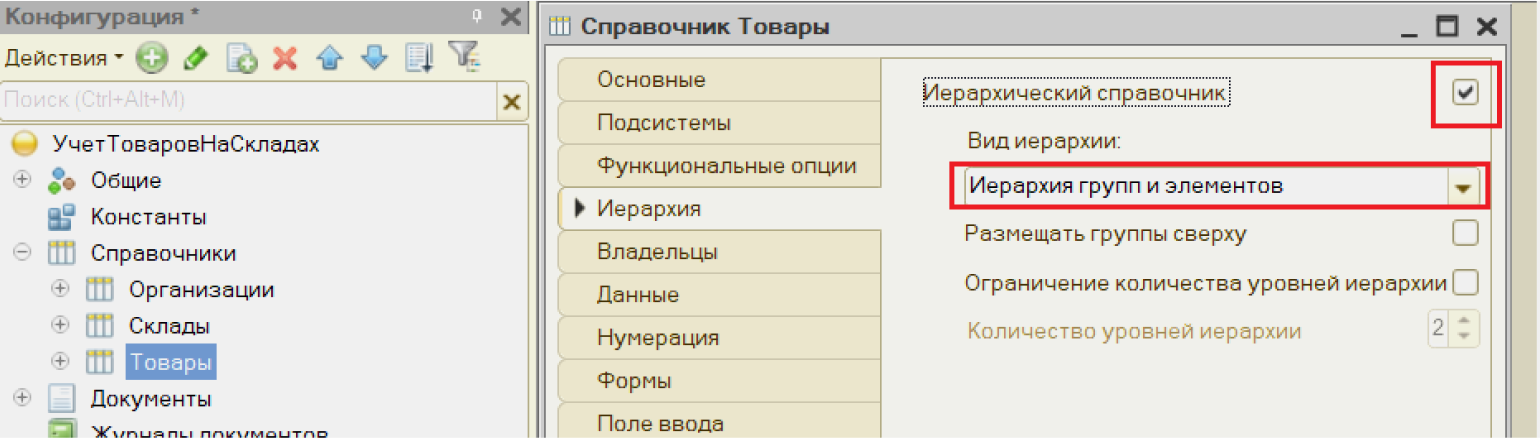
Скриншот: Skillbox Media
Сохраняем изменения и запускаем «1С:Предприятие». Далее открываем справочник Товары и создаём в нём группы — скажем, «Бытовая техника» и «Смартфоны». Внутри этих групп можно добавлять любые элементы, какие захотите. Чтобы не запутаться, выбираем иерархический режим просмотра справочника.
Открытие форм справочника
Для открытия любых форм справочников рекомендуется использовать метод
Для открытия формы элемента или группы справочника также возможно использовать более простой метод
Кроме методов ОткрытьФорму() и ПоказатьЗначение() есть и другие (ОткрытьФормуМодально, ОткрытьЗначение, ПолучитьФорму), но их использование не рекомендуется, т.к. часть этих методов использует режим модального открытия, часть противоречит свежим рекомендациям фирмы 1С.
Приведем примеры программного открытия форм справочника:
// Открыть форму элемента
// Контрагент – реквизит формы, заполняемый пользователем интерактивно
ПоказатьЗначение(, Контрагент);
// Еще один способ открытия формы элемента
ПараметрыОткрытия = Новый Структура(«Ключ», Контрагент);
ОткрытьФорму(«Справочник.Контрагенты.Форма.ФормаЭлемента», ПараметрыОткрытия);
// Открыть форму группы
// ГруппаКонтрагентов– реквизит формы, заполняемый пользователем интерактивно
ПоказатьЗначение(, ГруппаКонтрагентов);
// Еще один способ открытия формы группы
ПараметрыОткрытия = Новый Структура(«Ключ», ГруппаКонтрагентов);
ОткрытьФорму(«Справочник.Контрагенты.Форма.ФормаГруппы», ПараметрыОткрытия);
Внимание!
Следует понимать, что интерактивная работа (в том числе открытие форм) в 1С возможна только на стороне клиента. В то же время поиск и изменение данных возможны только на стороне сервера.
Механизм сортировки
Для чего нужен механизм сортировки? Во-первых, он, как следует из названия, позволяет отсортировать список по нужному критерию.
Во-вторых, в платформе «1С:Предприятие 8.1» активно используется механизм быстрого поиска. Этот механизм позволяет быстро найти в каком-либо списке нужный элемент, набрав первые символы (рис. 2). Но в динамических списках (например, список элементов справочника или список документов) быстрый поиск работает только по реквизитам, по которым доступна сортировка.
Рис. 2
Посмотреть все доступные для сортировки реквизиты списка можно, открыв окно «Отбор и сортировка». Это окно, как правило, доступно на панели действий (рис. 3) либо в контекстном меню списка, открывающемся правой кнопкой мыши (рис. 4). В окне «Отбор и сортировка» нужно перейти на закладку «Сортировка», где показаны все доступные реквизиты, по которым возможна сортировка.
Рис. 3
Рис. 4
На рисунке 3 видно, что для списка документов «Реализации товаров и услуг» доступна сортировка по двум реквизитам: «Дата» и «Номер». Однако информативность окна сортировок этим не ограничивается. Здесь можно посмотреть, какая сортировка включена в данный момент (левая часть окна) и список всех доступных для сортировки реквизитов (правая часть). Тут же можно настроить нужную сортировку и ее порядок
Обратите внимание: текущий реквизит сортировки будет помечен в списке специальным символом — стрелочкой, обозначающей направление сортировки. Три примера различной сортировки (в т
ч. комбинированной) и способы ее отображения в списке показаны на рисунке 5.
Рис. 5
Заметим, что нижний пример иллюстрирует возможность использования комбинированной сортировки (одновременно по нескольким реквизитам). В нашем случае, это сортировка по дате по убыванию (самые старые даты внизу) и по номерам по возрастанию (самые большие номера внизу).
В каждом списке можно индивидуально сохранить нужную сортировку. Достаточно включить галочку «Использовать эту настройку сортировки при открытии» и нажать «ОК». Система запомнит настройку и при следующем открытии этого списка установит сохраненную сортировку.
Быстро отсортировать список по нужному реквизиту можно, щелкнув мышкой по шапке с названием этого реквизита.
Что в итоге
Эта статья — стартовый гайд по основным нюансам разработки в «1С». Мы создали с нуля небольшую конфигурацию и на её примере показали, как можно визуально конструировать основные объекты «1С». Написали несколько процедур на встроенном языке и создали отчёт с использованием схемы компоновки данных.
Этого набора знаний хватит, чтобы создавать простые решения с нехитрой бизнес-логикой. Если подумываете заняться «1С» профессионально, советуем чуть глубже изучить официальную документацию к платформе. А если хотите освоить разработку быстро, на реальных кейсах, да ещё и с сертификатом от «1С» на выходе — приходите на курс «Профессия 1С-разработчик».