«Быстрые отборы»
По мере развития платформы «1С:Предприятие 8» и появления
новой версии 8.2, отчеты в системах становятся все гибче, и пользователи имеют
все больше возможностей настраивать их под свои требования, не прибегая к
помощи программистов.
Новые возможности, предоставляемые системой компоновки
данных (СКД), как никогда ранее позволяют ощутить преимущества возможностей
«1С:Предприятия 8» при построении отчетов. И, несмотря на то, что интерфейс
отчетов претерпел значительные изменения (по сравнению с редакцией 10.3
конфигурации «Управление торговлей», далее — УТ), настройки отчетов по-прежнему
доступны рядовому пользователю. Рассмотрим некоторые основные приемы работы с
ними.
Первое, на что можно обратить внимание — это быстрые отборы.
Они позволяют вывести в отчет данные по определенным значениям полей отчета
согласно пожеланиям пользователя. Например, возьмем отчет Анализ доступности товаров в УТ
.
Сразу отметим, что вся демонстрация возможностей отчетов в УТ 11 будет
проходить на примере двух отчетов:
Например, возьмем отчет Анализ доступности товаров в УТ
.
Сразу отметим, что вся демонстрация возможностей отчетов в УТ 11 будет
проходить на примере двух отчетов:
- Анализ доступности товаров;
- Выручка и себестоимость продаж.
Отбор по некоторым полям можно сделать как непосредственно в
форме отчета, так и по кнопке Настройка
.
В колонке Вид сравнения
пользователь может выбрать различные
условия сравнения. Например, для поля Номенклатура
можно выбрать следующие виды
сравнения:
-
Равно
— отчет будет строиться только по выбранной
номенклатурной позиции; -
Не равно
— отчет будет строиться по всей номенклатуре, кроме
выбранной позиции; -
В списке
— отчет будет строиться по списку номенклатурных
позиций; -
Не в списке
— отчет будет строиться по всей номенклатуре,
кроме выбранных позиций; -
В группе
— отчет будет строиться по всей номенклатуре,
находящейся в выбранной папке справочника Номенклатура
; -
Не в группе
— отчет будет строиться по всей номенклатуре, кроме
позиций, находящихся в выбранной папке справочника Номенклатура
; -
В группе из списка
— аналогичен сравнению В списке, только в качестве значений списка выбираются папки в
справочнике Номенклатура
; -
Не в группе из списка
— аналогичен сравнению Не в списке, только в качестве значений списка выбираются папки в
справочнике Номенклатура
.
Флажок (галочка) слева от поля отбора показывает, что отбор
по этому полю «включен», т. е
принимается отчетом во внимание
Поля со снятой галочкой не принимаются во внимание даже,
если вы выбрали определенные значения этих полей. В зависимости от выбранного вида сравнения в колонке
Значение
указывается конкретный элемент или папка (группа) справочника, либо
список элементов или папок
В зависимости от выбранного вида сравнения в колонке
Значение
указывается конкретный элемент или папка (группа) справочника, либо
список элементов или папок.
«Быстрые отборы» доступны во всех решениях на платформе
«1С:Предприятие 8».
Настройка отчетов к разделам учета
Отчеты к разделам учета строятся, как правило, на данных регистров сведений и регистров накоплений. Возможности настройки и состав доступных полей отчета определяются в Конфигураторе.
В форме настроек, используя типовые возможности работы с вкладками Показатели, Группировка, Отбор, Дополнительные поля, Сортировка и Оформление, можно настроить свой вариант отчета.
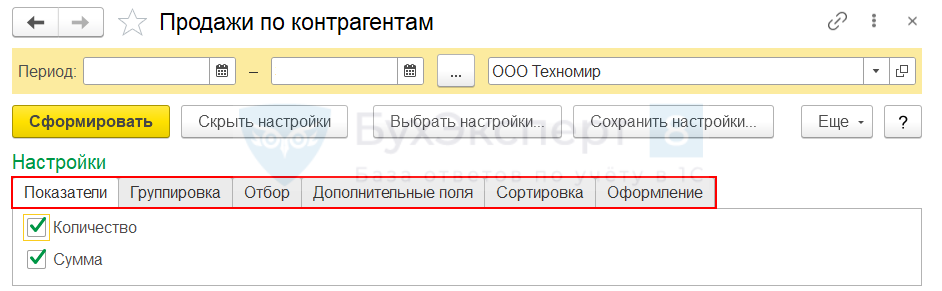
Все ли отчеты можно настроить?
Настройка вариантов отчетов в отдельных случаях невозможна. В отчете может использоваться единственный вариант, предложенный разработчиками в программе.
Возможность настройки данного отчета не предусмотрена.
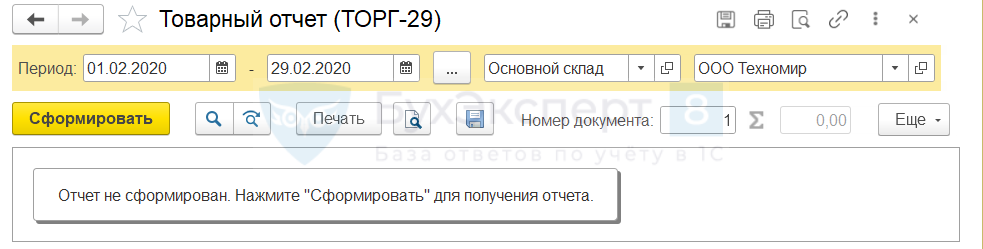
Кнопка Показать настройки не просто не выведена на форму Товарного отчета (ТОРГ-29), но и недоступна в Командной панели настроек (кнопка Еще — Изменить форму — Командная панель):
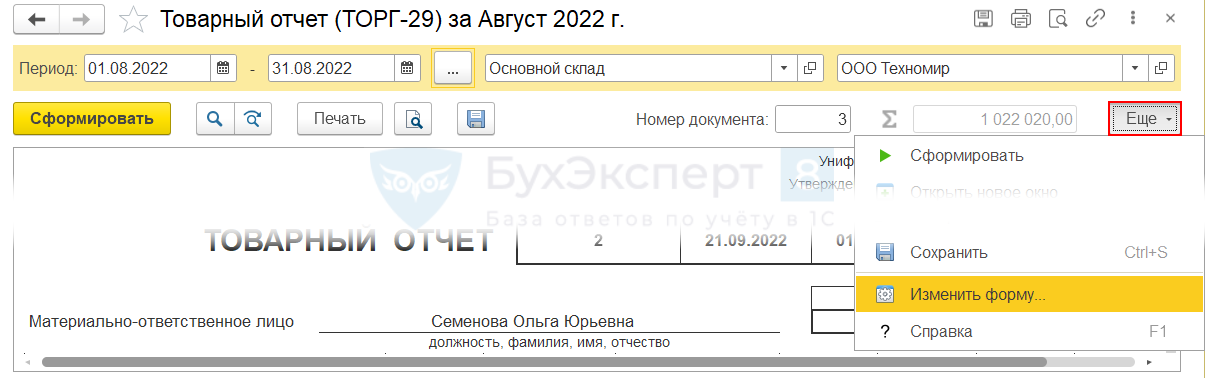
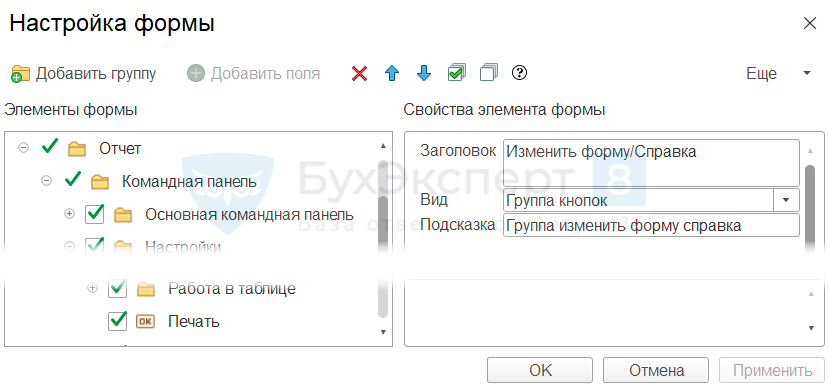
Расширенный вариант настройки
Возможность расширенной настройки отчетов в 1С предопределена разработчиками. Большинство отчетов при открытии настроек сразу попадает в расширенную форму настройки. В части отчетов (кадровые, зарплатные) расширенная форма настроек становится доступной по специальной кнопке Расширенный.

Расширенный вид настроек позволяет менять типовые настройки отчетов и более гибко работать с данными.
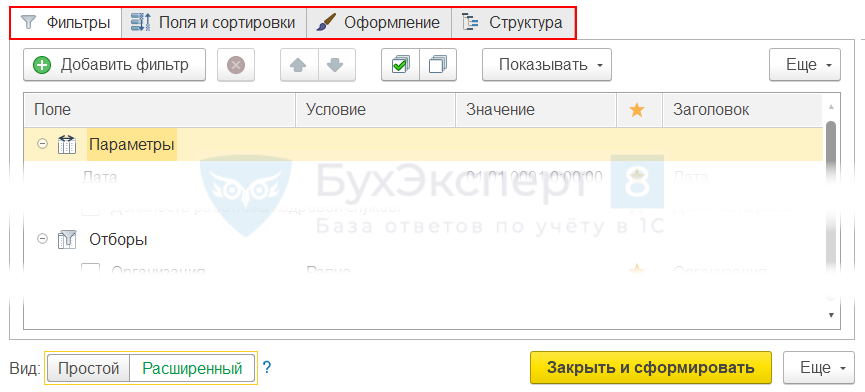
Пошаговая инструкция добавления данных в отчет Личные данные сотрудников:
- Откройте форму настроек отчета по кнопке Настройки:
- В форме настроек выберите вид отчета Расширенный:
- На вкладке Поля и сортировки снимите флажки активности полей:
- Страна гражданства;
- Статус застрахованного лица;
- Юбилей;
- День рождения;
- Удостоверение личности.По кнопке Добавить в форме доступных полей выберите:
- Телефон домашний представление;
- Телефон рабочий представление.
- Проверьте список добавленных полей, согласно заданию, на вкладке Поля и сортировки:
- Сформируйте отчет, нажав кнопку Закрыть и сформировать.
Сохранение варианта настройки
Сохранение варианта отчета выполняется по кнопке Настройки — Сохранить как:
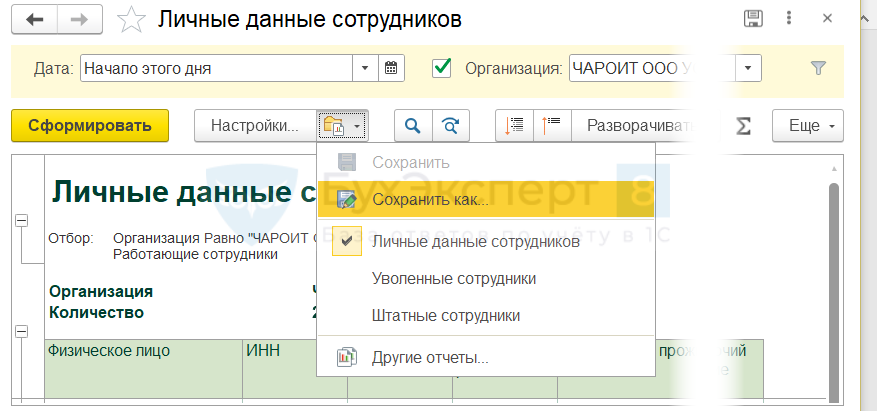
В форме Сохранение варианта отчета заполните:
- Наименование отчета;
- список пользователей, кому доступен отчет;
- Описание — комментарий по созданной настройке (необязательно).
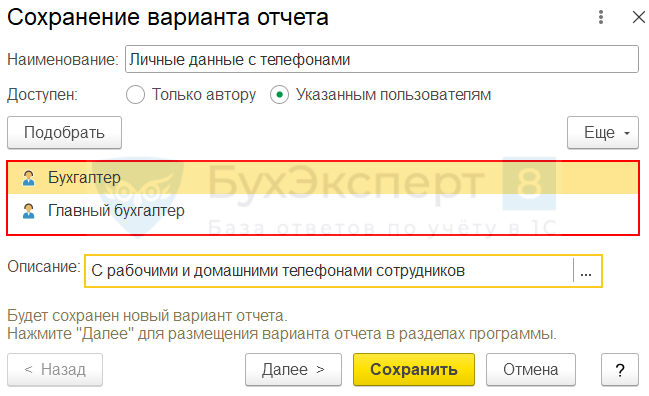
Передача настройки пользователю внутри одной базы данных
В этом виде отчетов передача настроек происходит непосредственным указанием пользователя в форме сохранения настройки. Для добавления нового пользователя к отчету нажмите кнопку Настройки — Сохранить как — Подобрать и выберите из списка нужного человека.
Откройте форму подбора пользователей отчета Личные данные с телефонами по кнопке Настройки — Сохранить как — Подобрать.
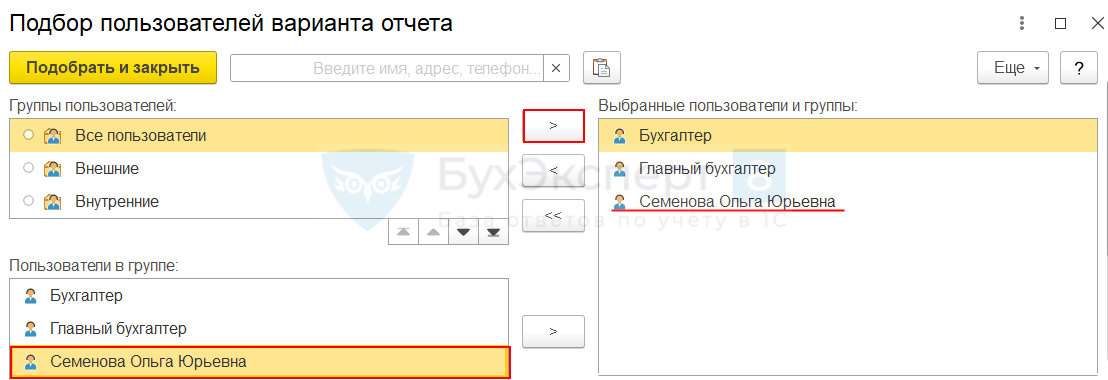
Выберите Семенова Ольга Юрьевна в левом окне доступных пользователей. Кнопкой «>» перенесите его в окно Выбранные пользователи и группы. Сохраните изменения настройки по кнопке Сохранить.
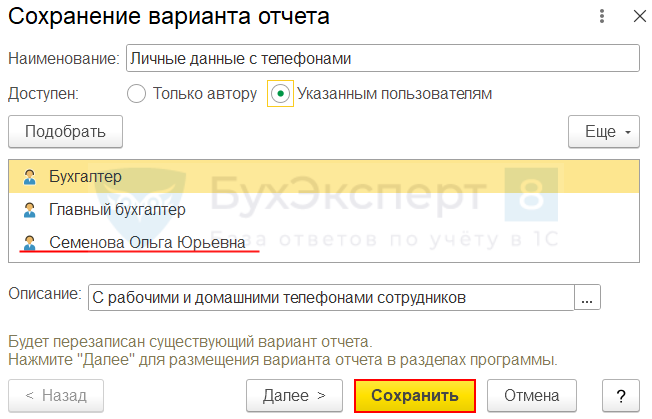
Выгрузка настройки отчета в файл xml
Для передачи настройки отчета в другую базу данных используется команда сохранения настройки в файл: кнопка Еще — Настройки для технического специалиста — Еще — Сохранить настройки:
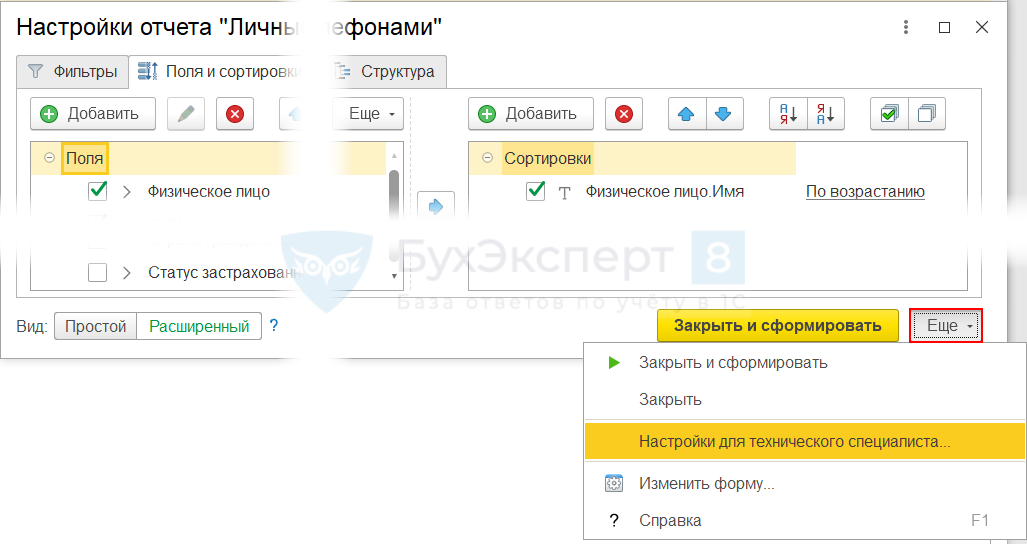
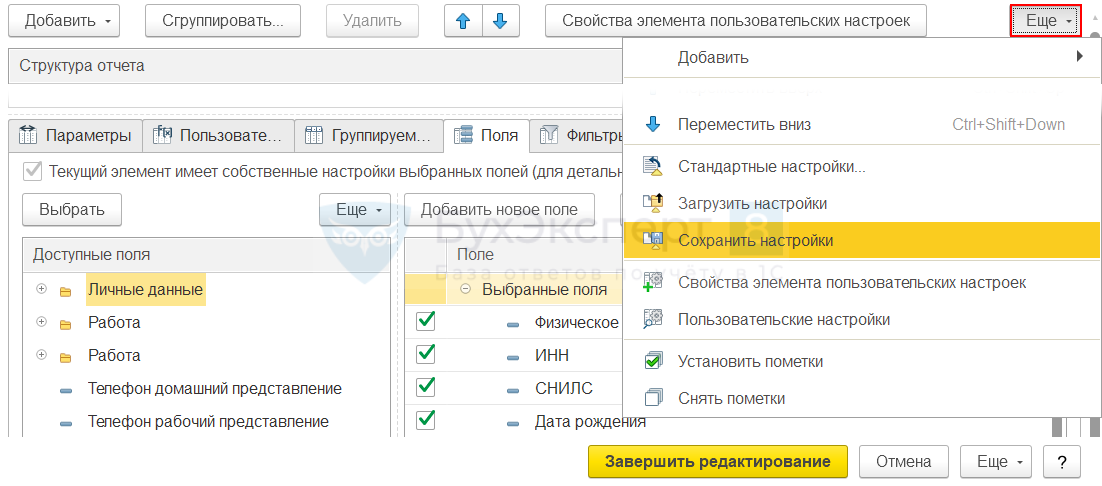
Файл выгруженной настройки сохраняется в формате xml:
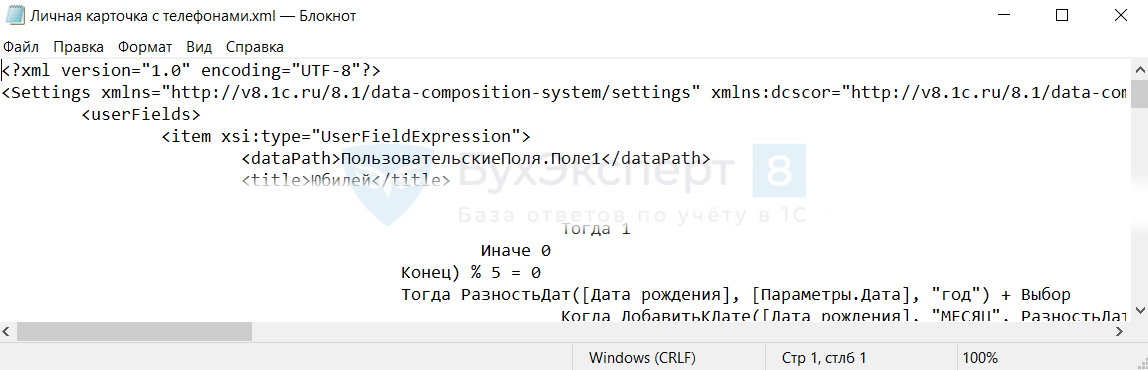
Выгруженные настройки отчетов можно загрузить в другую базу данных при условии, что релизы конфигураций баз совпадают.
Загрузка настройки отчета из файла xml
Перед загрузкой настройки отчета проверьте, что:
- релиз конфигурации, откуда выгружены настройки отчета, и релиз конфигурации загрузки совпадают;
- файл выгрузки настройки имеет формат xml;
- пользователь, загружающий настройки, имеет права загрузки файлов xml (Полные права).
Пошаговая инструкция загрузки нового варианта отчета из файла настроек xml:
- Откройте настройки отчета Личные данные сотрудников (Зарплата и кадры — Отчеты по кадрам — отчет Личные данные сотрудников – кнопка Настройки).
- По кнопке Еще — Настройки для технического специалиста вызовите форму Изменение варианта отчета «Личные данные сотрудников»:
- Выберите команду кнопка Еще — Загрузить настройки.
- В окне выбора файла загрузки укажите файл настройки Личная карточка с телефонами.xml:
- Проверьте, что в списке вариантов отчета есть загруженная настройка Личная карточка с телефонами:
Сформируйте отчет:
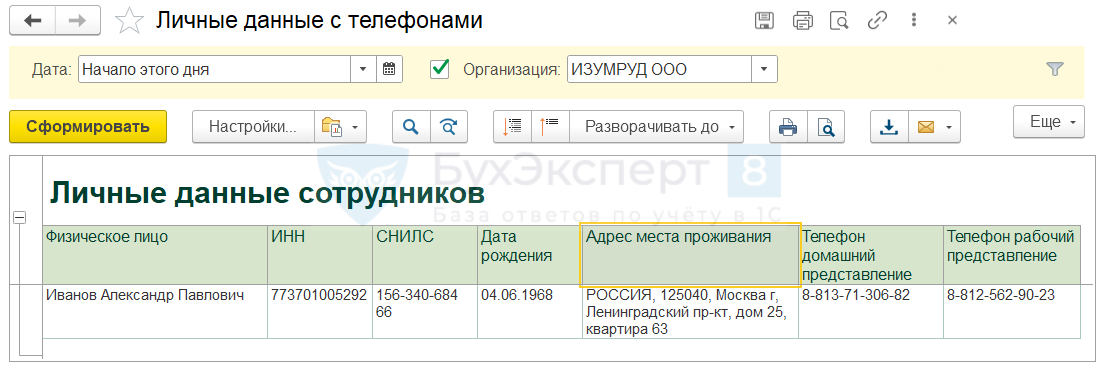
Установка программы 1С 8.3 на компьютер
Перед началом работы с программой 1С 8.3 необходимо установить ее на компьютер. В этом разделе приведены пошаговые инструкции по установке программы.
Шаг 1: Получение установочного файла программы 1С 8.3. Для этого обратитесь к представителю 1С или скачайте установочный файл с официального сайта компании.
Шаг 2: Запустите установочный файл программы 1С 8.3. Дождитесь появления окна инсталлятора.
Шаг 3: Прочитайте лицензионное соглашение и примите его условия, если согласны.
Шаг 4: Выберите папку, в которую будет установлена программа. Желательно выбрать раздел жесткого диска с достаточным объемом свободного места.
Шаг 5: Настройте параметры установки программы, такие как язык интерфейса и доступность для всех пользователей или только для текущего пользователя.
Шаг 6: Запустите процесс установки, нажав на кнопку «Установить». Дождитесь окончания установки.
Шаг 7: После завершения установки запустите программу 1С 8.3. Дождитесь загрузки и выполните первоначальную настройку.
Теперь программа 1С 8.3 успешно установлена на ваш компьютер и готова к использованию.
Примечание: Во время установки рекомендуется следовать инструкциям инсталлятора и не изменять параметры, если вы не совсем уверены в своих действиях.
Настройка отчетов 1С
Работа с отчетами в программе включает настройки:
- группировок и фильтров;
- дополнительных полей и полей сортировки;
- возможности разного оформления данных;
- структуры отчета.
Форма настройки отчетов определена платформой 1С. О работе с типовыми вкладками формы настроек есть много информации, в том числе и на БухЭксперт8.
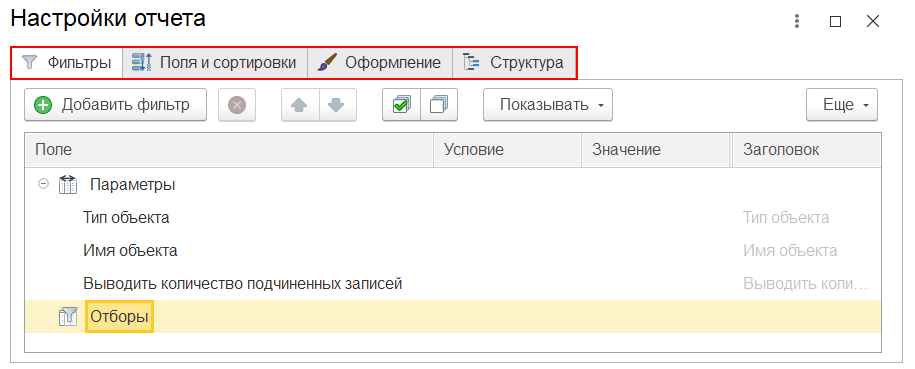
В этой статье остановимся на особенностях настроек, которые зависят от конкретного вида отчета. Условно отчеты в 1С можно разделить на:
- бухгалтерские (Оборотно-сальдовая ведомость, Оборотная-сальдовая ведомость по счету, Анализ счета, Карточка счета и т. д.);
- специальные отчеты к разделам учета (отчеты руководителю, зарплатные отчеты, отчеты по продажам, остатки товаров и т. д.);
- Универсальный отчет.
Возможности настройки этих видов отчетов отличаются. В первом случае варианты вывода полей ограничены установками разработчиков. Мы не можем добавить в отчет данные, не предусмотренные в коде.
Во втором случае пользователю доступны данные, заложенные разработчиками в структуру отчета, а также внутренние данные выбранных в отчете полей. Например, если доступно поле Контрагент — можно вывести в отчет дополнительные данные из карточки контрагента: ИНН, КПП, Контактное лицо и т. д. Пользователь добавляет новые поля из основных данных отчета и самостоятельно решает, какие из них ему нужны, а какие — нет.
В Универсальном отчете пользователю предоставляется полный карт-бланш на все поля объекта, по которому он строит свой отчет, без ограничений.
Рассмотрим подробнее особенности настройки каждого вида отчета.
Подключение дополнительных возможностей отчета
Иногда в отчете требуется выводить не только таблицу с данными, но и диаграмму Ганта или рисунок. Другими словами, отчет должен иметь возможность выводить другое представление данных в дополнение к существующим возможностям. К примеру, отчет по отпускам удобно смотреть не только в виде таблицы, но и в виде диаграммы Ганта.
Чтобы предоставить пользователю возможность вывести отчет в виде диаграммы Ганта, на панель пользователя нужно вывести флажок, установив который, пользователь получит диаграмму Ганта. Для этого следует задействовать дополнительные возможности типового отчета. В модуль отчета добавляется процедура ПолучитьДополнительныеНастройкиОтчета и в возвращаемом ею массиве дополнительных настроек описывается флажок и его значение, например:
Функция ПолучитьДополнительныеНастройкиОтчета() Экспорт
МассивДополнительныхНастроек = Новый Массив;
МассивДополнительныхНастроек.Добавить(Новый Структура("Имя, Заголовок, ЗначениеПоУмолчанию", "ВыводитьДиаграммуГанта", "Выводить диаграмму", истина));
Возврат МассивДополнительныхНастроек;
КонецФункции
После добавления данного программного кода на правую панель пользователя будет выведен флажок с названием «Выводить диаграмму Ганта» (по умолчанию взведенный). Значение этого флажка в настройке отчета будет называться ВыводитьДиаграммуГанта.
Как установить (обновить) платформу
Для установки платформы «1С: Предприятие», выполним следующие действия:
-
Откроем папку со скачанным дистрибутивом обновления, затем необходимо извлечь файлы из архива:
-
В извлеченной папке запустим файл setup.exe:
-
Запустится мастер по установке 1С: Предприятие 8, нажмем «Далее».
-
В следующем окне можно указать каталог, куда будут установлены дополнительные элементы 1С: Предприятие, нажав кнопку «Изменить» и указав новый путь для установки. В свою очередь нужно выбрать те элементы, которые будут установлены. Не все модули могут быть доступны для установки. Это зависит от категории дистрибутива. Если нужно установить какой-нибудь элемент (или отменить его установку), нажмем мышкой иконку слева от названия модуля, и в открывшемся меню выберем одну из вариаций:
-
Данный компонент будет установлен на локальный жесткий диск.
-
Данный компонент и все подкомпоненты будут установлены на локальный жесткий диск.
-
Данный компонент будет недоступен.
Приведем краткое описание устанавливаемых компонентов:
-
1С: Предприятие – основные компоненты «1С:Предприятия», включая компоненты для администрирования, конфигурирования, толстый и тонкий клиент.
-
1С: Предприятие – тонкий клиент – компоненты тонкого клиента только для работы в клиент-серверном варианте.
-
1С: Предприятие – тонкий клиент, файловый вариант – компоненты тонкого клиента, включая компоненты для работы с файловым вариантом информационной базы.
-
Сервер 1С: Предприятие – компоненты сервера «1С:Предприятия».
-
Модули расширения веб-сервера – модули расширения веб-серверов, необходимые для работы веб-клиента и Web-сервисов.
-
Администрирование сервера 1С: Предприятия – дополнительные компоненты для администрирования кластера серверов «1С: Предприятия».
-
Интерфейсы на разных языках – пользовательские интерфейсы на различных языках.
-
Сервер хранилища конфигураций 1С: Предприятия – компоненты сервера хранилища конфигураций «1С: Предприятия».
-
Конвертор ИБ 1С: Предприятия 7.7 – конвертер информационных баз «1С: Предприятия 7.7».
Выбрав нужные элементы для установки, нажмем «Далее».
-
-
Выберем язык интерфейса (по умолчанию язык операционной системы). Указав язык интерфейса, жмем «Далее».
-
Нажмем «Установить» для запуска процесса установки системы 1С: Предприятие.
-
На следующем этапе будет предложено установить драйвера защиты.
Флаг «Установить драйвер аппаратных ключей защиты» ставится, если одновременно выполняются условия:
-
Используется аппаратная защита платформы.
-
Платформа устанавливается на компьютер впервые.
Таким образом, если используется программная защита или платформа обновляется, флаг ставить не нужно. При необходимости драйвер можно установить позднее через меню «Пуск – Установка драйвера защиты».
Флаг «Отключить неиспользуемые 1С:Предприятием возможности аппаратных ключей защиты (рекомендуется)» применяется для аппаратной защиты и необходим для дополнительной безопасности. При наличии аппаратного ключа нужно установить флаг.
-
-
При успешном результате установки откроется последнее окно помощника установки. При необходимости можно ознакомиться с технической информацией при установке флажка «Открыть файл Readme». Нажимаем «Готово» для завершения работы мастера.
Важно:
если используется программная лицензия, то после установки платформы нужно будет ее активировать по инструкции.
Отправка формы ЕФС-1
С 1 января 2023 года начал работу Социальный Фонд России (далее – СФР),
который объединил Пенсионный Фонд и Фонд социального страхования. В связи с объединением
для работодателей был утвержден новый вид персонифицированной отчетности –
форма ЕФС-1. Форма и порядок заполнения ЕФС-1 утверждены
Постановлением Правления
ПФР от 31.10.2022 №245п. Форма ЕФС-1 заменяет собой четыре
формы: СЗВ-ТД, СЗВ-СТАЖ,
ДСВ-3 и
4-ФСС.
Внимание
За периоды, истекшие до 1 января 2023 года, отчетность нужно подавать в порядке и по
формам, которые действовали на тот момент (Письмо ПФР от 14 декабря 2022 г. № В-109546-19/143909-22).
Если у вас ранее было подключено направление ПФР, то подключать направление СФР заново не требуется.
Заполнение и отправка подразделов 1.1, 1.2, 2 и 3 раздела 1 формы ЕФС-1
Для подготовки и отправки в СФР подразделов 1.1, 1.2, и
3 раздела 1 формы ЕФС-1
используются документы СЗВ-ТД,
СЗВ-СТАЖ,
СЗВ-КОРР и ДСВ-3.
Начиная с 01.01.2023 в них формируются соответствующие разделы формы ЕФС-1.
Внимание
Перед отправкой отчета отправьте Заявление на подключение страхователя к ЭДО СФР (бывш. ПФР) на закладке Уведомления сервиса 1С-Отчетность и дождитесь
его регистрации. Заявление необходимо отправить также в том случае, если ранее
отправка отчетов происходила через другого оператора.
Отправка формы ЕФС-1 в СФР производится нажатием кнопки Отправить из формы документа
(рис. 1) Для выгрузки и печати формы ЕФС-1 используйте соответствующие кнопки Выгрузить и Печать на панели отчета (рис.1).
Рис. 1
Заполнение и отправка подраздела 1.3 раздела 1 формы ЕФС-1
Для создания подраздела 1.3 раздела 1 формы ЕФС-1 в сервисе 1С-Отчетность перейдите
на закладку Отчеты, нажмите кнопку Создать. В появившемся списке Виды отчетов отметьте нужную форму и нажмите кнопку Выбрать (рис.2).
Рис. 2
После заполнения отчета проверьте корректность заполнения, используя кнопку
Проверка, и далее нажмите кнопку Записать. Отправку отчета следует
производить нажатием кнопки Отправить (рис.3):
Рис. 3
Статусы отправки отчета
После отправки статус отчета примет значение Принято в обработку.
В течение одного дня после отправки СФР направит уведомление о доставке. Окончательный
результат обработки должен быть получен от СФР в течение трех рабочих дней с момента отправки уведомления о доставке.
Если отчет принят, статус отчета примет значение Сдано. При нажатии на гиперссылку Сдано
откроется окно с этапами отправки отчета и можно будет просмотреть протокол контроля сведений
СФР (рис. 4). Статус Сдан частично означает, чтоотчет содержит ошибки по
отдельным застрахованным лицам. В таком случае, откройте протокол приема
с описанием ошибок, исправьте их и направьте отчет повторно.
Рис. 4
Хранилища настроек создаваемые программистом
Теперь поговорим о тех хранилищах настроек, что создаются программистом. Вообще, программист ничем не ограничен в своем желании создать новое хранилище настроек, но обычно отдельные хранилища настроек создают по следующим причинам:
- необходимо перемещение настроек между базами данных;
- необходим ссылочный контроль при хранении настроек;
- требуется особая структура настроек 1С.
Хранилища настроек добавляют в соответствующем разделе конфигурации.
Ключевой особенностью хранилищ настроек, созданных программистом является необходимость ручной реализации методов записи и получения значений (Сохранить() и Загрузить()). В этих методах программист должен описать сохранение (в регистры сведений, файлы, справочники и тд.) и загрузку настроек при помощи встроенного языка.
В остальном же, принципы работы с созданным хранилищем практически не отличается от работы со стандартными хранилищами настроек.
Доступ к созданному хранилищу можно получить таким образом:
ХранилищаНастроек.НазваниеХранилища.Загрузить();
| 1 | ХранилищаНастроек.НазваниеХранилища.Загрузить(); |
Кроме этого, созданными хранилищами можно заменять стандартные в различных объектах конфигурации и в самой конфигурации.
Хранилища настроек в свойствах конфигурацииХранилища настроек в свойствах отчета
Управляемые формы имеют два свойства:
- Автоматическое сохранение данных — если выбрано значение «Использовать», то данные будут сохраняться автоматически в стандартное хранилище настроек данных форм;
- Сохранение данных в настройках — если выбрано значение «Использовать список», то в окне реквизитов формы появится столбец «Сохранение», с помощью которого можно указать какие реквизиты формы должны сохраняться, а также появиться возможность выбрать хранилище настроек для этих данных.
Хранилище настроек в управляемых формах
На этом все, надеюсь данная статья Вам помогла.
Вывод разрыва страницы при печати через СКД
Просто вставить в макет разрыв страницы ничего не дало — в результат он не попадает.
Поиск дал информацию что это проблема СКД
Ответ 1С:
Рекомендуют выводить программно через ВывестиГоризонтальныйРазделительСтраниц.
В новой версии 8.2 в модуле объекта отчета есть обработчик события ПриКомпоновкеРезультата. (Приятная особенность — пример в документации 8.2 написан с ошибками и вообще не работает:)
Работающая версия:
Процедура ПриКомпоновкеРезультата(ДокументРезультат, ДанныеРасшифровки, СтандартнаяОбработка)
Если ЭтотОбъект.ТекущийВариант <> "ПоОрганизациям"
И ЭтотОбъект.ТекущийВариант <> "ОстаткиПоОрганизациям"
Тогда
Возврат;
КонецЕсли;
СтандартнаяОбработка = Ложь;
Настройки = КомпоновщикНастроек.ПолучитьНастройки();
Параметр = Настройки.ПараметрыДанных.Элементы.Найти(Новый ПараметрКомпоновкиДанных("Фирма"));
Параметр.Использование = Истина;
Параметр.Значение = Строка(ПараметрыСеанса.РабочаяФирма.Организация.ФормаСобственности) + " """ + Строка(ПараметрыСеанса.РабочаяФирма.Организация) + """";
КомпоновщикМакета = Новый КомпоновщикМакетаКомпоновкиДанных;
ДанныеРасшифровки = Новый ДанныеРасшифровкиКомпоновкиДанных;
МакетКомпоновкиДанных = КомпоновщикМакета.Выполнить(СхемаКомпоновкиДанных, Настройки, ДанныеРасшифровки);
ПроцессорКомпоновкиДанных = Новый ПроцессорКомпоновкиДанных;
ПроцессорКомпоновкиДанных.Инициализировать(МакетКомпоновкиДанных,,ДанныеРасшифровки);
ПроцессорВывода = Новый ПроцессорВыводаРезультатаКомпоновкиДанныхВТабличныйДокумент;
ДокументРезультат.ОриентацияСтраницы = ОриентацияСтраницы.Ландшафт;
ДокументРезультат.АвтоМасштаб = Истина;
ПроцессорВывода.УстановитьДокумент(ДокументРезультат);
ПроцессорВывода.НачатьВывод();
Пока Истина Цикл
ЭлементРезультатаКомпоновкиДанных = ПроцессорКомпоновкиДанных.Следующий();
Если ЭлементРезультатаКомпоновкиДанных = Неопределено Тогда
Прервать;
КонецЕсли;
ПроцессорВывода.ВывестиЭлемент(ЭлементРезультатаКомпоновкиДанных);
Если ЭтотОбъект.ТекущийВариант = "ПоОрганизациям" И ЭлементРезультатаКомпоновкиДанных.Макет = "Макет3" Тогда
ДокументРезультат.ВывестиГоризонтальныйРазделительСтраниц();
ИначеЕсли ЭтотОбъект.ТекущийВариант = "ОстаткиПоОрганизациям" И ЭлементРезультатаКомпоновкиДанных.Макет = "Макет3" Тогда
ДокументРезультат.ВывестиГоризонтальныйРазделительСтраниц();
КонецЕсли;
КонецЦикла;
ПроцессорВывода.ЗакончитьВывод();
КонецПроцедуры
—Павел Лазарев 16:02, 7 сентября 2009 (SAMST)
События при выводе отчета. Доработка расшифровки отчета
Отчеты, которые показывают движения документов или реквизиты/ресурсы одного и того же справочника, зачастую требуют особого алгоритма расшифровки в случае, когда отчет показывает детальные записи СКД.
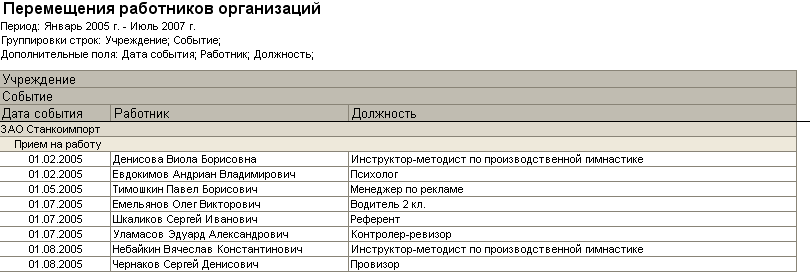
К примеру, в отчете «Список кадровых перемещений» каждая строка отчета описывает документ прием на работу. Пользователь, дважды щелкнув мышью на соответствующую строку отчета, ожидает, что для просмотра откроется приказ о приеме на работу.
Реализовывать собственный алгоритм расшифровки отчета удобнее путем изменения параметров макета компоновки данных при формировании отчета. Для этого требуется выполнить следующие действия:
- Включить использование событий при формировании отчета. Для этого процедура отчета ПолучитьПараметрыИсполненияОтчета должна возвращать структуру со свойством ИспользоватьСобытияПриФормированииОтчета, значение которого установлено в Истина.
- Добавить в модуль отчета процедуры
ПередВыводомОтчета(МакетКомпоновки, ПроцессорКомпоновки); ПередВыводомЭлементРезультата(МакетКомпоновки, ПроцессорКомпоновки, ЭлементРезультата);
В добавленных процедурах дописать код, который требуется для доработки макета отчета перед выводом.
Подводим итог (среднее) по калорийности
Теперь давайте сделаем так, чтобы в ещё одной колонке выводилась средняя калорийность продуктов по группам и в целом по отчёту.
Трогать уже имеющуюся колонку «Калорийность» нельзя — в неё уже выводится итог-сумма, поэтому заведём ещё одно поле, которое будет являться точной копией поля «Калорийность».
Чтобы завести такое «виртуальное» поле воспользуемся механизмом вычисляемых полей.
Переходим на закладку «Вычисляемые поля» и нажимаем зелёный плюсик:
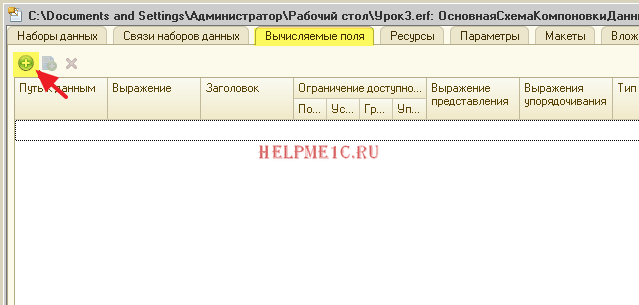
В колонке «Путь к данным» пишем имя нового поля (слитно, без пробелов). Пусть оно будет называться «СредняяКалорийность», а в колонке «Выражение» пишем имя уже существующего поля, на основании которого будет рассчитываться новое поле. Пишем туда «Калорийность». Колонка «Заголовок» заполнится автоматически.
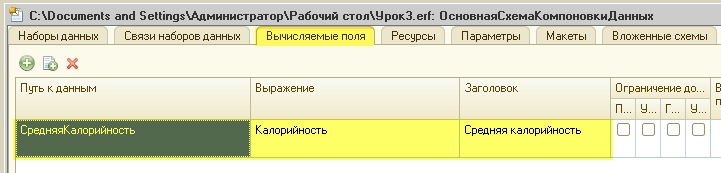
Мы добавили новое поле («СредняяКалорийность»), но в отчёте оно само по себе не появится — нужно или вновь вызывать конструктор настроек («волшебная палочка») или добавить это поле вручную.
Поступим вторым способом. Для этого переходим на закладку «Настройки», выбираем «Отчет» (ведь мы хотим добавить поле в целом к отчёту), выбираем внизу закладку «Выбранные поля» и перетаскиваем поле «СредняяКалорийность» из левой колонки в правую:
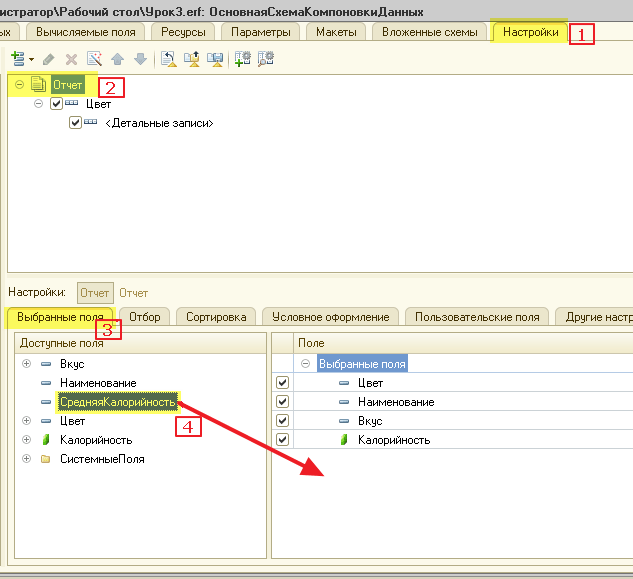
Получилось вот так:
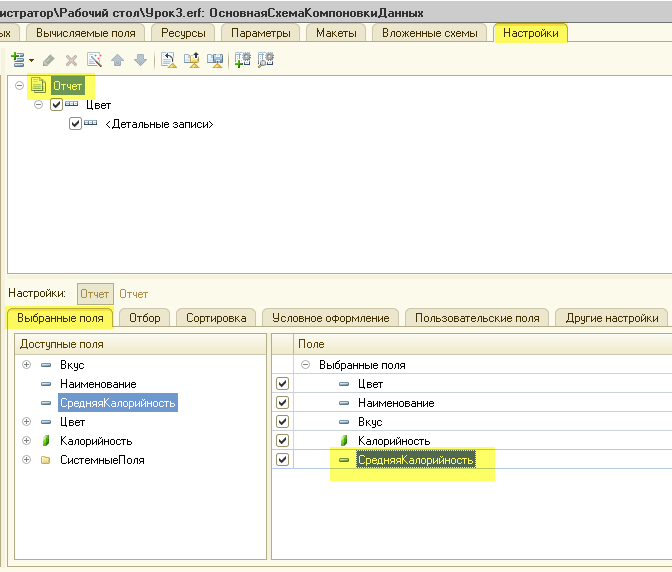
Сохраняем и формируем отчет:
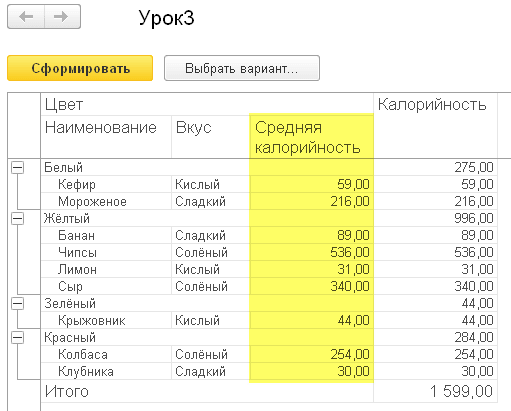
Поле появилось и мы видим, что его значениями являются значения поля «Калорийность». Отлично!
Но мы помним, что конечная цель — посчитать среднюю калорийность по группам и в целом по отчёту.
Для этого вновь воспользуемся уже знакомым нам механизмом ресурсов (подведение итогов). Переходим на закладку «Ресурсы» и перетаскиваем поле «СредняяКалорийность» из левой колонки в правую:
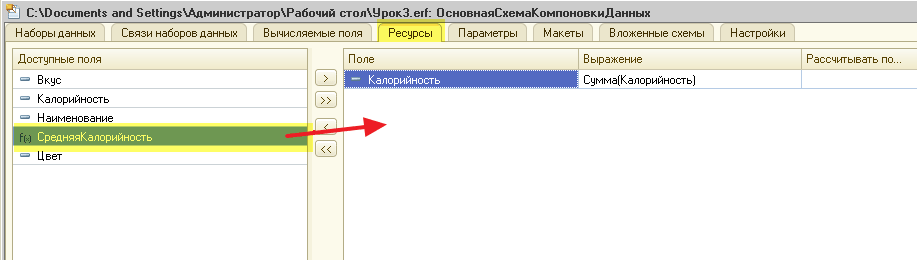
При этом в колонке «Выражение» выбираем «Среднее(СредняяКалорийность)»:

Сохраняем и формируем отчёт:
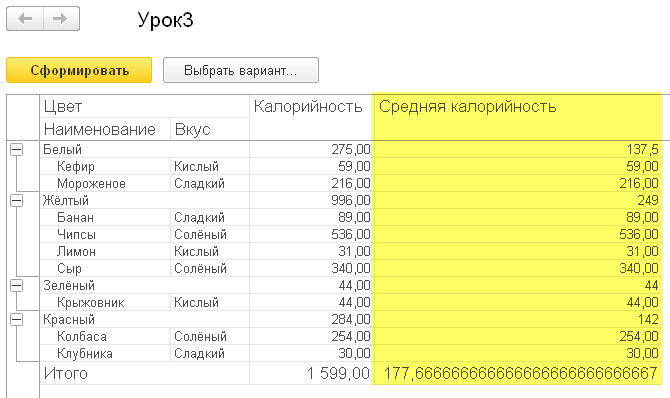
Вуаля!
Видим, что по группам, то есть по каждому цвету, и по отчёту в целом совершенно верно посчиталось среднее значение. Но присутствуют лишние записи по отдельным продуктам (не по группам), которые хотелось бы убрать из отчёта.
Знаете почему они появились (значения не по группам)? Потому что, когда мы добавляли поле «СредняяКалорийность» в настройки отчёта, на втором шаге мы выделили весь отчёт в целом и это новое поле попало в элемент «Детальные записи».
Исправим ошибку. Для этого вернёмся на закладку «Настройки», выберем «Детальные записи» сначала сверху (шаг 2), а затем «Детальные записи» снизу (шаг 3), перейдём на закладку «Выбранные поля» и увидим в её правой колонке элемент «Авто».
Элемент «Авто» — это не одно поле. Это несколько полей, которые попадают сюда автоматически на основании вышестоящих настроек.
Чтобы увидеть, что это за поля — нажмём на элемент «Авто» правой кнопкой и выберем пункт «Развернуть»:

Элемент «Авто» раскрылся в следующие поля:
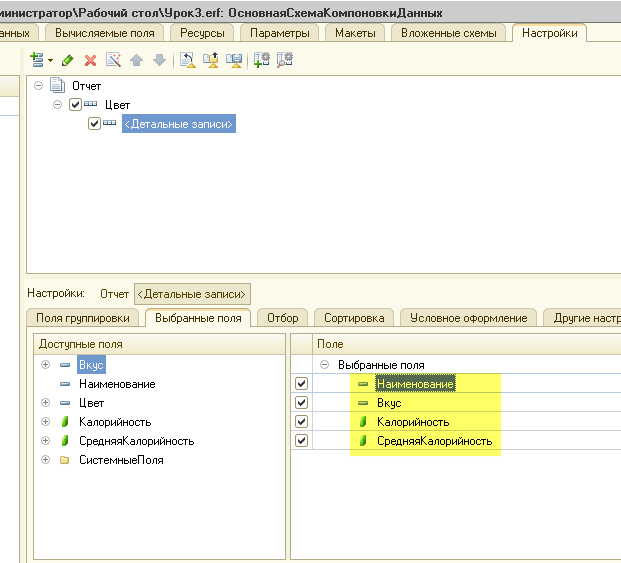
А вот и наше поле «СредняяКалорийность», которое попало сюда из пункта «Отчет», когда мы его туда перетаскивали. Просто снимем галку рядом с этим полем, чтобы убрать его вывода:
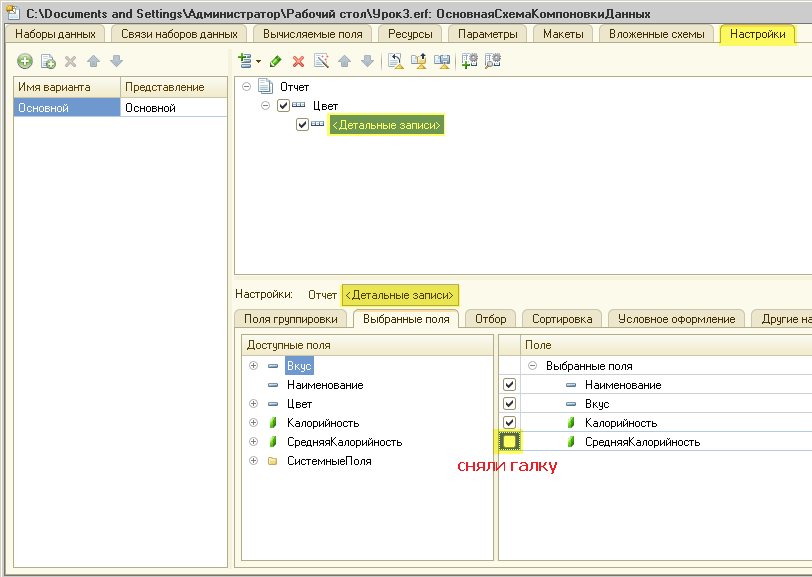
Сохраним и сформируем отчёт:
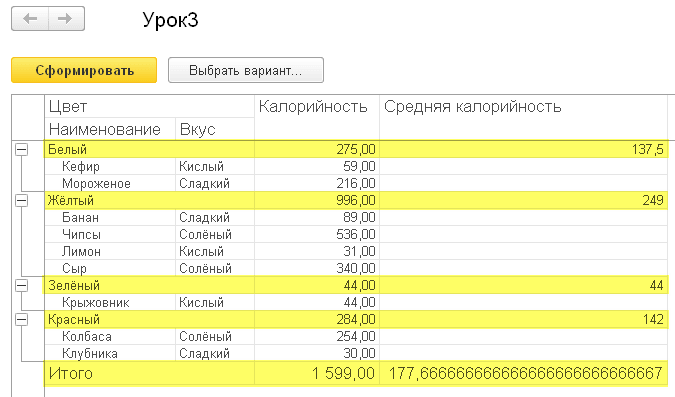
То, что надо! Значения «СредняяКалорийность» остались только в группах (цвет) и в итоге по отчёту в целом.





























