Импорт счетов из csv-файла
Вводить сотню – другую счетов в базу данных вручную каждый месяц – занятие неблагодарное. Как правило, все операторы связи предоставляют список счетов за использованные услуги в виде списка. Эти списки и можно загружать в программу автоматически. Но для этого необходимо подготовить список к определенному формату, например с помощью Microsoft Excel.
Программа может загружать файлы текстового формата CSV, разделитель полей – точка с запятой, кодировка – ANSI (windows- 1251), разделитель целой и дробной части числа – либо точка, либо запятая (без разницы).
Можно использовать несколько вариантов файлов:
Вариант 1: номер;сумма
Файл будет выглядеть примерно так:
9990000123;788.55 9990000124;125.99 9990000125;1547 ...
В этом случае размер скидки, равный 0, программа установит самостоятельно. Номер должен быть либо в кратком формате, либо в полном, но в том виде, как он хранится в базе данных – лишних и недостающих символов (например +7) быть не должно.
Вариант 2: номер;сумма без скидки;сумма скидки;сумма со скидкой
Файл будет выглядеть примерно так:
9990000123;788.55;10.00;778.55 9990000124;125.99;25.00;100.99 9990000125;1547;100;1447.00 ...
В третьем столбце CSV файла должна быть именно сумма, а не процент скидки. Процент скидки программа рассчитает самостоятельно. Номер должен быть либо в кратком формате, либо в полном, но в том виде, как он хранится в базе данных – лишних и недостающих символов (например +7) быть не должно.
Вариант 3: номер;сумма без скидки;процент скидки;сумма скидки;сумма со скидкой
Файл будет выглядеть примерно так:
9990000123;788.55;1.27;10.00;778.55 9990000124;125.99;19.82;25.00;100.99 9990000125;1547;6.46;100;1447 ...
В этом случае данные просто загружаются, ничего не рассчитывается. Номер должен быть либо в кратком формате, либо в полном, но в том виде, как он хранится в базе данных – лишних и недостающих символов (например +7) быть не должно.
Загрузка данных из файлов производится с помощью меню “Операции” – “Импорт из CSV-файла” в окне “Счета”:
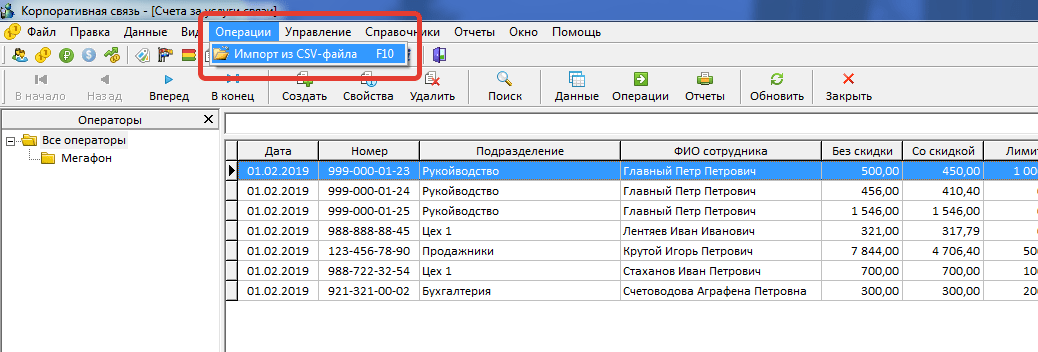
В открывшемся окне необходимо указать файл, из которого будут загружаться данные и нажать “Импорт”.
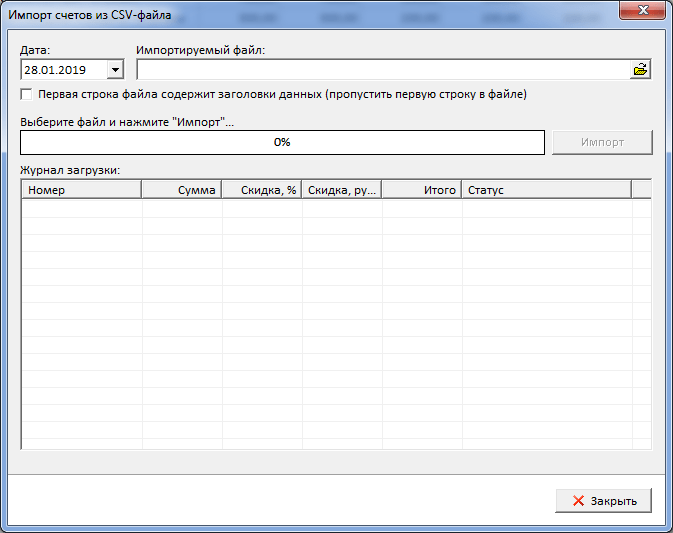
Если какая-то часть счетов не будет загружена из файла из-за ошибок (например не зарегистрирован номер в базе данных), то эти счета будут сохранены в отдельный файл errors, который можно загрузить позднее, после добавления номеров в базу данных.
Резервное копирование данных
В любой программе может возникнуть сбой. И по любой причине. Например может выйти из строя диск или можно “накосячить” и удалить ценные данные. В данную систему встроена возможность автоматического создания резервных копий данных, чтобы при сбое можно было легко восстановить потерянные данные из последней резервной копии. Для настройки этой возможности необходимо воспользоваться меню “Файл” – “Настройка соединения с БД”
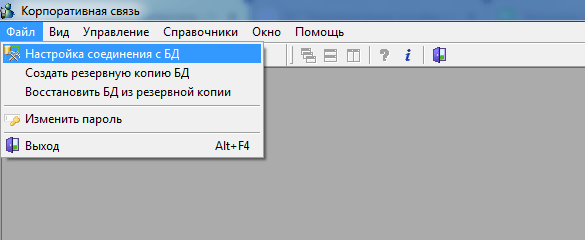
Затем откройте вкладку “Резервное копирование” и укажите количество и интервал создания резервных копий.
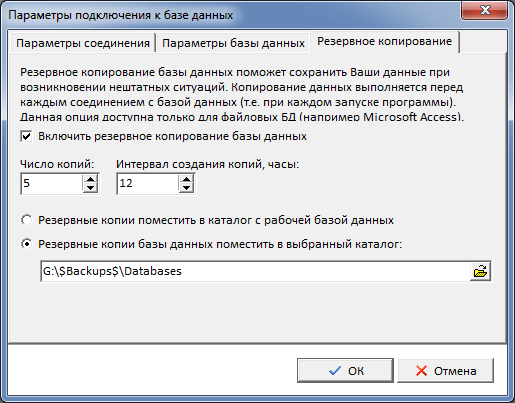
Я настоятельно рекомендую создавать копии на физическом диске, отличном от того, на котором установлена база данных, чтобы при выходе диска из строя не потерять данных.
Резервное копирование производится автоматически при запуске программы через указанный выше интервал в часах. Устаревшие копии стираются. Так же можно создавать резервные копии данных и вручную, например перед внесением каких-либо изменений.
Список сотрудников
Список сотрудников – это основное рабочее окно программы. Для доступа к списку сотрудников и их номеров используйте команду “Управление” – “Сотрудники”

В левой части окна располагается “дерево” подразделений организации, справа – список сотрудников.
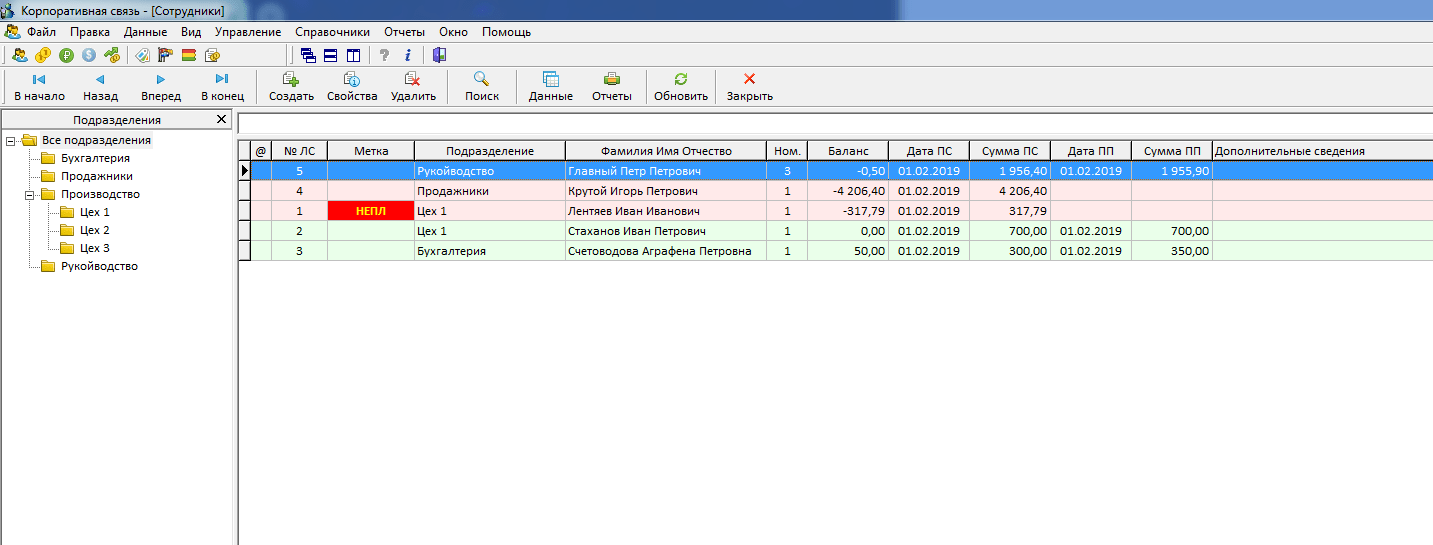
Список сотрудников ( лицевых счетов)
Вы можете создать структуру отделов организации любой сложности – от “линейной” до “сверхзапутанной”. Ограничение одно – один и тот же человек не может быть включен сразу в два подразделения.
В списке сотрудников кроме ФИО можно увидеть:
- личный баланс (то есть оплачиваемый самим работником; та часть, которую оплачивает организация, здесь не учитывается),
- дату и общую сумму последних счетов (по всем номерам; сверх лимита, оплачиваемого организацией),
- дату и общую сумму последних платежей (сверх лимита, оплачиваемого организацией),
- общее количество номеров, зарегистрированных за данным работником.
Записи с положительным балансом “подсвечены” зеленым фоном, с отрицательным – красным, при этом баланс до “минус 99 копеек” считается как оплаченный. На примере также показано применение “меток” (или “маркеров”, “закладок”, называйте как хотите).
Состав отображаемых в таблице полей можно изменить по своему вкусу, для этого необходимо воспользоваться меню “Данные” – “Настройка столбцов”. Можно даже настроить несколько представлений с разными столбцами и переключаться между ними. Направление сортировки данных в таблице так же изменяется через то же меню “Данные”.
При перемещении указателя по “дереву” список сотрудников автоматически “фильтруется”. Для других режимов фильтрации данных можно воспользоваться строкой быстрого фильтра по всем полям над таблицей, либо более тонкими фильтрами через меню “Данные”:
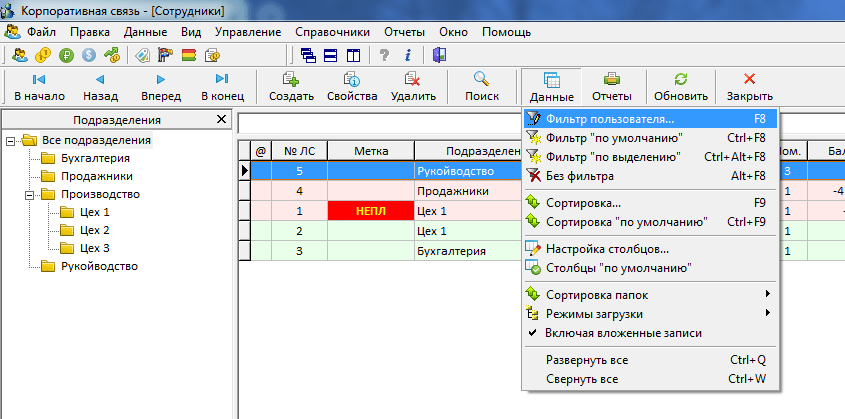
В примере ниже включаем фильтр по полю “Метка”:
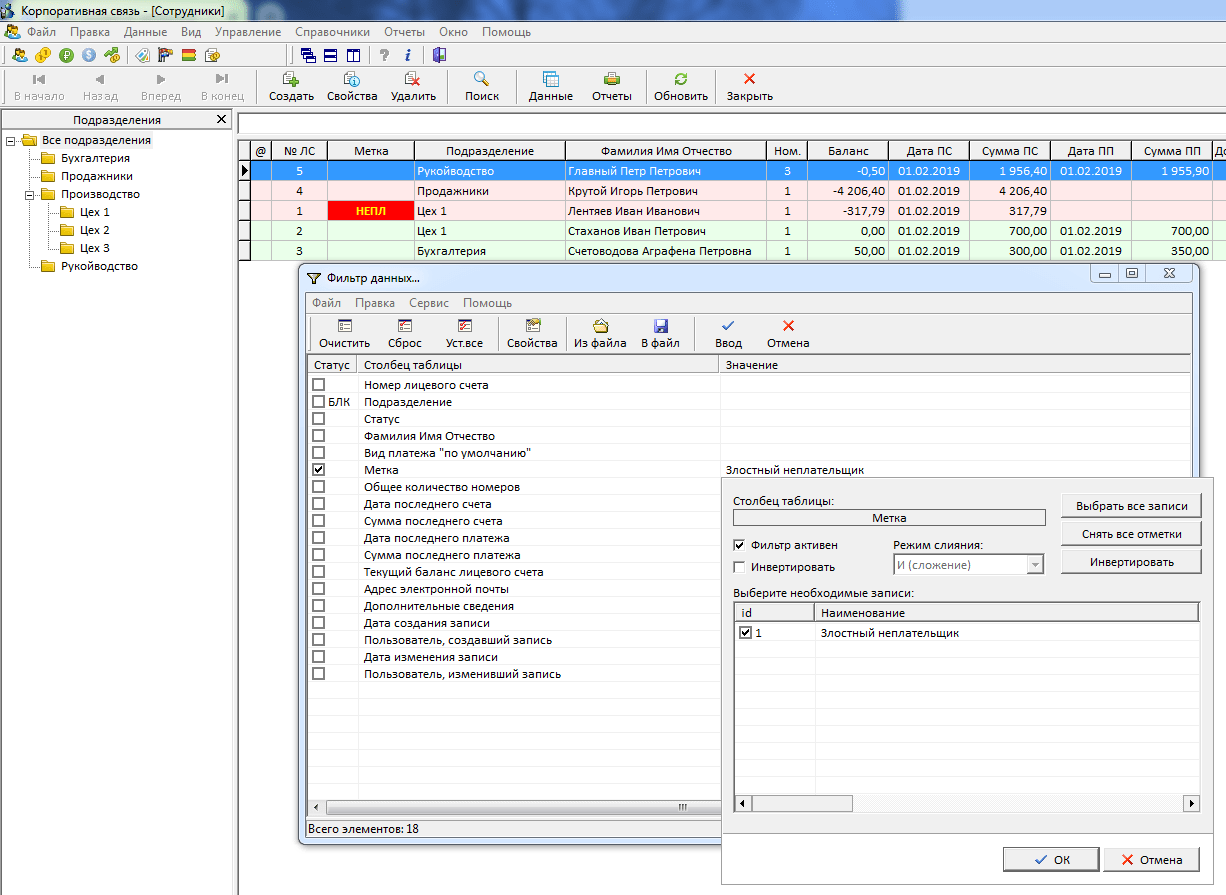
Фильтр данных
Можно использовать любую комбинацию полей и значений для фильтрации данных.
При редактировании записи открывается форма со следующими вкладками:
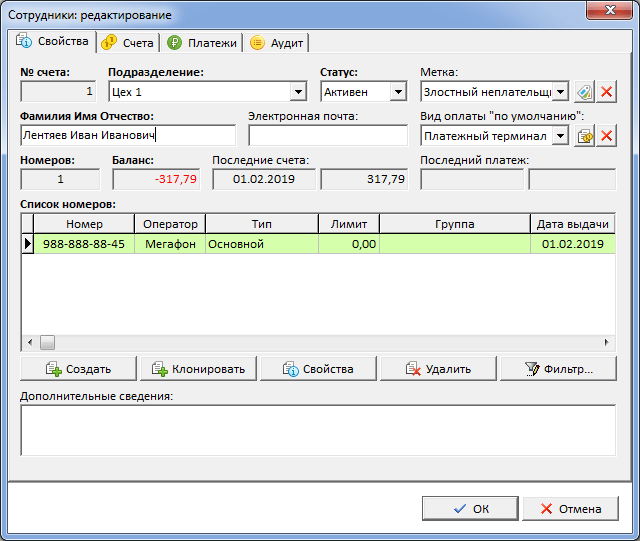
Редактирование записи
На вкладке “Свойства” указываются данные сотрудника, а также список номеров, которые были ему выданы (или зарегистрированы за ним). Для того, чтобы не показывать сотрудника в списке (например он уволен), переключите его “статус”. Удалить сотрудника, если по нему есть данные в других таблицах, не получится, но можно его скрыть. Поле “электронная почта” предусмотрено на будущее, для автоматической рассылки уведомлений о счетах, пока не используется. Поля, выделенные жирным шрифтом, подлежат обязательному заполнению.
Лимит оплаты за счет организации указывается только для отдельных номеров. То есть на некоторые номера можно установить лимит, а некоторые нет. При этом лимит при оплате счетов не может переходить от одного номера к другому. Если нужно оплачивать счета сотрудника за связь полностью за счет организации, поставьте ему достаточно большой лимит на все номера. Номера, зарегистрированные за сотрудником, можно сгруппировать для удобства.
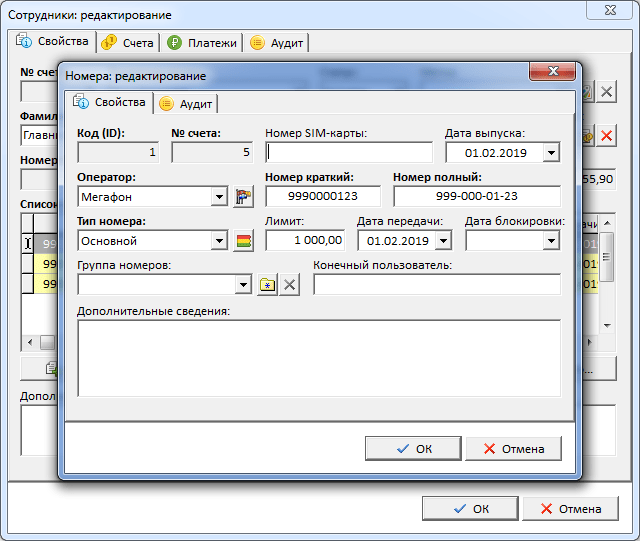
Добавление номера
На вкладке “Счета” показаны счета для всех номеров сотрудника за последний месяц (по умолчанию, но вы можете изменить это с помощью кнопки “Фильтр”). Можно вводить данные о счетах здесь, но это не очень удобно, для этого предусмотрена отдельная форма.
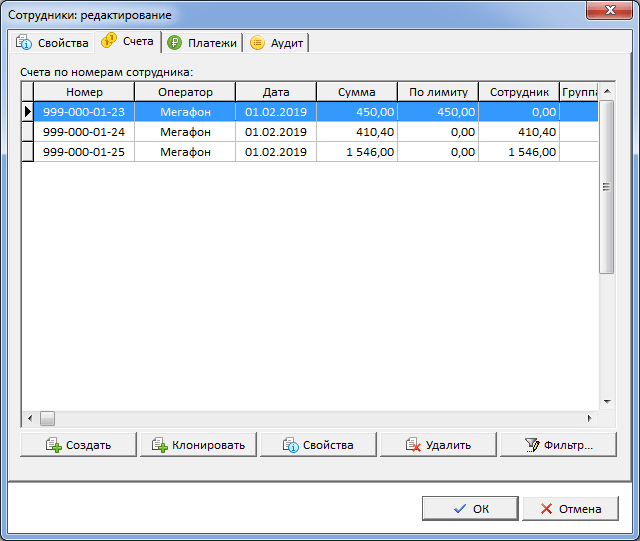
Перечень счетов
На вкладке “Платежи” показаны платежи сотрудника сверх оплачиваемого лимита за последний месяц (по умолчанию, но вы можете изменить это с помощью кнопки “Фильтр”). Можно вводить данные о платежах сотрудников здесь, но это не очень удобно, для этого предусмотрена отдельная форма.
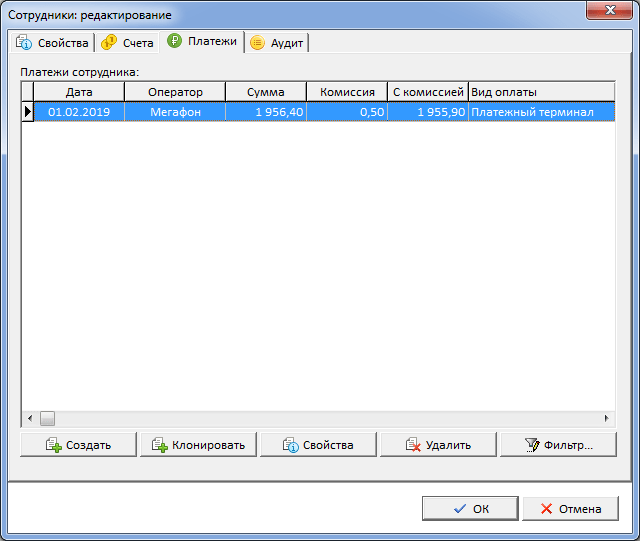
Перечень оплат
На вкладке “Аудит” отображаются данные о том, кто последним редактировал данную запись. Это может пригодится для выяснения “кто виноват и что делать”, то есть современным языком “кто накосячил и кому дать в репу”.
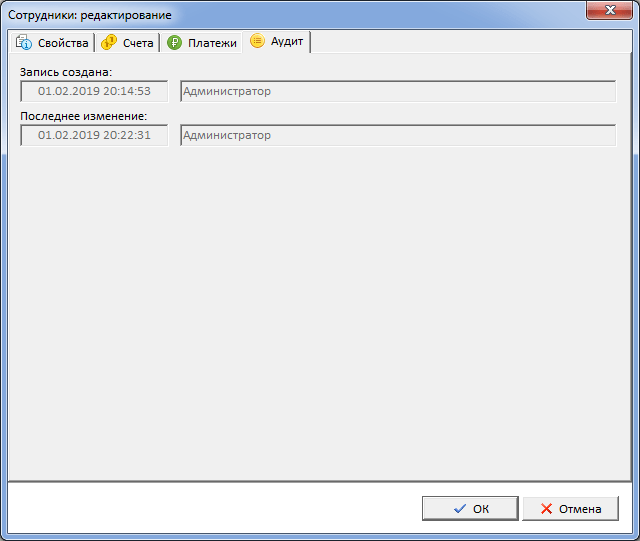
Документальное оформление
Налоговое законодательство РФ не содержит специального перечня документов, подтверждающих производственный характер расходов налогоплательщика на оплату услуг сотовой связи (Постановление ФАС МО от 06.08.2009 № КА-А40/7416-09).
С учетом разъяснений контролеров для подтверждения расходов на мобильную связь потребуются следующие документы (Письмо Минфина РФ от 23.06.2011 № 03‑03‑06/1/378):
- утвержденный руководителем организации перечень должностей работников, которым необходима мобильная связь;
- договор с оператором связи;
- счет за оказанные услуги;
- документ, подтверждающий оплату услуг оператора связи (для организаций, применяющих УСНО (п. 2 ст. 346.17 НК РФ)).
Кроме того, для документального подтверждения произведенных расходов по оплате услуг сотовой связи организации необходимо иметь детализированные счета оператора связи (Письмо УФНС по г. Москве от 05.10.2010 № 16‑15/104055@). В отдельных случаях могут понадобиться отчеты сотрудников о расходах, указанных в детализированном счете, приходящихся на личные переговоры.
К сведению:
Детализированный счет должен давать возможность идентифицировать расходы по сотрудникам (номерам телефонов). Он должен содержать номер телефона, дату и время переговоров, тарифы. Для подтверждения производственного характера телефонных переговоров и исключения из расходов затрат на использование сотовой связи в личных целях в дополнение к детализированным счетам могут быть приложены отчеты сотрудников о расходах, приходящихся на личные переговоры. Косвенным подтверждением обоснованности расходов могут быть приказы, служебные записки и прочие внутренние документы. Подтверждением междугородних (международных) переговоров могут выступать приказ о командировке, служебное задание и т. п.
При этом сложилась неоднозначная судебная практика относительно того, нужна или нет детализация счетов:
- подтвердить экономическую обоснованность расходов на сотовую связь можно лишь при наличии детализированного счета оператора. Это позволит выявить случаи использования работниками сотовой связи не в производственных, а в личных целях (постановления ФАС ВВО от 10.06.2008 № А29-2210/2007, Седьмого арбитражного апелляционного суда от 24.05.2011 № 07АП-3261/11, ФАС ДВО от 18.04.2007 № Ф03‑А59/07‑2/380, ФАС УО от 26.12.2005 № Ф09-2102/05‑С2);
- наличие детализированных счетов необязательно, налоговое законодательство не содержит требований об обязательной расшифровке переговоров для подтверждения расходов на сотовую связь и требования налоговых инспекций о предоставлении детализированных счетов оператора связи необоснованны (постановления ФАС МО от 29.01.2010 № КА-А40/14759‑09‑2 по делу № А40-571/09‑76‑3, от 24.12.2009 № КА-А40/12845‑09‑П, Девятого арбитражного апелляционного суда от 01.09.2010 № 09АП-19146/2010, ФАС ЦО от 06.03.2009 № А35-4080/07‑С8, ФАС СКО от 31.08.2011 по делу № А32-884/2010 и др.).
Установка и обновление программы
Скачайте установочный архив.
ИС «Корпоративная сотовая связь» :: демонстрационная версия
Программа установки ИС «Корпоративная сотовая связь» :: rCorpCellular_setup_demo.zip
В процессе работы программа – установщик попросит выбрать папку для установки. Не устанавливайте эту программу в “C:\Program Files\…”, если у Вас Windows 7 и выше – программа сохраняет некоторые данные в каталог установки, а Windows 7 “запрещает” это делать – поэтому если установить ее в “C:\Program Files\…” будут постоянные проблемы и ошибки. Лучше использовать более простой путь на любом свободном диске:
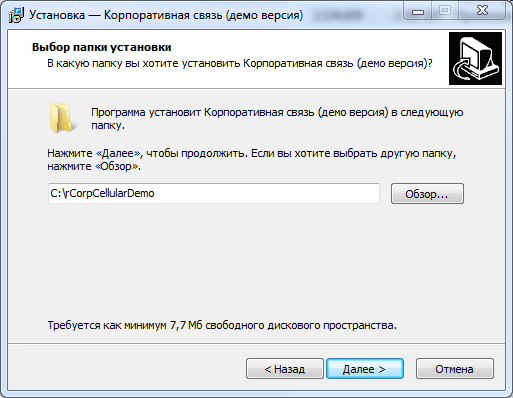
Установка программы
Далее предлагается выбрать тип установки. Если Вы скачали и устанавливаете программу в первый раз, смело выбирайте “Полная установка”, так как без базы данных (хранилища) программа работать не будет.
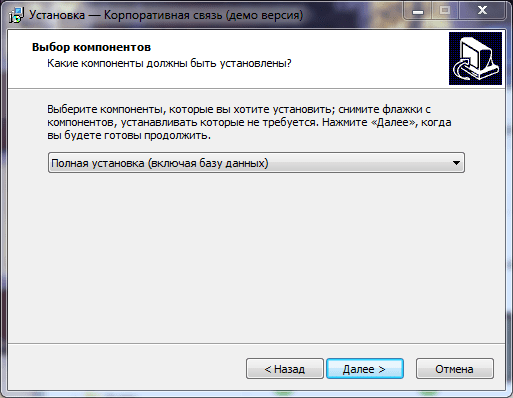
Режим установки
Если же Вы уже скачивали программу с этого сайта ранее, и уже занесли в нее какие-либо данные, а теперь просто хотите установить более новую версию, то режим “Полная установка” выбирать нельзя! Так как при полной установке программа – установщик перезапишет файл хранилища и все Ваши данные будут потеряны. В этом случае необходимо выбирать режим “Без базы данных (обновление)”. Этот же режим следует использовать, если файл – хранилище расположен на сетевом ресурсе.
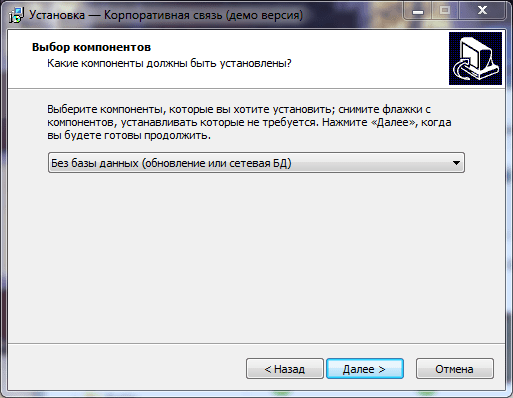
Режим установки
Вход в программу и добавление пользователей
После завершения работы установщик предложить запустить программу. При первом запуске входим в программу под пользователем “admin” с паролем “11111111”
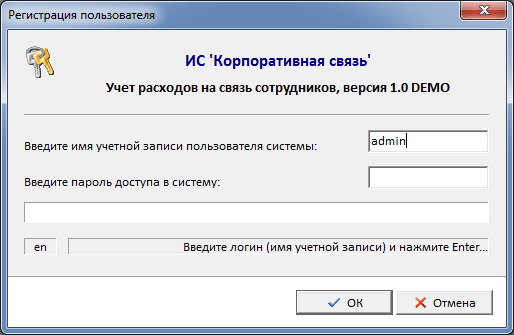
Сразу после успешного входа программа потребует сменить пароль “по умолчанию” на что-то другое. Отказаться в данном случае нельзя в целях безопасности Ваших же данных.
Чтобы добавить новых пользователей, необходимо открыть меню “Справочники” – “Пользователи”.
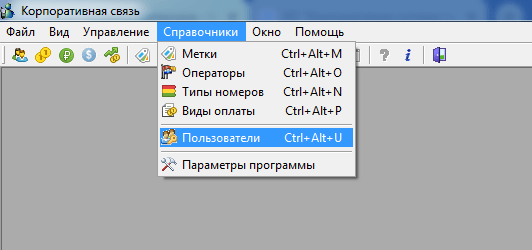
Программа позволяет добавлять пользователей трех ролей:
- Администратор имеет доступ ко всем данным, включая список пользователей
- Пользователь имеет доступ ко всем данным, кроме списка пользователей
- Только просмотр может только просматривать данные, не имея прав на их изменение. Это позволяет некоторым “ответственным” сотрудникам просматривать данные по счетам своих подчиненных, но они не могут внести никаких изменений.
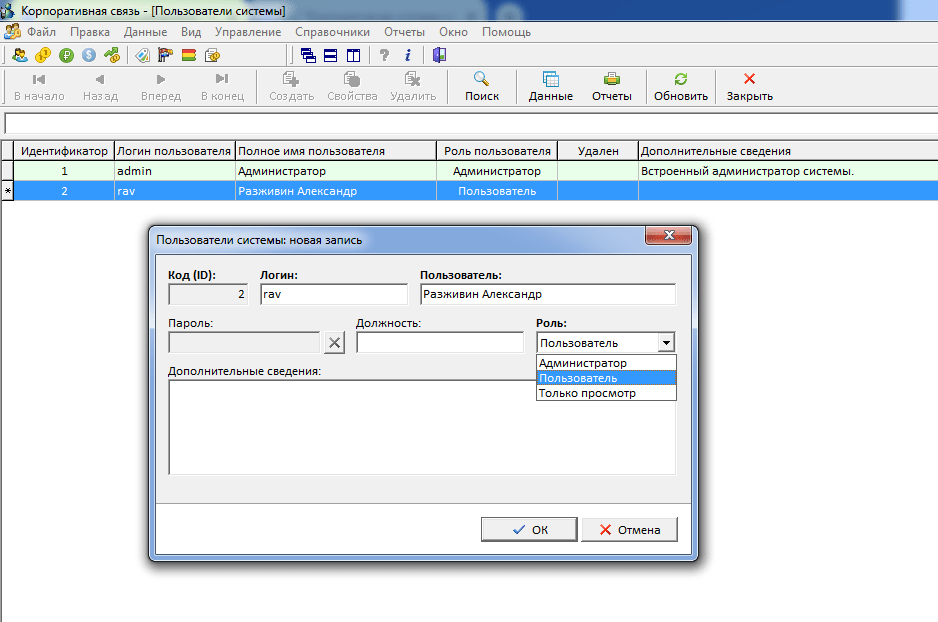
Добавление новых пользователей
Платежи сотрудников
Для контроля оплаты счетов сотрудниками используйте меню “Управление” – “Платежи сотрудников”:

Все предельно просто: находим в “дереве” нужного сотрудника, выбираем команду “Создать запись”, вводим сумму и сохраняем. Программа автоматически предлагает к вводу сумму задолженности по выбранному сотруднику, но ее можно изменить.
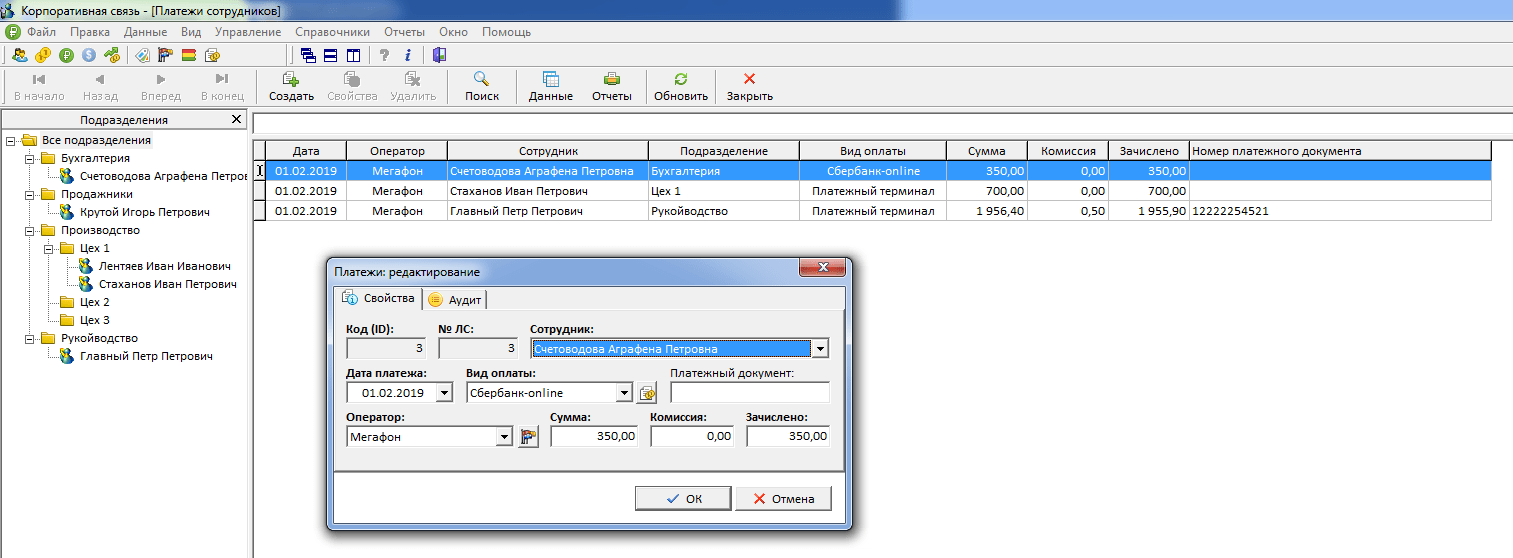
Если у Вас имеется номер платежного документа (чека и т.д.), то можно сохранить и его, но можно оставить это поле пустым. Сотрудник может оплачивать счета одной суммой или частями. Можно оплачивать счета с переплатой, программа автоматически учтет это при следующем платеже.
Установка базы данных на сетевой ресурс для совместного доступа к данным
В этом случае Вы вначале устанавливаете программу на сервер в “полной версии” (потом файлы программы с сервера можно удалить, оставив только MDB-файл, если они не нужны). Затем, на всех остальных компьютерах устанавливаете программу в режиме “Без базы данных (сетевая БД)”. Но это еще не все. “Клиентские” программы после установки “не знают” где расположено хранилище данных. Для этого необходимо отредактировать файл rCorpCellular.cfg и указать в нем путь к файлу хранилища. Отрываем файл обычным “блокнотом” или любой программой для редактирования простых текстовых файлов.
В этом файле необходимо изменить путь к файлу хранилища в строчке Data_Source=… на тот, где будет расположена база данных (например как на рисунке ниже).
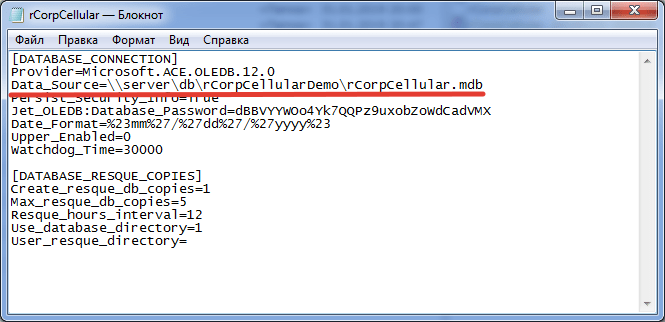
Сохраняем измененный файл и пробуем запустить программу. Если путь был указан правильно, программа успешно запустится. Ограничение по количеству одновременных подключений при совместном доступе накладывается только форматом Microsoft Access. В моем случае программа стабильно работала при одновременном подключении для 7-10 пользователей.
Генерация и печать отчетных форм
Для рассылки сотрудникам информации о счетах предусмотрено несколько печатных отчетных форм. Кроме того, Вы можете создавать любые отчеты самостоятельно с помощью встроенного генератора отчетов. Для входа в генератор отчетов выберите меню “Отчеты” – “Настраиваемые отчеты”:
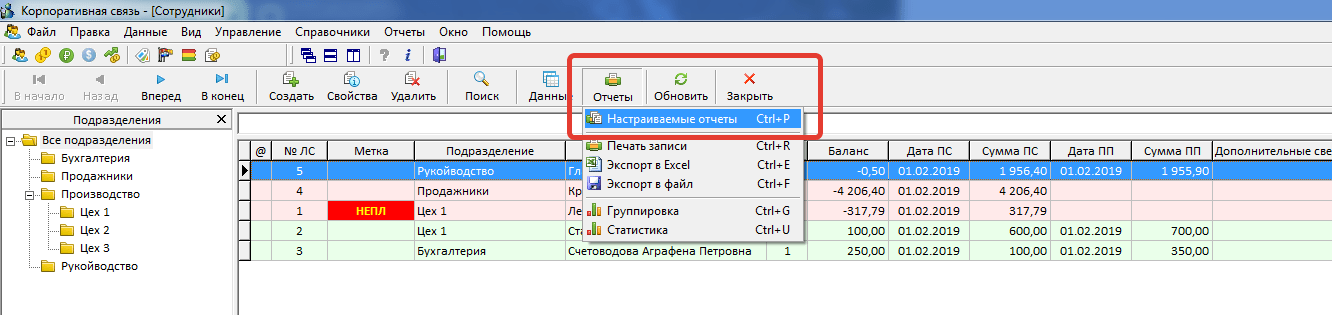
Меню “Отчеты”
В окне списка отчетов выберите необходимый отчет и нажмите кнопку “Печать”
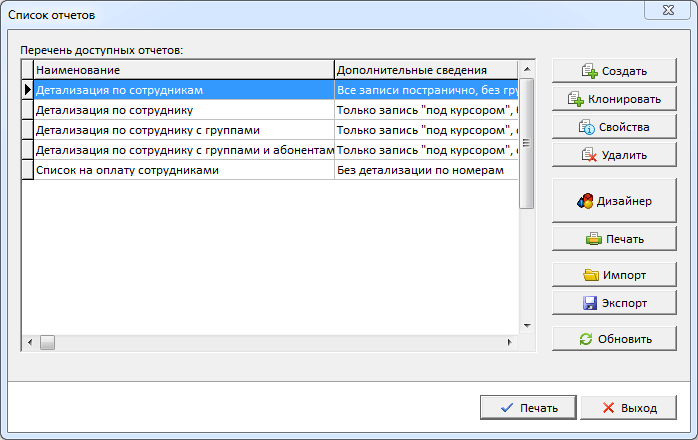
Список отчетов
В итоге получаем примерно такой лист:
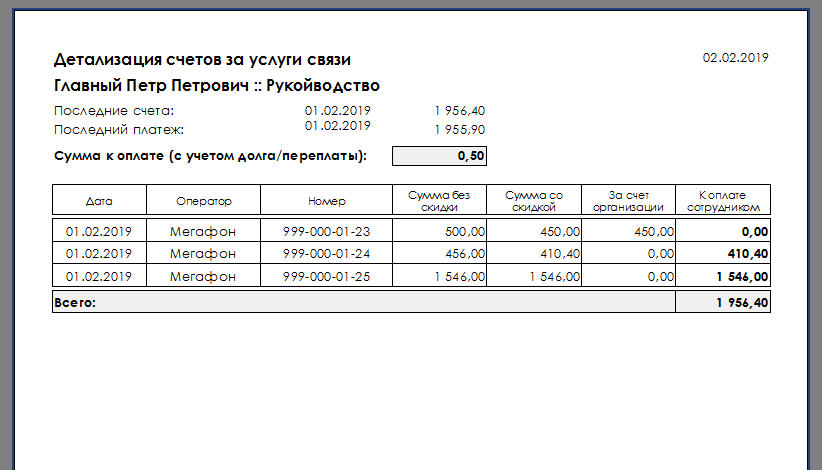
Пример отчета
Его можно отправить на принтер, сохранить в файл в различных форматах (лично я предпочитаю PDF) и отправить по электронной почте.
Печатные формы отчетов можно изменить под свои нужды с помощью кнопки “Дизайнер” в меню выбора отчета. Вы так же можете создавать свои новые отчеты или на основе уже имеющихся в программе, видоизменяя их.
Оформление документов с оператором связи
Договор с оператором связи – это основной документ, на основании которого предоставляются услуги электросвязи. Согласно ст. 2 Федерального закона от 07.07.2003 № 126‑ФЗ «О связи» (далее – Федеральный закон № 126‑ФЗ) под электросвязью понимаются излучение, передача или прием знаков, сигналов, голосовой информации, письменного текста, изображений, звуков или сообщений любого рода по радиосистеме, проводной, оптической и другим электромагнитным системам. Договор на оказание услуг связи может быть заключен только с оператором, который имеет соответствующую лицензию. Договор на оказание услуг связи регулируется гл. 39 «Возмездное оказание услуг» ГК РФ.
В соответствии с п. 41 Постановления Правительства РФ от 09.12.2014 № 1342 «О порядке оказания услуг телефонной связи» счет, выставляемый абоненту за услуги телефонной связи, является документом, отражающим сведения о денежных обязательствах абонента, и должен содержать следующие сведения:
- реквизиты оператора связи;
- реквизиты абонента;
- расчетный период, за который выставляется счет;
- номер лицевого счета абонента;
- данные о суммарной продолжительности соединений за расчетный период (при повременном учете);
- сумму, предъявляемую к уплате по каждому виду услуг телефонной связи и каждому абонентскому номеру;
- виды оказанных услуг телефонной связи;
- сумму остатка на лицевом счете (при авансовом платеже);
- дату выставления счета;
- срок оплаты счета (при отложенном платеже).
Оператор связи и абонент – юридическое лицо вправе самостоятельно определить в договоре требования к сведениям, которые должны быть отражены в счете. За отражение дополнительной информации в документе за услуги связи, например в детализированном счете, оператор связи может устанавливать дополнительную плату.
Вместе с этим гражданским законодательством не установлен обязательный порядок выставления счета оператором связи при абонентской системе оплаты услуг. При отсутствии счетов организация, например, может признавать вносимую абонентскую плату в конце каждого месяца на основании договора с оператором связи и собственной бухгалтерской справки. Подобный первичный документ предусмотрен в качестве оправдательного для целей налогового учета (п. 1 ст. 313 НК РФ) при условии, что он имеет обязательные реквизиты для первичных документов, о которых сказано выше.
К сведению:
Сторонам следует договориться о периодичности выставления счетов-фактур исполнителем, чтобы своевременно принять к вычету «входной» НДС по услугам телефонии.
Федеральным законом № 533‑ФЗ предусмотрен запрет для компаний и ИП для предоставления своим работникам и другим физлицам корпоративной мобильной связи без фиксации сведений о них в единой системе идентификации и аутентификации (ЕСИА). В ней нужно будет отражать и другую информацию.
Следить за фиксацией будут операторы связи. Если они обнаружат, что сведений по конкретному номеру нет или они недостоверны, к сети его не подключат. Об этом оператор связи уведомит своего корпоративного абонента. Если он не отреагирует, оператор исключит такой номер из договора.
Мониторинг соблюдения операторами связи новых обязанностей осуществляется Роскомнадзором. Для этого ведомство создаст информационную систему, которая будет взаимодействовать, в частности, с ЕСИА.
В отношении договоров, заключенных до июня, установлены переходные положения:
- организациям и ИП нужно внести в ЕСИА сведения о физлицах до 30.11.2021;
- операторы связи начнут исполнять новые обязанности с декабря 2021 года.
До вступления в силу поправок Федерального закона № 533‑ФЗ абоненты направляют операторам сведения о пользователях корпоративной мобильной связи в соответствии со ст. 44 Федерального закона № 126‑ФЗ. При этом фиксировать информацию в ЕСИА не обязательно.
Регистрация мобильной связи на ЕСИА
После заключения сделки на мобильные услуги и получение sim-карт надо зарегистрировать процедуру. Причем с 2022 года информацию необходимо передавать на портал Госуслуги. Эта мера введена для профилактики и избежания телефонного мошенничества.
Согласно абз. 4 п. 1.1 ст. 44 ФЗ № 126, пользователь обязан сообщить информацию о приобретенных номерах на портал ЕСИА и Госуслуги. Иначе оператор вправе аннулировать абонентский номер, исключив его из контракта.
Законодательство регламентирует два случая, когда необходимо фиксировать корпоративную связь ─ при использовании сотрудниками и в устройстве. Если сим-карта нужна для работника, то нужно отправить следующую информацию:
- данные о пользователе сим-карты;
- номер телефона;
- название компании или Ф.И.О. предпринимателя.
Пользователи вправе самостоятельно подать информацию. В иной ситуации необходимо их соглашение на Госуслугах.
Помимо непосредственного персонала, сим-карты используют в устройстве для передачи интернет-сигнала. Например, в терминале оплаты, онлайн-кассе, системе мониторинга и т.п. Здесь для Госуслуг нужны другие сведения:
- номер телефона;
- ИНН приобретателя;
- название фирмы или Ф.И.О. частника;
- место нахождения устройства;
- название, ОГРН оператора сотовой связи;
- информация об аппарате.
В этом случае согласно п. 3 правительственного постановления № 844, работодатель сообщает сведения о номерах на ЕСИА минимум за трое суток до начала использования.
Алгоритм регистрации
Чтобы отправить сведения о симках и запросить активацию связи, нужно иметь подтвержденный аккаунт на портале Госуслуги. Там требуется заполнить соответствующий запрос, который можно оформить самостоятельно.
Если планируется формирование заявления через уполномоченное лицо, то необходимо предоставить доверенность, которую можно создать в разделе Делегирование полномочий.
Перейдем к созданию документа. Алгоритм:
- Зайти в личный профиль ИП или фирмы на портале Госуслуги.
- Открыть параграф о регистрации и активации корпоративной связи.
- Отразить назначение сим-карт: для общения, передачи интернета и пр.
- Указать название сотового оператора. Если заключено несколько договоров с разными контрагентами, то для каждого заполняется новое заявление.
- Выбрать метод внесения данных: вручную или файлом, где сформирован список требуемых сведений.
- Загрузить данные.
Если выбран метод загрузки файла, то он должен быть преобразован в соответствующий формат .csv по правилам, но с учетом нюансов для данных о сотрудниках либо об устройстве.
Далее надо направить запрос мобильному оператору и дождаться информации об отправке. После успешной регистрации данных для оборудования симки активируются. А sim-карты для работников заработают после получения и одобрения вышеуказанной информации.
Справочники
Справочники – это “служебные” таблицы для хранения данных, которые потом подставляются по коду в другие таблицы. В нашей программе всего четыре справочника:
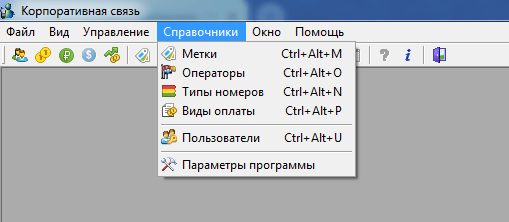
- Метки – здесь можно настроить цветные маркеры для отметки абонентов, например “Злостный неплательщик” и т.д.
- Операторы – здесь хранится список операторов связи, с которыми мы работаем. Например “МТС“, “Мегафон” и т.д.
- Типы номеров – здесь можно настроить типы номеров, например “Голос“, “Передача данных“, “Заблокирован” и т.д.
- Виды оплаты – здесь настраивается список способов оплаты и комиссии за перевод денежных средств.
Все справочники однотипные, поэтому здесь будет рассмотрен только один из них. Здесь можно создавать, изменять и удалять записи. Для редактирования записи щелкните на ней дважды или нажмите кнопку “Свойства”:
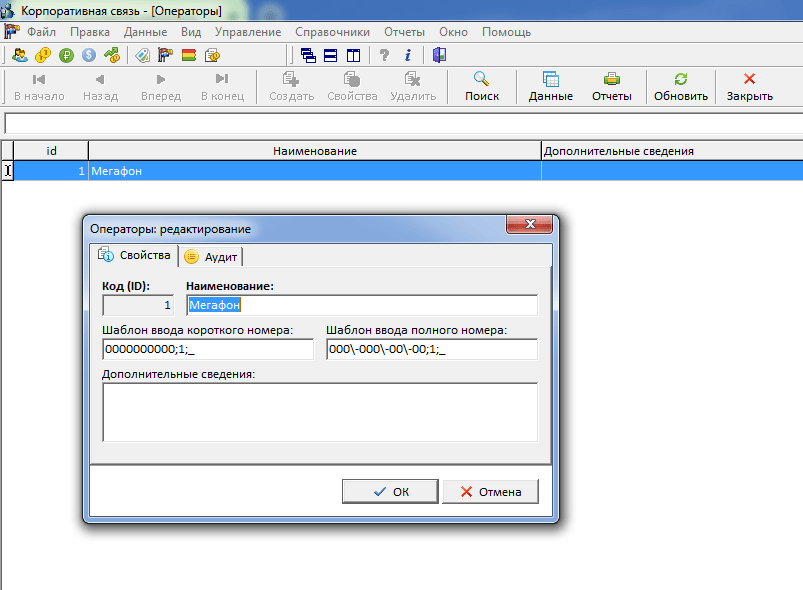
Для оператора связи кроме названия нужно задать маску ввода номера в “кратком” и “полном” формате, для меток – цвета и т.д.






























