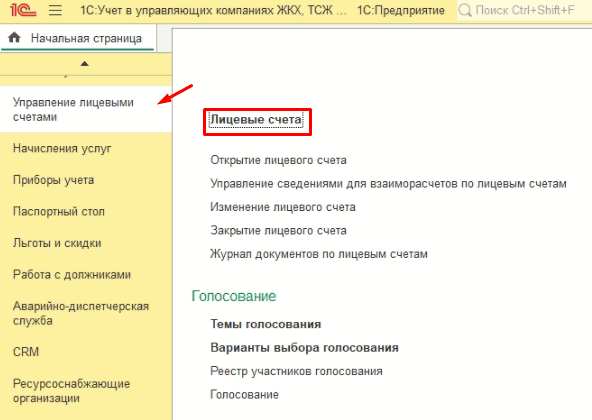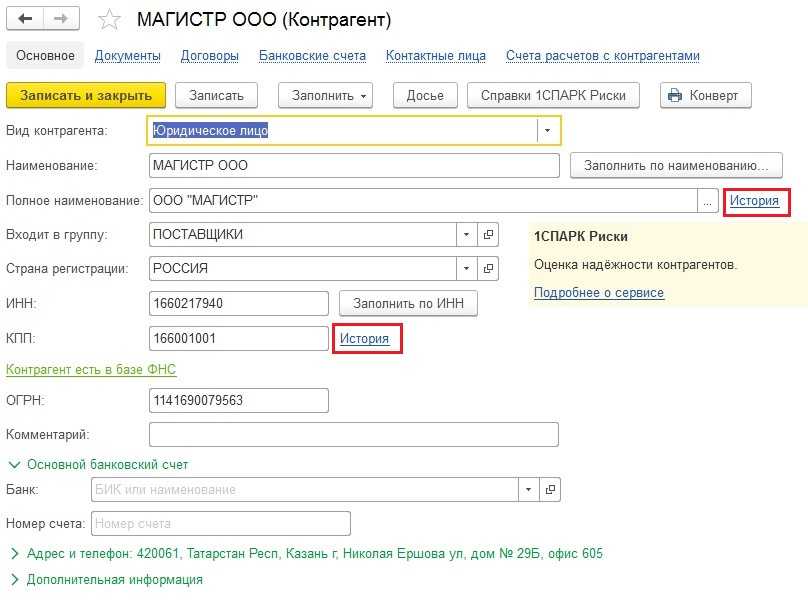Шаги по изменению вида контрагента
Для того чтобы изменить вид контрагента в программе 1С 8.3 Бухгалтерия, необходимо выполнить следующие шаги:
- Открыть программу 1С 8.3 Бухгалтерия и зайти в раздел «Контрагенты».
- Выбрать нужного контрагента из списка.
- Нажать на кнопку «Редактировать» или дважды кликнуть на названии контрагента.
- В открывшемся окне редактирования контрагента перейти на вкладку «Общая информация».
- В разделе «Вид контрагента» выбрать новый вид, который вы хотите присвоить контрагенту.
- Сохранить изменения, нажав кнопку «ОК» или «Применить».
После выполнения этих шагов вид контрагента будет изменен в программе 1С 8.3 Бухгалтерия. Учтите, что изменение вида контрагента может повлиять на отображение и обработку информации в других модулях программы.
Договоры
При осуществлении работы с контрагентом, будь то покупка, продажа или другие действия, мы заключаем с ним договор. В дальнейшем он выбирается в соответствующих документах. Все договора с нашим контрагентом отображаются на соответствующей закладке его карточки в справочнике.
Создадим из данного списка новый договор. Самое главное – правильно указать его вид (с поставщиком, покупателем и т. п.).
У одного и того же контрагента может быть несколько договоров, в том числе и с различными видами. Например, наша фирма производит офисные кресла. Мы можем закупать у какой-либо организации материалы для их изготовления, и при этом последствии им продадим партию наших кресел.
Заполните основные поля и запишите договор.
Назначить договор основным можно из списка всех договоров контрагента. Тогда у него появится соответствующий признак в первой колонке (зеленый флаг).
Так же к договору можно прикрепить файл, например, скан-копию подписанного в бумажном виде договора или копии документов контрагента
https://youtube.com/watch?v=videoseries
Как в «1С:Бухгалтерии 8» редакции 3.0 можно учитывать изменения наименования контрагента (+ видео)?
Видеоролик выполнен в программе «1С:Бухгалтерия 8» релиз 3.0.42.73.
В справочниках Контрагенты и Организации можно вести историю изменений наименования (например, при изменении организационно-правовой формы контрагента). Для этого следует перейти по гиперссылке История, расположенной рядом с полем, содержащим наименование. Если сведения о наименовании контрагента или организации изменились, то можно указать дату этого изменения.
Сведения об изменении наименования используются в печатных формах первичных документов.
Так, например, если документы на реализацию контрагенту были оформлены до его переименования, то при оформлении документа Корректировка реализации в печатных формах будет фигурировать уже новое наименование контрагента.
Сохранение изменений и завершение процесса
После того как все необходимые изменения внесены в данные контрагента, необходимо сохранить изменения и завершить процесс.
Для сохранения изменений в контрагенте нажмите кнопку «Сохранить» или используйте комбинацию клавиш Ctrl + S. После этого система выполнит сохранение и выведет сообщение об успешном сохранении данных.
Чтобы завершить процесс изменения контрагента и закрыть карточку контрагента, нажмите кнопку «Закрыть» или используйте комбинацию клавиш Ctrl + Q.
При необходимости продолжить внесение изменений в других контрагентах, можно выбрать следующего контрагента из списка или закрыть карточку контрагента и открыть новую карточку для редактирования другого контрагента.
В случае возникновения ошибок или изменений в данных контрагента, всегда можно открыть карточку контрагента вновь и внести необходимые изменения.
Используя описанную выше инструкцию, вы можете легко изменить вид контрагента в 1С 8.3 Бухгалтерии и сохранить все необходимые изменения в данных.
История изменений КПП контрагента
Как известно, данные счета-фактуры и декларации по НДС должны быть идентичны. Компания вправе отразить в учете ранее полученный счет-фактуру. Но КПП может быть другим, так как за это время адрес местонахождения у контрагента изменился.
Чтобы избежать вопросов контролирующих органов, сведения о КПП должны быть в актуальном состоянии.
Начиная с версии 3.0.39 «1С:Бухгалтерии 8» в программе есть возможность зафиксировать и сохранить изменение КПП контрагента.
Для этого в справочнике Контрагенты
следует перейти по гиперссылке История
, расположенной рядом с полем КПП
(см. рис. 1).
Если сведения о регистрации контрагента изменились, то необходимо указать дату изменения КПП.
История изменений КПП контрагента
Как известно, данные счета-фактуры и декларации по НДС должны быть идентичны. Компания вправе отразить в учете ранее полученный счет-фактуру. Но КПП может быть другим, так как за это время адрес местонахождения у контрагента изменился.
Чтобы избежать вопросов контролирующих органов, сведения о КПП должны быть в актуальном состоянии.
Начиная с версии 3.0.39 «1С:Бухгалтерии 8» в программе есть возможность зафиксировать и сохранить изменение КПП контрагента.
Для этого в справочнике Контрагенты
следует перейти по гиперссылке История
, расположенной рядом с полем КПП
(см. рис. 1).
Если сведения о регистрации контрагента изменились, то необходимо указать дату изменения КПП.
Создание нового вида контрагента
Для создания нового вида контрагента в программе 1С: Бухгалтерия 8.3 необходимо выполнить несколько простых шагов.
1. Откройте программу 1С: Бухгалтерия 8.3 и перейдите в режим «Справочники».
2. В списке справочников найдите «Виды контрагентов» и откройте его.
3. Нажмите кнопку «Добавить», чтобы создать новый вид контрагента.
4. В открывшейся форме заполните необходимые поля, такие как «Наименование» и «Код». Кроме того, вы можете добавить дополнительные атрибуты, если они вам нужны.
5. После заполнения всех полей нажмите кнопку «Сохранить», чтобы сохранить новый вид контрагента.
Теперь вы успешно создали новый вид контрагента в программе 1С: Бухгалтерия 8.3. Этот вид можно будет выбрать при создании или редактировании контрагентов.
Как изменить наименование и реквизиты контрагента в 1С: Бухгалтерии предприятия 8?
В том случае, если у кого-то из ваших контрагентов изменилось наименование или некоторые другие реквизиты, необходимо внести новую информацию в программу
И очень важно сделать это правильно. Например, нельзя просто изменить основное наименование и КПП у существующего контрагента, ведь тогда данные поменяются и в прошлых периодах
А если изменение произошло в середине квартала, то в декларации по НДС реквизиты счетов-фактур должны соответствовать датам – это очень важное условие. Но в то же время, добавлять в программу нового контрагента – далеко не лучший вариант, ведь придется переносить информацию о взаиморасчетах, что может привести к определенным трудностям.
Как стоит поступить в такой ситуации? В программе 1С: Бухгалтерия предприятия 8 редакции 3.0 есть замечательная возможность, которая позволяет хранить историю изменения некоторых реквизитов контрагентов.
Давайте перейдем на вкладку «Справочники» и выберем пункт «Контрагенты».
Откроем интересующий нас элемент
Обратите внимание, возле полей «Полное наименование» и «КПП» есть ссылка со словом «История»
По щелчку открывает небольшая форма, где нужно указать новое наименование и кпп, а также дату, с которой начинают действовать изменения.
Если данные вводить именно таким образом, программа будет корректно формировать печатные формы, подставляя в них те значения, которые действуют на дату документа. А в декларации по НДС информация о ваших контрагентах также будет отражена абсолютно верно.
Стандартная обработка «Групповое изменение реквизитов»
Несомненно, описанный выше способ очень прост в использовании и не требует особых навыков и прав доступа у пользователя, но, к сожалению, он не всегда может быть применим. Тогда на помощь приходит стандартная обработка, которая расположена в разделе «Администрирование» — «Поддержка и обслуживание». Так же вы можете ее найти в обработках через меню «Все функции».
Перед вами откроется форма самой обработки. В верхнем поле «Изменять» мы выберем документы «Реализация (акты, накладные)». Правее появится гиперссылка «Все элементы». Нажав на нее можно настроить отбор для выбора не всех документов, а лишь части по какому-то критерию.
В открывшейся форме отбора укажем, что нас нужны только документы с декабря прошлого года. Это можно сделать в верхнем поле окна. Отборов может быть сколько угодно. В нижней же его части динамически отбираются те документы, которые соответствуют указанному отбору. В нашем случае будет обрабатываться всего 56 документов.
Теперь нам нужно указать, какие данные и чем мы будем заменять. Обработка позволяет редактировать не только реквизиты шапки, но и табличные части. Они размещены в качестве вкладок на форме обработки.
Введение новых значений
Данная обработка позволяет, как жестко задавать значения реквизитов, так и использовать гибкие алгоритмы. В первом случае все намного проще. Этот режим установлен по умолчанию при открытии обработки и может переключаться соответствующей кнопкой.
Для простоты примера мы будем устанавливать везде в качестве склада «Основной склад». После внесения всех изменений, нажмите на кнопку «Изменить реквизиты».
При нажатии на кнопку «Дополнительные параметры» вы можете немного расширить возможность настроек изменения реквизитов, например, изменять служебные реквизиты.
С помощью произвольного алгоритма
Данный режим более гибкий, чем предыдущий, но тут не обойтись без базовых навыков в программировании. Включить его можно, нажав на кнопку «Выполнить произвольный алгоритм».
В левой части обработки нужно описать сам алгоритм, а в правой ее части для удобства расположены реквизиты нашего документа.
В нижней части формы вы можете указать, записывается изменяемый вами объект автоматически, либо данное условие будет указано в вашем алгоритме. Так же вы можете отключить использование безопасного режима при выполнении группового изменения реквизитов.
В том случае, если у кого-то из ваших контрагентов изменилось наименование или некоторые другие реквизиты, необходимо внести новую информацию в программу
И очень важно сделать это правильно. Например, нельзя просто изменить основное наименование и КПП у существующего контрагента, ведь тогда данные поменяются и в прошлых периодах
А если изменение произошло в середине квартала, то в декларации по НДС реквизиты счетов-фактур должны соответствовать датам – это очень важное условие. Но в то же время, добавлять в программу нового контрагента – далеко не лучший вариант, ведь придется переносить информацию о взаиморасчетах, что может привести к определенным трудностям.
Как стоит поступить в такой ситуации? В программе 1С: Бухгалтерия предприятия 8 редакции 3.0 есть замечательная возможность, которая позволяет хранить историю изменения некоторых реквизитов контрагентов.
Давайте перейдем на вкладку «Справочники» и выберем пункт «Контрагенты».
Откроем интересующий нас элемент
Обратите внимание, возле полей «Полное наименование» и «КПП» есть ссылка со словом «История»
По щелчку открывает небольшая форма, где нужно указать новое наименование и кпп, а также дату, с которой начинают действовать изменения.
Если данные вводить именно таким образом, программа будет корректно формировать печатные формы, подставляя в них те значения, которые действуют на дату документа. А в декларации по НДС информация о ваших контрагентах также будет отражена абсолютно верно.
Давайте дружить в Facebook
Часто в работе возникают ситуации, когда требуется в справочниках или документах изменить большое количество реквизитов или сведений объекта, или выполнить какие-то действия над множеством объектов. В программе 1С 8.3 это можно сделать двумя способами — из формы списка или используя обработку Групповое изменение реквизитов . Рассмотрим оба варианта.
Автозаполнение по инн в 1с не работает
Как известно в тройке ещё с прошлого года появилась замечательная возможность заполнения реквизитов контрагента по ИНН (ссылка на статью).
Для двойки же и семёрки такого функционала фирма 1С не предусмотрела и ясно дала понять, что делать его для старых конфигураций не собираются.
Для 1С:Бухгалтерия 8.3, 8.2 (редакция 2.0)
Признаться честно, у меня в арсенале решения по автоматическому заполнению реквизитов контрагентов по ИНН для двойки не было. Поэтому я связался с замечательным программистом Павлом Даскаль и с его разрешения публикую обработку на сайте. Он с лёгким сердцем дал мне это разрешение, за что я ему очень благодарен.
Внимание! Обработка также заполняет юридический адрес и телефон контрагента. Чтобы увидеть изменения нужно закрыть и заново открыть карточку контрагента
Скачать для двойки
Вот собственно обработка:
Заполнение реквизитов контрагента по ИНН (1С Бухгалтерия 8, редакция 2.0)
Вам нужно скачать и распаковать её на рабочий стол.
Далее открыть её через меню Файл->Открыть (подробнее здесь Я скачал обработку, как мне её открыть в бухгалтерии?).
Далее нажать в открывшейся обработке кнопку «Добавить команду ‘Обновить реквизиты по ИНН’ для справочника ‘Контрагенты’»:
И после этого можно смело переходить в любого из контрагентов, где в самом низу нажимать кнопку ‘Обновить реквизиты по ИНН’:
Почему может не работать
При этом у вас должна быть подписка на ИТС уровня ПРОФ (ТЕХНО уже недостаточно), либо отдельно оплаченный от подписки сервис 1С:Контрагент.
Зайдите в меню «Сервис»->»Интернет-поддержка пользователей»->»Интернет-поддержка пользователей» и введите там ваш логин и пароль:
Тогда обработка заработает как надо.
Благодарность
Ещё раз выражаю огромную благодарность Павлу Даскаль за то, что он написал и разрешил нам всем пользоваться его обработкой. Павел, спасибо!
Для 1С:Бухгалтерия 7.7
Не было у меня и решения по автоматическому заполнению реквизитов контрагентов по ИНН для семёрки (1с бухгалтерия 7.7).
И тут меня уже сам нашёл замечательный программист из Астрахани Иван Ватумский (почта для связи с ним divavat@mail.ru).
Он делал похожую обработку для своей конфигурации и по моей просьбе «допилил» её для 1С бухгалтерии 7.7. Иван оказался очень отзывчивым и ответственным программистом.
Скачать для 7.7
Вот собственно обработка:
Заполнение реквизитов контрагента по ИНН (1С Бухгалтерия 7.7)
Вам нужно скачать и распаковать её на рабочий стол.
Далее открыть её через меню Файл->Открыть:
Переходим на закладку «Настройка» и указываем логин и пароль от ИТС:
Сразу же сохраняем эти настройки, чтобы не вводить их каждый раз:
Наконец, проводим испытания:
В форме элемента справочника «Контрагенты» добавляем новую кнопку «По ИНН» (под нее как раз хватает места в типовой конфигурации), прописываем в ней вызов функции «ПоИНН()» следующего содержания:
Сама обработка должна лежать под именем Zap_INN.ert в каталоге «ExtForms» нужной базы.
Спасибо
Ещё раз выражаю огромную благодарность Ивану Ватумскому (divavat@mail.ru) за то, что он написал и разрешил нам всем пользоваться его обработкой. Иван, спасибо!
| Подписывайтесь и получайте новые статьи и обработки на почту (не чаще 1 раза в неделю). |
Вступайте в мою группу , Одноклассниках, или — самые последние обработки, исправления ошибок в 1С, всё выкладываю там в первую очередь.
Как помочь сайту: расскажите (кнопки поделиться ниже) о нём своим друзьям и коллегам. Сделайте это один раз и вы внесете существенный вклад в развитие сайта. На сайте нет рекламы, но чем больше людей им пользуются, тем больше сил у меня для его поддержки.
Где посмотреть текущего контрагента и договор
Как правило, контрагента и договор мы заносим при создании лицевого счета. В этом случае автоматически формируется документ «Управление сведениями для взаиморасчетов» в помощнике открытия лицевого счета.
Имеющиеся данные по контрагенту и договору можно посмотреть в карточке лицевого счета (перейти в справочник «Лицевые счета» и выбрать лицевой счет двойным щелчком мыши):
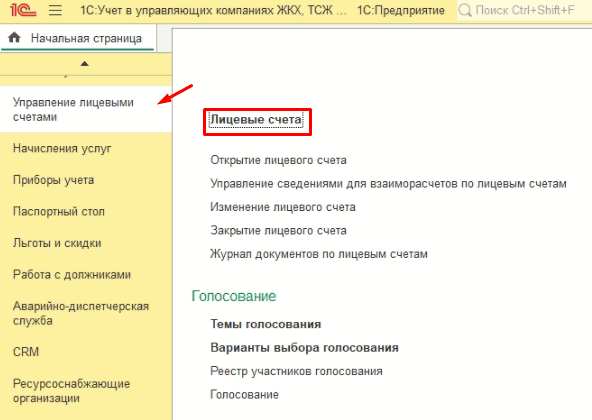
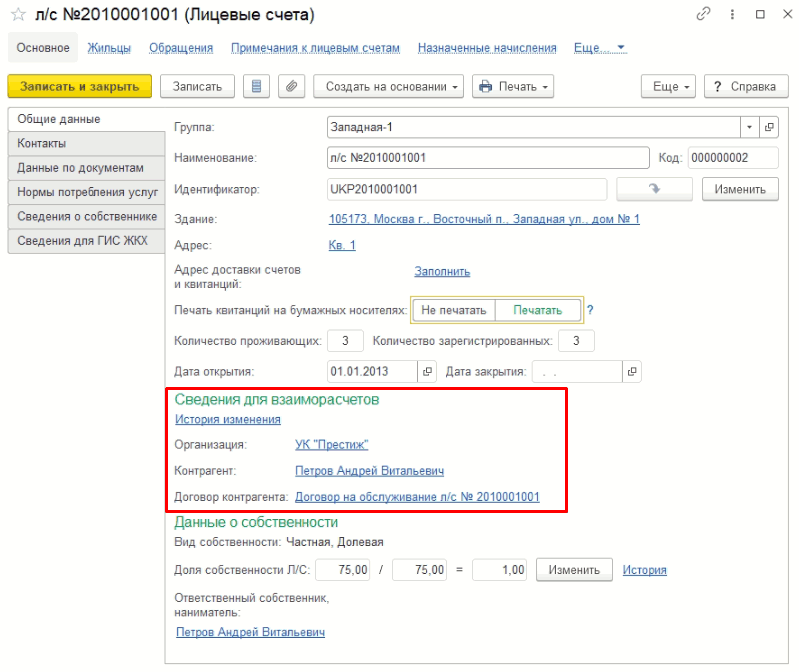
Также можно посмотреть эти данные в справочнике «Лицевые счета» в нижней части экрана на вкладке «Сведения для отражения в регламентированном учете»:
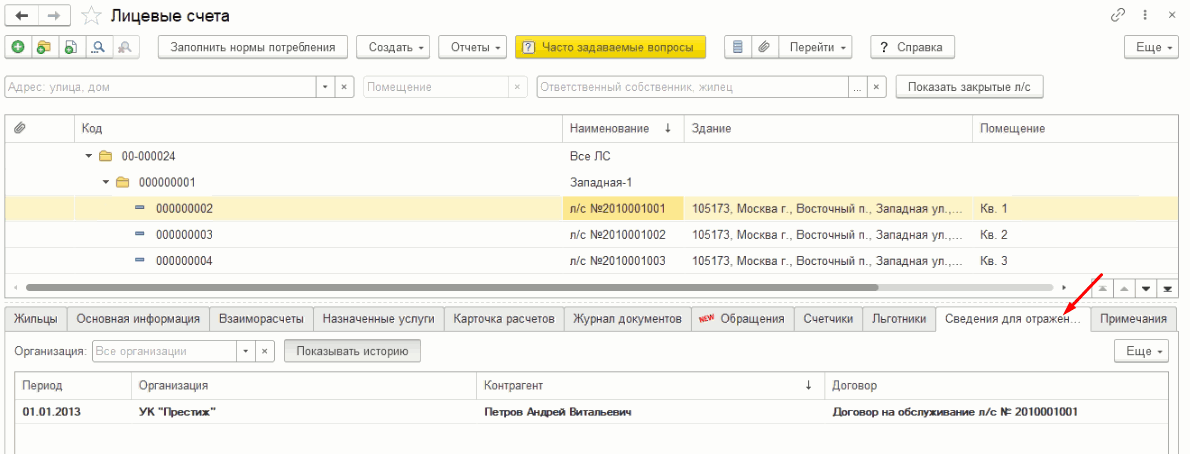
Как мы видим, тут отображаются данные по контрагенту и договору по периодам. При двойном нажатии открывается документ, в котором эти данные были занесены.
Проверка КПП в справочнике «Контрагент» бухгалтерской программы «1С: Бухгалтерия 8» версия 3
Сначала нужно зайти в главное меню программы и выбрать раздел «Справочники», затем в блоке «Покупки и продажи» выбрать пункт «Контрагенты».
Откроется карточка «Контрагента», в которой нужно заполнить такие реквизиты, как:
- Вид контрагента;
- Наименование;
- Полное наименование;
- ИНН «Идентификационный номер налогоплательщика»;
- КПП «Код причины постановки»;
- ОГРН «Основной государственный регистрационный номер;
- И другие.
При заполнении ИНН и КПП запускается сервис проверки этих реквизитов, если физического или юридического лица нет в базе ФНС, например, в случае его ликвидации, то выходит сообщение «Контрагент отсутствует в базе ФНС».
При заполнении неверно кода причины постановки, выйдет сообщение «Возможно, КПП не соответсвует формату».
Статус проверки реквизитов ИНН и КПП отображается в списке справочника «Контрагенты». При отсутствии его в базе данных ФНС, реквизит по ИНН будет выделен красным цветом.
Если организация имеет взаимоотношения с контрагентом – обособленным подразделением, то реквизит «Код причины постановки», не соответствует головному предприятию, а имеет другое значение. Оно присваивается Федеральной налоговой службой, в которой встала на учёт обособленное подразделение.
В процессе деятельности фирмы код причины постановки может меняться, если организация меняет фактическое местонахождение. В этом случае в карточке «Контрагента» существует история данного значения.
Существует два варианта изменения КПП в карточке «Контрагент»:
- Встать на поле и занести новое значение;
- Нажить на кнопку, находящуюся с правой стороны, которая называется «История».
Результат, что в первом, что во-втором случае будет один и тот же. Изменённый КПП «Код причины постановки» занесётся в историю КПП.
Изменённый код причины постановки будет фиксироваться в программе «1С: Бухгалтерия 8» версия 3 в счёт-фактуре, накладной, книге покупок, книге продаж, договоре и другие, с даты изменения, которая указана в истории.
Выбор ОПФ и системы налогообложения
После загрузки программы открывается пользовательское окно 1С: Бухгалтерия 8.3. Меню (панель задач) расположено слева, в нем сгруппированы все операции по функциональности. Каждый такой раздел называется подсистемой. Благодаря этому упрощается навигация.
Меню «Главное» позволяет настроить информацию о компании: от реквизитов до системы учета. Настройки — важная часть по работе с программой. Об отдельных настройках мы поговорим в других статьях. Сегодня затронем тему исключительно добавления сведений об организации.
Нужно отметить, что в этом же разделе есть возможность выгрузки данных о фирме и операциях, проведенных ранее, из других программ или старых версий 1С.
Чтобы добавить новую компанию, следует выбрать в меню «Главное», в разделе «Настройки» подраздел «Организации». По кнопке «Создать» откроется окно с выбором.
При создании новой фирмы система спрашивает сведения о каком лице будут добавляться:
- юридическое лицо
- или индивидуальный предприниматель.
Юридическим лицом может быть общество с ограниченной ответственностью, акционерное общество, публичное акционерное общество. Деятельность юридических лиц ведется на основании Устава.
Предположим, нам нужно ООО, нажимаем клавишу «Выбрать».
Дальше 1С показывает довольно удобную табличку с выбором системы налогообложения. Здесь показаны возможности каждой из предложенных систем:
Упрощенная система налогообложения
- с объектами «доходы» — 6%
- и «доходы за вычетом расходов» — 15%.
Такая система имеет ограничения в годовом доходе, численности работников и еще ряд нюансов. Но, в целом, подходит для малого и среднего бизнеса. Огромным плюсом такой системы является отсутствие учета НДС, что значительно упрощает учет и расчет налогов.
При объекте «Доходы» налог уплачивается в размере 6% с доходов компании. При объекте «доходы за вычетом произведенных расходов» — 15% от получившейся прибыли.
Предположим, что фирма планирует применять общую систему налогообложения. Нажимаем кнопку «Выбрать».
После этого откроется карточка предприятия, где следует ввести все запрашиваемые сведения.
Подготовка к изменению вида контрагента
Перед тем, как приступить к изменению вида контрагента в 1С 8.3 Бухгалтерия, необходимо выполнить ряд подготовительных действий.
1. Проверьте доступность режима изменения вида контрагента в вашей версии программы. Для этого зайдите в раздел «Справочники»
| 2 | . Выберите нужный справочник контрагентов и откройте его карточку в режиме редактирования. |
| 3 | . Убедитесь, что у вас есть права на изменение вида контрагента. Если у вас нет таких прав, обратитесь к администратору системы. |
| 4 | . Проверьте, что все необходимые реквизиты контрагента заполнены корректно и актуально. |
| 5 | . В случае необходимости, обновите информацию о контрагенте, чтобы избежать возможных ошибок и недочетов при изменении вида. |
| 6 | . Сделайте резервную копию базы данных перед началом изменения вида контрагента. Таким образом, вы сможете восстановить данные в случае непредвиденных ошибок или проблем. |
После того, как вы выполнили все подготовительные действия, вы можете приступить к изменению вида контрагента в программе 1С 8.3 Бухгалтерия.
Как массово изменить договоры по лицевым счетам
Бывают случаи, когда нужно массово создать новые договоры по лицевым счетам, например, при переходе лицевых счетов на обслуживание в новую организацию. Для этого создаем документ «Управление сведениями для взаиморасчетов», выбираем дом, по лицевым счетам которого нужно создать новые договоры и нажимаем на кнопку «Заполнить»:
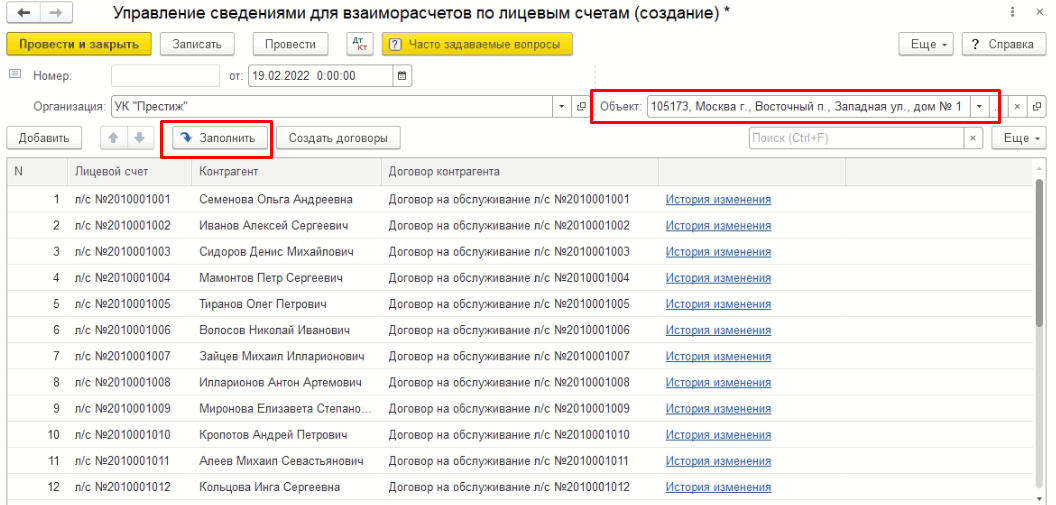
Документ заполнится имеющимися сведениями по лицевым счетам. В шапке документа меняем организацию на новую, после чего колонка договоров очистится:
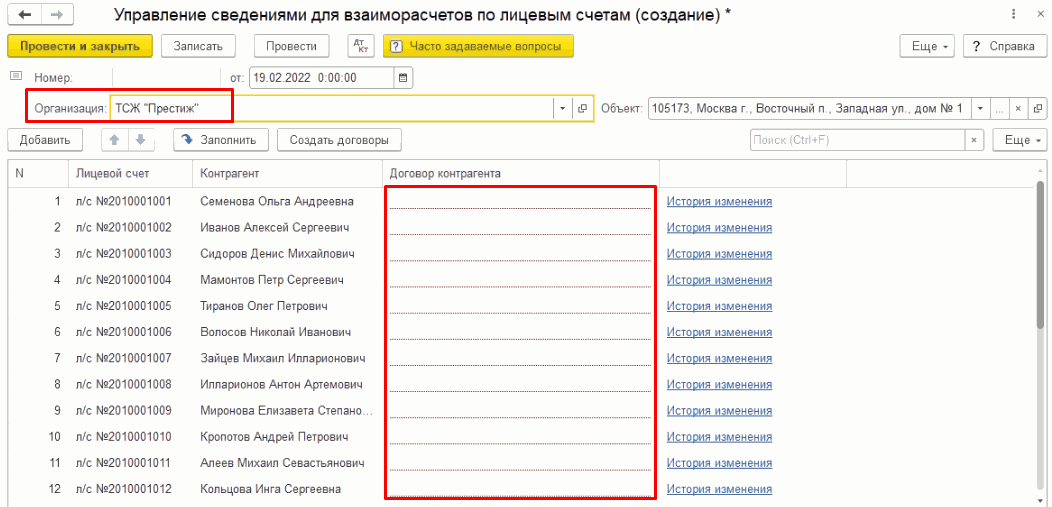
Нажимаем на кнопку «Создать договоры». На все лицевые счета в списке будут созданы новые договоры на новую организацию по действующему контрагенту:
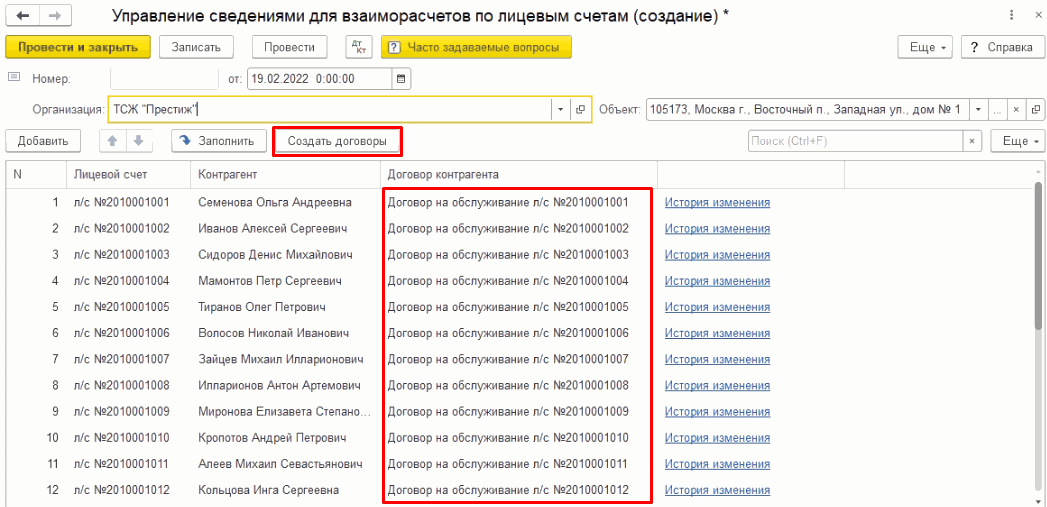

История изменений адресов
И последнее. Программа теперь хранит историю для контактной информации типа «Адрес».
Этот сервис не включен по умолчанию. Для вида контактной информации необходимо специально указать, что требуется хранение истории изменений.
Для этого идем в меню:
НСИ и администрирование — Общие настройки — Контактная информация — Виды контактной информации
Здесь выбираем адрес. Для примера я возьму Юридический адрес.
Открываем и в карточке вида контактной информации нужно поставить галочки Редактирование только в диалоге и Хранить историю изменений. Собственно, первая галочка нам нужна только потому, что без нее не доступна вторая.
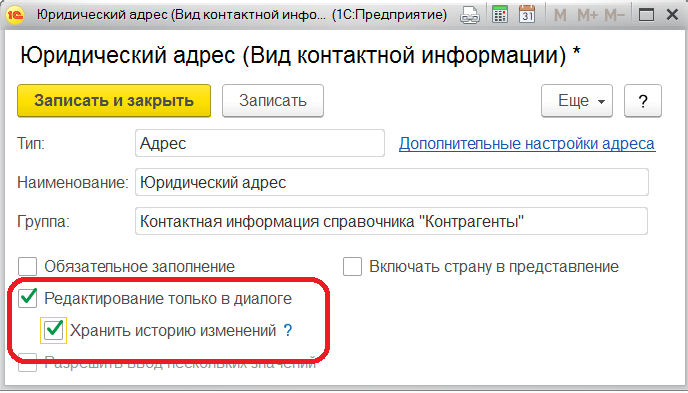
А теперь идем в контактную информацию контрагента и открываем в нем юридический адрес. В карточке появилась ссылка «История изменений».
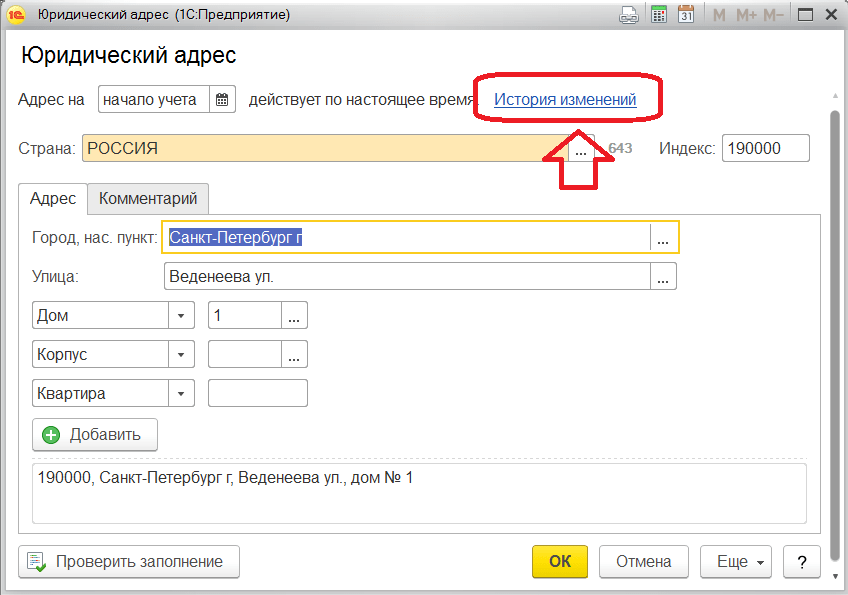
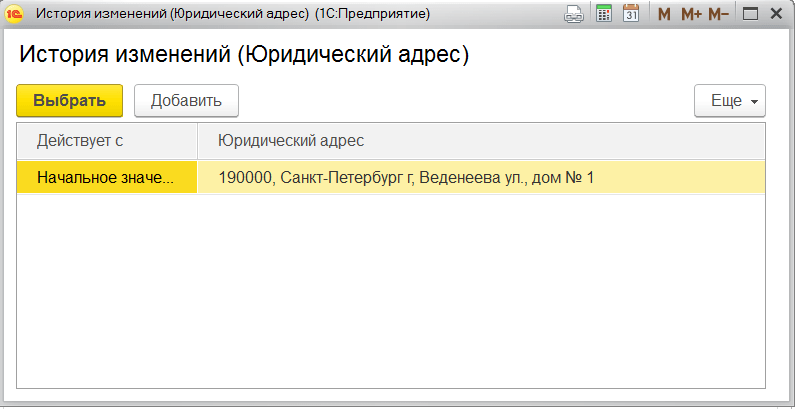
Чтобы заполнить новый адрес после того, как он изменился нужно его добавлять из табличной части История изменений.
Тогда он добавится в новую строку уже с датой начала действия:
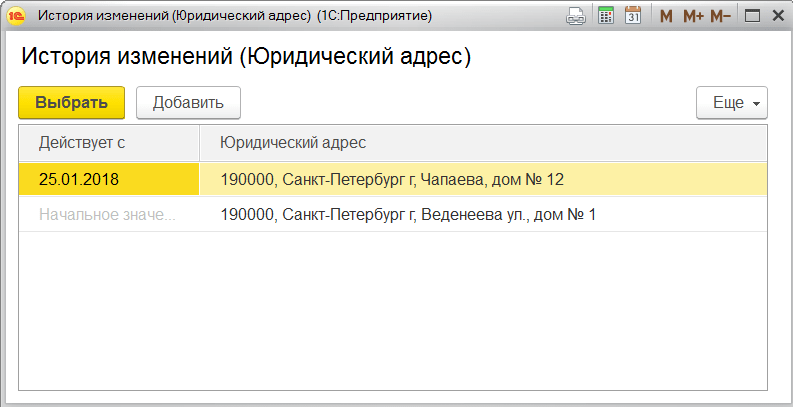
В самой карточке адреса в «Истории изменения» теперь видно, что есть 2 записи (хотя добавляли мы одну:)).
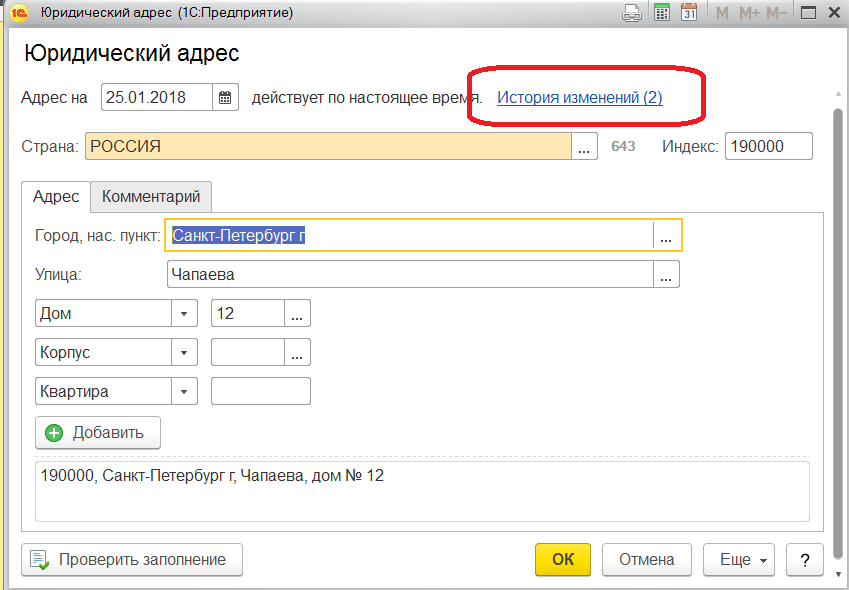
Возможно, будет полезно почитать:
- Публичные дома в царской россии ;
- «Вы должны быть уверены, что решение взять ипотеку действительно приоритетно Последние советы раздела «Дом и дача» ;
- На каких документах обязательно нужна печать компании, а когда без нее вполне можно обойтись ;
- Состав проектной и рабочей документации ;
- Проведение экспертизы проектно-сметной документации, анализ исполнения сметы затрат ;
- Делопроизводство от А до Я ;
- Подписи каких должностных лиц какой печатью правильно заверять? ;
- Организационные аспекты контроля исполнения бюджета ;
История изменений регистрации в налоговой инспекции собственной компании
Для хранения в программе изменений о КПП собственной организации служит специальный регистр сведений. Из него данные попадают в отчетность (в том числе и в декларацию по НДС) в соответствии с той датой, на которую она формируется.
В справочнике Организации
рядом с полем КПП
и рядом с полем Код инспекции
нужно перейти по гиперссылке История
(рис. 2). Если сведения о регистрации в налоговом органе изменились, следует указать дату изменения.
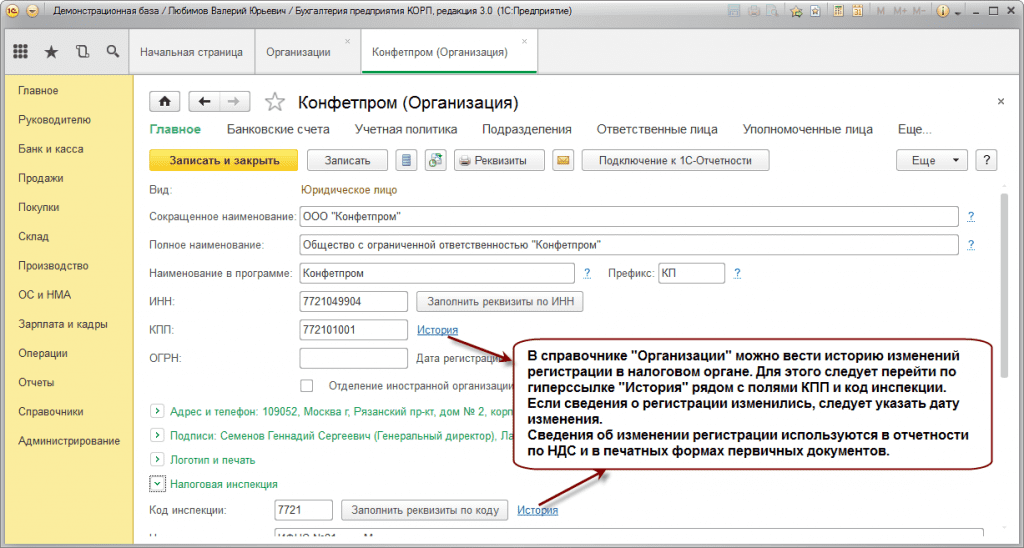
Сведения об изменениях в КПП (контрагента и собственной компании) используются как в декларации по НДС, так и в печатных формах первичных документов.
Тщательно изучить все изменения в правилах оформления счетов-фактур , регистрации их в книгах продаж и книгах покупок .
Уделить особое внимание учету НДС по посредническим операциям , расчетам по авансам , формированию книг покупок и продаж.
Ознакомиться с порядком заполнения новой декларации по НДС , понять для себя какие разделы необходимо сдавать в зависимости от совершаемых операций.
Организовать взаимодействие с ФНС напрямую, без длительных выгрузок и загрузок в сторонние приложения прямо в «1С:Бухгалтерии 8» и других программах, в которые включен сервис 1С-Отчетность .
Использовать системы электронного документооборота (1С-Такском), встроенные в программы «1С:Предприятия». Это существенно снизит риск расхождения сведений книг покупок и продаж у взаимодействующих контрагентов.
Проводить тщательную проверку контрагентов по базам ФНС с помощью сервиса 1С:Контрагент : при включении нового контрагента в справочник «1С:Бухгалтерии 8», при оформлении документов, при формировании деклараций.
Следить за наиболее значимыми изменениями законодательства в части НДС.
Присылать вопросы, которые возникают при ведении учета по НДС и подготовки отчетности на с указанием в теме письма «НДС 2015» (гарантированно ответ будет получен при наличии Договора ИТС уровня ПРОФ).
Быть в курсе новостей, получать актуальную и надежную информацию по поддержке нового порядка в информационной системе 1С:ИТС , на сайте сайт, в журнале БУХ.1С.. Справочник контрагентов в 1С 8.3 Бухгалтерия 3.0 является очень важным
В нем хранятся данные обо всех поставщиках и покупателях вашей организации. Ошибки в данном справочнике могут быть критичны, особенно с регистрационными данными
Справочник контрагентов в 1С 8.3 Бухгалтерия 3.0 является очень важным. В нем хранятся данные обо всех поставщиках и покупателях вашей организации. Ошибки в данном справочнике могут быть критичны, особенно с регистрационными данными.
Попасть в данный справочник можно через раздел «Справочники».
Создайте нового контрагента из появившейся формы списка.
Автоматическое заполнение
В шапке карточки контрагента можно ввести его ИНН или наименование, и нажать на кнопку «Заполнить». В таком случае реквизиты автоматически загрузятся из реестров ЕГРЮЛ/ЕГРИП.
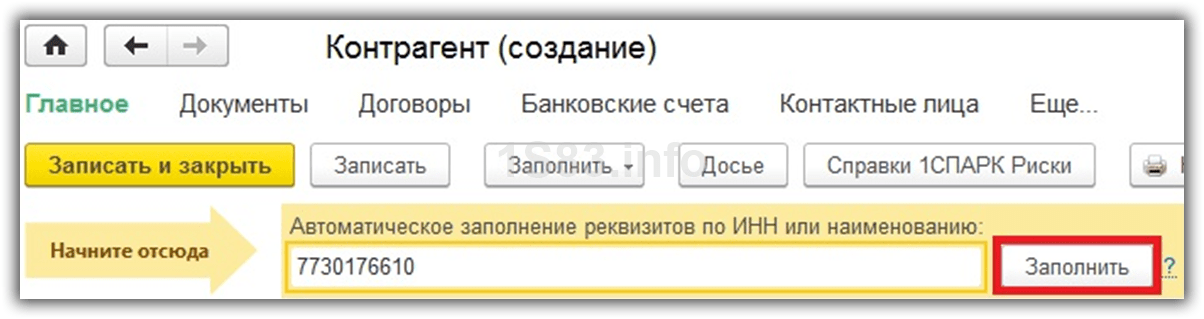
Данный функционал работает только при подключении к интернет-поддержке. Стоимость доступа к сервису «1С Контрагент» составляет 4800 руб./год.
Если вы не подключены, программа выдаст соответствующее сообщение и предложит вам это сделать.
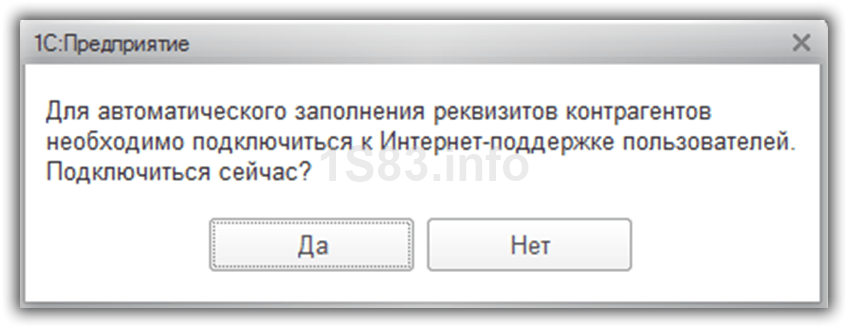
Нажмите «Да» и в появившемся окне введите логин и пароль от ИТС. Его вам должны были предоставить вместе с договором поставки на конфигурацию. В том случае, если по какой-либо причине у вас нет доступа к ИТС, обратитесь к нам.
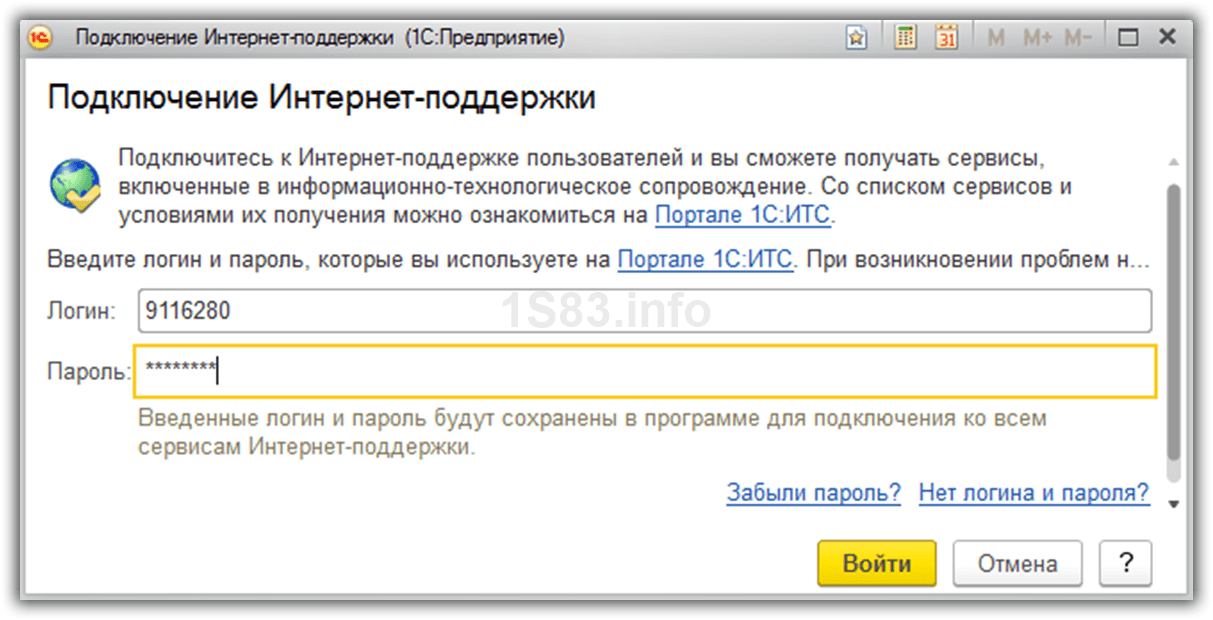
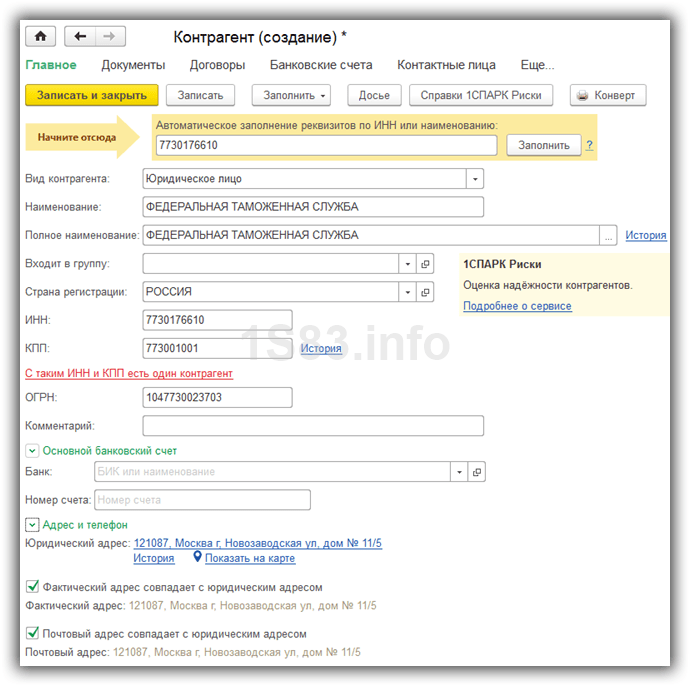
Ручное заполнение
Так же вы можете заполнить все эти поля вручную.
Обратите внимание, что при вводе ИНН и КПП программа осуществляет их проверку. В том случае, если в программе уже заведен контрагент с такими реквизитами, вам будет об этом сообщено
Крайне не желательно дублировать контрагентов. Вы сами потом в них же и запутаетесь.
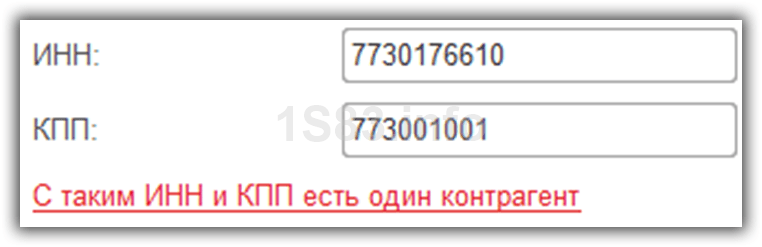
Так же программа проверяет введенные ИНН и КПП по формату, утвержденному налоговой службой.

Если у вас подключена интернет-поддержка, все контрагенты будут проверяться на наличие в базе ФНС.
Найденные в ФНС контрагенты по ИНН и КПП будут отображаться следующим образом.
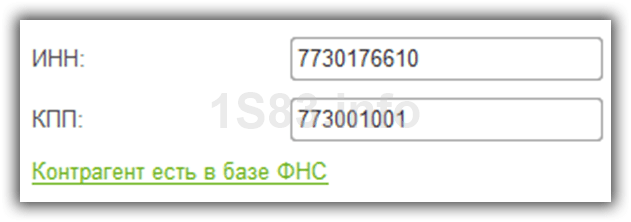
Те контрагенты, которых найти не удалось, отобразятся так, как показано на рисунке ниже.
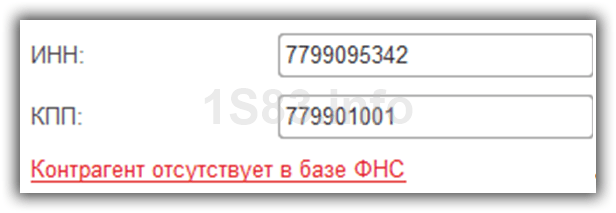
В форме списка контрагентов так же для удобства реализована автоматическая проверка на наличие в базе ФНС. ИНН не найденных контрагентов будут подсвечиваться красным.
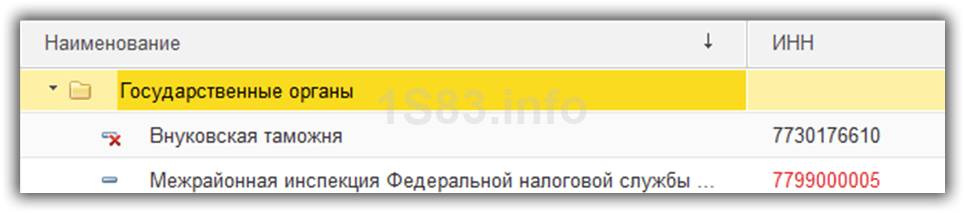
Запишите созданного вами контрагента, после того, как вы заполнили и проверили все реквизиты.
Подготовка к изменению вида контрагента
Перед тем, как изменить вид контрагента в 1С:Бухгалтерии 8.3, необходимо выполнить несколько подготовительных шагов
Важно помнить, что изменение вида контрагента может повлиять на дальнейшую работу с ним, поэтому следует быть осторожным и внимательным при выполнении данных действий
Ниже представлена таблица со списком необходимых действий, которые следует выполнить перед изменением вида контрагента:
| Шаг | Описание |
|---|---|
| 1 | Сделайте резервную копию базы данных. Это позволит вам вернуться к предыдущему состоянию, если что-то пойдет не так. |
| 2 | Убедитесь, что перед изменением вида контрагента вы имеете все необходимые права доступа. |
| 3 | Проверьте, что внешние обработки или конфигурации, связанные с контрагентами, не зависят от текущего вида контрагента. В случае необходимости, выполните необходимые обновления или модификации. |
| 4 | Проведите анализ данных контрагента, который будет изменен. Удостоверьтесь, что все информация актуальна и корректна. |
| 5 | Определите все дополнительные действия или процедуры, которые необходимо выполнить после изменения вида контрагента. Это может включать в себя перерасчеты, переименование счетов и т. д. |
После выполнения данных шагов, вы будете готовы к изменению вида контрагента в 1С:Бухгалтерии 8.3. Помните, что эти указания являются общими рекомендациями, и в каждом конкретном случае могут потребоваться дополнительные действия в зависимости от специфики вашей организации и требований.