Шаблон ценника в 1С Розница 2.2
Посмотреть и настроить шаблон ценника можно в разделе Администрирование — Печатные формы, отчеты и обработки.
Здесь находятся шаблоны ценников и при необходимости мы можем создать (кнопка Создать) и разработать свой шаблон.
Откроем двойным щелчком мышки имеющийся шаблон (или создадим новый). Нажав кнопку Редактировать макет, можем изменить внешний вид нашего ценника — изменить шрифт, убрать или добавить какие то поля (например штрихкод).
Мы можем загрузить шаблон по умолчанию и на его основе сделать свой шаблон или импортировать уже готовый шаблон (кнопки Загрузить шаблон по умолчанию и Импортировать).
Используя доступные поля (слева) мы можем их добавлять их в шаблон.
Обратите внимание на значение полей Количество на странице. Здесь следует задать сколько ценников по горизонтали и по вертикали выводить на печать (в зависимости от размера вашего шаблона)
Если этот параметр не задать, то по умолчанию будет печатать по одному ценнику на лист.
Как в системе 1С:Управление нашей фирмой (1С:УНФ) осуществляется печать ценников и этикеток. — Самоучитель УНФ — Самоучитель УНФ (Поддержка. Настройка. Видеоуроки Бесплатно)
Рассмотрим как в системе 1С:Управление нашей фирмой (1С:УНФ) осуществляется печать ценников и этикеток.
Для начала зайдем в раздел «Продажи» в группе «Цены» выберем «Прайс-лист». Выберем интересующий нас «Вид цены». По команде «Обновить» получим список установленных цен.
Можно установить дополнительный отбор по «Ценовой группе», отбор по «Номенклатуре». Если цены не сформированы, по команде «Формирование цен» можно их сформировать.
Шаг 2. Создадим шаблоны ценников и этикеток в 1С:Управление нашей фирмой (1С:УНФ)
Переходим в раздел «Предприятие» «Нормативно-справочная информация» «Шаблоны этикеток и ценников». Здесь необходимо создать требуемые нам шаблоны этикеток и ценников.
Создадим «Этикетку по умолчанию». Можно сформировать шаблон вручную в зависимости от тех условий и требований, которые у вас есть. Для этого в правой части макета выбирается ячейка. В левой колонке выбирается требуемый элемент информации и по команде «Выбрать» она переносится в шаблон в указанную ячейку.
Поля в левой колонке отмеченные плюсиками в кружочке является агрегатными. Двойным щелчком на этот кружочек возможно раскрыть состав дополнительных реквизитов такого агрегатного поля. Далее можно перенести в шаблон дополнительный реквизит, входящий в состав основного реквизита.
В системе 1С:Управление нашей фирмой (1С:УНФ) по умолчанию создано два шаблона, а именно этикетки и ценника. Можно воспользоваться уже готовыми шаблонами. Например, для этикетки выбираем соответствующую команду «Шаблоны по умолчанию» — «Этикетка по умолчанию».
Система предупреждает нас о том, что редактируемый шаблон будет замен на шаблон по умолчанию. Подтверждаем данные действия. Система создает нам свой шаблон. Запиши его.
Таким же образом можно создать «Ценник умолчанию». Система по заданным разработчиками макетам генерирует шаблон ценника по умолчанию. Если Вас этот макет не устраивает, его можно отредактировать способами, которые уже описал ранее. Запишем данный шаблон.
Шаг 3. Печать ценников и этикеток в 1С:Управление нашей фирмой (1С:УНФ)
Переходим собственно к печати ценников. В разделе «Продажи» в группе «Сервис» выбираем команду «Печать ценников и этикеток». Открывается обработка, в которой необходимо сначала выбрать «Организацию», от имени которой будут печататься ценники. Указать «Вид цены», которую будем печатать.
В верхней части обработки есть гиперссылка «Шаблоны этикеток и ценников». Перейдя по ней, мы увидим созданные нами шаблоны. Поскольку мы уже сформировали требуемые нам шаблоны, сейчас мы ими пользоваться не будем.
Далее в группе «Режим заполнения» можно установить галочки о том что количество этикеток (ценников) нужно будет заполнить остатками товара.
В группе «Отбор» задаются условия, по которым будет заполняться нижняя табличная часть. Я установлю флаг «Только с ценами». Меня не интересуют номенклатурные позиции, для которых розничная цена не рассчитана. По команде «Заполнить» система предупреждает нас о том, что все данные, введенные вручную, будут потеряны. После подтверждения система заполняет табличную часть списком номенклатуры.
Для 2-х позиций я заранее сгенерировал штрих-код. Теперь необходимо указать шаблоны ценников и этикеток, которые будут печататься.
Если я выбираю режим «Печать ценников», то необходимо будет указать шаблон ценника. Если я выбираю режим «Печать этикеток», соответственно — шаблон этикетки. Я выбираю режим «Печать этикеток и ценников». Теперь необходимо будет указать шаблоны как этикеток так и ценников, а также необходимо будет заполнить количество тех и других элементов.
Сейчас мы заполним информацию для трех позиций – «Батут. Выделим требуемые строки. Делается это щелчком мыши удерживая клавишу «Ctrl». Дальше для выделенных строк установим количество ценников — 1. Установим шаблон ценников. Укажем количество этикеток тоже по 1 позиции. Укажем шаблон этикеток. Система запомнила нам всю информацию. Теперь можно печатать наши ценники и этикетки.
По команде «Печать» формируются ценники и этикетки, которые теперь можно отправлять на принтер.
Таким образом, в такой последовательности осуществляется печать ценников и этикеток в системе 1С:Управление нашей фирмой (1С:УНФ).
Как напечатать ценник по ранее оприходованному товару
Перед тем, как напечатать ценники на товар, который уже оприходован, нужно в меню «Склад и доставка» в поле «Сервис» открыть вкладку «Печать этикеток и ценников».
В открывшемся поле необходимо выполнить настройки и сделать отбор.
- Отбор «по виду цен» позволяет выбрать товар по виду сформированной цены;
- Отбор «по магазину» выводит на печать ценники в 1С для конкретной торговой точки или склада.
Обязательно нужно проверить дату заполнения, актуальность цен будет именно на эту дату.
Перед тем, как в 1С распечатать ценники, нужно выбрать номенклатуру, для этого во вкладке «Товары» следует отметить необходимую строку.
- «Заполнить по отбору» позволяет выбрать товарные группы;
- «Подобрать товары» — выбор осуществляется по каждому наименованию.
Рассмотрим заполнение каждой группы подробнее.
Заполнить по отбору
Перед тем, как сделать ценники в 1С, нужно заполнить поле с товаром. Для этого необходимо отметить вкладку «Показать отбор», в открывшемся поле с левой стороны можно выбрать критерии отбора товара и двойным щелчком левой клавиши мыши перенести строку в правое поле.
В правом поле отбора можно уточнить группировку.
«Вид сравнения» позволяет вывести товар в группе, списком или выбрать более точную позицию. В поле «Значение» выбирают аналитику, согласно выбранному критерию.
После уточнения, во вкладке «Товары» нужно выбрать поле «Заполнить по отбору». Программа выведет всю информацию по номенклатуре.
Перед тем, как напечатать ценники в 1С в «Управлении торговлей в редакции 11.0», следует вручную выбрать шаблон. Если позиций немного, можно выбирать для каждого товара по отдельности. Чтобы отметить макет для всей номенклатуры, нужно кнопкой Ctrl и левой клавишей мыши протянуть выделение строки вниз до конца. При необходимости, можно внести корректировки.
Затем необходимо открыть вкладку «Установить». В ней, в первую очередь, следует уточнить количество этикеток. По умолчанию, если предварительный отбор выполнялся по остаткам номенклатуры на складе, будет проставлено остаточное количество товара на дату формирования операции.
Далее нужно кнопкой «Выбрать» отметить макет из поля «Шаблон ценника» и «Шаблон этикетки». Соответственно, данный шаблон будет выбран для всей номенклатуры отбора. Аналогичным образом отмечают макет создания этикеток.
Перед тем, как напечатать ценники в 1С, их можно отредактировать. Для этого при выборе шаблона необходимо зайти во вкладку «Еще». Корректировке подлежат все поля макета ценника по аналогии с форматом excel. После этого, можно напечатать образец и посмотреть, как он будет выглядеть на бумажном носителе.
Аналогичные действия можно выполнять и с печатью этикеток в 1С.
После заполнения всех полей в редактировании шаблона можно вывести их на печать. В верхнем поле во вкладке «Установить очередь печати» выбирают печать комплекта макетов или каждого шаблона по отдельности.
В открывшемся поле настройками выбирают определенный товар или группу, поднять или опустить в списке конкретную позицию можно при помощи стрелочек. Затем нужно зрительно проверить документ, и при обнаружении ошибок в ценниках вернуться в предыдущее меню. После исправления его следует напечатать.
«Подобрать товары»
При выборе данной функции в открывшемся поле нужно отметить каждую позицию индивидуально в следующей последовательности.
- Перед тем, как печатать ценники в 1С в конфигурации «Управлении торговлей в редакции 11.0», нужно выбрать номенклатурную группу в правом углу. После чего, в левом откроется весь перечень товаров, сгруппированных по этой характеристике;
- Для того, чтобы видеть перечень выбранных товаров, необходимо активизировать ссылку в нижней части левого поля «Всего подобрано количество позиций»;
- Затем выбрать из левого поля номенклатуру. Если товарная позиция имеет несколько характеристик, выбрать конкретные модели можно щелчком мыши по иконке товара;
- Перенос номенклатуры в основной документ выполняется кнопкой «Перенести в документ».
В дальнейшем последовательность выбора шаблона документа и печать выполняется аналогично, как и для подбора товара.
1С Розница
Сначала создадим новый шаблон, заходим в Администрирование — Печатные формы, отчеты и обработки, выбираем Шаблоны этикеток, ценников и чеков ККМ,
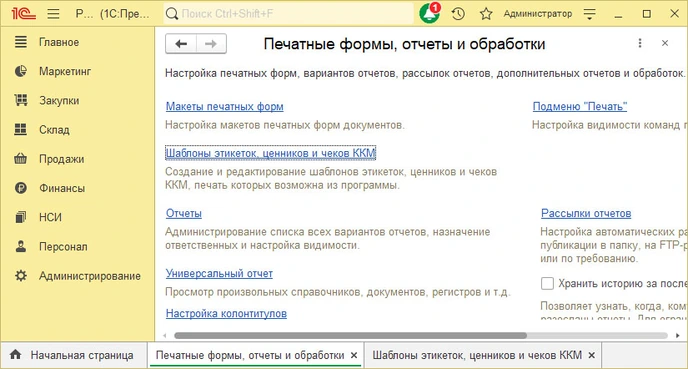
Здесь будет список шаблонов ценников и этикеток, создадим новый шаблон, назовем как-нибудь и сохраним.
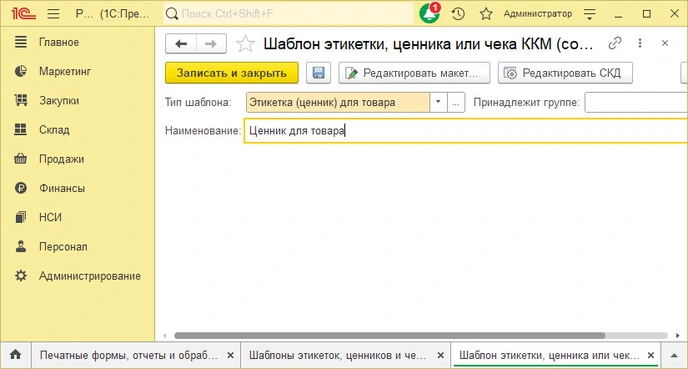
Дальше нажмем «Редактировать макет…«, и загрузим шаблон по умолчанию.
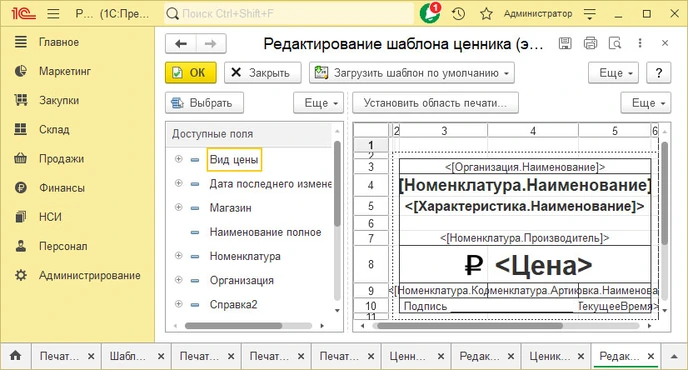
После того как макет появился, сохраняем и нажимаем редактировать «Редактировать СКД«. Перед вами откроется окно в котором видно поля и текст запроса.
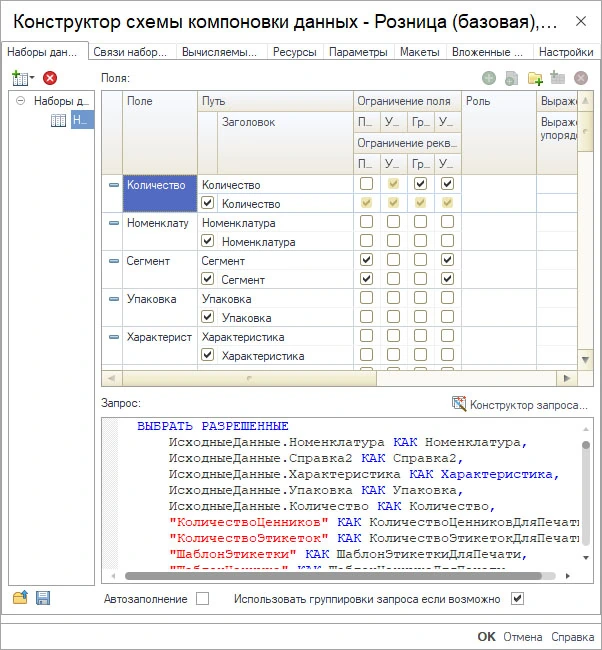
Здесь нам нужен Конструктор запроса, открываем его.
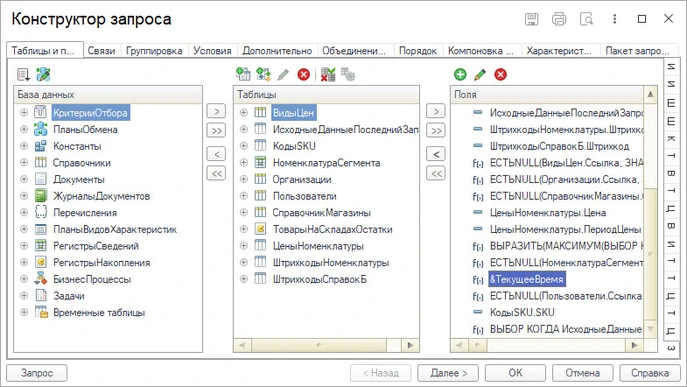
В этом окне видны все объекты конфигурации, таблицы и выбранные поля, также справа находятся вкладки с вложенными запросами. Нас интересует самый последний, в него будем добавлять новые поля.
Для начала например создадим поле, которое будет выводит завтрашнюю дату в ценнике. По умолчанию у нас есть поле «ТекущееВремя«, а нам нужно сделать поле ЗавтрашнийДень. Нажмем на плюс, чтобы добавить поле. Это будет вычисляемое поле, чтобы получить завтрашнюю дату, к текущей дате нужно прибавить один день. Формула для этого:
НАЧАЛОПЕРИОДА(ДОБАВИТЬКДАТЕ(&ТекущееВремя, ДЕНЬ, 1), ДЕНЬ)
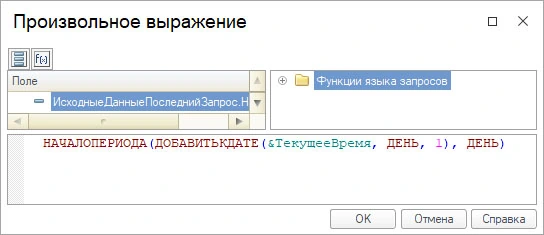
Теперь это поле появилось в списке полей получаемых в запросе. Дальше нужно назвать новое поле, переходим во вкладку «Объединения/Псевдонимы» и переименовываем новое поле в «ЗавтрашнийДень«.
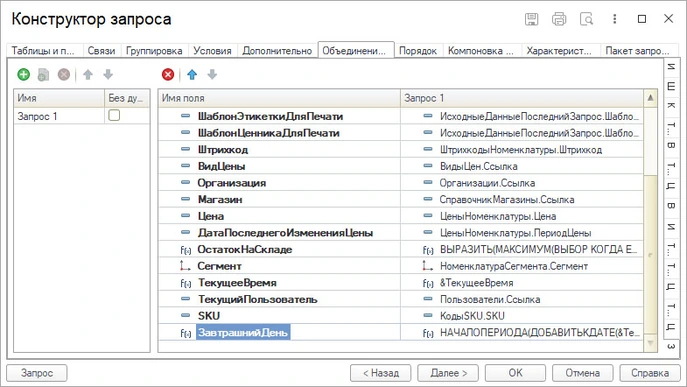
Также перейдем во вкладку «Компоновка данных» и во вкладке «Поля добавим это поле в список справа.
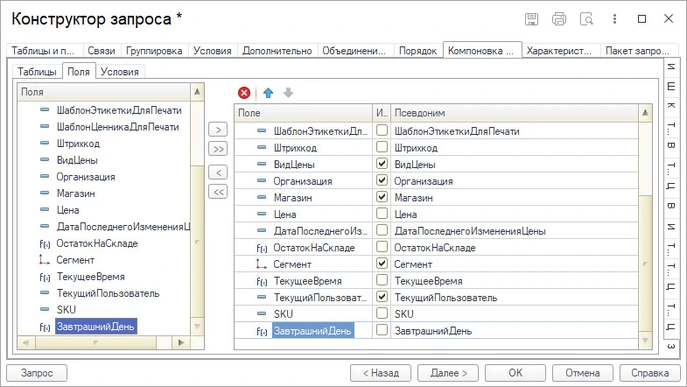
Все, конструктор запроса можно закрыть, нажав на кнопку «ОК».
Снова попадаем в конструктор СКД, поставим внизу галочку «Автозаполнение». И видим, что в списке полей появилось созданное поле ЗавтрашнийДень.
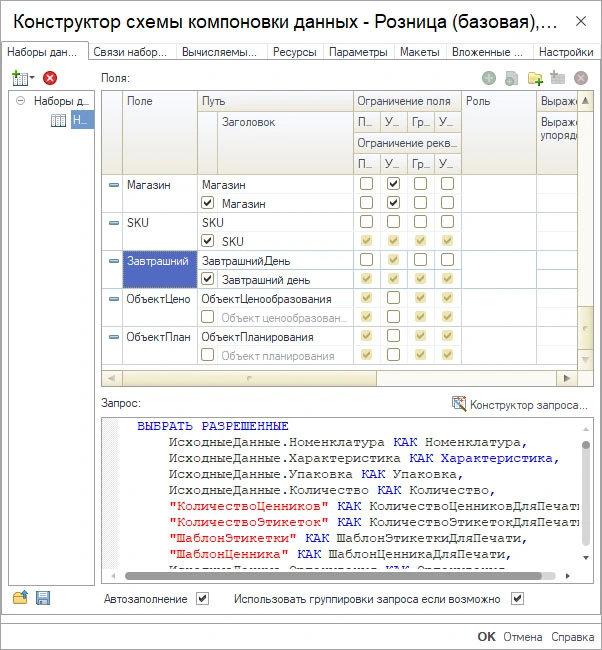
Теперь СКД можно закрыть, нажав кнопку «ОК» и перейти в редактор макета шаблона ценника. Видим, что в списке слева появилось новое поле. Теперь его можно поставить в любую ячейку, настроить формат даты, нам нужна только дата без времени(ДФ=dd.MM.yy) и попробовать напечатать макет.
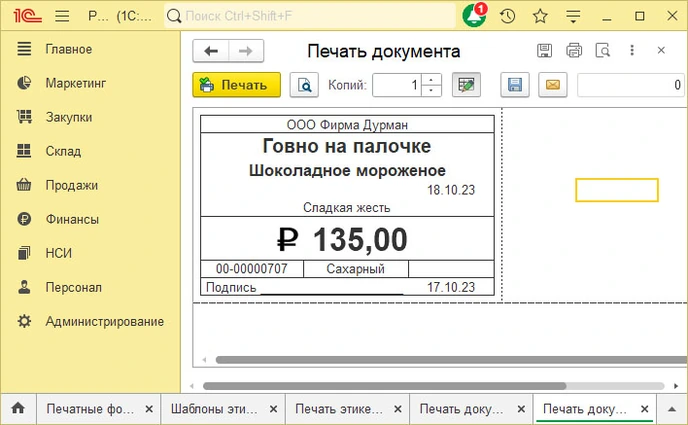
Как видим на печать выводится завтрашний день, именно то что и было нужно.
Казалось бы — зачем это нужно? А нужно это для кулинарии, которая ежедневно выпускает продукцию, и чтобы заведующей не выходить в выходные дни чтобы печатать этикетки, было добавлено такое поле, а еще послезавтра и послепослезавтра.
Элемент управления
Некоторые пользователи отдают предпочтение такому инструменту, как элемент управления 1С Печать штрихкодов. Он даёт возможность сформировать коды огромного количества форматов, поддерживает функцию их автоматического определения. Вообще, этот элемент имеет большое количество настроек параметров не только отображения, но и оформления. Устанавливается он отдельно, так как является другим продуктом, но пользоваться им можно только в связке с платформой 1С Предприятие . С элементом управления могут работать далеко не все пользователи, ведь работа с ним похожа на написание программного кода. Поэтому, если вы не понимаете, что это такое, то лучше его не трогать и не загружать.
Шаг 2. Создадим шаблоны ценников и этикеток в 1С:Управление нашей фирмой (1С:УНФ)
Переходим в раздел «Предприятие» «Нормативно-справочная информация» «Шаблоны этикеток и ценников». Здесь необходимо создать требуемые нам шаблоны этикеток и ценников.
Создадим «Этикетку по умолчанию». Можно сформировать шаблон вручную в зависимости от тех условий и требований, которые у вас есть. Для этого в правой части макета выбирается ячейка. В левой колонке выбирается требуемый элемент информации и по команде «Выбрать» она переносится в шаблон в указанную ячейку.
Поля в левой колонке отмеченные плюсиками в кружочке является агрегатными. Двойным щелчком на этот кружочек возможно раскрыть состав дополнительных реквизитов такого агрегатного поля. Далее можно перенести в шаблон дополнительный реквизит, входящий в состав основного реквизита.
В системе 1С:Управление нашей фирмой (1С:УНФ) по умолчанию создано два шаблона, а именно этикетки и ценника. Можно воспользоваться уже готовыми шаблонами. Например, для этикетки выбираем соответствующую команду «Шаблоны по умолчанию» — «Этикетка по умолчанию».
Система предупреждает нас о том, что редактируемый шаблон будет замен на шаблон по умолчанию. Подтверждаем данные действия. Система создает нам свой шаблон. Запиши его.
Таким же образом можно создать «Ценник умолчанию». Система по заданным разработчиками макетам генерирует шаблон ценника по умолчанию. Если Вас этот макет не устраивает, его можно отредактировать способами, которые уже описал ранее. Запишем данный шаблон.
Что делать, если список товар пустой, но штрихкод присвоен?
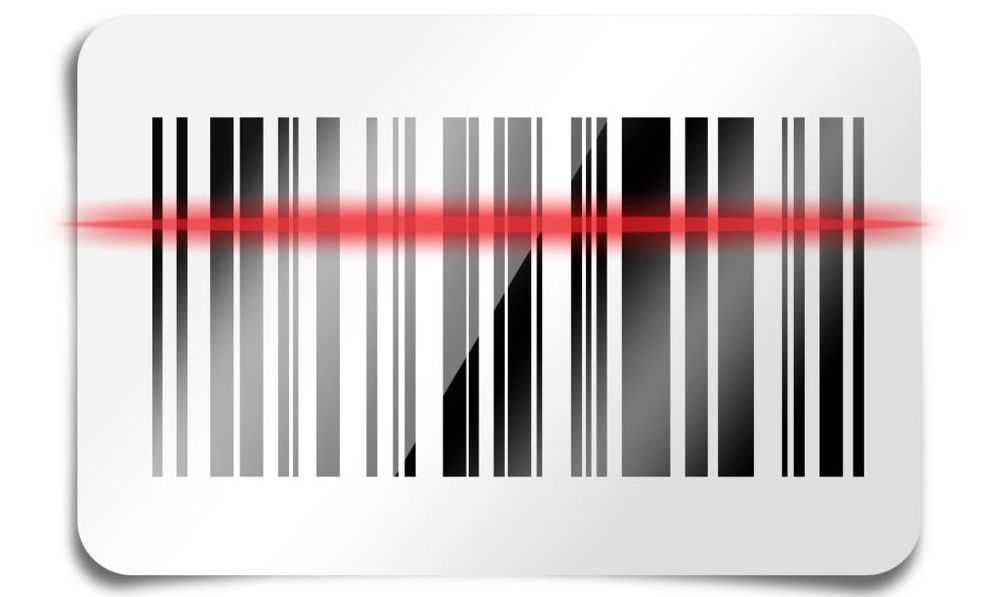
Необходимо провести проверку регистра сведений. Для этого выберите главное меню в левом верхнем углу окна программы, откройте вкладку «Сервис», далее нажимаем «Параметры» и последний этап: отображение команды «Все функции». Теперь в главном меню мы выбираем эту команду, где нам понадобится заявленный ранее «Регистр сведений». Там мы кликаем на пункт «Штрихкод» и ищем товары, что вы не можете найти. Проверьте, точно ли присвоен им код.
Обязательно стоит проверить заполнение кода при использовании характеристики номенклатуры
Обратите внимание, что он задаётся не ей, а характеристике.
Ну и, естественно, проверьте версию используемого продукта. Своевременно устанавливаете обновления, доступные для 1С, чтобы в работе программы не было ошибок.
Печать ценников из документов поступления товаров
В обеих конфигурациях, и 1С Розница, и 1С Управление торговлей, для удобства пользователя реализована возможность печати ценников непосредственно из документов поступления товаров. Данная функция доступна в кнопке Печать, выбрав строку Ценники.
Пример печати ценников из документа Поступление товаров в конфигурации 1С Розница 2.2.
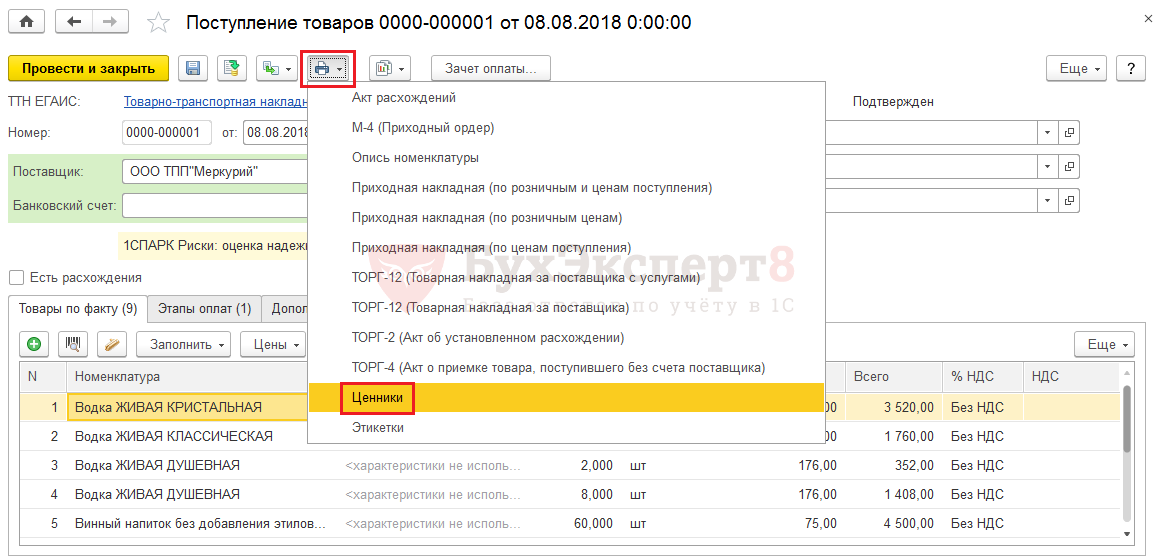
Пример печати ценников из документа Поступление товаров и услуг конфигурации 1С Управление торговлей 11.3.
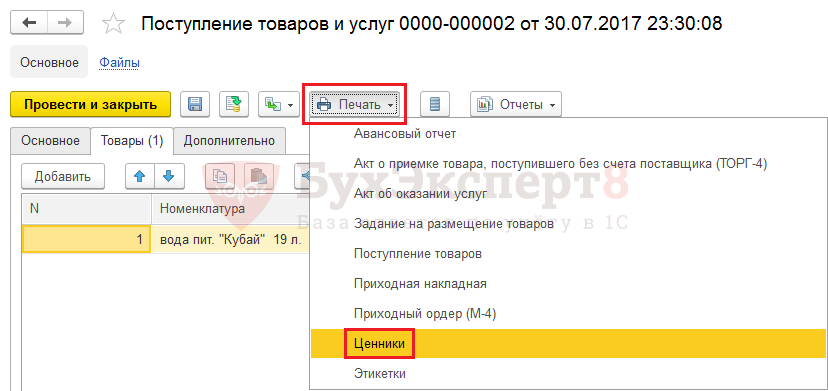
Нажав на кнопку Печать — Ценники из документа вызывается обработка Печать ценников и в нее автоматически переносятся номенклатурные позиции из документа.
Пример заполнения табличной части обработки из документа в конфигурации 1С Розница 2.2.
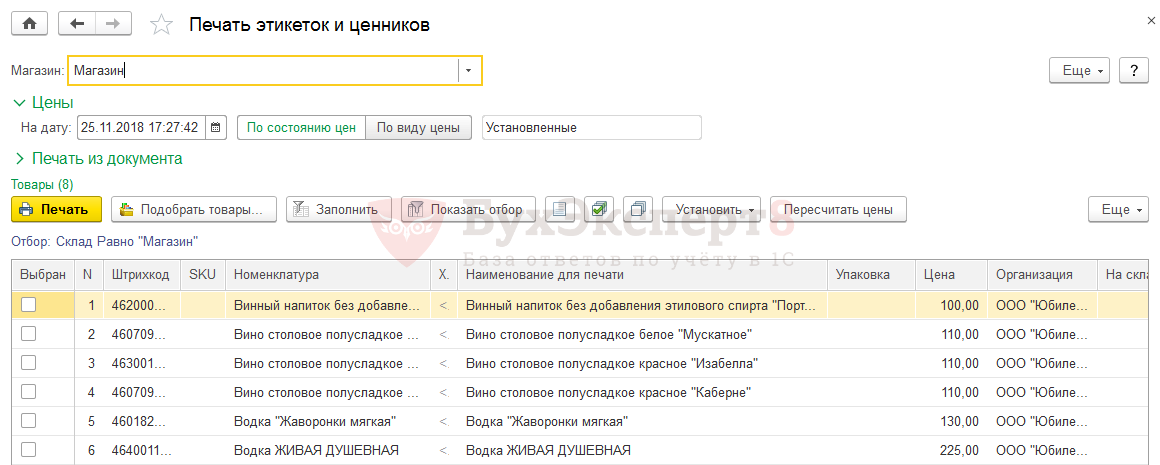
Пример заполнения табличной части обработки из документа в конфигурации 1С Управление торговлей 11.3.
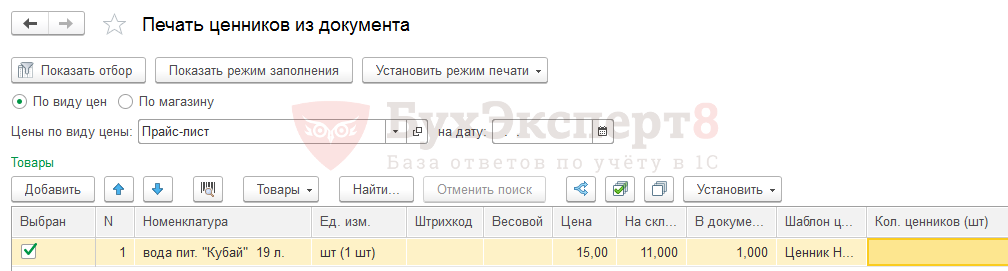
Подписывайтесь на наши YouTube
и Telegram чтобы не
пропустить важные изменения 1С и законодательства
Печать ценников в 1С (предприятие)
Ценники и этикетки товара являются неотъемлемым звеном в розничной торговле. Они нужны для оформления витрин и обозначения сведений о продукте. Этикетки со штрихкодом позволяют автоматизировать оформление продажи и идентифицировать товар.
В программе 1С предусмотрена функция создания этикеток. Для этого нужно конфигурация — Управление торговлей. Необходимые инструменты находятся в разделе “Номенклатура”. Доступен формат для стандартного принтера А4 и специализированного под этикетки.
Подготовка к печати
Прежде всего нужно назначить продуктам цену. Заполнить номенклатуры штрихкодов.
На этикетке можно отображать цену и штрихкод. Для этого поставьте маркер “Выводить цену”.
Инструкция
Порядок работы с обработкой печати ценников следующий:
Отбор (выбор товаров на печать) → Задание параметров (формат, тип бумаги) → Просмотр результатов (выбранные номенклатуры) → Печать
Все по порядку:
раздел Маркетинг — Цены номенклатуры
Нужно отправить на печать ценники товаров с установленной ценой. Найдите в списке документ с данными о ценах.
Выберите из списка файл — Установки цены номенклатуры. Нажмите “Печать” → Ценники. Данные о ценах будут добавлены автоматически.
Установить → Шаблон ценников, задайте тип и наименование шаблона. Нажмите “Редактировать макет”. В открывшемся редакторе шаблонов нажмите “Загрузить шаблон по умолчанию”.
Править готовый шаблон легче, нежели создавать готовый с нуля. Когда вы освоите работу с шаблонами, вы сможете создать дизайн самостоятельно.
Если штрихкод на этикетке не нужен, то настройка завершена. Запустите печать. В случае, если штрихкод необходим — продолжаем настройку.
подготовка области под штрихкод
Выделите шестую строку. Правой кнопкой мыши выберите “Раздвинуть”.
Поставив курсор в девятую строку, нажмите “Штрихкод”. Растяните штрихкод на строки подготовленные ранее.
-
удаление лишних строк — выделите, нажмите “Удалить”. Укажите количество ценников на листе.
-
сохранение
-
праспечатка этикеток
Вернувшись к окну «Печать ценников», выберите все позиции (Ctrl+A). Кликните “Установить — Ценник”. Выделите созданный шаблон. Нажмите на кнопку “Печать”.
Помощь в работе
Во время распечатки этикеток используется элемент 1С — Печать штрихкодов. Этот элемент управления устанавливается с диска ИТС.
Возник вопрос? Наши консультанты помогут вам. Вы можете обратиться к нам через онлайн-чат или по телефону.
11 Апреля 2018
1С КА и 1С УТ
Все вышесказанное относится к 1С:Розница и не актуально например для Комплексной автоматизации и возможно для Управления торговлей.
Чтобы добавить свой реквизит в шаблон ценника в этих конфигурациях, нужно вносить изменения непосредственно в конфигурацию. Причем изменения вносить в нескольких местах.
Сначала нужно отредактировать сам макет. Для этого нужно в обработке ПечатьЭтикетокИЦенников снять с поддержки макеты ПоляШаблонаПечатьТовары и ПоляШаблонаТовары.
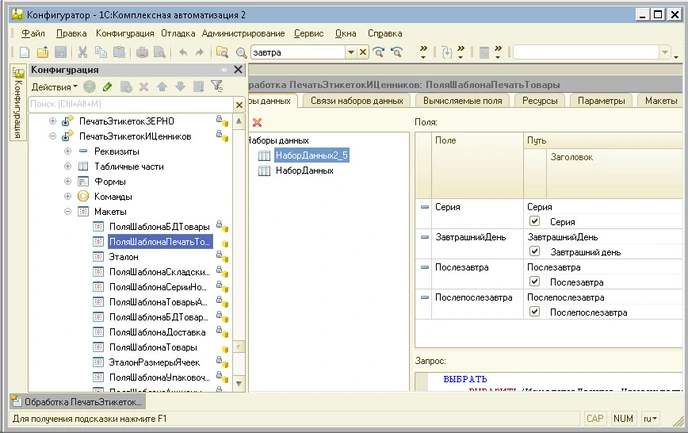
В обоих макетах есть по два набора данных НаборДанных и НаборДанных2_5, и по аналогии с 1С Розницей в каждый из них нужно добавить новое поле, единственное, что можно не ставить галочку «Автозаполнение».
Почему их два? — Потому что один макет используется в редакторе шаблона, а второй непосредственно в печати.
Но после этих действий, новое поле в списке редактора макета не появится, чтобы оно появилось нужно добавить отображение этих полей в справочник «ШаблоныЭтикетокИЦенников» в форму «ФормаРекдактированияШаблонаЭтикетокИЦенников«, снимаем форму с поддержки и в модуле формы ищем поле «ТекущееВремя», и после него вставляем наше новое поле:
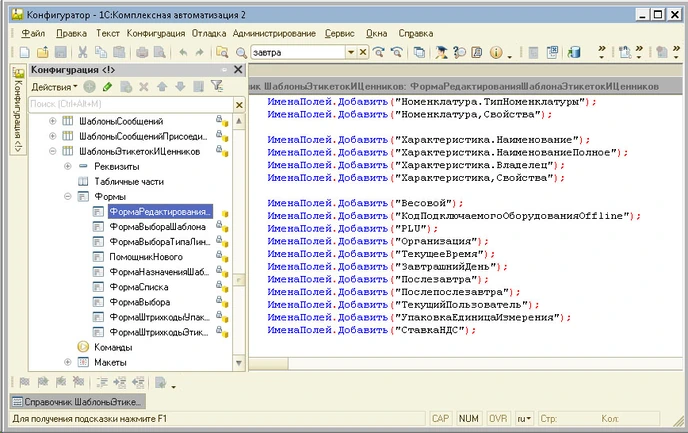
После этого новые поля появятся в редакторе шаблона ценника.
Печать ценника из приходного документа
Для того, чтобы распечатать макет этикетки из прихода, нужно перейти в меню «Закупки» по вкладку «Документы закупки все».
В открывшемся поле необходимо найти документ прихода, затем выбрать в верхнем поле из вкладки «Принтер» требуемый шаблон.
Затем последовательность действий следующая.
- Нужно выделить все поле при помощи горячих клавиш Ctrl + левая клавиша мыши;
- Выбрать шаблон;
- Проверить количество, при необходимости подкорректировать;
- Вывести форму на печать.
Перед тем, как распечатать макеты, нужно еще раз проверить их заполнение.
Изменение вида цен в документе
Если есть необходимость вывести на печать шаблон не с розничной ценой, а закупочной или оптовой, выполнить это можно следующим образом.
- В основном поле документа следует перенести отметку с вкладки «По магазину» на кнопку «По виду цен»;
- В поле «Цены по виду цены» выбрать нужную строку.
Количество номенклатуры можно отрегулировать во вкладке «Показать/скрыть режим заполнения».
- При выборе позиции «Заполнять по остаткам на складе» количество товара будет откорректировано исходя из остатков на дату формирования документа;
- При выборе «Формировать по количеству в документе» сведения будут совпадать с указанными в приходе.
Количество будет откорректировано после выбора «Количество по умолчанию».
Настройка шаблона печати ценника или этикетки
В программе предусмотрена возможность изменения шаблона печати ценника или этикетки и добавления новых шаблонов.
Откройте справочник Хранилище шаблонов (Сервис — Этикетки и ценники — Шаблоны этикеток и ценников)
.
В этом справочнике уже хранится один шаблон — стандартный. Можно отредактировать его или скопировать и на его основе создать новый.
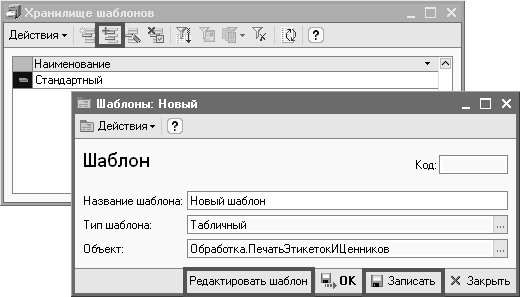
Для копирования шаблона нажмем кнопку F9
(или соответствующую пиктограмму на панели инструментов). Укажем наименование нового шаблона и затем последовательно нажмем кнопки Записать и Редактировать шаблон
. Появится форма для редактирования шаблона ценника или этикетки.
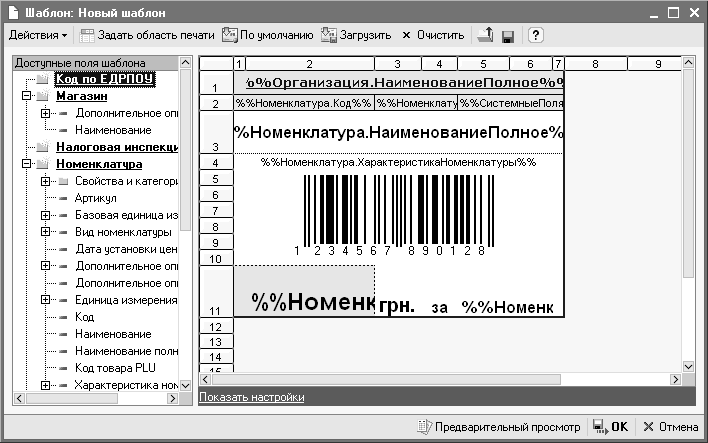
В шаблоне можно изменить порядок расположения полей, добавить новое поле из списка полей, которые приведены в правой части шаблона (Доступные поля шаблона
).
Если добавляется поле Штрихкод
, то будет печататься штрихкод товара для этикетки.
Порядок работы с шаблоном аналогичен порядку работы с таблицами в программе « 1С:Предприятие 8». В шаблон можно добавить любую картинку, изменить шрифт отображаемого поля и т. д.
В поле Количество экземпляров
указывается количество экземпляров ценников или этикеток по вертикали и горизонтали. При этом автоматически определяется, умещается ли указанное количество ценников (этикеток) при заданной ориентации листа.
По кнопке Предварительный просмотр
можно посмотреть измененную форму ценника или этикетки.
Кнопка Загрузить
служит для загрузки и редактирования уже существующего шаблона.
Процесс создания и редактирования макета ценника мы рассмотрели в предыдущей статье (Создание собственного макета ценника в «1С:Розница 2.1»). Теперь же рассмотрим возможности системы 1С:Розница по печати ценников.
В этой статье разберем:
Если у вас есть вопросы по теме ценники в 1С:Розница, задайте их в комментариях под статьей, наши специалисты постараются ответить на них.
Для примера распечатаем ценники по новому поступлению. Для этого находим и открываем документ Поступление товаров, находим кнопку печати и в выпадающем списке выбираем Ценники или Этикетки. Разница в том, что при выборе первого варианта по умолчанию предлагается печатать по одному экземпляру на каждый товар, при выборе второго варианта по умолчанию предлагается печатать количество согласно данным документа поступления, т.е. если пришло 20 позиций товара, то и на печать будет проставлено 20 этикеток этого товара. Так же могут различать шаблоны. Какой вариант печати выбрать решать вам. Для примера выберем Ценники.
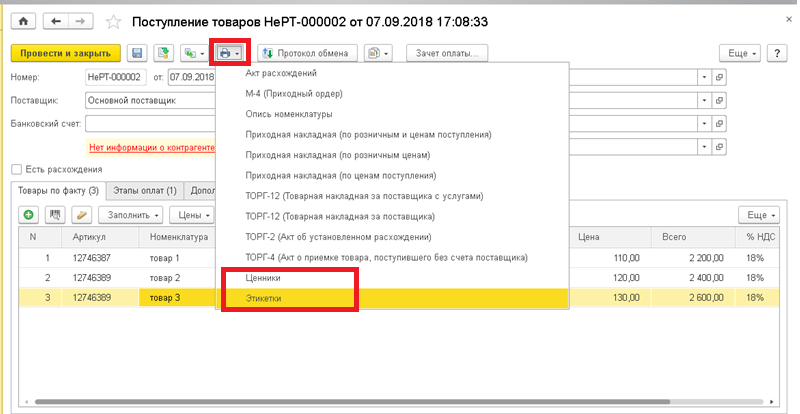
Открывается обработка. Перечень номенклатурных позиций заполняется сразу автоматом согласно ТЧ документа поступления. Так же перечень можно дополнить, сделать это можно используя команду Подобрать товары. Если обработка была запущена вручную можно добавить позиции, используя заполнения по отбору (надо нажать команду Показать отборы), например, внести номенклатуру определённого вида, по которым есть складские остатки. После заполнения по отбору нажмите Скрыть отбор.
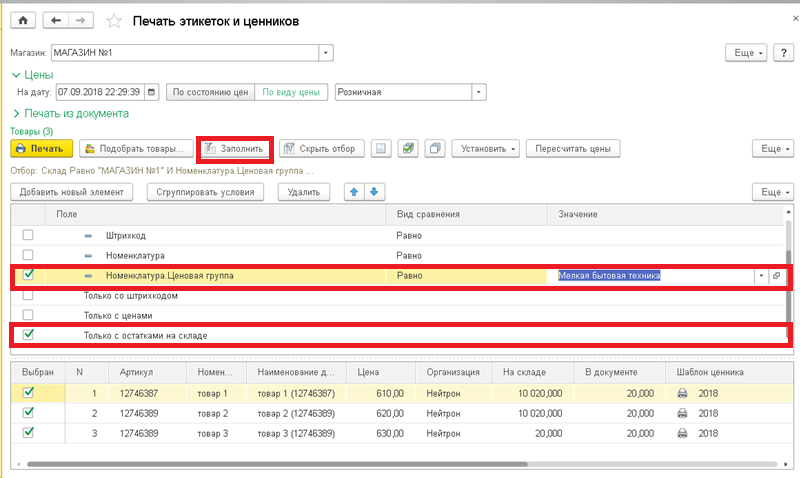
Цена заполняется согласно указанным в шапке документа дате, виду цен (например, для печати ценников согласно розничным продажным ценам выбирается вид Розничная, если проводится акция, согласно которой установлены отдельные цены на товар, выбирается вид Акционная) или по состоянию (действующие на дату или только установленные).
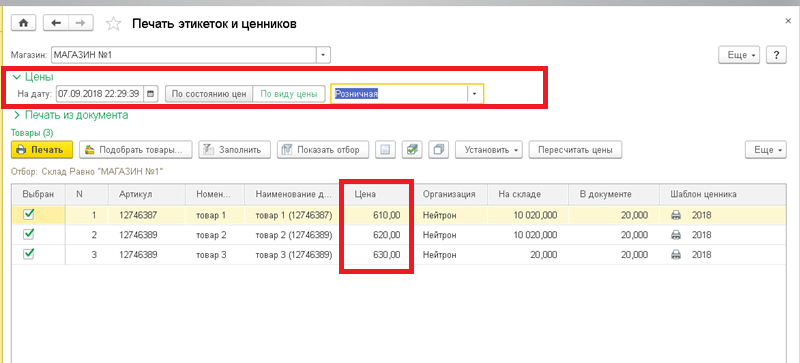
Обратите внимание на кнопку Установить в командной панели над ТЧ документа, в ней доступны три действия, их можно выполнять как над одной строкой, так и над несколькими предварительно выделив строки. Шаблон ценников – установка шаблонов для строк, в которых автоматически не заполнился шаблон, либо нужно изменить установленное значение
Шаблон ценников – установка шаблонов для строк, в которых автоматически не заполнился шаблон, либо нужно изменить установленное значение.
Количество по умолчанию – установиться количество, указанное в документе, если позиции изначально не было в документе поступления, то и количество нужно внести вручную.
Количество ценников – надо ввести количество вручную.
Когда все подготовительные этапы пройдены, галочки на печатаемые позиции установлены, для передачи ценников на принтер нажмите команду Печать. В окне печати проверьте отображение перед началом печати, при необходимости можно открыть окно предварительно просмотра и внести корректировки в параметрах печати.
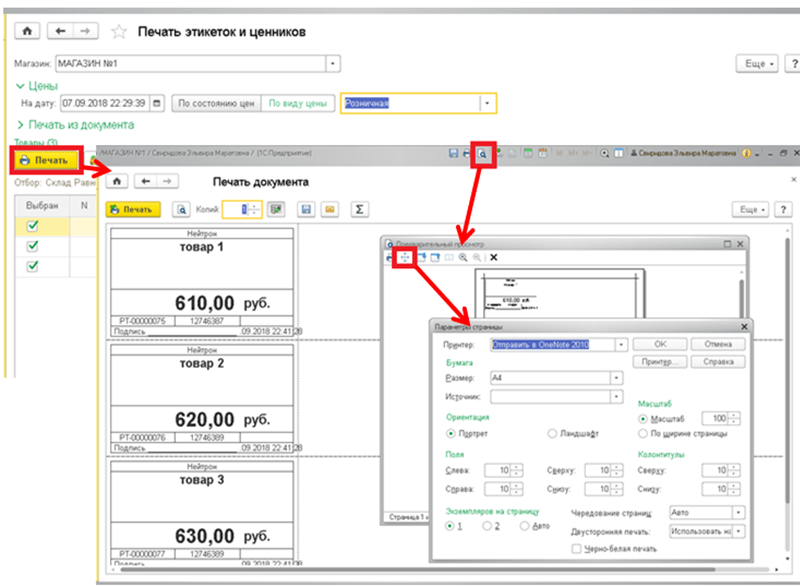
После нажмите Печать и получите готовые ценники на бумажном носителе.
Еще одно поле
Добавим для разнообразия еще одно поле в макет ценника. Например выведем в ценнике информацию о сопоставленной номенклатуре ЕГАИС.
Открываем СКД для шаблона, переходим в конструктор запроса, переходим в последний запрос(во вкладках справа) в первой колонке ищем СоответствиеНоменклатурыЕГАИС и добавляем ее во вторую колонку.
Раскрываем таблицу и перетаскиваем поле СоответствиеНоменклатурыЕГАИС.АлкогольнаяПродукция.Наименование в третью колонку. Так мы будем получать в запросе еще одно новое поле.
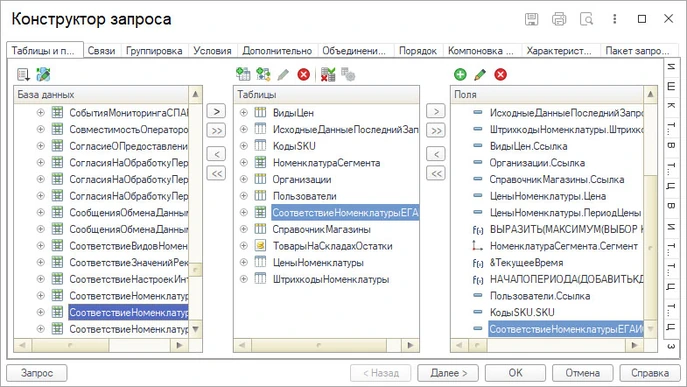
Дальше нужно связать это поле с номенклатурой, для этого во вкладке «Связи» добавляем новую связь, выбираем Таблица1 — ИсходныеДанныеПоследнийЗапрос, Таблица2 — СоответствиеНоменклатурыЕГАИС. А условием связи делаем поле Номенклатура как впервой так и во второй таблице — ИсходныеДанныеПоследнийЗапрос.Номенклатура=СоответствиеНоменклатурыЕГАИС.Номенклатура.
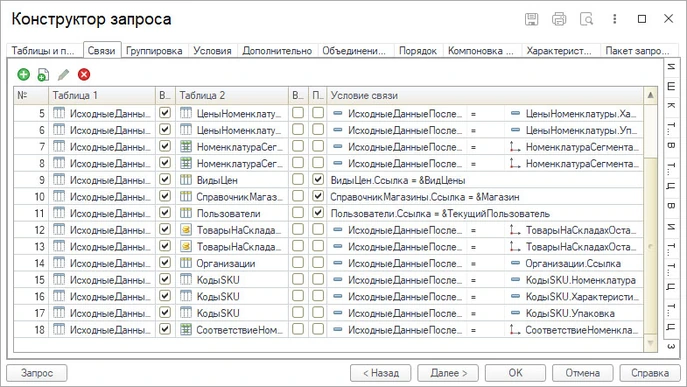
Из-за того, что у одной номенклатуры может быть несколько видов алкогольной продукции ЕГАИС, нужно в группировке указать, что поле СоответствиеНоменклатурыЕГАИС.АлкогольнаяПродукция.Наименование = Максимум. Так будет получен только один результат для одной номенклатуры.
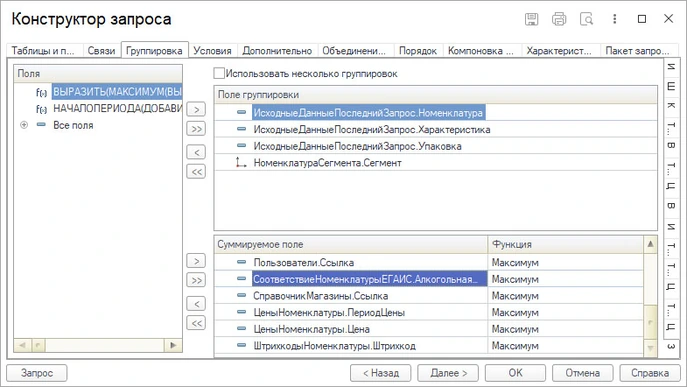
Переходим в Компоновка/Псевдонимы и добавляем наше новое поле.
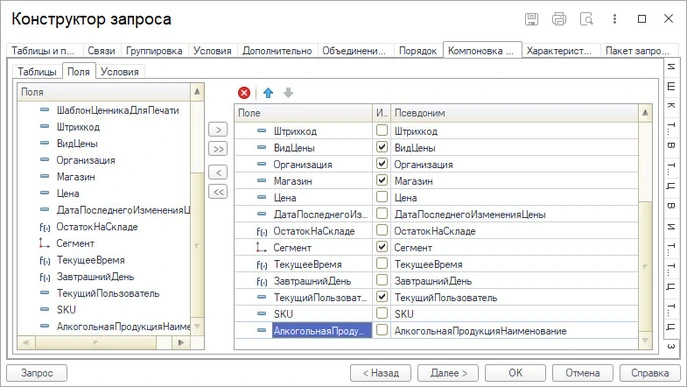
Теперь сохраняем запрос и видим, что наше новое поле появилось в СКД.
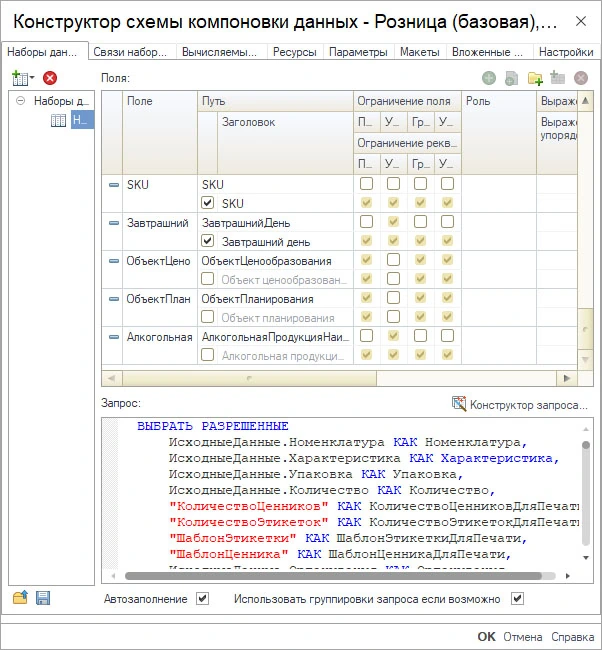
На этом все, можно переходить в редактор макета и попробовать добавить в макет новое поле
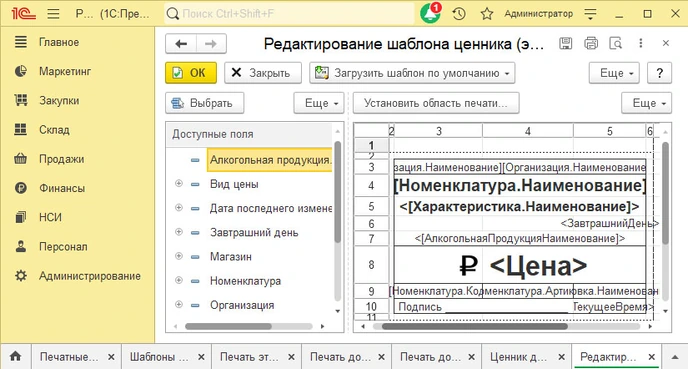
Добавляем куда удобно и пробуем напечатать ценник, в результате на ценнике появилось название продукции ЕГАИС с которым сопоставлена наша номенклатура.
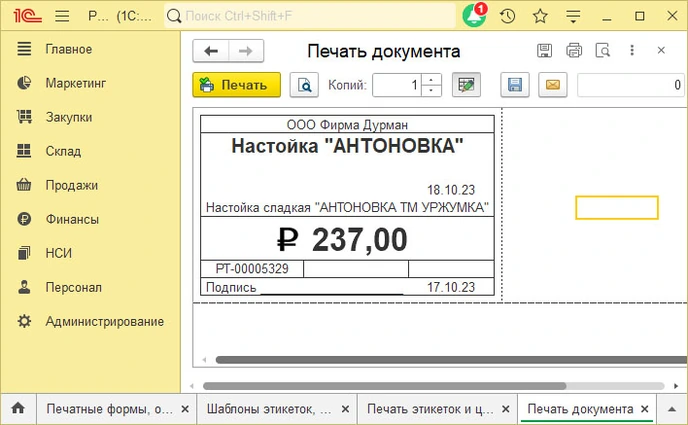
Вот такая получилась инструкция по добавлению своих реквизитов в шаблон ценника
Спасибо за внимание.
Заключение
Перед тем, как в 1С сделать ценники, важно понять, из какого документа это выполнить будет удобнее. Вывести на печать в программе 1С можно из любой операции, связанной с изменением цен
Это отличный алгоритм, не нужно создавать новую операцию и формировать шаблоны.
Перед тем, как напечатать ценники и этикетки, их рекомендовано доработать индивидуально. Редактированию доступны все поля: можно изменять размеры ячеек, если не помещается название или штрихкод, высоту и шрифт надписей. А также создавать несколько типовых шаблонов и в последствие выбирать их по необходимости.
Как правило, в розничных магазинах ценники печатаются на основании определенного шаблона (макета).
Разберем, как создать собственный макет – разместить логотип компании и изменить стандартный внешний вид ценника.
В частности, рассмотрим:


























